Ручная установка Apache и PHP на Windows Server 2012/2008
В этой статье мы рассмотрим процесс установки Apache 2.4.x и PHP 5.6.x на стандартной 64-разрядной версии Windows Server 2012/2008.
Бинарные версии Apache Windows Server в исходном репозитории недоступны, и мы вынуждены обратиться к сторонним дистрибутивам, таким как apachehaus.com. Я использую версию httpd-2.4.20-x64-vc11-r2.zip, которую можно скачать здесь. Она скомпилирована с помощью VC ++ 2012 (VC11). Убедитесь, что сервер установлен с применением VC11 64bit. Иначе могут возникнуть ошибки, такие как отсутствие необходимых модулей, или Apache не будет запускаться. Его можно загрузить прямо с зеркала Microsoft. Двоичные файлы PHP можно скачать отсюда. Я использую php-5.6.22-Win32-VC11-x64.zip, который скомпилирован с помощью vc11.
Установка Apache
Сначала загрузите последнюю версию Apache HTTP Server win32 и извлеките файлы в удобное место, например «C:Apache». Если Apache установлен в «C: Program Files Apache2.2», скрипты cgi и PHP могут некорректно находить пути к файлам из-за пробелов в именах каталогов.
В этом примере мы создадим каталог Apache. Используя «Блокнот», откройте файл httpd.conf. Этот файл находится в подкаталоге /conf. Обратите внимание, что в конфигурационных файлах Apache в полных путях к файлу должны использоваться слэши «/».
Теперь можно попробовать установить Apache на Windows7. Откройте командную строку и перейдите в каталог «c:Apache bin» и введите команду httpd -k install:
c:Apachebin>httpd -k install Installing the 'Apache2.4' service The 'Apache2.4' service is successfully installed. Testing httpd.conf.... Errors reported here must be corrected before the service can be started. httpd: Syntax error on line 39 of C:/Apache/conf/httpd.conf: ServerRoot must be a valid directory
Из приведенного выше фрагмента кода видно, что служба была установлена, но с ошибкой. Корневой каталог сервера нужно исправить до запуска службы, если значение каталога установки по умолчанию было изменено (по умолчанию используется значение /Apache2.4). В данном случае это / Apache:
Define SRVROOT "/Apache"
ServerRoot "${SRVROOT}"После этого дважды кликните по исполняемому файлу монитора Apache Server или через командную строку введите start / stop / restart the service. Примеры команд для CMD приведены в следующем фрагменте кода:
c:Apachebin>httpd -k start c:Apachebin>httpd -k restart c:Apachebin>httpd -k stop The 'Apache2.4' service is stopping. The 'Apache2.4' service has stopped.
Если при запуске сервера Apache PHP Windows выводится сообщение об ошибке (приведено ниже), проверьте, запущен ли уже процесс httpd, выполняется процесс IIS и прослушивается порт 80. IIS является установленным по умолчанию веб-сервером, он настроен на порт 80:
c:Apachebin>httpd -k start (OS 10048)Only one usage of each socket address (protocol/network address/port) is normally permitted. : AH00072: make_sock: could not bind to address [::]:80 (OS 10048)Only one usage of each socket address (protocol/network address/port) is normally permitted. : AH00072: make_sock: could not bind to address 0.0.0.0: 80 AH00451: no listening sockets available, shutting down AH00015: Unable to open logs
Если в данный момент IIS запущен, его можно отключить через «Диспетчер серверов». В командной строке введите «services.msc». Найдите службу «web publishing platform», дважды кликните по ней мышью, чтобы открыть свойства службы и остановите ее. Чтобы запретить ее запуск при следующей перезагрузке, можно поменять тип запуска на ручной. Кроме этого, если на сервере установлен Skype, он также конфликтует с портом 80.
После того, как Apache был запущен и все настройки были заданы верно, при переходе по адресу http://localhost/ в любом браузере должна отображаться стандартная страница http или просто сообщение ”It works”.
Установка PHP
Сначала загрузите двоичные файлы PHP и разархивируйте их в папку «C:php». Затем переименуйте файл c:phpphp.ini-development в php.ini. Откройте его и измените значения нескольких переменных.
Измените значение переменной «extension_dir» на “C:phpext”. По умолчанию она закомментирована или для нее установлено значение «/ext«. Также можно включить в php.ini необходимые расширения, удалив символ «;» в начале строки:
;extension=php_mbstring.dll ;extension=php_exif.dll extension=php_mysql.dll extension=php_mysqli.dll
Кроме этого нужно задать для переменной sessions.save_path папку временных файлов Windows (то есть C:Temp).
Каталоги PHP и Apache также необходимо добавить для переменных путей среды. Откройте Панель управления — Система и безопасность — Местоположение системы и добавьте “;C:php; C:Apachebin” в конец списка «Системные переменные пути» и нажмите «ОК», чтобы сохранить изменения.
Перед перезапуском службы Apache Windows необходимо указать в файле httpd.conf модули PHP. Добавьте следующие строки в конец файла httpd.conf под раздел «LoadModule»:
LoadModule php5_module "c:/php/php5apache2_4.dll" AddType application/x-httpd-php .php PHPIniDir "C:/php"
Также нужно добавить «index.php» в раздел DirectoryIndex в файле httpd.conf, как показано ниже:
<IfModule dir_module> DirectoryIndex index.html index.php </IfModule>
После внесения изменений сохраните файл httpd.conf и закройте его.
Чтобы изменения вступили в силу, необходимо перезапустить службу Apache. Сделать это можно через монитор Apache Service или из командной строки — «httpd -k restart«.
Создайте новую страницу «index.php» в папке C:Apachehtdocs и поместите в нее любой php-код. Например, я использовал следующий код:
После сохранения изменений в файле откройте в браузере http://localhost/index.php, и если все в порядке вы увидите страницу phpinfo.
Мы завершили установку Apache PHP на Windows Server 2012. В файлах httpd.conf и php.ini многие модули отключены или закомментированы. Их можно включить, удалив комментарии и перезапустив службы Apache. Для доступа к сайтам / страницам из внешней сети убедитесь, что к файлу httpd.exe разрешен публичный доступ в Панель управления — Система и безопасность — Брандмауэр Windows — Разрешенные приложения.
Данная публикация представляет собой перевод статьи «Installing Apache and PHP manually in Windows server 2012/2008» , подготовленной дружной командой проекта Интернет-технологии.ру
Установка Apache MSI: пошаговая установка Apache
Вступление
Продолжаем собирать локальный сервер на своей локальной машине. В этой статье познакомимся с установкой составной части локального сервера на платформе Windows 7, веб-сервером Apache.
В статье «Веб-сервер Apache…» вы можете достаточно подробно почитать назначение веб-сервера Apache. Здесь кратко напомню, что без веб-серверов работающих по протоколу HTTP, к которым относится и Apache, не сможет работать ни один сервер сети. В этой статье посмотрим, как установить Apache, используя автоматический инсталлятор Windows, включенный в файл Apache MSI. Эта установка достаточно простая, а файлы MSI вам должны быть хорошо известны.
В файл MSI входит установочный пакет, связанный с Windows Installer, который после скачивания и открытия, в автоматическом режиме загружает нужную программу со своих серверов.
Примечание: Забегая вперед, замечу, что для ручной сборки WAMP сервера, лучше устанавливать Apache пакетом, а не через инсталлятор. Об этом я обязательно расскажу в одной из следующих статей.
Установка Apache MSI
Для начала возьмите дистрибутив Apache MSI в версии 2.2.25 на официальном сайте. Это последний стабильный релиз сервера: httpd-2.2.25-win32-x86-no_ssl. Обратите внимание, релиз должен быть без SSL, о чем говорит обозначение [no_ssl] в названии, это важно. Даю ссылку: https://archive.apache.org/dist/httpd/binaries/win32/
Замечу, что для ручной установки работает более поздняя версия Apache 2.4.18.
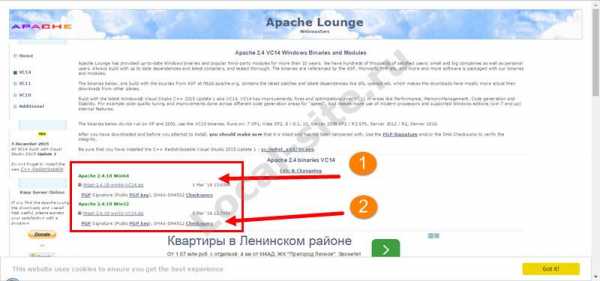 версия Apache 2.4.18
версия Apache 2.4.18Прежде чем запустить инсталлятор определитесь с местом установки локального сервера. Локальный сервер с его составными частями ставится на системный диск вашего компьютера. Причем:
- Apache устанавливаем в каталог: [c:\www].
- PHP устанавливаем в каталог: [С:\php]
- MySQL по умолчанию: [C:\Program files\MySQL\MySQL5.7]
Как устанавливать сервер MySQL, как службу Windows я рассказывал в статье: Установка сервера MySQL 5.7.11 на ОС Windows 7 . Как устанавливать интерпретатор PHP я буду писать в статье: Установка PHP.
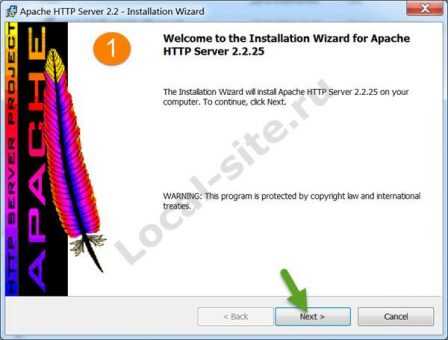 установка Apache MSI первое окно2. Знакомимся и соглашаемся с лицензией Apache
установка Apache MSI первое окно2. Знакомимся и соглашаемся с лицензией Apache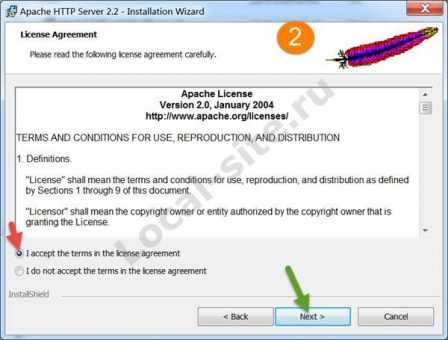
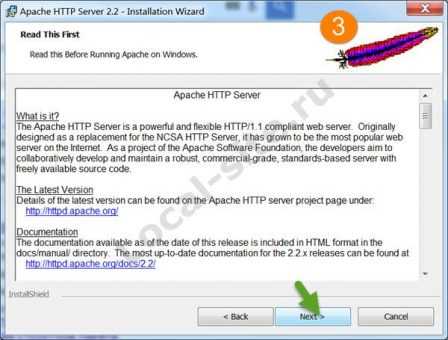
- Server Domian: localhost;
- Server Name: localhost;
- Admin email: любой.

Важно: Для всех пользователей указываем порт 80.
5. На этой странице переключаемся на [Custom]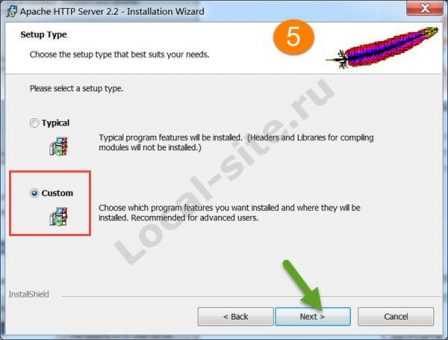 6. На следующей странице понимаем, почему переключились на [Custom]. У нас появилась возможность указать пользовательскую папку для установки Apache. Что мы и делаем, указав заранее созданный каталог: [С:\www].
6. На следующей странице понимаем, почему переключились на [Custom]. У нас появилась возможность указать пользовательскую папку для установки Apache. Что мы и делаем, указав заранее созданный каталог: [С:\www].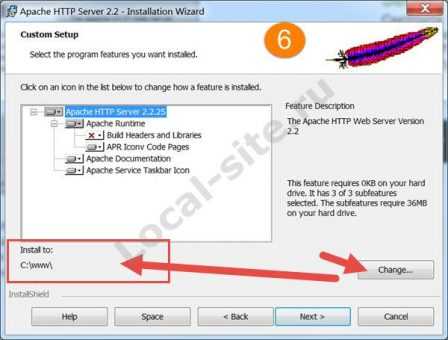
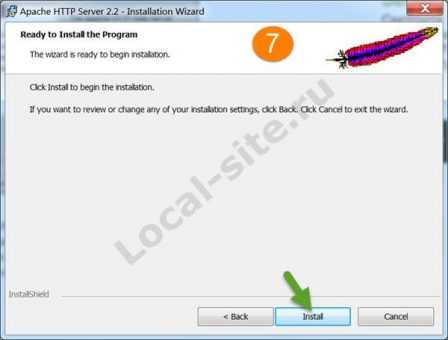


В трее системы получаем и видим кнопку Apache.
Как проверить работу Apache на компьютере
Проверяем работу сервера Apache. Для этого в адресной строке пишем адрес: http://localhost и видим надпись «It work!», что означает «Работает».

Как выключить Apache на компьютере
Apache нужен не всегда и держать его открытым нет, никакого смысла. Чтобы его выключить идем в трей и на правой кнопке значка Apache, видим три кнопки управления:
- Apache monitoring;
- OpenServers;
- Exit.
Последняя, из которых его и отключает.
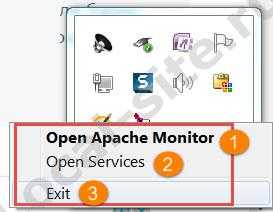
На этом всё! Установка Apache MSI завершена. Запоминаем папку установки Apache, это понадобится при настройке локального сервера.
Словарь статьи:
- Дистрибутив – форма распространения программ и программного обеспечения.
- Релиз— версия программного обеспечения.
©www.wordpress-abc.ru
Другие статьи раздела: Локальный сервер
Похожие посты:
www.wordpress-abc.ru
Установка модулей Apache — ИТ Проффи
Веб-серевер Apache является универсальным решением для обслуживания HTTP-запросов и обработки веб-контента. Практически для всех дистрибутивов Linux он поставляется готовым не просто для базового использования, но и позволяет организовать полноценный хостинг как минимум для ведения разработки веб-приложений. Однако, Apache всегда отличался тем, что для наиболее полного раскрытия его возможностей и потенциала он требует довольно щепетильного конфигурирования и оптимизации. Это является одновременно и недостатком и плюсом. Поскольку только таким образом можно добиться от Apache максимальной эффективности для любой специфики задач. По этой же причине (сложность настройки и оптимизации) был разработан высокопроизводительный «из коробки» веб-сервер NGINX. Ещё одним плюсом Apache является поддержка подключаемых модулей. Что делает его легко масштабируемым и позволяет адаптировать под различные задачи. Самих же модулей Apache существует огромное количество. А свободная архитектура и подробная документация позволяют разрабатывать свои собственные модули.
Зачем нужны модули Apache
Разработчики Apache вряд ли могут предусмотреть все потребности, возникающие в процессе развития веб-технологий. В такой ситуации рационально осуществлять поддержку расширения функционала с помощью отдельных подключаемых программных компонентов — модулей. Каждый модуль добавляет к базовому или текущему функционалу веб-сервера новые возможности. Таким образом, модули Apache позволяют легко оснащать его необходимыми возможностями. В то же время, если отпадает необходимость в использовании какого-либо модуля — его легко отключить. Экономя на потребляемых ресурсах.
Такой подход удобен также и тем, что модули можно (и легко) разрабатывать отдельно. Без затрагивания основного кода ядра Apache.
Как работает механизм подключения модулей?
Модули Apache представляют собой программное обеспечение (ПО) в виде динамически подключаемых библиотек — файлов с расширением *.so. Хранятся эти модули (т. е. библиотеки *.so) обычно там же, где и все библиотеки систем Linux – в каталоге /usr/lib. В котором конкретно для модулей Apache предусмотрен подкаталог apache/modules.
Установка же модуля подразумевает подключение файла библиотеки (модуль *.so) к конфигурации Apache. Чтобы он мог использовать функции, реализованные и содержащиеся в файле модуля. Подключение происходит при помощи специальных инструкций в виде директив конфигурации. Эти инструкции содержатся в конфигурационных файлах *.load и *.conf. Которые подключают модуль и определяют конфигурацию его работы соответственно.
Чтобы Apache «знал», что нужно подключить модуль, его конфигурационные файлы (модуля) должны быть в специальном каталоге /etc/apache2/mods-available. А для того, чтобы Apache «знал», как именно подключить модуль. В специальном каталоге /etc/apache2/mods-enabled должны существовать символические ссылки на соответствующие конфигурационные файлы из каталога /etc/apache2/mods-available. Наличие такой ссылки и позволяет Apache подключать дополнительные функции библиотек «из вне». При условии, что они совместимы и корректно задана конфигурация подключения.
Подобная схема подключения по принципу раздельного хранения файлов библиотек модулей, их конфигурационных файлов и связывания их символическими ссылками позволяет легко ориентироваться в конфигурации и управлять ей. Фактически подключение модулей осуществляется на уровне файловой системы (ФС). Которая представляет собой унифицированный интерфейс для этого.
Включение и отключение модулей
Подавляющее большинство модулей Apache поставляются в стандартных репозиториях практически любого дистрибутива Linux. Для их установки и подключения нужно просто воспользоваться системой управления пакетами (СУП) дистрибутива. Например, в Ubuntu для установки модуля FastCGI следует выполнить следующую команду:
$ sudo apt install libapache2-mod-fcgid
Сами модули нетрудно отыскать в репозиториях по ключевым словам, например для СУП APT в Ubuntu это выглядит так:
apt-cache search fcgi apache2-utils - Apache HTTP Server (utility programs for web servers) libcgi-fast-perl - CGI subclass for work with FCGI libfcgi-perl - helper module for FastCGI python-paste - tools for using a Web Server Gateway Interface stack - Python 2.x python-paste-doc - tools for using a Web Server Gateway Interface stack - documentation python3-paste - tools for using a Web Server Gateway Interface stack - Python 3.x chiark-utils-bin - chiark system administration utilities fcgiwrap - simple server to run CGI applications over FastCGI libanyevent-fcgi-perl - Perl non-blocking FastCGI server libapache2-mod-fcgid - FastCGI interface module for Apache 2 libapache2-mod-fcgid-dbg - debugging symbols for mod_fcgid
В данном выводе пакет libapache2-mod-fcgid, как следует из его описания, и является искомым вариантом. После установки модуля нужно перезапустить Apache.
Но когда использование СУП или менеджера пакетов для установки не представляется возможным, например, когда разрабатывается собственный модуль, то необходимо выполнить вручную порядок действий, соответствующий механизму подключения, описанному в предыдущей главе:
- скопировать файл библиотеки модуля в /usr/lib/apache/modules;
- создать конфигурационный файл module_name.load в каталоге /etc/apache2/mods-available;
- в каталоге /etc/apache2/mods-enabled создать символическую ссылку на файл module_name.load из каталога /etc/apache2/mods-available;
- перезапустить веб-сервер Apache, либо перезагрузить его конфигурацию.
Содержимое файла конфигурации module_name.load (имя задано условно) представляет собой, как уже было отмечено, определение директивы загрузки функций из файла библиотеки модуля (условно name_module.so) по соответствующему пути:
LoadModule name_module /usr/lib/apache/modules/name_module.so
Во время запуска (или перезагрузки конфигурации) Apache «просматривает» каталог /etc/apache2/mods-enabled, и по имеющимся в нём символическим ссылкам читает соответствующие файлы конфигурации из каталога /etc/apache2/mods-available. Содержащаяся в них директива LoadModule указывает Apache загрузить соответствующий модуль в свое адресное пространство.
Очевидно, что для отключения модулей нужно просто удалить соответствующую символическую ссылку в каталоге mods-enabled, а также перезапустить веб-сервер.
В некоторых дистрибутивах для удобства управления модулями и вообще конфигурацией Apache предоставляются утилиты, например из пакета apache2-utils. Этот пакет предоставляет команды, позволяющие быстро подключать и отключать модули: a2enmod и a2dismod соответственно. Например:
$ sudo a2enmodule mpm_itk
Эта команда включит модуль mpm-itk. При этом библиотека модуля и соответствующий конфигурационный файл mpm_itk.load уже должны присутствовать в системе.
В заключение необходимо отметить, что на примере установки дополнительных модулей Apache видно, что этот процесс далеко не самый быстрый и простой. Однако все действия абсолютно логичны, а потому легко усваиваются, избавляя от необходимости что-то запоминать или часто обращаться к справочным руководствам.запоминать или часто
Если вы нашли ошибку, пожалуйста, выделите фрагмент текста и нажмите Ctrl+Enter.
itproffi.ru
Установка веб-сервера Apache + PHP + MySQL на Windows 8.1 » Самоучка
16В прошлой статье ( Ручная установка MySQL на Windows ) мы установили MySQL, и что-бы не повторятся, возьмем эту статью за основу, и продолжим установку следующих компонентов.
Начнем с PHP:
Скачиваем дистрибутив с сайта разработчиков http://windows.php.net/download/
в виде zip архива. На момент написания статьи актуальная версия: php-5.5.8-Win32-VC11-x64.zip или php-5.5.8-Win32-VC11-x86.zip.
Так как моя система 64-битная, я выбрал: php-5.5.8-Win32-VC11-x64.zip.
Для работы PHP, (а также Apache) необходимо установить Visual C++ Redistributable for Visual Studio 2012 с официального сайта MicroSoft. Для этого нужно перейти по ссылке .
Жмем скачать:
Выбираем, в зависимости от того какая у вас система 64- или 32-битный и жмем далее:
После скачивания запускаем установку:
Теперь вернемся к установке PHP:
Распакуйте архив в заранее созданный каталог (у нас предположим»C:\server\php-5.5.8″). Откройте конфигурационный файл содержащий рекомендуемые настройки — «php.ini-development» (находящийся в корне дистрибутива), переименуйте его в php.ini и произведите следующие изменения:
Найдите строку:
post_max_size = 8M
Увеличьте до 16 Мбайт максимальный размер данных принимаемых методом POST, изменив ее на:
post_max_size = 16M
Найдите строку:
;include_path = «.;c:\php\includes»
Раскомментируйте ее, убрав перед строкой символ точки с запятой и установите значением данной директивы такой путь:
(Внимание исключение! Обратные косые черты при указании пути):
include_path = «.;c:\server\php\includes»
Создайте пустой каталог «C:\server\php\includes», для хранения подключаемых классов.
Найдите строку:
extension_dir = «./»
Установите значением данной директивы путь к папке с расширениями:
extension_dir = «C:/server/php-5.5.8/ext»
Найдите строку:
;upload_tmp_dir =
Раскомментируйте ее и укажите в значении следующий путь:
upload_tmp_dir = «C:/server/php/upload»
Создайте пустую папку «C:\server\php\upload», для хранения временных файлов загружаемых через HTTP.
Найдите строку:
upload_max_filesize = 2M
Увеличьте максимально допустимый размер загружаемых файлов до 16 Мбайт:
upload_max_filesize = 16M
Подключите, расскомментировав, данные библиотеки расширений:
extension=php_bz2.dll
extension=php_curl.dll
extension=php_gd2.dll
extension=php_mbstring.dll
extension=php_mysql.dll
extension=php_mysqli.dll
Найдите строку:
;date.timezone =
Раскомментируйте и установите значением часовой пояс вашего местоположения (список часовых поясов можно найти в документации):
date.timezone = «Europe/Moscow»
;session.save_path = «/tmp»
Раскомментируйте и установите значением данной директивы такой путь:
session.save_path = «C:/server/php/tmp»
Создайте пустую папку «C:\server\php\tmp» для хранения временных файлов сессий.
Сохраните изменения и закройте файл php.ini.
Установка и настройка PHP интерпретатора – завершена.
Переходим к установке Apache:
Для скачивания перейдем по ссылке: http://www.apachelounge.com/download/
После скачивания, открываем архив и распаковываем содержимое папки «Apache24» в заранее созданную директорию, предположим: C:\server\Apache24
Теперь переходим в C:\server\Apache24\conf и открываем для редактирования файл конфигурации Apache – «httpd.conf» любым текстовым редактором.
В этом файле каждая строка содержит директивы для настройки Apache, а строки, начинающиеся со знака # (решетка) – комментарий и пояснение. Приступим к настройке:
Находим строку:
ServerRoot «c:/Apache24»
И меняем директорию:
ServerRoot «C:\server\Apache24»
Находим:
Listen 80
И заменяем на:
Listen 172.16.1.3:80
Для загрузки модуля mod_rewrite найдите и раскомментируйте (уберите в начале строки символ «#») данную строку:
LoadModule rewrite_module modules/mod_rewrite.so
Для загрузки PHP интерпретатора, в конец блока загрузки модулей необходимо добавить строку:
LoadModule php5_module «C:/server/php-5.5.8/php5apache2_4.dll»
Определите каталог содержащий конфигурационный файл PHP, добавив ниже следующую строку:
PHPIniDir «C:/server/php-5.5.8»
Указываем Apache, что файлы с расширением php, нужно воспринимать как php-скрипты:
AddHandler application/x-httpd-php .php
Найдите строку:
DocumentRoot «c:/Apache24/htdocs»
Назначьте корневую директорию управления сайтами
DocumentRoot «c:/sait»
Найдите данный блок:
<Directory />
Options FollowSymLinks
AllowOverride None
Order deny,allow
Deny from all
</Directory>
И замените его на нижеследующий:
<Directory />
Options Includes Indexes FollowSymLinks
AllowOverride All
Allow from all
</Directory>
Удалите или закомментируйте первоначальный блок управления директориями (он нам не понадобится), который без комментариев выглядит примерно так:
<Directory «c:/Apache24/htdocs»>
#
# Possible values for the Options directive are «None», «All»,
# or any combination of:
# Indexes Includes FollowSymLinks SymLinksifOwnerMatch ExecCGI MultiViews
#
# Note that «MultiViews» must be named *explicitly* — «Options All»
# doesn’t give it to you.
#
# The Options directive is both complicated and important. Please see
# http://httpd.apache.org/docs/2.4/mod/core.html#options
# for more information.
#
Options Indexes FollowSymLinks
#
# AllowOverride controls what directives may be placed in .htaccess files.
# It can be «All», «None», or any combination of the keywords:
# AllowOverride FileInfo AuthConfig Limit
#
AllowOverride None
#
# Controls who can get stuff from this server.
#
Require all granted
</Directory>
Найдите блок:
<IfModule dir_module>
DirectoryIndex index.html
</IfModule>
Замените его на:
<IfModule dir_module>
DirectoryIndex index.html index.htm index.shtml index.php
</IfModule>
Найдите строку:
ErrorLog «logs/error.log»
Замените на нижеследующую (в этом случае просматривать глобальный файл ошибок сервера будет удобнее):
ErrorLog «C:/sait/logs/error.log»
Найдите строку:
CustomLog «logs/access.log» common
Замените на:
CustomLog «C:/sait/logs/access.log» common
Для работы SSI (включения на стороне сервера) следующие строки, находящийся в блоке , необходимо найти и раскомментировать:
AddType text/html .shtml
AddOutputFilter INCLUDES .shtml
Добавьте ниже, в тот же блок , две строки:
AddType application/x-httpd-php .php
AddType application/x-httpd-php-source .phps
И, наконец, найдите и раскомментируйте строки:
Include conf/extra/httpd-mpm.conf
Include conf/extra/httpd-autoindex.conf
Include conf/extra/httpd-vhosts.conf
Include conf/extra/httpd-manual.conf
Include conf/extra/httpd-default.conf
Сохраните изменения и закройте файл «httpd.conf»
Теперь откройте файл «C:\server\Apache24\conf\extra\httpd-vhosts.conf» и произведите в нем следующие изменения.
Существующие блоки примеров виртуальных хостов необходимо удалить, и вставить только нижеследующее:
<VirtualHost local.malwselennaia.ru:80>
DocumentRoot «C:/sait/local.malwselennaia.ru/www»
ServerName local.malwselennaia.ru
ErrorLog «C:/sait/local.malwselennaia.ru/error.log»
CustomLog «C:/sait/local.malwselennaia.ru/access.log» common
</VirtualHost>
Сохраните изменения и закройте файл «httpd-vhosts.conf»
И создаем директории для наших сайтов:
Сначала создадим общую для всех сайтов, предположим: sait (C:\sait)
В ней создадим каталог: local.malwselennaia.ru (C:\sait\local.malwselennaia.ru)
И далее создаем каталог www, где и будут лежать файлы сайта (C:\sait\local.malwselennaia.ru\www)
В данной конфигурации я настроил для себя несколько строк, у вас наверняка будет немного иначе:
Строку:
Listen 172.16.1.3:80
Можно не изменять, я изменил только для того, что-бы Apache слушал исключительно данный ip-адрес на 80 порту.
Если оставите так:
Listen 80
То Apache будет слушать все ip-адреса на 80 порту.
Далее, я изменил пути установки, вы должны установить свои.
Ну и наконец в файле: httpd-vhosts.conf у вас должны быть прописаны свои данные.
Следующий шаг создания виртуального хоста – это изменение файла C:\WINDOWS\system32\drivers\etc\hosts операционной системы. Откройте данный файл и добавьте в него две строки:
172.16.1.3 local.malwselennaia.ru
172.16.1.3 www.local.malwselennaia.ru
Далее необходимо установить установить сервис Apache
Для этого открываем командную строку от имени администратора и вводим следующую команду:
C:\server\Apache24\bin\httpd.exe -k install
Теперь у вас Apache будет запускатся автоматически при загрузке системы. Для управления запуском и остановкой сервиса Apache можно использовать «ApacheMonitor»:
Откройте директорию bin (полный путь: C:\server\Apache24\bin\) и запустите файл: ApacheMonitor.exe. В системном трее появится значок Apache, с помощью которого можно быстро запускать/останавливать службу Apache.
Если хотите, можно создать ярлык файла ApacheMonitor.exe и поместить его на рабочий стол.
Установка phpMyAdmin
Для работы с установленным MySQL, давайте установим скрипт phpMyAdmin для управления базой данных MySQL. Дистрибутивы phpMyAdmin скачиваем здесь: http://phpmyadmin.net/home_page/downloads.php
Открываем архив и распаковываем содержимое папки «phpMyAdmin-4.1.6-all-languages» в директорию C:\sait\local.malwselennaia.ru\www
Находим «config.sample.inc.php», и переименовываем его в «config.inc.php»
Открываем его и раскоментируем следующие строки(уберем «//»):
// $cfg[‘Servers’][$i][‘controlpass’] = ‘pmapass’;
// $cfg[‘Servers’][$i][‘pmadb’] = ‘phpmyadmin’;
// $cfg[‘Servers’][$i][‘bookmarktable’] = ‘pma_bookmark’;
// $cfg[‘Servers’][$i][‘relation’] = ‘pma_relation’;
// $cfg[‘Servers’][$i][‘table_info’] = ‘pma_table_info’;
// $cfg[‘Servers’][$i][‘table_coords’] = ‘pma_table_coords’;
// $cfg[‘Servers’][$i][‘pdf_pages’] = ‘pma_pdf_pages’;
// $cfg[‘Servers’][$i][‘column_info’] = ‘pma_column_info’;
// $cfg[‘Servers’][$i][‘history’] = ‘pma_history’;
// $cfg[‘Servers’][$i][‘tracking’] = ‘pma_tracking’;
Сохраняем измененный файл.
Введите в адресной строке браузера http://local.malwselennaia.ru/ (Это у меня такой адрес, у вас иначе).
Вводим пароль (который задали в процессе установки MySQL)
Вы увидите основное окно скрипта phpMyAdmin для управления базами данных MySQL.
Далее необходимо создать базу данных «phpmyadmin» и импортировать в нее специально предназначенные таблицы, для чего выберите на главной странице ссылку «Import» («Импорт»), на открывшейся странице, в разделе «File to import» («Импортируемый файл») нажмите кнопку «Browse…» («Обзор…»), выберите файл «create_tables.sql», находящийся в каталоге «examples», и нажмите кнопку «Go» («OK»).
Следующим шагом необходимо создать специального пользователя с именем «pma» и наделить его соответствующими правами, для чего нажмите «Privileges» («Привилегии»), на открывшейся странице нажмите ссылку «Add a new User» («Добавить нового пользователя»), в разделе «Login Information» («Информация учетной записи») заполните поля следующим образом:
User name (Имя пользователя): pma
Host (Хост): localhost
Password (Пароль): pmapass
Нажмите кнопку «Go» (OK).
На открывшейся странице, в разделе «Database-specific privileges» («Привилегии уровня базы данных») из ниспадающего меню «Add privileges on the following database:» («Добавить привилегии на следующую базу») выберите «phpmyadmin». Откроется следующая страница, где в разделе «Database-specific privileges» («Привилегии уровня базы данных»), в блоке «Data» («Данные»), поставьте галочки рядом с опциями: SELECT, INSERT, UPDATE, DELETE и нажмите «Go» («OK»).
Вот и всё. Полная установка и настройка скрипта phpMyAdmin – завершена.
malwselennaiaru.ru
Что такое Apache, установка и настройка, htaccess, mod_rewrite
Что такое Apache
Apache — это программное кроссплатформенное обеспечение, основное назначение которого HTTP-сервер. Является самым популярным вебсервером в мире. Отчасти это благодаря простоте и гибкости в настройке, а также его надёжности, производительности и модульности.
Откуда пошло название Apache
Тут имеет место анаграмма. Apache назван в честь племён сервероамериканских индейцев Апачей, в английском языке название звучит также как a patchy server, что означает свободный сервер
Установка Apache
Чтобы установить Apache на Debian или Ubuntu, прописываем в консоль:
apt-get install apache2
Если вы работаете не под root, не забывайте про sudo, например:
sudo apt-get install apache2
Использование Apache
Apache используется либо как самостоятельный веб-сервер, либо, что рекомендуется, в связке с NGINX, где NGINX работает во фронтенде, а Apache в бекенде.
Где расположен Apache
Во FreeBSD файлы Apache вы можете найти в директории /usr/local/etc/apache(тут расположены цифры, соответствующие версии вебсервера)
cd /usr/local/etc/apache22
В Debian и Ubuntu директория располагается в /etc/apache2
cd /etc/apache2
Файл конфигурации Apache
Apache имеет 3 уровня конфигурирования
- Конфигурация сервера. Настройки вносятся в httpd.conf или apache2.conf, который располагается в директории с файлами apache
/etc/apache2/ - Конфигурация виртуального хоста. Как правило, располагается в
/etc/apache2/sites-enabled/или в/etc/apache2/vhosts/ - Конфигурация директории сайта. Настройки вносятся в .htaccess
Пример корневого (главного) конфигурационного файла apache2.conf
В данном случае, Apache висит на порту
8080и принимает данные с проксирующего сервера NGINX, который, в свою очередь, висит на порту по умолчанию80
# This is the main Apache server configuration file. It contains the # configuration directives that give the server its instructions. # See http://httpd.apache.org/docs/2.4/ for detailed information about # the directives and /usr/share/doc/apache2/README.Debian about Debian specific # hints. # # # Summary of how the Apache 2 configuration works in Debian: # The Apache 2 web server configuration in Debian is quite different to # upstream's suggested way to configure the web s
sheensay.ru
Настройка веб-сервера Apache + PHP + MySQL на Windows 7 – q2w3.ru
Содержание:
Установка Apache
Для начала скачиваем дистрибутив Apache с официального сайта: http://httpd.apache.org/download.cgi
Выбираем последнюю версию (на момент написания этой статьи – 2.2.17) и переходим к списку дистрибутивов. На домашнем компе вам вряд ли понадобится SSL, поэтому скачиваем версию Win32 Binary without crypto (no mod_ssl) (MSI Installer).
Теперь запускаем установщик (пользователь должен обладать правами администратора). В начале ничего интересного – просто экран приветствия:
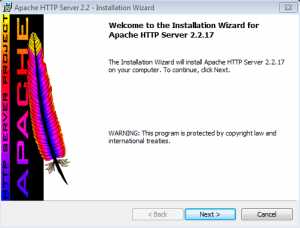 Установка Apache на Windows (1)
Установка Apache на Windows (1)Второй этап – соглашаемся с условиями лицензии:
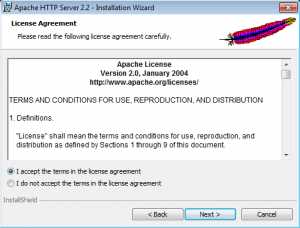 Установка Apache на Windows (2)
Установка Apache на Windows (2)Третий этап – несколько вводных слов от разработчиков. Сразу жмем Next:
 Установка Apache на Windows (3)
Установка Apache на Windows (3)Четвертый этап. Здесь надо ввести данные во все три текстовых поля. Можно ввести несуществующий домен типа test.test или example.com. Эти данные нужны для создания базового конфигурационного файла. Под текстовыми полями одна из самых важных настроек – установить Apache как службу или как обычную программу. Выбираем “for All Users, on port 80, as a Service — Recommended” – установить как службу:
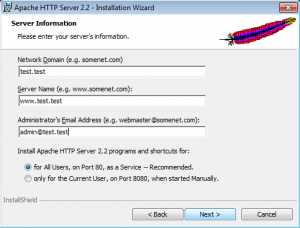 Установка Apache на Windows (4)
Установка Apache на Windows (4)Тип установки. Выбираем Custom (выборочная):
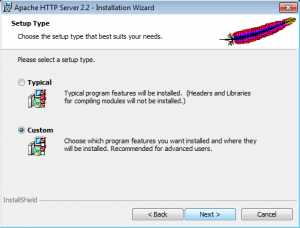 Установка Apache на Windows (5)
Установка Apache на Windows (5)Шестой этап. Выбор компонентов и места установки. Я оставил все значения по умолчанию:
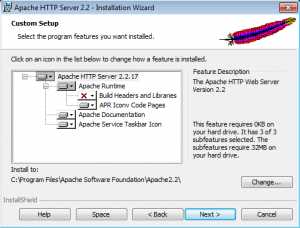 Установка Apache на Windows (6)
Установка Apache на Windows (6)Седьмой этап. Все готово к установке. Нажимаем Install:
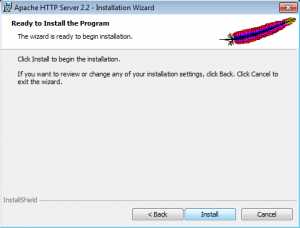 Установка Apache на Windows (7)
Установка Apache на Windows (7)Завершаем установку (Finish):
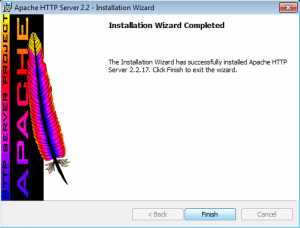 Установка Apache на Windows (8)
Установка Apache на Windows (8)Установка завершена. В трее появится значок Apache, с помощью которого можно быстро остановить/запустить службу:
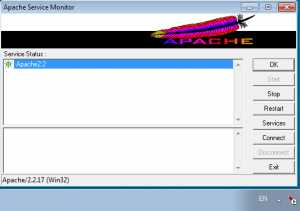 Apache в трее
Apache в трееПроверяем работоспособность. Открываем браузер, и в адресной строке вводим http://localhost/. Если все правильно, должна открыться страница с надписью It works!
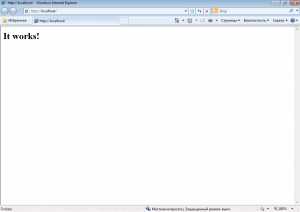 Проверяем Apache
Проверяем ApacheЧтобы сервер был доступен не только на локальном компьютере, но и из вне, необходимо открыть на вход порт TCP 80 в брандмауэре Windows.
Открытие порта в брандмауэре Windows
Открываем Пуск -> Панель управления -> Система и безопасность -> Брандмауэр Windows. В левой колонке кликаем по ссылке “Дополнительные параметры”. В открывшемся окне также в левой колонке кликаем по “Правила для входящих подключений” и затем уже в правой колонке “Создать правило…”:
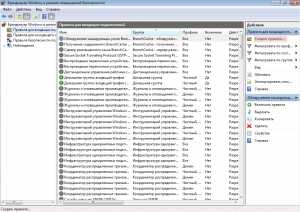 Открытие порта в брандмауэре Windows (1)
Открытие порта в брандмауэре Windows (1)Откроется мастер создания правила. Тип правила выбираем “Для порта”:
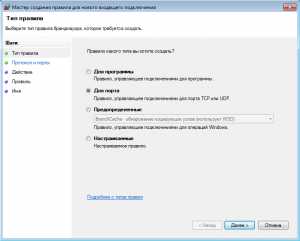 Открытие порта в брандмауэре Windows (2)
Открытие порта в брандмауэре Windows (2)Протоколы и порты. Протокол TCP. Ниже выбрать опцию “Определенные локальные порты”, и справа в текстовом поле ввести номер порта – 80:
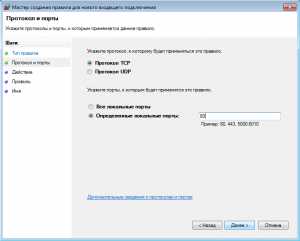 Открытие порта в брандмауэре Windows (3)
Открытие порта в брандмауэре Windows (3)Действие. Выбираем “Разрешить подключение”:
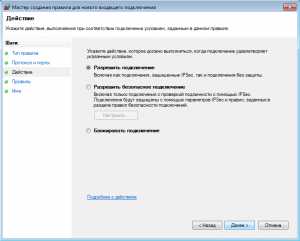 Открытие порта в брандмауэре Windows (4)
Открытие порта в брандмауэре Windows (4)Профиль. Оставляем по умолчанию (отмечены все три опции: доменный, частный, публичный):
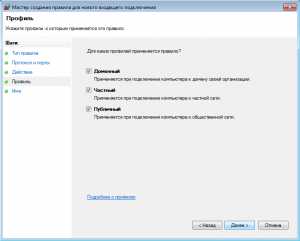 Открытие порта в брандмауэре Windows (5)
Открытие порта в брандмауэре Windows (5)В конце концов вводим имя созданного правила. Например Apache Web Server:
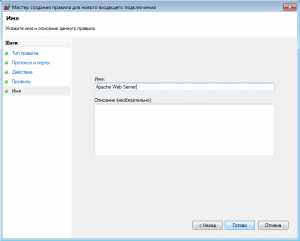 Открытие порта в брандмауэре Windows (6)
Открытие порта в брандмауэре Windows (6)На этом все. Нажимаем Готово. Теперь можно попробовать подключиться с другого компьютера.
Напоминаю, что для подключений к серверу не только из локальной сети, но и из Интернет, на роутере (если он есть) необходимо настроить форвардинг 80-го порта (port forwarding или еще это часто называют virtual server).
Установка PHP (ручная)
Apache без PHP? Это нонсенс! Далее мы рассмотрим ручную (без использования инсталлятора) установку PHP на Apache в режиме модуля.
Скачиваем последнюю версию PHP (5.3.5 на момент написания) с сайта: http://windows.php.net/download/. Здесь доступно сразу несколько версий:
- VC9 x86 Non Thread Safe – для установки на IIS в режиме FastCGI.
- VC9 x86 Thread Safe – ???
- VC6 x86 Non Thread Safe – для установки на Apache в режиме CGI/FastCGI.
- VC6 x86 Thread Safe – для установки на Apache в режиме модуля – наш выбор.
Т.к. мы затеяли установку в ручном режиме, скачиваем zip-архив.
Содержимое архива распаковываем в директорию установки. Я выбрал C:\Program Files\PHP.
Переходим в эту директорию. В корне установки вы найдете два файла php.ini-development и php.ini-production. Эти файлы содержат базовые настройки. Первый файл оптимизирован для разработчиков, второй для рабочих систем. Основное отличие – в настройках для разработчиков разрешен вывод на экран ошибок, тогда как для рабочих систем вывод ошибок запрещен из соображений безопасности.
Итак, выбираем нужный вам файл (я выбрал php.ini-development), открываем его и сохраняем в ту же папку под именем php.ini. Эту операцию можно проделать в обычном блокноте, но все же лучше использовать редактор поудобнее, например notepad2.
Теперь в php.ini необходимо внести несколько изменений:
- Найти опцию extension_dir (пользуйтесь поиском CTRL+F) и изменить путь к папке ext в соответствии с путем установки PHP. У меня это выглядит так: extension_dir = “c:\program files\php\ext”
- Найти опцию upload_tmp_dir. Здесь надо указать путь к временной папке. Я выбрал c:\windows\temp. Всё вместе: upload_tmp_dir = “c:\windows\temp”
- Найти опцию session.save_path. Здесь также требуется указать путь к временной папке: session.save_path = “c:\windows\temp”
- Перейдите к разделу Dynamic Extensions. Здесь необходимо раскомментировать строки (убрать точку с запятой в начале), соответствующие модулям PHP, которые вам необходимы для работы. Базовый набор модулей может выглядеть примерно так:
;extension=php_bz2.dll ;extension=php_curl.dll ;extension=php_fileinfo.dll extension=php_gd2.dll ;extension=php_gettext.dll ;extension=php_gmp.dll ;extension=php_intl.dll ;extension=php_imap.dll ;extension=php_interbase.dll ;extension=php_ldap.dll extension=php_mbstring.dll extension=php_exif.dll ; Must be after mbstring as it depends on it extension=php_mysql.dll extension=php_mysqli.dll ;extension=php_oci8.dll ; Use with Oracle 10gR2 Instant Client ;extension=php_oci8_11g.dll ; Use with Oracle 11g Instant Client ;extension=php_openssl.dll ;extension=php_pdo_firebird.dll ;extension=php_pdo_mssql.dll ;extension=php_pdo_mysql.dll ;extension=php_pdo_oci.dll ;extension=php_pdo_odbc.dll ;extension=php_pdo_pgsql.dll ;extension=php_pdo_sqlite.dll ;extension=php_pgsql.dll ;extension=php_phar.dll ;extension=php_pspell.dll ;extension=php_shmop.dll ;extension=php_snmp.dll ;extension=php_soap.dll extension=php_sockets.dll ;extension=php_sqlite.dll extension=php_sqlite3.dll ;extension=php_sybase_ct.dll ;extension=php_tidy.dll ;extension=php_xmlrpc.dll extension=php_xsl.dll extension=php_zip.dll
Теперь переходим к настройкам Apache.
Открываем папку установки Apache (по умолчанию C:\Program Files\Apache Software Foundation\Apache2.2\). Открываем папку conf. Открываем файл httpd.conf.
Переходим в конец файла и дописываем туда следующие строчки:
# Charset AddDefaultCharset windows-1251 # PHP LoadModule php5_module "c:\program files\php\php5apache2_2.dll" PHPIniDir "c:\program files\php" AddType application/x-httpd-php .php
Путь к папке php указываете тот, который вы выбрали в процессе установки.
В том же файле находим следующие строки:
<IfModule dir_module> DirectoryIndex index.html </IfModule>
Перед index.html дописываем через пробел index.php. В итоге получается:
<IfModule dir_module> DirectoryIndex index.php index.html </IfModule>
Чтобы изменения вступили в силу, перезапускаем службу Apache. Если служба перезапустится – это хороший знак. Если нет – ищите ошибки в конфигурационных файлах. Особенно внимательно проверьте все пути.
Чтобы убедиться в работоспособности PHP, откройте директорию установки Apache, далее откройте папку htdocs (здесь содержаться файлы веб-сайта по умолчанию). Создайте в этой папке файл index.php со следующем содержанием:
<?php phpinfo() ?>
Теперь откройте в браузере http://localhost/. Если все нормально, вы увидите похожую страницу:
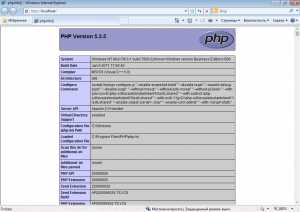 Проверка установки PHP
Проверка установки PHPЕсли вы видите страницу с надписью “It works!”, попробуйте обновить страницу с помощью CTRL+F5.
Установка MySQL
Инструкция по установке MySQL на Windows вынесена в отдельную статью.
Ссылки по теме:
www.q2w3.ru
Установка Apache — Настройки Apache — Установка PHP — Настройка PHP — Установка MySQL

В этой статья я расскажу о том как настроить локальную среду разработки своими руками. Конечно, можно пользоваться уже готовыми решениями, например Денвером и иже с ним. Но, посмотрите на комментарии к статье об установке Денвера и работе с базами данных в Денвере. То Денвер не устанавливается, то Apache не запускается, то не известно куда Денвер попрятал базы данных.
К тому же, на сервере хостинг-провайдера стоит не пакет разработки, а родные дистрибутивы Apache, MySQL и PHP. Буквально на днях я столкнулся с ситуацией, когда создаваемый сайт нормально работал в установленной и сконфигурированной в ручную среде разработки, а под Денвером не работал вообще.
В уже готовой среде разработки очень часто не хватает гибкости настроек. Конфигурационные файлы попрятаны в одному Денверу известные места.
Лично у меня присутствует какой-то шизофренический страх перед тем, что сборщик пакета локальной разработки залез своими руками в дистрибутив, что-то там поправил по своему усмотрению, наковырял, а может быть и засунул вирусняк (поэтому я не пользуюсь различными твикнутыми сборками Windows и сам настраиваю локальную среду разработки).
Я подробно опишу процесс установки и настройки сервера Apache на локальный компьютер. Это позволит избавиться от магического трепета перед принципами работы сайта с сервера хостинг-провадера.
Кроме этого, установим и настроим PHP. В случае ручной загрузки дистрибутива с сайта разработчика я могу быть уверен в том, что качаю полную версию пакета, ту, которая нужна именно мне. И ситуация с необходимостью доустановки модулей, откинутых автором дистрибутива готовой среды разработки, возникнуть не может. Автором среды разработки отныне являюсь я сам.
Установка и настройка MySQL. Точно такая же ситуация. Автор — я сам.
Пару слов для новичков. Зачем вообще нужна среда локальной разработки. Если вы разрабатываете сайт, который будет состоять из нескольких статических HTML-страниц, то среда разработки — это всего-на-всего удобство при просмотре сайта в браузере в процессе отладки. Удобно заходить на разрабатываемый сайт по доменному имени. Вот кажется и все преимущества.
В случае разработки динамического сайта (применение php-скриптов и MySQL-баз данных), а так же при работе с движками, локальная среда разработки — это необходимость. Т.к., в этом случае, вам нужен инструмент, обрабатывающий php-скрипты и SQL-запросы.
Ну что же, поехали!
Установка Apache
Я обещал избавить вас от магического трепета перед принципами загрузки сайта с сервера хостинг-провайдера в вашем браузере. Сейчас я это сделаю.
Сервер — это ничто иное, как мощный компьютер, на жестком диске которого хранятся файлы вашего сайта. Обычно такой компьютер работает под управлением Unix-подобных систем . На этом компьютере запущена программа, которая называется Apache. При обращении к 80-му порту сервера, программа Apache выдаст обратившемуся компьютеру HTML-код и графические файлы, хранящиеся на жестком диске. Браузер компьютера пользователя примет полученные данные и оформит их в привычную нам страницу сайта.
На жестком диске сервера может находится сразу несколько сайтов. Все они распределены по папкам с уникальными именами (в этом случае сайты называются виртуальными хостами). Apache настроен таким образом, что при обращении к 80-му порту с определенным URL-адресом сайта, точно знает какие данные и из какой папки нужно отправить обратившемуся компьютеру.
Вот и вся магия. Когда я только начал разбираться с интернет-технологиями, подобный ответ на мой вопрос «да как же все-таки работают сайты», который я вычитал в одной из книг, расставил в моей голове все по своим местам, чему я был очень рад. Надеюсь кто-то из уважаемых читателей был обрадован сейчас не меньше чем я в свое время.
Теперь я расскажу, как установить и настроить Apache на локальном компьютере.
После установки и настройки Apache, в браузер можно будет ввести придуманное вами доменное имя, которое будет поставлено в соответствие разрабатываемому на локальном компьютере сайту, и локальный сервер выдаст браузеру запрашиваемый HTML.
Шаг 1. Скачиваем Apache.
Скачать Apache можно с сайта разработчика. На момент написания этой статьи актуальной является версия 2.2.14. Поскольку работаем мы с вами под операционной системой Windows, то качаем Apache apache_2.2.14-win32-x86-openssl-0.9.8k.msi. Я его уже закачал и вы можете дернуть закаченный мною дистрибутив с Deposit Files (5.7 МБайт).
Скачивается обычный, до слез знакомый нам инсталятор. Запускаем его и переходим ко второму шагу.
Шаг 2. Установка Apache.
В запущенной программе установки Apache кликаем Next, соглашаемся с различными лицензионными соглашениями, пока не появится вот такое окно:
 В поля Network Domain, Server Name, Administrator`s e-mail address можно вводить все что угодно (только сохраняя формат введенных значений). Данная информация выводится в случае возникновения ошибки при загрузки сайта для контактов с администратором сервера, т.е. с вами.
В поля Network Domain, Server Name, Administrator`s e-mail address можно вводить все что угодно (только сохраняя формат введенных значений). Данная информация выводится в случае возникновения ошибки при загрузки сайта для контактов с администратором сервера, т.е. с вами.
Выбранный по умолчанию пункт for All Users, on port 80, as a Service — это то что нужно. Не зря данный пункт рекомендован.
Нажимаем Next и подтверждаем Typical-установку Apache.
Следующий шаг предлагает выбрать нам место для установки. Я, на всякий случай, устанавливаю в предложенный по умолчанию путь C:\Program Files\Apache Software Foundation\Apache2.2\.
Нажимаем Next.
На этом предварительные настройки установки Apache сделаны, запускаем установку нажав Install.
Вот и все, Apache установлен на локальный компьютер.
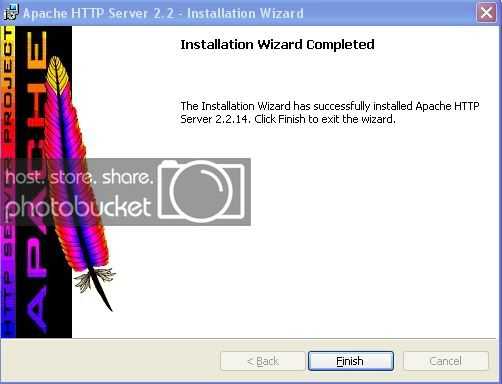
После установки, рядом с часами, должен появится значок, символизирующий запущенный Apache.
Кликнув по значку левой клавишей мыши вы можете запустить, остановить или перезапустить локальный Apache-сервер (Start, Stop, Restart).
Установка PHP
Если предполагается разработка проектов, содержащих php-скрипты, то эти скрипты кто-то должен обработать и преобразовать в HTML-код (ваш браузер ничего кроме HTML и JavaScript не понимает). А уж потом Apache отправит подключившемуся к 80-му порту компьютеру сгенерированный кем-то HTML.
Этот кто-то — PHP.
Приступаем к его установке.
Шаг 1. Скачиваем PHP.
Дистрибутив PHP можно скачать с сайта разработчика. Я не рекомендую ставить свежайшую, на момент написания статьи, версию PHP 5.3.0. Новая версия на столько хорошая, что может вызвать глюки со старыми движками и php-фримворками.
Предлагаю скачать и установить старую добрую PHP 5.2.9-2, которую можно скачать с Deposit Files (18.62 МБайт)
Шаг 2. Установка PHP.
Запускаем установочный файл и приступаем к процессу установки PHP.
Опять таки жмем Next, соглашаясь с разнообразными лицензиями до появления выбора пути установки. Рекомендую, на всякий случай, устанавливать PHP в папку, заданную по умолчанию.
После выбора пути установки PHP спрашивает нас о версии Apache, которую мы установили. Устанавливали мы с вами версию 2.2.14 поэтому нужно выбирать соответствующий пункт:
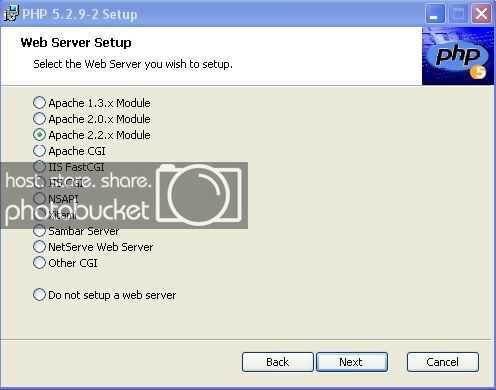
Нажимаем Next и в следующем окне указываем путь к файлам конфигурации Apache. Они находятся здесь: C:\Program Files\Apache Software Foundation\Apache2.2\conf\
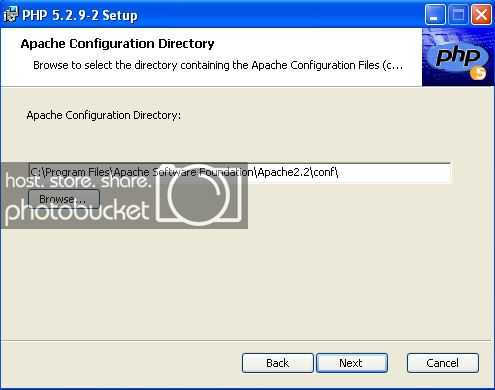
Нажимаем Next.
Теперь переходим к выбору устанавливаемых компонентов. Здесь поступим следующим образом:
Program — оставляем по умолчанию.
Extensions — этот раздел содержит кучу различных компонентов. Здесь давайте поступим следующим образом: если вы знаете, какие компоненты вам могут понадобится, а какие нет, выбирайте в соответствии со своими знаниями; если знаний в данной области у вас пока не достаточно, то выбирайте все компоненты.
Extras — из этого раздела нам ничего не нужно.
Вот что у нас получилось:
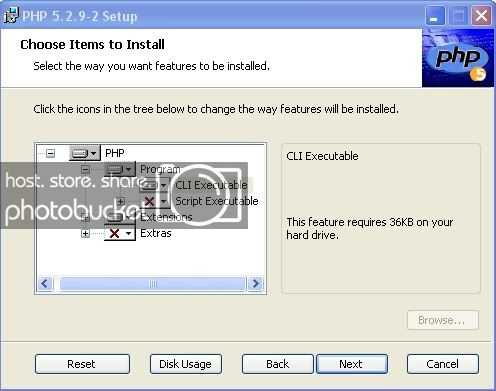
Нажимаем Next.
Поздравляю Вас, уважаемый читатель, вы установили PHP.
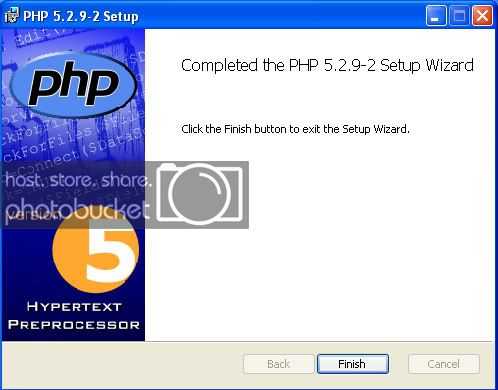
Установка MySQL
Дело в том, что все современные сайты работают с MySQL базами данных. Именно из них извлекается контент при помощи php-скриптов и SQL-запросов. Механизм, позволяющий работать с базами данных — это программа MySQL-сервер, которую мы будем сейчас устанавливать.
Шаг 1. Скачиваем MySQL.
Скачать MySQL можно с сайта разработчика. На момент написания статьи актуальной является версия mysql-essential-5.1.39-win32, которую я и предлагаю скачать с Deposit Files (39 МБайт).
Шаг 2. Установка MySQL.
Тип установки рекомендую выбрать Complete.
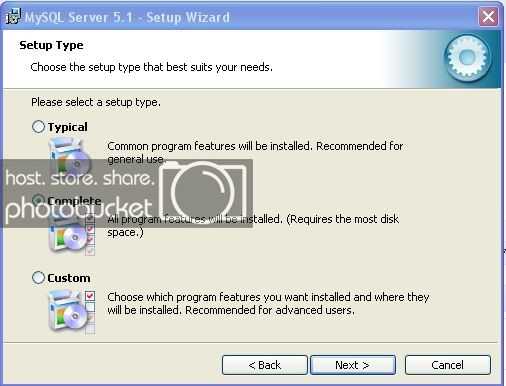
Нажимаем Next и на следующем шаге знакомимся с местом установки MySQL и местом расположения файлов с содержимым баз данных.
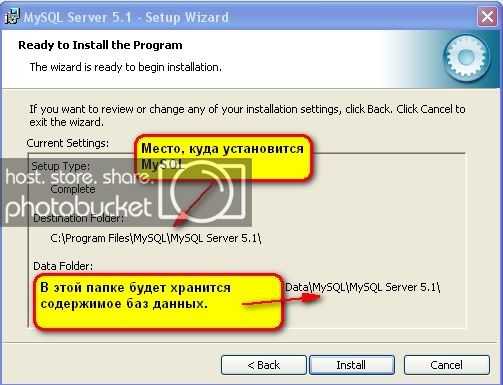
Приступаем к установке нажав Install.
После установки программы нажимаем несколько раз Next, пролистывая информацию для ознакомления, пока не увидим вот это:
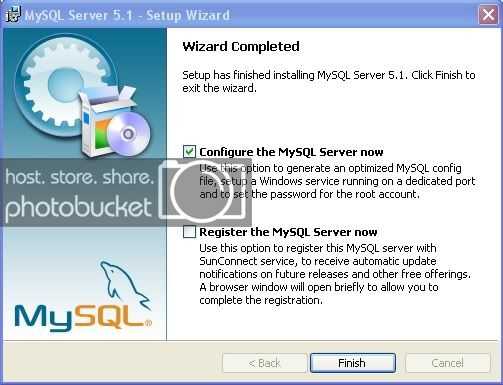 Нажав кнопку финиш мы переходим к настройке MySQL.
Нажав кнопку финиш мы переходим к настройке MySQL.
Настройка MySQL
В программе визуальной настройки MySQL, которая запустится, если вы оставили галочку на против соответствующего пункта (см. предыдущую картинку), заданные по умолчанию параметры подходят для нас оптимально. После запуска программы настройки нажимаем кнопку Next 7-раз, пока не появится следующее:
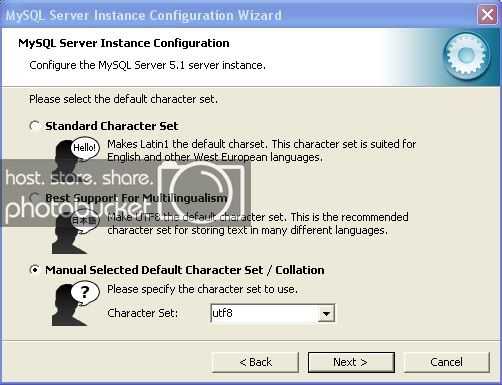 На этапе 8-го Next-а рекомендую вам в ручную указать кодировку по умолчанию UTF-8. Нажимаем Next. Вы можете ознакомится с подробной статьей о кодировка и перекодировках, а так же выборе между Windows-1251 и UTF-8.
На этапе 8-го Next-а рекомендую вам в ручную указать кодировку по умолчанию UTF-8. Нажимаем Next. Вы можете ознакомится с подробной статьей о кодировка и перекодировках, а так же выборе между Windows-1251 и UTF-8.
На следующем экране обязательно установите галочку в пункте Include Bin Directory in Windows PATH:
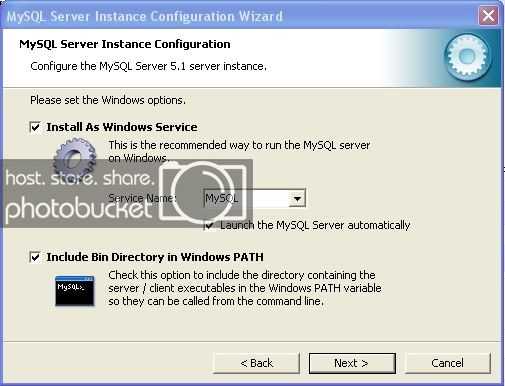
Если вы этого не сделаете, то PHP не сможет найти нужный ему файл и будет ругаться.
Нажимаем Next. В следующем окне нам нужно указать пароль администратора баз данных. Укажите что-то легкозапоминающееся. Потом, подключаясь к базам данных, вам понадобится вводить этот пароль:
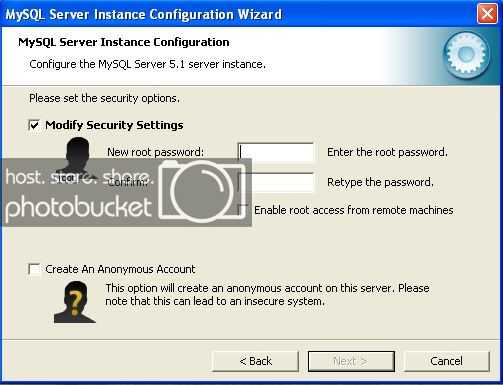
На этом процесс задания директив для настройки завершен и можно приступать к их применению:
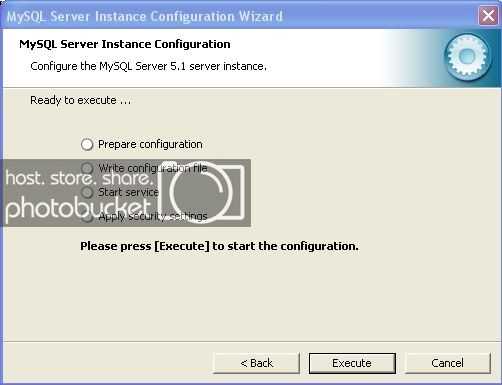
Теперь нашу локальную среду разработки можно считать установленной. Остается ее настроить.
Настройка Apache и настройка PHP
Во-первых где-нибудь на жестком диске нужно создать папку, в которой будут храниться все проекты.
У меня это папка www в корне диска «С».
Шаг 1. Разрешение доступа Apache к папе www на жестком диске.
Теперь в настройках Apache мне нужно указать путь к этой папке и разрешить доступ.
Для этого нужно открыть в любом текстовом редакторе основной файл конфигурации Apache. Это файл C:\Program Files\Apache Software Foundation\Apache2.2\conf\httpd.conf.
В файле ищем блок инструкций:
<Directory "C:/Program Files/Apache Software Foundation/Apache2.2/cgi-bin">
AllowOverride None
Options None
Order allow,deny
Allow from all
</Directory>
Ниже этого блока вставляем следующие инструкции:
<Directory "C:/www">
AllowOverride All
# Options None
Options Indexes FollowSymLinks
Order allow,deny
Allow from all
</Directory>
Тем самым мы разрешили доступ Apache к папке www в корне жесткого диска.
Шаг 2. Создаем место для хранения файлов сайта.
В папке www необходимо создать папку с именем нашего сайта (например moysite). В папке moysite создаем еще две папки: www — для хранения файлов сайта и logs — сюда Apache будет автоматически записывать ошибки, связанные с работой сервера и информацию о подключениях к сайту.
Так как обычно работа ведется с несколькими сайтами (т.е. в папке www корня жесткого диска, может находится несколько проектов: moysite, moysite1, noviysite и т.д.) , доступными по разным локальным URL, то нужно настроить работу Apache с виртуальными хостами.
Для этого в файле конфигурации C:\Program Files\Apache Software Foundation\Apache2.2\conf\httpd.conf необходимо подключить файл дополнительной конфигурации виртуальных хостов.
Ищем в файле httpd.conf строку #Include conf/extra/httpd-vhosts.conf . Процесс подключения файла дополнительной конфигурации виртуальных хостов заключается в удалении символа решетка (#) перед этой строкой.
Было:
#Include conf/extra/httpd-vhosts.conf
Стало:
Include conf/extra/httpd-vhosts.conf
Дело в том, что в настройках Apache символом решетка (#) обозначается закомментированная строка, которая не участвует в конфигурации сервера.
Теперь файл дополнительной конфигурации подключен. Вот этот файл: C:\Program Files\Apache Software Foundation\Apache2.2\conf\extra\httpd-vhosts.conf. Опять таки, открываем данный файл любым текстовым редакторе и описываем доступ к разрабатываемому сайту.
В конце файла необходимо добавить следующий блок:
<VirtualHost *:80> ServerName moysite.loc DocumentRoot "C:/www/moysite/www" ErrorLog "C:/www/moysite/logs/error.log" CustomLog "C:/www/moysite/logs/access.log" common </VirtualHost>
Пункт ServerName задает URL, по которому будет осуществляться доступ из браузера локального компьютера к разрабатываемому сайту, файлы которого находятся в папке C:/www/moysite/www. Файл C:/www/moysite/logs/error.log будет содержать информацию об ошибках в работе сайта, а файл C:/www/moysite/logs/access.log — информацию о подключениях.
Шаг 3. Перенаправление запросов на локальный сервер.
Последний шаг — это перенаправление запросов на локальный сервер. Нам нужно сообщить Windows о том, что при запросе в браузере URL moysite.loc его должен обработать наш локальный Apache. Для этого открываем файл C:\WINDOWS\system32\drivers\etc\host в любом текстовом редакторе и в конце дописываем одну строчку: 127.0.0.1 moysite.loc.
Вот и все, теперь перезапускаем Apache, кликнув левой клавишей по иконке рядом с часами и выбрав пункт Restart.
Обращаю ваше внимание, уважаемый читатель, на тот факт, что необходимо перезапускать Apache при любых изменениях в его конфигурации и в конфигурации PHP, для того, чтобы изменения применились.
Наводим лоск
Если при разработке проекта вы применяете ЧПУ, то необходимо включить модуль mod_rewrite.so в файле основной конфигурации Apache C:\Program Files\Apache Software Foundation\Apache2.2\conf\httpd.conf.
Включение модуля осуществляется простым раскомментированием строки LoadModule rewrite_module modules/mod_rewrite.so
Было:
#LoadModule rewrite_module modules/mod_rewrite.so
Стало:
LoadModule rewrite_module modules/mod_rewrite.so
Использование укороченных тегов. Некоторые ленивые программисты вместо полного кода <?php…, в начале php-скрипта, используют укороченную форму <?… Для включения укороченных тегов необходимо настроить файл конфигурации PHP C:\Program Files\PHP\php.ini:
Было:
short_open_tag = Off
Стало:
short_open_tag = On
Обращаю ваше внимание, уважаемый читатель, на тот факт, что в настройках PHP символ ; предназначен для комментирования строки.
Вот и все с настройкой локальной среды разработки. Теперь, для создания нового виртуального хоста (например noviysite.loc) нужно проделать всего четыре простых шага:
1. В папке C:\www\ создать новую папку noviysite, внутри которой создать папку www и logs.
2. В файле настройки виртуальных хостов Apache C:\Program Files\Apache Software Foundation\Apache2.2\conf\extra\httpd-vhosts.conf указать настройки для нового виртуального хоста noviysite.loc:
<VirtualHost *:80> ServerName noviysite.loc DocumentRoot "C:/www/noviysite/www" ErrorLog "C:/www/noviysite/logs/error.log" CustomLog "C:/www/noviysite/logs/access.log" common </VirtualHost>
3. В файле C:\WINDOWS\system32\drivers\etc\hosts указать перенаправление для нового виртуального хоста на локальный сервер: 127.0.0.1 noviysite.loc
4. Перезапустить Apache, кликнув левой клавишей по значку рядом с часами и выбрав пункт Restart.
P. S.:Естественно в папке C:\www\noviysite\www должны лежать файлы сайта, которые и будут отображаться в браузере при вводе URL noviysite.loc/….
В случае, если вводится только доменное имя noviysite.loc из папки C:\www\noviysite\www будет загружаться файл index.html (таким образом настроен Apache по умолчанию и именно данный файл является автоматически-запускающимся при вводе лишь доменного имени).
Поскольку, в последнее время, большое распространение получили динамические сайты, написанные на языке PHP, то стартовый файл будет носить имя не index.html, а index.php. Для того, чтобы на ряду с index.html при вводе лишь доменного имени автоматически запускался еще и index.php нужно внести небольшие изменения в файл C:\Program Files\Apache Software Foundation\Apache2.2\conf\httpd.conf:
Находим блок директив DirectoryIndex index.html. После директивы DirectoryIndex index.html нужно дописать через пробел index.php, чтобы получилось вот так: DirectoryIndex index.html index.php.
Хочу заметитье, что в этом случае Apache будет сначала искать файл index.html и пытаться запустить его, а потом уже index.php.
В случае, если папка с сайтом не содержит файла index.html или index.php (а в ней находится файл с именем kakoeto_imya.html), то набор URL noviysite.loc в браузере ничем хорошим не закончится (Apache не найдет файлов, которые захочет запустить по умолчанию). Для запуска файла из папки сайта с именем kakoeto_imya.html необходимо набрать URL noviysite.loc/kakoeto_imya.html.
Возникает законный вопрос: Каким образом администрировать базы данных MySQL, если phpMyAdmin нет?
Ответом на этот вопрос является программа HeidiSQL и видеоурок по работе с ней.
На сладкое
После прочтения данной статьи, я надеюсь, у вас возникла ясность в вопросе «как работает сайт с сервера хостинг-провайдера», а так же «как самому установить и настроить Apache, PHP и MySQL». Теперь не грех выпить чашечку кофейка и посмотреть забавный видеоролик.
С уважением, Андрей Морковин.
Выражаю благодарность отличному программисту Павлу Красько
за помощь в написании данной статьи.
Один из видеоуроков курса по PHP я посвятил проблеме установке локальной среды разработки на компьютер под управлением Windows. Если, после прочтения статьи, локальную среду запустить не удалось — очень рекомендую посмотреть видеоурок.
www.sdelaysite.com
