Iphone PNG и картинки пнг | рисунок Векторы и PSD
мобильный макет дизайн вектор искусства
5000*5000
мобильный 3d макет android смартфон шаблон бесплатно
2500*2500
Мобильный телефон
1500*1500
Макет мобильного телефона
1200*1200
серый творческий большой экран мобильного телефона
2000*2000
последний мобильный телефон android с прозрачным экраном
1200*1200
iphone двойной телефон png дизайн
1200*1200
Векторный дизайн макета телефона
1200*1200
интерфейс телефона iphone 5 воспроизведения музыки
1200*1200
samsung s9 в руке макет
1500*1500
плоский телефон
2000*2000
apple мобильных голосовых звонков
2500*2500
мобильный телефон модель мобильного телефона серый телефон iphone
1200*1200
3d реалистичный смартфон мобильный телефон бесплатно png
2084*2084
apple iphone 11 векторный макет
2500*2500
3d телефон с прозрачным фоном
1200*1200
макет iphone 14 с прозрачным экраном
1200*2054
макет экрана мобильного телефона iphone
1200*1200
новая мобильная рамка для android
1200*1200
макет зеленого экрана iphone 14 pro max
5000*5000
iphone новая версия детализированного реалистичного смартфона
1200*1200
сообщение пузыри окно чата iphone набор цветов
1500*1500
iphone макет png изображения
1200*1200
макет вектор iphone 5 фон прозрачный
3000*3000
минималистичный макет iphone x
2084*2084
макет мобильного телефона iphone
1200*1200
iphone
3000*3000
вектор модели телефона iphone apple
1200*1604
Макет мобильного телефона iphone с зеленым и желтым градиентом цвета
900*900
новый реалистичный макет смартфона мобильного телефона похожий на iphone x с пустым экраном на белом фоне
2084*2084
макет вектор iphone 6 фон прозрачный
3000*3000
айфон 13 пустой экран
1704*2713
макет iphone с зеленым экраном
5000*5000
Дизайн макета экрана мобильного телефона iphone 12 pro mockups
1200*1200
Макет чехла для телефона apple iphone с рисунком ракеты
2000*2000
прозрачный векторный файл экрана входящих вызовов iphone
1200*1200
Элемент чата внешний вид мобильного телефона iphone
2000*2000
Смартфон социальные медиа маркетинг руки на телефон
1200*1200
элемент шаблона iphone
2000*2000
мобильный макет iphone
1200*1200
apple iphone png 3d рендеринг с сердцем
1200*1200
зеленый экран смартфона iphone 13 с прозрачным фоном
5000*5000
черный айфон 7 на зеленом экране
2500*2500
цифровой мобильный телефон на синем цветном экране бесплатно png
2084*2084
Современный мобильный iphone зеленый зеленый дизайн экрана на прозрачной предпосылке 3d рендеринга
2500*2500
макет экрана мобильного телефона iphone
1200*1200
мобильный телефон макет прозрачный фон
1200*1200
Смартфон маркетинг в социальных сетях
1200*1200
iphone макет прозрачный фон
3000*4000
Два apple iphone png 3d рендеринга
1200*1200
3 iphone на дисплее продукта 3d рендеринг зеленый экран с мячом
2500*2500
держась за смартфон
1200*1200
мобильный телефон 3d вид
1200*1200
селфи с айфоном
2048*2048
зеленый экран телефона iphone
3750*3750
белый айфон на зеленом экране
2500*2500
Новый градиентный ореол диафрагмы iphone
2000*2000
на обороте мобильный телефон
2000*2000
iphone мобильный телефон внешний вид чата элементов
2000*2000
Экран зеленого экрана iphone смартфона на дисплее с шариком 3d рендеринга
2500*2500
Изменение прозрачности объектов в Pages на iPhone
Pages
Поиск по этому руководству
- Добро пожаловать!
- Основные сведения о приложении Pages
- Текстовый документ или документ с макетом страницы?
- Основные сведения об изображениях, диаграммах и других объектах
- Создание первого документа
- Основные сведения о создании книги
- Использование шаблонов
- Поиск документов
- Открытие документа
- Сохранение документа и присвоение ему имени
- Печать документа или конверта
- Отмена и повтор изменений
- Как избежать случайных правок
- Быстрая навигация
- Основные сведения о знаках форматирования
- Отображение линейки
- Просмотр расположенных рядом страниц
- Быстрое форматирование текста и объектов
- Просмотр оптимизированной версии документа
- Копирование текста и объектов из одних приложений в другие
- Основные жесты на сенсорном экране
- Создание документа с помощью VoiceOver
- Просмотр комментариев и отслеживание изменений с помощью VoiceOver
- Выбор текста и размещение точки вставки
- Копирование и вставка текста
- Добавление, изменение или удаление поля слияния
- Изменение информации об отправителе
- Добавление, изменение и удаление исходного файла в Pages на iPhone
- Заполнение и создание нескольких версий документа
- Форматирование документа для другого языка
- Использование фонетической транскрипции
- Использование двунаправленного текста
- Использование вертикального текста
- Добавление математических уравнений
- Закладки и ссылки
- Добавление ссылок
- Изменение внешнего вида текста
- Выбор шрифта по умолчанию
- Изменение регистра текста
- Использование стилей текста
- Копирование и вставка стиля текста
- Автоматическое форматирование дробей
- Лигатуры
- Добавление буквиц
- Надстрочные и подстрочные символы
- Форматирование текста (китайский, японский, корейский)
- Формат тире и кавычек
- Установка межстрочного интервала и интервала между абзацами
- Установка полей для абзаца
- Форматирование списков
- Установка табуляторов
- Выравнивание текста по краям и по ширине
- Добавление разрывов строк и страниц
- Форматирование столбцов текста
- Связывание текстовых блоков
- Задание размера бумаги и ориентации
- Установка полей для документа
- Настройка разворота
- Шаблоны страниц
- Добавление страниц
- Добавление и форматирование разделов
- Изменение порядка страниц или разделов
- Дублирование страниц или разделов
- Удаление страниц или разделов
- Оглавление
- Постраничные и заключительные сноски
- Верхние и нижние колонтитулы
- Добавление номеров страниц
- Изменение фона страницы
- Добавление границы вокруг страницы
- Добавление водяных знаков и фоновых объектов
- Добавление изображения
- Добавление галереи изображений
- Редактирование изображения
- Добавление и редактирование фигуры
- Объединение или разъединение фигур
- Сохранение фигуры в медиатеке фигур
- Добавление и выравнивание текста внутри фигуры
- Добавление линий и стрелок
- Добавление и редактирование рисунков
- Добавление аудио и видео
- Запись видео и звука
- Редактирование аудио- и видеофайлов
- Выбор формата фильма
- Размещение и выравнивание объектов
- Использование направляющих линий
- Наложение, группировка и закрепление объектов
- Изменение прозрачности объекта
- Заливка фигуры или текстового блока цветом или изображением
- Добавление границы объекта
- Добавление подписи или заголовка
- Добавление отражения или тени
- Использование стилей объектов
- Изменение размеров, поворот и зеркальное отражение объектов
- Добавление и удаление таблицы
- Выбор таблиц, ячеек, строк и столбцов
- Добавление и удаление строк и столбцов таблицы
- Перемещение строк и столбцов таблицы
- Изменение размера строк и столбцов таблицы
- Объединение и разделение ячеек таблицы
- Изменение внешнего вида текста в таблице
- Отображение, редактирование и скрытие заголовка таблицы
- Изменение линий сетки и цветов таблицы
- Использование стилей таблицы
- Изменение размера, перемещение и открепление
- Добавление и редактирование содержимого ячейки
- Форматирование дат, значений валют и других типов данных
- Форматирование таблиц с двунаправленным текстом
- Условное выделение ячеек
- Сортировка по алфавиту и сортировка данных таблицы
- Добавление или удаление диаграммы
- Изменение одного типа диаграммы на другой
- Изменение данных диаграммы
- Перемещение, изменение размера и поворот диаграммы
- Изменение внешнего вида серий данных
- Добавление легенды, линий сетки и других меток
- Изменение внешнего вида текста и меток на диаграмме
- Добавление рамки и фона к диаграмме
- Использование стилей диаграммы
- Проверка правописания
- Поиск определения слова
- Поиск и замена текста
- Автоматическая замена текста
- Просмотр количества слов и другой статистики
- Добавление аннотаций в документ
- Задание имени автора для комментариев
- Выделение текста цветом
- Добавление и печать комментариев
- Отслеживание изменений
- Отправка документа
- Публикация книги в Apple Books
- Основные сведения о совместной работе
- Приглашение к совместной работе
- Совместная работа над общим документом
- Просмотр последних действий пользователей в общем документе
- Изменение настроек общего документа
- Закрытие общего доступа к документу
- Общие папки и совместная работа
- Использование Box для совместной работы
- Использование режима доклада
- Использование iCloud Drive с приложением Pages
- Экспорт в Word, PDF или другой формат
- Восстановление более ранней версии документа
- Перемещение документа
- Удаление документа
- Защита документа паролем
- Создание собственных шаблонов и управление ими
- Перенос документов с помощью AirDrop
- Перенос документов с помощью Handoff
- Перенос документов через Finder
- Сочетания клавиш
- Символы сочетаний клавиш
- Авторские права
Максимальное количество символов: 250
Не указывайте в комментарии личную информацию.
Максимальное количество символов: 250.
Благодарим вас за отзыв.
3 способа сделать фон изображения прозрачным на вашем телефоне
Автор Нолен Йонкер
Хотите удалить фон с изображения на телефоне? Вот несколько простых способов сделать это.
Авторство не требуется — UnsplashХотите избавиться от фона изображения, не используя сложные компьютерные программы? К счастью, есть несколько мобильных приложений, которые упрощают этот процесс.
Изображение с прозрачным фоном можно использовать по-разному, и есть несколько способов добиться прозрачного фона на мобильном устройстве. Мы собираемся обсудить некоторые из лучших и дать вам руководство о том, как их использовать.
Зачем делать фон прозрачным?
Существует несколько причин, по которым вам может понадобиться создать изображение с прозрачным фоном. Давайте посмотрим на самые распространенные из них.
Давайте посмотрим на самые распространенные из них.
Логотипы
Логотипы не должны выглядеть как фотографии, но они могут содержать определенные предметы, которые вы увидите на фотографии, например лицо человека или предмет одежды. Удалив фон фотографии и изолировав объект, вы можете легко превратить его в логотип.
Эстетические цели
Вы также можете добавить прозрачное изображение с изолированным объектом на любой фон. Это полезно для бизнеса и личного редактирования изображений.
Связанный: Как сделать фон изображения прозрачным на вашем компьютере
Использовать как дополнительный эффект
При редактировании фотографий на наших телефонах мы часто добавляем эффекты, чтобы улучшить внешний вид или концепцию, к которой мы стремимся. Вы можете импортировать изображение с прозрачным фоном так же, как если бы вы добавляли наклейку.
Это может помочь дополнить элементы отредактированной фотографии. В конце концов, стикеры — это изображения с прозрачным фоном.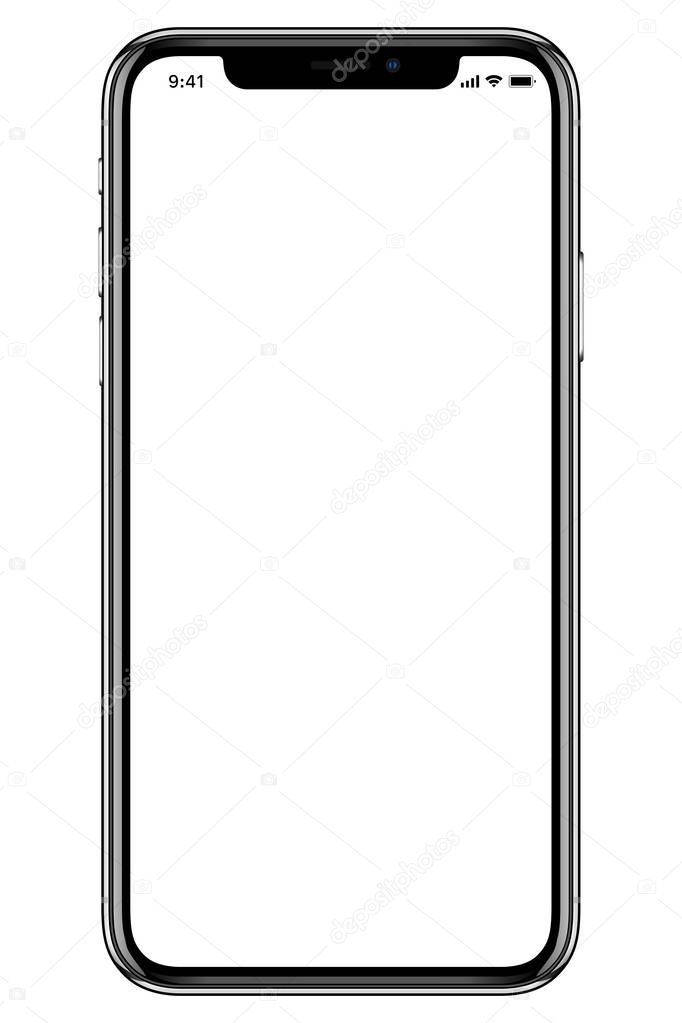
Избавьтесь от ненужных объектов
Фотографы могут использовать методы удаления фона, чтобы избавиться от нежелательных объектов на фотографии. Удалив объект, прозрачную часть можно заполнить частью окружающей области.
1. Как создать прозрачный фон с помощью PicsArt
Есть несколько способов получить прозрачный фон в приложении для редактирования изображений PicsArt — все зависит от типа редактирования и предпочтительного метода редактирования.
Вот как стереть фон с помощью PicsArt:
- Откройте свое изображение в приложении PicsArt и найдите внизу инструмент Draw .
- Выберите значок, который выглядит как стопка квадратов в правом нижнем углу.
- Нажмите на первый слой во всплывающем окне (это будет пустое изображение вверху) и удалите его, нажав на значок мусорной корзины . Коснитесь, чтобы закрыть окно.
2 Изображения
- Откройте инструмент Ластик , выбрав значок Ластик внизу.
 Коснитесь его еще раз, чтобы открыть настройки кисти. Отсюда настройте параметры по своему вкусу. Помните, что большой размер кисти с острыми краями быстро избавляет от больших областей, а меньший размер с более мягкими краями идеально подходит для стирания вокруг трещин.
Коснитесь его еще раз, чтобы открыть настройки кисти. Отсюда настройте параметры по своему вкусу. Помните, что большой размер кисти с острыми краями быстро избавляет от больших областей, а меньший размер с более мягкими краями идеально подходит для стирания вокруг трещин. - Если вы довольны настройками, начните стирание, проведя пальцем по изображению. Увеличьте или уменьшите масштаб, сводя двумя пальцами.
2 изображения
- Когда вы будете удовлетворены результатом, нажмите Применить в правом верхнем углу. Вернувшись на главный экран, выберите значок со стрелкой вверху, чтобы сохранить изображение.
Но что, если вы хотите изолировать объект, а затем добавить новое фоновое изображение? Вот как это сделать в PicsArt:
- После загрузки фонового изображения найдите Добавить фото внизу и импортируйте изображение, которое хотите сделать прозрачным.
- На нижней панели инструментов будет несколько вариантов редактирования импортированного изображения.
 Выберите Вырез .
Выберите Вырез . - Выберите способ вырезания. Select дает вам несколько автоматических вырезов, которые вы можете очистить с помощью инструмента «Стереть», а Outline позволяет вам вручную выделить объект, который вы хотите изолировать.
2 изображения
- Выбрав тему, нажмите Сохранить в правом верхнем углу экрана. Просто поместите вырез на уже импортированное фоновое изображение.
2 изображения
Последний метод идеально подходит для импорта нескольких изображений для редактирования за один раз. Таким образом, нет необходимости создавать и экспортировать прозрачные изображения одно за другим.
Загрузить: PicsArt для iOS | Android (доступны бесплатные покупки в приложении)
2. Как сделать фон прозрачным с помощью ластика
Eraser – это упрощенное приложение для редактирования, в котором есть несколько основных функций редактирования фотографий, а также два метода удаления фона изображения.![]() Давайте покажем вам, как их использовать.
Давайте покажем вам, как их использовать.
Вот как вручную стереть фон с помощью Eraser:
- Загрузите изображение и выберите Стереть в меню внизу.
- В окне «Стереть» убедитесь, что вы выбрали Стереть в инструментах внизу.
- Настройте размер ластика с помощью Ширина . Смещение позволяет изменить расстояние между пальцем и ластиком для более четкого просмотра.
2 Изображения
- Проведите пальцем по областям, которые вы хотите удалить. Увеличьте или уменьшите масштаб, сводя двумя пальцами.
- Если вы довольны результатом, нажмите Готово в правом верхнем углу. Вы будете перенаправлены обратно на главный экран.
2 Изображения
- Чтобы экспортировать изображение, коснитесь значка «Поделиться» в правом верхнем углу, выберите разрешение и формат изображения.
 Затем нажмите Сохранить , чтобы сохранить его в своей библиотеке фотографий.
Затем нажмите Сохранить , чтобы сохранить его в своей библиотеке фотографий.
Если вы не хотите удалять фон вручную, приложение сделает это за вас. Вот как:
- В окне «Стереть» выберите Целевая область из инструментов внизу.
- Настройте пороговое значение , чтобы указать, какую часть фона следует удалить.
2 изображения
- Проведите пальцем по области, которую вы хотите удалить, и отпустите. Целая часть фона будет удалена автоматически. Возможно, вам придется повторить этот шаг несколько раз.
- Как только вы удалили большую часть фона, используйте Стереть и Восстановить инструменты, чтобы стереть части, которые не были стерты полностью, или восстановить части, которые были стерты по ошибке.
2 изображения
- Когда закончите, сохраните и экспортируйте свое изображение так же, как описано выше.

Скачать: Ластик для iOS (доступны бесплатные покупки в приложении)
3. Как удалить фон с помощью Remove.bg
Если вы не хотите использовать приложение для редактирования, существует множество онлайн-редакторов, которые могут создавать прозрачный фон. Remove.bg — один из наших фаворитов из-за его скорости и простоты.
Вот как удалить фон изображения на Remove.bg:
- Перейдите к Remove.bg с помощью мобильного браузера по вашему выбору и выберите Загрузить изображение .
- Во всплывающем окне выберите, хотите ли вы загрузить фотографию из Фотобиблиотеки , Сделать фото или Просмотреть для фотографии.
2 изображения
- ИИ автоматически обнаружит объект в фокусе и удалит с изображения все, кроме объекта.
- Теперь вы можете загрузить изображение в размере предварительного просмотра или в формате HD.
 Просто имейте в виду, что загрузка HD потребует от вас оплаты кредитов для использования на сайте.
Просто имейте в виду, что загрузка HD потребует от вас оплаты кредитов для использования на сайте.2 изображения
В отличие от приложений для редактирования, средство для удаления фона AI не дает вам такой свободы. Это лучше всего подходит для изображений с одним объектом, который имеет четкие очертания.
Связанный: Как сделать фон прозрачным в Photoshop
Создайте прозрачный фон на вашем телефоне
Если у вас есть учетная запись в социальной сети, бизнес или вы просто любите делать и редактировать фотографии, в какой-то момент вам нужно будет создать прозрачный фон. А знание того, как это сделать на телефоне, дает вам навык, который можно быстро и легко освоить.
Как удалить фон любого изображения с помощью iOS 16
В iOS 16 появилось множество новых функций, таких как настраиваемый экран блокировки, обновления для сообщений и обновленный дизайн уведомлений. iOS 16 также вносит небольшие изменения, и иногда небольшие изменения даже более заметны, чем функции палатки.
В этом году одной из моих любимых функций iOS 16 стала возможность легко отделить объект от фона изображения. Вот как это работает.
Как удалить фон фотографии в iOS 16
Одним из лучших аспектов новой функции удаления фона в iOS 16 является то, насколько глубоко и органично она интегрирована в операционную систему. Вы можете получить доступ к этой функции в приложениях «Фотографии», «Снимок экрана», «Быстрый просмотр», Safari, приложении «Файлы» и т. д.
Например, в приложении «Фотографии» вам просто нужно иметь изображение с достаточно четким объектом. Затем нажмите и удерживайте этот объект, и он будет мгновенно снят с фона. Точно так же эта функция работает в снимках экрана, Quick Look, Safari и Files.
На самом деле инструмент для удаления фона работает практически везде, где есть изображение в iOS. Если кто-то отправит вам изображение в сообщениях, вы можете долго нажимать на тему и мгновенно удалять ее с фона. То же самое касается приложения «Почта».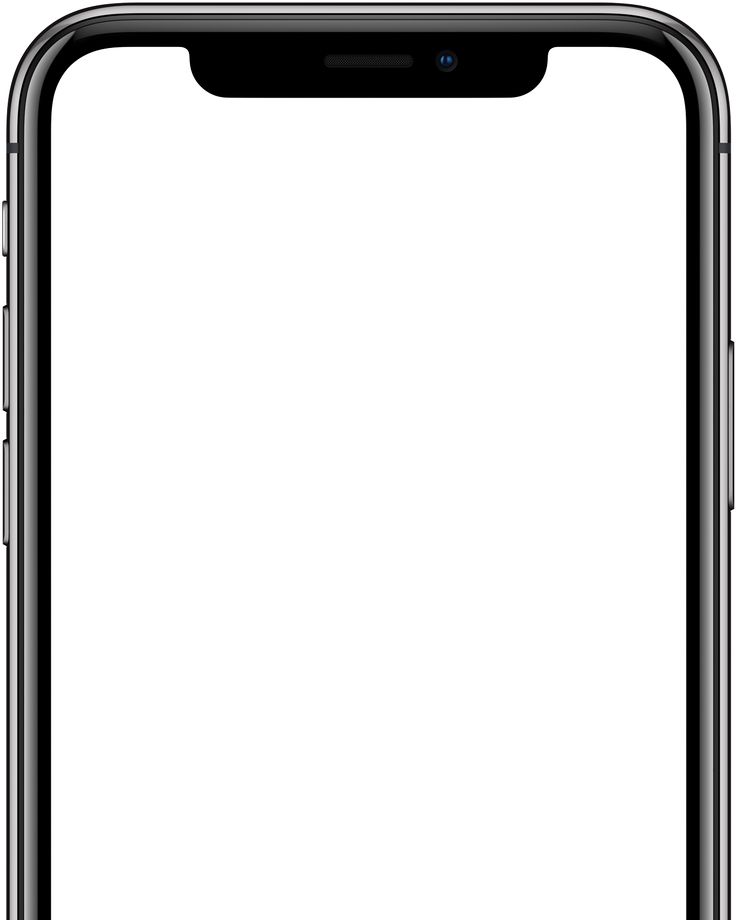 Как обычно, Apple преуспела в интеграции этой функции во все iOS.
Как обычно, Apple преуспела в интеграции этой функции во все iOS.
Вот он в действии:
На самом деле эта функция работает даже напрямую через результаты Google Images в Safari. Это позволяет вам искать что-то, а затем плавно поднимать объект с изображения и использовать его в другом месте (конечно, с должным указанием авторства).
Следующий очевидный вопрос: что вы делаете с объектом изображения после того, как отделили его от фона? Вы можете перетаскивать его куда угодно в iOS, как и любое другое изображение. Это включает в себя перетаскивание его в iMessage, где он выглядит как наклейка iMessage. Вы даже можете скопировать его в такие приложения, как iMovie, чтобы настроить его на новый фон.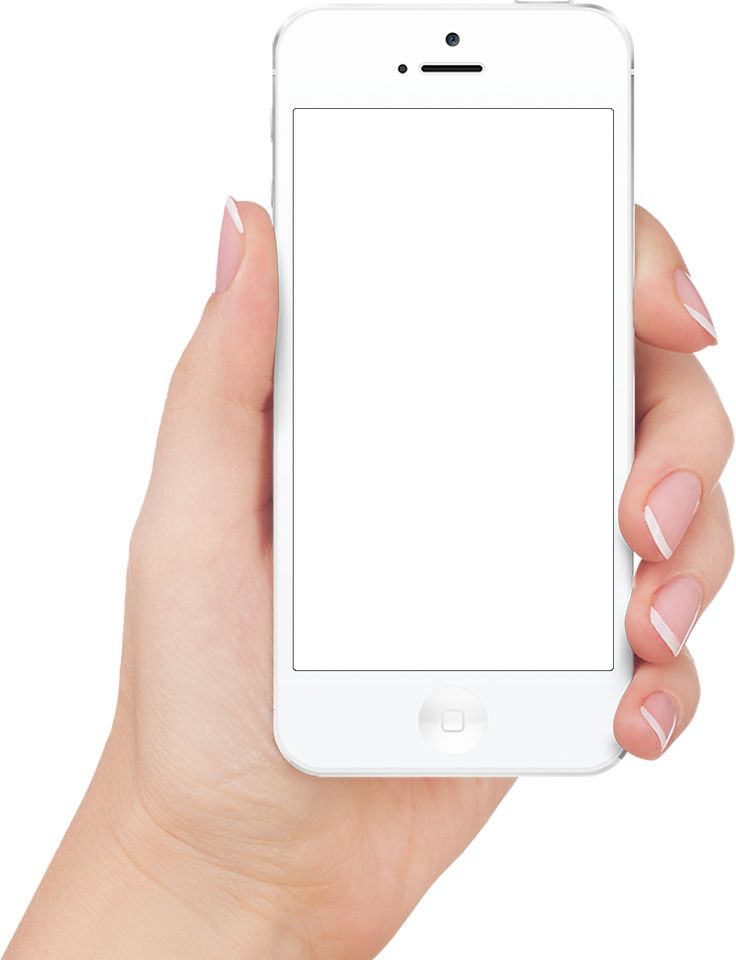
9to5Mac’s Take
Самое большое ограничение, которое я заметил до сих пор, — это невозможность просто сохранить новое изображение как отдельный файл в приложении «Фотографии» или в «Файлах». Для этого есть обходные пути, в том числе отправка изображения кому-либо в сообщениях, а затем сохранение этого изображения в вашей библиотеке фотографий. Вы также можете скопировать изображение в приложение «Заметки», а затем сохранить его оттуда.
В общем, реализация этой новой функции удаления фона в iOS 16 невероятно впечатляет. Результаты отделения объекта от фона впечатляют, и iOS 16, похоже, неплохо справляется с распознаванием объекта.
Есть еще возможности для улучшений, включая более простой способ сохранения нового изображения в Фото и Файлы. Несмотря на то, что iOS 16 теперь общедоступна, до конца года будет больше обновлений с исправлениями ошибок, улучшениями и даже новыми функциями.
Что вы думаете об этой функции? У вас есть варианты его использования? Дайте нам знать в комментариях!
FTC: Мы используем автоматические партнерские ссылки, приносящие доход.

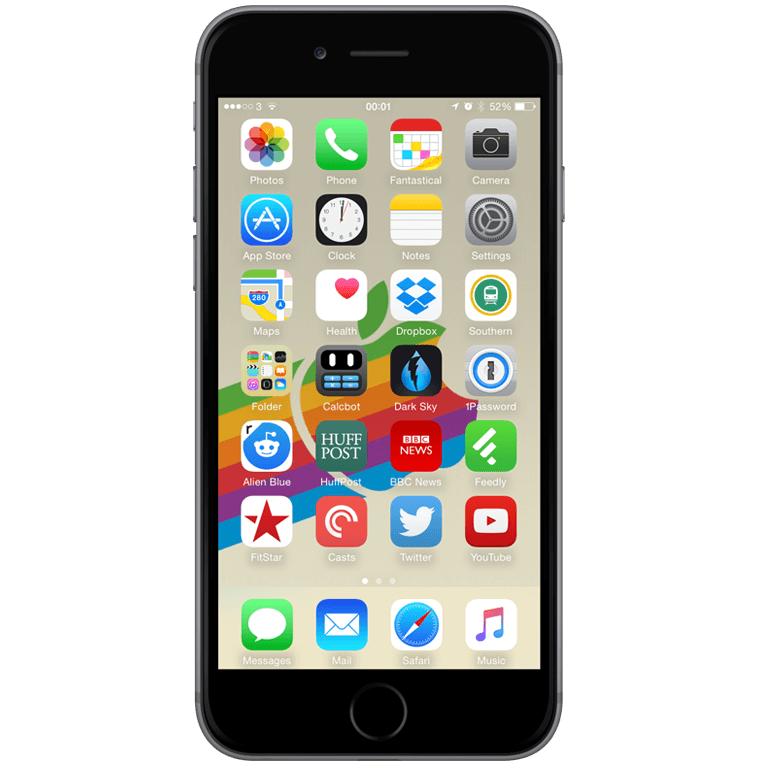 Коснитесь его еще раз, чтобы открыть настройки кисти. Отсюда настройте параметры по своему вкусу. Помните, что большой размер кисти с острыми краями быстро избавляет от больших областей, а меньший размер с более мягкими краями идеально подходит для стирания вокруг трещин.
Коснитесь его еще раз, чтобы открыть настройки кисти. Отсюда настройте параметры по своему вкусу. Помните, что большой размер кисти с острыми краями быстро избавляет от больших областей, а меньший размер с более мягкими краями идеально подходит для стирания вокруг трещин.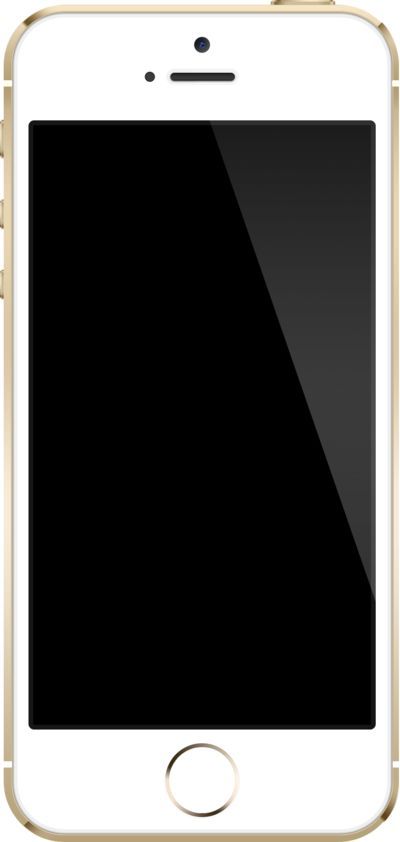 Выберите Вырез .
Выберите Вырез . Затем нажмите Сохранить , чтобы сохранить его в своей библиотеке фотографий.
Затем нажмите Сохранить , чтобы сохранить его в своей библиотеке фотографий.
 Просто имейте в виду, что загрузка HD потребует от вас оплаты кредитов для использования на сайте.
Просто имейте в виду, что загрузка HD потребует от вас оплаты кредитов для использования на сайте.