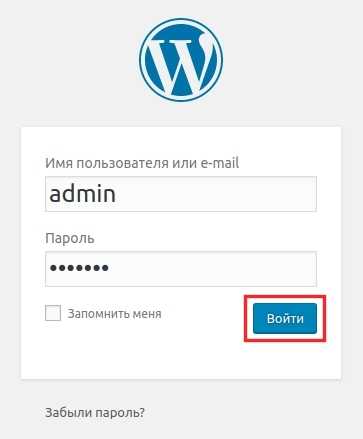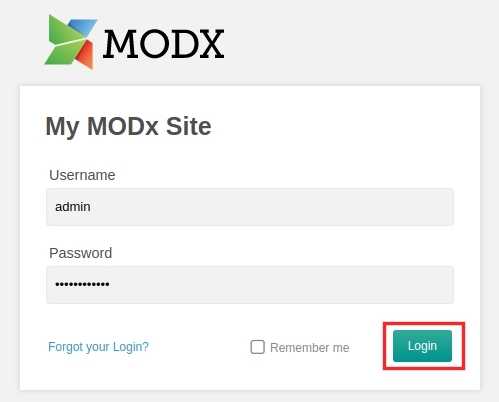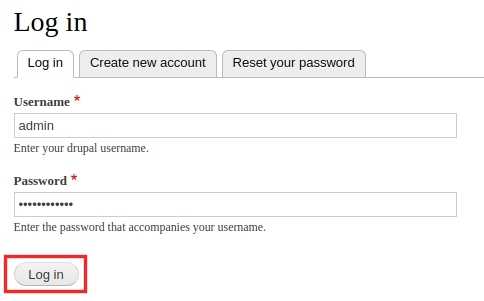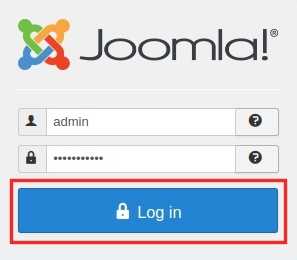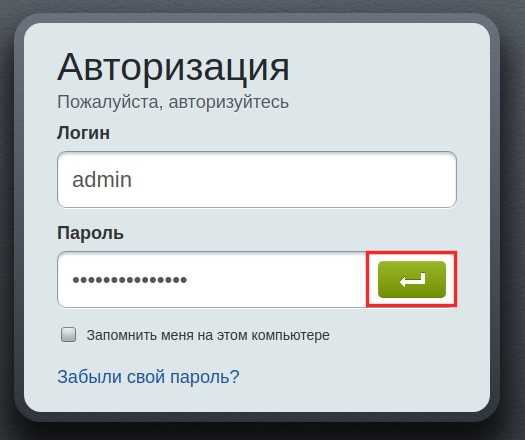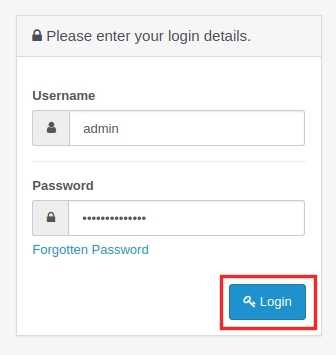Как войти в админку разных CMS? | REG.RU
Чтобы войти на сайт в качестве администратора, используйте адресную строку. Данный способ самый правильный и безопасный. В зависимости от CMS вашего сайта введите в адресную строку адрес, по которому вы сможете попасть в админку.
Как войти в админку WordPress?
- 1.
В адресной строке браузера к вашему домену добавьте /wp-admin:
- 2.
На открывшейся странице введите логин и пароль, нажмите кнопку Войти (посмотреть доступы для управления сайтов вы можете тут):
Как восстановить пароль администратора WordPress, читайте в статье.
Как войти в админку MODX?
В адресной строке браузера к вашему домену добавьте /manager:
- 2.
На открывшейся странице введите логин и пароль, нажмите кнопку Login (посмотреть доступы для управления сайтов вы можете тут):

Как войти в админку Drupal?
- 1.
В адресной строке браузера к вашему домену добавьте /user:
На открывшейся странице введите логин и пароль, нажмите кнопку Log in (посмотреть доступы для управления сайтов вы можете тут):

Как войти в админку Joomla?
- 1.
В адресной строке браузера к вашему домену добавьте /administrator:
- 2.
На открывшейся странице введите логин и пароль, нажмите кнопку Log in (посмотреть доступы для управления сайтов вы можете тут):
Как восстановить пароль администратора Joomla, читайте в статье.
Как войти в админку 1С-Битрикс?
- 1.
В адресной строке браузера к вашему домену добавьте /bitrix/admin/:
- 2.
На открывшейся странице введите логин и пароль, нажмите кнопку Войти (посмотреть доступы для управления сайтов вы можете тут):

Как войти в админку OpenCart?
- 1.
В адресной строке браузера к вашему домену добавьте /admin:
- 2.
На открывшейся странице введите логин и пароль, нажмите кнопку Log in (посмотреть доступы для управления сайтов вы можете тут):

31
раз уже
помогла
www.reg.ru
20 примеров очень красивых админок для вдохновения
Привет, друзья. Админ панели разрабатывают уже довольно долго, но почти всегда они обделены нормальным совершенным дизайном. Почему так делается? Потому что админки в основном скрыты от посетителей. Но бывают и ситуации, что админкой пользуются в основном посетители, например для создания какой либо отчётности. И пользоваться ей просто не выносимо. По этому не стоит обделять админ панели нормальным дизайном. А для того, чтобы вдохновить Вас, предлагаю посмотреть на несколько отличнейших примеров админок, которые точно Вам понравятся.
Огромное спасибо http://speckyboy.com и рекомендую к просмотру:
Пример тёмной админка с графиками
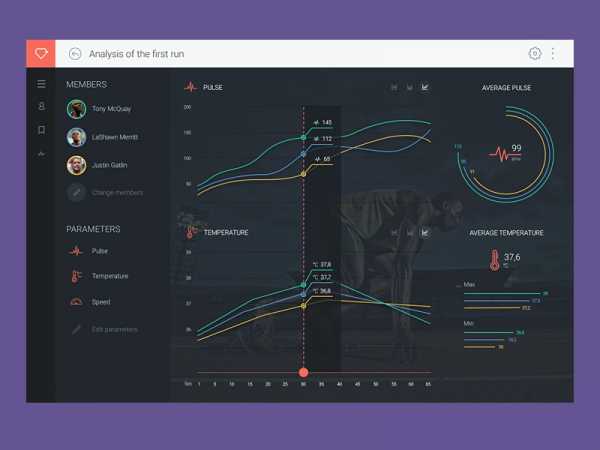
Светлая админка в виде квадратов
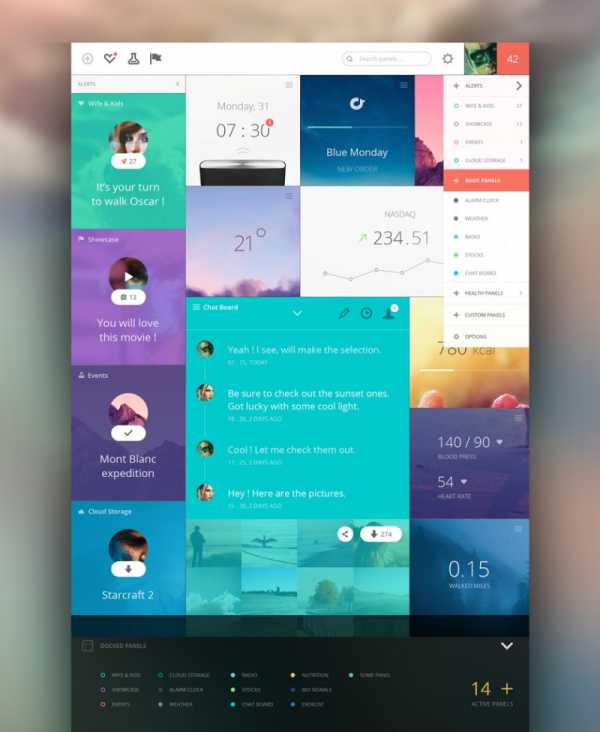
Плоская админка с большими фотографиями
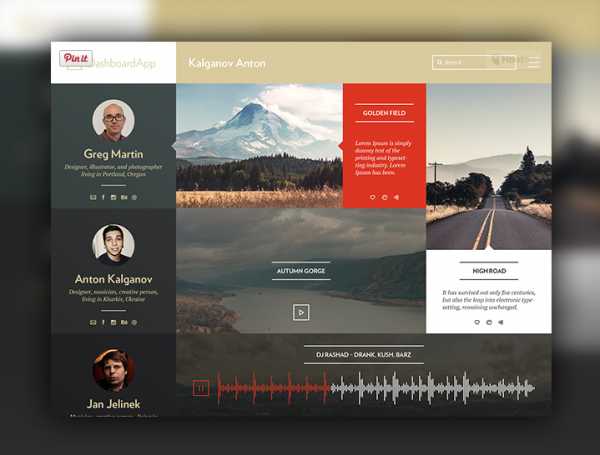
Тёмная админка в Flat стиле и с графиками
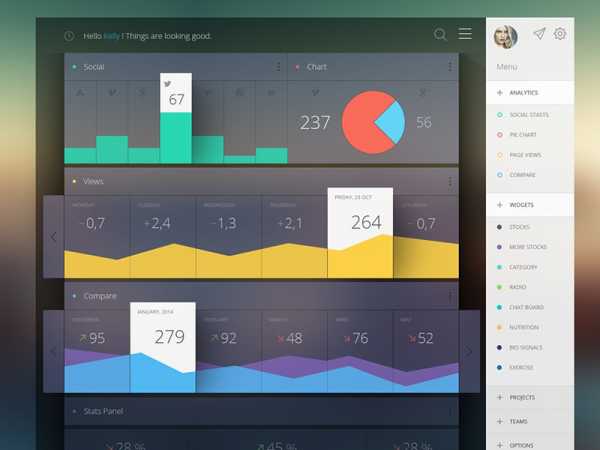
Тёмная и стильная админка с веб — аналитикой
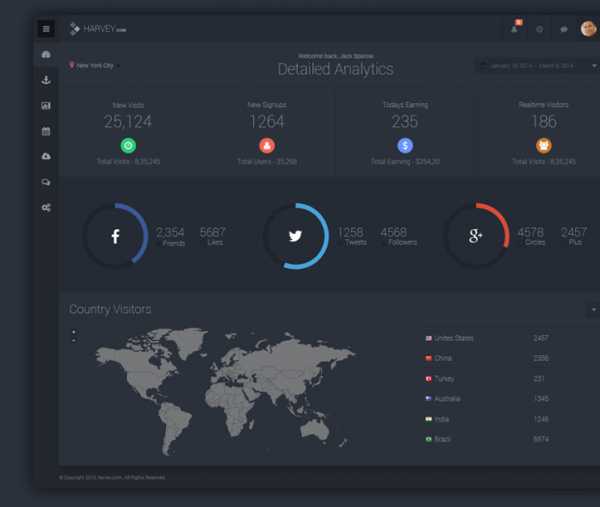
Пример замечательной админки для сайта
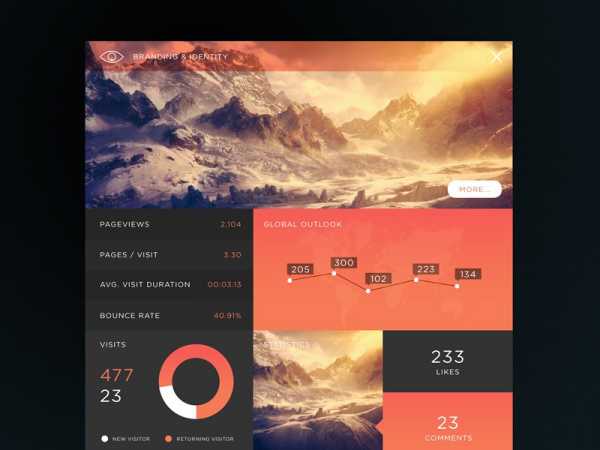
Стандартный дизайн светлой админки для вдохновения
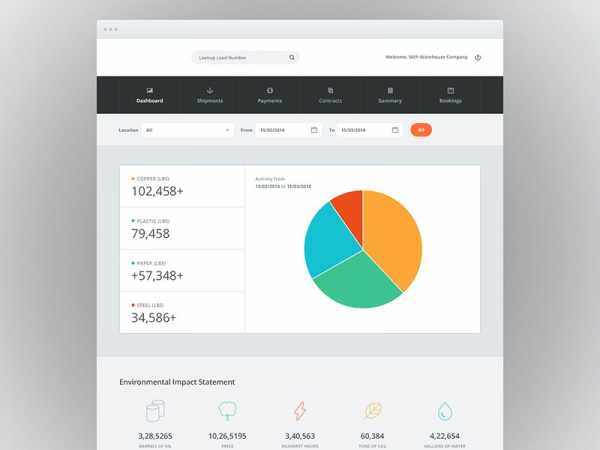
Крутая и тёмная админка, плюс графики
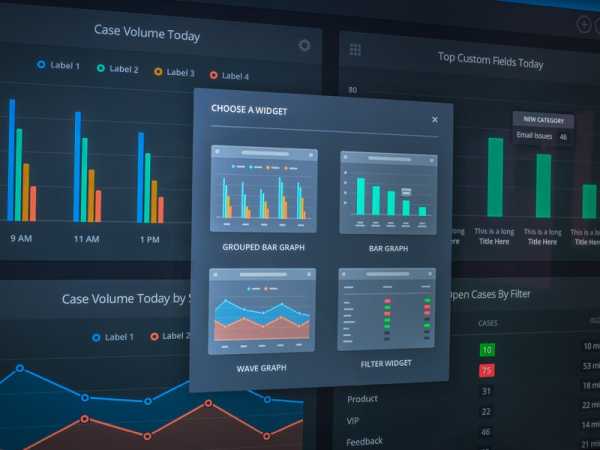
Концепт стильно и современной админки для WordPress
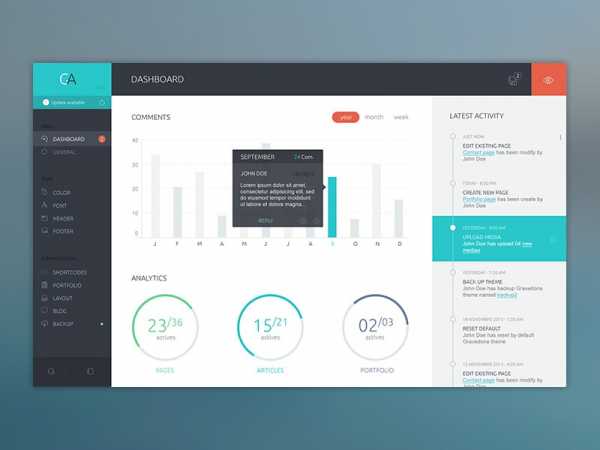
Замечательная админка для вдохновения на современный лад
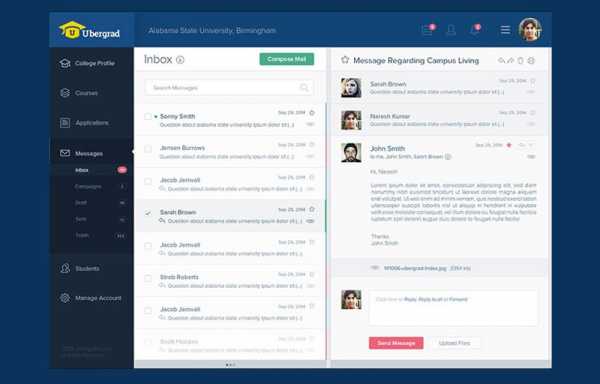
Веб — админка для сайта
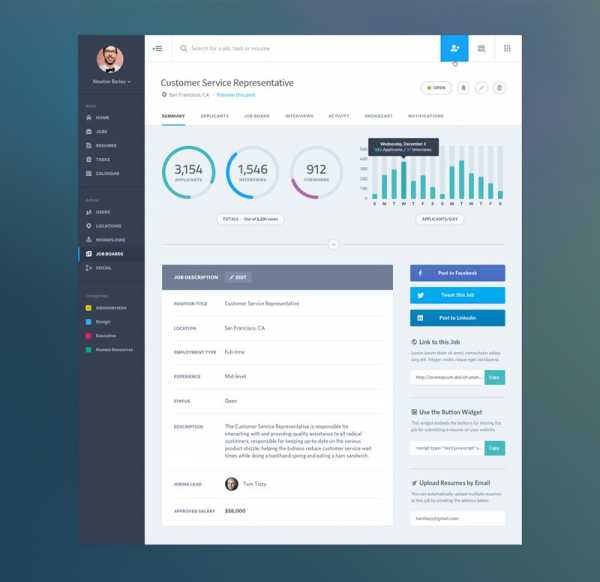
Очень крутая и замечательная админка для Вашего вдохновения
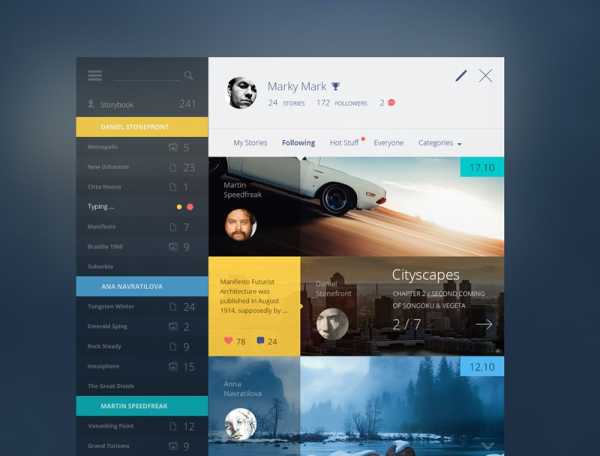
Простая, светлая и классная админка под названием — Tapdaq
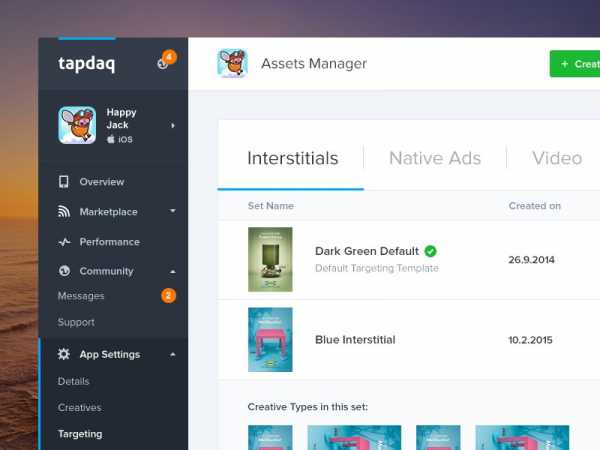
Тёмная админка для отчётности
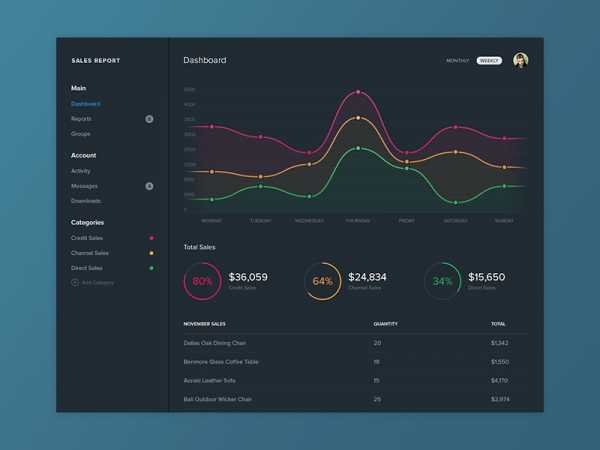
Админка для генераторов
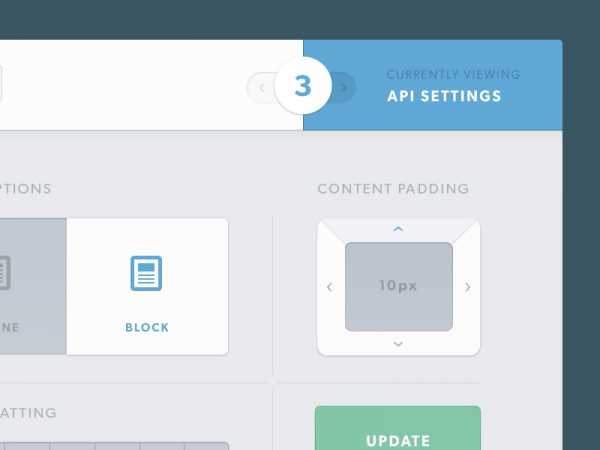
Светлая админка с круто подобранными цветами и в светлом стиле
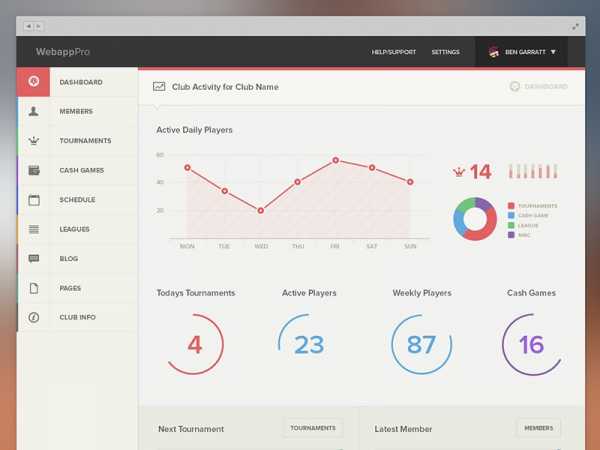
Пример светлой и функциональной админки — Vonigo
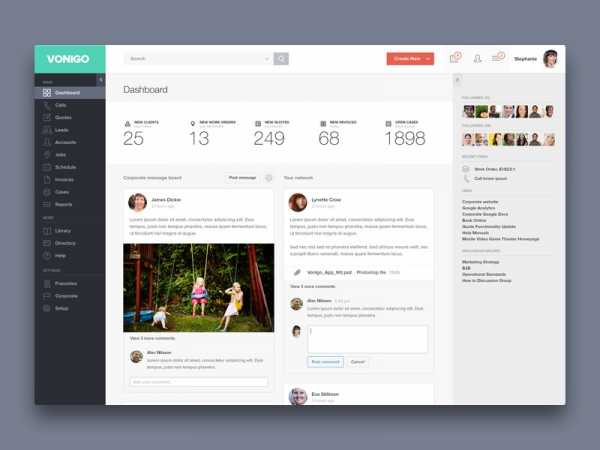
Админка с графиками в виде виджетов
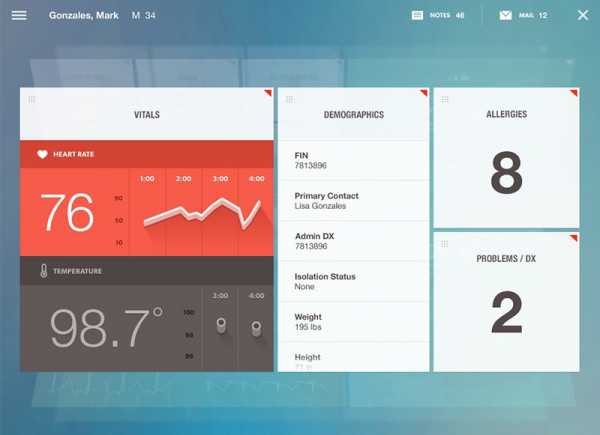
Полупрозрачная админка
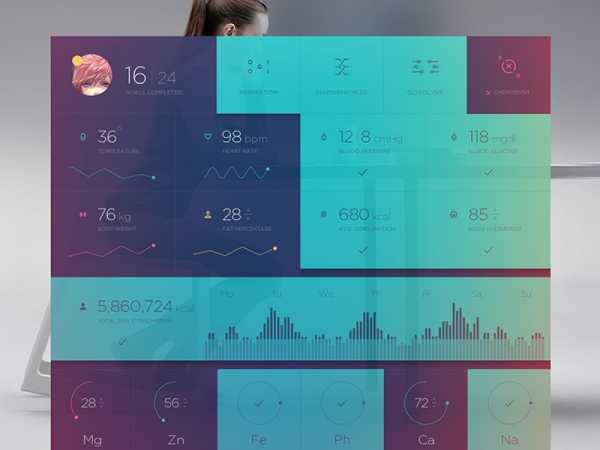
Flat админка
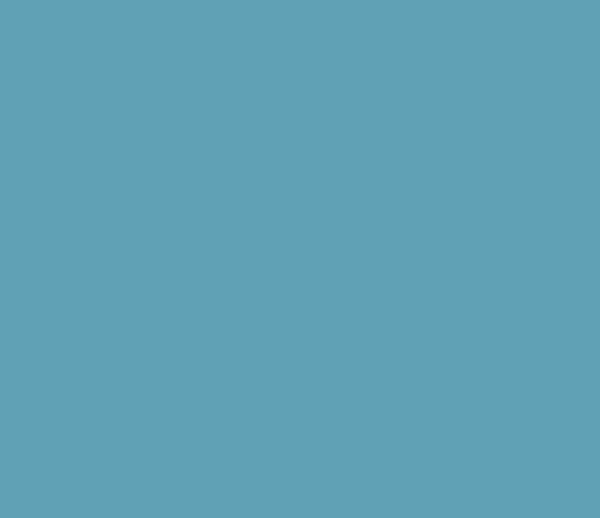
beloweb.ru
Админка WordPress. Описание и настройка админ панели WordPress
Админка WordPress является основной платформой для вашей работы с сайтом, вы будете создавать страницы, публиковать записи, делать множество настроек темы, плагинов, виджетов и многое другое именно в админке.
Переоценить важность достойного знания функционала административной панели невозможно, вы должны быть как рыба в воде работая с ней. Что бы помочь вам разобраться что к чему и была написана эта статья.
Навигация по статье:
Данный урок так же представлен в видео варианте, где более подробно и визуально рассматривается данный вопрос.
Заходим в админку и приступаем к нашему обзору. Как вы можете оценить на первый взгляд админ панельWordPress не отличается огромным размером, но это только на первый взгляд. За своей простотой CMS скрывает внушительный функционал. В статье разбирается меню русскоязычного WordPress, работая с более новой версией вы сможете увидеть отличия, но не переживайте сути сильно это не изменит. 😉
Меню админки WordPress
Главное меню консоли WordPress вмещает в себе 10 основных пунктов, с многочисленными вложенными подменю. Скажем так, что бы окончательно разобраться в пользовании админкой WordPress нужно проработать с ней некоторое время. Но для того что бы можно было быстрее найти необходимую страницу настроек рассмотрим что из себя представляет каждый пункт меню.
Главное меню WordPress платформы
Как уже говорилось ранее главное меню вмещает 10 основных, стандартных меню. Численность их будет возрастать по мере установления плагинов, которые будут вносить коррективы во внешний вид панели. Так же существуют способы убрать лишние, ненужные вам меню.
Консоль WordPress — описание основных элементов
Консоль WordPress имеет два значения:
- пункт меню админки;
- вторичное название панели администрирования.
В данном случаем мы рассмотрим консоль именно как пункт меню и оценим ее информативность и возможности.
Пункт меню «Консоль» имеет две вкладки — «Главная», «Обновления».
В первом подпункте собран не малый функционал, который облегчить жизнь в некоторых аспектах работы с платформой.
Давайте рассмотрим основные блоки консоли WordPress (настройка отображения блоков находиться в верхней правом углу «Настройки экрана»):
- На виду — отображается статистика по количеству опубликованных записей и страниц, а так же общее количество комментариев на вашем сайте. Так же в этом блоке показана ваша версия движка и возможность обновления до последней актуальной. При подключении дополнительных модулей может показываться и другая информация. К примеру популярный плагин Akismet покажет вам число заблокированных спамных комментариев.
- Быстрый черновик — без особых усилий позволит внести в базу данных ваши короткие заметки или идеи для будущих статей. Своеобразная записная книжка, которую можно будет просмотреть в записях/черновики.
- Активность — очередной блок консоли, в котором показаны данные о последних публикациях. Дата добавления и заголовок статьи последних 5 записей.
- Новости WordPress — Действительно полезный элемент консоли. Вы всегда будете в курсе событий о жизни CMS, мыслях и идеях разработчиков, а также сможете изучать новости о популярных плагинах и многое другое. Один существенный недостаток это английский язык текстов, хотя в современном мире переводить огромные тексты на достаточно понятный русский вполне реально и быстро.
- Свежие комментарии — показаны последние 5 комментарии, одобренные вами ранее.
Как я уже упоминал меню консоль WordPress может быть наполнена и другими информативными данными, в основном их добавляют внедренные вами плагины.
Пункт меню «Записи»
Записи WordPress — это ключевой инструмент в ведении блога на WordPress. Созданные и опубликованные записи отображаются на главной странице блога, если это не отменено в настройках.
Пункт меню записи существует для создания новых публикаций, основная задача которых наполнение блога свежими статьями. Но записи так же можно использовать и не на блоговых сайтах, а на любых других, что предаст значительную динамику развития вашим проектам. Записи можно представить как заметки или новости в вашей нише, или же применить любым образом, лишь бы хватало фантазии.
Во вкладке записи вы можем просматривать и редактировать уже существующие, создавать новые и производить доступные манипуляции с ними (добавление принадлежности к рубрикам, назначение меток и другое).Так же в данном пункте меню проводиться работать с рубриками и метками, они стоят отдельных постов, поэтому широко обсуждать их сейчас не будем.
Для удобной и быстрой работы с записями, а так же страницами в WordPress внедряют редактор, который дополняет стандартный, многими функциями. Собственно сам редактор WordPress мы разберем отдельно.
Рубрики это своеобразный метод группировки записи по одной схожей тематике. Работа с рубриками и правильное их определение очень важный критерий формирования удобной навигации по вашим статьям. Рубрики занимают важную роль в поиске требуемой информации вашими посетителями. Подробнее о рубриках можно прочесть тут.
О метках и их важности у нас есть отдельная статья. Вкратце скажем, что это дополнительная, «бонусная» навигация по вашему сайту, которая более конкретно группирует ваши публикации.
Пункт меню «Медиафайлы»
Следующее что мы рассмотрим в админке WordPress будут медиафайлы. Много рассказывать не буду, но основное попытаюсь донести.
С вкладкой «Медиафайлы» вы так же будете работать, хоть и не так часто как с записями. Причиной этого является не то что у вас будет мало графики и прочей начинки, а в том что гораздо проще заливать нужные нам файлы непосредственно с редактора текста, чем проделывать это предварительно.
Через это меню можно посмотреть, а также закачать все изображения, аудио, видео и другие файлы. Также можно редактировать закачанные файлы: масштабировать, задавать описание. Медиафайлы очень существенный инструмент в руках вебмастера.
Пункт меню «Страницы»
В данном меню админки WordPress вы будете создавать статические страницы сайта. Они не будут отображаться при публикации на главной и не участвуют в хронологии публикаций. Так же страницы не появятся в архивах ваших публикаций. Админка WordPress, благодаря данному меню позволяет создавать не только блоги, но и полноценные сайты, которые ничем не будут уступать ресурсам созданным на специализированных платформах.
При создании страниц можно контролировать их вложенность до любого уровня, назначать родительские страницы. Так же для страниц существует создавать отдельные шаблоны.
Между страницами и записями существует ряд отличий, которые мы подробно разберем в посвященной данному вопросу статье.
Пункт меню «Комментарии»
В данном меню представлены все комментарии ваших записей. Вы можете моментально просмотреть все комментарии которые были сделаны на вашем сайте, удалять их, одобрять, редактировать или отклонять.
Комментирование это отличный сигнал для поисковых систем и других пользователей о ценности материала, буду особо благодарен если вы оцените данную статью.
Пункт меню «Внешний вид»
Меню довольно широкого функционала. С данной вкладкой админ панели WordPress вы будете работать очень часто и тесно. Меню предусматривает выбор и настройку темы, ее редактирование, формирование отображения сайтбара и удобный редактор php файлов, для детального изменения вашего сайта.
Настройка виджетов также происходит в данной вкладке.
Формирование и настройка главного меню сайта также находиться здесь.
При отсутствии хотя бы начальных знаний программирования и разметки в редакторе лучше не копаться что бы не «убить» свой сайт неловким изменением кода.
На первых парах, при создании и настройке сайта обращаться к функционалу «Внешний вид» будете очень часто. Менять, добавлять дизайн, навигацию, блоки на сайте, все это доступно именно отсюда.
Пункт меню «Плагины»
Админка WordPress позволяет расширить функционал сайта. Плагины WordPress имеют огромную роль в настройках сайта на WordPress, в данной вкладке меню можно просмотреть установленные и активные плагины, найти новые, прочитать их описание, скачать. Также тут можно изменять код плагинов, настраивая под себя, что крайне не рекомендуется делать без знаний.
О плагинах можно говорить очень много, использовать или нет и какие именно. Очень важная тема, ее стоит изучить детально. Совет для начинающих — не спешите устанавливать все подряд, лучше потестируйте плагины на локальном компьютере, почитайте описания и устанавливайте дополнения только в тех случаях если они вам действительно необходимы.
Пункт меню «Пользователи»
В этом меню можно настроить пользователей и их привилегии. Оформить профиль, сменить пароль и многое другое.
Детальное описание можно посмотреть перейдя непосредственно к настройкам, там все доступно и на русском.
Хотелось бы отметить что админка WordPress не предусматривает тесного сотрудничества с пользователями желающими зарегистрироваться. Нельзя сменить аватарку и много других недочетов, исправить которые можно лишь с внедрением дополнительных плагинов и дописыванием кода движка. Все это больная тема для многих пользователей платформы, все мы надеемся что в будущем разработчики изменят данную ситуацию в лучшую сторону.
Пункт меню «Инструменты»
С этого меню административной панели можно импортировать и экспортировать записи с других ресурсов. Устанавливаются плагины под конкретный ресурс: Blogger, LiveJournal, RSS и многих других. В меню сразу предоставляется каталог плагинов в котором только нужно найти нужный и внедрить его в вашу CMS.
Специфическое меню, с которым не каждому понадобиться работать, хотя знать о его существовании вреда вам явно не принесет. Желающим разобраться в данной теме придется перекопать немало материала в сети.
Пункт меню «Настройки»
Довольно большое меню в WordPress, задачей которого является настройка всего сайта в целом. Настроить с этого меню можно очень многое: название и описание сайта, формат даты и времени, часовой пояс, язык, URL, e-mail, настройки публикации статьи и страниц, количество записей на главной, настроить комментарии, формат и размеры медиафайлов и многое другое.
Благо что основная работа проводиться не так часто, в основном при создании нового сайта. Настоятельно рекомендую изучить возможности этой вкладки детально. Даже если вам не понадобиться часть из предложенных настроек, возможно вы будете искать их в будущем.
Админка WordPress, дополнение админки новыми вкладками
Как я уже говорил это только основное и стандартное меню админ панели WordPress. Добавить новый функционал можно изменив код «движка», но для этого потребуется немало знаний и времени.
Так же при установке многих плагинов они автоматически добавляют свои пункты к стандартному, для облегчения работы с дополнениями.
Заключение: админка WordPress имеет огромный функционал, большинство внутренней работы с сайтом проводиться именно из нее. Если вы используете WordPress и не знаете возможностей админки, тогда вы,возможно, теряете массу преимуществ, которыми наделена консоль. Изучив все один раз, вы сможете без проблем ориентироваться во всех нюансах своего сайта.
На этом краткое описание административной панели закончено. Админка WordPress наиболее часто используемая страница, и теперь вы ее знаете от А до Я. Вы можете более подробно ознакомиться с функционалом и настройками из уроков по Wordpress для «чайников».
yrokiwp.ru
Улучшаем админку / Habr
Одно из слабых мест джанго-админки — главная страница. Идея авто-группировки моделей по приложениям и вывод столбиком в одну колонку работает только на начальных этапах, дальше это становится просто неудобно — куча лишней информации и довольно сложные пути для того, чтобы добавить полезную. Ну, например, чтобы названия приложений писались русскими буквами — полностью перекрывать шаблон.И тут на помощь приходит django-admin-tools. С этим приложением минут за 20 можно получить «приборную панель» с произвольной группировкой приложений/моделей, вкладками, любым числом колонок, различными блоками, которые каждый пользователь сможет расставить, как ему удобнее, скрывать и сворачивать по желанию, закладками, настраиваемым меню и удобным способом добавления во все это хозяйство всего, чего только можно придумать.
Вот так, например, сейчас выглядит админка к сайту НадоВместе:
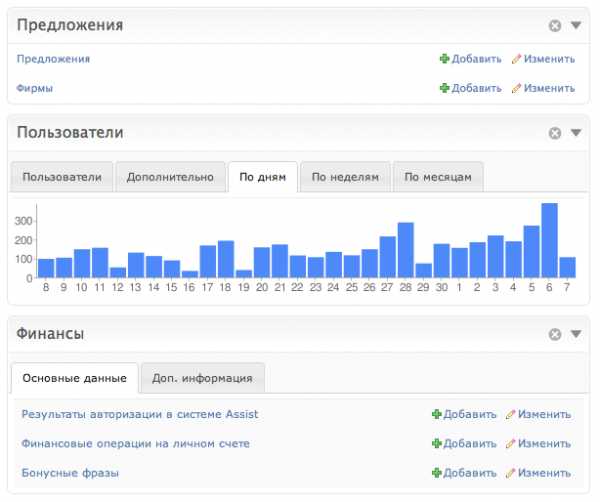
(это только часть, вот скриншот целиком)
Разберемся поподробнее.
Установка
1.
pip install -e hg+http://bitbucket.org/izi/django-admin-tools/#egg=django-admin-toolsСтавим дев-версию, т.к.
python setup.py install2. Добавляем admin_tools в INSTALLED_APPS (обязательно до django.contrib.admin):
INSTALLED_APPS = (
'admin_tools',
'admin_tools.theming',
'admin_tools.menu',
'admin_tools.dashboard',
# ...
'django.contrib.auth',
'django.contrib.sites',
'django.contrib.admin'
# ... и другие приложения ...
)
3. python manage.py syncdb
4. подключаем в urls.py:
urlpatterns = patterns('',
url(r'^admin_tools/', include('admin_tools.urls')),
#... и т.д. ...
)
5. копируем медиа-файлы (js, css и картинки) в MEDIA_ROOT проекта. Что-то вроде этого — вы ведь используете virtualenv?
cp -r /home/kmike/envs/nadovmeste/src/django-admin-tools/admin_tools/media/admin_tools /path/to/yourproject/media/
Можно вместо копирования сделать симлинк или использовать django-static-files.
Все, можно зайти в админку и удивиться страшной пятнистой шапке тому, как все поменялось. Установка, как видите, вполне обычная, никаких джанговских файлов заменять не нужно (как в grappelli было когда-то).
Блоки
Самая полезная штука в django-admin-tools — это, конечно, блоки. Вы можете настроить, какие блоки и как показывать на заглавной странице, писать свои блоки и брать готовые.
1. Создаем заготовку для «приборной панели»:
python manage.py customdashboard
После этого в корне проекта появится файл dashboard.py с заготовкой. Можно его, в принципе, и руками написать.
В файле будет содержаться 2 класса: CustomIndexDashboard и CustomAppIndexDashboard — для главной страницы админки и страницы отдельного приложения. Нас тут будет интересовать класс CustomIndexDashboard.
2. Указываем в settings.py, что будем использовать свою «приборную панель» на заглавной странице админки:
ADMIN_TOOLS_INDEX_DASHBOARD = 'yourproject.dashboard.CustomIndexDashboard'
3. Для примера: объединим в одном блоке стандартные джанговские модели из auth и свои данные о профайлах, назвав при этом блок по-русски:
from admin_tools.dashboard import modules, Dashboard
class CustomIndexDashboard(Dashboard):
def __init__(self, **kwargs):
Dashboard.__init__(self, **kwargs)
self.children.append(
modules.ModelList(
title = u'Пользователи',
models=(
'django.contrib.auth.*',
'my_accounts.models.Profile',
),
)
)
В списке моделей указываются полные пути к моделям, которые требуется подключить. Все модели, которые перечислены в models, должны быть зарегистрированы в джанговской админке как обычно. Если моделей несколько, то можно их все не перечислять, т.к. есть поддержка *. Если вы включили кучу моделей через * и нужно из них убрать несколько, то есть симметричный параметру models параметр exclude со списком моделей, которые показывать не нужно (там тоже есть поддержка *).
Стандартные блоки
django-admin-tools включает в стандартную поставку несколько готовых блоков для приборной панели. Детальную информацию о них можно найти в документации. Тут будет просто краткий обзор + описание замечательного modules.Group, которого не было в документации на момент написания статьи.
Импортировать их следует так: from admin_tools.dashboard import modules
1. modules.ModelList — как мне кажется, это самый основной и полезный блок. Позволяет группировать произвольные модели в рамках одного блока.
2. modules.Group — еще один супер-полезный блок. Позволяет группировать любые другие блоки внутри себя. Блоки могут или располагаться друг над другом, или в виде «аккордеона», или во вкладках. Очень удобно, например, для графиков, или для отделения основных и часто используемых разделов от побочных.
Пример использования:
self.children.append(modules.Group(
title=u"Статистика",
display="tabs",
children=[
nadovmeste_modules.Overview(),
nadovmeste_modules.Subscribers(),
nadovmeste_modules.Finances(),
nadovmeste_modules.Users(),
]
))
В списке children можно указывать любые другие блоки, в.т.ч. разных типов. В примере тут не стандартные модули из admin_tools.dashboard.modules, а свои (о том, как их делать — позже).
Поддержки вложенных групп пока нет (а если точнее, то сейчас js при этом работает неправильно).
3. modules.LinkList — список произвольных ссылок. Внешние ссылки могут помечаться специальной иконкой, ссылки могут располагаться как горизонтально, так и в столбик.
4. modules.AppList — по сути, аналог главной страницы стандартной джанговской админки. Список приложений и моделей в них. Скажу по секрету, тут есть еще не документированный параметр models, который абсолютно аналогичен этому параметру в modules.ModelList — с той разницей, что потом модели будут сгруппированы по приложениям. Этот блок полезен, если хочется добавить все по-быстрому, или повторить обычную джанговскую админку — в остальных случаях, как мне кажется, лучше подходит ModelList. Хотя может это дело вкуса.
5. modules.RecentActions — список последних действий, как в стандартной джанговской админке. Не знаю, зачем он нужен 🙂
6. modules.Feed — позволяет показывать ленты RSS в админке.
Пишем свои блоки
Напишем, например, абсолютно бесполезный блок, который будет просто выводить какое-то сообщение, переданное ему в конструкторе.
1. Наследуемся от admin_tools.dashboard.modules.DashboardModule:
class MyModule(modules.DashboardModule):
def is_empty(self):
return self.message == ''
def __init__(self, **kwargs):
super(MyModule, self).__init__(**kwargs)
self.template = 'my_blocks/hello.html'
self.message = kwargs.get('message', '')
2. Делаем шаблон templates/my_blocks/hello.html
{% extends "admin_tools/dashboard/module.html" %}
{% block module_content %}
<h5>{{ module.message }}</h5>
{% endblock %}
Как видите, объект модуля передается в шаблон. Это означает, что можно передавать любые данные через его атрибуты (что мы и сделали в примере с message).
3. Подключаем блок в dashboard.py
self.children.append(MyModule(title=u"Приветствие", message = u'Привет!'))
Все, готово. Думаю, теперь понятно, как делать любые более сложные штуки, рисовать в блоках графики и тд. Готовим данные, делаем шаблон. Если в контексте шаблона нужен request, то переопределяйте метод init_with_context (по ссылке — пример).
Полученный блок можно будет таскать мышкой, сворачивать-разворачивать, располагать отдельно или во вкладке у modules.Group и тд. — наравне со стандартными блоками.
Да, еще, если нужно что-то просто дописать сверху или снизу стандартного блока, то можно свой блок/шаблон не делать, а воспользоваться атрибутами модуля pre_content и post_content.
Внешний вид
Люди достаточно осторожно подошли к дизайнерству, и новые элементы смотрятся вполне органично рядом со стандартными джанговскими. Но если вам тоже не нравится ненужный заголовок и
1. Делаем css-файл со своей темой. Для примера можно посмотреть тему, которая используется в нашей админке, еще пример есть в стандартной поставке.
2. Подключаем файл с темой: в settings.py добавляем настройку
ADMIN_TOOLS_THEMING_CSS = 'css/theming.css' # путь относительно MEDIA_ROOT
Что дальше
В статье нет ничего про меню, закладки, настройку собственно приборных панелей, про панели для отдельных приложений. Обо всем этом можно почитать в документации. Если хотите помочь проекту, подключившись к разработке — welcome. Если что не работает в django-admin-tools, то это я все сломал, если что-то сделано круто — напишите весточку David Jean Louis.
Небольшие хитрости
Если вы обновили модули в своей приборной панели (добавили, удалили, поменяли местами), и после этого все куда-то уехало, то удалите записи из DashboardPreferences.
Статистика на скриншоте — с тестового сервера, реальные данные nadovmeste.ru не «спалил». Если интересно, то в следующей статье расскажу, как заполнять базу большим количеством тестовых данных, и как строк за 5 кода (включая шаблон) получать любые графики со статистикой (как, например, на скриншоте — график со статистикой регистраций пользователей по дням).
Да, спасибо obiwanus и leoglu за ценные замечания на этапе подготовки статьи.
habr.com
все про административную панель WordPress
Вступление
Админка WordPress или административная часть сайта WordPress, предназначена для управления содержимым сайта: редактирование статей, смена тем, размещение виджетов, управление медиафайлами, редактирование кода сайта, включая CSS внешнего вида.
Админка WordPress — вход
Все группы пользователей WordPress, кроме подписчиков, могут входить в административную панель сайта. Правда, у каждой группы пользователей, свои допуски к редактированию содржания.
Будем считать, что вы администратор и имеете все права на управление сайтом.
Однако, даже администратор, не может войти в админку WordPress без логина и пароля. Логин и пароль администратора, задается при установке WordPress. Там же, его стоит запомнить.
Стоит отметить, что в админку могут входить и другие пользователи, если им назначена соответствующая роль пользователя. Для разных ролей пользователей внешний вид админики меняется, убираются некоторые функции по управлению. О ролях пользователей подробно в статье Пользователи WordPress: группы и роли пользователей.
Адрес для входа в админку WordPress
URL для входа в незащищенную админку сайта, следующий:
- http://ваш_сайт.ru/wp-login.php или
- http://ваш_сайт.ru/wp-admin/
Как попасть в админку с сайта
Чтобы попасть в административную часть сайта с его лицевой части, нужно на сайте разместить виджет «Мета». Он имеет четыре ссылки: Вход, Регистрация, RSS записей, RSS комментариев, ссылка на WordPress. Три последние ссылки можно убрать. Читать: Редактируем виджет Мета.
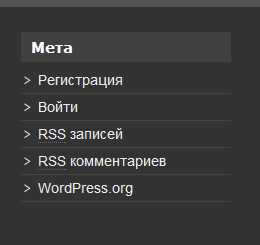
Если вы забыли пароль и логин для входа в админку WordPress, дело неприятное, но не «смертельное». Есть несколько вариантов их восстановить.
Как восстановить пароль для входа в админку
Чтобы восстановить пароль администратора для входа в админку, можно воспользоваться одним из трех рекомендованных способов. О них читать в статье: Восстановить пароль администратора WordPress.
Как вспомнить логин администратора
Прежде всего, логин администратора из административной панели сайта изменить нельзя. Для смены имени администратора нужно «идти» в phpMyAdmin. Как поменять имя администратора, я подробно писал в статье: Смена имени пользователя WordPress.
Как поменять пароль для входа в админку WordPress
Если вы вошли в админку и хотите поменять свой пароль администратора, откройте вкладку Пользователи →Ваш профиль. В строках: «Новый пароль» и «Повторите новый пароль», поменяйте пароль для входа в админку. Старый пароль удалите из КЭШа паролей браузера.
Вход в админку WordPress, через акаунт WordPress.com
Можно упростить вход в административную панель сайта, синхронизировав свой акаунт на сайте с акаунтов на WordPress.com. Для синхронизации можно использовать плагин Jetpack. В 33 возможности плагина Jetpack входит модуль авторизации, через аккаунт WordPress.com.
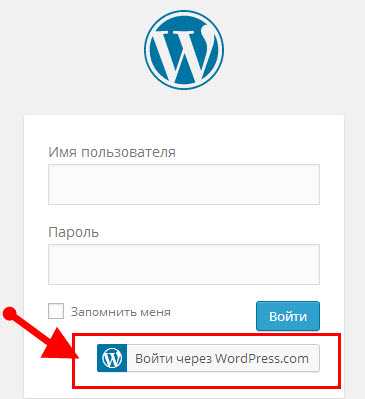 админка WordPress Вход
админка WordPress ВходКак уберечь админку WordPress от взлома
Взлом админок WordPress, одно из любимых занятий непонятно кого. Поэтому стоит сразу защитить свою админку WordPressот попыток взлома. Сделать это можно несколькими способами, коснемся нескольких из них. Самый простой способ, установить один из плагинов Captcha. О плагинах капчи статья: 13 Captcha плагины WordPress: плагины для вставки Капчи на сайт
Плагины безопасности WordPress
Установите на систему один из плагинов безопасности wordpress. Почти, во всех плагинах этого типа, есть модуль защиты админки от несанкционированного входа. Защищается админка по-разному: ограничивается количество неправильных попыток входа, меняется и/или шифруется адрес входа в админку и т.п. Подробнее в статьях:
Посмотрим на содержание админки WordPress.
Что входит в админку wordpress
Меню админки, со всеми ссылками на вкладки управления расположено слева страницы.
Подробно о вкладках управления лучше почитать в подробной статье: Консоль WordPress. А здесь я расскажу, как настроить внешний вид админки.
Настраиваем внешний вид админки WordPress
Настройки внешнего вида админки, находятся вверху страницы на выезжающем экране. Называется она «Настройка экрана» и присутствует на каждой вкладке админки, со своими элементами настроек.
Посмотрим, как он меняет внешний вид админки на примере Консоли – главной страницы админки.
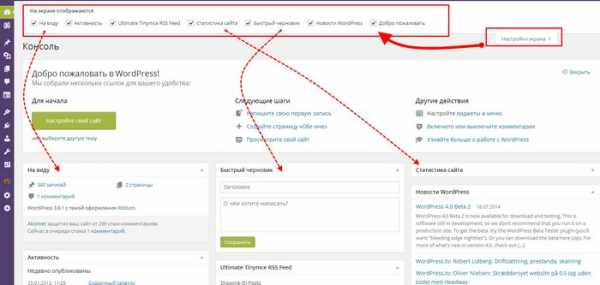 админка WordPress
админка WordPressОткрываем «Настройки экрана» и в нужных чекбоксах ставим галочки. Отмеченные модули консоли появляются на странице консоли. Все просто. Количество модулей будет увеличиваться по мере установки новых плагинов.
Вывод
Дизайн админки WordPress со временем меняется. Недавно добавились новые цветовые гаммы (они на вкладке Пользовате—Ваш профиль), но принципиально она остается неизменной. Это левая панель консоли и верхнее техническое меню.
©www.wordpress-abc.ru
Другие статьи раздела: Администрирование WordPress
Похожие посты:
www.wordpress-abc.ru
Joomla вход в админку (джумлы). Как войти (зайти) в административную панель (админку) Joomla
От автора: приветствую Вас, дорогой друг. Администраторская панель – неотъемлемая часть любой системы управления контентом и, конечно же, Joomla – не исключение. Поэтому в данной статье мы с Вами поговорим о данном разделе CMS, и определимся с достаточно сложным вопросом, который задают все новички – как осуществить в joomla вход в админку?
Для тех, кто не знает панель управления сайтом или панель администратора – это специальный закрытый раздел системы управления контентом, который позволяет управлять содержимым всего сайта в целом. То есть, применительно к Joomla, данный раздел позволяет: выполнять различные настройки, добавлять, редактировать и удалять контент, настраивать пункты меню, работать с пользователями, создавать и отображать в необходимых позициях модули, настраивать внешний вид сайта, путем выбора шаблонов, а так же расширять функционал CMS путем установки сторонних расширений — компонентов, модулей или плагинов.
При этом, как было сказано выше, в джумла вход в админку разрешен только авторизированным пользователям и, при условии ,что у них есть соответствующие права. То есть, если пользователь авторизовался в системе, то это не значит, что он может войти в админку, так как у него может не быть на это прав. При этом, в зависимости от прав пользователя, в админке могут быть закрыты определенные элементы управления. То есть, если у пользователя нет прав на создание и редактирование материалов, то данные действия будут запрещены для выполнения от его имени и соответствующие элементы так же будут не доступны. Таким образом, в зависимости от прав пользователя, внешний вид панели администратора будет меняться.
Соответственно, если без панели администратора сайт на CMS Joomla создать не возможно, значит, возникает вопрос — как войти в административную панель Joomla.
Для входа в панель администратора Joomla, необходимо к адресу сайта дописать строку “/administrator”. То есть, если адрес Вашего сайта – domen.ru, то для входа в админку Вы должны перейти по адресу — domen.ru /administrator.
Современные тенденции и подходы в веб-разработке
Узнайте алгоритм быстрого роста с нуля в сайтостроении
Узнать подробнее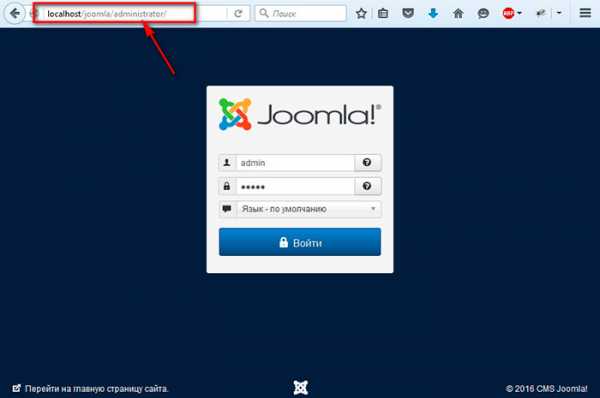
Далее, необходимо авторизоваться и, если у Вас есть соответствующие права, Вы получите доступ. Ссылка на панель администратора так же отображается сразу после завершения установки CMS.
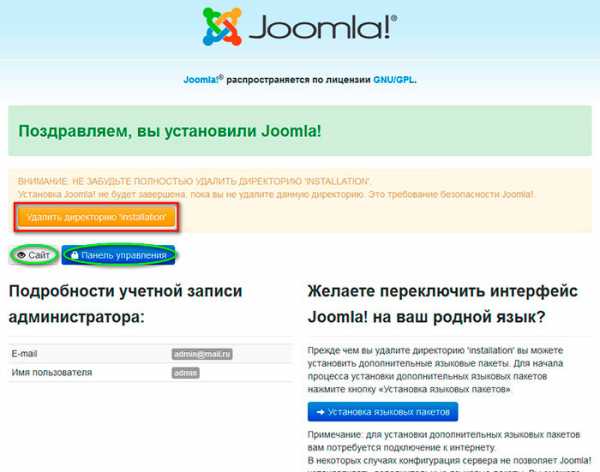
Теперь Вы знаете, как войти в админку joomla, но предложенные стандартные способы могут не сработать на чужом сайте, потому как очень часто разработчики сайтов скрывают стандартный путь панели администратора из соображений безопасности, используя различные сторонние расширения. Так как на странице авторизации, злоумышленник может организовать перебор пароля, особенно если ему известен логин администратора. И если пароль достаточно простой, что не редко бывает, он сможет через некоторое время зайти в админку джумлы, что крайне нежелательно.
Если Вы желаете научиться создавать сайты с использованием системы управления контентом Joomla , Вам будет полезен курс Joomla-Мастер. С нуля до премиум шаблона. На этом данная статья завершена. Всего Вам доброго и удачного кодирования!!!
Хотите узнать, что необходимо для создания сайта?
Посмотрите видео и узнайте пошаговый план по созданию сайта с нуля!
Смотреть видеоwebformyself.com
Админка DLE. Админ панель DLE
От автора: приветствую вас, друзья. В этой небольшой обзорной статье мы рассмотрим, как устроена админка DLE, где находится вход в админку DLE и как попасть в админ панель. Как вы понимаете, статья в первую очередь ориентирована на тех, кто только-только начал свое знакомство с CMS DLE.
Итак, вы установили движок DLE на хостинг или локальный сервер. Как теперь попасть в админку DLE? Все просто, для этого достаточно обратиться к главной странице вашего сайта и дописать к адресу строку admin.php, после чего перейти по новому адресу. Например, адрес моего сайта — dle.loc, соответственно, админ панель DLE находится по следующему URL — dle.loc/admin.php
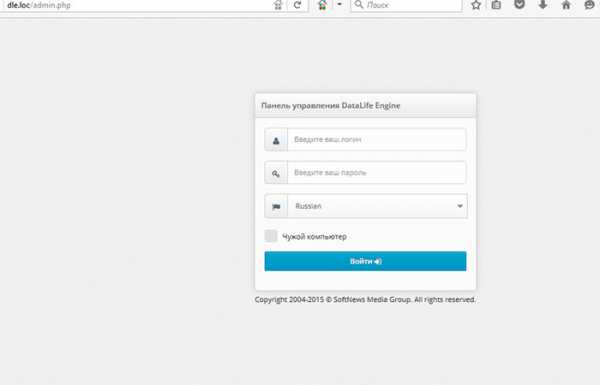
При попытке войти в админку DLE, мы вполне логично увидим форму авторизации, где должны ввести логин и пароль администратора, придуманные нами на этапе установки DLE. Давайте авторизуемся. После успешной авторизации мы попадаем в святая святых нашего сайта — панель управления DLE.
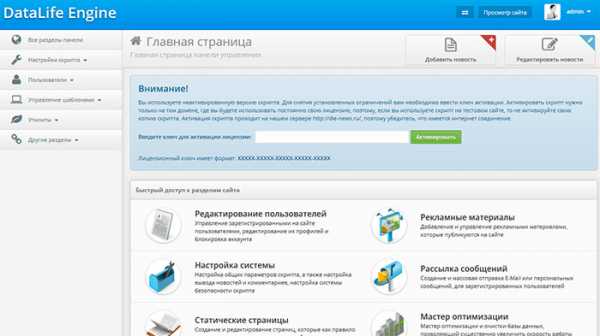
Бесплатный курс «Основы создания тем WordPress»
Изучите курс и узнайте, как создавать мультиязычные темы с нестандартной структурой страниц
Скачать курсСтоит отметить, что админка DLE построена достаточно логично и интуитивно понятно. Если пытаться сравнивать с админками прочих CMS, то админка DLE будет чуть более сложна, чем админка WordPress, но более проста и понятна по сравнению с админкой Joomla. Внешний вид админ панели DLE также достоин похвалы, работать с админкой довольно приятно и удобно.
В правом верхнем углу мы можем увидеть данные по нашему профилю, где можно изменить E-mail, имя, пароль и прочие аналогичные данные. Также рядом есть доступ к двум наиболее часто используемым функциям при управлении сайтом — добавление новости и Редактирование новостей. Поскольку DLE — это новостной движок, то вполне логично, что функции управления новостей вынесены для удобного к ним обращения.
Давайте попробуем добавить первую новость, или статью, если угодно, на наш сайт. Для этого жмем кнопку Добавить новость и заполняем предлагаемую форму для добавления новости. По сути, нам достаточно указать название статьи, выбрать категорию для нее, а также заполнить краткое и полное описание добавляемой статьи.
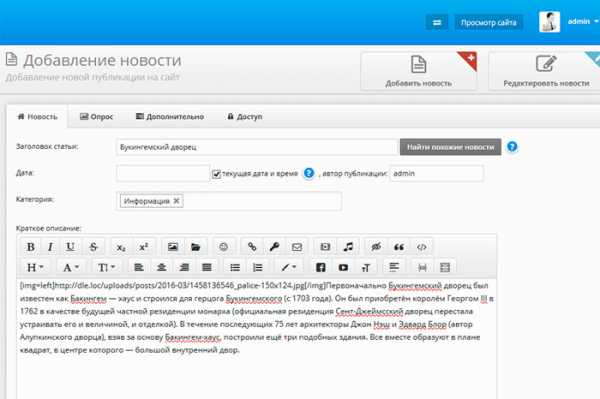
Сохраним новость и посмотрим, появилась ли она на главной странице сайта. Статья появилась и это замечательно, поскольку так же легко и просто вы можете добавлять и другие ваши статьи и новости.
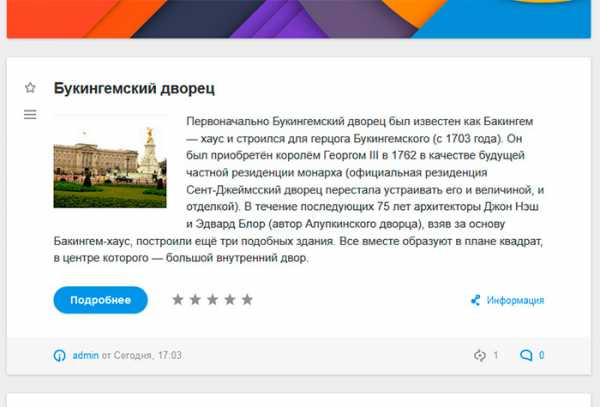
Давайте также изменим название сайта. Сделать это можно в разделе Настройки скрипта — Настройка системы. В поле Название сайта впишем желаемое название.
Теперь во вкладке браузера в качестве названия сайта мы увидим то, что нам нужно. Как видим, все действительно удобно, логично и понятно устроено в админке DLE. В следующих статьях мы познакомимся с другими возможностями DLE, ну а на этом текущую статью мы, пожалуй, будем завершать. Если вы хотите познакомиться с DLE поглубже и научиться создавать сайты на этом движке, тогда обязательно обратите внимание на наш курс Создание сайта на CMS DLE. Ну а я на этом с вами прощаюсь. Удачи!
Бесплатный курс «Основы создания тем WordPress»
Изучите курс и узнайте, как создавать мультиязычные темы с нестандартной структурой страниц
Скачать курсХотите научиться создавать сайты на CMS DLE?
Посмотрите видео по созданию сайта на CMS DLE с нуля!
Смотретьwebformyself.com