Защита админки WordPress — DeveloperGuru.NET — гуру-программист в Сети
При первоначальной установке WordPress необходимо создать пользователя admin с паролем. Зная эти данные вы можете попасть в административную панель Вордпресса и управлять своим блогом.
Но не сможет ли кто-то другой без вашего ведома попасть в админку? Насколько надежна защита с помощью одного только пароля? Как показывает практика, лучше перестраховаться и усложнить жизнь потенциальным хакерам.
Предлагаю вашему вниманию способы защиты админки WordPress от взлома.
Вообще-то, до недавнего времени, я не заморачивался с дополнительной защитой. При установке Вордпресс я просто создавал надежный пароль из букв разного регистра и специальных символов длиной от 12 символов.
Несколько месяцев назад на новостных сайтах компьютерной тематики пробежала новость о ботнете, целью которого являются сайты на WordPress.
Скриншот новости на 3dnews.
Используя список самых популярных паролей, этот ботнет пытался войти в админки вордпресс-сайтов. Прочитав новость, я не стал волноваться, т.к. мои пароли не входят ни в какие списки популярных, а простой перебор займет тысячи лет.
Прочитав новость, я не стал волноваться, т.к. мои пароли не входят ни в какие списки популярных, а простой перебор займет тысячи лет.
Но через некоторое время я заметил, что один из моих сайтов на Вордпрессе стал работать медленнее. Заглянув в логи, я увидел много запросов странички логина в админку (/wp-login.php). Я сразу же вспомнил новость про ботнет и понял, что происходит попытка взлома моего сайта.
Конечно, шансов взломать мой сайт таким способом очень мало, но меня не устраивало, что возросла нагрузка на мой VPS и в результате сайты работают медленнее. С этим надо было что-то делать.
За последнее время активность ботнета не снизилась, а только возросла, поэтому предлагаю вашему вниманию несколько способов защиты админки WordPress.
Защита файла wp-login.php паролем
Для защиты от подбора пароля и уменьшения нагрузки на сервер существует простой способ: закрыть файл wp-login.php (вход в админку) паролем средствами веб сервера.
Для этого сначала надо создать специальный файл с паролем. Проще всего это сделать, перейдя по адресу http://www.htaccesstools.com/htpasswd-generator/ :
Проще всего это сделать, перейдя по адресу http://www.htaccesstools.com/htpasswd-generator/ :
Введите имя пользователя и пароль (можно ввести пользователя и пароль от админки вордпресса, но лучше придумать другие). После нажатия на кнопку “Create .htpasswd file” будет сгенерировано содержимое нужного вам файла:
Vasya:$apr1$cBunF0ft$JA.tpq/nn68lGSOGVbUgr/
Вам надо его просто скопировать и вставить с помощью Notepad или другого текстового редактора в файл .htpasswd (с точкой в начале). Впрочем, имя файла может быть и другим.
Теперь надо загрузить этот файл по ftp на ваш сервер. Лучше всего его расположить в вашей домашней директории, т.е. не в корне вашего сайта, а выше.
В случае, если ваши сайты работают под управлением Apache (99.9% всех shared хостингов) создайте рядом с .htpasswd файл .htaccess (это имя должно быть именно таким):
Apache
ErrorDocument 401 «Unauthorized Access»
ErrorDocument 403 «Forbidden»
<FilesMatch «wp-login. php»>
AuthName «Authorized Only»
AuthType Basic
AuthUserFile /home/username/.htpasswd #Путь к файлу .htpasswd
require valid-user
</FilesMatch>
php»>
AuthName «Authorized Only»
AuthType Basic
AuthUserFile /home/username/.htpasswd #Путь к файлу .htpasswd
require valid-user
</FilesMatch>
|
2 3 4 5 6 7 8 |
ErrorDocument 401 «Unauthorized Access» ErrorDocument 403 «Forbidden» <FilesMatch «wp-login.php»> AuthName «Authorized Only» AuthType Basic AuthUserFile /home/username/.htpasswd #Путь к файлу .htpasswd require valid-user </FilesMatch> |
Естественно, вы можете создать этот файл локально, после чего загрузить его на сервер по ftp.
Вместо “/home/username/.htpasswd“ надо прописать путь к месту расположения файла .htpasswd. В зависимости от хостига он может быть разным. Чтобы его узнать, создайте в корне своего сайта файл path.php с таким содержимым:
<?php echo __FILE__; ?>
<?php echo __FILE__; ?> |
После этого введите в браузере http://url_вашего_сайта/path.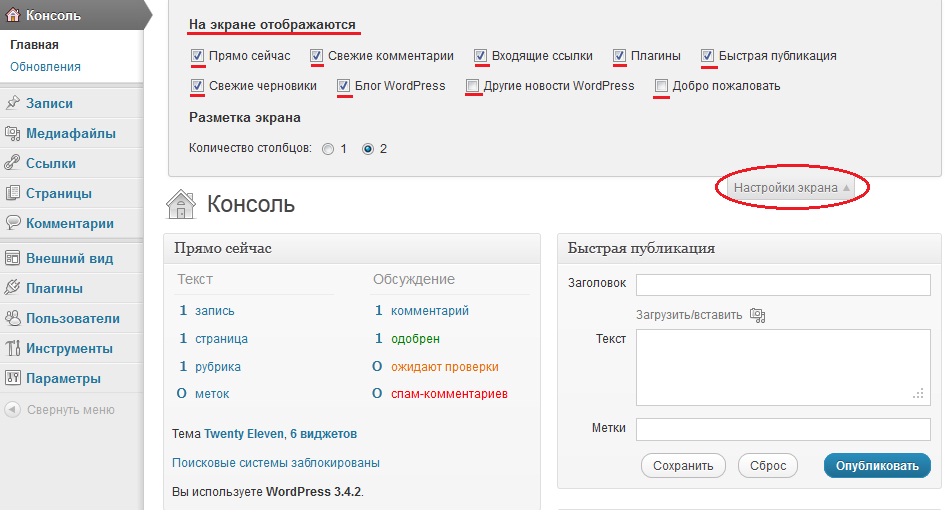 (.+\.php)(.*)$;
(.+\.php)(.*)$;
fastcgi_param PATH_INFO $fastcgi_path_info;
fastcgi_param SCRIPT_FILENAME $document_root$fastcgi_script_name;
#deny all;
auth_basic «Admin Zone»;
auth_basic_user_file /home/username/.htpasswd;
Собственно пароль устанавливают последние две строки, а строки перед ними зависят от вашей конфигурации (их можно скопировать из вашего nginx.conf).
Теперь при обращении к странице /wp-login.php будет появляться окошко для ввода логина и пароля:
После ввода корректных данных (логин и пароль, которые вы указали при создании файла .htpasswd) вы попадете на страницу входа в админку блога. Надо заметить, что один раз залогинившись, вы сможете попадать в админку, минуя wp-login.php и, таким образом, дополнительную форму логина вы будете видеть не часто.
Боты же при запросе страницы /wp-login.php будут получать код ошибки 401 и, либо уходить, если они достаточно умны, либо повторять запросы, но при этом важно то, что общением с ними занимается веб сервер, а не код на php, поэтому нагрузка на сервер значительно снижается.
Итак, описанный способ является наиболее надежным и эффективным способом защиты админки WordPress от взлома с помощью перебора паролей. Очень важно, что при этом существенно снижается нагрузка на сайт, создаваемая запросами ботов.
Если же вам этот способ не подходит (например, описанная процедура вам показалась слишком сложной, или у блога много пользователей, которым надо логиниться в админку), то для защиты блога можно воспользоваться другими методами.
Плагин Lockdown WP Admin
Lockdown WP Admin
Этот плагин меняет url админ панели блога и страницы логина, и является отличным способом борьбы с ботнетами. Бот, запросив url /wp-login.php или /wp-admin/ получит ошибку 404 (страница не найдена) и пойдет искать другую жертву.
Плагин Limit Login Attempts
Limit Login Attempts
С помощью этого плагина можно ограничить количество неудачных попыток логина с одного IP. Благодаря этому подбор даже простого пароля будет очень затруднителен.
Плагин работает очень просто: после заданного в настройках количества неправильно введенных логина и пароля дальнейшие попытки входа с этого IP игнорируются на определенное время (также указывается в настройках плагина). Дополнительно можно задать более длинный временной интервал, на который будет заблокирован злоумышленник после нескольких коротких блокировок.
Плагин Better WP Security
iThemes Security
Это просто священный грааль безопасности WordPress, возможности которого включают функциональность двух предыдущих плагинов и еще много других полезных вещей.
Я планирую сделать подробный обзор этого плагина, а пока замечу, что любые вещи надо использовать с умом. Хотя Better WP Security и превосходит по возможностям своих конкурентов, это не значит, что он будет лучшим выбором в любой ситуации.
Дополнительные рекомендации по защите блога
Используйте длинные пароли, состоящие из букв разного регистра, цифр и спецсимволов. Длинные пароли (более 10-12 символов), состоящие из случайного набора символов, практически невозможно подобрать. Но и запомнить такой пароль непросто. Для этого используйте специальные менеджеры паролей.
Длинные пароли (более 10-12 символов), состоящие из случайного набора символов, практически невозможно подобрать. Но и запомнить такой пароль непросто. Для этого используйте специальные менеджеры паролей.
В том случае, если вы предпочитаете придумывать запоминающиеся пароли, которые состоят из слов, необходимо использовать не менее 2-3 слов, вставляя между ними цифры или спецсимволы. Боты как раз проверяют пароли из общеупотребительных слов и их комбинаций.
Еще об одном способе запоминания паролей я уже писал в блоге.
По умолчанию в Вордпрессе создается пользователь с логином admin. Для надежности лучше создать другого пользователя с полными правами, а админа удалить.
Настоятельно рекомендую применить один или несколько описанных здесь способов защиты на своем блоге. Лучше потратить немного времени на защиту, чем потом разбираться с последствиями взлома.
Знакомство с WordPress
WordPress имеет огромное количество настроек, которых вам даже «из коробки» хватит для создания простенького сайта. Но чтобы познать все тонкости движка, потребуется некое усилие. В материалах данного раздела охвачены практически все части движка, о которых вам стоит знать до начала работы над сайтом.
Но чтобы познать все тонкости движка, потребуется некое усилие. В материалах данного раздела охвачены практически все части движка, о которых вам стоит знать до начала работы над сайтом.
Если вы периодически работаете над своим сайтом из общественного места или за чужим компьютером — не забывайте выходить из админки, чтобы случайно не предоставить доступ к ней третьим лицам.
Для этого достаточно навести мышь в правый верхний угол с вашим логином и выбрать в ниспадающем меню пункт «Выйти»:
Для входа в административный интерфейс WordPress используйте логин и пароль, указанные вами во время установки сайта или выданные вам администратором (если вы не являетесь им).
Во всех сайтах на WordPress форма входа находится по адресу http://адрес-вашего-сайта/wp-login.
Читать далее Вход со своим логином и паролем
Опубликовано Рубрики Вход в админку WordPressМетки исправить ссылки5 комментариев к записи Вход со своим логином и паролемВ предыдущей заметке мы с вами рассмотрели возможности Консоли WordPress. Прошлись по основным элементам, но не затронули самый важный раздел — главное меню WordPress. Давайте разберём его более подробно в этом материале.
Все основные задачи и функциональные возможности WordPress сгруппированы по типам и вынесены в боковое меню. Львиная доля всей навигации по админке WordPress осуществляется именно через меню, поэтому сразу привыкайте к нему и запоминайте, что где находится.
Консоль в WordPress — это достаточно простой и удобный инструмент для эффективного управления сайтом. Часто Консоль называют «админкой», это сленговое выражение, привыкайте к нему сразу. 🙂
С помощью Консоли можно выполнять различные административные действия. Например: добавлять и редактировать блоговые записи или страницы, изменять внешний вид сайта, создавать меню и информационные блоки, управлять комментариями, расширять функциональность вашего сайта с помощью плагинов и т.д. Всё выполняется через Консоль.
Чтобы войти в Консоль необходимо ввести логин и пароль от вашего сайта в форме входа, которые вы самостоятельно выбираете при установке WordPress на хостинг или в панели вашего хостинг-провайдера.
Читать далее Обзор Консоли WordPress
Защитите разделы администратора и входа в WordPress за 2 простых шага!
Шаг 1. Защитите папку администратора
Обратите внимание: Не пытайтесь сделать это, если вы используете динамический IP-адрес.
Простой, но важный способ защитить ваш веб-сайт WordPress — обеспечить доступ к административной области. Достаточно добавить небольшой код в файл .htaccess, чтобы защитить его и гарантировать, что вы и назначенные редакторы будете единственными, кому разрешено использовать портал администрирования.
Папка, в которую мы вставим этот код, — это раздел каталога wp-admin основных файлов WordPress.
Чтобы защитить весь этот каталог, перейдите в папку wp-admin и создайте пустой файл .htaccess, если у вас его еще нет.
Теперь скопируйте приведенный ниже код и вставьте его в только что созданный файл . htaccess.
htaccess.
# БЕЗОПАСНЫЙ WP-АДМИН <Соответствие файлов ".*"> # Апач < 2.3Порядок Запретить, Разрешить Запретить от всех Разрешить от 123.456.789.000 # Апач > = 2.3 Требуется IP-адрес 123.123.123.000
Если у вас уже был файл .htaccess и какой-то другой код, убедитесь, что этот код выше всех остальных.
Следующим шагом будет вставка вашего IP-адреса в заполнители IP-адресов. Этот шаг гарантирует, что доступ к элементам управления администратором будет осуществляться только с вашего IP-адреса.
Чтобы узнать свой IP-адрес, введите в Google запрос «какой у меня IP-адрес».
Скопируйте предоставленный адрес и замените его двумя поддельными IP-адресами в коде .htaccess.
Так же, как на скриншоте ниже.
Вы можете добавить любое количество IP-адресов, скопировав и вставив эти строки с альтернативными IP-адресами.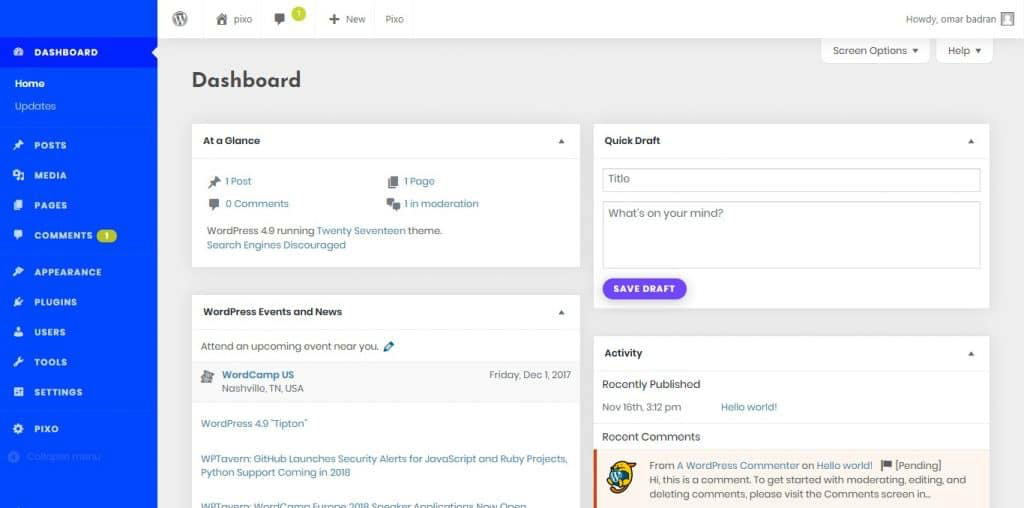
Если код работает правильно, ваш сайт защищен от любых попыток доступа за пределами перечисленных IP-адресов. После добавления всех нужных IP-адресов сохраните и загрузите файл на сервер.
Шаг 2: Защита страницы входа
В этом разделе мы защитим страницу входа в WordPress, файл wp-login.php.
В том же файле .htaccess, над которым мы работали на шаге 1, скопируйте и вставьте приведенный ниже код поверх существующего кода.
# БЕЗОПАСНАЯ СТРАНИЦА ВХОДА <Файлы wp-login.php> # Апач < 2.3Порядок Запретить, Разрешить Запретить от всех Разрешить с 123.123.123.000 # Апач >= 2.3 Требуется IP-адрес 123.123.123.000
Этот код защищает внешние источники от доступа к вашей странице входа.
Опять же, вам нужно обновить заполнители IP-адресов, чтобы они отражали желаемые IP-адреса. Убедитесь, что указанные IP-адреса одинаковы для обоих файлов. Каждый раз, когда вы добавляете дополнительные IP-адреса в файл входа в систему, вы должны добавить новый адрес в файл каталога.
Каждый раз, когда вы добавляете дополнительные IP-адреса в файл входа в систему, вы должны добавить новый адрес в файл каталога.
Убедившись, что ваши IP-адреса совпадают во всех файлах, вы можете сохранить и загрузить этот новый фрагмент на сервер. После этого второго сегмента загрузки кода ваш доступ администратора WordPress будет заблокирован от любых назойливых посторонних.
Чтобы убедиться, что ваша кодировка была успешно загружена, зайдите на свой сайт с прокси-сервера, чтобы имитировать использование внешнего IP-адреса.
В Интернете есть бесплатные прокси-серверы, которые вы можете использовать. Мы рекомендуем Hide.me.
Используйте тот, который вам нравится, вставьте URL-адрес администратора WordPress в тестовую панель и нажмите «Ввод» или «Перейти».
Если код работает правильно, страница должна вернуть сообщение об ошибке 403, запрещающее вам доступ к странице входа в WordPress.
Затем попробуйте получить доступ к странице входа с вашего IP-адреса. Вставьте URL-адрес прямо в пространство HTTP и нажмите «Ввод». Теперь вы должны увидеть страницу входа и иметь возможность ввести свои учетные данные.
Вставьте URL-адрес прямо в пространство HTTP и нажмите «Ввод». Теперь вы должны увидеть страницу входа и иметь возможность ввести свои учетные данные.
Как защитить разделы администратора и входа в WordPress
Альтернативное решение плагина
Если вы используете SG Security от SiteGround, вам не нужно беспокоиться об этом вручную, вы можете просто использовать плагин, чтобы позаботиться об этом для ты.
Установите плагин, активируйте его, затем перейдите в раздел «Безопасность входа» и нажмите кнопку «КОНФИГУРАЦИЯ» в разделе «Доступ к входу».
После этого щелкните значок плюса, чтобы добавить столько IP-адресов, сколько хотите.
Это защитит ваши разделы администратора WordPress и входа в систему от хакеров и вредоносных программ.
Эти простые шаги могут радикально повысить безопасность веб-сайта и защитить разделы администратора WordPress и входа в систему от внешних подключений.
Однако помните, что если вы когда-нибудь обновите или измените свой основной IP-адрес, вам придется обновить оба файла, чтобы успешно получить доступ к странице входа.
А пока будьте спокойны, зная, что ваш сайт WordPress стал немного безопаснее!
Полное руководство по поиску и изменению URL-адреса входа в WordPress
URL-адрес входа в WordPress — единственная ссылка, по которой пользователь может получить легкий доступ к панели администратора WordPress, указав логин и пароль. Но новичкам часто бывает сложно получить доступ через страницу администратора, и это влияет на их работу.
Даже некоторые пользователи предпочитают изменять или скрывать URL-адреса входа в WordPress по следующим двум причинам:
- Вопросы безопасности
- Ребрендинг всего и вся на вашем веб-сайте, чтобы сделать его более удобным для пользователей.
Следовательно, в этой статье мы будем уделять больше внимания двум вышеуказанным пунктам, а также другим способам поиска URL-адресов входа в WordPress. Так что следите за обновлениями и продолжайте читать эту статью полностью, чтобы развеять все свои сомнения.
Как найти URL-адрес WordPress?
По умолчанию после установки WordPress у вас будет два URL-адреса для входа в WordPress « mydomain.com/wp-admin » и « mydomain.com/login »
mydomain.com/wp-admin мой домен.com/логин mydomain.com/admin
mydomain.com/wp-admin mydomain.com/login mydomain.com/admin |
Или вы можете просто добавить «Wp-admin» или «логин» в конце URL-адреса вашего веб-сайта, предоставленного «/» .
Однако иногда эти URL-адреса для входа не работают, тогда вы можете выбрать четвертый вариант, указанный ниже:
mydomain.com/wp-логин
mydomain.com/wp-логин |
Не забудьте удалить « mydomain » с доменным именем вашего сайта. Мы взяли вышеуказанный домен в качестве примера для лучшего объяснения.
Приведенные выше URL-адреса для входа в WordPress могут работать только для новых установок, но что, если вы установили WordPress в подкаталог или поддомен вашего веб-сайта.
Для WordPress, установленного в Подкаталог , Используйте эти URL-адреса для входа в WordPress
www.mydomain.com/wordpress/логин/ www.mydomain.com/wordpress/wp-login.php
www.mydomain.com/wordpress/login/ www.mydomain.com/wordpress/wp-login.php |
Если WordPress установлен в поддомене , используйте указанные ниже URL-адреса для входа в WordPress
. subdomain.mydomian.com/логин/ subdomain.mydomain.com/wp-login.php
subdomain.mydomian.com/login/ subdomain.mydomain.com/wp-login.php |
Как запомнить URL-адреса входа в WordPress, чтобы получить быстрый доступ?
Все эти URL-адреса входа в WordPress направляют вас на страницу администратора, независимо от того, какой URL-адрес входа вы выберете. Лучше сохранить этот URL-адрес для входа в закладку в браузере или сохранить его на своем веб-сайте, если вы не помните.
Лучше сохранить этот URL-адрес для входа в закладку в браузере или сохранить его на своем веб-сайте, если вы не помните.
Сохранение URL-адреса для входа в раздел меню вашего веб-сайта
Прежде всего, вам необходимо войти в панель управления WordPress.
- При открытии приборной панели найдите раздел «Внешний вид» в левой части приборной панели.
- Нажмите Внешний вид > Меню > Вкладка «Ссылка»
- Добавьте URL-адрес для входа в WordPress
- Нажмите «Добавить в меню»
- И сохраните
Сохранение URL-адреса для входа в нижний колонтитул вашего сайта
.
- Нажмите на раздел «Внешний вид» на левой стороне панели управления WordPress.
- Выберите виджеты
- Перетащите метаданные в нижний колонтитул, и все готово
Почему важно иметь URL-адрес для входа в WordPress?
Когда пользователь только что установил WordPress, он получает доступ к странице администрирования, изменяет настройки по умолчанию, устанавливает необходимые плагины и добавляет новую тему.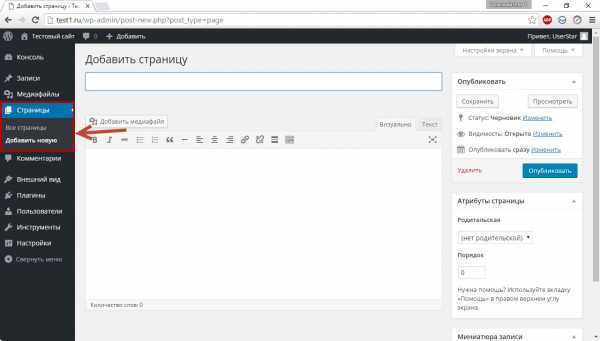 Но сделать все это и настроить свой веб-сайт без URL-адреса входа в WordPress практически невозможно.
Но сделать все это и настроить свой веб-сайт без URL-адреса входа в WordPress практически невозможно.
Это единственная ссылка, с помощью которой пользователь или другие участники могут легко получить доступ к панели администратора и управлять ею.
Как скрыть или изменить URL-адрес входа в WordPress?
Скрытие или изменение URL-адреса входа в WordPress — еще одна мера безопасности, которую следует всегда практиковать. Тем не менее, основной и наиболее важной мерой безопасности должно быть использование надежного пароля для доступа к вашим URL-адресам WordPress. Потому что хакеры пробуют несколько методов, таких как атака вредоносного ПО, взлом веб-сайта или принудительная атака Брюса.
Из трех вышеперечисленных атак грубая сила является наиболее распространенной. Где хакеры с помощью хитового или пробного метода несколько раз угадывают имя пользователя и пароль вашего веб-сайта. До тех пор, пока сайт не взломают. Хакеры используют комбинацию различных сценариев имени пользователя и пароля, которые запускаются автоматически.
Следовательно, вы, возможно, видели, что эти платформы всегда просили вас ввести надежные пароли, минимум 8 символов, и комбинация должна быть:
- Ваше имя или дата рождения не должны использоваться
- Верхний регистр
- Нижний case
- Минимум 1 цифра
- Специальные символы
Включение двойного уровня безопасности на вашем веб-сайте не позволит хакерам пройти через него. Изменение URL-адреса входа в WordPress не только повышает безопасность веб-сайта, но и определяет ваш бренд. Вы можете изменить URL-адреса входа в WordPress двумя способами:
- Путем настройки страницы входа
- С помощью плагинов WordPress (наиболее предпочтительно)
- Путем редактирования файла .htaccess
Настраивая страницу входа, ее не рекомендуется использовать. Потому что вам не нравится возиться с основными файлами веб-сайта. Что даже небольшая ошибка приведет к катастрофе для вашего сайта. Что тебе никогда не может понравиться, чтобы это произошло. Но все же, если Вы хотите его использовать, Вы можете перейти на страницу входа в WordPress. Где подробный метод «как настроить страницу входа в WordPress »объяснено.
Что тебе никогда не может понравиться, чтобы это произошло. Но все же, если Вы хотите его использовать, Вы можете перейти на страницу входа в WordPress. Где подробный метод «как настроить страницу входа в WordPress »объяснено.
Но если вы хотите выбрать простой и легкий путь, выберите плагин WordPress. Давайте посмотрим, как его использовать и внести изменения в URL-адрес входа.
Плагин для страницы входа в WordPress
Существуют плагины WordPress, которые могут помочь вам управлять URL-адресом входа в WordPress. Мы делимся лучшим, чтобы помочь вам в этом.
WPS Скрыть логин
Загрузить сейчас
Самый полный и безопасный способ изменить страницу входа в WordPress — использовать простой и бесплатный плагин WordPress. Доступно множество плагинов, которых достаточно для выполнения этой работы. Но главное выбрать тот, который не повлияет на работу сайта. Следовательно, предпочтительнее использовать легкий и менее сложный плагин, такой как WPS Hide Login.
Этот плагин построен легко, а также он не связывается с основными файлами веб-сайта. WPS Hide Login — это плагин с открытым исходным кодом, что означает, что его можно бесплатно загрузить из каталога WordPress.
Некоторые ключевые особенности WPS Hide Login
- Совместимость с любыми плагинами, подключающими форму входа
- Работает с мультисайтом, с поддоменами и подпапками0059
- Легко загрузить и установить
- Слишком много нет. загрузки, поэтому вы можете доверять.
- Чистый и простой пользовательский интерфейс
- Совместимость с большинством плагинов формы входа
Минусы
- не работает с жестко закодированными плагинами wp-login.php
- Бесплатная поддержка и установка не гарантируются 90587 Выглядит как?
- Имейте в виду, что после активации плагина WPS Hide Login. Вам будет запрещено использовать старые страницы входа. Это связано с тем, что плагин немедленно перенаправит вас на страницу входа в WordPress с новым URL-адресом «/login». Это происходит настолько мгновенно, что вы даже не успеваете настроить. Вы должны запомнить новый URL-адрес для входа, чтобы избежать входа в систему в будущем.

- И второй момент, о котором стоит помнить, это то, что после того, как вы больше не используете пользовательский URL-адрес для входа. Вы можете деактивировать или удалить плагин из вашего WordPress. Веб-сайт вернется к URL-адресу для входа по умолчанию « WP-админ «.
- Сейчас у него 900 000 + активных установок.
- Для нас это показывает, что он был обновлен последние 3 месяца назад . [Регулярно обновляется]
- На данный момент проверено до 5.7.2.
- Согласно каталогу WordPress, его средний рейтинг составляет Средний рейтинг 4.9/5 . 1945 пользователей из 2047 поставили ему 5 звезд.

- При включении защиты .htpasswd страница входа будет защищена паролем. И любому, кто попытается войти в систему, потребуется пароль, чтобы пройти через нее.
- И другой способ — предоставить доступ к странице входа только из списка доверенных IP-адресов.
- Ограничение количества повторных попыток входа в систему (для каждого IP-адреса).

- Настраиваемое время блокировки.
- Информирует пользователя об оставшихся повторных попытках или времени блокировки на странице входа.
- Уведомление по электронной почте о заблокированных попытках.
- Регистрация заблокированных попыток.
- Безопасный/черный список IP-адресов и имен пользователей (поддержка диапазонов IP-адресов) и многое другое.
- Разрешить повторные попытки — это означает пороговое число, при котором IP-адрес может пытаться. После этого они будут забанены или полностью заблокированы. В среднем ограничение должно составлять от 4 до 5 попыток. Потому что люди склонны ошибаться и часто забывают свои пароли. Неудачные попытки дают им шанс вспомнить свой пароль и исправить свои ошибки.
- Минуты блокировки — С помощью этой опции вы можете установить количество минут, до которых IP-адрес будет заблокирован. Вы также можете выбрать вариант «навсегда». Но это не здоровая и не предпочтительная практика. Что, если настоящий и аутентичный пользователь будет забанен навсегда. Следовательно, в среднем вы должны предоставить им около получаса, чтобы вспомнить свой пароль и снова войти в систему с правильными учетными данными.
- Увеличение количества блокировок — помогает блокировать хакеров, использующих принудительные атаки Брюса.
 Он использует алгоритм, в котором, если хакер предпринимает несколько попыток входа в систему, его несколько раз блокируют. Плагин будет банить его на более долгие часы, дни или даже недели. Тем не менее, очень желательно, чтобы вы выбрали только до 1 дня.
Он использует алгоритм, в котором, если хакер предпринимает несколько попыток входа в систему, его несколько раз блокируют. Плагин будет банить его на более долгие часы, дни или даже недели. Тем не менее, очень желательно, чтобы вы выбрали только до 1 дня. - Количество часов до повторных попыток установлено. . Вы можете установить время, в течение которого пользователь должен ждать, пока все не сбросится, и он сможет повторить попытку.
Установка этого плагина URL-адреса для входа в WordPress довольно проста. Вам нужно пойти в Раздел «Плагины» в вашей панели администратора. Найдите «WPS Hide login» и нажмите кнопку «Установить сейчас» .
 Таким образом, плагин будет успешно установлен на ваш WordPress; после установки нажмите кнопку «Активировать» рядом с плагином.
Таким образом, плагин будет успешно установлен на ваш WordPress; после установки нажмите кнопку «Активировать» рядом с плагином.После завершения установки и активации перейдите в Настройки > Общие , чтобы изменить URL-адрес входа.
Теперь, когда страница открылась, вы можете приступить к изменению URL-адреса входа и URL-адреса перенаправления. И завершите его, нажав кнопку Сохранить изменения. Однажды вы попытались войти на страницу администратора с помощью wp-login.php или Wp-admin. Страница перенаправит вас на ошибку 404.
На заметку
WPS Hide login Обновления и обзор
Мы проверили с помощью плагина WPS Hide Login отзывы клиентов в каталоге WordPress и виды обновлений, которые выдвигал их разработчик, и обнаружили следующие результаты для его версии — 1.8.5.
Wpoven Plugin on WPS Hide Login Plugin
WPS скрыть плагин для входа в систему
от Wpoven
Простота установки
Поддержка
Особенности
Summary
Мы дадим WordPress Word. Это один из лучших плагинов, о которых стоит упомянуть. И мы не обнаружили никаких проблем при его использовании. Даже весь процесс установки был упрощен, и мы не обнаружили никакого влияния на производительность сайта.
Однако весь процесс установки и настройки вряд ли занял 5 минут. Но поддержка клиентов — единственная забота. Но из-за регулярных обновлений и исправлений ошибок поддержка клиентов вам вряд ли понадобится. В целом, я должен сказать, что это отличный плагин, который хорошо выполняет свою работу и настоятельно рекомендуется для всех.Изменение URL-адреса входа в WordPress путем изменения файла .htaccess
Тем не менее, плагин WordPress является довольно эффективным и простым методом, но вы также можете изменить URL-адрес входа в WordPress, изменив файл .
 htaccess. Эти файлы содержат набор правил, которые необходимо настроить с помощью общесистемных параметров. Таким образом, файл .htaccess может легко скрывать URL-адреса для входа с помощью этих методов.
htaccess. Эти файлы содержат набор правил, которые необходимо настроить с помощью общесистемных параметров. Таким образом, файл .htaccess может легко скрывать URL-адреса для входа с помощью этих методов.Вы даже можете разрешить определенные доверенные IP-адреса и ограничить количество попыток входа в систему с помощью плагина WordPress. Без вмешательства в основной файл .htaccess.
Наиболее подходящим бесплатным плагином WordPress является Ограничить попытку входа в систему, давайте проверим больше об этом.
Защитите свой веб-сайт с помощью перезагруженного плагина «Ограничить количество попыток входа»
Загрузить сейчас
Ограничить количество попыток входа в систему — это простой плагин безопасности, который блокирует принудительные атаки Брюса и блокирует пользователей, предпринявших несколько неудачных попыток входа в систему. Этот плагин будет напрямую блокировать IP-адреса или имена пользователей, которые пытаются совершить несколько неудачных попыток входа в систему и превысят указанное количество попыток входа. Чтобы хакерам было сложно пройти.
Обратите внимание, что по умолчанию WordPress разрешает пользователям неограниченное количество попыток входа в систему. Следовательно, он становится уязвимым для взлома хакерами, которые используют принудительные атаки Брюса.
Перезагружены некоторые ключевые функции ограничения количества попыток входа в систему
Руководство по установке и настройке
Как и любой плагин WordPress, установка этого плагина ограничения входа в WordPress также довольно проста. Вам нужно перейти в раздел «Плагины» в вашей панели администратора. Найдите «Ограничение попыток входа» и нажмите кнопку «Установить сейчас» . Таким образом, плагин будет успешно установлен на ваш WordPress; после установки нажмите кнопку «Активировать» рядом с плагином.
После того, как вы закончите установку и активацию, вы найдете плагин на боковой панели панели управления.

В разделе настроек плагинов вы можете увидеть явно упомянутые параметры.
В разделе блокировки:
В разделе «Журналы», расположенном рядом с опцией «Настройки», вы найдете плагин, который также позволяет вам управлять параметрами списка надежных и заблокированных пользователей, а также полной блокировкой.
Всего блокировок позволяют узнать общее количество хакеров, которым не удалось войти в систему.
Резюме
Подводя итог вышеописанной статье, вы поняли, что изменение URL-адреса входа в WordPress имеет решающее значение с точки зрения безопасности. И это единственная страница, через которую вы можете получить доступ к панели инструментов WordPress.
 Следовательно, становится важным, чтобы вы узнали, как изменить или скрыть URL-адреса входа администратора от общей публики. И как вы можете помешать хакерам взломать ваш сайт.
Следовательно, становится важным, чтобы вы узнали, как изменить или скрыть URL-адреса входа администратора от общей публики. И как вы можете помешать хакерам взломать ваш сайт.Какой бы метод вы ни выбрали, для пользовательских URL-адресов убедитесь, что вы предоставляете доступ только доверенным пользователям. И, если возможно, используйте плагин WordPress, чтобы не испортить файлы ядра.
Если вы нашли что-то, о чем стоит упомянуть, или мы пропустили какой-либо важный момент, о котором следует упомянуть в этой статье. Пожалуйста, напишите свои предложения в разделе комментариев ниже.
Некоторые часто задаваемые вопросы
Как найти URL для входа в WordPress?
Один из самых простых и простых способов узнать URL-адреса для входа в WordPress — добавить admin/login или wp-admin в конец URL-адреса вашего веб-сайта. то есть www.mydomain.com/admin.
Какой URL-адрес для входа в WordPress по умолчанию?
Некоторые URL-адреса для входа в WordPress по умолчанию:
1.

 Таким образом, плагин будет успешно установлен на ваш WordPress; после установки нажмите кнопку «Активировать» рядом с плагином.
Таким образом, плагин будет успешно установлен на ваш WordPress; после установки нажмите кнопку «Активировать» рядом с плагином.