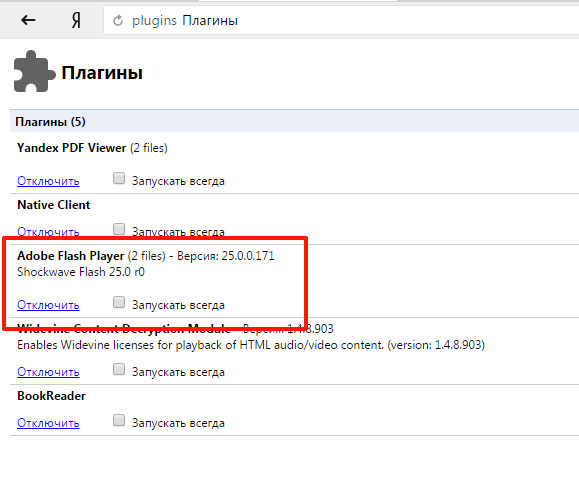Расширения. Справка
Внимание. Расширения SaveFrom.net, Frigate и ряд других отключены в связи с потенциально опасным и недобросовестным поведением. Подробности см. в блоге Браузера и на Хабре.
Расширения — это встроенные в браузер мини-программы, которые добавляют новые возможности, например блокируют неприятную рекламу, включают ночной режим или управляют паролями. В Яндекс Браузер можно устанавливать расширения, созданные командой Браузера, или из Каталога браузера Opera.
Примечание. Среди расширений часто встречаются вредоносные, так как их создают не только разработчики браузеров, но и сторонние программисты. Поэтому Браузер отключает расширения из непроверенных источников и периодически проверяет, не появились ли среди ранее установленных расширений подделки.
- Просмотр списка расширений
- Действия с расширениями
- Значок расширения
- Задать горячие клавиши для расширений
- Какие расширения не поддерживает Браузер?
- Как добавить новое расширение в Браузер?
- Проблемы с расширениями
Примечание. Если нужного расширения нет в списке или оно не устанавливается, скорее всего вы используете Яндекс Браузер для организаций, а ограничения выставлены политикой «Настройки черного списка расширений».
Если нужного расширения нет в списке или оно не устанавливается, скорее всего вы используете Яндекс Браузер для организаций, а ограничения выставлены политикой «Настройки черного списка расширений».
Анализ существующих расширений и изучение предпочтений пользователей позволили отобрать для Браузера наиболее популярные, полезные и безопасные расширения.
Чтобы открыть список расширений, нажмите → Дополнения.
В списке перечислены предустановленные расширения (например, Антишок) и дополнительные функции Браузера (например, синхронизация).
Нажмите → Дополнения.
Выберите расширение и нажмите кнопку Установить.
Нажмите → Дополнения.
В нижней части страницы слева нажмите Каталог расширений.

Перейдите на страницу нужного расширения и нажмите + Добавить в Яндекс Браузер.
В открывшемся окне ознакомьтесь со списком данных, к которым расширение получит доступ. Если вы согласны дать доступ к своим данным, подтвердите установку.
Отобранные
Из каталога
Вы можете установить расширения из Каталога браузера Opera, совместимого с Яндекс Браузером.
Нажмите → Дополнения.
Найдите в списке нужное расширение, а затем включите или отключите его.
Чтобы получить доступ к настройкам расширения:
Нажмите → Дополнения.
В описании нужного расширения нажмите Подробнее.
Под описанием нажмите Все настройки. Если такой кнопки нет, значит у расширения нет настроек.
Нажмите → Дополнения.

В описании нужного расширения нажмите Подробнее.
Нажмите Удалить.
Откройте страницу browser://extensions.
Найдите нужное расширение и нажмите Удалить.
Предустановленные
Предустановленные расширения (Антишок, Блокировка рекламы, Советник, Почта и т. п.) удалить нельзя, их можно отключить.
В разделе «Из других источников»
В других разделах
Расширение удалится из файлов Браузера, но не пропадет со страницы Дополнения. При включении оно будет скачано и установлено заново.
После включения некоторых расширений их значок появляется справа от В адресную строку можно вводить поисковые запросы — Браузер сам поймет, что вам нужно.
«}}»>. Нажав его, вы получите доступ к функциям расширения:
Нажмите правой кнопкой мыши на значок расширения.
Выберите пункт Скрыть расширение.
Если значок расширения не отображается на панели Браузера:
Нажмите → Дополнения.
В описании нужного расширения нажмите Подробнее.

Нажмите Показать кнопку.
Если значков на панели много, их можно свернуть:
Наведите указатель на область между Умной строкой и значками расширений — указатель изменится на двустороннюю стрелку.
Удерживая левую кнопку мыши, потяните вправо.
Чтобы увидеть все свернутые расширения, нажмите .
Вы можете задать горячие клавиши, чтобы быстро активизировать нужное расширение или выполнять действия во время его работы:
Нажмите → Дополнения.
Выберите нужное расширение и нажмите Подробнее.
Если у расширения есть горячие клавиши, то вы увидите их в описании расширения.
Выберите действие, для которого нужно задать последовательность горячих клавиш, и установите курсор в поле справа от его названия.
Нажмите и удерживайте одну или несколько служебных клавиш (Ctrl, Shift, Alt) и клавишу по вашему выбору.

Браузер поддерживает только расширения из Каталога браузера Opera, где они проверяются на безопасность. Если вы пытаетесь установить расширение из другого источника, то увидите одно из сообщений:
| Сообщение о несовместимости | Причина отказа |
|---|---|
Yandex заблокировал установку потенциально опасного расширения | Расширение является вредоносным и находится в черном списке |
Яндекс Браузер не поддерживает это расширение | Расширение несовместимо с Браузером технически |
Инсталлятор сообщает об успешной установке расширения, но оно не появляется на странице дополнений. | Расширение несовместимо с Браузером технически |
Запакуйте расширение в архив
crx3.Откройте в Браузере страницу
browser://tune.Откройте папку с архивом и перетащите его в окно Браузера.
После установки расширение появится в разделе Из других источников.
Откройте в Браузере страницу browser://extensions.
Найдите нужное расширение и нажмите кнопку Удалить.
Снова установите расширение со страницы browser://tune или из источника, откуда вы раньше его устанавливали.
Откройте в Браузере страницу browser://extensions.
Найдите нужное расширение и нажмите кнопку Удалить.
Снова установите расширение со страницы browser://tune или из источника, откуда вы раньше его устанавливали.
Расширение перестало работать
Попробуйте переустановить его:
Не работает расширение Яндекс Почты, Диска, Погоды или Пробок
Расширения «Элементы Яндекса» (Почта, Погода, Пробки и Диск) больше не развиваются и не устанавливаются, их корректная работа не гарантируется.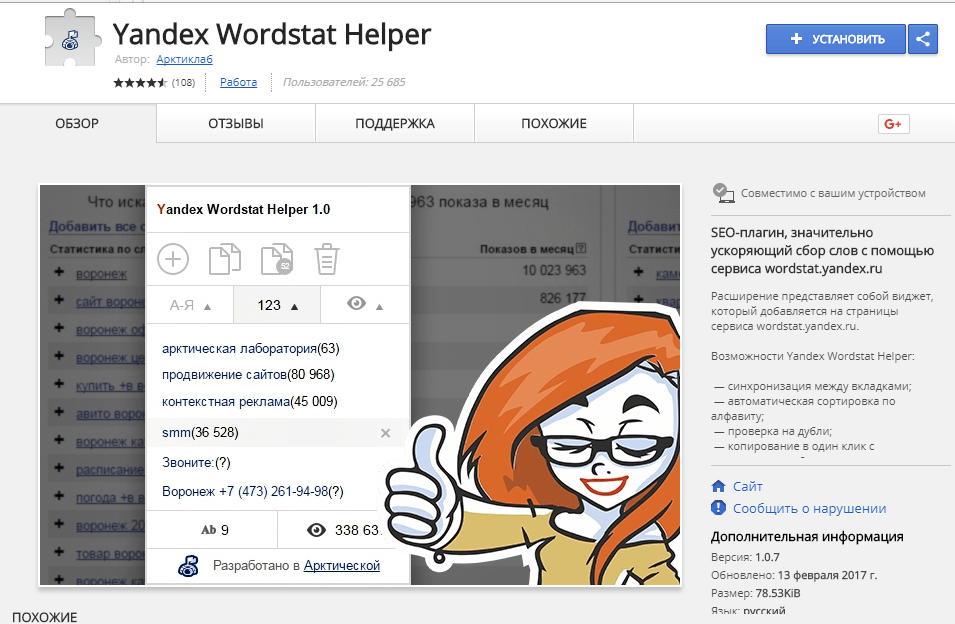 Установите эти сервисы в качестве веб-приложений.
Установите эти сервисы в качестве веб-приложений.
Расширение не меняет вид новой вкладки
Браузер игнорирует расширения, которые меняют внешний вид или функционал новой вкладки, чтобы не пропадала полезная информация. Вы можете сами отключать ненужные вам блоки: сайты, закрепленные на Табло, новости, погоду и другие виджеты. Также вы можете добавить свой фон Браузера и изменить тему оформления.
Сбой в работе расширения, оно выключается
Попробуйте переустановить его:
Написать в службу поддержки
Была ли статья полезна?
Настройка плагинов в Яндекс Браузере — подробная инструкция
Как осуществляется настройка плагинов в Яндекс Браузере? Вообще, эта процедура делится на три этапа: добавление плагина в браузер, его включение (или отключение) и обновление.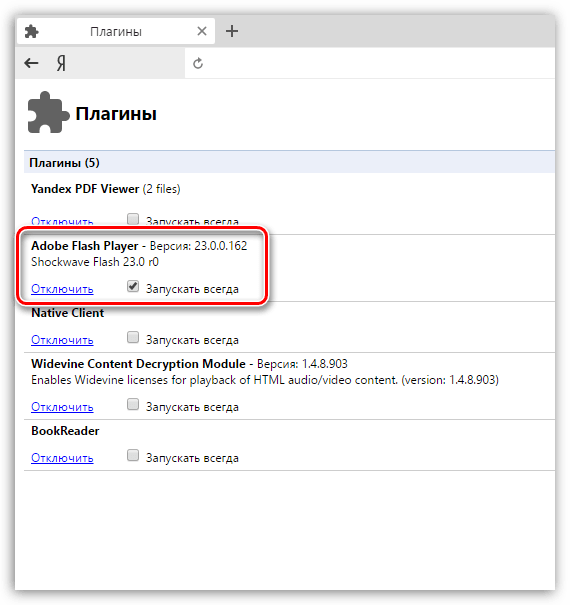 И в данном материале мы рассмотрим все.
И в данном материале мы рассмотрим все.
Содержание
- Этап 1. Установка расширения
- Этап 2. Включение плагина
- Этап 3. Обновление
- Заключение
Этап 1. Установка расширения
Как добавить плагин в Яндекс Браузере? Ответ на этот вопрос весьма прост. Но некоторым пользователям трудно принять тот факт, что у браузера нет собственного магазина с расширениями. И потому они не понимают, как их устанавливать из магазина Гугл.
На самом деле все очень просто. Нам понадобится для этого только веб-обозреватель. Никаких специальных программ не нужно. И все-таки мы предоставим подробную инструкцию, рассказывающую о том, как и что нужно делать:
- Переходим по адресу https://chrome.google.com/webstore/category/extensions?hl=ru.
- Теперь в поисковой строке вводим название нужного нам расширений и снова жмем Enter.
- Появится список результатов. Выбираем нужный вариант и кликаем по нему.
- После этого останется только нажать на кнопку «Установить».

Вот и все. Через несколько секунд расширение будет установлено и появится в панели инструментов веб-обозревателя. Обычно плагины сразу готовы к работе. Но иногда бывает и по-другому. Так что нам еще нужно будет из активировать. Об этом в следующей главе.
Этап 2. Включение плагина
Итак, с установкой мы разобрались. Теперь поговорим об активации установленного расширения. Этот процесс еще проще предыдущего, так как здесь нам потребуются всего лишь настройки браузера. Безо всяких сторонних ресурсов.
Тем не менее, некоторые пользователи весьма плохо ориентируются в настройках. Поэтому придется все-таки предоставить подробную инструкцию с четким алгоритмом действий. Просто для того, чтобы новички не наделали ошибок.
- Ищем кнопку с тремя горизонтальными полосками. Она располагается в правом верхнем углу главного окна. Щелкаем по ней.
- Появится меню. В нем нужно найти пункт «Дополнения» и кликнуть по нему.
- Появится список установленных расширений.
 Здесь нам нужно отыскать только что установленный плагин.
Здесь нам нужно отыскать только что установленный плагин. - Напротив него будет переключатель. Для активации дополнения достаточно передвинуть его в положение «Вкл».
Вот так включаются расширения. А как отключить плагины в Яндекс Браузере? Да очень просто. Нужно придерживаться той же инструкции. Только переключатель нужно повернуть в обратную сторону. Как видите, ничего здесь особо сложного нет.
Есть способ еще быстрее и проще. По крайней мере, он позволяет гораздо быстрее добраться до списка установленных расширений. Сразу после запуска веб-обозревателя достаточно нажать на клавиатуре Ctrl + Shift + P. И сразу же появится требуемый список. Как видите, все предельно просто.
Этап 3. Обновление
А теперь о том, как обновить плагины в Яндекс Браузере. Вообще, они должны автоматически обновляться при получении новой версии браузера. Речь идет о встроенных плагинах. Но сторонние расширения от этого цикла не зависят. Они ориентируются на разработчиков.
И поэтому иногда приходится обновлять их вручную. Сам процесс нельзя назвать сложным. Но некоторые пользователи могут запутаться. И поэтому мы предоставляем подробную инструкцию с четким алгоритмом действий.
- Кликаем по кнопке с тремя горизонтальными полосками. Она находится в верхнем правом углу главного окна.
- Теперь в появившемся меню выбираем пункт «Дополнения».
- Под расширением щелкаем кнопку «Настройки» и выбираем «Обновить».
Вот и все. Через несколько секунд все установленные расширения и плагины будут обновлены. Конечно, не все, а только те, для которых есть новые версии на сайтах разработчиков. Но это уже неважно. Главное, что мы знаем о том, как это сделать.
Заключение
А теперь пора подвести итоги, сделать соответствующие выводы и обобщить всю полученную информацию. В рамках данного материала мы поговорили о том, как настроить Yandex Plugins в Яндекс Браузере. Оказалось, что это не так просто.
Оказалось, что это не так просто.
Пришлось даже разделить эту процедуру на три этапа: установка, активация и обновление. Каждый из них снабжен подробнейшей инструкцией с четким алгоритмом действий. Так что никаких проблем при настройке возникнуть не должно.
расширений. Справочная информация
Внимание. SaveFrom.net, Frigate и ряд других расширений отключены, поскольку они могут вести себя опасным и мошенническим образом.
Расширения — это мини-программы, предоставляющие новые возможности. Например, они могут блокировать надоедливую рекламу, включать ночной режим или управлять паролями. В Яндекс.Браузер можно устанавливать расширения, созданные разработчиками Яндекс.Браузера, или расширения из каталога Opera.
Примечание. Вредоносных расширений очень много, потому что они создаются как разработчиками браузеров, так и сторонними программистами. Поэтому Яндекс.Браузер отключает расширения из непроверенных источников и регулярно проверяет установленные ранее расширения на подлинность.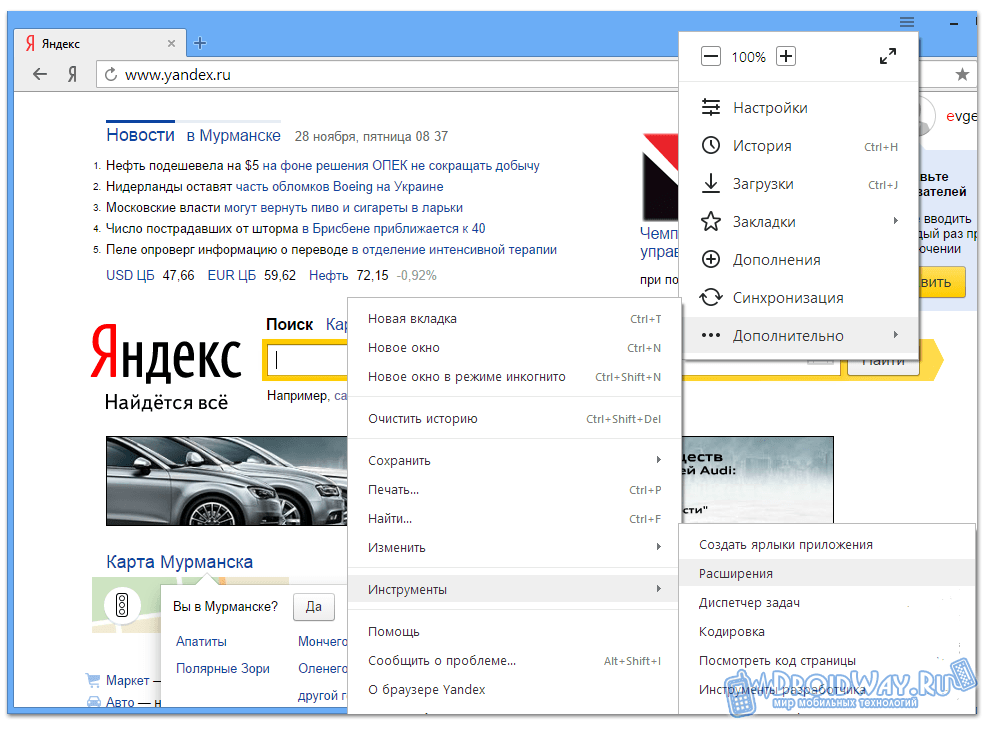
- Посмотреть список расширений
- Действия с расширениями
- Значок расширения
- Установить сочетания клавиш для расширений
- Какие расширения не поддерживает Яндекс.Браузер?
- Как добавить новое расширение в Яндекс.Браузер?
- Проблемы с расширениями
Примечание. Если расширения нет в списке или вы не можете его установить, скорее всего, вы используете Яндекс Браузер для бизнеса, а ограничения установлены Политика ExtensionInstallBlocklist .
На основе тщательного анализа существующих расширений и предпочтений пользователей мы выбрали самые популярные, полезные и безопасные расширения для Яндекс.Браузера.
Чтобы открыть список расширений, нажмите → Дополнения.
Список содержит предустановленные расширения (например, Антишок) и дополнительные возможности Яндекс.Браузера (например, синхронизацию).
Нажмите → Дополнения.
Выберите расширение и нажмите «Установить».
Нажмите → Дополнения.
Внизу страницы нажмите Каталог расширений Яндекс.Браузера.
Перейдите на страницу с расширением, которое хотите установить, и нажмите + Добавить в Яндекс Браузер.
В открывшемся окне просмотрите список данных, к которым расширение будет иметь доступ. Если вы хотите разрешить расширению доступ к вашим данным, продолжите установку.
Выбрано
Из каталога
Вы можете установить расширения из каталога Opera, совместимые с Яндекс Браузером.
Нажмите → Дополнения.
Найдите расширение в списке и установите для параметра значение Вкл./Выкл.
Если вы хотите получить доступ к настройкам расширения:
Нажмите → Дополнения.

Нажмите «Подробнее» под описанием расширения.
Под описанием нажмите Настройки. Если такой кнопки нет, то это расширение не может быть настроено.
Нажмите → Дополнения.
Нажмите «Подробнее» под описанием расширения.
Нажмите Удалить.
Перейти на страницу browser://extensions.
Найдите нужное расширение и нажмите Удалить.
Предустановленные
Вы не можете удалить предустановленные расширения (такие как Антишок, Блокировщик рекламы, Советник и Яндекс Почта), но можете их отключить.
В разделе «Из других источников»
В другие разделы
Расширение будет удалено из файлов браузера, но останется на странице дополнений. Когда вы включите его, он будет загружен и установлен снова.
При включении некоторых расширений справа появляется значок Вы можете вводить поисковые запросы в адресной строке и Яндекс Браузер поймет что вам нужно.
«}}»>. Нажав на нее, вы получите доступ к функциям расширения:
Щелкните правой кнопкой мыши значок расширения.
Нажмите кнопку Скрыть.
Если значок расширения не отображается на панели Яндекс.Браузера:
Нажмите → Дополнения.
Нажмите «Подробнее» под описанием расширения.
Нажмите кнопку «Показать».
Если на панели много иконок, их можно свернуть:
Наведите курсор мыши на область между SmartBox и значками расширения, чтобы курсор изменился на двунаправленную стрелку.
Нажмите левую кнопку мыши.
Перетащите его вправо, удерживая.
Чтобы просмотреть все свернутые расширения, нажмите .
Вы можете установить сочетания клавиш для быстрой активации расширения или выполнения действий с ним.
Нажмите → Дополнения.
Внизу страницы нажмите Сочетания клавиш для расширений.
Выберите нужный добавочный номер.
Выберите действие, которому вы хотите назначить ярлык, и щелкните в поле справа от него.
Нажмите и удерживайте одну или несколько клавиш-модификаторов (Ctrl, Shift, Alt) и клавишу по вашему выбору.
Нажмите OK.
Яндекс.Браузер поддерживает расширения только из каталога Opera, прошедшие проверку на безопасность. Если вы попытаетесь установить расширение из другого источника, вы увидите одно из следующих уведомлений:
| Сообщение о несовместимости | Причина сбоя |
|---|---|
236 Это расширение является вредоносным и занесено в черный список | |
Яндекс. | Расширение технически несовместимо с Яндекс.Браузером. |
Программа установки сообщает, что расширение успешно установлено, но оно не отображается на странице расширений. | Расширение технически не совместимо с Яндекс.Браузером. |
Заархивируйте расширение и сохраните его как файл
CRX3.Перейдите в браузере по адресу
browser://tune.Откройте папку с архивом и перетащите архив в окно Яндекс.Браузера.
После установки расширение появляется в разделе Из других источников.
Расширение перестало работать
Попробуйте переустановить его. Перейдите в браузере по адресу browser://extensions. Найдите необходимое расширение и нажмите Удалить. Затем переустановите его со страницы browser://tune или из источника, который вы использовали для установки этого расширения ранее.
Не работает расширение Яндекс Почта, Яндекс Диск, Яндекс Погода или Яндекс Пробки
Расширения «Элементы Яндекса» (Яндекс.Почта, Яндекс.Погода, Яндекс.Пробки и Яндекс.Диск) больше не разрабатываются и не устанавливаются, и их корректная работа не гарантируется. Установите веб-приложения этих сервисов.
Расширение не изменяет внешний вид новой вкладки
Яндекс.Браузер игнорирует расширения, меняющие внешний вид или функциональность новой вкладки, чтобы из нее не удалялась полезная информация. Вы можете отключить блоки, которые вам не нужны, такие как сайты, закрепленные на Табло, новости, погода и другие виджеты.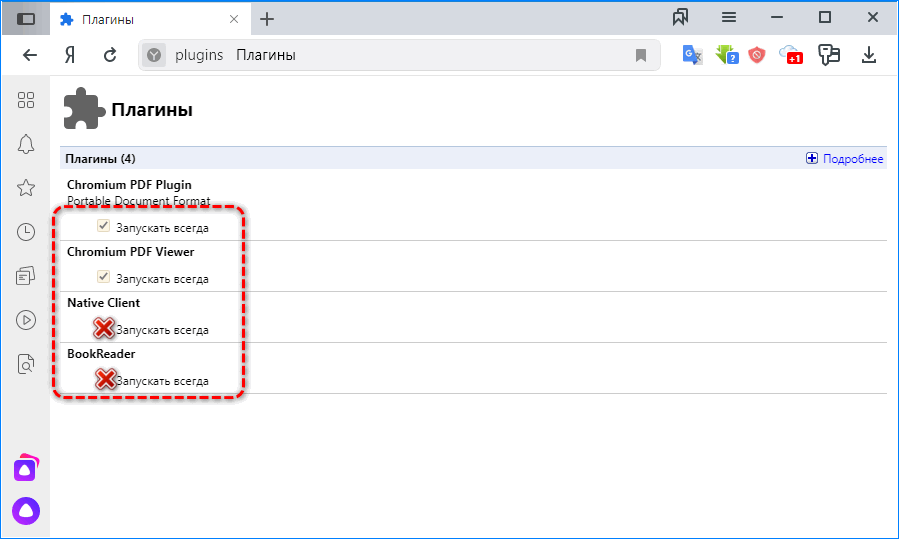 Вы также можете добавить свой собственный фон браузера и изменить пользовательскую тему.
Вы также можете добавить свой собственный фон браузера и изменить пользовательскую тему.
Ошибка в расширении, оно выключается
Попробуйте переустановить. Перейдите в браузере по адресу browser://extensions. Найдите необходимое расширение и нажмите Удалить. Затем переустановите его со страницы browser://tune или из источника, который вы использовали для установки этого расширения ранее.
Связаться со службой поддержки
Была ли статья полезной?
Браузер для Android-смартфонов. Справочная информация
Внимание. SaveFrom.net, Frigate и ряд других расширений отключены, поскольку они могут вести себя опасным и мошенническим образом. Подробнее читайте в блоге Яндекс.Браузера и на Хабре.
Расширения — это небольшие программы, интегрированные в браузер для расширения его функциональности. Например, они могут блокировать надоедливую рекламу, включать ночной режим или управлять паролями. В Мобильный Яндекс. Браузер вы можете устанавливать расширения, созданные разработчиками браузера.
Браузер вы можете устанавливать расширения, созданные разработчиками браузера.
- Расширения браузера
- Включение и отключение расширения
- Функционал расширения
- Удалить
- Настройки
- Информация для разработчиков расширений
- Проблемы с расширениями
Мы провели анализ существующих расширений и предпочтений пользователей, чтобы выбрать самые популярные, полезные и безопасные расширения для Яндекс.Браузера.
Для перехода на страницу расширений:
Нажмите на открытую вкладку (если вы не видите значок, нажмите кнопку меню на вашем смартфоне).
Нажмите Расширения.
Вы увидите список установленных расширений браузера. Нажмите Другие расширения под списком.
На открывшейся странице выберите расширения, которые хотите установить в браузере.
Нажмите на открытую вкладку (если вы не видите значок, нажмите кнопку меню на вашем смартфоне).

Нажмите Расширения.
Вы увидите список установленных расширений браузера. Нажмите Другие расширения под списком.
Найдите расширение в списке и установите переключатель в положение Вкл. / Выключенный.
Чтобы увидеть функции, доступные в расширении, и то, что оно делает:
Нажмите на открытую вкладку (если вы не видите значок, нажмите кнопку меню на вашем смартфоне).
Нажмите Расширения.
Откроется список расширений, установленных в браузере. Коснитесь нужного расширения.
Откроется окно, в котором вы можете увидеть, что делает расширение (например, получить прогноз погоды) или получить доступ к функциям (например, ввести мастер-пароль в менеджере паролей).
Удалить расширения можно только в разделе Из других источников.
Примечание. Вы увидите раздел Из других источников, если вы уже установили расширения из надстроек Opera или Интернет-магазина Chrome.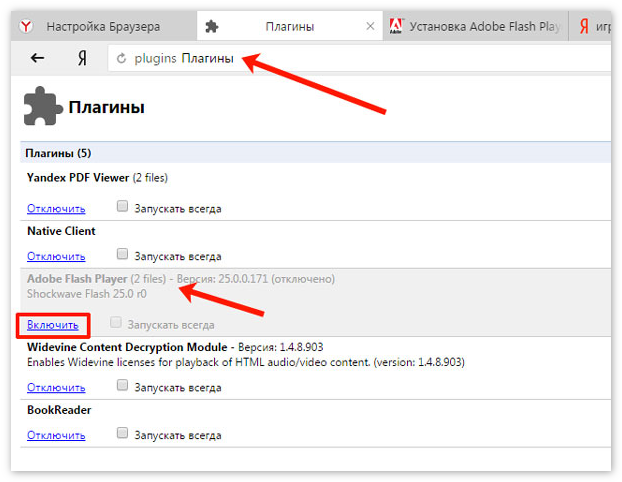
Нажмите на открытую вкладку (если вы не видите значок, нажмите кнопку меню на вашем смартфоне).
Нажмите Расширения.
Вы увидите список установленных расширений браузера. Нажмите Другие расширения под списком.
В описании расширения нажмите «Подробнее».
Нажмите «Удалить».
Чтобы изменить настройки расширения:
Нажмите на открытую вкладку (если вы не видите значок, нажмите кнопку меню на вашем смартфоне).
Нажмите Расширения.
Вы увидите список установленных расширений браузера. Нажмите Другие расширения под списком.
В описании расширения нажмите «Подробнее».
Под описанием нажмите Настройки. Если такой кнопки нет, это расширение невозможно настроить.
Если вы хотите обновить все расширения в Яндекс Браузере:
В Умной строке введите browser://extensions.
 Откроется страница со списком всех расширений, установленных в браузере.
Откроется страница со списком всех расширений, установленных в браузере.Включить режим разработчика в правом верхнем углу страницы.
Нажмите «Обновить» над списком.
Если вы хотите использовать Яндекс.Браузер для тестирования разработанного вами расширения:
В Умной строке введите browser://extensions. Откроется страница со списком всех расширений, установленных в браузере.
Включить режим разработчика в правом верхнем углу страницы.
Над списком нажмите Загрузить распакованное расширение.
Откроется системный диалог для выбора файлов. Его внешний вид и поведение зависят от используемой версии Android и списка установленных приложений (например, различных файловых менеджеров). Найдите папку с расширением для тестирования и выберите файл manifest.json.
Загруженное расширение будет установлено в вашем браузере, чтобы вы могли проверить, как оно работает.
Если вы хотите отладить расширение с помощью Яндекс.Браузера для ПК:
Подключите смартфон к компьютеру.
Запустите на смартфоне Яндекс.Браузер.
Нажмите в браузере (если вы не видите значок, нажмите кнопку меню на смартфоне).
Нажмите «Настройки».
Открыть инструменты разработчика.
Включите параметр Отладка веб-страниц через USB.
Откройте Яндекс Браузер на своем компьютере.
Введите browser://inspect/#devices в SmartBox.
Вы увидите список вкладок, открытых в мобильном браузере. Одна из этих вкладок соответствует вашему расширению. Нажмите проверить под его описанием.
Удалите ненужные приложения.

Временно отключите приложения, которые вы не можете удалить.
Очистить кеш.
Расширения отключаются сами по себе
Проверить, есть ли на устройстве свободная оперативная память. Попробуйте очистить его:
Если вы не можете найти нужную информацию в справке или у вас возникли проблемы с Яндекс.Браузером для мобильных устройств, опишите свои действия пошагово. Если есть возможность, сделайте скриншот. Это поможет нашим специалистам службы поддержки быстро найти решение проблемы, с которой вы столкнулись.
Примечание. Для решения проблем с сервисами Яндекса обращайтесь в службу поддержки этих сервисов:
Яндекс.Браузер для ПК
Если у вас возникли проблемы с использованием десктопной версии Яндекс.Браузера, вы можете связаться с нами прямо из браузера: перейдите в → Дополнительно → Сообщить проблему или заполните форму.
Главная страница Яндекса
Если ваш вопрос касается главной страницы Яндекса (например, вы хотите изменить тему, настроить блоки или иконки для сервисов или найти YooMoney), свяжитесь с нами через эту форму.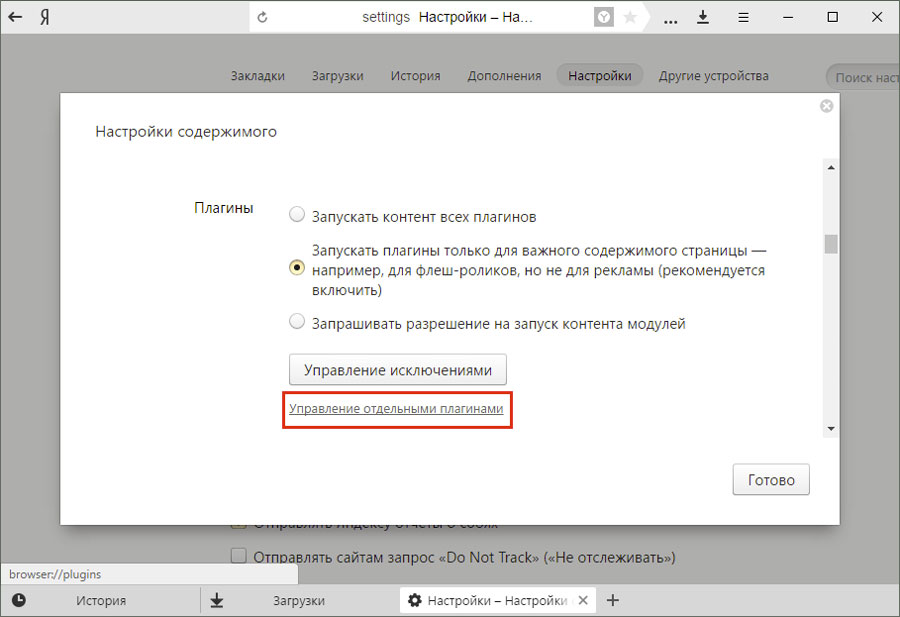

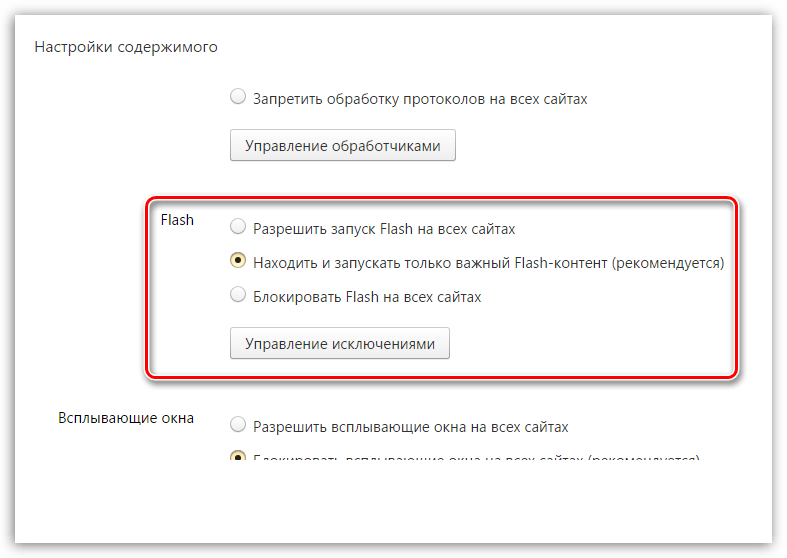

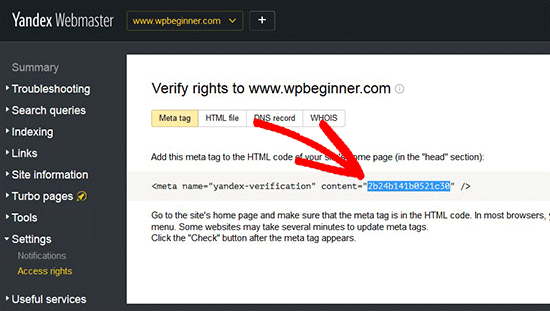
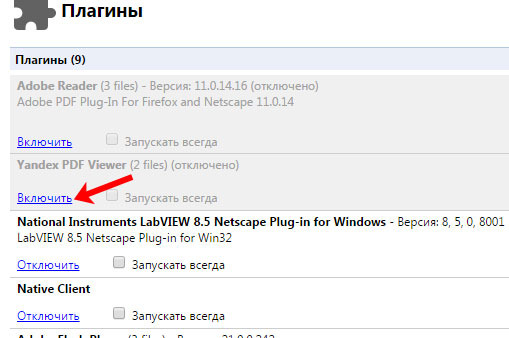


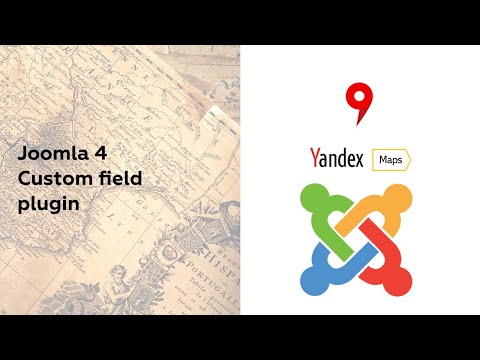 Здесь нам нужно отыскать только что установленный плагин.
Здесь нам нужно отыскать только что установленный плагин.
 Браузер не поддерживает это расширение
Браузер не поддерживает это расширение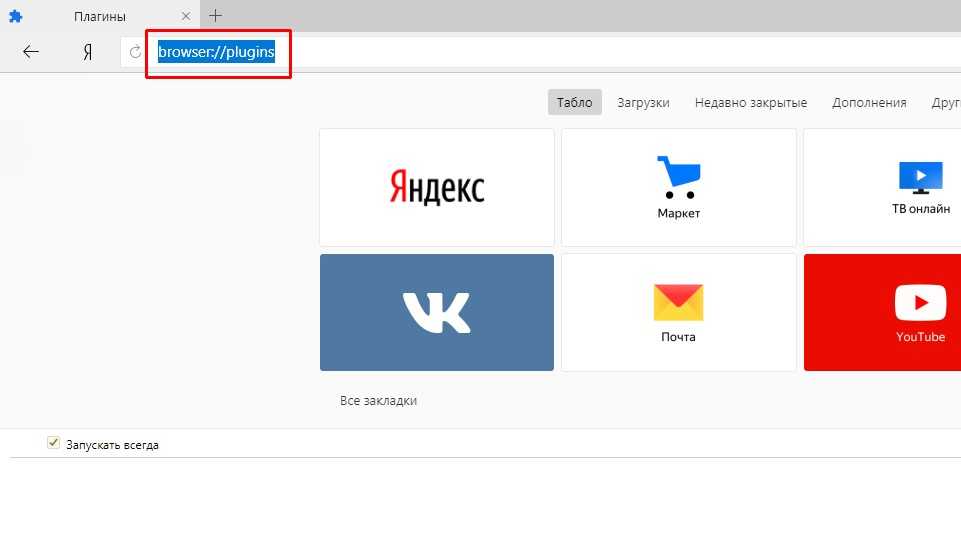
 Откроется страница со списком всех расширений, установленных в браузере.
Откроется страница со списком всех расширений, установленных в браузере.