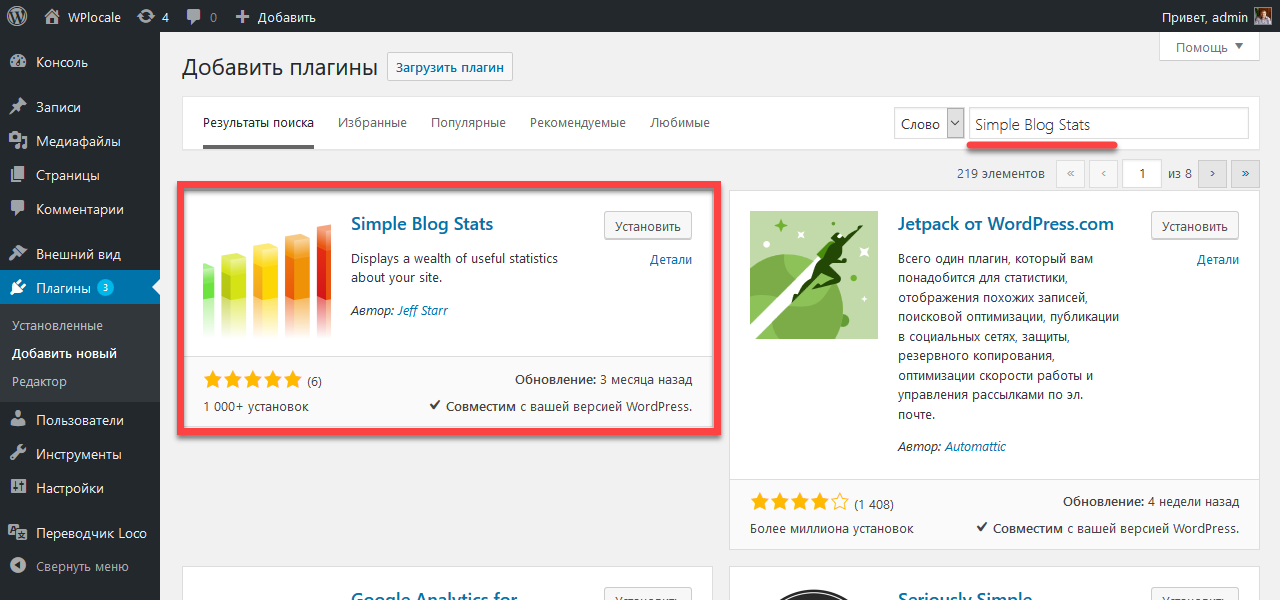Как Установить Плагины для WordPress
WordPress
access_time15 сентября, 2017
hourglass_empty2мин. чтения
ВведениеБез такого большого количества плагинов WordPress оставался бы простой платформой для блогов. Они позволяют пользователям добавлять в WordPress множество новых функций — начиная от модулей интернет-магазина до улучшений в самой панели управления. Тысячи бесплатных и премиум плагинов позволяют настроить WordPress на любой вкус. Это руководство расскажет вам о 3 простых способах, как установить плагины для WordPress.
Что вам понадобитсяПеред тем, как вы начнете это руководство, вам понадобится следующее:
Вариант 1 — Установка бесплатных плагинов для WordPress из официального хранилищаВ официальном хранилище плагинов WordPress находится более 46.000 плагинов и все из них могут быть установлены бесплатно. Следуйте этим простым этапам для установки плагинов:
- Войдите в вашу панель управления WordPress и перейдите в раздел Плагины.
- Далее нажмите кнопку Добавить новый, она расположена наверху страницы.
- Вы можете просмотреть плагины используя стандартные разделы Избранные, Популярные, Рекомендуемые или использовать поисковое поле. Если вы уже знаете какой плагин вы хотите установить, впишите его имя в поле Поиска и нажмите клавишу ENTER. В этом руководстве, в качестве примера мы установим плагин WP Super Cache — он помогает ускорить работу вашего блога (пошаговое руководство по ускорению работы WordPress вы можете найти здесь).
- Теперь нажмите кнопку Установить возле плагина, который вам необходим.
- Только что установленный плагин по умолчанию неактивен. Для начала работы с ним нажмите кнопку Активировать.

Вот и все, вы только что успешно установили и активировали ваш первый плагин для WordPress!
Вариант 2 — Ручная установка плагинов для WordPressОфициальное хранилище не единственное место, где можно скачать плагины. Существует множество других хранилищ плагинов, к примеру CodeCanyon, который предоставляет более 4.000 платных плагинов. Перед началом использования данного этапа, вы уже должны иметь скачанный плагин на вашем компьютере.
- Перейдите в раздел Плагины и нажмите кнопку Добавить новый.
- Нажмите кнопку Загрузить плагин.
- Откроется новая секция с просьбой загрузить плагин. Нажмите Выбрать файл, выберите архив с вашим плагином и нажмите кнопку Установить.
- Для активации плагина подождите окончания процесса установки и нажмите кнопку Активировать плагин.
Поздравляем, вы научились ручной установке плагинов для WordPress.
Вариант 3 — Установка плагинов для WordPress с помощью FTPЕще один способ установить плагины для WordPress, это использовать FTP-клиент или Файловый Менеджер. Этот способ может быть полезен, если ваш провайдер услуг хостинга ограничивает размер загружаемых файлов через PHP и вы не можете установить плагин через панель управления. Он более сложный, так как тут необходимы некоторые знания о том, как использовать FTP или Файловый Менеджер. Поэтому он не рекомендуется для новичков. Этапы ниже покажут, как установить плагин с использованием FTP-клиента:
- Извлеките архив с плагином на ваш локальный компьютер.
- Подключитесь к вашему хостинг аккаунту через FTP-клиент и перейдите в папку с WordPress. В нашем случае он установлен в каталоге public_html. Перейдите в папку wp-content, далее plugins.
- Загрузите архив в папку plugins.
- Войдите в вашу панель управления WordPress и перейдите в раздел Установленные.
 Вам необходимо вручную активировать установленный плагин. Для этого нажмите кнопку Активировать возле плагина.
Вам необходимо вручную активировать установленный плагин. Для этого нажмите кнопку Активировать возле плагина.
Вот и все! Вы должны увидеть зеленое сообщение об успешной активации.
ЗаключениеЗакончив данное руководство вы узнали 3 способа, как установить плагины для WordPress. Пользуйтесь полученными знаниями и добавляйте новый функции для вашего сайта. Возможности вашего сайта почти безграничны, вместе с тысячами бесплатных и премиум плагинов для WordPress.
Как установить плагин в WordPress?
👍 Научим создавать сайты на WordPress бесплатно за 19 уроков. Подробнее →Следующим шагом после установки движка WordPress идет поиск, установка и настройка плагинов. Плагины WordPress являют собой один или несколько файлов с программным кодом, написанным на языках PHP и JavaScript.
Зачем нужны плагины?
Плагины предназначены для расширения функционала Вашего сайта. Например, добавить на сайт проверку спам-комментариев или возможность интернет-магазина, – все это позволяют делать плагины.
Установка плагинов
Мы рассмотрим 3 способа установки плагинов: через поиск, методом загрузки архива и ручная установка через FTP.
Способ 1. Установка через поиск
Первый и самый простой способ установки WordPress-дополнений – использование поиска через стандартные инструменты движка. Для этого в админ-панели необходимо перейти Плагины -> Добавить новый.
Как видно из фото, тут представлен огромный выбор плагинов на любой вкус. Все плагины, доступные в этом окне, являются бесплатными и расположены в официальном WordPress-репозитории плагинов. Если Вам нужен платный плагин, который Вы нашли на каком-то сайте, то этот способ не дает возможности установки такого дополнения. Вам придется устанавливать его другими способами.
Итак, для примера установим плагин для борьбы со спамом Akismet.
Для этого будет достаточно лишь нажать кнопку Установить, расположенную возле его названия. После завершения процесса кнопка изменит название на Активировать.
После завершения процесса кнопка изменит название на Активировать.
После ее нажатия плагин активируется и приступит к выполнению своих функций.
Способ 2. Установка через загрузку архива
Второй и более универсальный метод установки плагина – загрузка его файлов на сайт WordPress. Плагин состоит из одного или нескольких файлов с программным кодом. Обычно для удобного распространения его через Интернет, все файлы упаковываются в архив. Также в виде архива Вы получите купленный Вами плагин на сторонних сайтах.
Итак, попробуем установить, например, бесплатный плагин Yoast SEO из официального репозитария. Для этого первым делом нужно перейти на страницу хранилища по адресу
https://wordpress.org/plugins/
На странице воспользуемся поиском дополнения, которое хотим установить. Для этого в поисковом поле вводим название плагина:
Yoast SEO
и нажимаем кнопку поиска (находится справа, в виде лупы).
Как видно из фото, поиск выдал нам желаемый результат. Дальше нам нужно перейти на страницу плагина. Для этого необходимо нажать на его названии.
Теперь осталось только загрузить файлы плагина на свой локальный компьютер, нажав кнопку Download на странице плагина.
После завершения процесса загрузки Вы получите архивный файл, название которого обычно совпадает с названием плагина (в данном случае – это файл wordpress-seo.5.5.1.zip).
Все, файлы плагина получены, теперь будем его устанавливать. Для этого в админ-панели переходим Плагины -> Добавить новый и нажимаем кнопку Добавить новый.
В итоге Вам нужно будет указать путь к загруженному архиву и нажать кнопку Установить.
После успешной установки Вы попадете на страницу, где Вам будет предложено активировать плагин, после чего он будет готов к работе.
Способ 3.
 Ручная установка через FTP
Ручная установка через FTPЭтот способ установки плагина является наиболее универсальным. Дело в том, что обычно бесплатные или самые дешевые хостинги имеют ограничения по своим ресурсам, вследствие чего существует риск невозможности установки плагина первыми двумя способами. Установка через FTP-протокол дает возможность не беспокоится по этому поводу, гарантируя Вам беспроблемное выполнение операции.
О том, что такое FTP и как его использовать, Вы можете ознакомится в нашем материале. Будем считать, что у Вас уже установлен FTP-клиент (FileZilla), и выполнено подключение к хостинг-серверу. Наши дальнейшие действия подразумевают копирование на хостинг файлов загруженного ранее плагина. Для этого полученный архив (в предыдущем способе) необходимо распаковать (в итоге у Вас появится папка wordpress-seo). Дальше, через FTP-клиент, необходимо скопировать распакованную папку на хостинг в каталог
wp-content/plugins
В результате должно получится следующим образом:
Все, плагин установлен. Для его активации необходимо в админ-панели перейти Плагины -> Установленные и нажать кнопку Активировать.
Нажмите, пожалуйста, на одну из кнопок, чтобы узнать понравилась статья или нет.
Мне нравится1Не нравитсяЕсли Вам понравилась статья — поделитесь с друзьями
Установка Flash-плагина для просмотра видео, анимации и игр
Окончание поддержки Flash: Как и другие браузеры и Adobe, Firefox прекратил поддержку Flash в конце 2020 года. Для получения дополнительной информации, пожалуйста, прочитайте статью Firefox завершит поддержку Adobe Flash.Adobe Flash Player — это плагин, позволяющий браузерам, таким как Firefox, показывать Flash-медиаконтент на веб-страницах. Flash часто используется для создания анимации, видео и игр. Эта статья расскажет вам, как установить Flash.
Когда вы посетите веб-страницу, использующую Flash, и этот плагин отсутствует, вы увидите сообщение «Для отображения этого содержимого требуется плагин» для частей страницы, которые требуют Flash:
Следуйте приведённым ниже шагам, чтобы установить последнюю версию плагина Flash Player.
- Перейдите на страницу загрузки Flash Player Adobe и загрузите файл установки Flash.
- По завершении загрузки закройте Firefox.
Щёлкните по кнопке меню и выберите Выход.
Щёлкните по меню Firefox и выберите . Откройте меню Firefox в верхней части экрана и выберите .Откройте меню Firefox и выберите .
- Запустите загруженный вами файл установки Flash и следуйте инструкциям.
- Перейдите на страницу загрузки Flash Player Adobe и загрузите файл установки Flash.
Щёлкните по кнопке меню и выберите Выход.
Щёлкните по меню Firefox и выберите . Откройте меню Firefox в верхней части экрана и выберите .Откройте меню Firefox и выберите .
- Откройте загруженный вами файл (напр. install_flash_player_osx_intel.dmg).
- В Finder откройте Install Adobe Flash Player.app, чтобы запустить программу установки, затем следуйте инструкциям программы установки.
- Перейдите на страницу загрузки Flash Player Adobe.
- При выдаче запроса, сохраните файл (напр. install_flash_player_»version»_linux.»processor».tar.gz).
Щёлкните по кнопке меню и выберите Выход.
Щёлкните по меню Firefox и выберите . Откройте меню Firefox в верхней части экрана и выберите .Откройте меню Firefox и выберите .
- Откройте окно Терминала (в Gnome, откройте меню , выберите раздел , и в нём выберите пункт .
 )
) - В окне Терминала, перейдите в каталог в который вы сохранили загруженный вами файл (напр. cd /home/user/Downloads).
- Извлеките файл libflashplayer
- Используя полномочия администратора, скопируйте извлечённый файл, libflashplayer.so, в подкаталог plugins каталога, в который установлен ваш Firefox. Например, если Firefox установлен в каталог /usr/lib/mozilla, выполните команду sudo cp libflashplayer.so /usr/lib/mozilla/plugins и введите пароль вашего администратора, когда он будет запрошен.
Последняя версия Flash-плагина должна работать лучше и падать реже. Чтобы проверить, что у вас установлена актуальная версия Flash, перейдите на страницу справки по Adobe Flash Player.
Прочитайте статью Flash-плагин — поддержание в актуальном состоянии и решение проблем для получения информации об этапах поиска и решения проблем, связанных с плагином Flash.
Как установить плагин на WordPress
Уверен, что большинство читателей этого блога прекрасно знают, как устанавливать плагины в WordPress. Этот пост я пишу скорее для полноты материала, чтобы в дальнейшем иметь возможность ссылаться на него из других постов (а также со страниц описания собственных плагинов).
Мои постоянные читатели — сорри, обещаю, что на следующей неделе приготовлю кое-что поинтереснее.
Способ 1. Установка плагинов через админку
Когда актуален этот способ:
- если вам известно название плагина,
- если плагин у вас уже имеется, в виде zip-архива.
Пример 1. Установка WP Super Cache
- Переходим в админке в Плагины > Добавить новый.

- В поле «Поиск плагинов» указываем название плагина, в нашем случае — WP Super Cache.
- Нажимаем кнопку «Установить» и дожидаемся завершения установки плагина.
Пример 2. Установка через архив zip
- Переходим в Плагины > Добавить новый > Загрузить.
- Выбираем архив плагина на компьютере, нажимаем «Установить» и дожидаемся завершения установки.
Способ 2. Установка плагина на сайт через FTP
Тут всё просто:
- Если ваш плагин в zip-архиве, распаковываем его.
- Заливаем папку или файл плагина в директорию
wp-content/plugins. - Готово. Плагин установлен, теперь заходим в админку и активируем его.
Что делать, если после установки плагина появились ошибки или сайт вовсе перестал работать?
Обычно удаление плагина через FTP решает все проблемы.
Также вы можете попробовать сами разобраться, что к чему, для этого вам нужно открыть wp-config.php и установить значение параметра WP_DEBUG равным true.
define('WP_DEBUG', true);Если ничего из этого не помогло, то есть вероятность, что плагин содержал вредоносный код.
Будьте осторожны, если ставите на сайт премиум плагины, скачанные бесплатно!
Миша
Недавно я осознал, что моя миссия – способствовать распространению WordPress. Ведь WordPress – это лучший движок для разработки сайтов – как для тех, кто готов использовать заложенную структуру этой CMS, так и для тех, кто предпочитает headless решения.
Сам же я впервые познакомился с WordPress в 2009 году. Организатор WordCamp. Преподаватель в школах Epic Skills и LoftSchool.
Если вам нужна помощь с вашим сайтом или может даже разработка с нуля на WordPress / WooCommerce — пишите. Я и моя команда сделаем вам всё на лучшем уровне.
Три способа установки плагинов в WordPress
Alla Rud 13.02.2019 3 4016 на прочтение 4 минутВ данной инструкции рассмотрим как можно установить дополнительные плагины на WordPress с помощью трех легких способов. Вам пригодится данная инструкция, если вы захотите расширить функционал Вордпресс используя бесплатные или платные плагины.
Метод 1. Установка бесплатных плагинов Вордпресс из официального хранилища.
Более 46 тыс. плагинов доступны для установки в официальном хранилище Вордпресс. Для того, чтобы воспользоваться их функционалом, вам достаточно иметь доступ к административной панели управления Вордпресс. Если вы потеряли или забыли свои доступы, их можно восстановить по инструкции.
Для начала установки необходимого плагина для вашей CMS перейдите в раздел Плагины как на скриншоте:
Далее нажмите в верхней части панели кнопку
Найдите данный плагин с помощью Поиска и нажмите Установить:
После установки плагина его обязательно следует Активировать. Для активации нажмите соответствующую кнопку.
Поздравляю! Вы успешно активировали плагин.
Метод 2. Установка плагинов вручную.
Кроме официального хранилища плагинов, с которого мы скачивали предыдущий плагин, есть еще и другие хранилища плагинов.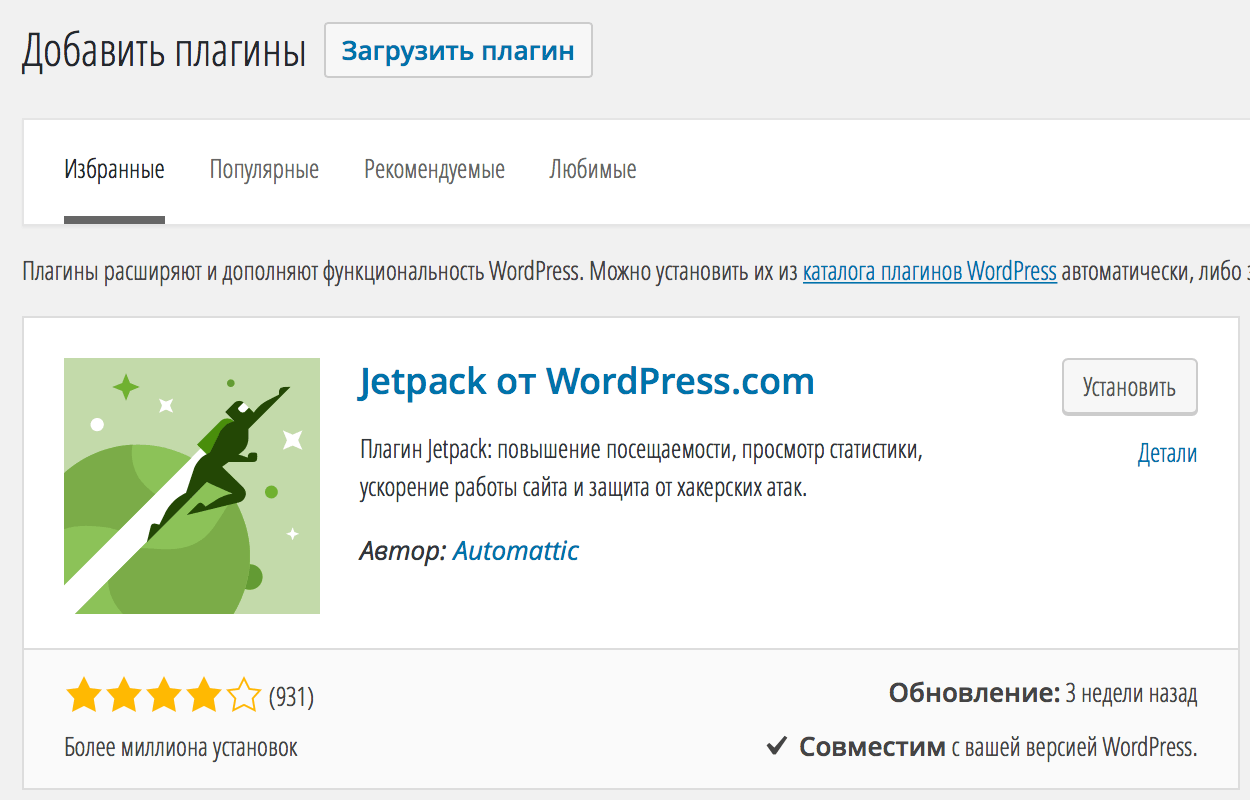
Далее в административной панели Вордпресс перейдите в раздел Плагины — Добавить новый:
Далее выбираем Загрузить
Потом вам откроется окно с возможностью Выбрать файл с вашего ПК и Установить его:
Когда установка плагина завершится, нажмите кнопку Активировать. После активации ваш плагин установлен.
FTP доступы к хостингу предоставляются обычно после активации заказа. Поэтому если вы уже оформили заказ хостинга, то уже имеете FTP доступы к нему. Для начала необходимо подключиться по FTP к вашей услуги. Далее перейдите в папку с WordPress в раздел plugins.
Далее загрузите архив в эту папку.
После откройте Панель администратора Вордпресс, раздел плагинов Установленные и вручную активируйте загруженный ранее плагин. После успешной активации вы увидите соответствующее сообщение. Вот и готово!
Ищете профессиональный хостинг для WordPress? Обращайтесь в компанию ГиперХост.
Хостинг для WordPress
Установка плагина на WordPress тремя способами
Вступление
Загрузочная конфигурация WordPress имеет минимальную функциональность. Для улучшения функциональности сайта WordPress разработаны и разрабатываются разнообразные расширения. В WordPress они называются плагины. Для работы с плагинами WordPress их нужно загрузить и активировать в административной панели сайта. Также возможна установка плагина на WordPress тремя способами.
Установка плагина на WordPress тремя способами
Установить плагин на блог WordPress можно тремя различными способами. В процессе освоения WordPress каждый выбирает для себя более удобный способ установки. Здесь я расскажу обо всех трех. В качестве примера посмотрим установку плагина WP Realtime Sitemap.
Установка плагина при помощи загрузчика в административной панели
- Предварительно нужно скачать плагин со страницы плагина в каталоге плагинов на WordPress.org. Плагин скачается формате zip-архив.
- Далее нужно авторизоваться и войти в административную панель сайта.
- В консоли административной панели нужен пункт меню: Плагины→Установить новый→Загрузка.
- Выбираем архив .zip с плагином на своем компьютере и загружаем его на сайт.
- После загрузки откроется окно активации плагина, где кликнув по «Активация плагина» активируем плагин.
- Для контроля установки смотрим пункт меню «Параметры». В его выпадающем меню появился пункт с установленным плагином (WP Realtime Sitemap).
Ручная установка плагина ZIP архивом работает для плагинов доступных на веб-сервисе GitHub. Просто скачайте плагин или тему в ZIP архиве, там есть кнопка.
Установка плагина из окна «Поиск плагина»
- Открываем пункт меню: Плагины→Добавить новый→Поиск.
- В окно «Поиск» вставляем название плагина и нажимаем поиск. Поисковая машина WordPress благополучно находит вариант плагина. Здесь вы можете посмотреть рейтинг плагина и детали его описания.
- Нажимаем установить. После установки активируем плагин.
Установка плагина при помощи менеджера FTP-клиент
- Скачанный .zip архив плагина распаковываем в папку с его названием (пользуемся любым архиватором для распаковки).
- Соединяемся с сервером хостинга по FTP (используем программу FTP клиент).
- Закачиваем папку с распакованным архивом в папку: /wp-content/plugins.
- Возвращаемся в административную панель сайта. Открываем пункт меню «Плагины». В списке плагинов ищем установленный плагин и активируем его.
Вывод
Описанные здесь три варианта установки плагинов на сайт WordPress можно использовать для загрузки любых плагинов и тем на сайт WordPress.
©www.wordpress-abc.ru
Другие статьи раздела: Плагины
Похожие посты:
ПохожееУстановить плагин не используя консоль — ручная установка плагинов
Вступление
Здравствуй дорогой друг. Коробочная версия WordPress имеет самый необходимый функционал. Он не достаточный для ведения современного блога и тем более сайта. Расширяют функционал плагины WordPress, которые хранятся в официальном хранилище WordPress.org и на множестве сайтов авторов плагинов.
Важно понимать, что плагины из хранилища контролируются сообществом WordPress, вторые нет.
Напоминаю, что всегда при работе с системой имей её резервную копию.
Как установить плагин WordPress
Рассказать обо всех плагинах WordPress невозможно. Их на конец 2017 года, только в хранилище насчитывалось более 45000. Пока я не ставлю такую задачу, но как установить плагин WordPress, тебе нужно знать.
Существует три способа установки плагинов WordPress. Я перечислю их в рекомендуемом, мной, порядке использования.
- Установка плагина из консоли сайта напрямую из хранилища WordPress: предпочтительный способ;
- Ручная установка плагина через загрузчик сайта. Подходит для плагинов не внесённых в хранилище плагинов org.
- Установка по FTP. Аварийный способ, не рекомендуемый сообществом, но рабочий, правда не для всех плагинов.
Важно: Если ты не можешь установить плагин из консоли напрямую из хранилища, значит, что-то неправильно на твоём хостинге. Лучше устранить проблему сейчас, написав в support хостинга или поменять хостинг.
Стоит отметить, что ручная установка нужна для плагинов не хранящихся в архиве. Установка плагина по FTP может пригодиться при аварийных ситуациях на сайте или при существующих ограничениях хостинга.
Установка плагина напрямую из хранилища WordPress
Зайди на вкладку Плагины>>>Добавить новый. Перед тобой откроется архив плагинов WordPress в произвольном порядке.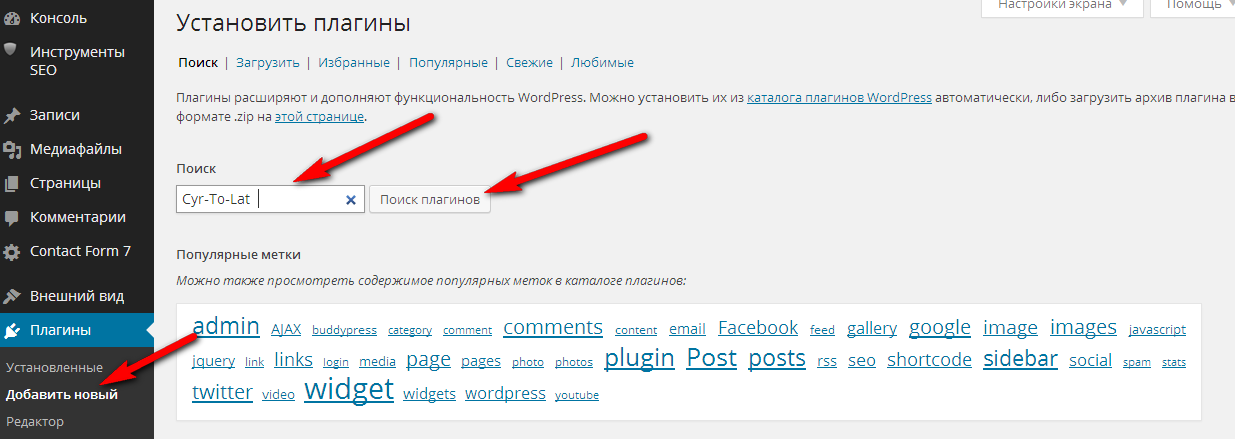 Каждый плагин будет представлен картинкой, кратким описанием, и кнопками для установки «Установить» и активации после установки «Активировать».
Каждый плагин будет представлен картинкой, кратким описанием, и кнопками для установки «Установить» и активации после установки «Активировать».
Важная ссылка в описании плагина под названием «Детали». Она (ссылка) откроет модальное окно с подробным описанием плагина и ссылками на страницу плагина в архиве. Там ты можешь скачать плагин для ручного варианта установки.
В этом варианте установки скачивать плагин не нужно, достаточно нажать кнопку «Установить».
Важно! Во время установки плагина не закрывай сайт! Прерывание сессии оставит в каталоге сайта «заглушку технического обслуживания» (файл maintenance) и сайт будет закрыт для посетителей сайта. Заглушка повиснет на главной странице сайта и её можно убрать только вручную по FTP.
После активации установленного плагина, он появится в списке плагинов на вкладке Плагины→Установленные. На этой вкладке есть все кнопки для управления плагинами, как по отдельности, так и списками.
Ручная установка плагина
Если у тебя есть ZIP архив плагина, то его можно установить вручную. Перед установкой лучше проверить архив на вирусы любой антивирусной программой или сервисом–антивирус.
кнопка скачать плагинДля ручной установки плагина:
- Войди на вкладку Плагины→Добавить новый, нажми кнопку «Загрузить плагин» (1), выбери файл архива плагина (2) и загрузи ZIP архив плагина через загрузчик системы кнопкой “Установить” (4).
- Активируй плагин сразу ссылкой «Активировать» или в списке планов, на вкладке Плагины→Установленные.
Установка плагина по FTP
Чтобы установить плагин по FTP, нужно предварительно скачать его из архива WordPress.org, с сервиса GitHub или из другого источника, вызывающего доверие.
На всех страницах плагинов WordPress.org, есть кнопка «Скачать» в верхнем правом углу страницы. Повторюсь, не все плагины WordPress хранятся в архиве плагинов. Некоторые авторы, вполне солидных плагинов, отдают их только со своего сайта. Например, плагин Akeeba Backup WordPress.
Например, плагин Akeeba Backup WordPress.
Скачанный плагин нужно распаковать и каталог с названием плагина закачать по FTP в папку wp-content/plugin.
Если плагин собран правильно, то он появится на вкладке Плагины→Установленные. Далее в консоли сайта на вкладке «Плагины» нужно активировать этот плагин, кнопкой или ссылкой «Активировать».
Вывод
Теперь вы знаете, как установить плагин не используя консоль WordPress. Также, когда у вас нет доступа в административную панель, отключать плагины можно в базе данных сайта. Об этом в других уроках.
©wpkupi.ru
Похожие посты:
Как установить плагины WordPress
Установка плагинов WordPress может кому-то показаться тривиальной, но мы хотим рассказать обо всех различных способах, которыми вы можете это сделать. Сюда входят простые способы для новичков и более продвинутые методы; для тех, у кого за плечами немного больше опыта, например разработчиков WordPress.
Сегодня мы рассмотрим три различных метода установки плагинов WordPress на ваш сайт. Это включает поиск из вашей панели управления WordPress, загрузку плагина вручную через SFTP и установку плагина через WP-CLI.В следующих примерах мы собираемся использовать популярный бесплатный плагин Yoast SEO, который в настоящее время установлен на более чем 1 миллионе сайтов WordPress.
1. Как установить плагины WordPress через приборную панель
Установка плагина WordPress из панели управления — один из самых простых способов быстро запустить плагин. Первое, что вы делаете, это в разделе плагинов на панели инструментов WordPress нажмите «Добавить». Затем вы можете найти плагин, который хотите установить.В нашем примере мы набираем Yoast SEO. Вы также можете просматривать рекомендуемые, популярные и рекомендуемые плагины. Затем нажмите «Установить сейчас».
Добавить плагин в панель управления WordPress
Затем нажмите «Активировать».
Активировать плагин WordPress
Вот и все! Теперь ваш плагин установлен, активирован и готов к использованию. Большинство плагинов, особенно более крупные, будут иметь меню параметров, которое может появиться в левой части панели инструментов WordPress. Например, с плагином Yoast SEO теперь у нас есть меню «SEO», в котором мы можем копаться в настройках плагина.
Большинство плагинов, особенно более крупные, будут иметь меню параметров, которое может появиться в левой части панели инструментов WordPress. Например, с плагином Yoast SEO теперь у нас есть меню «SEO», в котором мы можем копаться в настройках плагина.
Настройки плагина WordPress
2. Как установить плагины WordPress через SFTP
Второй способ установить плагины WordPress — это сделать это вручную через SFTP (безопасный FTP). В этом примере мы будем использовать бесплатный FTP-клиент Filezilla для загрузки плагина Yoast SEO на наш сайт WordPress. Здесь вы можете увидеть наше руководство о том, как подключиться через SFTP. В зависимости от того, кого вы принимаете, инструкции будут отличаться. Вы можете обратиться к документации вашего провайдера, чтобы узнать, как подключиться к вашему сайту через SFTP.
Первый шаг — перейти в репозиторий WordPress и вручную загрузить плагин. Вы можете найти плагин, а затем щелкнуть по нему.
Плагин поиска по репозиторию WordPress
Затем нажмите кнопку «Загрузить версию xx». На ваш компьютер будет загружена последняя версия плагина .zip.
Загрузить плагин вручную
Затем вам нужно будет разархивировать плагин (вы также можете разархивировать его через SSH).
Распаковать плагин WordPress
Затем через FTP-клиент загрузите плагин в каталог / public / wp-content / plugins.Примечание: вам нужно будет захватить папку плагина в названной папке плагина. Например, в папке wordpress-seo.3.5 есть еще одна папка, которая называется wordpress seo. Это папка, которую вы хотите переместить.
Установить плагин WordPress через SFTP
Затем, чтобы активировать плагин, перейдите в «Установленные плагины» в разделе плагинов на панели инструментов WordPress и нажмите «Активировать» под плагином, который вы только что загрузили через SFTP.
Активировать плагин через SFTP
3.Как установить плагины WordPress через WP-CLI
Третий и последний способ загрузить плагин в WordPress — через WP-CLI, инструмент командной строки для управления WordPress. Вы можете ознакомиться с нашим более подробным руководством по использованию WP-CLI для его установки. После запуска WP-CLI вы можете выполнить следующие команды для установки плагина. Однако сначала вам нужно знать имя. Имя плагина, который вы используете для WP-CLI, — это просто имя папки в репозитории или Git. В этом примере это «wordpress-seo.”
Вы можете ознакомиться с нашим более подробным руководством по использованию WP-CLI для его установки. После запуска WP-CLI вы можете выполнить следующие команды для установки плагина. Однако сначала вам нужно знать имя. Имя плагина, который вы используете для WP-CLI, — это просто имя папки в репозитории или Git. В этом примере это «wordpress-seo.”
Плагин установки WP-CLI
Итак из командной строки вводим следующее:
wp плагин установить wordpress-seo
установить плагин wp
Затем мы запускаем следующую команду, чтобы активировать его.
wp плагин активировать wordpress-seo
плагин wp активировать
Вот и все! Как видите, WP-CLI работает довольно быстро, и как только вы к нему привыкнете, он может стать отличным способом управления вашими установками WordPress, плагинами и установками.Обязательно ознакомьтесь с официальной документацией WP-CLI для дополнительных команд и примеров.
Если вам понравилось это руководство, то вам понравится наша поддержка. Все планы хостинга Kinsta включают круглосуточную поддержку наших опытных разработчиков и инженеров WordPress. Общайтесь с той же командой, которая поддерживает наших клиентов из списка Fortune 500. Ознакомьтесь с нашими тарифами
Как установить плагины WordPress: руководство для начинающих
WordPress
время доступа9 марта 2021 г.
песочные часы пустые3мин чтения
person_outlineДомантас Г.
Плагиныпозволяют пользователям добавлять дополнительные функции на свои веб-сайты. Тонны бесплатных и премиальных доступны там, ожидая своего открытия. В этом руководстве мы покажем вам три метода установки плагинов WordPress.
Как установить плагины WordPress из официального каталога плагинов
Самый простой способ установить плагины WordPress — это перейти в официальный каталог плагинов. Вот как:
Вот как:
- Войдите в свою панель управления WordPress и перейдите к Плагины -> Добавить новый
- Найдите подключаемый модуль, который вы хотите установить, набрав Ключевое слово .Например, мы искали плагин WP Super Cache :
- Нажмите Установить сейчас
- Дождитесь завершения процесса и нажмите кнопку Активировать
Чтобы проверить и настроить параметры установленных плагинов, перейдите к Плагины -> Установленные плагины.
Как установить плагины WordPress вручную
Официальный каталог WordPress — не единственное место, где можно найти плагины.Существует множество сторонних каталогов, предлагающих широкий выбор бесплатных и платных плагинов премиум-класса, таких как CodeCanyon и Codester.
Однако эти плагины необходимо устанавливать вручную. Вот как:
- Загрузите .zip файл плагина
- Войдите в свою панель управления WordPress и перейдите к Плагины -> Добавить новый
- Нажмите кнопку Upload Plugin вверху страницы
- Нажмите Выберите файл и выберите файл плагина на вашем компьютере
- Нажмите Установить сейчас
- После завершения установки нажмите Активировать подключаемый модуль
Использование FTP-клиента для установки плагинов WordPress
Последний метод установки плагинов WordPress — использование FTP-клиента.Процесс немного сложнее, потому что вам нужно знать, как настроить FTP-клиент.
Тем не менее, вот что вам нужно сделать, чтобы установить плагин:
- Распакуйте файл плагина и сохраните содержимое в папку
- Установите FTP-соединение с вашей учетной записью хостинга и перейдите на панель удаленного сайта
- Прокрутите вниз и найдите wp-content -> Плагины
- На панели Local Site откройте папку, в которой вы храните файлы плагина
- Загрузите извлеченных файлов в каталог плагинов вашего сайта
- Дождитесь завершения передачи
- Плагин для WordPress теперь должен быть установлен на вашем сайте
Поскольку вы не можете использовать FileZilla для активации установленного плагина, войдите в свою панель управления WordPress и активируйте плагин оттуда.
Что нужно помнить при выборе подключаемого модуля
С огромным количеством подключаемых модулей в каталоге WordPress и еще большим количеством доступных на сторонних веб-сайтах, лучше помнить несколько вещей при работе с подключаемым модулем.
Поддерживается ли это?
Решая, хотите ли вы загрузить конкретный плагин, вы должны сначала проверить несколько вещей:
- Последнее обновление — показывает, активен ли плагин, поддерживается ли он и работает в настоящее время на .
- Номера установки — этот номер показывает, насколько популярен плагин
- Рейтинги — отзывы и отзывы людей, которые уже использовали плагин
- Совместимость — проверяет версию WordPress, которую вы используете в данный момент, и будет ли она работать с вашим сайтом
Делает ли он то, что я хочу?
Перед загрузкой и установкой плагинов в WordPress обязательно проверьте, будет ли плагин, который вы устанавливаете, делать все, что вы хотите.Это легко сделать, прочитав документацию или заглянув в блог об этом.
Если вы решите протестировать несколько различных плагинов на WordPress, не забудьте деактивировать предыдущий плагин, прежде чем пробовать другой.
Устанавливать по одному
При тестировании вашего плагина в WordPress не забудьте установить и протестировать каждый плагин по отдельности. Таким образом, вы сможете легко увидеть, есть ли проблемы с вашим блогом и в чем может быть причина. Слишком много загрузок и установок также могут перегрузить ваш сайт WordPress.
Заключение
Изучив это руководство, вы узнали три различных способа установки плагинов WordPress в свой блог или веб-сайт. Знание того, как это сделать, несомненно, пойдет на пользу вашему сайту, так как возможности этих инструментов неограниченны.
Как установить плагины WordPress
Установка плагина на сайт WordPress — простая задача для многих пользователей WordPress. Однако если вы новичок, возможно, вы ищете простые способы установки плагина.Плагины помогают блогерам и разработчикам настраивать свои сайты WordPress и добавлять дополнительные функции на сайт WordPress, включая способы оплаты, корзину покупок, формы, онлайн-курсы и многое другое.
Однако если вы новичок, возможно, вы ищете простые способы установки плагина.Плагины помогают блогерам и разработчикам настраивать свои сайты WordPress и добавлять дополнительные функции на сайт WordPress, включая способы оплаты, корзину покупок, формы, онлайн-курсы и многое другое.
Как пользователь WordPress, вы не можете упускать из виду важность плагинов, потому что они расширяют функциональность вашего сайта, от безопасности до повышения скорости работы сайта. Они также помогают добавлять новые функции, избавляя от необходимости писать код.
Прежде чем углубляться в подробный пошаговый процесс установки плагина, давайте сначала узнаем больше о плагинах.
Что такое плагины WordPress?Плагин WordPress — это часть программного обеспечения, в основном написанного на языке PHP, которое предназначено для улучшения или добавления функциональности на веб-сайт WordPress. Новые функции можно быстро добавить на сайт / блог WordPress через плагин.
WordPress — одна из лучших и самых известных CMS (система управления контентом). Основная причина этого — использование плагинов, которые помогают пользователям настраивать сайты в соответствии с их потребностями.Плагины добавляют новый вид и функциональность вашему сайту, добавляя захватывающие функции, которых нет в основной установке WordPress.
Выбор правильного плагина для вашего сайта очень важен, так как некоторые плагины могут вызвать проблемы для вашего сайта.
Помните, пользователи WordPress могут устанавливать желаемые плагины только на собственный (WordPress.org) веб-сайт WordPress. Веб-сайт, размещенный на WordPress.com, имеет некоторые ограничения с плагинами.
В следующем разделе объясняется разница между бесплатными и платными плагинами.
Бесплатные и премиальные плагины Бесплатные плагины Репозиторий WordPress содержит бесплатные плагины, которые могут удовлетворить большинство требований их пользователей. Только в каталоге WordPress размещено более 50 тысяч плагинов, которые могут помочь пользователям создавать галереи, оптимизировать страницы WordPress, создавать формы и многое другое.
Только в каталоге WordPress размещено более 50 тысяч плагинов, которые могут помочь пользователям создавать галереи, оптимизировать страницы WordPress, создавать формы и многое другое.
членов сообщества WordPress. Они доступны пользователям бесплатно всякий раз, когда они устанавливают WordPress на сайт.После критической проверки эти плагины перечислены в репозитории WordPress.
Вы можете установить плагин всякий раз, когда он вам нужен. Пользователи устанавливают их по разным причинам, поскольку каждый подключаемый модуль служит определенной уникальной потребности. Некоторые примеры бесплатных плагинов: Akismet, Contact Form 7 и WP Super Cache.
Наряду с WordPress, многие другие разработчики и дизайнеры предлагают бесплатные плагины как часть своих услуг по разработке веб-сайтов.
Теперь поговорим о платных плагинах.
Премиум плагинПользователь WordPress может приобрести плагины премиум-класса у сторонних дизайнеров и разработчиков WordPress, заплатив от нескольких долларов до нескольких сотен долларов. Установленная цена зависит от дополнительных функций, которые поставляются с ним, включая регулярные обновления и поддержку клиентов.
Вы можете задаться вопросом, использовать ли на своем веб-сайте WordPress бесплатные плагины или плагины премиум-класса. Не волнуйтесь, следующий раздел поможет вам принять решение.
Какие плагины следует рассмотреть пользователю WordPress? — Бесплатно Vs. ПремиумБесплатные плагины, включенные в репозиторий WordPress.org, должны соответствовать определенным критериям, прежде чем они станут доступными для пользователей. Однако даже если плагины соответствуют этим критериям, не гарантируется, что их код хорошо написан и оптимизирован. Плохо написанный код может повлиять на производительность вашего веб-сайта и создать лазейки в системе безопасности.
Многие бесплатные плагины даже не имеют документации, необходимой для работы с плагином, что затрудняет их использование. Однако не все бесплатные плагины имеют низкое качество. Существует множество бесплатных (WordPress Directory / сторонних) плагинов, которые могут помочь вам элегантно и бесплатно выполнять различные действия на вашем веб-сайте.
Однако не все бесплатные плагины имеют низкое качество. Существует множество бесплатных (WordPress Directory / сторонних) плагинов, которые могут помочь вам элегантно и бесплатно выполнять различные действия на вашем веб-сайте.
Иногда разработчики плагинов премиум-класса также бесплатно предоставляют базовую версию своего плагина. Однако вам придется купить плагин премиум-класса для расширенных функций.
Если бесплатный плагин соответствует вашим требованиям, то покупать премиум плагин не нужно. Однако, если бесплатный плагин вам не подходит, выберите платный.
Перед установкой подключаемого модуля внимательно сделайте заметки, чтобы убедиться, что он совместим с версией WordPress, которую вы используете. Кроме того, следите за любыми проблемами, о которых сообщают существующие пользователи, просматривая рейтинги и обзоры, особенно когда речь идет о сторонних бесплатных плагинах. Убедитесь, что они безопасны в использовании и что вы получаете их из надежного источника.
Теперь давайте посмотрим, сколько плагинов должно быть на сайте WordPress.
Сколько плагинов WordPress нужно установить?Для каждой функции есть плагин.Итак, сколько плагинов следует установить на сайт пользователю WordPress?
Ответ может быть для вас весьма неожиданным.
Дело в том, что чем меньше количество плагинов на сайте, тем лучше скорость загрузки и производительность сайта. Чрезмерное использование плагинов может снизить производительность веб-сайта.
Прочтите, чтобы узнать почему.
Использование плагина WordPress — не всегда правильное решение, особенно если вам нужно добавить лишь незначительную функциональность на свой сайт, потому что плагины работают как код.Если вы знаете, как писать код, вы все равно можете добавить необходимые функции для выполнения конкретной задачи без установки плагина, вручную добавив коды в основные файлы WordPress.
Добавление плагинов означает увеличение количества кодов на вашем сайте. Итак, если кодировка пойдет не так или плагин устарел и несовместим с версией вашего сайта, это повлияет на скорость загрузки вашего сайта. Кроме того, для выполнения желаемого действия может потребоваться больше времени.
Итак, если кодировка пойдет не так или плагин устарел и несовместим с версией вашего сайта, это повлияет на скорость загрузки вашего сайта. Кроме того, для выполнения желаемого действия может потребоваться больше времени.
Большинство плагинов в каталоге WordPress хорошо написаны.Если вы используете плагины WordPress из репозитория WordPress, то велики шансы, что это не снизит производительность вашего сайта. Однако имейте в виду, что плагины не рекомендуются, если они не нужны.
Как установить плагин на сайт WordPress — шаг за шагомЕсли вы новичок в WordPress, установка плагина может показаться вам сложной задачей. Однако этот раздел проведет вас через полный пошаговый процесс.
Из этого руководства вы узнаете, как установить бесплатные и платные плагины.Мы обсудим три метода установки плагинов WordPress на ваш сайт. Это включает в себя бесплатную установку плагинов, установку плагинов премиум-класса и установку плагинов WordPress вручную с помощью FTP.
Способы установки плагинов WordPress- Бесплатная установка плагина с помощью админки WordPress
- Установка плагина с помощью опции загрузки плагина.
- Установка плагинов WordPress вручную через FTP.
Давайте рассмотрим все три метода установки плагинов WordPress.
1.
Установите бесплатный плагин, используя админку WordPress и опцию «Поиск плагинов».Этот первый метод заключается в установке бесплатного плагина через административную панель / панель управления WordPress из репозитория плагинов WordPress. Этот каталог становится мгновенно доступным, когда пользователи устанавливают WordPress. Они могут немедленно искать его содержимое прямо со своей панели администратора.
Единственное ограничение — плагин должен быть доступен в каталоге плагинов WordPress, в котором есть только бесплатные плагины.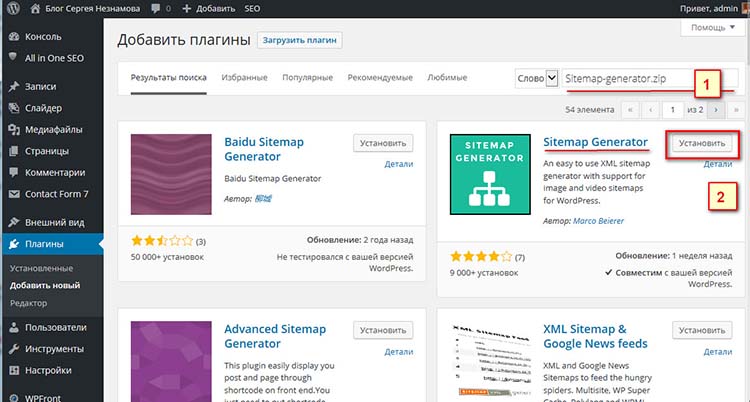
Выполните весь этот процесс, чтобы узнать, как установить бесплатный плагин с помощью встроенного поиска плагинов.
- Наведите курсор на «Плагины» в админке WordPress. Теперь нажмите «Добавить».
- Найдите плагин, введя имя плагина, имя автора или функции, которые вы ищете, в строке поиска плагинов, расположенной в правом верхнем углу.
- В появившихся результатах просмотра щелкните плагин, чтобы узнать больше о его примечаниях по установке и документации.Например, если вы ищете плагин для оптимизации изображений, популярным плагином WordPress для сжатия изображений является WP Smush.
- Нажмите кнопку «Установить сейчас», чтобы установить плагин. После завершения установки кнопка «Установить сейчас» преобразуется в кнопку «Активировать». Чтобы активировать плагин WordPress, нажмите кнопку «Активировать».
После того, как вы нажмете кнопку «Активировать», ваш плагин станет доступен для использования.
Теперь вы узнали весь процесс установки бесплатного плагина WordPress.Разве это не так просто, как поиск и установка?
Как пользователь WordPress может настроить параметры плагина? Этот процесс отличается от одного плагина к другому. Это руководство посвящено бесплатной и премиальной установке плагинов, поэтому мы не будем рассматривать настройки конфигурации плагинов.
2.
Установите подключаемый модуль с помощью параметра «Загрузка подключаемого модуля»Вы знаете, как установить плагин на сайт WordPress, которого нет в вашем каталоге WordPress? Пользователь WordPress должен купить эти другие плагины у стороннего разработчика, а затем загрузить их из источника в виде zip-файла.Затем пользователи могут загрузить zip-файл и установить его с помощью параметра «Загрузка подключаемого модуля» в административной области WordPress, выполнив следующие действия.
- Перейдите в раздел «Плагины» на панели инструментов.
 Теперь нажмите «Добавить».
Теперь нажмите «Добавить».
- Щелкните «Загрузить плагин» в верхней части экрана. Выберите zip-файл плагина в вашей системе. WordPress загрузит файл с вашего компьютера на сервер. После выбора файла нажмите кнопку «Установить сейчас».
- После успешной установки появится уведомление: «Плагин установлен успешно.”
- Нажмите кнопку «Активировать плагин», чтобы успешно активировать плагин. Ваш плагин готов к использованию.
Примечание : Бесплатные плагины также могут быть установлены таким же образом, если у вас есть файлы плагинов в формате zip.
3.
Установить плагины WordPress вручную с помощью FTPУстановить бесплатные и платные плагины сравнительно просто из панели управления WordPress. Однако третий метод требует от пользователя некоторых технических знаний для установки плагина вручную с помощью программного обеспечения FTP, такого как FileZilla.
Перед установкой плагина с помощью этого метода пользователь WordPress должен быть знаком с передачей файлов по FTP. Этот метод становится удобным, когда вам нужно установить плагин вне админки WordPress (приборной панели).
Однако , если вы новичок, не забудьте создать резервную копию перед установкой плагина . Некоторые плагины несовместимы с версиями WordPress или небезопасны, и установка этих плагинов может повредить ваш сайт.
Выполните следующие действия, чтобы установить плагины WordPress вручную с помощью программного обеспечения FTP:
- Сначала загрузите zip-файл плагина.Вы также можете получить zip-архив бесплатных плагинов из официального репозитория WordPress.org. Получив zip-файл, распакуйте его в своей системе. Извлеченная папка будет папкой, которую вам нужно будет вручную загрузить на свою панель управления WordPress с помощью FTP-клиента.
- Вы можете получить доступ к своему серверу через FTP-менеджер.
 Свяжитесь с вашим хостинг-провайдером для получения информации для входа в FTP. Откройте FTP на своем компьютере и подключитесь к своему веб-сайту, используя данные для входа (имя пользователя и пароль), предоставленные вашим хостинг-провайдером.После подключения перейдите в папку «/ wp-content / plugins /» на вашем сайте.
Свяжитесь с вашим хостинг-провайдером для получения информации для входа в FTP. Откройте FTP на своем компьютере и подключитесь к своему веб-сайту, используя данные для входа (имя пользователя и пароль), предоставленные вашим хостинг-провайдером.После подключения перейдите в папку «/ wp-content / plugins /» на вашем сайте.
- Теперь загрузите извлеченную папку плагина в папку «/ wp-content / plugins /» на вашем сервере. После того, как папка плагина будет загружена на сервер, плагин будет успешно установлен на вашем сайте WordPress. Перейдите в раздел «Плагины» в админке WordPress (панель инструментов) и найдите установленный плагин в списке.
- Нажмите кнопку «Активировать» под плагином.Ваш плагин готов к использованию. Настройте параметры в соответствии со своими потребностями.
Вот как пользователь WordPress может установить плагин вручную с помощью FTP.
ЗаключениеВ этом руководстве мы подробно описали три метода установки плагинов WordPress. Это похоже на установку тем в WordPress с использованием трех разных методов. Несомненно, плагины улучшают функциональность веб-сайта WordPress. Вы можете добавить неограниченное количество функций на свой сайт всего за несколько кликов.Как мог владелец сайта сопротивляться использованию плагинов для улучшения функциональности своего сайта, если он знает, как их установить. Идите вперед и сделайте свой сайт WordPress потрясающим.
Как установить плагины WordPress
Не знаете, , как установить плагины WordPress на свой сайт? Вот руководство по установке плагинов WordPress вручную и через панель управления WordPress.
По умолчанию WordPress поставляется только с основными функциями, необходимыми для вывода вашего сайта в онлайн.Однако с помощью плагинов вы можете добавить практически любую функцию, которую вы себе представляете, на свой сайт WordPress в дополнение к своей теме WordPress.
Хотите получать платежи на своем сайте? Для этого есть плагины. Хотите превратить свой сайт в социальную сеть? Для этого тоже есть плагины.
По сути, большинство (если не все) сайтов WordPress полагаются на плагины для работы , поэтому вам нужно знать, как установить плагин на WordPress.
Состав:
- Что такое плагины в WordPress?
- Можете ли вы установить плагины в WP.ком?
— это приложения, которые вы можете установить на свой веб-сайт WordPress, чтобы добавить к нему новые функции, а также расширить его для выполнения более сложных функций. Плагины бывают разных категорий, в том числе:
- Бесплатные плагины: Это плагины, которые можно найти в каталоге плагинов WordPress , которые доступны всем бесплатно.
- Платные или премиальные плагины: Эти плагины недоступны в каталоге плагинов WordPress.Вы должны заплатить определенную сумму, чтобы получить их.
- Пользовательские плагины: Если на вашем веб-сайте WordPress должна быть определенная функция или вы хотите, чтобы он выполнял определенную функцию, вы можете разработать собственный плагин для удовлетворения этой потребности, если вы не можете найти ни одного из уже существующих.
Есть несколько ограничений на то, что вы можете делать с плагинами.
Однако это применимо к пользователям с автономным размещением WordPress.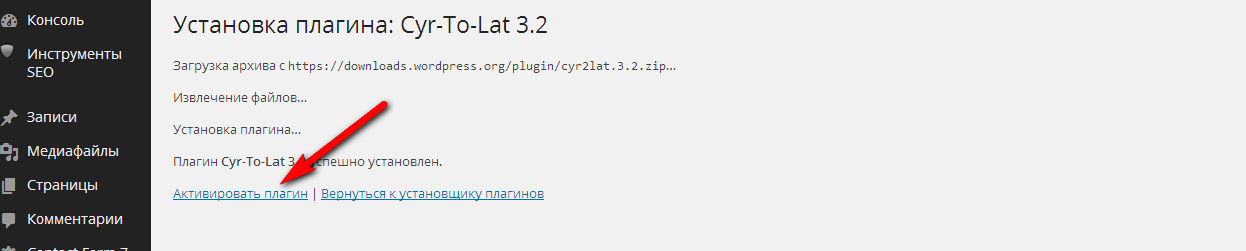 org сайтов. Если вы используете WordPress.com , то вы не можете установить их на , если у вас нет бизнес-плана, который стоит 300 долларов в год.
org сайтов. Если вы используете WordPress.com , то вы не можете установить их на , если у вас нет бизнес-плана, который стоит 300 долларов в год.
Даже в этом случае существуют ограничения на количество устанавливаемых плагинов, поскольку некоторые из них несовместимы с платформой WordPress.com.
Как установить плагин из панели администратораПерейдите на панель администратора WordPress и нажмите Plugins, , затем нажмите Add New.
Примечание: Вы можете искать плагин по вашему выбору, используя ключевое слово плагина или имя его автора.
В текстовом поле « search plugin » введите имя нужного плагина. В этом случае мы ищем плагин с именем Preferred Languages. Это вызывает плагин, как показано ниже.
Затем найдите кнопку Установить сейчас и щелкните ее, чтобы установить плагин.Когда плагин установлен, метка кнопки изменится с Установить сейчас на Активировать.
Нажмите кнопку Активировать , чтобы активировать плагин. Откроется страница со всеми установленными плагинами. Вы можете просмотреть свой недавно установленный плагин оттуда.
Используйте функцию загрузки на панели администратора, чтобы установить его
Чтобы установить плагин WordPress, первое, что вам нужно сделать, это загрузить плагин по вашему выбору.Затем перейдите на панель управления WordPress, выберите Плагины , затем нажмите кнопку Добавить новый .
На странице «Добавить подключаемые модули» щелкните Загрузить подключаемый модуль.
Затем щелкните Выберите файл , чтобы выбрать подключаемый модуль, который вы загрузили со своего компьютера.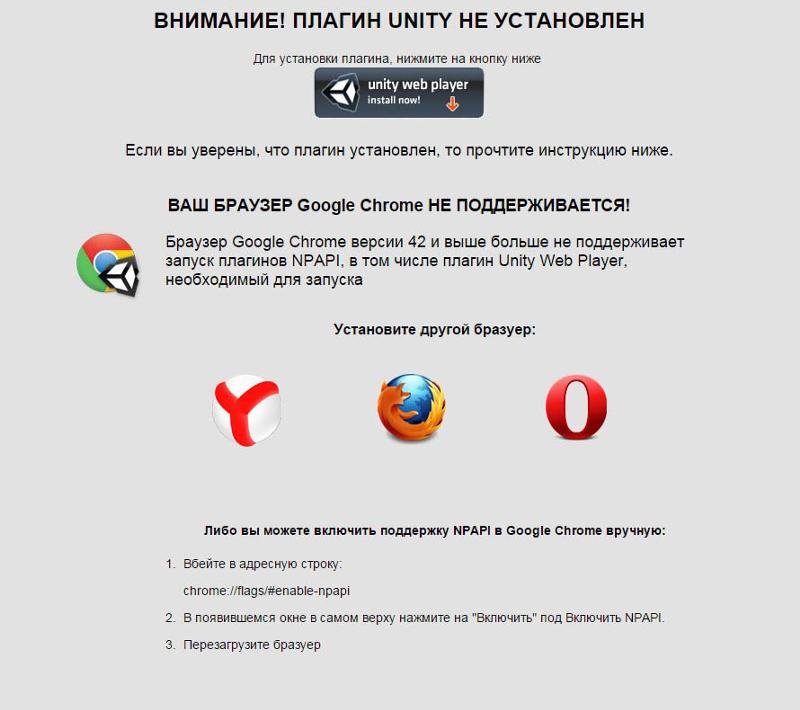
При выборе щелкните Установить сейчас.
Пройдет некоторое время, прежде чем плагин будет установлен.Когда установка будет завершена, вы увидите кнопку Активировать подключаемый модуль .
Наконец, нажмите эту кнопку, чтобы активировать плагин.
Как установить плагины WordPress вручную через FTPВы можете получить доступ к файлам вашего сайта , используя FTP , и загрузить / установить свои плагины напрямую с помощью нашего метода FTP. Вот как.
Загрузите .zip-файл подключаемого модуля на свой компьютер и извлеките файлы из архива в папку с хорошо названным именем.
Получите доступ к своему размещенному сайту с помощью FTP-клиента. В этом руководстве мы используем FileZilla для загрузки плагина с именем Featured Video Plus .
В левой части FileZilla выполните поиск в папках на вашем компьютере, чтобы найти папку, содержащую новую (извлеченную) папку с плагинами. В этом случае он находится в папке «Загрузки».
С правой стороны найдите и дважды щелкните, чтобы открыть папку, содержащую файлы вашего сайта WordPress.Обычно это папка «public_html».
Дважды щелкните, чтобы открыть папку wp-content .
Затем дважды щелкните папку plugins , чтобы открыть ее, и оставайтесь в этой папке.
Затем щелкните правой кнопкой мыши извлеченный плагин папку на локальном сайте слева и выберите загрузить плагин с помощью FTP.
Плагин будет загружен в папку плагинов на вашем удаленном сайте.Наконец, перейдите на панель инструментов > Плагины> Установленные плагины , найдите плагин и активируйте его.
Да! Вы успешно установили плагин WordPress вручную.
В этом руководстве показаны различные методы установки плагинов WordPress. Кроме того, вы можете проверить наши лучших плагинов WordPress , которые мы настоятельно рекомендуем для всех сайтов.
Кроме того, вы можете проверить наши плагины безопасности для защиты вашего веб-сайта .И мы также настоятельно рекомендуем плагинов резервного копирования , чтобы вы могли защитить и сделать резервную копию своих данных.
При установке подключаемых модулей будьте осторожны, выбирая те, которые имеют хорошие отзывы и не имеют серьезных проблем. Некоторые плагины могут нарушить работу вашего сайта, поэтому целесообразно потратить некоторое время на изучение плагина перед установкой. Напоминаем, что если вы вносите серьезные изменения в свой сайт с помощью плагина или других средств, будет разумно сначала выполнить резервное копирование .
Надеемся, руководство для начинающих было полезным. Пожалуйста, дайте нам знать, какой ваш любимый способ установки плагинов WordPress, в комментариях ниже. Дополнительные руководства по WordPress можно найти в нашем блоге WordPress .
Прочитайте больше полезных статей:Как установить расширение
Чтобы использовать любое из наших расширений EDD, которые представляют собой отдельные плагины WordPress, вам необходимо сначала установить и активировать их.
1. Загрузка расширений
Платные расширенияEDD недоступны через WordPress.org Каталог подключаемых модулей. Их необходимо скачать с нашего сайта после того, как вы совершите успешную покупку. Есть несколько способов получить доступ к файлам расширений:
- В вашей электронной квитанции будут либо ссылки для скачивания, либо инструкции по доступу с нашего сайта.
- Если вы приобрели пропуск, вы можете получить доступ к расширениям через свою учетную запись, перейдя по ссылке Access Passes → View Your Downloads .

- Если вы приобрели расширения по отдельности, вы можете получить доступ к расширениям через свою учетную запись, перейдя по ссылке Загрузки файлов .
2. Установка через WordPress
Процесс такой же, как при установке обычного плагина. На панели инструментов WordPress перейдите в раздел Плагины → Добавить новый .
Оттуда вы увидите параметр для подключаемого модуля загрузки .
Используйте браузер файлов, перейдите по файлам на вашем компьютере и выберите файл .ZIP для загруженного расширения.
После загрузки нажмите ссылку « Активировать ».
3.После установки
После того, как вы установили и активировали расширение, вам нужно сделать несколько вещей.
Активируйте лицензию
Если у вашего расширения есть лицензионный ключ, перейдите в Загрузки → Настройки → Лицензии и введите там ключ. Если для расширения не требуется ключ, вы можете пропустить этот шаг.
Прочтите документацию
Каждое расширение, продаваемое Easy Digital Downloads, поставляется с полной документацией.Вы можете найти всю нашу документацию на сайте http://docs.easydigitaldownloads.com/.
Настройка параметров
Как правило, настройки расширения EDD можно найти на вкладке «Расширения» в разделе Загрузки → Настройки → Расширения . Иногда их можно найти где-нибудь еще; обратитесь к документации по вашему расширению.
Установка через FTP
В качестве альтернативы установке расширения через панель управления WordPress вы можете установить его через FTP.FTP означает протокол передачи файлов. Для использования FTP вам понадобится клиентская программа для вашего компьютера. У Lifehacker есть отличная статья о лучших FTP-программах для Mac и Windows.
Перед переносом плагина вам необходимо распаковать файл.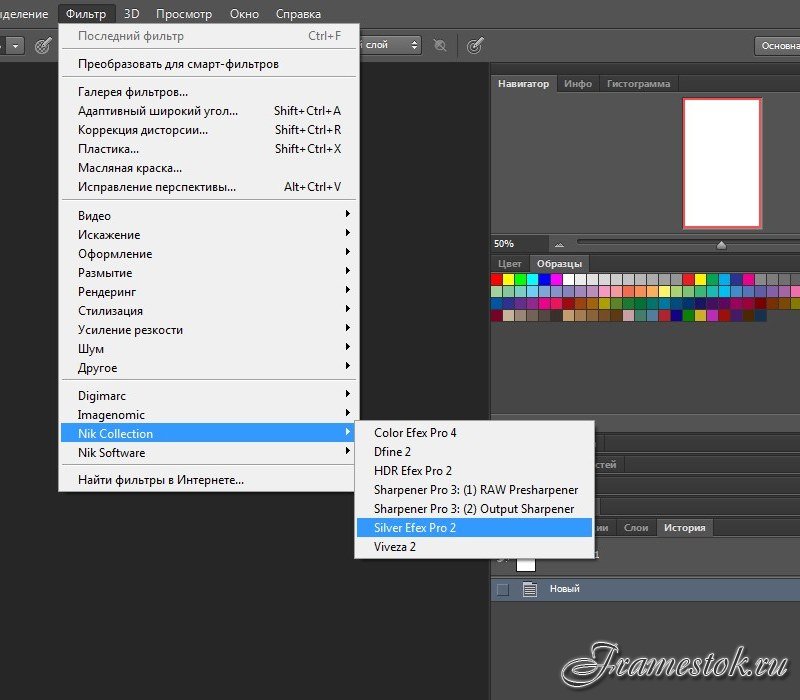 В MacOS это делается двойным щелчком по zip-файлу. В Windows щелкните правой кнопкой мыши zip-файл и выберите Извлечь все . Обе приведенные выше инструкции создадут новую папку с таким же именем, как у ZIP-файла.
В MacOS это делается двойным щелчком по zip-файлу. В Windows щелкните правой кнопкой мыши zip-файл и выберите Извлечь все . Обе приведенные выше инструкции создадут новую папку с таким же именем, как у ZIP-файла.
Затем подключитесь к серверу с помощью программы FTP.После подключения вы захотите найти корневой каталог документов для своего сайта. Это просто означает папку, в которой находятся все ваши файлы WordPress. Его часто называют public_html или называют так же, как имя домена вашего сайта, но может быть чем угодно. Если вы не уверены, спросите своего хозяина.
Как только вы узнаете, где находится ваш корень документа, с помощью программы FTP перейдите в wp-content / plugins / . Затем используйте свою программу FTP для загрузки папки плагина, которая была создана при разархивировании файла плагина.
ПРИМЕЧАНИЕ: убедитесь, что вы загрузили папку плагина, а не zip-файл. ZIP-файл не будет работать на вашем сайте.
После того, как папка будет полностью загружена, плагин будет указан на экране плагинов WordPress на панели инструментов вашего сайта, и вы можете щелкнуть ссылку «Активировать» рядом с ним.
FAQ
Extension API key не сохраняет. Например, мой ключ API Mailchimp не сохранится в настройках расширения.
Возможно, ваш хост не поддерживает cURL.Обратитесь к своему хостинг-провайдеру, чтобы убедиться, что cURL поддерживается и установлен.
Как мне установить новый плагин? FAQ — Analytics Platform
Как установить новый плагин? Часто задаваемые вопросы — Аналитическая платформа — Matomo перейти к содержаниюОтзыв успешно отправлен Спасибо за ваш ценный отзыв. Мы будем использовать это, чтобы сделать matomo.org еще лучше.
Matomo (Piwik) — это платформа, которую вы можете расширять и настраивать в соответствии с вашими потребностями с помощью плагинов.Чтобы начать установку плагина, войдите в систему как суперпользователь.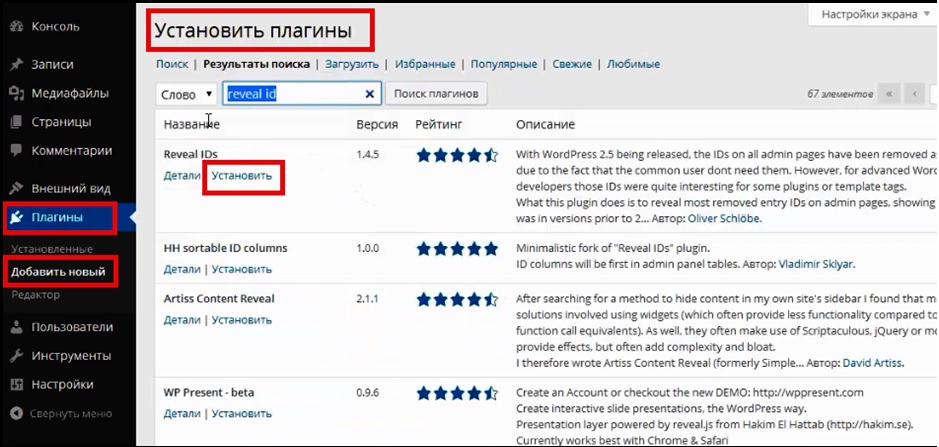 В верхнем меню нажмите «Администрирование». В левом меню нажмите «Плагины».
В верхнем меню нажмите «Администрирование». В левом меню нажмите «Плагины».
Если вы уже приобрели Premium Feature, убедитесь, что лицензионный ключ добавлен в ваш экземпляр Matomo перед установкой плагина: пожалуйста, следуйте этому руководству.
Есть несколько способов установить плагин в Matomo:
Установите новый плагин с помощью Marketplace : на странице Marketplace вы можете просмотреть существующие плагины, если вы хотите установить один из этих плагинов, нажмите кнопку «Установить».
Загрузите ZIP-файл подключаемого модуля в Matomo : если вам был предоставлен ZIP-файл подключаемого модуля, вам нужно будет загрузить его в Matomo. Для этого войдите в Matomo как суперпользователь, нажмите «Администрирование», а затем на странице «Торговая площадка» нажмите «загрузить zip-файл». Примечание: в первый раз, когда вы захотите загрузить собственный плагин, вы активируете эту функцию один раз, отредактировав файл config / config.ini.php и добавив под категорией
[General]:enable_plugin_upload = 1.Установите новый плагин вручную : этот последний метод работает только в том случае, если у вас есть прямой доступ к серверу Matomo. Распакуйте zip-файл плагина, который вы хотите установить в Matomo. Это должно создать каталог с именем плагина. Скопируйте эту несжатую папку на свой сервер в путь к каталогу / piwik / plugins /.
По умолчанию при установке плагина он не активируется. Чтобы активировать плагин, перейдите на страницу «Плагины» в администрировании и нажмите «Активировать» рядом с названием плагина.
Если у вас есть доступ к серверу, вы также можете запустить следующую команду, чтобы активировать плагин (в этом примере плагин CustomDimensions):
путь компакт-диска / к / matomo
плагин консоли php: активируйте CustomDimensions
Отправьте нам свой отзыв об этой странице! Спасибо, что обратились к нам! Мы свяжемся с вами в ближайшее время.
Отзыв на страницу
Подпишитесь на нашу рассылку новостей
Мы постоянно добавляем новые функции и контент в ведущую аналитическую платформу All-In-One, которая дает вам контроль над вашими данными.Если вы хотите быть в курсе всего происходящего, подпишитесь ниже. Вы можете отписаться от нее в любой момент. Служба рассылки новостей использует MadMimi. Узнайте больше об этом на нашей странице Политики конфиденциальности.
{«cookieName»: «wBounce», «isAggressive»: false, «isSitewide»: true, «hesitation»: «500», «openAnimation»: false, «exitAnimation»: false, «timer»: «», » чувствительность «:» «,» cookieExpire «:» 60 «,» cookieDomain «:» «,» autoFire «:» «,» isAnalyticsEnabled «: false}
Как вручную установить подключаемый модуль WordPress?
Последнее обновление: 23 апреля 2020 г., автор: Sunny Staff
Одна из вещей, которая делает WordPress привлекательным для писателей с небольшими техническими навыками или без них, заключается в том, что он чертовски прост в использовании.
В первые дни WordPress мы говорили людям, что если бы они знали, как использовать текстовый процессор, такой как WordPerfect (помните тот?) Или MS Word, они могли бы использовать WordPress. Он даже использовал ту же ленту, а затем и те же значки! Это изменится по мере перехода WordPress к редактору Gutenberg, который теперь доступен в режиме бета-тестирования, но плагин позволит упрямым пользователям сохранить старую ленту.
Кстати о плагинах, знаете ли вы, как вручную установить плагин WordPress? Как и резервное копирование вручную, это полезный базовый навык.
Зачем мне устанавливать плагин WordPress вручную? Вы хотите знать, как установить плагин вручную, потому что, хотите верьте, хотите нет, существует огромный мир плагинов WordPress, которые не указаны в каталоге, который поставляется с каждой установкой WordPress. Если вы найдете что-то, что вам нравится за пределами каталога, вам нужно знать, как вручную установить плагин.
Если вы найдете что-то, что вам нравится за пределами каталога, вам нужно знать, как вручную установить плагин.
Каталог WordPress — отличный ресурс, но он может не содержать того, что вы ищете, что заставляет искать за его пределами.Или он может не отображать различные плагины для конкретной задачи, или те, которые соответствуют вашим требованиям, не имеют достаточного количества отзывов (или положительных), которые вам нравятся. Посетите сайты разработчиков для получения дополнительной информации, обзоров и обновлений.
Кроме того, разработчики не всегда сразу добавляют обновления подключаемых модулей в каталог. У Automattic, владеющего WordPress, всего около 400 сотрудников, и не все из них работают с WordPress (ему также принадлежит WooCommerce, плагин электронной коммерции и другие). Маловероятно, что штатный сотрудник будет наблюдать за этой частью бизнеса 100% времени.
Если вы заметили, что плагин не обновлялся с момента последнего обновления WordPress, вы можете проверить собственный сайт разработчика, чтобы узнать, есть ли свежая версия. Мы не можем переоценить важность обеспечения актуальности всех ваших подключаемых модулей, и, как мы уже отмечали, каталог не всегда обновляется.
Установить плагин WordPress вручную очень просто!Вы знаете, как использовать Zip-файл (или архив)? Хороший. Тогда вы знаете, как установить плагин WordPress вручную.
- Перейдите на страницу плагина и загрузите его. Он создаст Zip-файл / архив для отправки на ваш компьютер.
- Войдите в админку WordPress и перейдите в раздел «Плагины».
- Нажмите «Загрузить» и выберите zip-файл. WordPress все распакует и поместит файлы в нужное место.
- Активируйте плагин.
- Вернитесь в меню администратора WordPress, прокрутите вниз и найдите настройки плагина. Убедитесь, что настройки по умолчанию верны, и внесите любые изменения и дополнения.
Вы также можете сделать это с помощью сайта FTP (протокола передачи файлов), такого как CyberDuck или Transmit, два бесплатных сайта, популярных среди пользователей WordPress.


 Вам необходимо вручную активировать установленный плагин. Для этого нажмите кнопку Активировать возле плагина.
Вам необходимо вручную активировать установленный плагин. Для этого нажмите кнопку Активировать возле плагина.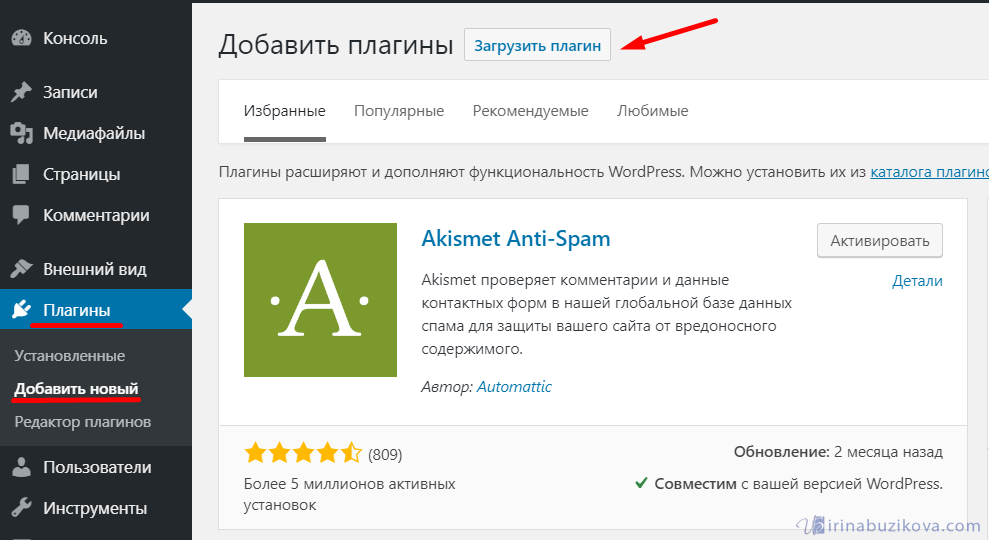 )
)
 Теперь нажмите «Добавить».
Теперь нажмите «Добавить». Свяжитесь с вашим хостинг-провайдером для получения информации для входа в FTP. Откройте FTP на своем компьютере и подключитесь к своему веб-сайту, используя данные для входа (имя пользователя и пароль), предоставленные вашим хостинг-провайдером.После подключения перейдите в папку «/ wp-content / plugins /» на вашем сайте.
Свяжитесь с вашим хостинг-провайдером для получения информации для входа в FTP. Откройте FTP на своем компьютере и подключитесь к своему веб-сайту, используя данные для входа (имя пользователя и пароль), предоставленные вашим хостинг-провайдером.После подключения перейдите в папку «/ wp-content / plugins /» на вашем сайте.