Как пользоваться плагинами в Figma (в 2022 году)
В 2022 году принципы работы с плагинами в Figma изменились. Это гайд по новой системе.
Полезные ссылки:
Здесь обзоры на разные плагины для Figma
Плагины-генераторы для Figma
Плагины для трансформаций
Плагины с иконками
Коротко об изменениях
Вам больше не надо устанавливать плагины, вы сразу можете найти и запустить нужное расширение. Чтобы пополнить свою коллекцию и иметь к ней быстрый доступ, есть функция сохранения плагинов. Все плагины, которые были установлены в прошлых версиях Figma, вы можете обнаружить в сохраненных.
Как найти плагин
Через менеджер ресурсов
- В окне с инструментами (там же где Фрейм, Прямоугольник, Перо и так далее) найдите иконку Resources (Горячая клавиша Shift I)
- Переключитесь на табу Plugins
- Введите назание в поиск
- Кликните на нужный вам плагин и откроется его карточка
- Нажмите Run
Через контекстное меню Plugins
- Нажмите правую кнопку мыши и выберите Plugins
- Вы увидите список недавних плагинов и опцию Find more plugins…, которая откроет менеджер ресурсов
- Там же вы можете перейти в Saved Plugins для выбора одного из сохраненных плагинов
Через быструю команду
Данный способ работает с плагинами, которые вы сохранили или недавно открывали.
- Вызовите окно для ввода команды: Mac: ⌘ Command / или ⌘ Command P Windows: Control + / или Control + P
- Начните вводить название
- Выберите из списка
Через меню Plugins в верхнем меню
- Найдите в верхнем меню Plugins
- Вы увидите список недавних плагинов и опцию Find more plugins…, которая откроет менеджер ресурсов
- Там же вы можете перейти в Saved Plugins для выбора одного из сохраненных плагинов
Как сохранить плагин
Сохранение плагина помогает быстрее добираться до нужных расширений и позволяет использовать быстрые команды для их вызова.
Чтобы сохранить плагин:
- Откройте менеджер ресурсов
- Найдите через поиск или в списке в табе Plugins нужны плагин
- Кликните на него, чтобы открыть карточку плагина
- Найдти иконку с тремя точками и кликните на нее
- Выберите Save (или Remove from Saved Plugins, чтобы удалить их сохраненных)
Найдите нужный плагин
Нажмите иконку с тремя точками, а затем Save
Плагины в Community
В списке плагинов комьюнити вы можете прочитать описание, поставить лайк или нажать Try it out. Эта кнопка создает черновик, в котором вы можете опробовать работу плагина. После этого вы можете запустить его любым из способов, описанных выше. Try it out не обязательный шаг для работы с плагином, это просто демо.
Эта кнопка создает черновик, в котором вы можете опробовать работу плагина. После этого вы можете запустить его любым из способов, описанных выше. Try it out не обязательный шаг для работы с плагином, это просто демо.
10 плагинов Figma, которые стоит попробовать
Ускорьте свой рабочий процесс с помощью этого набора плагинов
Figma — отличный инструмент сам по себе. Однако, благодаря плагинам вы можете быстро добавить в него новые функции. Позвольте мне показать некоторых из них, о которых вы, возможно, еще не слышали.
Берите кружку любимого кофе и вперед!
Icon Scaling
Выберите иконки, которые хотите создать. Рядом на панели у вас есть настройки размера (те, которые сгенерирует плагин). Кроме того, вы можете выбрать вес.
Вы также можете экспортировать выбранные иконки с помощью плагина. Он генерирует PDF и SVG файлы
Скачать палагин Icon Scaling
A11y — Color Contrast Checker
Существует множество инструментов для проверки соответствия вашего дизайна рекомендациям WCAG, но, безусловно, стоит попробовать этот плагин.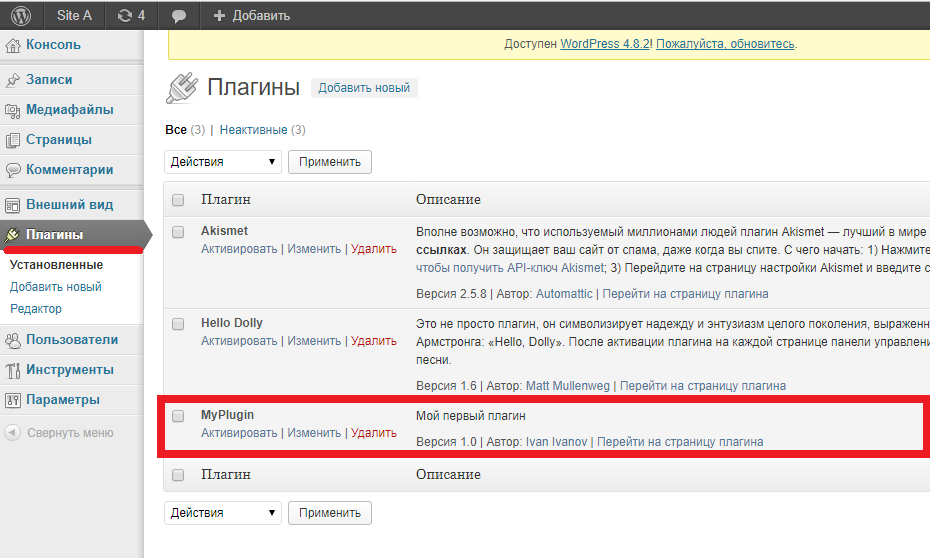
Скачать A11y — Color Contrast Checker
UI Faces
Мы тратим много времени на поиск плейсхолдеров для аватаров в наших проектах. С помощью этого небольшого плагина вы можете вставить нужное изображение за считанные секунды. Реальная экономия времени!
Скачать UI Faces
SPELLL
Я люблю использовать Grammarly для проверки правописания. Этот плагин дает похожие возможности непосредственно в Figma и Figjam. Вы больше не допустите опечаток в своих проектах!
Скачать Spelll
Tailwind Color Generator
Проблемы с поиском правильных цветов? Создавайте монохроматические палитры за считанные секунды. Благодаря этому плагину вы можете моментально создать палитру для своей дизайн-системы.
Скачать плагин Tailwind Color Generator
Color Name
Итак, вы уже сгенерировали несколько тонов в дизайн-системе, но не знаете, как их назвать? Попробуйте этот плагин.
Выберите объект со сплошной заливкой и проверьте название цвета или список предлагаемых похожих названий цветов.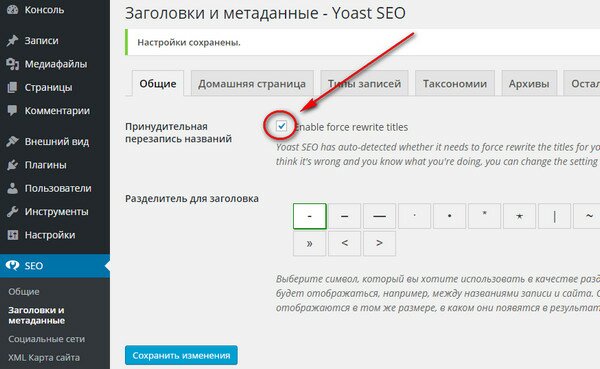
Плагин выполняет поиск по названиям HTML-цветов и «Name that Color», чтобы помочь вам найти наиболее близкие к выбранному названия тонов.
Скачать плагин Color Name
Better Font Picker
Итак, вы выбрали цвет. Теперь пришло время для стилей текста. Если у вас возникли проблемы с выбором шрифта, основываясь только на его имени, этот плагин отображает имя с примером шрифта.
Этот плагин показывает только список шрифтов, установленных в вашей системе.
Скачать плагин Better Font Picker
Typeout
Не тратьте время на написание UX-микротекста. Плагин предоставляет доступ к обширной библиотеке UX-текстов, чтобы сделать ваши макеты более значимыми.
Скачать плагин Typeout
3D Transformer
Хотели бы добавить 3D-эффекты к вашим мокапам? Вы должны поэкспериментировать с этим плагином. Просто выберите фрейм или изображение в Figma, запустите плагин и настройте 3D-эффект с помощью ползунков. Вуаля!
Скачать плагин 3D Transformer
Easometric
Все любят изометрические фигуры.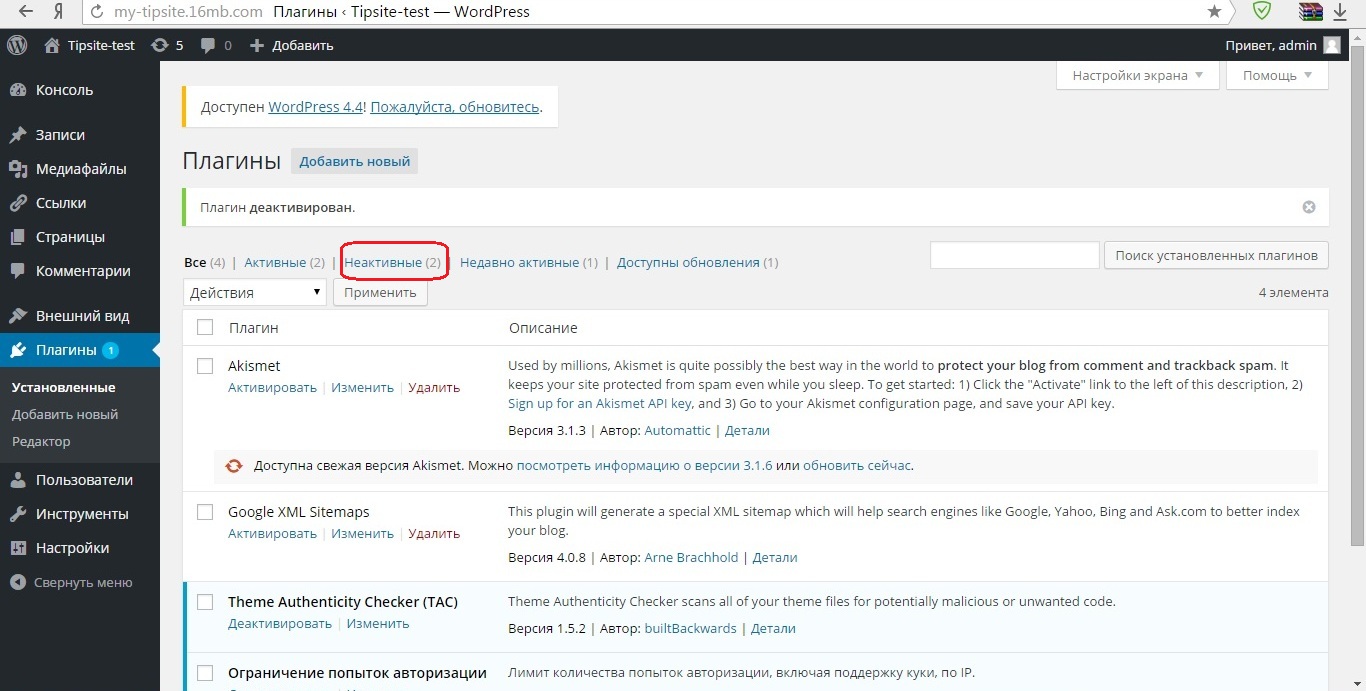 Создавайте их быстрее с помощью плагина Easometric с использованием SSR3⁰⁰ — самого популярного и гибкого метода создания изометрических иллюстраций.
Создавайте их быстрее с помощью плагина Easometric с использованием SSR3⁰⁰ — самого популярного и гибкого метода создания изометрических иллюстраций.
Никогда не создавайте изометрические фигуры вручную!
Скачать плагин Easometric
Посмотрите работу плагинов Figma вживую
Смотрите все представленные плагины в видео-презентации ниже:
Вывод
Сообщество Figma имеет обширную коллекцию плагинов и полезных ресурсов. Не забудьте поставить лайк тому, которым пользуетесь, и оставить комментарий, чтобы поддержать создателей. Ведь благодаря им, вам стало удобнее работать!
Спасибо за прочтение!
Как использовать плагины WordPress
- Главная
- Ежедневный блог
Питер Престипино
Опубликовано 23.04.2013
УСТАНОВКА, НАСТРОЙКА И РАЗВЕРТЫВАНИЕ ПЛАГИНОВ ДЛЯ WORDPRESS
Существуют сотни тысяч подключаемых модулей WordPress практически для всех мыслимых целей.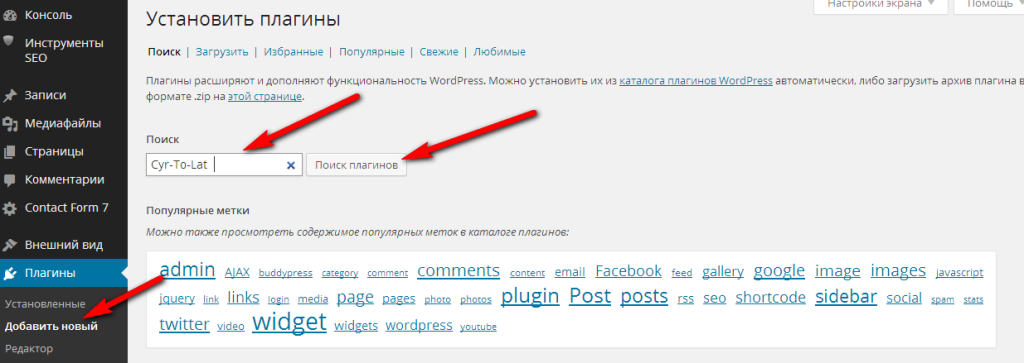
Но как только вы найдете нужную вам функциональность, все станет еще сложнее — вы также должны знать, как использовать эти плагины WordPress (установить, настроить и развернуть).
Плагины — это просто инструменты (по сути, небольшие сценарии PHP), которые работают с программным обеспечением WordPress для расширения (или улучшения) его основных функций. Давайте более подробно рассмотрим процесс загрузки, установки и управления плагинами, а затем рассмотрим вопросы настройки и развертывания.
Есть два способа получить доступ (загрузить) плагины и установить их в вашей системе ведения блога WordPress — непосредственно со страницы плагинов (как показано на изображении ниже), которая доступна через панель администратора, или с помощью какого-либо протокола передачи файлов (FTP). загрузить в соответствующие папки на вашем веб-сервере.
Установить плагин на сервер через FTP
Добавить плагин в WordPress через FTP довольно просто.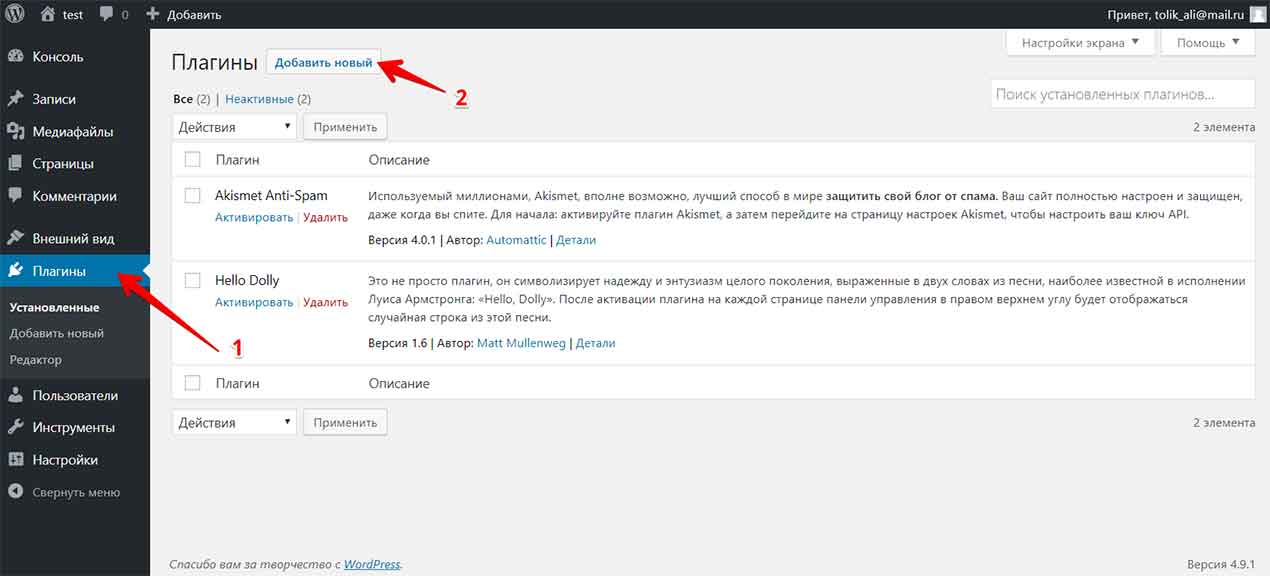 Для начала убедитесь, что у вас есть доступ к FTP (имя пользователя, пароль, адрес FTP) и средства для передачи файлов плагинов (программное обеспечение FTP).
Для начала убедитесь, что у вас есть доступ к FTP (имя пользователя, пароль, адрес FTP) и средства для передачи файлов плагинов (программное обеспечение FTP).
После того, как соединение с сервером установлено, распакованная (большинство подключаемых модулей доступны для загрузки в сжатом файле, таком как ZIP) папка подключаемого модуля должна быть полностью загружена в соответствующую папку на сервере. Если блог WordPress находится в корне домена, путь к папке плагина, скорее всего, будет следующим: wp-content/plugins/. Откройте папку с плагинами, и уже установленные плагины будут видны. Затем загрузите плагин (папку) в папку wp-content/plugins/. Большинство плагинов имеют довольно небольшой размер, поэтому с помощью нескольких быстрых обновлений вы сможете убедиться, что файл загружен полностью.
Добавить новый из панели инструментов плагинов
Если вы добавляете плагин из административной панели WordPress, это намного проще. Скажем, например, что я хочу добавить плагин под названием Jetpack (созданный Automattic, создателями WordPress). WordPress позволяет пользователям с правами администратора искать плагины (по ключевому слову, автору или тегу), просматривать популярные и рекомендуемые плагины и, что наиболее важно, напрямую загружать плагины. Это означает, что вы можете устанавливать плагины, которые вы найдете — либо из каталога WordPress, либо от независимого разработчика WordPress — без использования FTP.
WordPress позволяет пользователям с правами администратора искать плагины (по ключевому слову, автору или тегу), просматривать популярные и рекомендуемые плагины и, что наиболее важно, напрямую загружать плагины. Это означает, что вы можете устанавливать плагины, которые вы найдете — либо из каталога WordPress, либо от независимого разработчика WordPress — без использования FTP.
Если вы планируете загрузить файл со своего компьютера, убедитесь, что файл имеет формат .zip. Выберите файл в вашей системе, и WordPress автоматически распакует заархивированный файл и сделает его доступным в вашей библиотеке плагинов.
Если вы планируете установить подключаемый модуль, найденный в избранных или популярных категориях или найденный путем поиска в доступном поисковом интерфейсе, просто выберите «установить» непосредственно в списке результатов, и WordPress распакует файл и установит его. в вашей библиотеке плагинов.
Активировать плагин WordPress
Однако это не последний шаг! Помните, что необходимо активировать плагин, прежде чем вы сможете его использовать.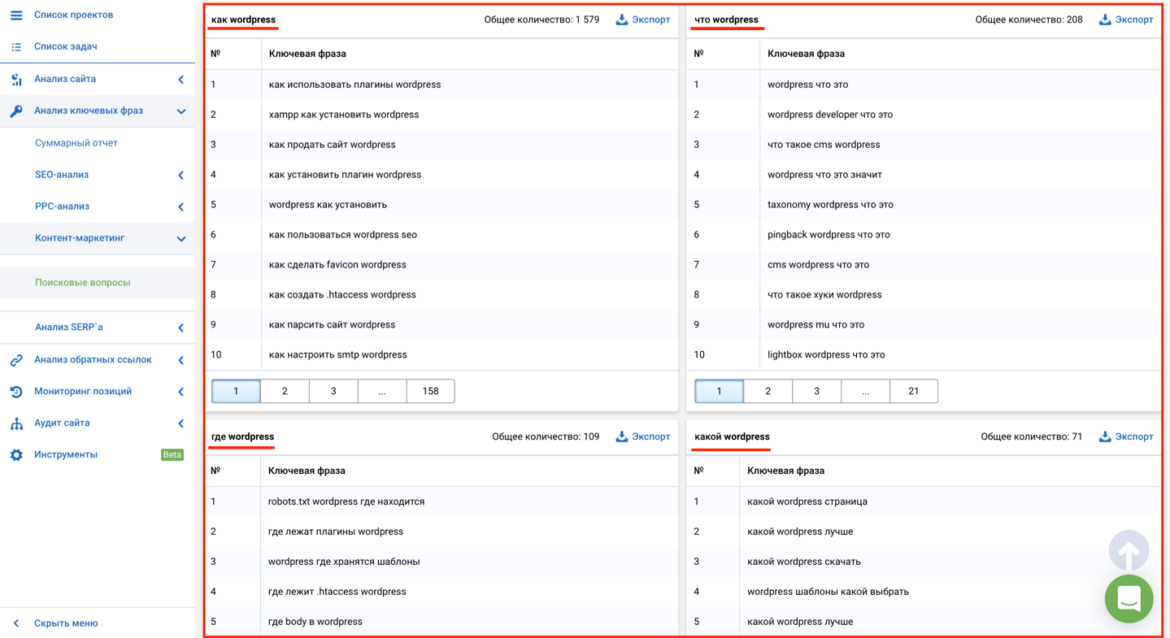
Настройка плагина WordPress (и развертывание)
Поскольку многие сторонние поставщики программного обеспечения предоставляют подключаемые модули сообществу WordPress, часто возникает необходимость настроить каждый подключаемый модуль, который вы устанавливаете в своей установке WordPress, чтобы он мог взаимодействовать с этими поставщиками (например, через API, для которого требуется ключ). Например, чтобы использовать подключаемый модуль Akismet для предотвращения спама в блогах/комментариях (также предоставляемый Automattic), вы должны ввести ключ API, который доступен (на основе скользящей шкалы в зависимости от объема запроса) на Akismet.com. Это всего лишь один пример того, что требуется для настройки плагина WordPress.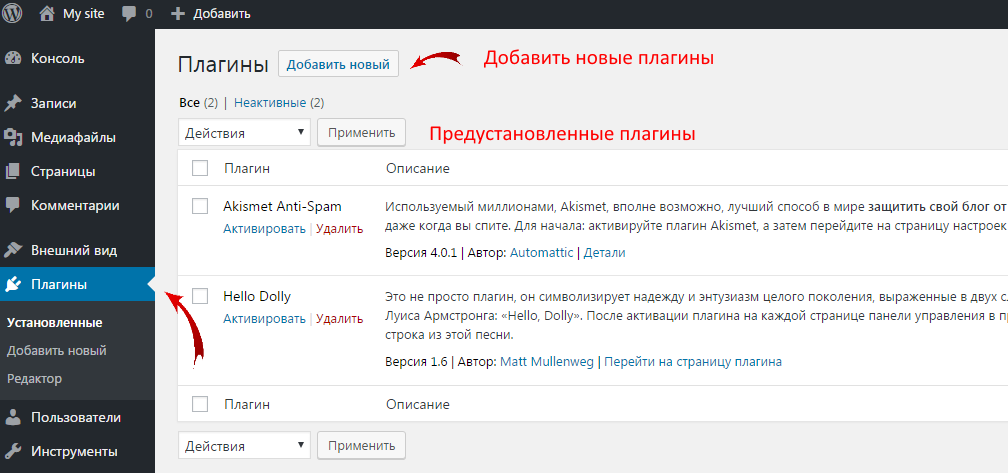
Заключительные мысли об использовании плагинов WordPress
Использование плагинов WordPress — отличный способ сделать ваш блог лучше, умнее, быстрее и интереснее в Интернете. Однако плагины требуют почти постоянного обслуживания. Обязательно устанавливайте только те плагины, поставщикам которых вы доверяете, из заслуживающих доверия мест, и обновляйте их сразу же после выпуска новой версии — или сразу удаляйте их, если вы больше не используете их или не нуждаетесь в них. Вы обнаружите, что эти два предложения предотвратят немало проблем с безопасностью в будущем.
Другие статьи по теме WordPress из журнала Website Magazine ниже:
— 25 лучших плагинов для WordPress
— Безопасность WordPress в центре внимания
Откройте QGIS. Нажмите Плагины ‣ Управление и установка плагинов…. чтобы открыть диалоговое окно диспетчера подключаемых модулей.
Даже если вы впервые используете QGIS, вы увидите множество подключаемых модулей, перечисленных на вкладке Установленные.
 Это потому, что они являются Core Plugins и были установлены во время установки QGIS.
Это потому, что они являются Core Plugins и были установлены во время установки QGIS.Включим один из плагинов. Установите флажок рядом с плагином Spatial Query. Это активирует плагин, и вы сможете его использовать. Следует отметить, что плагины имеют возможность вставлять пункты меню в различные места и создавать новые панели и панели инструментов. Иногда бывает трудно понять, как найти недавно включенные инструменты. Один раз подсказка заключается в том, чтобы посмотреть в описании плагина. Здесь в описании написано Категория: Вектор . Это означает, что после включения плагин будет найден в меню «Вектор». Щелкните Закрыть.
Теперь, когда плагин Spatial Query включен, вы можете перейти к Vector ‣ Spatial Query, чтобы использовать функциональные возможности, добавленные плагином.
Откройте QGIS. Нажмите Плагины ‣ Управление и установка плагинов…. чтобы открыть диалоговое окно диспетчера подключаемых модулей.
Нажмите на вкладку «Дополнительно». Здесь вы увидите список перечисленных плагинов.
Для этого руководства давайте найдем и установим плагин под названием «QuickQKT». Когда вы начнете вводить qui в поле поиска, вы увидите результаты поиска ниже. Нажмите на QuickWKT. Затем нажмите кнопку «Установить плагин», чтобы установить его.
После загрузки и установки плагина вы увидите диалоговое окно подтверждения.
Если вы заметили, в описании не было упоминания о категории плагинов. Это затрудняет определение того, как получить доступ к недавно установленному плагину. Большинство внешних подключаемых модулей устанавливаются в самом меню «Плагины» в QGIS.
 Нажмите Плагины ‣ QuickWKT, и вы увидите только что установленный плагин. Обычно внешние плагины также устанавливают кнопку на панели инструментов плагинов. Вы также можете использовать эту кнопку для доступа к плагину.
Нажмите Плагины ‣ QuickWKT, и вы увидите только что установленный плагин. Обычно внешние плагины также устанавливают кнопку на панели инструментов плагинов. Вы также можете использовать эту кнопку для доступа к плагину.Откройте диспетчер подключаемых модулей с помощью подключаемых модулей ‣ Управление и установка подключаемых модулей…. Нажмите на вкладку Настройки. Вы увидите опцию «Показать также экспериментальные плагины». Установите флажок рядом с ним, чтобы включить его.
Вы увидите новую вкладку под названием New. Здесь появятся недавно включенные экспериментальные плагины.

Запросите бесплатные еженедельные информационные бюллетени журнала веб-сайта
Запросите бесплатную подписку на веб-журнал!
Использование плагинов — Руководства и советы по QGIS
Предупреждение
Это руководство устарело.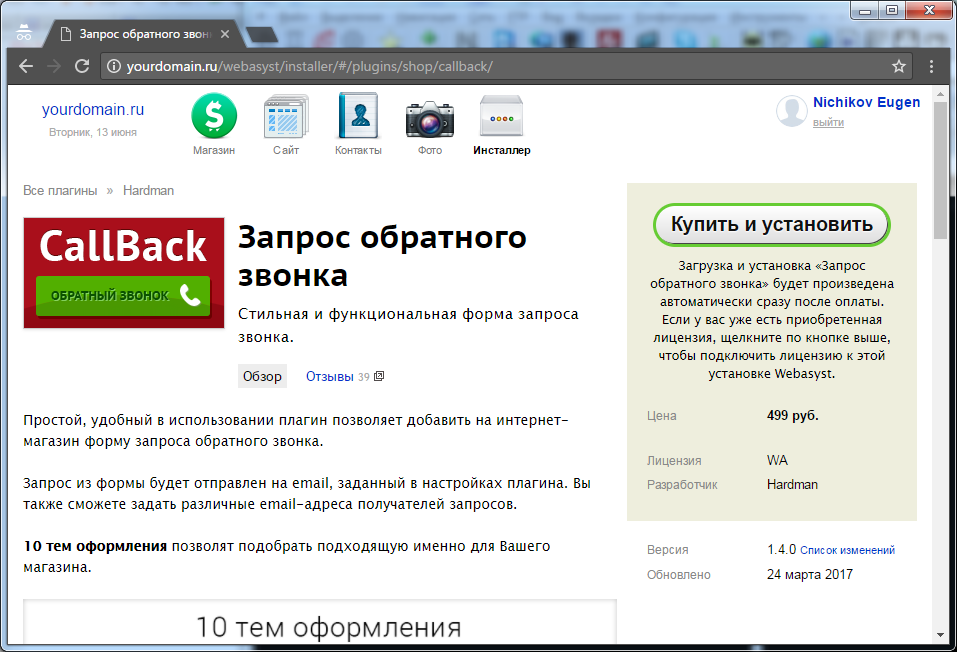 Новая и обновленная версия доступна на странице Использование плагинов (QGIS3)
Новая и обновленная версия доступна на странице Использование плагинов (QGIS3)
Плагины в QGIS добавляют полезные функции к программному обеспечению. Плагины пишутся разработчиками QGIS и другими независимыми пользователями, которые хотят расширить основные функциональные возможности программного обеспечения. Эти плагины доступны в QGIS для всех пользователей.
Обзор задачи
В этом руководстве вы узнаете, как включить основных подключаемых модулей , а также загрузить и установить внешних подключаемых модулей . Вы также узнаете, как найти подключаемый модуль в меню QGIS после его установки.
Процедура
Основные плагины
ПлагиныCore уже входят в стандартную установку QGIS. Чтобы использовать их, вам просто нужно включить их.
Внешние плагины
Внешние плагины доступны в репозитории плагинов QGIS и должны быть установлены пользователями перед их использованием.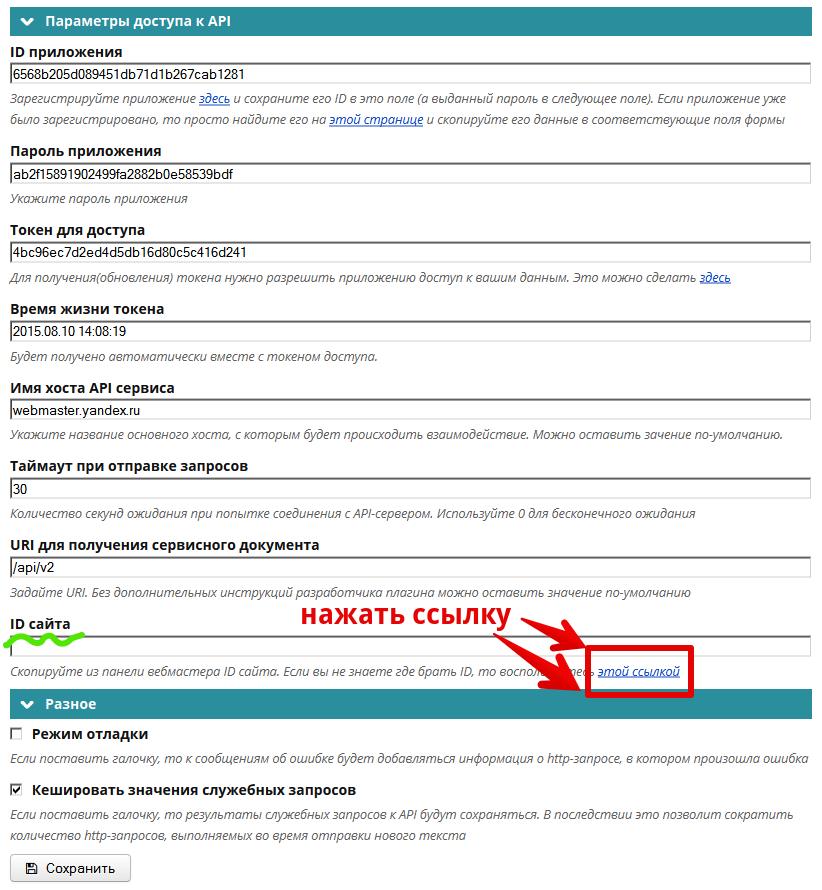 Простой способ просмотреть и установить эти плагины — использовать инструмент Plugin Manager.
Простой способ просмотреть и установить эти плагины — использовать инструмент Plugin Manager.
Экспериментальные плагины
Теперь вы знаете, как установить и найти внешний плагин в QGIS. Давайте рассмотрим некоторые дополнительные параметры. Иногда вы ищете определенный плагин, но не можете найти его на вкладке «Дополнительно». Возможно, потому что плагин помечен как Experimental . Вот как установить экспериментальных плагинов .

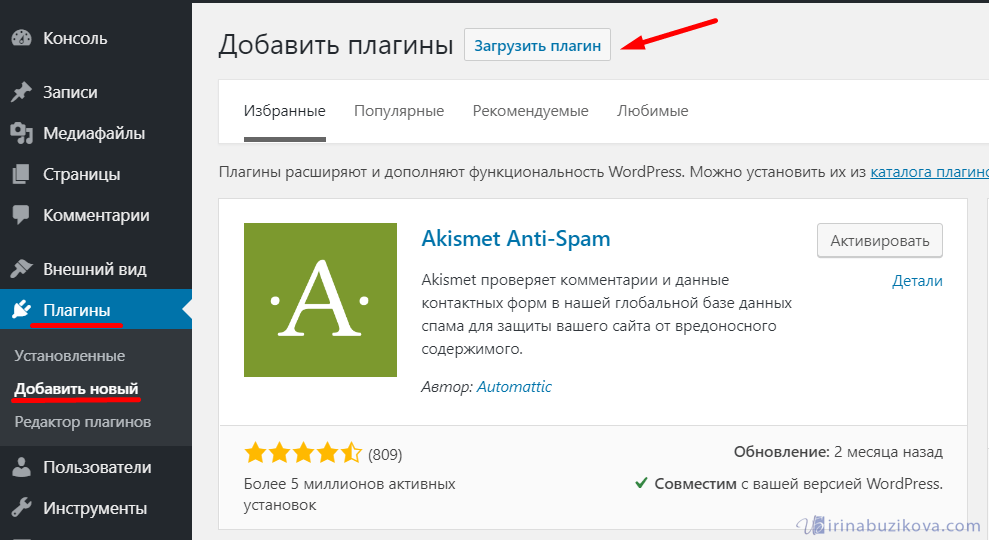 Это потому, что они являются Core Plugins и были установлены во время установки QGIS.
Это потому, что они являются Core Plugins и были установлены во время установки QGIS.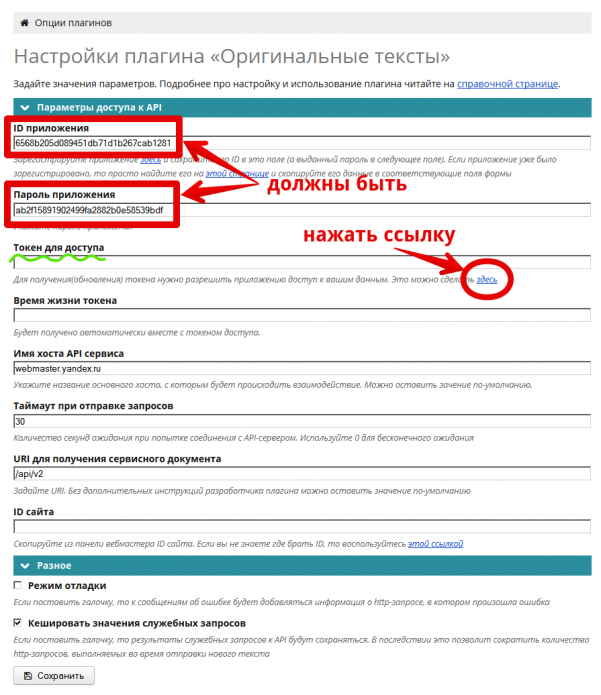 Нажмите Плагины ‣ QuickWKT, и вы увидите только что установленный плагин. Обычно внешние плагины также устанавливают кнопку на панели инструментов плагинов. Вы также можете использовать эту кнопку для доступа к плагину.
Нажмите Плагины ‣ QuickWKT, и вы увидите только что установленный плагин. Обычно внешние плагины также устанавливают кнопку на панели инструментов плагинов. Вы также можете использовать эту кнопку для доступа к плагину.