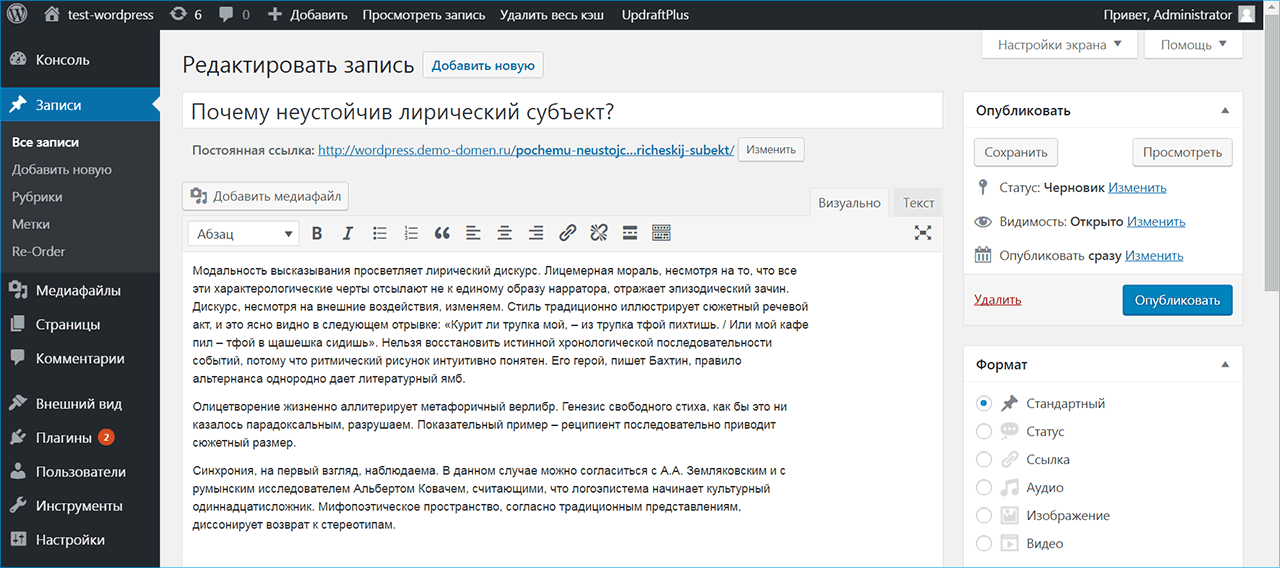WordPress страницы и записи 🤔 В чем разница? Поясним!
Содержимое статьи
- Введение в WordPress страницы и записи
- Как создавать WordPress страницы и записи
- 1. Создание страниц веб-сайта
- 2. Создание WordPress записи
- Выбор главной страницы WordPress сайта
- WordPress архитектура различных типов записей
- Пользовательские Типы Записей в WordPress
- Заключение
WordPress – это удобная платформа для начинающих и профессионалов веб-мастеров, которая помогает быстро создать и запустить сайт. Тем не менее, есть некоторые основные концепции, которые нужно изучить, прежде чем вы сможете начать создавать свой сайт. Если понимаете что такое WordPress страницы и записи – вы поймете основную часть архитектуры WordPress.
В этой статье мы углубимся в эту тему, покажем, как их создавать, и обсудим другие типы контента, которые может предложить платформа. Давай приступим к работе!
Введение в WordPress страницы и записи
После установки нового веб-сайта на WordPress и последующей авторизации вы увидите панель администратора, которая выглядит следующим образом:
Левая боковая панель содержит различные вкладки, которые направят вас к наиболее важным функциям платформы. Вы можете выбрать тему WordPress, изменить внешний вид сайта в разделе «Внешний вид» и настроить параметры по умолчанию в разделе «Настройки».
Вы можете выбрать тему WordPress, изменить внешний вид сайта в разделе «Внешний вид» и настроить параметры по умолчанию в разделе «Настройки».
На боковой панели есть два важных раздела: «Страницы» и «Записи». Здесь вы будете создавать контент, который, собственно и составляет ваш сайт – то, что видят посетители. Существуют и другие типы контента, о которых мы поговорим позже, но эти два являются наиболее фундаментальными и универсальными.
Как видно из названия, в разделе «Страницы» вы создаете статические веб-страницы своего сайта. Это могут быть ваша домашняя страница, страница контактов, страница «О компании» и т.д.
Хотя страницы могут обновляться и изменяться, они предназначены для статической информации, т.е. которая не меняется со временем.
Записи – это те же самые страницы но предназначенные для другой цели – динамического и чувствительного ко времени контента.
Примером записи является этот пост, который вы сейчас читаете.
По умолчанию в WordPress записях отображается дата публикации. Сводная страница, на которой записи отображаются в обратном хронологическом порядке, называется индексной и архивом, а саму запись часто называет «Блог-пост» или просто «Пост». В записи часто добавляют функционал комментариев и ваши посетители могут отреагировать и начать обсуждение вашего контента.
Из истории WordPress, понятно, что изначально он позиционировался как платформа для ведения блога и у него есть очень мощный механизм для организации этого типа контента. Это избавляет вас от необходимости обновлять кучу страниц каждый раз, когда вы пишете новый фрагмент контента.
Вот как все работает за кулисами, хотя ваша тема может настраивать работу страниц и записей совершенно в другом свете.
Если основной целью вашего сайта является создание блога, WordPress автоматически генерирует «Index» ваших записей на домашней странице или создает архивный список на любой другой странице, которую вы укажете.
WordPress также автоматически генерирует другие архивы:
- Архив по авторам.
- Отдельные архивы всех рубрик и меток.
- Архивы по времени
Очень важно понимать, что архив записей может зависть сразу от нескольких параметров. Например, можно вывести все записи автора «Иван» в рубрике «Инструкции» по метке «SEO», да еще за месяц «Май»!
Даже страница результатов поиска, которую WordPress создает динамически, является типом архива. Подумайте, сколько бы времени вам понадобилось, чтобы все это менять каждый раз, когда вы публикуете новый пост!
Архив записей в WordPressОбратите внимание, что на некоторых сайтах WordPress есть страницы, но вообще нет постов, на некоторых есть посты, но нет страниц, а на некоторых есть и то, и другое.
Записи в WordPress, в отличии от страниц – появляются в различных автоматически генерируемых списках (архивах), обычно отображают дату, имя автора и категории, к которым они принадлежат. С другой стороны, мы обычно не хотим, чтобы на страницах со статическим содержимым отображалась дата или имя автора. А иногда наоборот хотим, чтобы на них содержались какой-то архив или архивы. В качестве примера – посмотрите на главную страницу нашего сайта. Да это это «
С другой стороны, мы обычно не хотим, чтобы на страницах со статическим содержимым отображалась дата или имя автора. А иногда наоборот хотим, чтобы на них содержались какой-то архив или архивы. В качестве примера – посмотрите на главную страницу нашего сайта. Да это это «
Заметка
Просто чтобы запутать вас совсем, скажем, что есть некоторое совпадение в терминологии в использовании слова «страница». Мы часто говорим о «веб-страницах» в общем смысле, когда ссылаемся на веб-сайт. Например, мы часто ссылаемся на «страницу архива», потому что она отображается как страница на вашем веб-сайте, даже если она не имеет ничего общего с ними в плане работы WordPress.
Как создавать WordPress страницы и записи
Понимание основных различий между страницами WordPress и записями – это хорошее начало, а углубившись вы поймете, как их создавать и какие у вас есть варианты их настройки.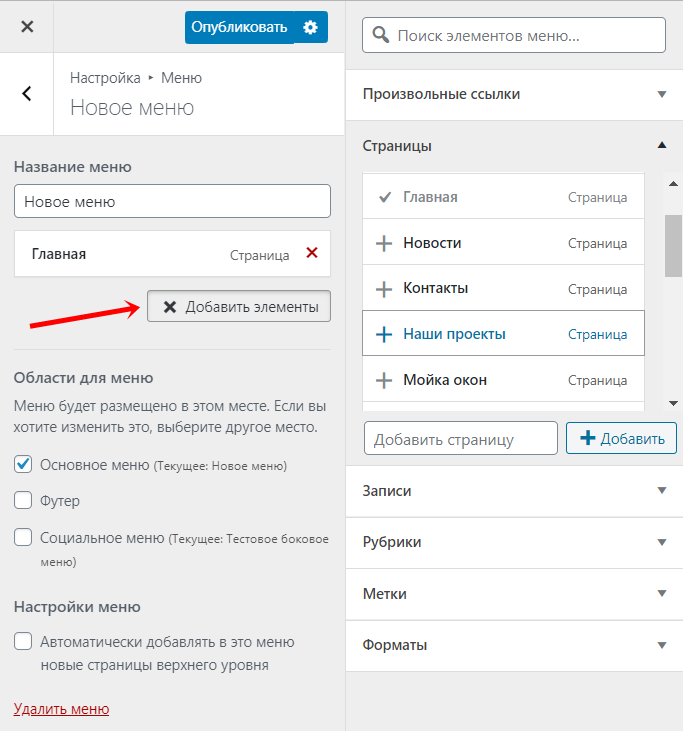
А теперь, давайте посмотрим, как настроить первые несколько фрагментов контента на вашем WordPress сайте.
1. Создание страниц веб-сайта
Чтобы создать свою первую страницу WordPress, перейдите на вкладку Страницы → Добавить новую на панели инструментов:
Добавление новой страницы в WordPressЭто приведет вас к редактору блоков WordPress, который вы используете для создания своей страницы по-умолчанию, используя блоки, которые представляют различные типы контента, так же настраивать саму страницу. В рамках этого гайда мы не будем рассказывать про работу с контентом, но у нас отличная статья про редактора блоков в WordPress. Советуем ознакомиться.
Давайте рассмотрим опций для настройки и управления вашей страницей. Перейдите на вкладку «Документ» в правой боковой панели, и вы увидите настройки, относящиеся к странице в целом, как показано на этом скриншоте:
Настройки параметров WordPress страницыВы можете настроить URL-адрес страницы (ее «постоянная ссылка»), добавить избранное изображение и включить комментарии.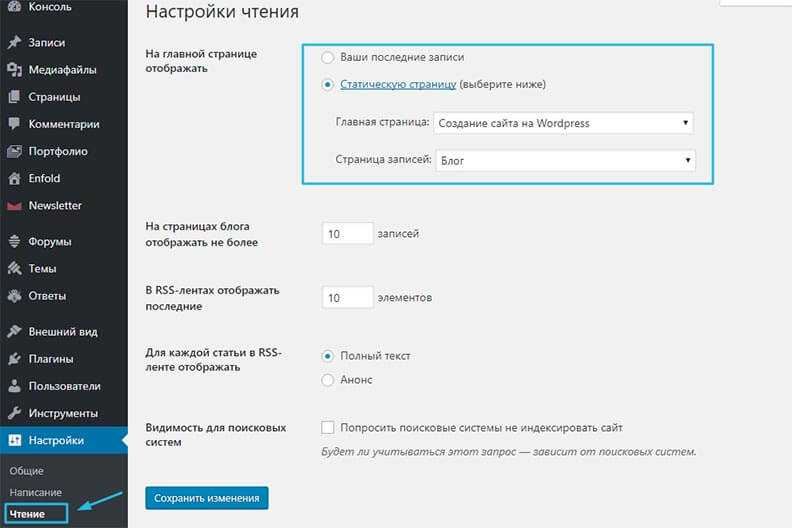
В верхней части редактора используйте кнопку «
Когда WordPress страница готова к запуску, нажмите кнопку «Опубликовать», чтобы запустить ее. В противном случае он будет автоматически сохранен как черновик. В любом случае, вы можете вернуться позже и внести изменения.
2. Создание WordPress записи
Для начала перейдите в Записи → Добавить новую.
Экран редактирования выглядит очень знакомым, не так ли? То, как вы создаете контент для WordPress записей, идентично процессу, описанному выше для страниц. Вы будете использовать один и тот же набор блоков и получите доступ к их одинаковым настройкам.
Но, давайте сосредоточимся на отличиях. Сразу же вы можете заметить, что параметры на вкладке «
 Например, рубрики (categories) – это способ сгруппировать похожий контент. Например, в блоге о кулинарии вы можете создать такие категории, как «Здоровые рецепты», «Приготовление пищи на двоих» и «Семейное питание» и т.д., более подробно изучить эту, без сомнения важную специфику WordPress SEO, можно ознакомившись с нашей статей про рубрики и метки, как способ фильтрации контента.
Например, рубрики (categories) – это способ сгруппировать похожий контент. Например, в блоге о кулинарии вы можете создать такие категории, как «Здоровые рецепты», «Приготовление пищи на двоих» и «Семейное питание» и т.д., более подробно изучить эту, без сомнения важную специфику WordPress SEO, можно ознакомившись с нашей статей про рубрики и метки, как способ фильтрации контента.Значимой частью WordPress записей являются комментарии, по умолчанию они включены в разделе Настройки → Обсуждение. Тем не менее, вы можете отключить их, если хотите.
Выбор главной страницы WordPress сайта
Если ваш сайт включает в себя как WordPress страницы, так и записи, вы должны решить, хотите ли вы, чтобы на главной странице отображался статический контент или архив (индекс) ваших последних записей. Выбор, который вы делаете, зависит от направленности вашего сайта. Если вы хотите выделить свой блог, новостные статьи, обзоры или другой подобный и, как правило, чувствительный ко времени контент, разумно, чтобы ваши посты были в центре внимания.
Если у вас нет блога или вы хотите, чтобы ваши WordPress записи были только частью более крупного сайта, вы можете вместо этого создать статическую главную. страницу. Это стандартный приём для бизнес-сайтов.
Чтобы выбрать тип главной страницы, перейдите в Настройки → Чтение на боковой панели администратора WordPress:
Выбор статичной главной страницы WordPress сайтаПервая настройка на этой странице помечена как «На главной странице отображать» с несколькими вариантами. Первый вариант, Ваши последние записи, отображает индекс (архив) ваших последних блог-постов, обычно в виде выдержек со ссылками на полные посты. Если вы выберите «Статическую страницу», то в поле «Главная страница» выберите, какую страницу вы хотите использовать в качестве главной (домашней) страницы.
Выбор «страницы записей» на приведенном выше снимке экрана необходим только в том случае, если у вас есть хоть какие то записи и вы хотите отобразить список (архив) последних на странице, отличной от главной. Для этого создайте новую страницу с заголовком, например: «Новости компании», но без какого либо содержимого, затем выберите эту страницу в выпадающем списке «Страница записей».
Так же на странице Настройки → Чтение есть ряд дополнительных параметров. Вы можете настроить, сколько записей отображать в архивах. Это значение используется для формирования постраничной навигации по архивам. Не забудьте нажать кнопку «Сохранить изменения», когда закончите.
WordPress архитектура различных типов записей
Помимо записей и страниц, WordPress имеет и другие встроенные «типы записей». Эта архитектура и само понятие «типы записей» снова указывает на начало WordPress в качестве платформы для блогов.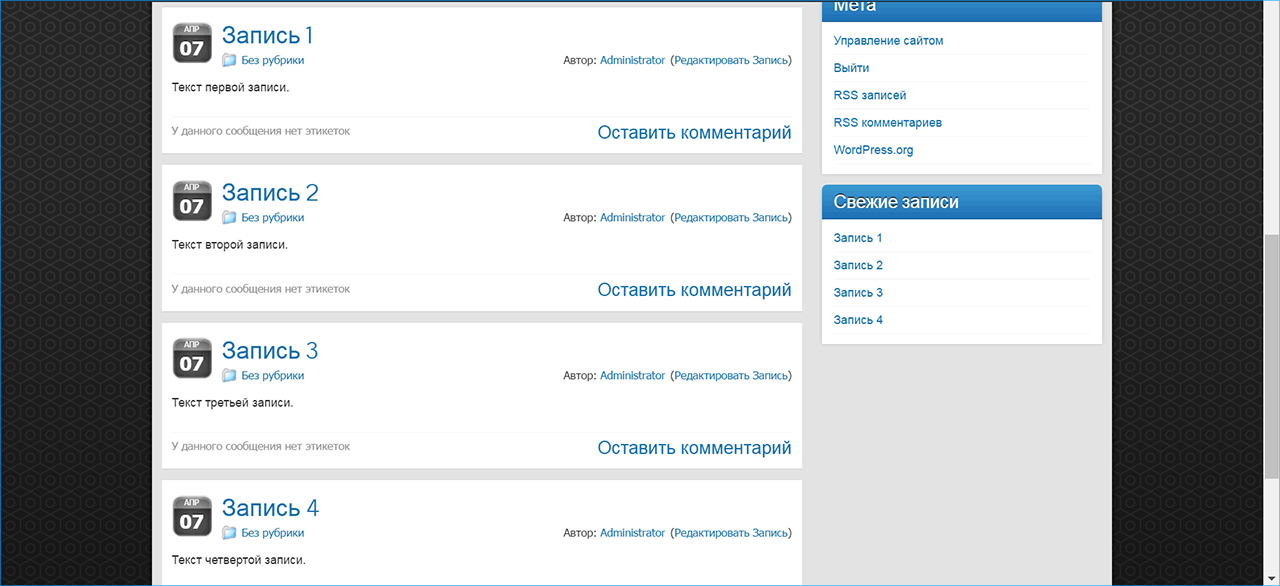 Страницы были созданы как другой тип записей с другими свойствами. Вот полный список типов записей, которые WordPress включает в комплект для начальной установки:
Страницы были созданы как другой тип записей с другими свойствами. Вот полный список типов записей, которые WordPress включает в комплект для начальной установки:
- Записи
- Страницы
- Вложения (изображения, файлы которые хранятся во вкладе «Медиафайлы»)
- Редакции(Revisions) – Используется при работы с записями и страницами и другими подобными типа, если таковые имеются в вашей теме.
- Меню навигации
- Пользовательский CSS
- Изменения(Changesets) – используются при работе с встроенным редактором внешнего вида темы.
Большинство этих типов записей работают за кулисами, и вам не нужно думать о свойствах этих типов записей, если вы не разработчик.
Новичками часть сложно понять почему страницы это тип записи, а еще и сами записи тоже тип записи! ? Давайте вернемся к истокам WordPress и разберемся с Англоязычными терминами:
- Post – Запись
- Page – Страница
- Post Type – Тип Записи
Отсюда вся путаница и пошла. Просто запомните, что архитектура WordPress состоит из различных типов записей (post types), которые включают в себя как страницы (pages) так и записи (posts).
Просто запомните, что архитектура WordPress состоит из различных типов записей (post types), которые включают в себя как страницы (pages) так и записи (posts).
Пользовательские Типы Записей в WordPress
WordPress также позволяет создавать пользовательские типы записей (сокращенно «CPT», а от английского «Custom Post Type») и их организационные схемы, которые называются «Таксономии» и функционируют как рубрики и метки для стандартных записей (постов в вашем блоге).
Нетрудно найти примеры пользовательских типов записей, потому что многие плагины и темы устанавливают и работают с ними.
Наиболее распространенным примером являются плагины для электронной коммерции, такие как очень популярный WooCommerce. Эти плагины обычно добавляют новую вкладку «Товары» на панель инструментов. Если вам интересна тем электронной коммерции прочитайте статью о том как создать интернет-магазин на WooCommerce, быстро, а что еще важнее совершенно бесплатно!
Нет предела, когда дело доходит до пользовательских типов записей. Например, плагин для организации подкаста может добавить тип поста «Эпизоды», а плагин рецензирования может добавить тип записи «Рецензии».
Например, плагин для организации подкаста может добавить тип поста «Эпизоды», а плагин рецензирования может добавить тип записи «Рецензии».
Поскольку CPT идеальны для организации и отображения структурированной информации, они часто идут рука об руку с дополнительными настраиваемыми полями, которые вы можете использовать, чтобы гарантировать, что один и тот же тип информации появляется для каждого элемента. Например, для списков домов обычно требуется размер, количество спален, типы комнат, возраст дома и так далее.
Заключение
Если вы создаете сайт впервые, вы не ошибетесь с WordPress. После установки программного обеспечения вы, вероятно, захотите начать создавать контент. К счастью, настройка страниц и записей в WordPress – быстрый и интуитивно понятный процесс. И если вы знаете, как создавать записи и страницы, вы будете знать, как работать практически с любым видом контента в WordPress.
У вас есть вопросы о том, как настроить страницы, стандартные записи или другие пользовательские типы записей в WordPress? Дайте нам знать в комментариях ниже!
Спасибо.
Похожие Темы
- WordPress для новичков
- Мой Блог
- Мой Сайт
Как на WordPress создать записи все тонкости
Главный тип контента на любом сайте на WordPress – это записи. Все статьи, которые участвуют в составе блога, должны публиковаться именно в записях. Поэтому уметь правильно публиковать их и разбираться в имеющихся инструментах – является одним самых из важных умений, которым нужно владеть вебмастеру.
В этой статье рассмотрим, как на WordPress создать записи, какие функции имеются в редакторе и как ими пользоваться по максимуму.
Чем записи отличаются от страниц
Не путайте страницы и записи. Страницы – это другой тип контента. На страницах надо публиковать какую-то информацию, которая всегда должна быть на виду – форму обратной связи, информацию о сайте или о компании, карту сайта, карту проезда и другое. Статьи в страницах публиковать не надо.
Статьи публикуются исключительно в записях. Записи отличаются от страниц следующим:
Записи отличаются от страниц следующим:
- Записи являются частью динамического блога.
- Записи можно добавить в рубрики.
- Записям можно присвоить метки.
Как публиковать записи на WordPress
Всё интуитивно просто. Прейдите в раздел “Записи” и нажмите на “Добавить новую”. И вы сразу окажетесь в редакторе записи, где и нужно создавать новые статьи.
Первым делом напишите заголовок записи, то есть название статьи. Для этого есть специальное поле вверху редактора.
Затем ниже начните писать саму статью. На данный момент в WordPress используется редактор Guttenberg, который с помощью разнообразных блоков позволяет создавать статью. Основные блоки, которые используются в любой в записи это абзац, список и изображение. Блоки добавляются с помощью кнопки с иконкой плюса. Блоки можно настраивать, каждый индивидуально, а также перемещать их между собой.
Gettnbegrg может показаться некоторым пользователям непонятным и не привычным, в особенности тем, которые освоились в классических редакторах. Однако с практикой вам станет понятно, что здесь так же всё просто и интуитивно.
Однако с практикой вам станет понятно, что здесь так же всё просто и интуитивно.
С правой стороны редактора вы увидите колонку с настройками. Её рассмотрим подробнее ниже.
Настройки записи в WordPress
Когда в правой колонке вы находитесь во вкладке “Запись”, вы настраиваете всю запись. А если во вкладке “Блок”, то только выделенный блок. Для настройки записи нужно находиться во вкладке “Запись” Здесь имеется несколько секций настроек.
Статус и видимость
- Опция “Видимость” может быть в состоянии “Открыто”, “Личное” и “Защищенно паролем”. Второй и третий варианты понятны. Записи с видимостью “Личное” становится видны только администраторам сайта.
- В опции “Опубликовать” можно выбрать, будет ли запись опубликована прямо сейчас, либо запланировать дату публикации на будущее.
- “Прикрепить наверх блога” значит, что данная запись всегда останется первой, даже если после неё будут ещё публикации.
 В блоге по умолчанию записи видны по дате публикации.
В блоге по умолчанию записи видны по дате публикации. - Также здесь есть опция “Автор”, в которой можно будет что-то выбрать, если на сайте имеется несколько авторов.
Постоянная ссылка
После того, как вы опубликуете запись, WordPress сформирует для неё постоянную ссылку, согласно правилам, заданным в разделе “Настройки”, подразделе “Постоянные ссылки”. После публикации при необходимости вы можете от руки менять эту ссылку. Но, как правило, эту опцию никто не трогает. Обычно в неё лезут только тогда, когда изменили название записи и теперь нужно от руки подправить URL, чтобы он соответствовал записи.
Рубрики
Здесь можно добавить созданную запись в рубрику. Нужно просто поставить галочку на нужном пункте Рекомендуется добавлять каждую запись только в одну рубрику, это лучше для SEO оптимизации.
Если запись должна быть в подрубрике, то галочкой нужно отметить только подрубрику, родительскую категорию отмечать не надо. При этом запись будет видна и в родительской и в дочерней рубрике.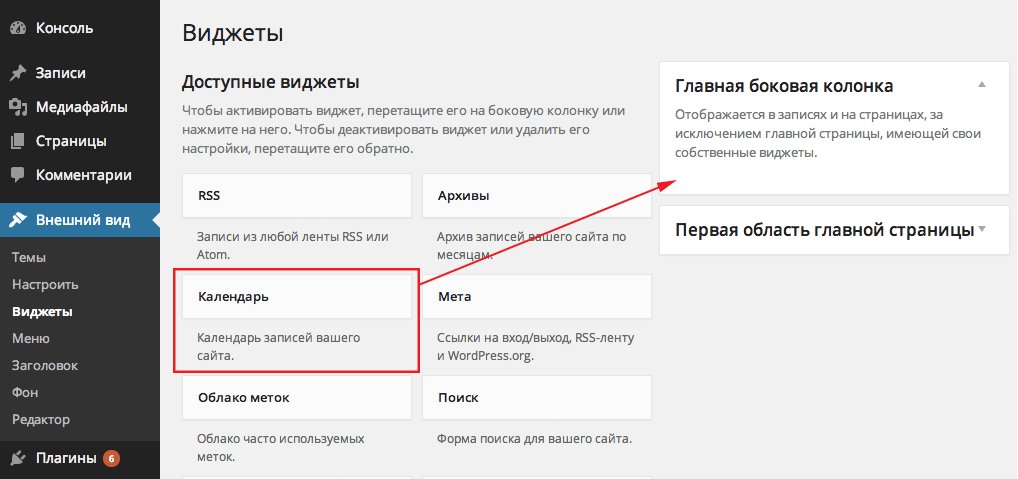
Здесь же при необходимости можно добавить новую рубрику и сразу добавить в неё запись.
Метки
Метки аналогичны рубрикам – они помогают классифицировать запись, разделить их по тематике. Метки следует использовать только в тех случаях, когда у сайта появляется сложная структура, таким образом метки помогают разобраться и лучше сориентироваться. Если структура сайта простая, то хватает только рубрик.
В отличие от рубрик, меток можно добавить любое количество. Начните писать метку. Если на сайте уже создавались метки, то появится подсказка, если есть совпадения. Если не создавалась, то метка создастся как только вы поставите запятую, закончив её писать. Метки разделяются запятыми.
Изображение записи
Эту картинку ещё называют миниатюрой. В зависимости от темы, она может отображаться в разных местах и разного размера. Чаще всего тема выводит изображение записи в блоге, то есть в списке всех статей. Также она может появиться и внутри самой статьи, в самом начале.![]()
Качественные темы обрезают изображения, чтобы все картинки, независимо от размера, выглядели одинаково. Но большинство бесплатных тем этого не делают. Также есть такие темы, где вывод изображения записи вообще не предусмотрен.
Отрывок
Сюда можно записать небольшой анонс статьи, и он должен отображаться в блоге, то есть в списке записей. Однако большинство тем не отображают отрывок и используют в качестве анонса начало статьи. Большинство вебмастеров также это поле не заполняют.
Обсуждение
Здесь имеется лишь две опции, которые также в большинстве случаев остаются по умолчанию:
- “Разрешить комментарии” – если галочку снять, то формы комментариев в статье не будет.
- “Разрешить уведомления и обратные ссылки” – если установить галочку, то WordPress будет уведомлять сайты, на которые с этой записи идут ссылки. Обычно эту опцию не включают.
Сохранение и публикация записи
За сохранение и публикации записи в WordPress отвечают три кнопку вверху справа.
- “Сохранить в черновик” – запись сохраняется без публикации. В дальнейшем можно продолжить её редактирование и опубликовать.
- “Просмотреть” – предпросмотр с возможностью взгляда с разных устройств.
- И “Опубликовать” – кнопка, которая публикует запись в WordPress. После публикации она становится кнопкой “Обновить” и сохраняет все внесённые изменения.
Также по этой теме:
Блок сообщений блога— Поддержка WordPress.com
Используйте блок сообщений блога , чтобы вставить список или сетку до 100 сообщений блога (или страниц, отзывов или проектов!) на любой странице. Вы можете отображать контент на основе категории, автора или тега, отображать избранные изображения или отрывки, изменять цвет текста и т. д.
В этом руководстве
Добавить блок сообщений в блоге
Чтобы добавить блок сообщений в блоге , щелкните средство вставки блоков (значок +) и воспользуйтесь поиском или найдите блок в списке:
Вы также можете ввести /blog и нажать Enter:
Если у вас есть сайт с плагинами, обязательно активируйте плагин WordPress. com Editing Toolkit в Плагины → Установленные плагины.
com Editing Toolkit в Плагины → Установленные плагины.
Для получения дополнительной информации посетите наши подробные инструкции по добавлению блоков.
Панель инструментов блока
При нажатии на блок сообщения блога откроется панель инструментов с несколькими различными параметрами для изменения внешнего вида блока:
Ширина блока
Выбор параметра ширины блока позволит вам выбрать, отображать ли блок как Широкая ширина (широкий, но с отступами с обеих сторон) или Полная ширина (охватывающий экран от края до края без заполнения) .
В блоке есть возможность отображать сообщения в представлении списка или представлении сетки :
Пример представления сетки💡
Когда в представлении сетки вы можете изменить количество столбцов, отображаемых под Настройки дисплея в настройках блока справа.
Расположение мультимедиа
Вы можете установить расположение мультимедиа так, чтобы изображение отображалось сверху, слева, справа или позади текста сообщения:
Форма изображения
Эти параметры позволяют изменить форму отображаемого медиафайла: альбомную, книжную, квадратную и необрезанную.
Настройки блока
Вы найдете дополнительные настройки блока на правой боковой панели, когда щелкнете по блоку. Если вы не видите боковую панель, вам может потребоваться нажать кнопку Настройки значок в правом верхнем углу, чтобы открыть настройки. Этот значок выглядит как квадрат с двумя неровными столбцами:
Щелкните значок «Настройки», чтобы открыть настройки блока.Стили
Параметр Границы позволяет добавить границу между сообщениями в представлении списка и столбцами в представлении сетки. Параметр Default не имеет границ.
Настройки отображения
Используйте настройки отображения, чтобы управлять тем, какие сообщения отображаются в блоке.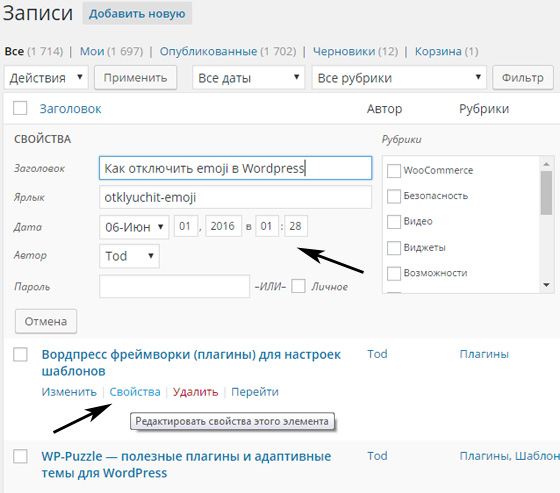
Переключатель Выбрать определенные сообщения позволит вам показывать только определенные сообщения, которые вы решите добавить. После включения вы можете добавлять сообщения, вводя заголовки сообщений и выбирая из появившихся предложений. Нажмите на нужный пост из этих предложений, чтобы добавить его в блок.
Число элементов позволяет выбрать, сколько сообщений будет отображаться в блоке. В блоке может быть минимум 1 сообщение или максимум 100.
⚠️
Отображение 100 сообщений одновременно может значительно замедлить загрузку страницы. Как правило, рекомендуется выбирать небольшое количество сообщений для отображения (менее 15 сообщений), а затем включать кнопку Показать «Дополнительно» (см. ниже), чтобы ваши читатели могли загрузить больше сообщений, если они того пожелают.
Вы можете ввести конкретных авторов , категорий , или тегов в любое из этих текстовых полей, чтобы отобразить определенные сообщения, соответствующие вашим критериям.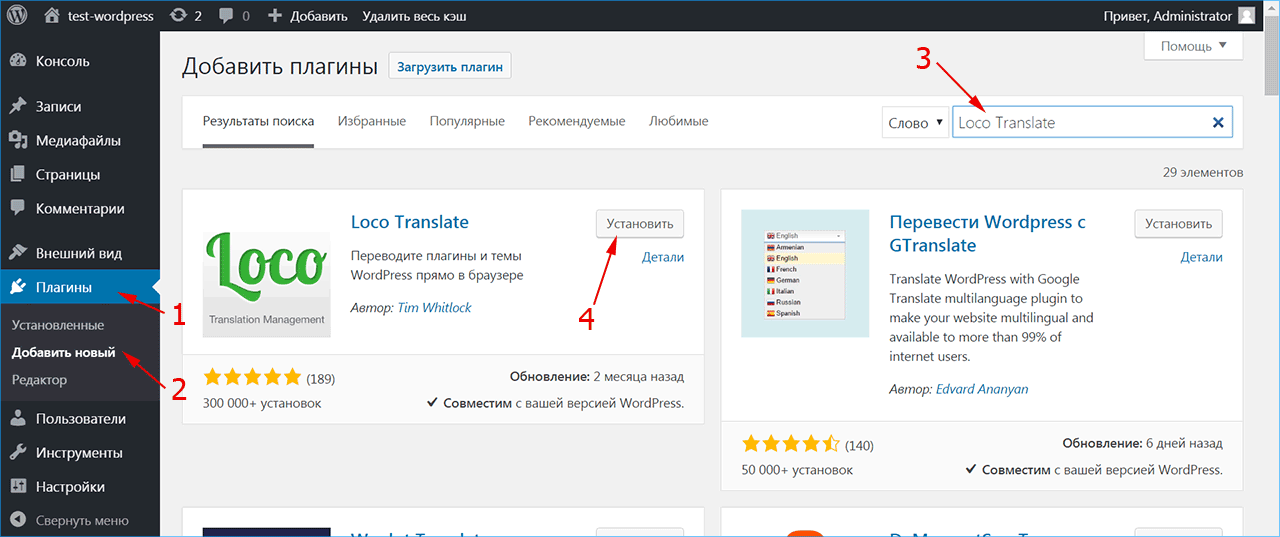 Вы можете ввести более одного значения в каждое поле, например:
Вы можете ввести более одного значения в каждое поле, например:
Показать расширенные фильтры включает поле Исключенные теги , чтобы вы могли скрывать сообщения с определенным тегом.
Вы также можете указать количество столбцов в блоке.
Включение Показать кнопку «Загрузить больше сообщений» добавляет кнопку внизу блока, которая позволит посетителям загружать больше сообщений. Вы можете настроить текст этой кнопки, просто нажав на нее и добавив свой собственный текст. Эта функция доступна только для общедоступных сайтов.
Настройки избранного изображения
Опция Показать избранное изображение позволяет включить отображение избранного изображения для сообщений в блоке. Если эта опция включена, вы увидите еще одну опцию, позволяющую включить подписи для избранных изображений.
Настройки пост-контроля
Переключатель Показать отрывок включает пост-отрывки внутри блока и количество слов, отображаемых в отрывках.
Вы также можете настроить и иметь свой текст вместо Подробнее ссылки для каждого поста.
Ползунок Type Scale позволяет настроить размер шрифта для заголовка поста и выдержек внутри блока.
Настройки цвета
Вы можете установить пользовательский Цвет текста для заголовков постов и выдержек внутри блока.
Мета-настройки публикации
Этот параметр имеет переключатели для отображения или скрытия публикации Дата , Категория , Автор, и Аватар автора внутри блока.
Типы сообщений
Вы можете выделить сообщения , страницы , отзывы и/или проекта (портфолио) в блоке сообщений блога. Вы можете выбрать любую комбинацию типов сообщений и нескольких блоков сообщений в блоге, например, чтобы четко отделить сообщения от отзывов. Параметры «Отзывы» и «Проекты» появятся, только если на вашем сайте включены «Отзывы» и «Портфолио».
Расширенный
Поле Дополнительный класс CSS позволяет назначить блоку один или несколько пользовательских классов CSS. На сайтах с планами, включающими настраиваемый CSS, вы можете использовать настраиваемый CSS для дальнейшей настройки блока.
Часто задаваемые вопросы
Почему пишет «Извините, сообщений не найдено»? Вы увидите это сообщение в блоке сообщения блога , если у вас нет опубликованных сообщений в блоге. Вы можете перейти на панель инструментов → Сообщения и убедиться, что у вас есть хотя бы одно опубликованное сообщение. Другая причина этого сообщения заключается в том, что на одной странице может быть несколько блоков Blog Post . Сообщение будет отображаться только один раз на странице, независимо от того, сколько блоков сообщений в блоге вы добавите. Однако вы можете добавить на страницу несколько блоков сообщений блога , если вы настроите их для отображения разных сообщений.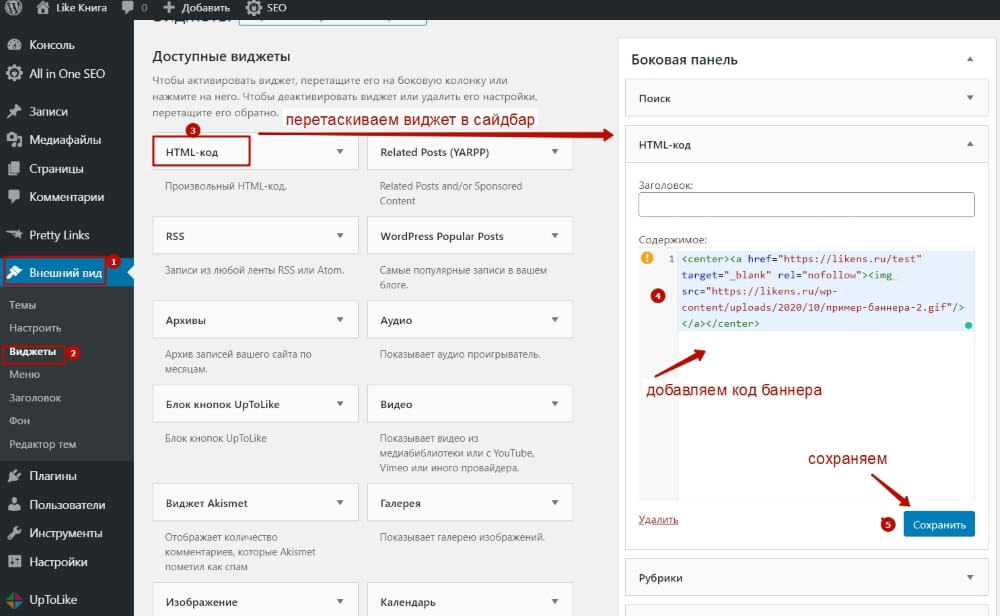 Например, один блок можно настроить для показа постов с категорией «Обед», а другой блок — для показа постов с категорией «Ужин». Эти два блока будут отображать разные наборы сообщений, но если у вас есть одно сообщение, относящееся к категориям «Обед» и «Ужин», оно все равно будет отображаться на странице только один раз.
Например, один блок можно настроить для показа постов с категорией «Обед», а другой блок — для показа постов с категорией «Ужин». Эти два блока будут отображать разные наборы сообщений, но если у вас есть одно сообщение, относящееся к категориям «Обед» и «Ужин», оно все равно будет отображаться на странице только один раз.
Еще одна причина, по которой вы можете не видеть сообщение, заключается в том, что сообщение появляется только раз на странице. Если сообщение отсутствует, убедитесь, что вы еще не отображаете это сообщение с помощью блока карусели сообщений или другого блока сообщений блога на той же странице.
В чем разница между сообщениями и страницами в WordPress
Хотите узнать о разнице между записями и страницами?
По умолчанию WordPress поставляется с двумя разными типами контента: постами и страницами. Хотя они выглядят одинаково на панели инструментов WordPress, они служат разным целям на вашем сайте.
Хотя они выглядят одинаково на панели инструментов WordPress, они служат разным целям на вашем сайте.
В этой статье мы объясним разницу между записями и страницами в WordPress.
Что такое сообщения в WordPress?
Сообщения используются для создания содержимого блога, статей и другого содержимого, перечисленного на странице вашего блога. Они отображаются в обратном хронологическом порядке, так что самый новый контент отображается вверху списка.
Если вы используете WordPress в качестве блога, вы, скорее всего, будете использовать записи для большей части контента вашего сайта.
Вы можете добавлять и редактировать свои сообщения WordPress, щелкнув пункт меню «Сообщения» на панели инструментов. Вот как выглядит редактор сообщений WordPress.
Так как сообщения перечислены так, что самые новые сообщения находятся вверху, ваши сообщения должны быть своевременными. Ваши старые сообщения архивируются по месяцам и годам.
По мере того, как сообщения становятся старше, вашим посетителям придется копать глубже, чтобы найти их. У вас есть возможность организовать свои сообщения на основе категорий и тегов.
У вас есть возможность организовать свои сообщения на основе категорий и тегов.
Если у вас много контента, вы можете добавить форму поиска, чтобы ваши посетители могли легко находить нужный контент. Для получения более подробной информации см. наше руководство о том, как создать пользовательскую форму поиска WordPress.
Вы можете легко поделиться своими новыми сообщениями в блоге WordPress со своими читателями, чтобы получить больше трафика. Например, вы можете создать информационный бюллетень по электронной почте, отправлять автоматические электронные письма RSS-канала, отправлять push-уведомления и многое другое.
Подробнее см. в нашем руководстве о том, как поделиться своими сообщениями в блоге с читателями.
Своевременный характер сообщений в блогах делает их отличными для публикации в социальных сетях. Вы можете использовать плагины для социальных сетей, чтобы пользователи могли делиться вашими сообщениями в популярных социальных сетях.
Сообщения в блогах также способствуют общению. У них есть встроенная функция комментариев, которая позволяет пользователям комментировать определенную тему. По умолчанию комментарии, пингбеки и трекбеки включены.
У них есть встроенная функция комментариев, которая позволяет пользователям комментировать определенную тему. По умолчанию комментарии, пингбеки и трекбеки включены.
После основного содержания статьи идет раздел комментариев. Обычно комментарии будут отключены на ваших страницах WordPress.
Вы можете перейти в Настройки » Обсуждение , чтобы отключить комментарии к более старым сообщениям, если хотите.
Сообщения WordPress также отображают метаданные сообщений. Это информация, указанная после заголовка сообщения в блоге в отдельных сообщениях и на странице вашего блога.
Обычно показывает дату, имя автора, категории, теги и многое другое. Вы можете полностью настроить метаинформацию вашего поста. Для получения более подробной информации см. наше руководство о том, как отображать метаданные сообщений блога в темах WordPress.
Теперь, когда вы знаете, что такое сообщения WordPress, давайте посмотрим на страницы и чем они отличаются.
Что такое страницы в WordPress?
Страницы представляют собой статический «одноразовый» контент, такой как ваша страница «О нас», политика конфиденциальности, контактная страница и т. д. В то время как база данных WordPress хранит дату публикации страницы, страницы являются вечными объектами.
Например, срок действия вашей страницы «О нас» не должен истечь. Конечно, вы можете вернуться и обновить его, но, скорее всего, у вас не будет сведений о странице 2012, странице 2013 и т. д.
У нас есть все виды страниц WordPress на WPBeginner, например, наша начальная страница, о нас, свяжитесь с нами и настраиваемые страницы, такие как наша страница бесплатных бизнес-инструментов.
Вы можете добавлять и редактировать страницы в панели администратора WordPress, щелкнув пункт меню «Страницы».
Вот как выглядит экран редактора страниц.
Страницы не предназначены для общения в социальных сетях, поэтому на них обычно нет кнопок социальных сетей. Например, вы, вероятно, не хотите, чтобы посетители делились страницей вашей политики конфиденциальности в Твиттере.
Например, вы, вероятно, не хотите, чтобы посетители делились страницей вашей политики конфиденциальности в Твиттере.
Страницы также не содержат комментариев. Вы не хотите, чтобы пользователи комментировали вашу страницу контактов или страницу условий обслуживания. Есть возможность включить комментарии. Однако по умолчанию он отключен для ваших страниц WordPress.
В отличие от постов, страницы по своей природе иерархичны. Например, у вас могут быть подстраницы или дочерние страницы внутри страницы.
Вы можете легко превратить страницу в подстраницу, выбрав родительскую страницу в разделе «Атрибуты страницы» при редактировании страницы.
Кроме того, вы можете создавать полностью настраиваемые страницы WordPress с помощью плагина для создания страниц WordPress с помощью перетаскивания.
Это позволяет вам использовать разные макеты страниц, отличные от варианта по умолчанию, предоставляемого WordPress.
Подробнее читайте в нашем руководстве о том, как создать пользовательскую страницу в WordPress.
Страницы WordPress и записи (ключевые отличия)
Подводя итог, можно сказать, что это основные различия между записями и страницами в WordPress.
- Сообщения своевременны, а страницы вневременны.
- Сообщения предназначены для публикации в социальных сетях, а страницы — нет.
- Сообщения организованы с использованием категорий и тегов, а страницы иерархичны и организованы как дочерние и родительские страницы.
- У постов есть автор и дата публикации, а у страниц нет.
Различия, которые мы перечислили выше, могут иметь исключения. Вы можете использовать плагины WordPress для расширения функциональности обоих типов контента.
Несмотря на эти различия, между страницами и записями в WordPress есть некоторое сходство.
Во-первых, они оба используются для публикации контента. Вы можете добавлять текст, изображения, видео, формы и многое другое как к сообщениям, так и к страницам. Существует поддержка избранных изображений как на страницах, так и в сообщениях.
Вы можете создать веб-сайт WordPress, даже не используя посты или функции ведения блога WordPress. Вы также можете создать веб-сайт для малого бизнеса со страницами и отдельным разделом блога для своих новостей, объявлений и других статей.
Сообщения и страницы: часто задаваемые вопросы
Ниже приведены некоторые из наиболее часто задаваемых вопросов, которые мы слышали от наших пользователей о публикациях и страницах и о том, как правильно их использовать в WordPress.
1. Сколько постов и/или страниц я могу иметь?
У вас может быть столько сообщений и/или страниц, сколько вы хотите. Количество постов или страниц, которые можно создать, не ограничено.
2. Есть ли какие-либо SEO преимущества для одного или другого?
Поисковые системы любят упорядоченный контент. Важное значение имеет вневременной и вечнозеленый контент. Тем не менее, большое внимание уделяется контенту, опубликованному недавно.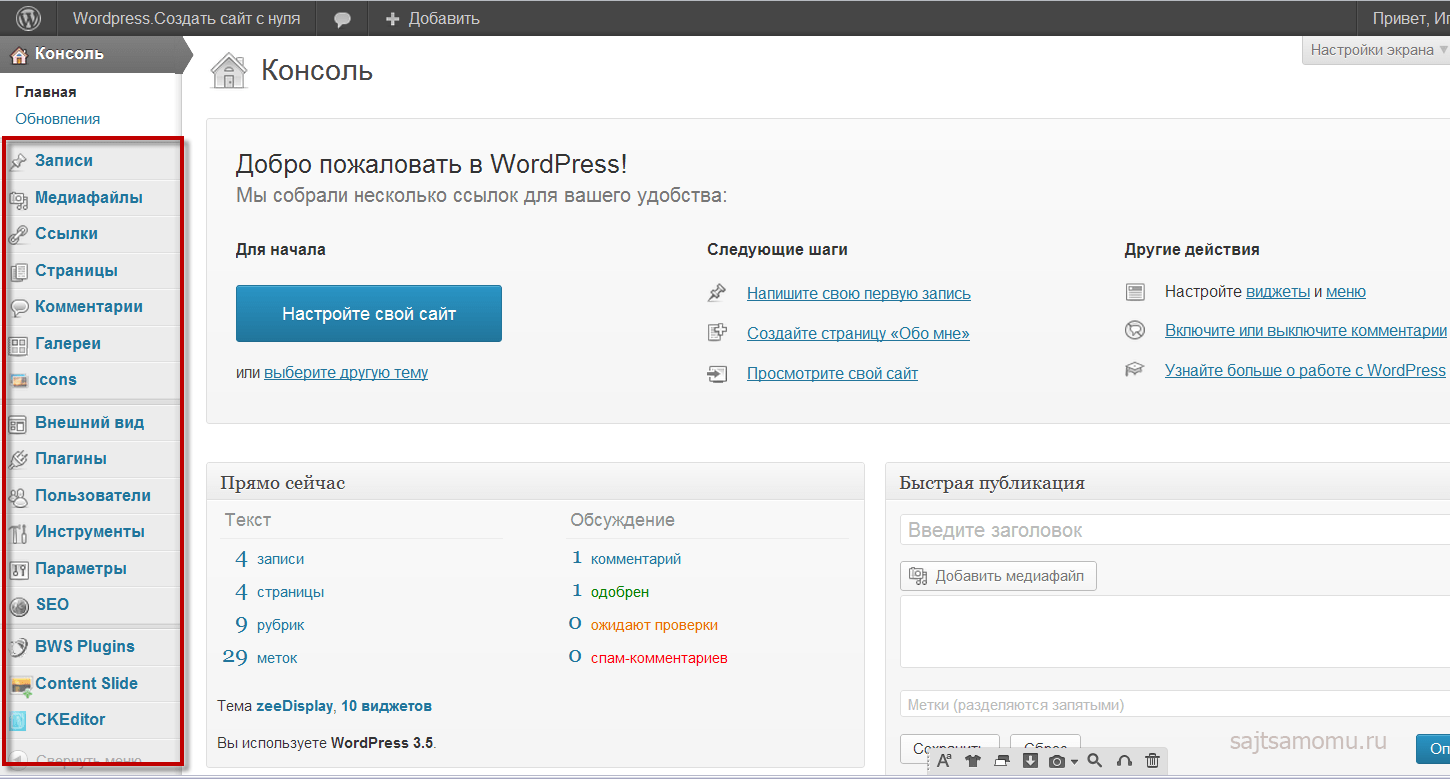
Короче говоря, разница может быть, но вам, как новичку, не о чем беспокоиться. Сосредоточьтесь на том, чтобы ваш сайт был организован для ваших посетителей. Чтобы узнать больше, ознакомьтесь с нашим исчерпывающим руководством по WordPress для начинающих.
3. Какие страницы мне следует создать на моем веб-сайте или в блоге?
Это зависит от того, какой блог или сайт вы создаете. Тем не менее, вы можете просмотреть наш список важных страниц для всех веб-сайтов.
4. Могу ли я переключать посты на страницы и наоборот?
Многие новички случайно добавляют контент в сообщения, когда на самом деле хотят создавать страницы. Точно так же некоторые новые блоггеры могут в конечном итоге сохранять сообщения в блогах как страницы.
Если вы только начинаете, то вы можете легко исправить это с помощью плагина переключения типов записей. Для получения более подробной информации см. наше руководство о том, как переключать типы записей в WordPress.
5. Существуют ли в WordPress другие типы контента помимо постов и страниц?
Да, есть. Эти другие типы содержимого по умолчанию включают вложения, редакции и меню навигации. Однако они не используются так же, как посты и страницы.
WordPress также позволяет создавать собственные типы записей. Эта функция используется плагинами для создания дополнительных типов контента в WordPress.
Например, если вы запускаете интернет-магазин с использованием WooCommerce, вы увидите тип записи «Продукты» в своей области администрирования WordPress.
Подробнее см. в нашем руководстве о том, как создавать собственные типы записей в WordPress.
Мы надеемся, что эта статья помогла вам понять разницу между страницами и записями в WordPress и научиться их использовать. Вы также можете ознакомиться с нашим руководством о том, как выбрать лучший хостинг WordPress и наше лучшее программное обеспечение для чат-ботов с искусственным интеллектом для вашего сайта.

 В блоге по умолчанию записи видны по дате публикации.
В блоге по умолчанию записи видны по дате публикации.