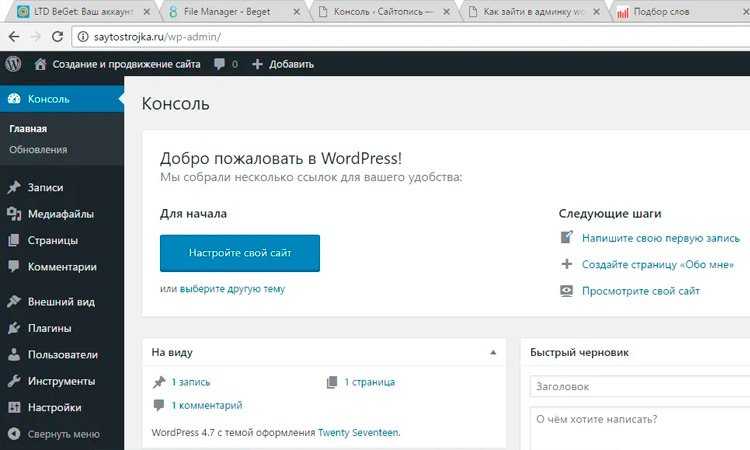Как зайти в админку WordPress
От 10% до 45% поисковых запросов ежемесячно приходится на варианты фразы —
админ панель WordPress
админка WordPress
.
Это данные статистики LiveInternet на моем сайте.
По плану обживания сайта, начать, я считаю, нужно именно с «входа» на свой сайт, точнее –
Как зайти в админ панель WordPress
или, как в основном спрашивают:
Вход в админку WordPress
В начале прошлого года я уже упомянул об этом, сегодня расскажу более подробно:
Заходим в админку сайта WordPress через виджет «Мета»
Этот виджет обычно установлен в сайдбаре по умолчанию и именно с ним связаны проблемы исчезновения ссылки на вход в админ панель сайта.
Почему…?
Вы создаете сайт, устанавливаете WordPress и виджет «Мета/Управление» отображает кнопку «Войти» — все прекрасно. Далее вы устанавливаете в этот сайдбар какой-то другой виджет и…, — «Мета» исчезает.
— Что, где, куда пропал, сайт сломался!
— Ничего страшного не произошло, просто «Мета/Управление» был установлен в шаблоне по умолчанию и, при размещении новых виджетов, был этими новыми замещен. Хотите его вернуть? – в центральной колонке «Доступные виджеты» найдите и перетащите виджет «Мета» мышкой в нужный сайдбар.
Но, как переместить…? — вы же не можете попасть в админ панель WordPress!
Не проблема – наберите в адресной строке браузера –
https://test.ru/wp-login.php или https://test.ru/wp-admin/
► вместо test пропишите свой домен (например, мой – sabsait) и попадете на страницу входа в админ панель
Как сохранить эту ссылку входа в админку, чтобы каждый раз не набирать?
- зайдите по ссылке один раз и сохраните открывшуюся страницу в закладках браузера
- или —
- скопируйте эту ссылку в документ Microsoft Office Word – туда, где вы предварительно пишите тексты своих статей. Ссылки в Office Word активные, нужно только навести мышку, нажать клавишу Ctrl и щелкнуть левой кнопкой мыши.

А нужен ли вообще виджет Мета/Управление на сайте? –
по-моему, больше «нет», чем «да».
- Во-первых, с этого виджета идут внешние ссылки. Их можно закрыть плагином, но это — лишний плагин…
- Во-вторых, вход нужен только вам – зачем нужно видеть посетителям как зайти в админ панель …
- В-третьих, возможно в дальнейшем вы надумаете изменить ссылку на страницу входа для защиты сайта от взлома – зачем показывать несуществующий вход…
В админ панель WordPress зашли, а вот для чего она нужна,
Чтобы не пропустить новости – на них можно подписаться
Если вопрос как зайти в админ панель сайта для вас остался нерешенным, пишите в комментариях, решим вместе.
На Вашем сайте много ошибок?..
ХОТИТЕ ПОПРОБОВАТЬ
нажмите кнопочку
Если статья была интересна для вас — ей можно поделиться
Количество просмотров: 41 342
Как зайти в админку WordPress
Общедоступность панели входа в админку WordPress представляет собой угрозу для безопасности сайта. В статье пойдёт речь об обеспечении защиты ресурса от ботов-взломщиков, а также кастомизации стандартного дизайна страницы wp-admin, который по тем или иным причинам может не устраивать пользователя.
В статье пойдёт речь об обеспечении защиты ресурса от ботов-взломщиков, а также кастомизации стандартного дизайна страницы wp-admin, который по тем или иным причинам может не устраивать пользователя.
Содержание:[показать]
- Стандартный способ входа
- Смена страницы входа в админ-панель WordPress
- Настройка переадресации с WP-admin на WP-login
Стандартный способ входа
Выполнить вход в админку WordPress-сайта можно двумя способами:
- С помощью Meta-панели, устанавливаемой в правом баре по умолчанию. Для авторизации администратора необходимо щелкнуть по «Войти» и на открывшейся странице ввести логин и пароль. Стоит сказать, что использование «Мета» не совсем безопасно, поэтому после первой аутентификации рекомендуется удалить данный виджет и в дальнейшем осуществлять вход вторым методом.
- Через URL. В адресной строке браузера следует указать адрес сайта и добавить постфикс “/wp-admin.php”. Далее в новом окне потребуется ввести идентификационные данные администратора.
 Данный способ позволяет снизить уязвимость блога к автоматизированным атакам ботов, которые пытаются взломать «стандартный» адрес.
Данный способ позволяет снизить уязвимость блога к автоматизированным атакам ботов, которые пытаются взломать «стандартный» адрес.
В случае утери пароля от админки восстановить доступ можно при помощи электронной почты или консоли phpMyAdmin.
Смена страницы входа в админ-панель WordPress
При желании можно изменить дизайн открывающейся благодаря /wp-admin.php страницы. Внесение корректировок в стиль интерфейса происходит через обновление стандартного style.css или добавление в “functions.php” собственного файла. Так как кастомизация ограничивается лишь фантазией и навыками пользователя, ниже представлены лишь наиболее популярные варианты правок:
- Смена фона. Действие осуществляется благодаря подмене стандартного background-файла и корректировке дополнительных описаний.
- Замена фирменного логотипа. Пользователь может заменить логотип WordPress собственным, выполнив аналогичную первой подмену графического файла.
- Кастомизация формы авторизации.
 Панель меняется благодаря написанию “box-shadow”, “overflow”, “background”, “padding” и других подобных свойств в графе #login form.
Панель меняется благодаря написанию “box-shadow”, “overflow”, “background”, “padding” и других подобных свойств в графе #login form. - Добавление собственных кнопок. Действие выполняется по аналогии с предыдущим пунктом, а единственное отличие алгоритма заключается в использовании графы #login .button-primary.
- Применение пользовательских шрифтов. Блок function custom_fonts позволяет подключить Google Fonts к странице авторизации WP-login.
- Обновление дизайна маркеров. #login label и #login form .input позволяют настроить цвета, формы и позиции управляющих элементов.
Данные изменения позволяют создать уникальный дизайн «приватной» страницы и не влияют на уровень безопасности доступа.
Настройка переадресации с WP-admin на WP-login
В первом разделе статьи было сказано, что использование URL-входа позволяет увеличить уровень защиты сайта от атак ботов. Обеспечение безопасности осуществляется благодаря настройке редиректа, которая выглядит следующим образом:
- Сохранение в офлайн файла “wp-admin.
 php”. Найти данный документ можно с помощью файлового менеджера сайта или ftp-соединения.
php”. Найти данный документ можно с помощью файлового менеджера сайта или ftp-соединения. - Смена названия файла. Новое имя станет набираемым после URL сайта постфиксом — хотя в данном случае будет использоваться “wp-login”, пользователь может придумать совершенно любое название.
- Запуск NotePad++. Все изменения загруженного файла будут выполняться с помощью данного редактора.
- Осуществление смены имени. Используя функцию «Заменить на», пользователь должен в поле поиска указать wp-admin.php, а поле замены — wp-login.php. Количество замен должно составить 12.
- Сохранение изменений привычным для пользователя способом.
- Заливка файла на сервер. Заливка осуществляется благодаря команде «Закачать на сервер», вызываемой щелчком по файлу правой кнопкой мыши в меню менеджера.
- «Отключение» старых URL. Блокировка wp-admin происходит благодаря function redirect_login_page и function logout_page, вносимых в functions.php. Перед внесением правок в код рекомендуется сделать резервную копию основного php-файла.

Для дополнительной защиты от автоматизированных попыток взлома следует использовать плагины вроде Clearfy.
Поделитесь со своими друзьями
Как войти в админку WordPress?
Последнее обновление — 13 октября 2021 г.
Если вы новичок в WordPress, найти страницу входа в WordPress может быть немного сложно. В этой статье мы обсудим способы входа в систему администратора WordPress и стратегии, обеспечивающие простой доступ к странице входа.
Содержание
Важность страницы входа в WordPress
Страница входа в WordPress помогает вам войти в админ-панель WordPress, где вы управляете своим сайтом. В админке WordPress вы сможете создавать новые сообщения, страницы, добавлять или удалять плагины, темы, изменять макет, добавлять или удалять пользователей и т. д.
Как получить доступ к URL-адресу входа в WordPress?
Как правило, вы можете найти URL-адрес для входа на свою страницу WordPress, добавив следующее к URL-адресу вашего сайта.
Например, если URL-адрес вашего сайта «https://mysite.com/», вы можете получить доступ к URL-адресу входа в WordPress с помощью следующих адресов:
«https://mysite.com/admin»
«https:/ /mysite.com/login»
«https://mysite.com/wp-admin»
«https://mysite.com/wp-login.php»
Здесь вы можете ввести свои учетные данные и войти в админку.
Как получить доступ, если вы установили WordPress в подкаталог?
Если вы установили WordPress в подкаталог (например, /wordpress/), вы можете получить доступ к странице входа, как указано ниже:
«https://mysite.com/wordpress/login»
«https:// mysite.com/wordpress/wp-login.php”
Как получить доступ в случае поддомена?
Если ваша установка WordPress находится на поддомене, вы можете получить к ней доступ, как показано ниже:
«https://subdomain.mysite.com/login»
«https://subdomain.mysite.com/wp-login.php»
Доступ к администратору после входа в систему
После входа в систему вы можете напрямую получить доступ к области администратора, введя URL-адрес, как показано ниже:
«https://mysite. com/admin»
com/admin»
«https://mysite.com/wp-admin»
Если ваш сеанс все еще активен после предыдущего сеанса, вы будете перенаправлены на страницу администрирования. И, если срок действия сеанса уже истек, вам придется снова ввести учетные данные на странице входа.
Как не вводить учетные данные каждый раз при закрытии браузера?
Вы можете установить флажок «Запомнить меня», чтобы не выходить из системы каждый раз, когда вы выходите из браузера.
Это поможет вам оставаться на своем сайте в течение нескольких дней, пока он снова не запросит учетные данные.
Как получить доступ к странице входа без ввода URL-адреса?
Как вы видели, вы можете использовать один из упомянутых выше настраиваемых URL-адресов для доступа к странице входа на ваш сайт WordPress. Теперь мы также увидим, как вы можете перейти на эту страницу напрямую, не вводя URL-адрес. Количество раз, когда вы можете напрямую войти на свой сайт без ввода учетных данных, определяется настройками файлов cookie вашего браузера.
Добавить закладку в браузере
Вместо того, чтобы вводить URL-адрес страницы входа в WordPress каждый раз, когда вы хотите получить доступ к администратору, вы можете добавить закладку на страницу браузера.
Итак, в следующий раз, когда вы откроете браузер, вы сможете напрямую войти в административную часть вашего сайта.
Добавить ссылку для входа в меню
Хорошей стратегией для быстрого доступа к странице входа будет добавление ссылки в меню навигации. Таким образом, вы можете легко войти в панель администратора WordPress вашего сайта.
Для этого вы можете получить доступ к настройкам меню из Внешний вид > Меню .
В левой части этого экрана вы можете увидеть «Добавить элементы меню», а при прокрутке вниз вы увидите параметр «Пользовательские ссылки». Здесь вы можете добавить URL-адрес для входа и текст ссылки. Затем нажмите кнопку Сохранить меню .
Ссылка на страницу входа в WordPress появится в качестве пункта меню. Вы можете легко получить доступ к странице входа через это.
Вы можете легко получить доступ к странице входа через это.
Использование мета-виджета
Второй вариант — добавить мета-виджет. Вы можете получить к нему доступ через Внешний вид > Виджеты . Прокрутите вниз до виджета «Мета» и перетащите его в любую из готовых для виджетов областей вашего сайта.
Вы можете добавить этот виджет в область нижнего колонтитула или на боковую панель сайта в соответствии с вашими предпочтениями.
Надеюсь, вы поняли, как войти в админ-панель WordPress. Оставьте нам комментарий, если у вас есть вопрос по теме.
Дальнейшее чтение
- Как установить WordPress?
- Установите и настройте WooCommerce на своем сайте WordPress
- Сколько стоит создать магазин WooCommerce?
- Подробное руководство по панели администратора WordPress
Не удается войти в панель администратора WordPress с помощью auth0
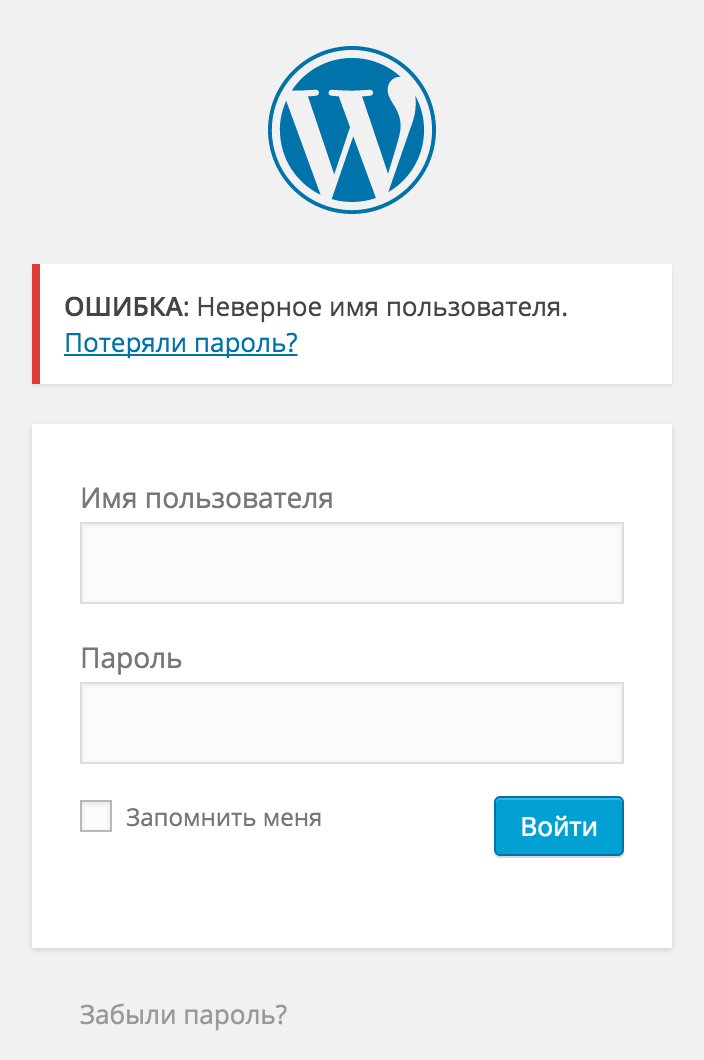 qureshi
qureshi 1
Привет,
Я настроил плагин auth0, используя стандартные настройки на своем веб-сайте WordPress. Теперь я могу войти только к пользователям, созданным с помощью auth0, это нормально, но я не могу войти в свою панель администратора WordPress, используя учетные данные администратора, созданные во время установки плагина или которые я использовал до плагина auth0. Страница wp-admin теперь перенаправляется на страницу входа auth0, и когда я пытаюсь войти в систему с использованием обоих учетных данных администратора, она возвращает ошибку «неверное имя пользователя или пароль».
Спасибо
1 Нравится
поддержка16
2
Та же проблема с моей первой попыткой установки плагина. Жаль, что в плагине нет функции тестирования, чтобы убедиться, что все правильно подключено.
Я также не могу войти с новой учетной записью администратора. Я также пытался изменить пароль с панели управления auth0, но все равно учетные данные не распознаются как «неверное имя пользователя или пароль». Я вижу свои попытки в журналах на панели инструментов, поэтому мне кажется, что это проблема конфигурации на стороне Auth0, а не на WordPress, но кто знает? Я также заметил, что мои учетные данные пользователей не были импортированы с помощью мастера.
Могу ли я получить поддержку от команды или сообщества?
Карла
3
У меня такая же проблема. Вы решили это?
Вы решили это?
senihcdiscovery
4
Привет. Кто-нибудь нашел выход из этой проблемы? У меня такая же проблема, не могу войти в админку.
администратор38
5
Вот что сработало для меня:
Вы можете использовать FTP (или файловый менеджер cPanel, если он есть на вашем хосте). Подключитесь к серверу вашего сайта. Затем перейдите к /wp-content/plugins и найдите папку плагина Auth0. Теперь просто переименуйте папку и добавьте -disabled в конец имени: например, если папка называется auth0 , он будет переименован в
auth0-disabled .


 Данный способ позволяет снизить уязвимость блога к автоматизированным атакам ботов, которые пытаются взломать «стандартный» адрес.
Данный способ позволяет снизить уязвимость блога к автоматизированным атакам ботов, которые пытаются взломать «стандартный» адрес. Панель меняется благодаря написанию “box-shadow”, “overflow”, “background”, “padding” и других подобных свойств в графе #login form.
Панель меняется благодаря написанию “box-shadow”, “overflow”, “background”, “padding” и других подобных свойств в графе #login form. php”. Найти данный документ можно с помощью файлового менеджера сайта или ftp-соединения.
php”. Найти данный документ можно с помощью файлового менеджера сайта или ftp-соединения.