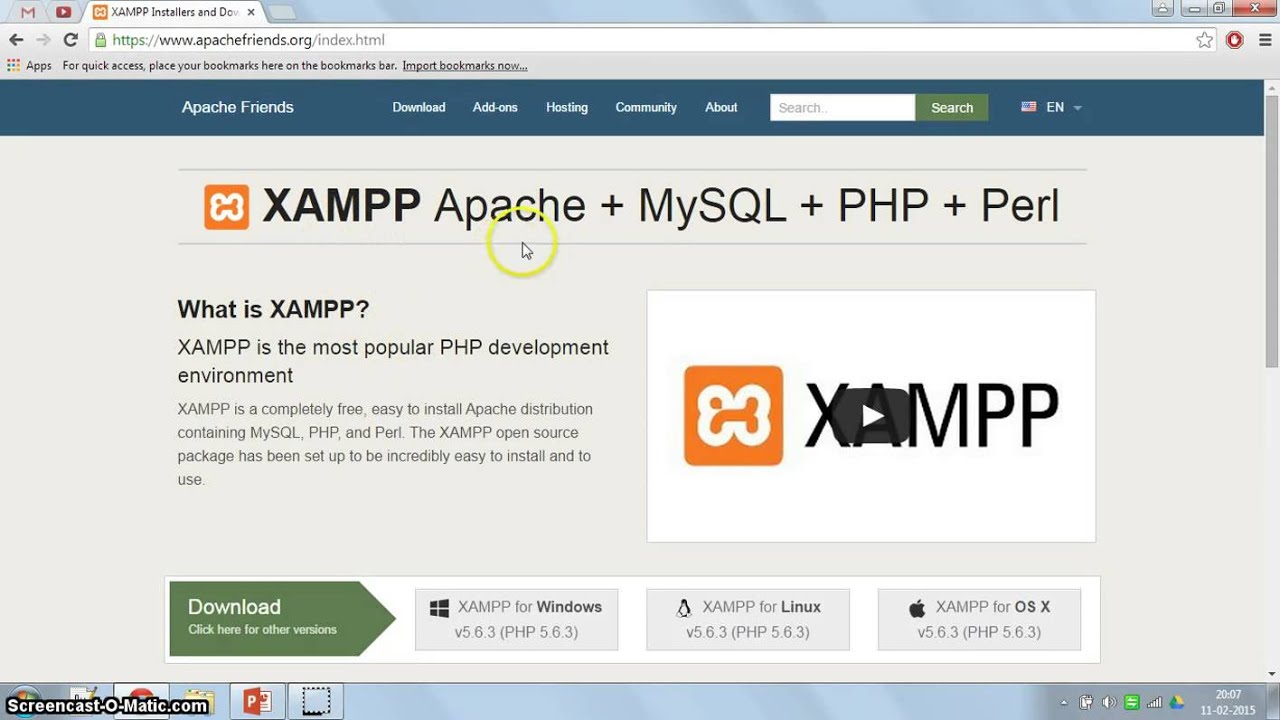Установка WordPress на XAMPP. Полное пошаговое руководство.
Начинающие вебмастера интересуются, как создать собственный ресурс на ПК, а в дальнейшем отправить его в Сеть на хостинг. Существует много локальных серверов и XAMPP один из них. Ниже вы узнаете, как установить WordPress на XAMPP и использовать его автономно. Специалисты говорят, что большинству новичков будет легко это сделать.
Содержание
- 1 Что такое XAMPP
- 2 Загрузка и установка XAMPP
- 3 Панель управления XAMPP
- 4 Установка WordPress c помощью модуля
- 5 Установка WordPress на XAMPP ручным способом
- 5.1 Создание базы данных
- 5.2 Создание нового сайта в XAMPP
- 6 Заключение
Что такое XAMPP
XAMPP считается бесплатным дистрибутивом сервера Apache, у него открытый исходный код с MySQL, PHP и Perl. Он доступен в каждой операционной системе, его легко установить и в дальнейшем использовать. В результате возникает понимание, по какой причине эта среда стала так популярна.
Если необходимо использовать свежие шаблоны WordPress, то достаточно их скопировать и вставить в определенную папку. Загрузка происходит моментально. Также обстоят дела с изменением различных параметров и кода. У сервера нет задержки, отсутствуют неприятные моменты с загрузкой.
Зачем вообще локально устанавливать WP? На то есть определенные причины:
- возможность познакомиться с ним ближе и получить необходимые знания;
- возможности для тестирования — выйдет вносить какие-либо изменения для портала;
- подготовка сайта — его можно использовать в качестве промежуточного ресурса;
- разработка — это удобная среда для внесения любых изменений;
- автономный доступ — подключать WP можно, не подключаясь к интернету;
- безопасность — локальные сайты доступны только вам, никто посторонний ими не завладеет;
- скорость — загрузка очень быстрая.
Загрузка и установка XAMPP
Программу можно загрузить с официального сайта. Нужно зайти на главную страницу и выбрать операционную систему.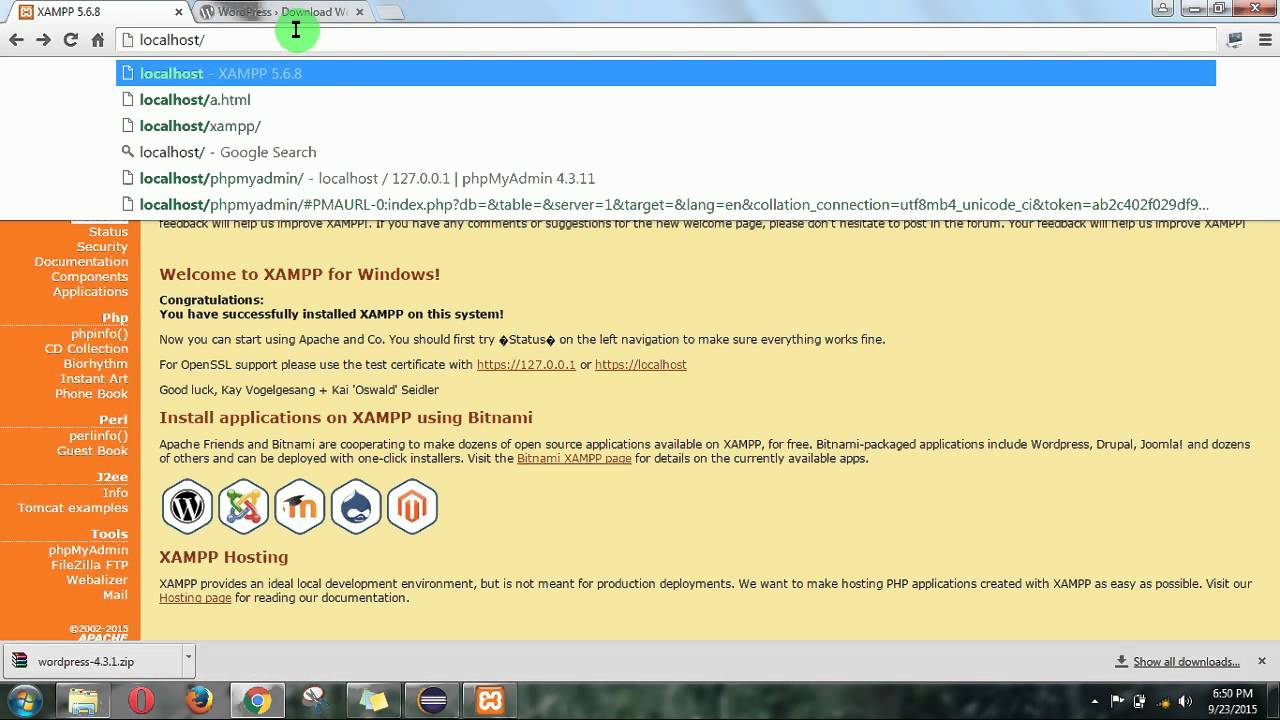 После этого начнется загрузка.
После этого начнется загрузка.
Запустите скачанный файл, в окошке с настройками отметьте все пункты.
В окошке с настройками отметьте все пункты.Дальше выберите папку для установки на ПК и запустите процесс установки. После откройте приложение.
Выберите папку и запустите установку.В панели предусмотрено несколько строчек Apache и MySQL. Эти параметры нужно включить, нажав Start. Они должны гореть зелёным цветом.
Панель управления XAMPP
Панель управления XAMPP обладает простым дизайном интерфейса, в нем перечислен каждый модуль вашего локального сервера. Благодаря ему можно:
- запустить или остановить конкретные модули;
- получить доступ одним кликом мышки к файлам конфигурации.
Внизу администраторской панели отображается каждое действие.
Заметим, что WordPress получится поставить на ПК с веб-сервером (к примеру, подойдет сервер HTTP Apache либо IIS), PHP не меньше версии 4.3 или MySQL от версии 4. 0.
0.
Также в панели управления есть и другие кнопки:
- Config — раздел с общими настройками;
- Netstat — отображаются соединения TCP на пользовательском ПК;
- Shell — запуск XAMPP через CMD;
- Explorer — открывает в проводнике Windows корневую папку XAMPP;
- Services — здесь отображается каждая служба Windows;
- Help — тут находится комьюнити Apache Friends;
- Quit — через эту кнопку можно закрыть панель управления.
Параметров здесь мало, каждая из настроек вполне понятна.
Установка WordPress c помощью модуля
Перейдем к моментальной установке WordPress. Не нужно скачивать движок сайта и создавать базу данных. Все происходит автоматически. Для этого существует готовый модуль, который помогает поставить WP.
Скачайте приложение Bitnami со страницы расширений. WordPress стоит на 1-ом месте.
Скачайте приложение BitnamiДождитесь загрузки файла, запустите его и настройте приложение. Правильно выберите путь до XAMPP и нажмите «Далее».
Заполните каждое поле для создания нового WordPress, пропишите настоящий электронный адрес. Это надо, чтобы при необходимости восстановить пароль. Запишите логин с паролем в отдельный файл на ПК.
Заполните каждое поле для создания нового WordPress.В новом окошке придумайте название. Если нет необходимости, то оставьте его по умолчанию. Нажмите «Далее».
Придумайте название сайта.Будет загружаться WP, после чего система порекомендует запустить его. Отметьте чекбокс, после чего вас перебросит на локальный сайт.
Это страница локального сервера. Для перехода на страницу сайта кликните на Access WordPress.Настройка локального сервера завязана на стандартном IP, которое выглядит так: http://127.0.0.1/wordpress.
Необходимо запомнить адрес. После пропишите /wp-login.php и авторизуйтесь в панели администратора. По умолчанию WP на английском языке, это можно легко изменить в настройках.
Как можно убедиться, локальная установка WordPress на ПК через приложение Bitnami проста. Программа все делает за пользователя.
Программа все делает за пользователя.
Установка WordPress на XAMPP ручным способом
Готовый локальный сайт можно получить быстро и без лишних действий. Для этого существует специальный модуль, который помогает поставить WP.
Создание базы данных
Инструкция такая:
- запустите программу XAMPP Control Panel;
- кликните по кнопке Start напротив Apache;
- кликните по кнопке Start напротив MySQL;
- дальше нажмите Admin.
В автоматическом режиме в браузере запускается страница phpmyadmin с хранилищем всех баз данных. Приступаем к созданию новой:
- выберите пункт «Создать базу данных» и дождитесь, пока загрузится инструмент;
- укажите, как называется база данных и выберите «Сравнение»;
- кликните по кнопке «Создать».
Создание нового сайта в XAMPP
Чтобы прописать портал в XAMPP, необходимо создать соответствующую папку. По умолчанию программа располагается по адресу C:\xampp. В каталоге htdocs создайте папку с названием портала.
По умолчанию программа располагается по адресу C:\xampp. В каталоге htdocs создайте папку с названием портала.
Далее скачайте WordPress из официального репозитория на локальный ПК по этому URL.
В загрузках окажется архив. Открывается он любым архиватором. Параллельно откройте папку, ранее созданную для сайта. Левой кнопкой мыши скопируйте архивные файлы в папку сайта.
Левой кнопкой мыши скопируйте архивные файлы в папку сайта.Запустите браузер и пропишите название сайта в адресной строке: localhost/имя_папки_сайта. При корректной загрузке дождитесь установки WP и нажмите «Далее». В новом окошке откроются соответствующие настройки. Здесь:
- в «Имени базы данных» пропишите то, которое создано ранее в MySQL;
- в «Имени пользователя» для каждой новой базы по умолчанию стоит root;
- оставьте поле с паролем пустым;
- в качестве сервера будет выступать localhost;
- без изменений рекомендуется оставить и «Префикс таблиц»;
- отправьте эти данные.

Если вы все сделали правильно, то система поздравит вас с этим событием. Дальше нажмите «Запустить».
Если вы все сделали правильно, то система поздравит вас с этим событием. Дальше нажмите «Запустить».В новом окошке укажите название. Пропишите логин с паролем, а также электронный ящик. Эту информацию запишите в отдельный файл. Кликните Нажмите «Установить WP».
В новом окошке укажите название. Пропишите логин с паролем, а также электронный ящик.Подождите пару секунд, после чего откроется новое окошко. Система поздравит и предложит войти. Вас перекинет на страницу со входом в панель администратора. Здесь необходимо указать логин и ввести пароль.
Здесь необходимо указать логин и ввести пароль.Если выбирать между ручным способом и установкой через Bitnami, то специалисты рекомендуют использовать второй вариант. Благодаря ему не нужно возиться с установкой CMS и совершать другие действия, которые занимают определенное время.
Заключение
Поздравляем, вы установили WP на XAMPP. Все соответствующие настройки у вас теперь есть. Отныне возможна локальная работа с вашим сайтом, зависимость от платных хостингов пропадает.
Отметим: XAMPP полностью бесплатен, у него открытый исходный код. Этот сервер помогает делать сайты и активно их тестировать. В результате исчезают сложные настройки в WP. Можно пробовать всевозможные темы с плагинами, изучать разные функции, проводить эксперименты с другими элементами собственного портала.
Если у вас возникают какие-либо проблемы, то обязательно поделитесь ими в комментариях.
Лучшие альтернативы XAMPP для локального размещения вашего сайта
Многие функции, включенные в XAMPP, делают его достойным репутации помощника по веб-разработке на основе PHP и идеального выбора для управления локальным сервером. Мы не собираемся обсуждать этот факт, но, возможно, вы ищете что-то другое, предлагающее другие функции.
Вот лучшие альтернативы XAMPP, которые вы можете попробовать. Кто знает? Вы даже можете получить некоторые новые навыки с помощью этих рекомендуемых инструментов. Проверять Как установить сайт WordPress локально на свой компьютер.
Кто знает? Вы даже можете получить некоторые новые навыки с помощью этих рекомендуемых инструментов. Проверять Как установить сайт WordPress локально на свой компьютер.
1. Вампсервер
позволяет вам WampServer Как и XAMPP, создайте локальный сервер веб-разработки PHP с помощью Apache. Благодаря поддержке phpMyAdmin вы можете управлять базами данных SQL в среде графического пользовательского интерфейса (GUI).
Хотя это бесплатно, WampServer использует как стек служб Windows, так и Apache, MySQL и PHP (WAMP). Он не кроссплатформенный, так как поддерживает только Windows. Хотя WampServer предлагает меньше функций, чем XAMPP, он не потребляет столько ресурсов, как XAMPP. Кроме того, он более удобный.
Следовательно, WampServer — идеальный выбор, если вы ищете легкий инструмент для управления сервером. Однако он не поддерживает Secure Sockets Layer (SSL). Так что вы можете придерживаться XAMPP, если вам нужна поддержка SSL с более сложными инструментами разработки.
2. МАМП
Хотя это сокращение от Mac, Apache, MySQL и PHP, MAMP работает в Windows и Mac и поддерживает Nginx. Подготовить MAMP Также частично нейтрален, что позволяет запускать исходный код разработки, написанный на Python, PHP, Perl и Ruby.
План Basic MAMP позволяет одновременно размещать один веб-сайт локально и предлагает ограниченные функции. Но вы получаете неограниченное пространство на хостинге, когда подписываетесь на MAMP Pro. Кроме того, вы получаете доступ к облачной поддержке, которая позволяет хранить ваш проект удаленно и быть в курсе рабочего процесса разработки на любом компьютере.
Возможно, вам не потребуется обновляться до MAMP Pro, хотя все, что вам нужно для разработки в локальной среде, включая панель SQL Server и панель GUI Server, доступно в базовом плане. Однако этот бесплатный вариант не имеет встроенного SSL для безопасного соединения. Но вы можете не посчитать эту функцию необходимой во время локальной разработки.
3. Ларагон
Нужен легкий и удобный локальный сервер разработки? Ларагон Это предпочтительная альтернатива XAMPP. Как и MAMP, он поддерживает Apache и Nginx. Но в качестве дополнительной функции он позволяет украсить URL-адреса вашего приложения.
Как и MAMP, он поддерживает Apache и Nginx. Но в качестве дополнительной функции он позволяет украсить URL-адреса вашего приложения.
Благодаря поддержке различных языков программирования вы можете разрабатывать и размещать приложения локально с помощью Laragon.
Одной из уникальных особенностей Laragon является функция асинхронного формата службы, которая делает его очень быстрым. Кроме того, он поддерживает адаптеры версий и различные типы баз данных, включая MySQL и NoSQL, такие как MongoDB.
При запуске приложения вы настраиваете изолированную виртуальную среду разработки на своем компьютере. Таким образом, конвертеры версий не мешают глобальным пакетам или версиям баз данных на вашем локальном компьютере.
4. EasyPHP
когда используешь EasyPHP Вам не нужно выполнять дополнительную работу по настройке инструментов разработки с нуля. Он использует стек WAMP для настройки вашей локальной среды разработки.
В дополнение к размещению и обеспечению локального доступа к приложению EasyPHP предлагает вариант пробного веб-сервера, который превращает ваш компьютер в действующий сервер хостинга.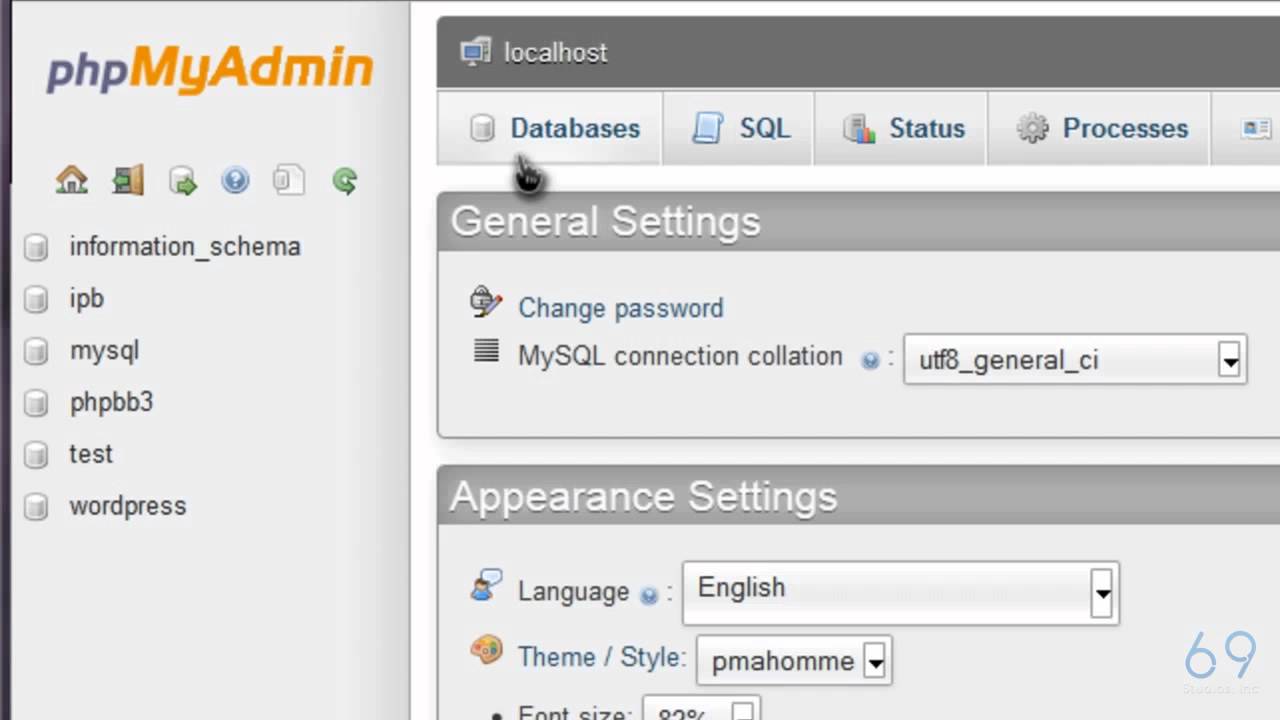 Таким образом, это упрощает доступ к созданному вами веб-сайту из любого места.
Таким образом, это упрощает доступ к созданному вами веб-сайту из любого места.
EasyPHP предоставляет изолированную среду разработки, в которой вы можете управлять, устанавливать и обновлять компоненты, которые не зависят от используемых вами глобальных переменных.
В настоящее время EasyPHP поддерживает только MySQL. Но согласно обновлениям разработки компонентов, в будущем он может обеспечить поддержку более сложных баз данных SQL, таких как PostgreSQL и NoSQL, таких как MongoDB. Кроме того, в настоящее время он не является кроссплатформенным и поддерживает только операционную систему Windows. Проверять Как создать веб-сервер в Linux на старом компьютере.
5. Вингинкс
Работает Вингинкс При запуске локальных серверов с Nginx, который немного быстрее Apache. Помимо функций отслеживания времени и задач, приложение поддерживает локальный хостинг для приложений, разработанных с использованием PHP и Node.js.
Он также содержит систему задач, которая позволяет вам управлять несколькими проектами одновременно. Они предлагают бесплатный интернет-магазин, где вы можете получить шаблоны веб-сайтов, если вы застряли. Winginx также позволяет отслеживать журналы сервера и быстро отлаживать приложение. Кроме того, он включает инструменты управления базами данных, включая phpMyAdmin, Mongo Console Client, RockMongo и другие.
Они предлагают бесплатный интернет-магазин, где вы можете получить шаблоны веб-сайтов, если вы застряли. Winginx также позволяет отслеживать журналы сервера и быстро отлаживать приложение. Кроме того, он включает инструменты управления базами данных, включая phpMyAdmin, Mongo Console Client, RockMongo и другие.
В Winginx также есть протокол локальной доставки почты. Так что это хороший вариант, если вы хотите настроить SMTP для своего приложения и протестировать его на локальном сервере.
6. HTTP-сервер Apache
было SlimCleaner Существует уже давно. Стоит попробовать, если вы ищете стек Linux, Apache, MySQL и PHP (LAMP), альтернативный XAMPP.
HTTP-сервер Apache — это кроссплатформенный сервер, который является более гибким и мощным, чем большинство локальных инструментов разработки, и позволяет вам настроить свой сервер так, как вы этого хотите. Кроме того, он обслуживает ваш веб-сайт через стандартный протокол передачи гипертекста (HTTP). Таким образом, вы можете оценить поведение связи между клиентом и сервером, как если бы оно действительно существовало.
В отличие от XAMPP, HTTP-сервер Apache более сложен и может не подходить для начинающих. Но это по-прежнему отличный вариант, если вы хотите узнать об основных требованиях Apache во время хостинга вживую.
7. Дьяволбокс
Дьяволбокс Судя по названию, это локальный комплект средств разработки и сеть контейнеров, построенных как Docker. Он имеет универсальную поддержку пакетов MongoDB, Express.js, AngularJS, Node.js (MEAN) и LAMP.
Благодаря таким функциям, как автоматический виртуальный хостинг, сквозное шифрование между сервером и клиентом и неограниченный хостинг проектов, Devilbox предлагает все, что вам нужно, в одном инструменте. Таким образом, вам не нужно скачивать или устанавливать внешние ресурсы. Таким образом, синхронизируя вас с рабочим процессом, сокращаются сроки разработки.
Хотя он предлагает ценный инструментарий, настройка и использование Devilbox может быть сложной задачей. Но если вы знакомы с Docker или хотите расширить свои знания, вам может быть полезно управлять автономной веб-разработкой с помощью Devilbox. Проверять Как создать веб-сайт за 20 минут с советами по его продвижению и извлечению прибыли.
Проверять Как создать веб-сайт за 20 минут с советами по его продвижению и извлечению прибыли.
8. Увамп
Вы можете попробовать UwAmp Если вам нужна какая-то функциональность помимо простоты.
Приложение имеет удобный и удобный интерфейс. Таким образом, доступ и запуск скриптов в сети через localhost занимает всего несколько кликов. По сравнению с другими инструментами управления локальным сервером, UwAmp использует меньше ресурсов.
Стек WAMP используется для настройки localhost на вашем компьютере. При использовании UwAmp вы можете решить запустить Apache в автономном режиме. Следовательно, он доступен только локально.
Но UwAmp также дает вам возможность переключиться на онлайн-версию. Таким образом, другие пользователи, которые совместно используют вашу сеть, смогут получить доступ к вашему сайту.
9. Бродяга
бродяга Он служит важной кроссплатформенной виртуальной средой для управления всеми формами рабочего процесса в Интернете, от этапа проектирования до этапа разработки.
Каждая виртуальная среда в Vagrant называется «ящиком», эквивалентом виртуальной машины. И хотя создание виртуальной машины с нуля может занять много времени, Vagrant делает это быстро, используя то, что он называет «базовым образом».
Vagrant — отличный вариант, если вы хотите изолировать свои зависимости разработки от глобальной области. Следовательно, любой модуль, который вы устанавливаете внутри виртуального блока, который был создан, работает только в этой среде без дублирования.
Vagrant не имеет пользовательского интерфейса. В оболочке работают только ящики по умолчанию. Так что это может быть не идеальным вариантом, если вы ищете приложение-кликер. И хотя сначала это может показаться техническим, настройка и использование Vagrant проста и требует всего нескольких команд, которые вы найдете в его документации.
Выберите идеальный сервер для разработки
Хотя вы можете обнаружить, что некоторые функции совпадают, каждый упомянутый выше инструмент уникален. И хотя мы перечислили их как альтернативы XAMPP, это не делает XAMPP ничем иным, как отличным приложением для управления локальным сервером.
И хотя мы перечислили их как альтернативы XAMPP, это не делает XAMPP ничем иным, как отличным приложением для управления локальным сервером.
В конечном счете, ваш выбор среды разработки может также определить, как будет осуществляться производство и развертывание. Поэтому очень важно выбрать идеальный инструмент для ваших нужд. Теперь вы можете просмотреть Как установить, обновить и удалить тему WordPress.
Источник
Как установить WordPress на локальном хосте XAMPP (обновление 2023 г.)
Хотите установить WordPress на локальном хосте XAMPP? Установка WordPress на локальном хосте XAMPP означает запуск вашего веб-сайта WordPress на вашем компьютере без публикации его в Интернете. Установка WordPress на локальном хосте дает вам возможность протестировать темы и плагины, а также узнать о разработке WordPress.
В этой статье мы обсудим важность запуска WordPress на локальном хосте и покажем вам, как вы можете запустить WordPress на локальном хосте. Итак, приступим.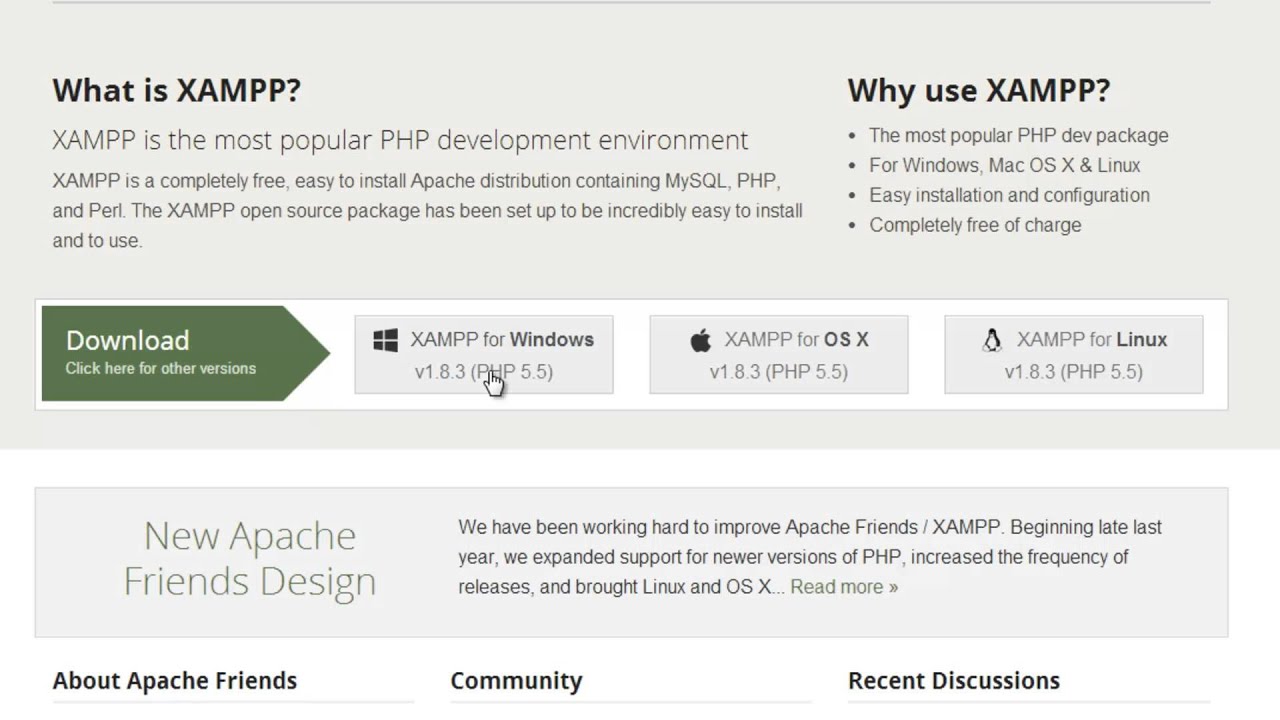
Содержание
ПереключательЗачем вам запускать WordPress на локальном хосте?
Установка WordPress на локальном хосте на самом деле является обычной практикой среди разработчиков и людей, изучающих WordPress. Используя этот метод, вам не нужно мучиться с покупкой домена и хостинга. Локальный WordPress дает вам возможность выполнять различные тесты, прежде чем запускать его в Интернете.
Хотя вам нужно доменное имя для вашего веб-сайта, а также услуги хостинга, чтобы сделать его онлайн. Однако, если вы оживите свой сайт WordPress без его настройки, это создаст плохое впечатление о вашем сайте, если люди его посетят. Возможно, вы слышали термин «XAMPP WordPress», что на самом деле означает создание вашего сайта WordPress на локальном хосте с использованием XAMPP.
Крупные компании и профессиональные разработчики WordPress также используют этот метод. Для всех своих проектов они создают локальный хост и вносят туда изменения. После этого они загружают эти изменения на действующий сервер. Это гораздо безопаснее, а также быстрее. Так что, если вы профессиональный разработчик или изучаете разработку WordPress, это хорошая практика.
Это гораздо безопаснее, а также быстрее. Так что, если вы профессиональный разработчик или изучаете разработку WordPress, это хорошая практика.
Важное примечание: Возможно, вы уже это знаете, но все же важно отметить, что локальный веб-сайт WordPress не виден в Интернете или другим пользователям. Если вы хотите, чтобы ваш сайт работал, вам необходимо приобрести домен и хостинг для вашего сайта WordPress.
С учетом сказанного давайте сначала разберемся, что такое XAMPP и зачем он нам нужен для локальной установки WordPress.
Получайте уведомления о последних сообщениях!
Подпишитесь на нашу рассылку
Адрес электронной почты
Что такое XAMPP?
XAMPP — это программный пакет, который содержит все приложения, необходимые для установки и запуска WordPress локально на вашем компьютере.
Для работы WordPress в основном нужны две вещи: сервер и база данных. WordPress создан с помощью PHP, который является серверным языком программирования. Теперь ваш браузер не понимает необработанный PHP-код, если он сначала не скомпилирован через сервер. WordPress также нуждается в базе данных для работы. Используя базу данных, WordPress отслеживает сообщения, пользователей, имена пользователей, пароли и многое другое.
Теперь ваш браузер не понимает необработанный PHP-код, если он сначала не скомпилирован через сервер. WordPress также нуждается в базе данных для работы. Используя базу данных, WordPress отслеживает сообщения, пользователей, имена пользователей, пароли и многое другое.
Итак, XAMPP предоставляет все эти возможности. Он использует Apache, серверную архитектуру с открытым исходным кодом для вашего компьютера, чтобы предоставить вашему WordPress сервер. Он также использует MySQL, программное обеспечение для управления базами данных. Вы также можете использовать phpMyAdmin для создания базы данных и управления ею.
Конечно, вы можете установить это программное обеспечение по отдельности и запустить WordPress локально, но зачем решать все эти проблемы, когда обо всем позаботится XAMPP? Существуют и другие приложения, такие как XAMPP, такие как WAMP, LAMP, MAMP и т. д., вы можете использовать любое из них.
Теперь, когда вы знаете, как все работает, давайте запустим WordPress на локальном хосте, используя xampp!
Как установить WordPress на локальный хост XAMPP
Чтобы установить WordPress на локальный хост xampp, нам нужны 2 вещи:
- XAMPP
- WordPress
Прежде чем мы установим WordPress на XAMPP, нам нужно загрузить актуальное программное обеспечение. Как только вы это сделаете, локальная установка WordPress станет очень простой. Давайте пройдемся по шагам.
Как только вы это сделаете, локальная установка WordPress станет очень простой. Давайте пройдемся по шагам.
Шаг 1. Загрузите и установите XAMPP на рабочий стол
Итак, давайте сначала загрузим xampp. Если вы не можете найти ссылку, просто выполните поиск в браузере «загрузить xampp», и вы должны увидеть результат по первой ссылке с apachefriends.org. На веб-сайте вы увидите ссылки для загрузки для Windows, Linux и macOS. Выберите, на какой операционной системе вы работаете.
Нажав на ссылку для загрузки, вы загрузите последнюю версию XAMPP в вашу систему. Лучше всего загрузить последнюю версию xampp, так как она использует последнюю версию PHP. Но если вы работали с более старой версией PHP, вы также можете загрузить эту версию с этого веб-сайта.
После завершения загрузки откройте файл. Он запустит установщик. Вы можете увидеть предупреждающее сообщение о том, что из-за UAC в вашей системе некоторые функции xampp могут работать неправильно. Но это обычно не вызывает никаких проблем. Нажмите «ОК» и продолжите установку.
Нажмите «ОК» и продолжите установку.
Нажмите «Далее», и XAMPP спросит вас, какие службы вы хотели бы установить. Чтобы запустить WordPress локально для общих целей, нам нужны только Apache, MySQL, PHP и phpMyAdmin. Вы можете снять другие опции, если они вам не нужны.
Нажмите «Далее» и выберите диск, на который вы хотите установить xampp. По умолчанию будет выбран диск C. Вы можете изменить каталог, если хотите.
Важно: Вы можете установить только одну копию xampp на диск. Если у вас установлено более одной копии xampp на одном диске, вы можете столкнуться с проблемами при локальном запуске WordPress.
После этого нажмите «Установить» и подождите несколько секунд. Когда установка будет завершена, вы можете посетить папку, в которую вы установили xampp. В моем случае я установил его на диск C. Вы найдете папку с именем «xampp».
В этой папке вы найдете множество файлов и папок. На данный момент нас в основном интересует один из них, «xampp control. exe». Щелкните этот файл правой кнопкой мыши и выберите «Запуск от имени администратора».
exe». Щелкните этот файл правой кнопкой мыши и выберите «Запуск от имени администратора».
Это откроет xampp с правами администратора. Не отвлекайтесь на другие варианты. Нам просто нужно запустить наши службы Apache и MySQL, две важные вещи для локального запуска WordPress. Просто нажмите «Пуск», и обе службы должны запуститься нормально.
Теперь, если все работает отлично, нужно проверить. Откройте браузер и в строке URL введите localhost и нажмите Enter. Если все прошло хорошо, вы должны увидеть панель инструментов XAMPP.
Если вы видите панель инструментов xampp, это означает, что сервер Apache работает без сбоев. Это гарантирует, что ваш XAMPP установлен правильно, и вы можете установить WordPress на xampp. Но нам нужно скачать WordPress прямо сейчас.
Шаг 2: Загрузка WordPress
Чтобы загрузить WordPress, перейдите на официальный сайт wordpress.org. Оттуда нажмите кнопку «Получить WordPress» в правом верхнем углу экрана. После этого прокрутите вниз, и вы увидите кнопку загрузки, в которой также упоминается версия WordPress, которую вы будете загружать. Нажмите на эту кнопку и дождитесь завершения загрузки.
Нажмите на эту кнопку и дождитесь завершения загрузки.
Вы найдете сжатый или zip-файл, загруженный в вашу систему. Теперь скопируйте этот файл и перейдите в C:/xampp/htdocs (или в каталог, в который вы установили XAMPP) и вставьте сюда свой файл. Затем нажмите на извлечение. После завершения извлечения вы увидите папку с именем «wordpress». В этой папке находятся все основные файлы WordPress.
Не забудьте поместить основную папку WordPress в «htdocs» внутри каталога xampp. Теперь наш WordPress почти готов, но ему все еще нужна база данных. Итак, давайте создадим его с помощью phpMyAdmin.
Шаг 3: Создание базы данных с помощью phpMyAdmin
Чтобы создать базу данных, вернитесь в браузер и в панели управления localhost щелкните ссылку phpMyAdmin в строке меню.
Теперь это должно открыть ваш phpMyAdmin. Отсюда вы можете создавать, редактировать, удалять и т. д. свои базы данных. По сути, вы можете управлять всей своей базой данных с этой страницы. Но сейчас нам нужно создать новую базу данных для нашего локального веб-сайта WordPress. Итак, нажмите на вкладку « Базы данных ».
Итак, нажмите на вкладку « Базы данных ».
Дайте вашей базе данных новое имя и нажмите «Создать». Он быстро создаст для вас базу данных.
Теперь у нас есть база данных, но она не подключена к нашему сайту WordPress. В более старых версиях вам нужно было зайти в локальный каталог WordPress, получить доступ к файлу wp-config.php и изменить имя пользователя и пароль базы данных. Но сейчас процесс проще. Мы покажем, как вы можете подключить свою базу данных к вашему локальному WordPress.
Шаг 4: Установка WordPress на локальном хосте
Чтобы подключить базу данных к вашему веб-сайту WordPress, просто введите в строке URL «localhost/wordpress».
Важно: Здесь мы вводим «wordpress», потому что это имя нашего веб-сайта WordPress внутри папки htdocs. Если вы хотите запустить другой веб-сайт, просто скопируйте сжатый файл wordpress и извлеките его сюда, но переименуйте папку с «wordpress» на что-то другое, например «newblog». Затем, если вы хотите запустить этот веб-сайт, вам нужно ввести в строке URL «localhost/newblog».
Затем, если вы хотите запустить этот веб-сайт, вам нужно ввести в строке URL «localhost/newblog».
Теперь вы увидите страницу установки WordPress. Выберите свой язык и нажмите «Далее» . WordPress сообщает вам, что вам нужны следующие элементы:
- Имя базы данных
- Имя пользователя базы данных
- Пароль базы данных
- Хост базы данных
- Префикс таблицы
У нас есть вся эта информация, поэтому нажмите « Let». вперед! », чтобы перейти на следующую страницу. Здесь вам нужно ввести имя вашей базы данных, имя пользователя и пароль. Поэтому мы назвали нашу базу данных wpdatabase в phpMyAdmin. Используйте это точное имя и для имени пользователя измените его на «root» (это значение по умолчанию для XAMPP). А для пароля базы данных оставьте поле пустым (по умолчанию в XAMPP). Не беспокойтесь о двух других полях. Нажмите «Отправить».
Теперь наша база данных подключена к нашему WordPress. Если все идеально, то вы должны увидеть еще один экран, где WordPress вас поздравляет и предлагает запустить установку. Нажмите «Запустить установку» , чтобы начать.
Если все идеально, то вы должны увидеть еще один экран, где WordPress вас поздравляет и предлагает запустить установку. Нажмите «Запустить установку» , чтобы начать.
На этой странице вам нужно выбрать название сайта для вашего сайта WordPress. Это не доменное имя или что-то в этом роде. Просто название, которое появится на месте логотипа. Вы также можете изменить название своего сайта позже.
После выбора названия сайта необходимо выбрать имя пользователя и пароль для администратора. Поскольку это на локальном хосте, вам не нужно уникальное имя пользователя и надежный пароль. Просто выберите что-нибудь простое, а затем введите свой адрес электронной почты.
Установка флажка «Не показывать поисковым системам» предотвратит индексацию вашего веб-сайта поисковыми системами. Хотя это не имеет значения, так как ваш сайт находится на локальном хосте.
После этого нажмите «Установить WordPress» и подождите несколько секунд. Наконец, когда ваш WordPress установлен, он откроет страницу входа в систему WordPress на локальном хосте. Или вы также можете просто ввести в строке URL: localhost/wordpress/wp-admin , чтобы ввести его вручную.
Или вы также можете просто ввести в строке URL: localhost/wordpress/wp-admin , чтобы ввести его вручную.
Теперь, когда вы находитесь на странице входа в систему WordPress на локальном хосте, введите имя пользователя и пароль, которые вы только что создали, и нажмите «Войти» . Вот и все! Вы сами установили WordPress на локальный хост XAMPP!
Что нужно сделать после установки WordPress на локальном хосте
После того, как вы вошли в свою панель управления WordPress, вы обычно удаляете ненужные плагины и темы. Просто нажмите на плагины, и вы увидите 2 плагина «Akismet Anti-Spam» и «Hello Dolly». Если они вам не нужны, вы можете их удалить.
Вы также можете удалить ненужные темы, которые не будете использовать. В настоящее время вы будете использовать тему Twenty Twenty-Two по умолчанию. Могут появиться некоторые другие версии Twenty-Twenty, и если вы не планируете их использовать, удалите их.
Плагины и темы являются частью вашего веб-сайта и занимают дополнительное место. Поэтому, если есть ненужные плагины и темы, удалите их, чтобы сделать ваш сайт легче и быстрее.
Поэтому, если есть ненужные плагины и темы, удалите их, чтобы сделать ваш сайт легче и быстрее.
Следующим шагом будет установка новой темы. Вы можете просмотреть каталог тем с панели управления WordPress. Вы также можете искать плагины на панели инструментов. Если вы хотите, вы можете зайти на wordpress.org и просмотреть темы и плагины оттуда.
У нас также есть видео на эту тему на нашем канале YouTube. Вы можете проверить это, если хотите. Вы также можете прочитать эту статью, если вам больше нравятся тексты.
Перемещение вашего сайта WordPress с локального хоста на рабочий сервер
Если вы планируете перенести свой сайт WordPress с локального хоста на рабочий сервер, рекомендуется проверить некоторые отличные планы доменов и хостинга. Хотя есть несколько бесплатных услуг домена и хостинга, они не подходят для профессиональной среды.
Хотя есть несколько бесплатных услуг домена и хостинга, они не подходят для профессиональной среды.
Чтобы обеспечить наилучшую производительность вашего веб-сайта WordPress, выбор правильного плана хостинга имеет решающее значение. Без надлежащего плана хостинга ваш сайт не будет беспрепятственно доступен для вашей аудитории. Некоторые из лучших услуг домена и хостинга для WordPress:
- HostGator
- Bluehost
- Cloudways
- WP Engine
- SiteGround
Мы также создали список лучших хостинговых услуг для WordPress. Если вы хотите, вы можете проверить это, чтобы узнать больше о домене и хостинге WordPress. Надеюсь, это поможет вам выбрать лучший план для вашего сайта WordPress.
Заключение
Рекомендуется запускать проект WordPress на локальном хосте. Он также является самым безопасным, поскольку позволяет вам тестировать свои темы и плагины, не мешая работающему сайту. Непосредственная работа над живым сайтом может быть не лучшей идеей, даже если вы опытный разработчик.
Итак, для любых обновлений или внесения изменений убедитесь, что вы запускаете свой проект на локальном хосте. Если у вас нет этого проекта на локальном хосте, загрузите файлы с этого сайта и установите его на свой компьютер. Для этого вам нужно знать, как получить доступ к вашим файлам WordPress.
Если у вас возникнут проблемы при локальной установке WordPress, вы можете оставить комментарий ниже и сообщить нам об этом. Мы постараемся сделать все возможное, чтобы решить эти проблемы.
👉 Видео: Как установить WordPress на Localhost XAMPP 2022
[★★] Поставьте лайк нашей странице в Facebook и следите за новостями. Найдите нашу страницу на Facebook здесь. [★★] Подпишитесь на нас в Twitter. Ну вот! [★★] Присоединяйтесь к нашей группе Facebook, чтобы обсудить WordPress и Интернет. Кликните сюда.
Отказ от ответственности: Этот пост может содержать партнерские ссылки, и мы можем получить небольшую комиссию, если вы что-то купите, перейдя по ним. Однако мы рекомендуем услуги/продукты, которые, по нашему мнению, подходят для ваших целей.
Как установить WordPress на Xampp (Ubuntu)?
Если вы используете XAMPP в Ubuntu Linux и хотите установить на него WordPress, выполните следующие действия, описанные в этом руководстве.
XAMPP — это не новое программное обеспечение, которое нуждается в подробном описании. Это существует уже довольно давно. Основная цель XAMPP — предоставить единый пакет, предлагающий стек AMPP (Apache, MySQL, PHP и Perl). В XAMPP «X» означает кроссплатформенность (X).
Это бесплатное программное обеспечение доступно для Windows, macOS и Linux. Здесь, в этом руководстве, мы изучим шаги по установке WordPress на Xampp, который уже работает в Ubuntu.
Здесь, в этом руководстве, мы изучим шаги по установке WordPress на Xampp, который уже работает в Ubuntu.
Ubuntu — популярный дистрибутив Linux, широко используемый на настольном и серверном оборудовании и известный своим огромным сообществом. Начнем со статьи:
Примечание: XAMPP предназначен для использования только для разработки и тестирования, поэтому его нельзя использовать в качестве производственной среды.
1. Установите XAMPP на Ubuntu
2. Запустите серверы Apache и MySQL.
3. Загрузите WordPress на Ubuntu
4. Создайте базу данных MySQL
5. Запустите установку WordPress XAMPP
ЧАСТО ЗАДАВАЕМЫЕ ВОПРОСЫ:Как открыть мою панель управления WordPress в локальном хосте XAMPP?
Какой локальный хост лучше всего подходит для WordPress?
Могу ли я использовать XAMPP для размещения веб-сайта?
Каковы недостатки XAMPP?
Неважно, используете ли вы Ubuntu 20. 04, 22.04 или любую другую последнюю версию, это пошаговое руководство по установке WordPress на XAMPP для Linux будет одинаковым.
04, 22.04 или любую другую последнюю версию, это пошаговое руководство по установке WordPress на XAMPP для Linux будет одинаковым.
1. Установите XAMPP на Ubuntu
Первое, что нам нужно сделать, это убедиться, что в нашей системе Ubuntu уже установлен XAMPP. Что ж, если у вас его нет, ознакомьтесь с этим руководством: Установите XAMPP на Ubuntu и следуйте приведенным там инструкциям. Перейдя по ссылке, вы узнаете, как загрузить последнюю версию XAMPP для Linux с веб-сайта Apache Friends.
2. Запустите серверы Apache и MySQL
После завершения установки XAMPP откройте его и перейдите на вкладку «Диспетчер серверов» и нажмите кнопку 9.0019 Кнопка Start ALL указана в нижней части панели управления XAMPP. После этого мы можем использовать PHP и Perl для разработки веб-приложений на нашем локальном компьютере.
3. Загрузите WordPress на Ubuntu
Чтобы установить и настроить WordPress на XAMPP, нам сначала нужен архивный файл его последней версии. Для этого посетите wordpress.org и загрузите его.
Для этого посетите wordpress.org и загрузите его.
В качестве альтернативы лучше всего использовать командный терминал с помощью инструмента wget , вот как его использовать.
wget https://wordpress.org/latest.zip После этого извлеките файл в каталоге /opt/lampp/htdocs , созданный XAMPP:
sudo unzip last.zip -d /opt /lampp/htdocs/ Также измените разрешение и сделайте файлы WordPress доступными для записи:
cd /opt/lampp/htdocs/wordpress sudo find . -type d -exec chmod -R 775 {} \; sudo найти . -type f -exec chmod -R 664 {} \; 4. Создание базы данных MySQL
Файлы WordPress на своем месте, теперь нам нужна база данных MySQL для хранения данных веб-сайта. Для этого откройте Mozilla или любой другой браузер, который вы используете на своей Ubuntu. И укажите его на —
И укажите его на —
http:// localhost/phpmyadmin/ Шаг 1: Откроется главная страница phpMyAdmin.
Шаг 2: Нажмите New , а затем в разделе « Create Database » добавьте имя для новой базы данных. После этого нажмите Создать кнопку . Новая база данных будет добавлена на сервер MySQL.
Нам не нужно создавать пользователя, потому что мы собираемся использовать существующий root .
5. Запустите установку WordPress XAMPP
У нас есть архив WordPress в нашей Ubuntu внутри папки htdocs , а также база данных. Теперь введите URL-адрес вашего браузера —
http://localhost/wordpress Шаг 1: Нажмите кнопку «Поехали», чтобы начать установку Ubuntu XAMPP WordPress.
Шаг 2: В поле Имя базы данных введите имя базы данных, созданной ранее в этом руководстве с помощью phpMyAdmin.
В типе имени пользователя — root и в столбце пароля используйте пароль, который у вас есть для пользователя root в вашей системе Ubuntu, где вы используете XAMPP.
Оставьте все остальное как есть и нажмите кнопку Submit .
Шаг 3: Нажмите кнопку « Запустить установку ».
Шаг 4: Создайте пользователя и пароль администратора WordPress. Наконец, когда вы будете готовы, нажмите кнопку Install Worpdress .
Шаг 5: Войдите в систему, используя данные, которые вы создали на предыдущем шаге.
Шаг 6: Панель управления WordPress
Часто задаваемые вопросы:
Как открыть панель управления WordPress в XAMPP на локальном хосте?
После настройки WordPress на XAMPP откройте браузер и введите — http://localhost/wordpress/wp-admin Откроется интерфейс входа в систему, где введите имя пользователя и пароль. Вскоре у вас будет панель инструментов WordPress. Однако l
Вскоре у вас будет панель инструментов WordPress. Однако l ocalhost/ wordpress /wp-admin — в этом URL-адресе замените WordPress на имя вашей папки в htdocs , где вы размещаете основные файлы этой CMS.
Какой локальный хост лучше всего подходит для WordPress?
Вот несколько популярных программных инструментов для локальной установки и запуска WordPress в Windows, Linux или macOS.
- Локальный — Инструмент разработки WordPress
- Бесплатные усилители от Softaculous
- Windows 10 или 11 WordPress от Bitnami
- InstantWP — для WordPress на Windows локально
- XAMPP
Могу ли я использовать XAMPP для размещения веб-сайта?
Нет, XAMPP — это приложение, которое создается для локального тестирования веб-сайтов в целях разработки. Если вы хотите разместить веб-сайт для производства, лучше выбрать хостинг или облачные сервисы.
Каковы недостатки XAMPP?
Вот несколько недостатков, которые делают XAMPP непригодным для промышленного использования.