Устранение проблем со входом в WP Cerber – WordPress security plugin, malware removal, and anti-spam
English version: Troubleshooting login issues with WP Cerber
Хотя WP Cerber без проблем обрабатывает авторизацию пользователей, иногда вы (или ваш клиент) можете попасть в ситуацию, когда WP Cerber блокирует все попытки входа без видимой причины, и вы не можете попасть в панель управления сайтом. Обычно это происходит, когда вы пытаетесь войти в систему с другого устройства или из другого браузера. Выполните шаги, описанные в этой статье, чтобы вернуться в панель управления веб-сайта.
Возврат в панель управления WordPress
Если WP Cerber блокирует ваши попытки входа в систему, и вы не можете войти в свою панель управления WordPress, вам необходимо войти в систему, используя другое подключение к Интернету. Например, используйте мобильное устройство вместо стационарного (оптоволоконного) соединения и наоборот. Вы также можете использовать другого интернет-провайдера. Кроме того, вы можете использовать домашнее подключение к Интернету вместо офисного. Цель заключается в использовании другого IP-адреса. Если этот подход не работает, прокрутите до последнего раздела статьи.
Кроме того, вы можете использовать домашнее подключение к Интернету вместо офисного. Цель заключается в использовании другого IP-адреса. Если этот подход не работает, прокрутите до последнего раздела статьи.
После входа в систему проверьте журнал активности. В этой статье мы опишем два варианта.
Просмотр всех проблем со входом
Перейдите в журнал активности и нажмите кнопку «Проблемы со входом» на панели кнопок над журналом. WP Cerber покажет вам последние неудачные и отклоненные попытки входа в систему. Теперь проверьте информацию в столбце «Событие».
Вы можете увидеть «Ошибка входа», если были использованы неверные учетные данные. В большинстве случаев это означает неверный пароль. WP Cerber здесь не участвует, потому что не авторизует пользователей. Пользователи авторизованы WordPress. В некоторых случаях пользователи авторизуются плагином через сторонний сервис, например, социальную сеть.
Если вы видите событие «Попытка входа запрещена», это означает, что WP Cerber отклонил попытку входа из-за каких-то нарушений. Чтобы понять причину, посмотрите на метку рядом с «Попытка входа отклонена». Например, вы видите «IP-адрес заблокирован». Это означает, что в этот момент IP-адрес, используемый для входа в систему, был заблокирован WP Cerber. Чтобы получить более подробную информацию, щелкните IP-адрес в строке. Вы увидите все события, связанные с IP-адресом. Чтобы просмотреть все действия пользователя при входе в систему, щелкните имя пользователя в столбце «Имя пользователя».
Чтобы понять причину, посмотрите на метку рядом с «Попытка входа отклонена». Например, вы видите «IP-адрес заблокирован». Это означает, что в этот момент IP-адрес, используемый для входа в систему, был заблокирован WP Cerber. Чтобы получить более подробную информацию, щелкните IP-адрес в строке. Вы увидите все события, связанные с IP-адресом. Чтобы просмотреть все действия пользователя при входе в систему, щелкните имя пользователя в столбце «Имя пользователя».
Проверка проблем со входом в систему с определенной учетной записью пользователя
Чтобы понять, почему у пользователя возникают проблемы со входом в систему, перейдите в журнал активности, начните вводить имя пользователя (логин и адрес электронной почты также работают) в поле «Фильтровать по зарегистрированному пользователю», чтобы найти пользователя. Выберите пользователя из выпадающего списка и нажмите кнопку «Фильтр». WP Cerber покажет вам панель пользователя и зарегистрированную активность пользователя.
В правой части пользовательской панели показана краткая разбивка активности пользователя.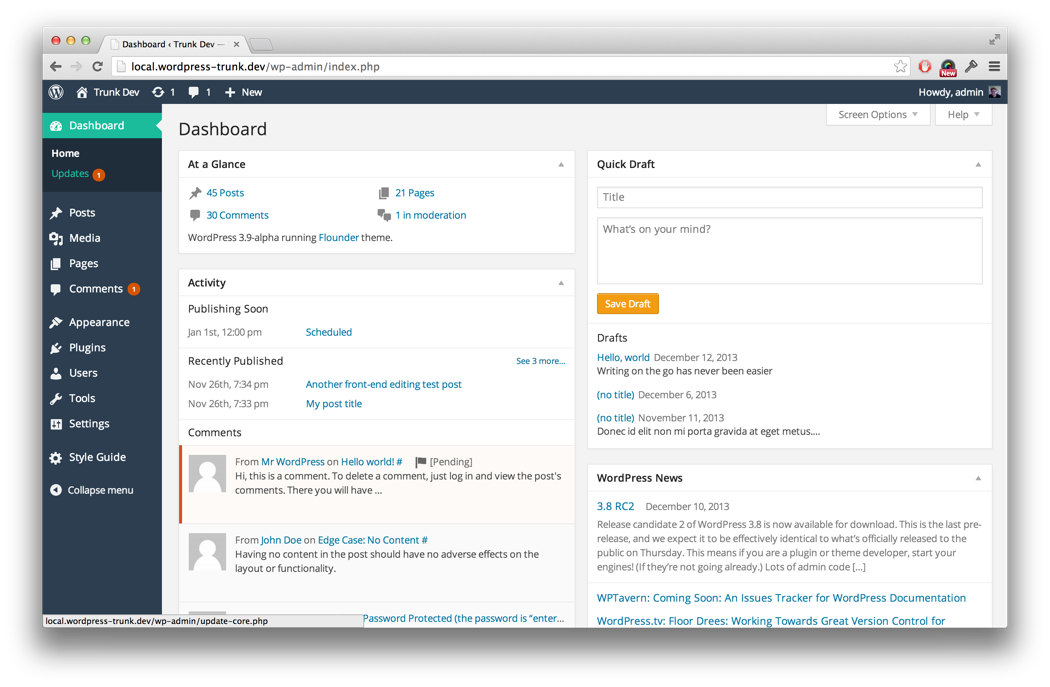
Для любого события «Попытка входа в систему запрещена» WP Cerber показывает метку, которая сообщает вам причину этого. Например, вы видите «IP-адрес заблокирован». Это означает, что в этот момент IP-адрес, используемый для входа в систему, был заблокирован WP Cerber. Если IP-адрес по-прежнему заблокирован, он помечен значком красного квадрата в крайнем левом столбце журнала. Вы можете разблокировать IP-адрес на вкладке «Блокировки».
Если вы нажмете на метку «Ошибка входа», вы увидите все попытки пользователя войти с неверным паролем. Обратите внимание, что после указанного в настройках безопасности входа количества разрешенных попыток IP-адрес пользователя блокируется. В настоящее время заблокированные IP-адреса отмечены красными квадратными значками в крайнем левом столбце журнала. Если текущий IP-адрес пользователя имеет такой значок в журнале, пользователю не разрешен вход в систему. Вы можете разблокировать IP-адрес на вкладке «Блокировки».
Если текущий IP-адрес пользователя имеет такой значок в журнале, пользователю не разрешен вход в систему. Вы можете разблокировать IP-адрес на вкладке «Блокировки».
Вы по-прежнему не можете войти
В худшем случае вы можете получить запрещенную страницу «Сожалеем, что вы не можете продолжить». Если вы получаете его после попытки входа в систему, это указывает на серьезную проблему несовместимости или неправильной настройки. Это может произойти, если используется сторонняя форма входа. Например, форма входа, сгенерированная плагином, или форма входа в виде виджета, сгенерированная конструктором страниц (конструктором веб-сайтов). В такой ситуации вам нужно использовать страницу входа в WordPress по умолчанию, которая является
 Конфигурация WP Cerber и ваши настройки не будут затронуты. После переустановки WP Cerber отключите «Защитить все формы на веб-сайте с помощью механизма обнаружения ботов» в настройках защиты от спама и/или Пользовательский URL-адрес входа в основных настройках. Один из них может вызвать проблему.
Previous Post
Конфигурация WP Cerber и ваши настройки не будут затронуты. После переустановки WP Cerber отключите «Защитить все формы на веб-сайте с помощью механизма обнаружения ботов» в настройках защиты от спама и/или Пользовательский URL-адрес входа в основных настройках. Один из них может вызвать проблему.
Previous Post
Security Blog
WordPress 5.4.1. Обновление для системы безопасности устраняет семь уязвимостей XSS
Next Post
Releases
WP Cerber Security 8.6.5
I’m a team lead in Cerber Tech. I’m a software & database architect, WordPress — PHP — SQL — JavaScript developer. I started coding in 1993 on IBM System/370 (yeah, that was amazing days) and today software engineering at Cerber Tech is how I make my living. I’ve taught to have high standards for myself as well as using them in developing software solutions.
Авторизация по СМС в WordPress WooCommerce
1.ВАЖНО
Плагин «Verification SMS with TargetSMS» разработан и поддерживается компанией fnwb.ru. Все вопросы по функционалу и поддержке просим Вас адресовать напрямую в компанию разработчику.
ВАЖНО: во избежание DDOS-атак и скликивания бюджета обязательно используйте капчу в форме авторизации/регистрации!
2.Описание
С помощью плагина «Verification SMS with TargetSMS» Вы можете быстро и просто настроить регистрацию и авторизацию по одноразовому коду из СМС-сообщения в Вашем интернет-магазине, работающем на платформе WordPress WooCommerce (наличие WooCommerce обязательно).
Важно отметить, что наш плагин бесплатный, оплате подлежат только отправленные Вами СМС-сообщения (всегда актуальные тарифы Вы можете увидеть в разделе «Финансы» Вашего личного кабинета СМС-рассылок sms.targetsms.ru).
3.Функционал
- Регистрация Вашего индивидуального имени отправителя;
- Настройка длины кода авторизации;
- Настройка срока действия кода авторизации;
- Возможность использовать одноразовый код как для регистрации, авторизации, так и для восстановления пароля;
- Сохранение (лог) истории отправленных сообщений;
- Подробные статусы доставки СМС-сообщений в истории;
- Отправка СМС абонентам всего мира (Россия, Украина, Белоруссия, Казахстан и т.
 п.).
п.).
3.1.Активация плагина
Для активации плагина «Verification SMS with TargetSMS»:
- Пройдите регистрацию в нашем сервисе СМС-рассылок. После регистрации Вы получите логин, пароль, тестовое имя отправителя и бесплатный тестовый баланс для проверки работы сервиса СМС-рассылок;
- Скачайте, установите и активируйте плагин «Verification SMS with TargetSMS» с помощью стандартной процедуры в панели администрирования WordPress. ВАЖНО: плагин «Verification SMS with TargetSMS» НЕ требует предварительной установки нашего стандартного плагина «TargetSMS.ru: СМС-рассылки и уведомления». Плагин также доступен в репозитории WordPress.org.
- Из репозитория WordPress.org:
- Зайдите в пункт меню «Плагины», нажмите кнопку «Добавить новый» и при помощи поля «Поиск плагинов…» найдите наш плагин «Verification SMS with TargetSMS»
- Нажмите кнопку «Установить», а после нажмите на кнопку «Активировать» (установка показана на примере другого плагина)
- Вручную:
- Выберите пункт меню «Плагины» — «Добавить новый» — «Загрузить плагин»
- Выберите скаченный плагин и нажмите кнопку «Установить»
- После успешной установки нажмите кнопку «Активировать плагин».
 Активированный плагин появится в пункте меню «WooCommerce»
Активированный плагин появится в пункте меню «WooCommerce»
- Выберите пункт меню «Плагины» — «Добавить новый» — «Загрузить плагин»
3.2.Настройка плагина
- В в полях «Логин от Targetsms», «Пароль от Targetsms» и «Подпись отправителя» ввести логин, пароль от Вашего личного кабинета sms.targetsms.ru и согласованное с нами имя отправителя (регистр важен; произвольное имя работать не будет!)
- В поле «Сколько символов должно быть в коде» введите цифру (например, 4 или 6)
- В поле «Сколько секунд действителен код из СМС» введите цифру (например, 60)
- Поставьте (или не ставьте) галочку «Отправлять ли код при регистрации»
- В поле «Текст сообщения для СМС при регистрации» введите текст СМС (необходимо указать тег {sms_code} в тексте сообщения. Тег будет автоматически заменен кодом)
- Поставьте (или не ставьте) галочку «Отправлять ли код при восстановлении пароля»
- В поле «Текст сообщения для СМС при восстановлении пароля» введите текст СМС (необходимо указать тег {sms_code} в тексте сообщения.
 Тег будет автоматически заменен кодом)
Тег будет автоматически заменен кодом) - Нажмите на кнопку «Сохранить изменения»
После настройки плагина появится возможность регистрации через смс на странице «Мой аккаунт» (WooCommerce) и на странице сброса пароля. ВАЖНО: введенный во время регистрации номер телефона прописывается в поле «Телефон клиента» (billing_phone, shipping_phone).
4.История СМС
Просмотреть подробную историю отправленных СМС сообщений можно в Вашем личном кабинете СМС-рассылок sms.targetsms.ru
5.Пополнение баланса СМС-рассылок
Проверить и пополнить баланс можно в Вашем личном кабинете СМС-рассылок sms.targetsms.ru в пункте меню «Финансы» —>> «Пополнение счета»
6.Типовые проблемы и сложности
Самые популярные проблемы и вопросы по работе с интеграцией описаны тут.
Начать рассылку
Тестовые сообщения бесплатно
- Из репозитория WordPress.org:
Как создать пользовательскую страницу входа в WordPress (за 5 шагов)
Когда вы создаете веб-сайт для клиента, его первое знакомство с вашей работой часто бывает со страницей входа в WordPress.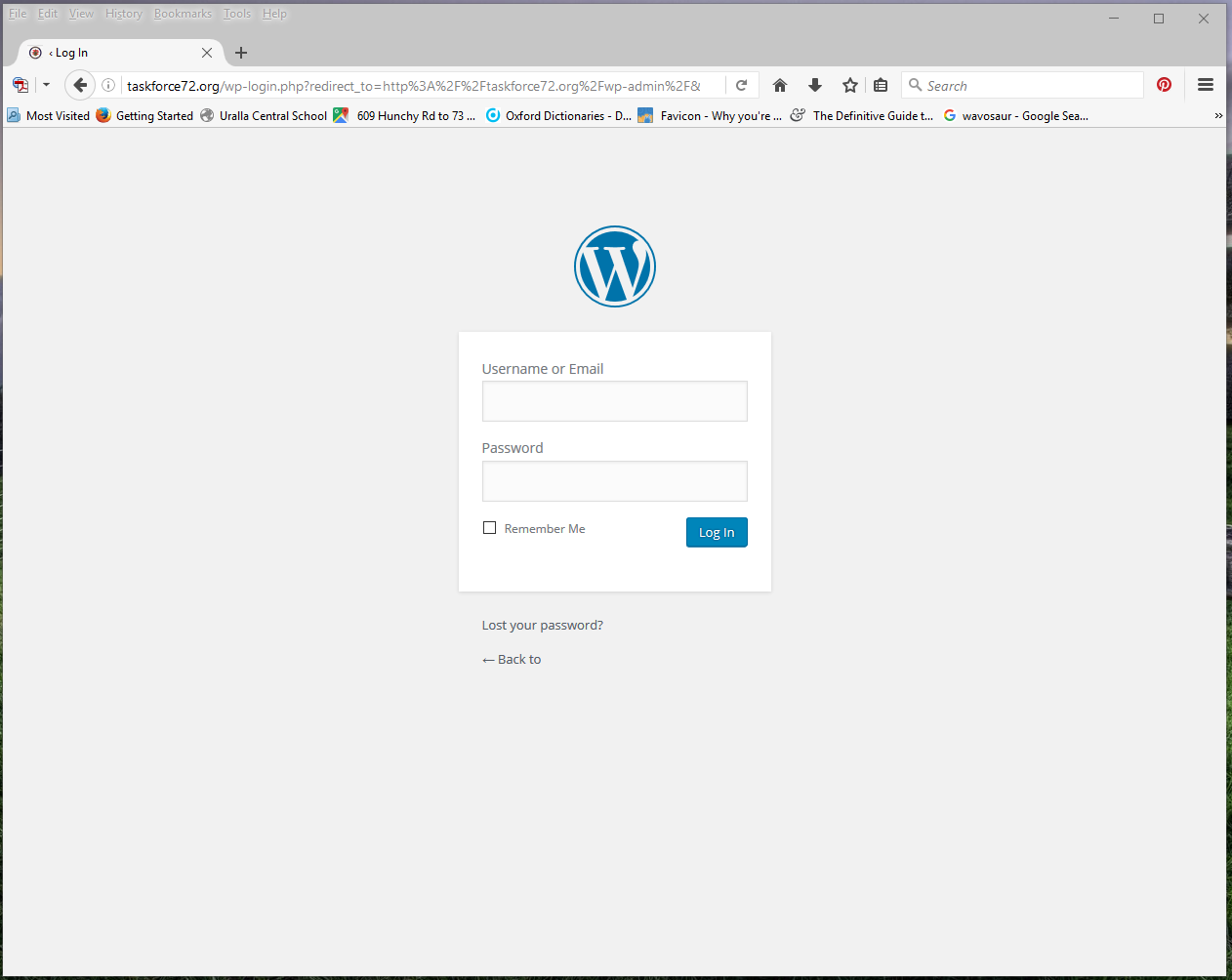 Однако по умолчанию каждая страница входа в WordPress выглядит одинаково. Это не совсем сильное первоначальное впечатление.
Однако по умолчанию каждая страница входа в WordPress выглядит одинаково. Это не совсем сильное первоначальное впечатление.
К счастью, существует множество способов настроить экран входа в WordPress. Это включает в себя визуальные изменения, такие как замена логотипа WordPress на брендинг вашего клиента, а также функциональные модификации. С помощью нескольких простых настроек вы можете создать экран входа в систему, который сразу же удивит ваших клиентов.
В этой статье мы покажем вам, как настроить каждую часть страницы входа в WordPress за пять простых шагов. Давайте начнем!
Почему вам может понадобиться настроить экран входа в WordPress
Страница входа в WordPress — это то, как администраторы и другие зарегистрированные пользователи получают доступ к важной панели управления WordPress. По умолчанию на экране входа в систему отображается узнаваемый логотип и брендинг WordPress, а также поля, в которых вы можете ввести свое имя пользователя и пароль:
Эта стандартная настройка может быть вполне приемлемой, если вы единственный человек, имеющий доступ к серверной части WordPress.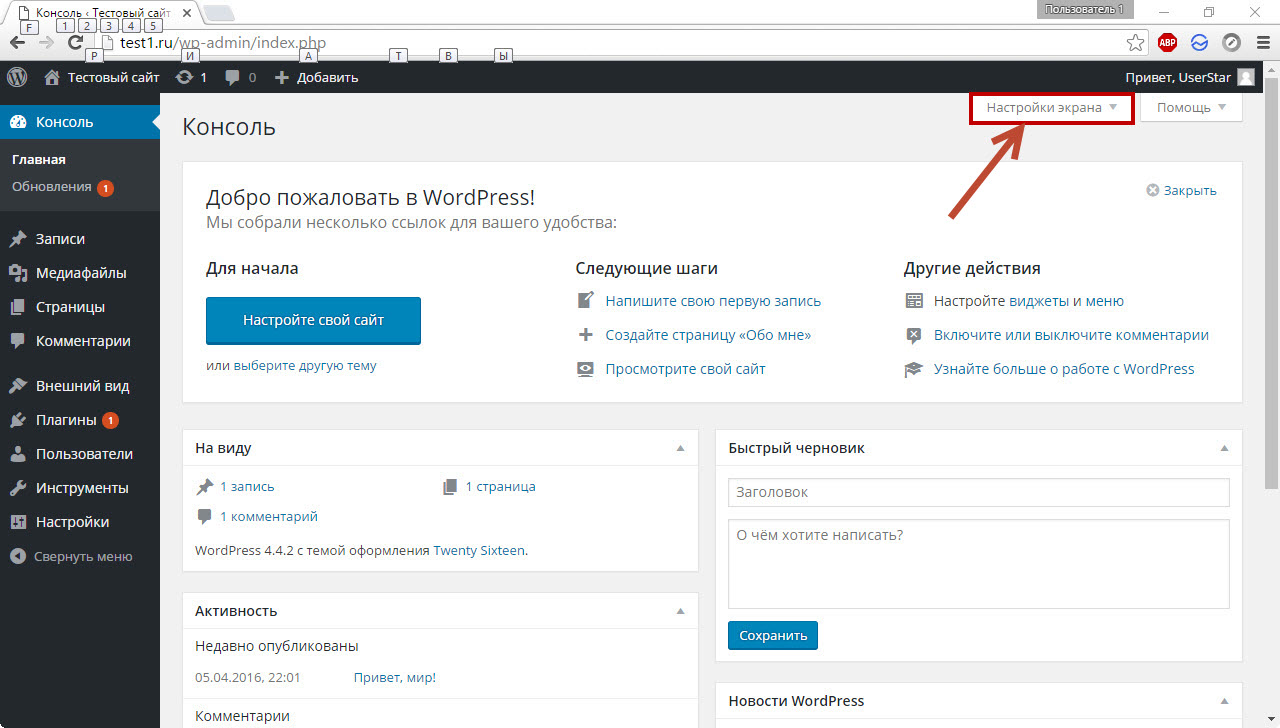 Однако, если вы создаете сайт для клиента, вы можете рассмотреть возможность настройки экрана входа по умолчанию.
Однако, если вы создаете сайт для клиента, вы можете рассмотреть возможность настройки экрана входа по умолчанию.
WordPress — чрезвычайно популярная система управления контентом (CMS). Однако это означает, что он также очень узнаваем. Если первое впечатление вашего клиента о его веб-сайте — стандартный экран входа в систему WordPress, он может задаться вопросом, действительно ли ваше агентство обеспечивает реальную ценность.
По этим причинам вы можете захотеть переименовать экран входа в WordPress. Пользовательский логин произведет гораздо лучшее первое впечатление по сравнению с общей альтернативой под брендом WordPress. Это также может представить ваше агентство как профессиональное, дотошное и всегда готовое сделать все возможное, чтобы ваши клиенты были довольны.
Вы даже можете добавить свой собственный бренд на пользовательскую страницу входа в WordPress клиента. Это может помочь держать ваше агентство в центре внимания клиентов и создать прочную ментальную связь между вашей компанией и их веб-сайтом. Это побуждает клиента рассматривать ваше агентство как неотъемлемую часть успеха их сайта, что может оказаться неоценимым, когда им придет время продлевать контракт с вами.
Это побуждает клиента рассматривать ваше агентство как неотъемлемую часть успеха их сайта, что может оказаться неоценимым, когда им придет время продлевать контракт с вами.
Пользовательская страница входа в WordPress — это не только красивый внешний вид. Вы также можете добавить расширенный функционал. Эти функции могут помочь клиентам защитить веб-сайт или помочь клиентам самостоятельно решать проблемы, с которыми они сталкиваются. Кроме того, эти дополнительные функции могут повысить безопасность. С учетом WordPress для 94 процента взломанных CMS в 2019 году, крайне важно, чтобы вы защищали информационные панели ваших клиентов от злонамеренных третьих лиц.
Как произвести впечатление на ваших клиентов с помощью пользовательской страницы входа в WordPress (5 шагов)
Вы можете создать собственный экран входа в WordPress, используя ряд плагинов и инструментов. В этом уроке мы будем использовать плагин Custom Login Page Customizer от LoginPress.
Вы можете использовать этот плагин для настройки внешнего вида страницы входа в WordPress и добавления дополнительных функций. После того, как вы установили и активировали его, вы можете погрузиться в наш план из пяти шагов по созданию индивидуального входа в систему для ваших клиентов.
После того, как вы установили и активировали его, вы можете погрузиться в наш план из пяти шагов по созданию индивидуального входа в систему для ваших клиентов.
Шаг 1: доступ к настройщику LoginPress
Вы можете визуально изменить дизайн страницы входа и добавить дополнительные функции с помощью настройщика LoginPress. Чтобы получить доступ к этому инструменту, перейдите к LoginPress > Customizer на панели управления WordPress.
Если вы заходите в LoginPress впервые, вам будет предложено согласиться на сбор данных. Вы можете разрешить или отклонить этот запрос по своему усмотрению, но обязательно сообщите своему клиенту о своем решении:
Далее вы будете перенаправлены в программу настройки LoginPress. Если вы или ваш клиент передумаете, вы можете включить или отключить отслеживание использования LoginPress в любой момент. Просто перейдите к Плагины > Установленные плагины . Найдите в списке LoginPress и выберите соответствующую ссылку Opt In / Opt Out .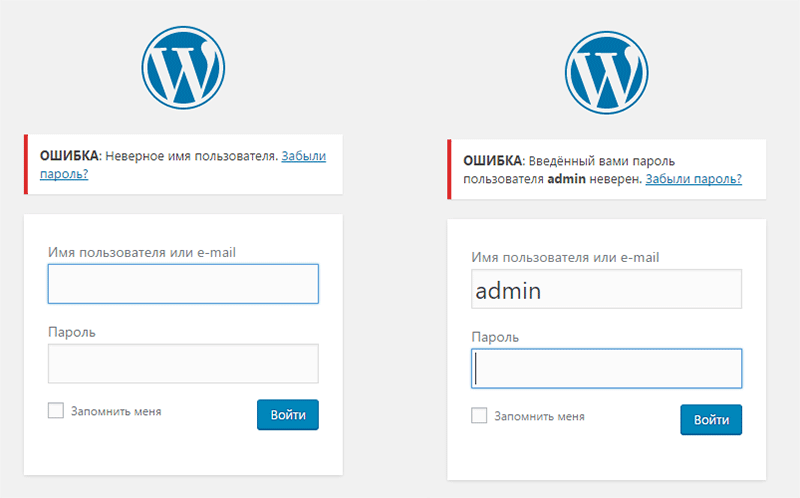
Шаг 2: Ребрендинг экрана входа в WordPress
Вы можете использовать LoginPress, чтобы добавить на экран входа в WordPress индивидуальную маркировку. Это может помочь вам предоставить опыт, который создан специально для вашего клиента.
Независимо от того, планируете ли вы использовать фирменный стиль вашего клиента или свой собственный, вы обычно захотите удалить логотип WordPress. В боковом меню выберите Логотип . Затем вы можете нажать Изображение логотипа > Выбрать изображение и выбрать файл, который вы хотите использовать:
Вы также можете встроить URL-адрес в выбранный вами логотип, чтобы отправлять пользователей, которые нажимают на него, на домашнюю страницу сайта. Например, если вы показываете логотип своего агентства, вы можете указать ссылку на веб-сайт вашего агентства. Вы можете добавить этот адрес в поле Logo URL .
Пока вы находитесь на этом экране, вы также можете указать Заголовок страницы входа . Это текст, который появляется на вкладке браузера:
Это текст, который появляется на вкладке браузера:
Кроме того, вы можете полностью удалить логотип со своей пользовательской страницы входа в WordPress, используя параметр Отключить логотип . Это может быть полезно, если вы предоставляете пустой веб-сайт, который клиент планирует изменить самостоятельно.
Шаг 3: Измените фоновое изображение
Одно из самых впечатляющих изменений, которые вы можете внести в свою пользовательскую страницу входа в WordPress, — это изменение ее фона. Чтобы заменить простой серый фон WordPress, выберите Фоновое изображение > Выбрать изображение 9.0032 . Затем вы можете выбрать файл, который хотите использовать:
Кроме того, вы можете использовать видео в качестве фона. Это может создать привлекательный эффект, хотя может и отвлекать. Видео также может повлиять на время загрузки страницы, когда доступ к экрану входа осуществляется через более медленное интернет-соединение. Если вы решили создать анимированный фон, выберите Включить фоновое видео:
Это покажет настройки, необходимые для загрузки вашего видео. Затем вы можете настроить, как ваш новый фон будет отображаться на экране входа в систему. Это включает в себя отключение звука видео, если это необходимо.
Затем вы можете настроить, как ваш новый фон будет отображаться на экране входа в систему. Это включает в себя отключение звука видео, если это необходимо.
Шаг 4: Настройте форму входа
Вы также можете изменить саму форму входа. Это включает в себя изменение фонового изображения или цвета, а также цвета различных меток, которые появляются внутри формы, например флажка «Запомнить меня» .
Чтобы изменить фон формы, выберите Цвет фона формы . Затем вы можете использовать палитру цветов, чтобы выбрать новый внешний вид:
Кроме того, вы можете полностью удалить фон формы входа, используя Включить ползунок прозрачности формы . Это может быть полезно, если вы разрабатываете оптимизированную, упрощенную пользовательскую страницу входа в WordPress. Это также может создать интересный эффект, если вы используете занятное или особенно яркое фоновое изображение и не хотите отвлекать от него или закрывать его:
Вы также можете изменить цвет текстовых меток, которые появляются в форме входа. . Например, вы можете сделать эти метки более удобными для чтения, противопоставив их фоновому изображению.
. Например, вы можете сделать эти метки более удобными для чтения, противопоставив их фоновому изображению.
Внизу этого экрана вы найдете настройки Цвет метки поля ввода . Это определяет цвет меток полей Имя пользователя или адрес электронной почты и Пароль :
Вы также можете изменить цвет метки Запомнить меня . Чтобы настроить этот текст, щелкните ползунок «Запомнить меня, цветная метка » и используйте элементы управления, расположенные здесь.
Шаг 5: Замените сообщения об ошибках по умолчанию
В WordPress есть ряд сообщений об ошибках по умолчанию, которые отображаются, если кто-то вводит неправильное имя пользователя или пароль. Эти сообщения об ошибках четко указывают на проблему. Например, они говорят Недопустимое имя пользователя или Адрес электронной почты неверен , чтобы указать, какие учетные данные не позволяют пользователю получить доступ.
Вы можете использовать LoginPress для настройки этих сообщений об ошибках.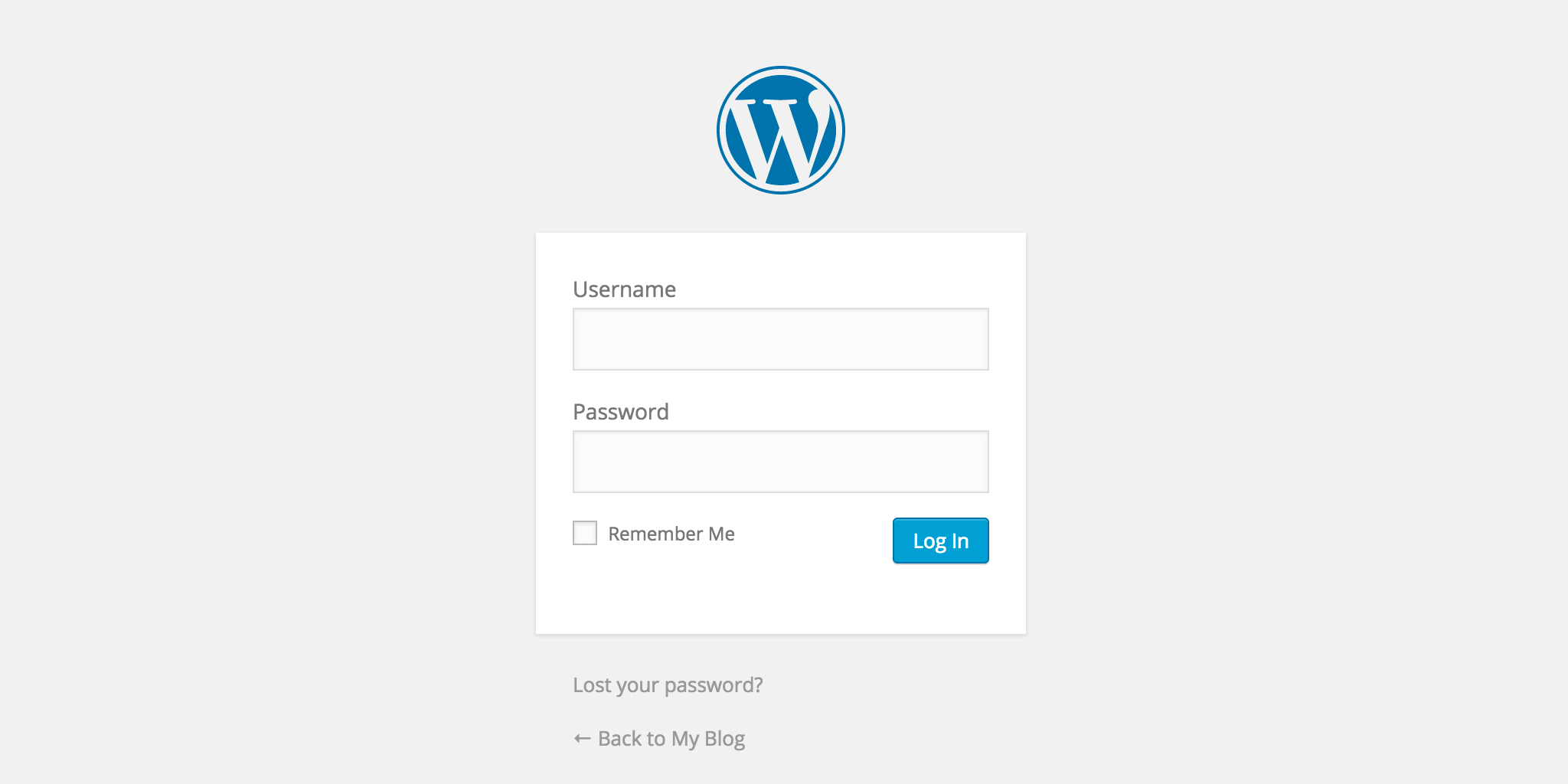 Например, вы можете отредактировать эти сообщения по умолчанию, чтобы предоставить больше информации об ошибке и способах ее устранения. Это может быть полезно, если ваш клиент не имеет особого опыта работы с WordPress. Вы также можете предоставить эту дополнительную информацию, если клиент не организовал для вас постоянную техническую поддержку.
Например, вы можете отредактировать эти сообщения по умолчанию, чтобы предоставить больше информации об ошибке и способах ее устранения. Это может быть полезно, если ваш клиент не имеет особого опыта работы с WordPress. Вы также можете предоставить эту дополнительную информацию, если клиент не организовал для вас постоянную техническую поддержку.
Хотя информационные сообщения могут помочь законным пользователям получить доступ к своим учетным записям WordPress, они также могут предоставить полезную информацию для хакеров. Злоумышленники могут иногда пытаться получить доступ к веб-сайтам, используя комбинации общих паролей и имен пользователей. Сообщения об ошибках по умолчанию могут помочь хакерам определить, когда они ввели правильное имя пользователя или пароль.
Чтобы защитить панель администратора WordPress клиента, вы можете сделать эти сообщения об ошибках более общими. Чтобы отредактировать их, выберите Сообщения об ошибках из меню Customizer:
Теперь вы можете внести желаемые изменения во все сообщения об ошибках входа в систему. Эти поля совместимы с форматированием HTML. Это позволяет вам добавлять некоторые стилистические элементы, такие как выделение жирным шрифтом и курсивом важного текста.
Эти поля совместимы с форматированием HTML. Это позволяет вам добавлять некоторые стилистические элементы, такие как выделение жирным шрифтом и курсивом важного текста.
Заключение
Страница входа в WordPress по умолчанию выполняет свою работу, но она не совсем вдохновляет. Если вы собираетесь удивить своих клиентов, мы рекомендуем изменить страницу входа и, возможно, настроить ее функциональность.
С помощью плагина, такого как Custom Login Page Customizer, вы можете создать уникальный экран входа в систему, выполнив пять простых шагов:
- Доступ к настройщику LoginPress.
- Ребрендинг экрана входа в WordPress.
- Изменить фоновое изображение.
- Настройте форму входа.
- Замените стандартные сообщения об ошибках.
У вас есть вопросы о создании пользовательской страницы входа в WordPress? Спросите в разделе комментариев ниже!
Авторы изображений: избранное изображение, пример фонового изображения.
Использование плагина Login with Amazon WordPress : Блоги Appstore
Существует ряд плагинов, которые помогут вам интегрировать Login with Amazon (LwA) на ваш веб-сайт. Одним из них является плагин LwA для WordPress. Если вы разрешаете пользователям, кроме вас, входить в вашу установку WordPress, может быть полезно позволить им использовать свои учетные данные Amazon для входа в систему, что даст им возможность запомнить на одну комбинацию идентификатора и пароля меньше.
Это очень просто. Установите его, активируйте, настройте, и он добавит кнопку «Войти через Amazon» под обычной формой входа на сайт. Вот как это работает:
Установить
В разделе «Плагины» панели управления WordPress выберите «Добавить новый». На странице «Добавить новую» найдите «Войти через Amazon».
На момент написания этой статьи официальный плагин (версия 1.0.0) должен быть первым предлагаемым вариантом. Установите плагин.
В конце процесса установки у вас будет возможность активировать плагин. Если вы выполняете обновление на действующем, относительно крупномасштабном сайте, отложите активацию до тех пор, пока не убедитесь, что у вас есть правильно настроенный профиль безопасности и идентификатор клиента.
Если вы выполняете обновление на действующем, относительно крупномасштабном сайте, отложите активацию до тех пор, пока не убедитесь, что у вас есть правильно настроенный профиль безопасности и идентификатор клиента.
Настройка профиля безопасности и идентификатора клиента
Для входа в Amazon требуется профиль безопасности, зарегистрированный на портале разработчиков Amazon, или приложение, зарегистрированное в консоли Seller Central App.
Следующие указания охватывают рабочий процесс портала разработчика.
После входа на портал разработчика перейдите в раздел «Приложения и службы», затем выберите «Войти с помощью Amazon» (или используйте эту прямую ссылку для входа с помощью Amazon).
Сначала создайте новый профиль безопасности.
Нажмите кнопку «Создать новый профиль безопасности» и ответьте на вопросы на следующей странице. Когда это будет завершено, профиль безопасности будет добавлен в список. Наведите указатель мыши на изображение шестеренки справа и выберите параметр «Веб-настройки».
Все параметры из раскрывающегося меню шестеренки будут доступны в виде вкладок на следующей странице.
Нажмите кнопку «Редактировать», чтобы сделать разделы «Разрешенные источники» и «Разрешенные обратные URL» редактируемыми. В поле «Разрешенные источники» введите базовый URL-адрес для вашей установки WordPress.
Затем перейдите на вкладку «Общие» и скопируйте свой «Идентификатор клиента».
Активируйте и настройте его
Скопировав идентификатор клиента и установив «Разрешенный источник», вернитесь на свой сайт WordPress.
Во время установки у вас была возможность активировать плагин. Если вы сделали паузу, открыли новое окно и создали свой профиль безопасности, вы можете активировать его по возвращении. Если вы завершили установку, не активировав ее, перейдите на панель управления плагинами в своей установке WordPress и активируйте плагин «Вход с Amazon».
Когда он активирован, ссылка «Войти с настройками Amazon» появится в параметрах навигации слева в разделе администратора WordPress.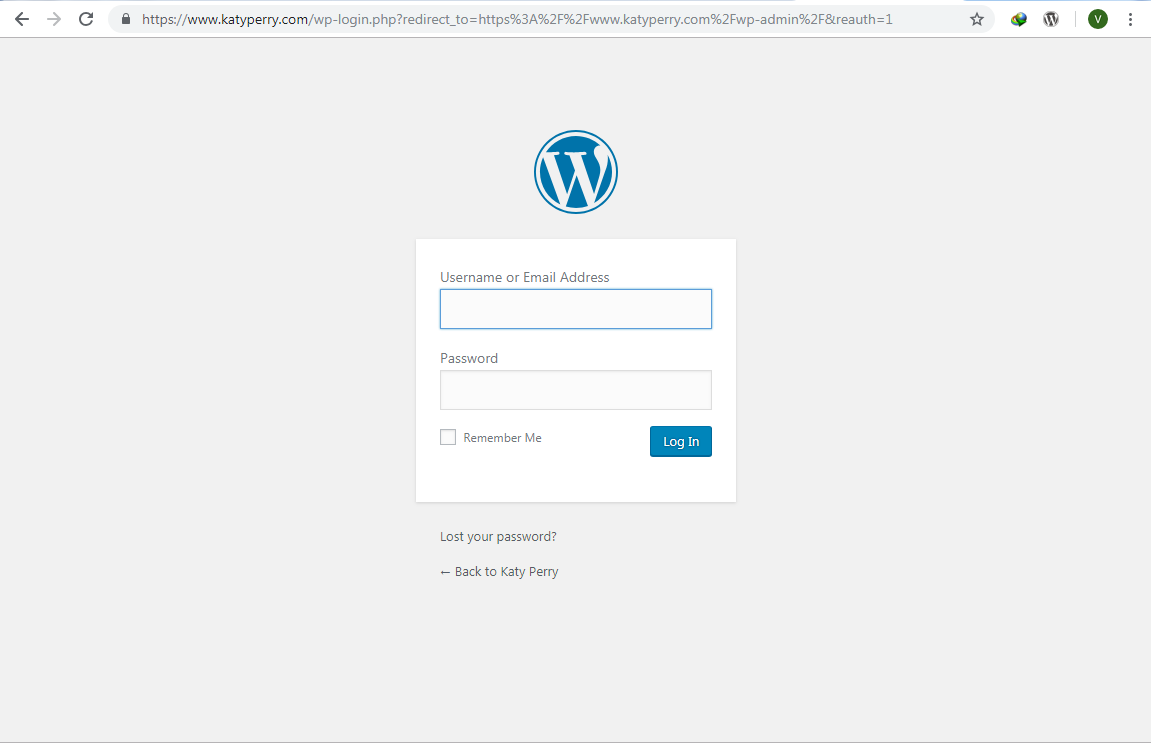

 п.).
п.). Активированный плагин появится в пункте меню «WooCommerce»
Активированный плагин появится в пункте меню «WooCommerce» Тег будет автоматически заменен кодом)
Тег будет автоматически заменен кодом)