Как увеличить размер загружаемого файла в wordpress
Как Увеличить Максимальный Размер Загружаемого Файла в WordPress
WordPress имеет встроенный загрузчик медиафайлов. Это делает загрузку файлов на ваш блог лёгкой задачей — нет необходимости использовать FTP-клиенты или файловые менеджеры. Все медиафайлы, которые могут вам понадобиться в вашем блоге, могут быть легко загружены в несколько кликов мыши.
Однако стоит отметить, что медиа загрузчик использует PHP для загрузки файлов на сервер и, к сожалению, имеет лимит на максимальный размер загружаемого файла. Вы можете проверить максимальный размер файла в WordPress зайдя в Панель администратора→ Медиафайлы→ кнопка Добавить новый.
Этот лимит может быть разным в зависимости от провайдера услуг хостинга или настроек WordPress. В большинстве случаев, максимальный размер загружаемого файла в WordPress является достаточным для рядовых пользователей. Но что, если вы хотите загрузить видео высокого качества или большой PDF файл, который превышает лимит? Попытка загрузки подобного рода файлов приведет к появлению сообщения об ошибке Размер файла превышает максимальный для этого сайта:
Существует несколько способов для увеличения максимального размера загружаемого файла в WordPress. Мы расскажем о них в этом руководстве.
Мы расскажем о них в этом руководстве.
Перед тем, как вы начнете это руководство, вам понадобится следующее:
- Доступ к панели управления хостингом
- Доступ к панели администратора WordPress
Многие провайдеры услуг хостинга позволяют менять различные PHP настройки через файл .htaccess. Таким образом, применив правило php_value upload_max_filesize в файле .htaccess вы можете увеличить максимальный размер файлов для загрузки.
Мы будем использовать Файловый Менеджер для редактирования файла .htaccess, но, то же самое может быть сделано используя FTP-клиент. Найти файл .htaccess вы можете в том же каталоге, где расположены ваши файлы WordPress. К примеру, если вы можете получить доступ к вашему сайту через такой адрес вашдомен.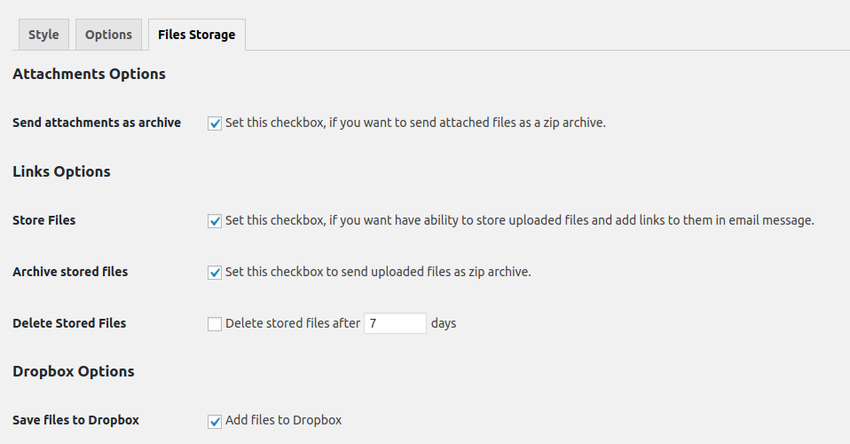 ru, значит ваш WordPress и .htaccess должны находиться в папке public_html.
ru, значит ваш WordPress и .htaccess должны находиться в папке public_html.
Как только расположение файла .htaccess определено, выберите его и нажмите кнопку Редактировать.
Вам необходимо добавить следующий код в конец файла:
Как только вы закончите, сохраните изменения нажав на иконку Сохранить в левом верхнем углу.
Вариант 2 — Настройка файла php.iniВАЖНО! Этот метод наиболее полезен, если ваш сайт WordPress находится на сервере VPS. Многие из провайдеров услуг виртуального хостинга не позволяют редактирование файла php.ini. Если вы используете виртуальный хостинг, свяжитесь с командой поддержки вашего хостинга для уточнения данной информации.
Как только вы закончите, сохраните изменения и проверьте результат изменений в Панели администратора WordPress→ Медиафайлы→ кнопка Добавить новый.
Если ваш провайдер услуг хостинга использует cPanel и позволяет изменить настройки PHP, вы сможете легко увеличить максимальный размер загружаемых файлов в WordPress:
- Войдите в cPanel и найдите Выбор версии PHP в разделе Программное обеспечение.
- Нажмите на Switch to PHP Options (Переключиться на опции PHP).
- Измените значение post_max_size и upload_max_filesize.
- Нажмите кнопку Сохранить для сохранения изменений.
Не волнуйтесь, если методы описанные выше для вас не работают. Еще одним путем для увеличения максимального размера загружаемого файла в WordPress, является изменение лимита памяти. Для этого добавьте следующий код в файл wp-config. php:
php:
Войдите в Файловый Менеджер или FTP-клиент, найдите файл wp-config.php и добавьте код выше в конец файла. После того, как вы закончите, wp-config.php должен выглядеть вот так:
ЗаключениеЗакончив данное руководство вы будете знать, как увеличить максимальный размер загружаемого файла в WordPress, теперь вы сможете загружать необходимые для вашего блога файлы.
Как в WordPress увеличить допустимый размер загружаемого файла?
В зависимости от тематики блога, иногда может понадобиться быстрая загрузка различных видеороликов, аудиоматериалов или изображений высокого качества. К сожалению, в CMS WordPress предусмотрен определенный лимит на размер загружаемого файла. Поэтому я вам расскажу о тех способах, которые позволят вам быстро загружать большие файлы.
Конечно, если вы загружаете файл большого размера и возникает ошибка, то можно загрузить его через FTP или из административной части вашего хостинга. Однако согласитесь, что такой способ менее удобен и более затратный по времени. Куда проще и быстрее загружать файлы прямо с административной части WordPress. Но разработчики данной CMS посчитали нужным установить определенный лимит на размер загружаемого файла. В зависимости от версии движка, этот лимит может отличаться. Однако его не всегда может хватить для быстрой загрузки нужных файлов.
Однако согласитесь, что такой способ менее удобен и более затратный по времени. Куда проще и быстрее загружать файлы прямо с административной части WordPress. Но разработчики данной CMS посчитали нужным установить определенный лимит на размер загружаемого файла. В зависимости от версии движка, этот лимит может отличаться. Однако его не всегда может хватить для быстрой загрузки нужных файлов.
Такое ограничение приносит очень большие неудобства тем, кто выкладывает фотографии, музыку, различные подкасты или качественное видео на свой блог или сайт. К счастью данную проблему можно быстро и с легкостью решить. Вот те способы, которые помогут вам быстро загружать файлы нужного размера:
- редактирование файла .htaccess — этот файл находится на сервере в корневой папке сайта, то есть в папке « publiс_html » —> « ваш домен «. Если на локальном сервере, то это будет просто папка с названием сайта. В итоге, на сервере в корневой папке сайта вам нужно будет найти файл .
 htaccess и скачать его к себе на компьютер. Скачивать и закачивать файл на сервер можно с помощью файлового менеджера вашего хостинга, либо через FTP-клиент. Когда скачаете файл к себе на компьютер, то откройте его с помощью программы Notepad++. Почти в самом конце, прямо перед строчкой с надписью # END WordPress, вставьте код, который доступен ниже. Вместо чисел вставляем свои одинаковые значения и сохраняем. После этого старый файл .htaccess на сервере удаляем, а вместо него закачиваем новый со своего компьютера. Изменения должны вступить сразу.
htaccess и скачать его к себе на компьютер. Скачивать и закачивать файл на сервер можно с помощью файлового менеджера вашего хостинга, либо через FTP-клиент. Когда скачаете файл к себе на компьютер, то откройте его с помощью программы Notepad++. Почти в самом конце, прямо перед строчкой с надписью # END WordPress, вставьте код, который доступен ниже. Вместо чисел вставляем свои одинаковые значения и сохраняем. После этого старый файл .htaccess на сервере удаляем, а вместо него закачиваем новый со своего компьютера. Изменения должны вступить сразу.
- изменение файла wp-config.php — ищем такой файл на сервере в корневой папке сайта и потом прописываем в нем следующие строчки со своим значением:
если не поможет, то вместо предыдущего в этом же файле попробуйте прописать вот этот код:
- создание файла php.ini — если на самом сервере у вас нет этого файла, то на компьютере создайте его (например, с помощью Notepad++) и пропишите предельное значение файла.
 Значение может быть любым, но не делайте его слишком большим. У меня, к примеру, установлено на 300 M. Как только файл будет готов, вам потребуется просто загрузить его в корневую папку сайта. Вот то, что нужно будет прописать в этом файле:
Значение может быть любым, но не делайте его слишком большим. У меня, к примеру, установлено на 300 M. Как только файл будет готов, вам потребуется просто загрузить его в корневую папку сайта. Вот то, что нужно будет прописать в этом файле:
Вам нужно выбирать один способ, и если он не будет работать, то переходить к следующему. Начинать лучше с самого первого способа, так как он работает во многих случаях. Только если не будет никаких изменений, то стоит переходить уже к следующему способу. Перед внесением изменений всегда создавайте резервную копию.
Итак, теперь вы знаете, как можно увеличить допустимый размер загружаемых файлов прямо WordPress. Теперь вам больше не придется лишний раз пользоваться FTP-клиентом или заходить на свой хостинг и загружать туда свои файлы. Однако не указывайте очень большие размеры, так как место на хостинге может незаметно улетучиться. Удачного блоггинга!
Как увеличить максимальный размер загружаемого файла в WordPress
По умолчанию WordPress и многие хостинги ограничивают максимально допустимый размер загружаемого файла. Существует несколько способов обойти данное ограничение. В этой статье я расскажу только о самых популярных из них.
Существует несколько способов обойти данное ограничение. В этой статье я расскажу только о самых популярных из них.
Но я расскажу о трех переменных, которые используются для установки лимита на загружаемые файлы:
- Upload_max_filesize: определяет максимально допустимый размер одного загружаемого файла.
- Post_max_size: определяет максимальный лимит загрузки для запроса POST. Обратите внимание на то, что один запрос может включать в себя несколько файлов.
- Memory_limit: определяет лимит памяти для одного скрипта. Это ограничение может быть равно или больше, чем значение переменной upload_max_filesize.
Примечание. Существует взаимосвязь между переменными upload_max_filesize и post_max_size . Во многих случаях для post_max_size задано большее значение, чем upload_max_filesize . Например, если есть несколько файлов по 5 МБ, и переменная upload_max_filesize равна 5 МБ, а post_max_size 20 МБ, то можно будет загрузить не более четырех файлов.
Ограничение размера загружаемого файла WordPress по умолчанию
Ограничение максимально допустимого размера загружаемого файла указано в разделе панели администрирования WordPress Медиафайлы> Добавить новый.
На приведенном ниже скриншоте максимально допустимый размер загружаемого файла составляет 10 МБ.
Увеличим это значение до 20 МБ . Это можно сделать с помощью нескольких способов:
1. На стороне хостинга
Например, если вы являетесь клиентом хостинг-провайдера Cloudways , войдите в его панель управления. Затем перейдите на вкладку «Серверы», раздел « Настройки и пакеты» . В поле « Размер загружаемого файла» введите новый допустимый размер загружаемого файла. После этого нажмите кнопку « Сохранить изменения» .
2. В файле php.ini
Файл php.ini располагается в корневом каталоге учетной записи хостинга. Это файл конфигурации выполнения PHP-кода. Он содержит множество различных параметров, в том числе для ограничения максимально допустимого размера загружаемого файла.
Войдите в учетную запись хостинга, перейдите в корневой каталог и найдите в нем файл php.ini. Возможно, вам придется использовать параметр « Показать скрытые файлы» . Если такого нет, создайте новый файл с именем «php. ini» и добавьте в него три упомянутые выше переменные. После этого измените значение переменной upload_max_filesize на 20 МБ, а post_max_size – на 25 МБ. Рекомендуется устанавливать значение переменной post_max_size больше, чем значение upload_max_filesize .
ini» и добавьте в него три упомянутые выше переменные. После этого измените значение переменной upload_max_filesize на 20 МБ, а post_max_size – на 25 МБ. Рекомендуется устанавливать значение переменной post_max_size больше, чем значение upload_max_filesize .
Примечание: «M» обозначает мегабайты. Переменная memory_limit должна быть равна или больше переменной upload_max_filesize . Некоторые хостинг-провайдеры переименовывают файл php.ini в php5.ini .
3. Через файл .htaccess.
.htaccess — это файла конфигурации серверов Apache. Он располагается в корневом каталоге сервера. Если этого файла нет, создайте его. После этого скопируйте и вставьте в него следующие строки кода чуть ниже строки #End WordPress .
4. Изменение файлов WordPress
Откройте файл wp-config.php или functions.php, который располагается в корневом каталоге CMS, и вставьте в него приведенные ниже строки кода:
5. Увеличение максимально допустимого размера загружаемого файла в WordPress с помощью плагина
Если не хотите увеличивать максимально допустимый размер загружаемого файла вручную, можно использовать плагин Increase Max Upload Filesize . Но обратите внимание, что размер файла в нем задается в байтах (1024000 байт = 1 МБ).
Но обратите внимание, что размер файла в нем задается в байтах (1024000 байт = 1 МБ).
Умножьте 1024000 на 20 и введите в текстовом поле 20480000. Нажмите кнопку « Сохранить изменения» . Но перед этим установите и активируйте плагин.
Затем перейдите в меню плагина в боковой панели WordPress.
Установите максимально допустимый размер загружаемого файла и нажмите « Сохранить» .
Если проблема не устранена …
Если ни один из рассмотренных выше методов не поможет, тогда свяжитесь с вашим хостинг-провайдером.
Загрузите файлы с помощью FTP
FTP полезен, когда необходимо загрузить большие файлы. Обратите внимание, что файлы, загруженные с помощью FTP в каталог /wp-content/uploads/ , не отображаются в библиотеке мультимедиа. Существует отличный плагин Media from FTP , который регистрирует эти файлы в библиотеке.
6. Увеличение максимально допустимого размера файлов в WordPress Multisite
Перейдите в раздел « Настройки» в панели администрирования WordPress и установите максимальный размер файла.
Но таким образом вы не сможете превысить лимит, установленный на стороне сервера.
Завершение
Если какой-то из перечисленных в этом руководстве методов помог вам, расскажите об этом в комментариях.
Пожалуйста, опубликуйте свои отзывы по текущей теме статьи. За комментарии, лайки, дизлайки, подписки, отклики огромное вам спасибо!
Пожалуйста, опубликуйте ваши отзывы по текущей теме материала. За комментарии, подписки, отклики, лайки, дизлайки низкий вам поклон!
Как увеличить максимальный размер загружаемых файлов в WordPress
Если вы попытаетесь с помощью стандартного загрузчика загрузить на свой сайт, работающий на wordpress, файл объемом более 2МБ, то скорее всего получите сообщение, что ваш файл не может быть загружен из-за превышения по объему.
Вы можете, конечно, загрузить его через ftp или даже разместить на стороннем сервисе. Но если вам регулярно приходится делать такую операцию , то удобнее убрать это ограничение и увеличить максимальный размер загружаемых файлов WordPress.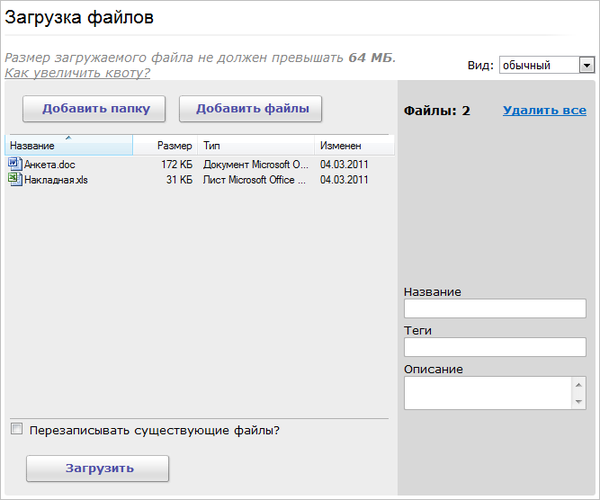
Сделать такое можно несколькими способами.
- изменение wp-config.php (находится в корневой папке вашего сайта)
Дописываем в него следующие строчки:
Здесь 100MB – это ваше новое ограничение на объем.
Если вышеприведенный способ не заработает, то попробуйте другой способ.
- изменение .htaccess (находится в корневой папке вашего сайта)
Добавьте в файл строки, например, перед строкой # END WordPress:
Есть еще такой вариант.
- изменение файла functions.php (обычно находится в папке с темой вашего сайта)
Еще одним способом увеличения максимального объема загружаемых файлов является установление специального плагина. Например, это такой плагин, как Increase Max Upload Filesize.
После его установки находите в левом меню пункт Max File Size, заходите в него, и устанавливаете свое значение максимального объема для загрузок.
3 комментария
подскажите, загружаю в движок ВП до 7500 постов все нормально разбил файл XML по 500 статей , после 7500 статей грузит в БД 100 статей и прерывается. Загружаю, с помощью плагина WP importer. Как решить? Чтобы ровно все залетало.
Загружаю, с помощью плагина WP importer. Как решить? Чтобы ровно все залетало.
в phpMyAdmin в статистике пишет прервано N запросов.
А это может быть из-за того что, для 4 движков вордпресс я создал одну базу данных, и сейчас она примерно весит около 150 мб? Сервер ВДС с оперативкой 1 гб, в покое серверная опертивка загружена на 40-50%, а когда импортирую посты 100%.
Ещё есть догадки? Какие есть способы загружать посты в движок WP с произвольными полями? Слышал, что можно использовать плагин WP All Import, но чтобы им пользоваться нужно покупать дополнения к произвольным полям. Зербер не работает с произвольными полями. ТекстКит, не знаю как загрузить ХМЛ и чтобы произвольные поля загрузились в саму программу. Вопрос. Как перебрасывать посты + произвольные поля? Напрямую в БД не получается у меня.
Увеличил объем файлов ХМЛ, процесс так же прерывается.
У меня были проблемы с импортом/экспортом больших баз данных средствами phpmyadmin (так же не полностью отрабатывались запросы).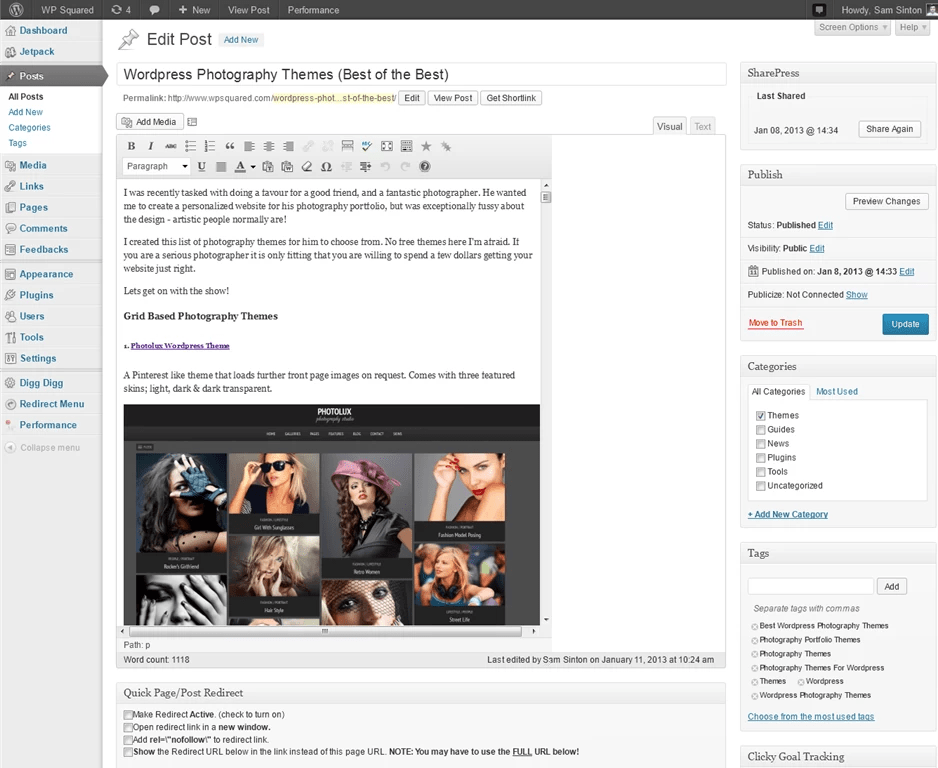 В результате получилось импортировать данные в базу через клиент SSH командой mysql. В этом случае дамп базы данных перед импортом помещается прямо на сервер. Вам надо найти инструкцию по этой команде, там достаточно просто. С импортом произвольных полей при этом проблем не будет, они бывают только когда используем штатные средства wordpress, которые обрабатывают только стандартные поля WP.
В результате получилось импортировать данные в базу через клиент SSH командой mysql. В этом случае дамп базы данных перед импортом помещается прямо на сервер. Вам надо найти инструкцию по этой команде, там достаточно просто. С импортом произвольных полей при этом проблем не будет, они бывают только когда используем штатные средства wordpress, которые обрабатывают только стандартные поля WP.
Добрый день!
Мне помогло только это: Еще одним способом увеличения максимального объема загружаемых файлов является установление специального плагина. Например, это такой плагин, как Increase Max Upload Filesize.
За это совет спасибо!
В WordPress Как изменить максимальный размер загружаемого файла для большего вложения? Параметры cPanel, htaccess & wp-config.php
- Главная
войти в систему
Добро пожаловат!Войдите в свой аккаунт
Ваше имя пользователя
Ваш пароль
Вы забыли свой пароль?
восстановление пароля
Восстановите свой пароль
Ваш адрес электронной почты
Содержание
- 1 Способ 1 с использованием cPanel?
- 2 Шаг 1
- 3 Шаг 2
- 4 Шаг 3
- 5 Метод-2 .
 htaccess метод
htaccess метод - 6 Метод-3 метод wp-config.php
Maximum upload size limit reached — это самый common error сообщение для нового блогера WordPress. Ваш WordPress максимальный размер загружаемого файла 2 МБ?
Я также столкнулся с тем же вчера, когда я изменил свою версию WordPress PHP на 7.1, и этот параметр был сброшен автоматически . Как увеличить максимальный размер загрузки файла в WordPress сейчас?
Решение очень простое, но иногда требуется время, чтобы понять, что делать. Какой лучший способ увеличить
Maximum upload file size ? На мой взгляд, изменение настроек с помощью cPanel — самый безопасный и быстрый способ увеличить ограничение размера файла.Способ 1 с использованием cPanel?
Шаг 1
- Войти в cPanel
- Ищите раздел
Software - Нажмите на
Select PHP version
Шаг 2
- Убедитесь, что выбрана правильная версия PHP.
 Я бы предложил использовать
Я бы предложил использовать version 7.1, - Нажмите на
Switch to PHP Optionsссылка на сайт.
Шаг 3
- Ищите опцию
upload_max_filesize, - Установите значение
8Mиз выпадающего списка - Нажмите
SaveКнопка для сохранения настроек.
Теперь следующий шаг — проверить, работает ли он или нет? Перейти к WordPress Admin -> Media -> Add New и вы должны увидеть maximum size changed to 8MB ,
Есть few more methods Вы можете попробовать, если хотите. Убедитесь, что вы используете только один метод на вашем сайте WordPress.
Метод-2 .htaccess метод
.htaccess — изменить максимальный размер загружаемого файла в WordPress
php_value upload_max_filesize 8M php_value post_max_size 8M php_value max_execution_time 240 php_value max_input_time 240 |
Код выше изменит максимальный размер загрузки на 8MB , Вы можете изменить его на любое значение, например, 32 МБ или 64 МБ в соответствии с вашими потребностями.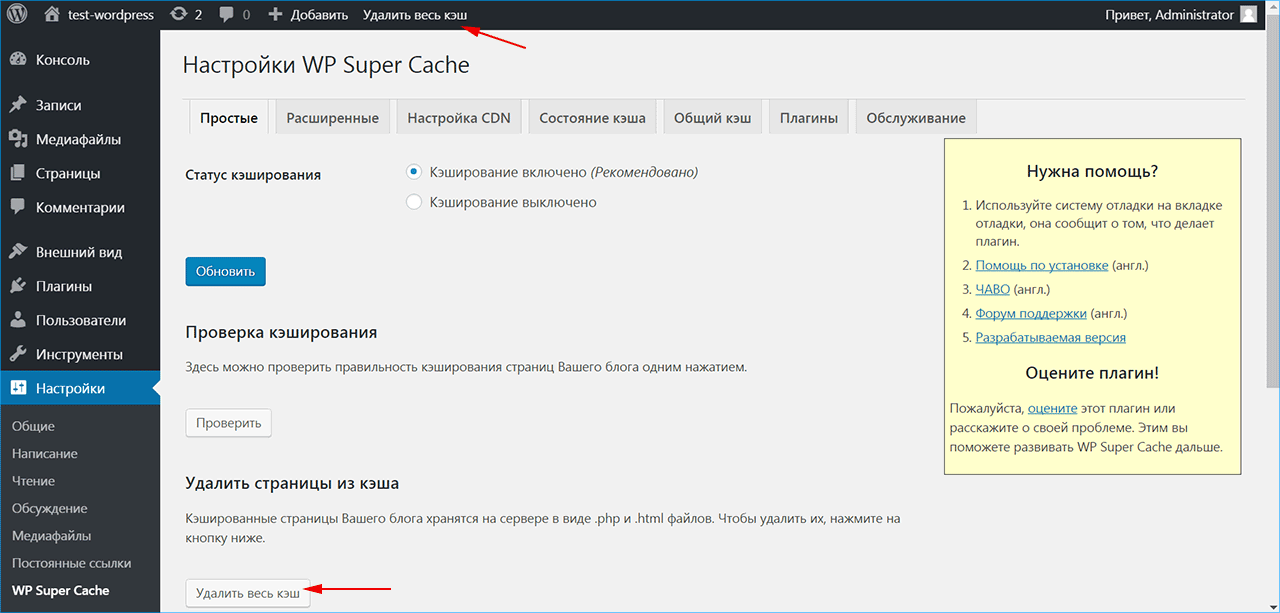
240 (4 minutes) это Timeout установка в секундах.
Метод-3 метод wp-config.php
Просто поместите ниже код в нижней части файла wp-config.php
определить ( « WP_MEMORY_LIMIT » , ‘ 8M ‘ ) ; определить ( « WP_MAX_MEMORY_LIMIT » , ‘ 8M ‘ ) ; ini_set ( ‘ memory_limit ‘ , ‘ 8M ‘ ) ; |
Дайте мне знать, какой метод работал лучше для вас.
В WordPress Как изменить максимальный размер загружаемого файла для большего вложения? Параметры cPanel, htaccess & wp-config.php
0.00 (0%) votes
Предыдущая статьяИспользуя Disqus в качестве системы комментариев WordPress? Лучше использовать плагин Disqus Conditional Load (DCL)
Следующая статьяВ Java как создать надежный случайный пароль — SecureRandom Complete Tutorial
Как увеличить максимальный размер загружаемого файла в WordPress
Если вы уже пытались загрузить большой медиафайл на свой сайт WordPress, вы могли увидеть сообщение об ошибке, сообщающее о превышении максимального размера загружаемого файла. Это может стать серьезным препятствием, особенно если вы создаете сайт с большим количеством мультимедийных элементов, таких как изображения и видео.
Это может стать серьезным препятствием, особенно если вы создаете сайт с большим количеством мультимедийных элементов, таких как изображения и видео.
К счастью, есть способы обойти это ограничение. Независимо от того, являетесь ли вы новичком в кодировании, более знакомы с ним или хотите вообще избежать этого пути, у вас есть способ увеличить максимальный размер загружаемого файла и опубликовать свой контент.
В этом руководстве мы обсудим, что определяет максимальный размер загружаемого файла по умолчанию и почему он существует. Затем мы рассмотрим три простых метода, которые вы можете использовать, чтобы увеличить это число. Давайте начнем!
Зачем увеличивать максимальный размер загружаемого файла
Вы можете спросить себя, почему в WordPress вообще существует максимальный размер загружаемого файла. Многие люди используют WordPress для обмена всеми видами мультимедиа с огромными файлами. Если его в любом случае можно увеличить, то какой смысл устанавливать для него ограничение по умолчанию?
Ответ двоякий.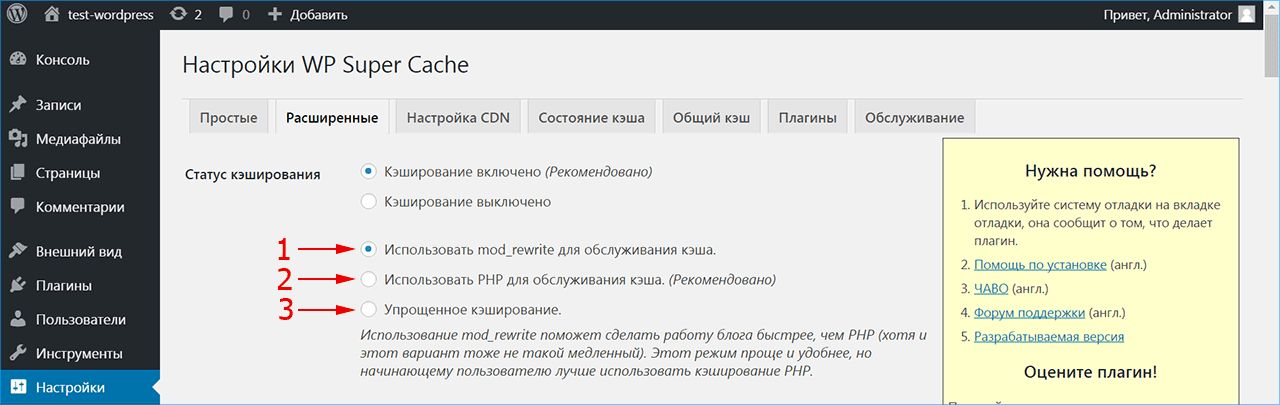
Во-первых, эти ограничения устанавливает не WordPress, а ваш хостинг-провайдер. Максимальный размер загружаемого файла — это настройка на уровне сервера, и поэтому она зависит от них.
Вы можете найти свой начальный лимит, перейдя к Добавить новый в разделе Медиа на боковой панели панели инструментов WordPress. В этом примере ограничение на загрузку составляет 8 МБ:
Некоторые хосты сохраняют ограничение на уровне 2 МБ, другие устанавливают его около 40 МБ, а некоторые достигают колоссальных 150 МБ. Все зависит от вашего хоста и того, что они решили предоставить.
Во-вторых, несмотря на то, что ограничение может быть проблемой для некоторых пользователей, оно служит важной цели. Максимальный размер загрузки не позволяет злоумышленникам загружать ваш сайт огромными файлами, которые могут замедлить работу ваших серверов.
Тем не менее, в какой-то момент вам может понадобиться увеличить лимит. К видео, аудиофайлам и высококачественным фотографиям могут предъявляться более высокие требования, чем изначально предъявлял хостер. Это может быть проблемой, если вы пытаетесь интегрировать больше мультимедиа на свой сайт WordPress.
К видео, аудиофайлам и высококачественным фотографиям могут предъявляться более высокие требования, чем изначально предъявлял хостер. Это может быть проблемой, если вы пытаетесь интегрировать больше мультимедиа на свой сайт WordPress.
К счастью, есть несколько способов установить необходимый лимит. Если вы пытаетесь опередить загрузку ботов, вы также можете рассмотреть возможность сочетания одного из следующих методов с плагином комментариев, который имеет функцию защиты от спама.
Как увеличить максимальный размер загружаемого файла в WordPress (3 метода)
Итак, как увеличить максимальный размер загружаемого файла на ваш сайт? Есть три основных способа сделать это — давайте рассмотрим каждый по очереди.
Перед этим, однако, стоит повторить, что каждый хост работает немного по-своему. Возможно, некоторые из этих методов не будут работать с вашим провайдером. Я рекомендую пробовать одно решение за раз, пока не найдете то, которое соответствует вашим потребностям.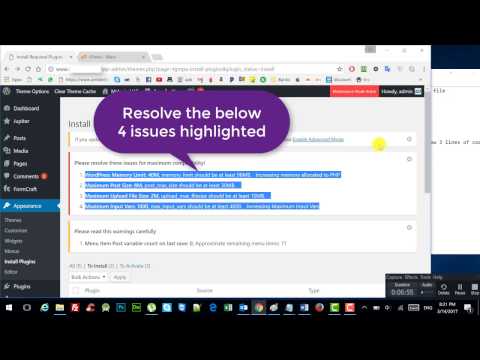
1. Добавьте код в файл .htaccess вашего сайта WordPress
Наш первый метод включает в себя изучение кода вашего сайта и доступ к его файлу .htaccess . Если вы не поклонник кода, не волнуйтесь! Вам не придется ничего писать самостоятельно.
Все, что вам нужно сделать, это скопировать и вставить несколько заранее написанных строк. Это делает этот подход хорошим, если вам удобно обращаться к файлам вашего сайта, но вы не так опытны в реальной разработке.
.htaccess — это основная часть вашего сайта WordPress. Хотя он служит нескольким целям, мы сосредоточимся здесь на его отношении к серверу. Добавив некоторый код в .htaccess
Конечно, сервер может предоставлять только то, что разрешено хостом. Например, если ваш хост не поддерживает загрузку 150 МБ, изменение ограничения на 150 МБ в файле .htaccess не даст желаемого эффекта. Если у вас есть какие-либо сомнения относительно возможностей вашего хоста, вы можете связаться с ним напрямую для получения более подробной информации.
Для начала вам также понадобится файловый менеджер. Если у вас еще нет клиента протокола передачи файлов (FTP), я рекомендую FileZilla. Это надежный инструмент для использования с вашим сайтом WordPress, и научиться работать с ним довольно просто.
После того, как вы получили доступ к файлам своего сайта с помощью FileZilla, откройте корневую папку WordPress, чтобы найти файл
Затем откройте файл .htaccess с помощью текстового редактора или редактора кода. Скопируйте и вставьте следующий код в конец файла:
php_value upload_max_filesize 128M php_value post_max_size 128M php_value max_execution_time 300 php_value max_input_time 300
Вы также можете использовать разные значения.
Ваш файл .htaccess теперь должен выглядеть примерно так:
Сохраните файл и повторно загрузите его на сервер. Затем вернитесь к экрану загрузки вашего сайта. Теперь размер загрузки должен быть увеличен до 128 МБ (или любого другого значения, которое вы выбрали).
2. Создайте или отредактируйте файл php.ini вашего сайта WordPress
Этот метод также потребует от вас использования FileZilla и корневого доступа к коду вашего сайта. Однако, поскольку для этого может потребоваться создание нового файла, это немного сложнее, чем подход .htaccess .
Вам нужно создать файл с именем php.ini , который переопределит настройки конфигурации PHP вашего сервера. Одним из таких параметров является максимальный размер загрузки.
Подобно методу .htaccess , этот метод не может увеличить размер загрузки сверх максимальных возможностей сервера. К счастью, этого максимума обычно более чем достаточно для типичных загрузок WordPress.
Если у вас есть опыт использования FTP-клиента для доступа к файлам веб-сайта, попробуйте этот способ. Это также может быть полезной вводной задачей, если вы хотите попрактиковаться в своих навыках разработки.
Первый шаг — использовать FileZilla, чтобы открыть корневую папку вашего сайта:
Проверьте, не существует ли уже файл с именем php.ini . Велика вероятность, что его там не будет. В этом случае просто создайте файл в текстовом редакторе или редакторе кода, назовите его
Затем скопируйте и вставьте следующий код в новый пустой файл:
memory_limit = 64M upload_max_filesize = 64M post_max_size = 64M max_execution_time = 300
После того, как вы ввели код, убедитесь, что вы сохранили файл в нужном месте. После этого вы можете проверить экран загрузки WordPress. Максимальный размер загружаемого файла теперь должен быть увеличен до 64 МБ.
Если вам не повезло и с этим подходом, удалите новый файл php.ini . Если при запуске уже был файл php.ini , просто удалите вставленный код. После того, как вы все очистите, вы можете перейти к нашему третьему и последнему совету.
3. Обратитесь напрямую к своему веб-хостингу
Поскольку ограничение на размер вашего файла напрямую контролируется вашим провайдером веб-хостинга, они, вероятно, также могут увеличить его для вас. Возможно, вам придется немного подождать, в зависимости от времени отклика клиентов вашего хоста, но связаться с ними может быть простым способом решить эту проблему.
Если ни один из вышеперечисленных методов вам не помог, то это путь. Это также хороший вариант, если вы не заинтересованы в изменении файлов вашего сайта WordPress и предпочитаете, чтобы эту задачу выполнял кто-то другой.
Все, что вам нужно сделать здесь, это обратиться в службу поддержки вашего хоста, чтобы узнать, могут ли они помочь. Многие хозяева рады удовлетворить разумные запросы. Кроме того, имейте в виду, что это еще одна причина учитывать важность надежной службы поддержки клиентов при рассмотрении вариантов хостинга.
Заключение
Максимальный размер загружаемого файла может быть трудным ограничением для обхода.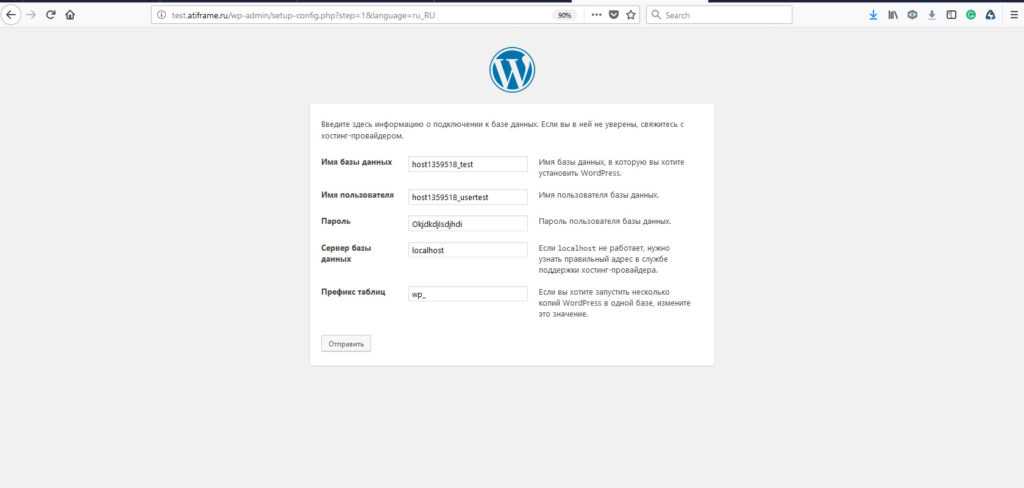 К счастью, вы можете увеличить его с помощью небольшого кода или помощи вашего хостинг-провайдера.
К счастью, вы можете увеличить его с помощью небольшого кода или помощи вашего хостинг-провайдера.
В этом руководстве мы рассмотрели три способа, которые помогут вам увеличить максимальный размер загрузки вашего сайта WordPress:
- Используйте код для настройки существующего файла .htaccess
- Создайте или отредактируйте файл php.ini на корневая папка
- Обратитесь за помощью к своему веб-хостингу
Чем вы будете делиться с вашим новым ограничением на загрузку файлов? Дайте нам знать в комментариях ниже!
Джон Хьюз
Джон увлекается блогами, фанатик WordPress и штатный писатель WordCandy.
Изменить размер загрузки в экземплярах Lightsail Bitnami WordPress
Последнее обновление: 23 сентября 2021 г.
Я хочу загрузить большие файлы в мой экземпляр Amazon Lightsail Bitnami WordPress. Как увеличить ограничение на загрузку файлов по умолчанию в моем экземпляре?
Краткое описание
Upload_max_filesize — максимальный размер загружаемого файла.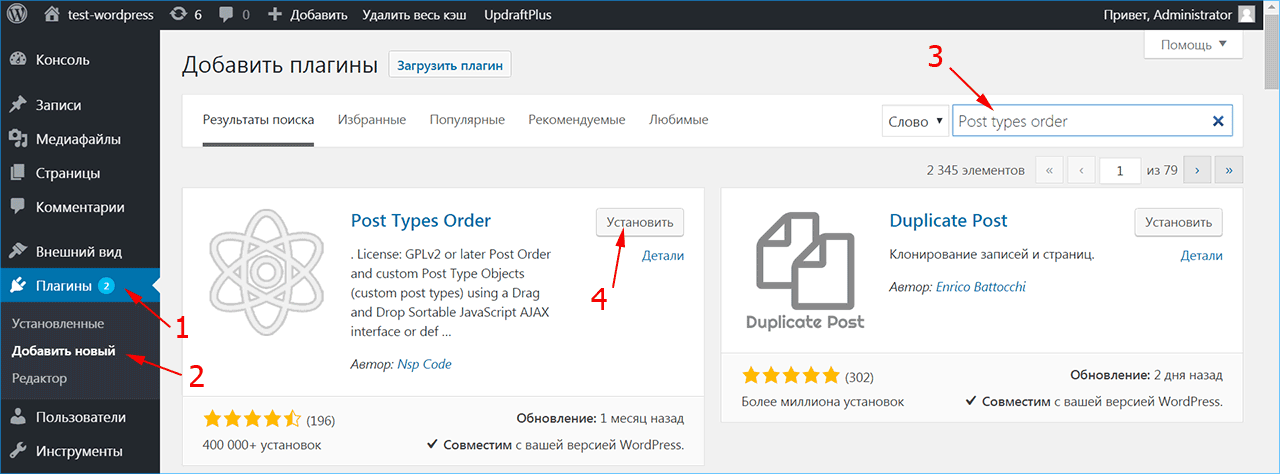 Это предел для одного файла. Post_max_size , с другой стороны, является пределом всего тела запроса. Рекомендуется установить
Это предел для одного файла. Post_max_size , с другой стороны, является пределом всего тела запроса. Рекомендуется установить
По умолчанию WordPress ограничивает загрузку до 40 МБ для post_max_size и upload_max_filesize .
Чтобы проверить максимальный лимит загрузки для вашего экземпляра Lightsail, выполните следующие команды:
# grep -i "upload_max_filesize" /opt/bitnami/php/etc/php.ini upload_max_filesize = 40M
# grep -i "post_max_size" /opt/bitnami/php/etc/php.ini post_max_size = 40M
Разрешение
Чтобы изменить максимальный размер загрузки, выполните следующие действия:
1. Откройте файл /opt/bitnami/php/etc/php.ini 9.0154 для увеличения
 ini .
ini .# sudo vi /opt/bitnami/php/etc/php.ini
; Максимальный размер данных POST, которые может принять PHP. post_max_size = 64M ; Максимально допустимый размер загружаемых файлов. upload_max_filesize = 64M
2. Нажмите кнопку i , чтобы изменить значения. После изменения значений сохраните файл, нажав кнопку 9.0153 ВЫХОД кнопка. Затем введите команду :wq!
3. Убедитесь, что параметр LimitRequestBody указан в файлах конфигурации Apache, используя следующую команду:
# grep "LimitRequestBody" /opt/bitnami/apache2/conf/httpd.conf
Если параметр не указан, то в ограничениях конфигурации веб-сервера Apache нет ограничений по размеру. Однако, если параметр указан и его значение меньше желаемого размера загрузки, увеличьте параметр, выполнив следующие действия:
Откройте /opt/bitnami/apache2/conf/httpd.conf в текстовом редакторе, таком как редактор vi:
# sudo vi /opt/bitnami/apache2/conf/httpd.conf
Задайте для параметра LimitRequestBody новое значение в байтах, как показано в следующем примере:
Лимитрекуестбоди 65536
Нажмите кнопку ESCAPE и введите команду :wq! , чтобы сохранить файл.
4. Проверьте сведения о конфигурации перед перезапуском служб:
судо apachectl конфигтест
Синтаксис ОК
5. Перезапустите серверы, чтобы изменения вступили в силу.
sudo /opt/bitnami/ctlscript.sh перезапустить
Помогла ли эта статья?
Отправить отзыв
Вам требуется выставление счетов или техническая поддержка?
Обратитесь в службу поддержки AWS
Войдите в консоль
Узнайте об AWS
- Что такое AWS?
- Что такое облачные вычисления?
- AWS Разнообразие, равенство и инклюзивность
- Что такое DevOps?
- Что такое контейнер?
- Что такое озеро данных?
- Облачная безопасность AWS
- Что нового
- Блоги
- Пресс-релизы
Ресурсы для AWS
- Начало работы
- Обучение и сертификация
- Портфолио решений AWS
- Архитектурный центр
- Часто задаваемые вопросы по продуктам и техническим вопросам
- Аналитические отчеты
- Партнеры AWS
Разработчики на AWS
- Центр разработчиков
- SDK и инструменты
- .


 htaccess и скачать его к себе на компьютер. Скачивать и закачивать файл на сервер можно с помощью файлового менеджера вашего хостинга, либо через FTP-клиент. Когда скачаете файл к себе на компьютер, то откройте его с помощью программы Notepad++. Почти в самом конце, прямо перед строчкой с надписью # END WordPress, вставьте код, который доступен ниже. Вместо чисел вставляем свои одинаковые значения и сохраняем. После этого старый файл .htaccess на сервере удаляем, а вместо него закачиваем новый со своего компьютера. Изменения должны вступить сразу.
htaccess и скачать его к себе на компьютер. Скачивать и закачивать файл на сервер можно с помощью файлового менеджера вашего хостинга, либо через FTP-клиент. Когда скачаете файл к себе на компьютер, то откройте его с помощью программы Notepad++. Почти в самом конце, прямо перед строчкой с надписью # END WordPress, вставьте код, который доступен ниже. Вместо чисел вставляем свои одинаковые значения и сохраняем. После этого старый файл .htaccess на сервере удаляем, а вместо него закачиваем новый со своего компьютера. Изменения должны вступить сразу. Значение может быть любым, но не делайте его слишком большим. У меня, к примеру, установлено на 300 M. Как только файл будет готов, вам потребуется просто загрузить его в корневую папку сайта. Вот то, что нужно будет прописать в этом файле:
Значение может быть любым, но не делайте его слишком большим. У меня, к примеру, установлено на 300 M. Как только файл будет готов, вам потребуется просто загрузить его в корневую папку сайта. Вот то, что нужно будет прописать в этом файле: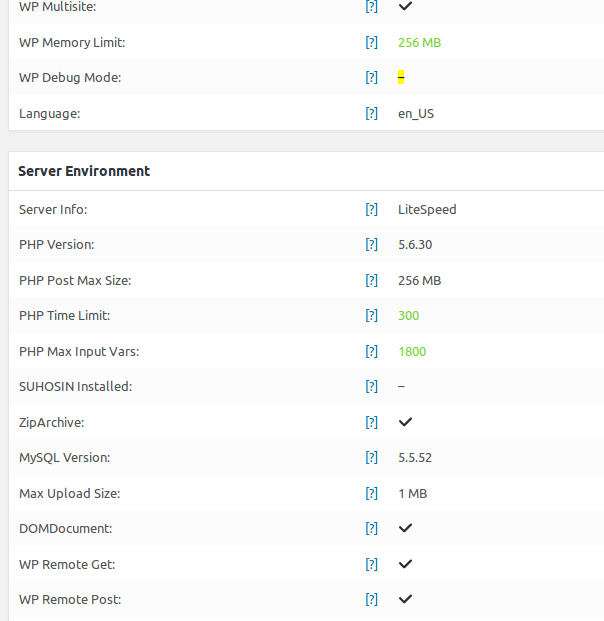 htaccess метод
htaccess метод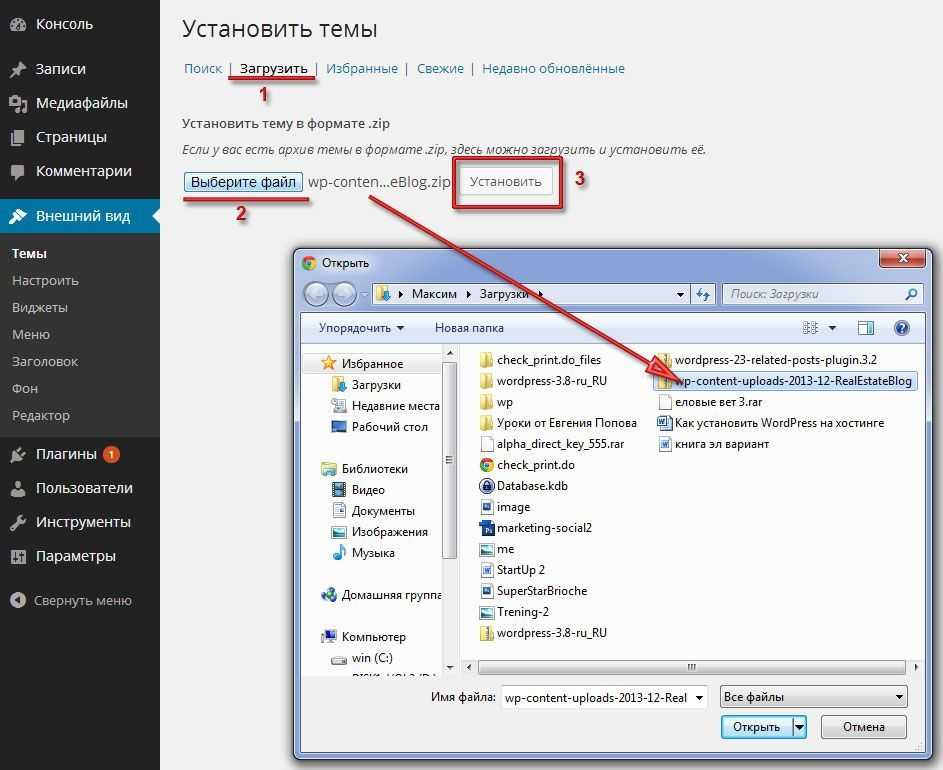 Я бы предложил использовать
Я бы предложил использовать  conf
conf 