В WordPress Как изменить максимальный размер загружаемого файла для большего вложения? Параметры cPanel, htaccess & wp-config.php
- Главная
войти в систему
Добро пожаловат!Войдите в свой аккаунт
Ваше имя пользователя
Ваш пароль
Вы забыли свой пароль?
восстановление пароля
Восстановите свой пароль
Ваш адрес электронной почты
Содержание
Maximum upload size limit reached — это самый common error сообщение для нового блогера WordPress. Ваш WordPress максимальный размер загружаемого файла 2 МБ?
Я также столкнулся с тем же вчера, когда я изменил свою версию WordPress PHP на 7.1, и этот параметр был сброшен автоматически . Как увеличить максимальный размер загрузки файла в WordPress сейчас?
Решение очень простое, но иногда требуется время, чтобы понять, что делать. Какой лучший способ увеличить Maximum upload file size ? На мой взгляд, изменение настроек с помощью cPanel — самый безопасный и быстрый способ увеличить ограничение размера файла.
Способ 1 с использованием cPanel?
Шаг 1
- Войти в cPanel
- Ищите раздел
Software - Нажмите на
Select PHP version
Шаг 2
- Убедитесь, что выбрана правильная версия PHP. Я бы предложил использовать
version 7.1, - Нажмите на
Switch to PHP Optionsссылка на сайт.
Шаг 3
- Ищите опцию
upload_max_filesize, - Установите значение
8Mиз выпадающего списка - Нажмите
SaveКнопка для сохранения настроек.
Теперь следующий шаг — проверить, работает ли он или нет? Перейти к WordPress
Admin -> Media -> Add New и вы должны увидеть maximum size changed to 8MB , Есть few more methods Вы можете попробовать, если хотите. Убедитесь, что вы используете только один метод на вашем сайте WordPress.
Метод-2 .htaccess метод
.htaccess — изменить максимальный размер загружаемого файла в WordPressphp_value upload_max_filesize 8M php_value post_max_size 8M php_value max_execution_time 240 php_value max_input_time 240 |
Код выше изменит максимальный размер загрузки на
8MB , Вы можете изменить его на любое значение, например, 32 МБ или 64 МБ в соответствии с вашими потребностями. 240 (4 minutes) это Timeout установка в секундах.Метод-3 метод wp-config.php
Просто поместите ниже код в нижней части файла wp-config.php
WP-config.phpопределить ( « WP_MEMORY_LIMIT » , ‘ 8M ‘ ) ; определить ( « WP_MAX_MEMORY_LIMIT » , ‘ 8M ‘ ) ; ini_set ( ‘ memory_limit ‘ , ‘ 8M ‘ ) ; |
Дайте мне знать, какой метод работал лучше для вас.
В WordPress Как изменить максимальный размер загружаемого файла для большего вложения? Параметры cPanel, htaccess & wp-config.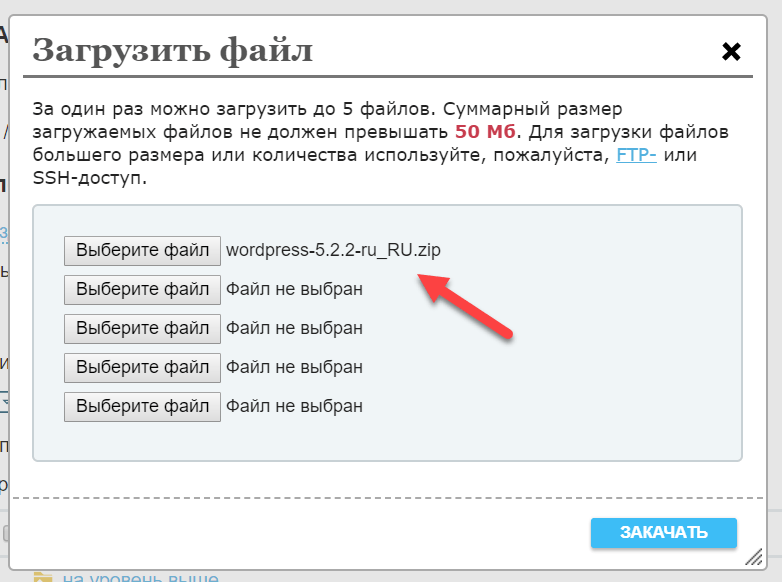
0.00 (0%) 0 votes
Предыдущая статьяИспользуя Disqus в качестве системы комментариев WordPress? Лучше использовать плагин Disqus Conditional Load (DCL)
Следующая статьяВ Java как создать надежный случайный пароль — SecureRandom Complete Tutorial
Как изменить параметры PHP | REG.RU
Как установить PHP на хостинг
Поддержка PHP присутствует на всех тарифных планах Hosting Linux, кроме Host-Lite. Если у вас Host-Lite, чтобы включить поддержку PHP, повысьте тарифный план.
Как изменить параметры PHP
Для каждой версии PHP можно установить свои параметры. Инструкция для изменения параметров PHP подходит, только если у вас есть услуга хостинга Linux. Вы можете попробовать бесплатный хостинг для сайтов HTML с поддержкой PHP и MySQL в течение 14 дней тестового периода.
Чтобы изменить настройки PHP, нужно установить на файл php.ini права 600 (rw——-) или 644 (rw-r—r—) и затем внести в него изменения.
Чтобы установить права и внести изменения, следуйте инструкции для вашей хостинг-панели:
ISPmanager
cPanel
Plesk
-
1.
Войдите в панель управления хостингом.
-
2.
Выполнение этого шага зависит от пути, по которому хранятся настройки PHP. Подробнее в статье Где находятся настройки версий PHP в ISPmanager.
Если вы храните настройки PHP отдельно для каждого домена по пути /var/www/php-bin/имя-домена/php.ini, перейдите в раздел Менеджер файлов и откройте каталог /var/www/php-bin/имя-домена/. Выберите файл php.ini, наведите курсор на Редактировать и нажмите Атрибуты:
Измените права файла на 600 или 644 и кликните Ok:
Если вы используете общую версию PHP и храните настройки для всех доменов по пути /var/www/php-bin-php(номер-версии-PHP)/php.

Измените права файла на 600 или 644 и кликните Ok:
-
3.
Откройте файл php.ini и внесите необходимые изменения. Примеры изменений приведены в раскрывающихся блоках ниже.
-
4.
Сохраните изменения и закройте файл.
Обратите внимание: если вид вашей панели управления отличается от представленного в статье, в разделе «Основная информация» переключите тему с paper_lantern на jupiter.
- org/HowToStep»>
1.
Войдите в панель управления хостингом.
В разделе «Файлы» нажмите Менеджер файлов. Перейдите в каталог php-bin/имя-домена. Измените права файла php.ini на 0600 или 0644. Нажмите Save:
-
3.
Откройте файл php.ini и внесите необходимые изменения. Примеры изменений приведены в раскрывающихся блоках ниже.
-
4.
Сохраните изменения и закройте файл.
Обратите внимание! Если внешний вид вашей панели управления отличается от представленного в инструкции, перейдите в раздел «Сайты и домены» и в правом верхнем углу измените вид на «Активный».
-
1.
Войдите в панель управления хостингом.
-
2.
В разделе «Файлы» перейдите в каталог etc/имя-домена. Измените права файла
-
3.
Откройте файл php.ini и внесите необходимые изменения. Примеры изменений приведены в раскрывающихся блоках ниже.
-
4.
Сохраните изменения и закройте файл.
Готово, изменения вступят в силу в течение минуты.
Примеры изменений настроек PHP
Основные директивы для настройки файла php.ini описаны в статье Настройка файла php.ini.
Как увеличить memory_limit (лимит памяти)
Чтобы предотвратить ситуацию, когда скрипт с плохим синтаксисом занимает всю доступную память сервера, нужно настроить директиву memory_limit. Она задаёт максимально допустимый объём памяти в байтах, который разрешается использовать скрипту. Некоторые CMS и плагины требуют установки определённого значения memory_limit.
Пример:
memory_limit= 512M
Обратите внимание: на виртуальном хостинге есть технические ограничения на максимальный размер оперативной памяти на один процесс. Ограничения для каждого тарифа приведены на странице Технические характеристики хостинга.
Если данного порога вам не хватает, вы можете:
- повысить тариф хостинга с увеличением памяти: Как повысить тарифный план хостинга,
- перейти на VPS-хостинг и самостоятельно сконфигурировать сервер с необходимыми настройками: Как перейти с виртуального хостинга на VPS-хостинг.

Как увеличить max_execution_time
Чтобы предотвратить торможение сервера из-за скриптов с плохим синтаксисом, нужно настроить директиву max_execution_time. Она задаёт максимальное время в секундах, в течение которого скрипт должен полностью загрузиться. Если скрипт не загружается, анализатор синтаксиса завершает работу скрипта.
Пример:
max_execution_time = 60
Как увеличить upload_max_filesize (максимальный размер закачиваемого файла)
С помощью директивы upload_max_filesize вы можете увеличить максимальный размер закачиваемого файла. На виртуальном хостинге можно загружать файлы размером до 256 МБ.
Пример:
upload_max_filesize = 256M
Если вам требуется загрузить файл размером более 256 МБ:
- загрузите файл через протокол FTP или через панель управления хостингом,
- перейдите на VPS-хостинг и самостоятельно сконфигурируйте сервер с необходимым значением загружаемого файла: Как перейти с виртуального хостинга на VPS-хостинг.

Как изменить max_input_vars
Директива max_input_vars задаёт количество входных переменных, которое может быть принято в одном запросе. Использование этой директивы снижает вероятность сбоев в случае атак.
Пример:
max_input_vars = 5000
Подробнее читайте в статье Как исправить ошибку PHP Max Input Vars Limit в WordPress.
Как удалить настройку mbstring.func_overload
При обновлении Bitrix можно столкнуться с проблемой: «Для обновления продукта необходимо удалить настройку PHP mbstring.func_overload. Пожалуйста, внесите необходимые изменения или обратитесь в службу технической поддержки вашего хостинга».
Решить эту проблему можно удалением параметра mbstring.func_overload. Как это сделать читайте в статье Как удалить настройку PHP mbstring.func_overload.
Как исправить ошибку PHP mbstring.internal_encoding
В версиях Bitrix версии 20.100.0 и ниже может возникнуть ошибка, которая связана с неправильными настройками параметров mbstring. func_overload и mbstring.internal_encoding.
func_overload и mbstring.internal_encoding.
Как решить эту проблему читайте в статье Ошибка PHP mbstring.internal_encoding.
Как включить обработку PHP в HTML
На хостинге Linux
В некоторых случаях вид строк может отличаться от указанных в примере. Чтобы корректно добавить строки, мы рекомендуем обратиться в техническую поддержку.
ISPmanager
cPanel
Plesk
-
1.
Перейдите в корневую папку сайта.
-
2.
Создайте файл с названием .htaccess или откройте его, если файл уже существует.
- Если вы храните настройки PHP отдельно для каждого домена по пути /var/www/php-bin/имя-домена/php.ini, добавьте в файл следующие строки:
AddHandler fcgid-script .php .phtml .html .htm FCGIWrapper /var/www/php-bin/u1234567/domain.
 ru/php .php
FCGIWrapper /var/www/php-bin/u1234567/domain.ru/php .phtml
FCGIWrapper /var/www/php-bin/u1234567/domain.ru/php .html
FCGIWrapper /var/www/php-bin/u1234567/domain.ru/php .htm
ru/php .php
FCGIWrapper /var/www/php-bin/u1234567/domain.ru/php .phtml
FCGIWrapper /var/www/php-bin/u1234567/domain.ru/php .html
FCGIWrapper /var/www/php-bin/u1234567/domain.ru/php .htmГде:
domain.ru — доменное имя вашего сайта;
u1234567 — логин вашего хостинга. Узнать его можно по инструкции.
- Если вы используете общую версию PHP и храните настройки для всех доменов по пути /var/www/php-bin-php(номер-версии-PHP)/, добавьте в файл следующие строки:
AddHandler fcgid-script .php .phtml .html .htm FCGIWrapper /var/www/php-bin-php73/u1234567/php .php FCGIWrapper /var/www/php-bin-php73/u1234567/php .phtml FCGIWrapper /var/www/php-bin-php73/u1234567/php .html FCGIWrapper /var/www/php-bin-php73/u1234567/php .htm
Где:
php73 — ваша версия PHP. Узнать её можно по инструкции;
u1234567 — логин вашего хостинга. Узнать его можно по инструкции.
- org/HowToStep»>
1.
Перейдите в корневую папку сайта.
-
2.
Создайте файл с названием .htaccess или откройте его, если файл уже существует. Добавьте в файл следующие строки:
AddHandler fcgid-script .php .phtml .html .htm FCGIWrapper /var/www/u1234567/php-bin/domain.ru/php .php FCGIWrapper /var/www/u1234567/php-bin/domain.ru/php .phtml FCGIWrapper /var/www/u1234567/php-bin/domain.ru/php .html FCGIWrapper /var/www/u1234567/php-bin/domain.ru/php .htm
Где:
domain.ru — доменное имя вашего сайта;
u1234567 — логин вашего хостинга. Узнать его можно по инструкции.
Обратите внимание! Если внешний вид вашей панели управления отличается от представленного в инструкции, перейдите в раздел «Сайты и домены» и в правом верхнем углу измените вид на «Активный».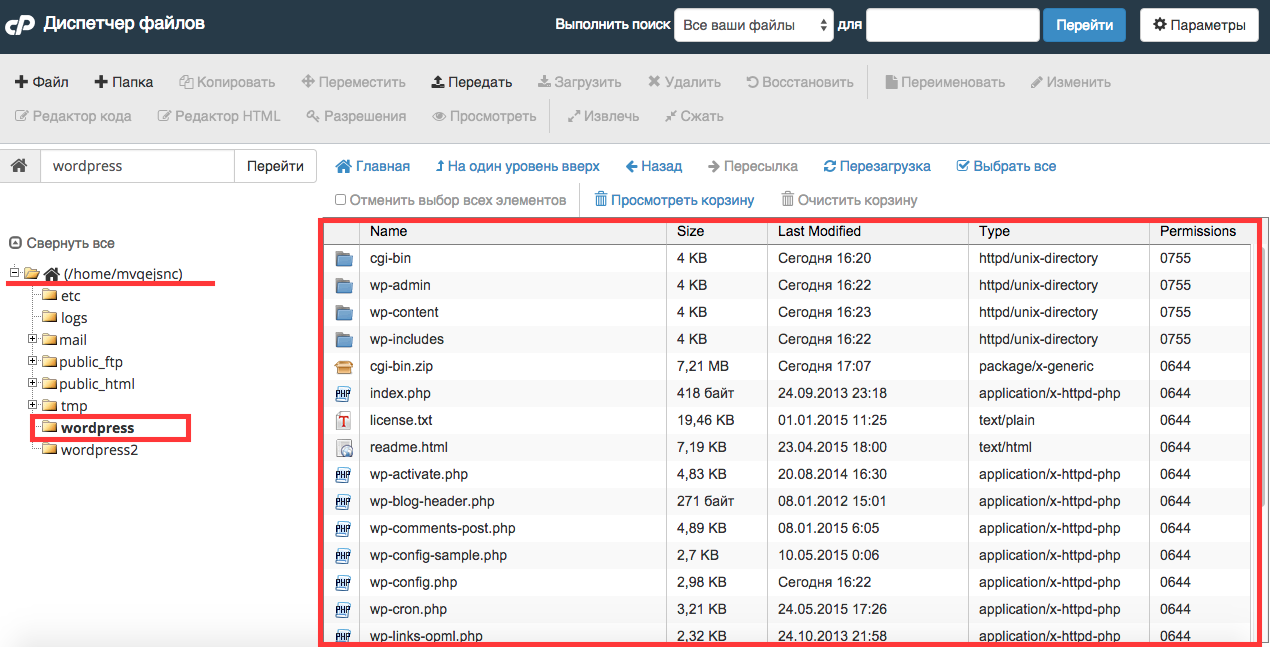
-
1.
Перейдите в корневую папку сайта.
-
2.
Создайте файл с названием .htaccess или откройте его, если файл уже существует. Добавьте в файл следующие строки:
AddHandler fcgid-script .php .phtml .html .htm FCGIWrapper /var/www/cgi-bin/cgi_wrapper/cgi_wrapper .php FCGIWrapper /var/www/cgi-bin/cgi_wrapper/cgi_wrapper .phtml FCGIWrapper /var/www/cgi-bin/cgi_wrapper/cgi_wrapper .html FCGIWrapper /var/www/cgi-bin/cgi_wrapper/cgi_wrapper .htm
Если данное решение не работает, добавьте другие строки:
AddType application/x-httpd-php .php AddHandler php-script .html
Готово, вы включили обработку PHP в HTML.
На хостинге Windows
Обратите внимание
Заказ Windows-хостинга больше недоступен. Стоимость продления для действующих пользователей остается прежней.
Стоимость продления для действующих пользователей остается прежней.
Перейдите в корневую папку сайта. Создайте файл с названием web.config или откройте его, если файл уже существует. Добавьте в файл следующие строки:
<?xml version="1.0" encoding="UTF-8"?>
<configuration>
<system.web>
<identity impersonate="false" />
</system.web>
<system.webServer>
<handlers>
<add name="PHP_via_FastCG1" path="*.htm" verb="*" modules="FastCgiModule" scriptProcessor="C:\Program Files (x86)\Parallels\Plesk\Additional\PleskPHP53\php-cgi.exe" resourceType="Either" />
<add name="PHP_via_FastCG2" path="*.html" verb="*" modules="FastCgiModule" scriptProcessor="C:\Program Files (x86)\Parallels\Plesk\Additional\PleskPHP53\php-cgi.exe" resourceType="Either" />
</handlers>
</system.webServer>
</configuration>Готово, вы включили обработку PHP в HTML.
Да
раз уже
помогла
Как ЛЕГКО увеличить размер загружаемого файла в WordPress
Категория: Веб-дизайн
Как увеличить лимит загрузки файла в cPanel, не касаясь файла php.ini
Работает с Godaddy, Bluehost и другими виртуальными хостингами настройки по умолчанию многих других общих хостингов не позволяют загружать файлы размером более 2 МБ. Это очень легко исправить, изменив некоторые основные настройки в cPanel.
Однако я бы порекомендовал вам подумать о том, чтобы сбросить Godaddy или Bluehost, если вы их используете. После многих лет борьбы с их обслуживанием клиентов и недовольства скоростью веб-сайтов, которые мы запускали на их хостинге, мы перешли на A2hosting в качестве недорогого варианта и WPX для клиентов, которые действительно хотят скорости и не против потратить немного больше. Если вам надоел ваш текущий хостинг, вам следует проверить эти две компании.
Если вы решите остаться на своем текущем хостинге, знайте, что вам не нужно начинать возиться с файлами pnp. ini или даже знать, как кодировать, чтобы решить эту проблему.
ini или даже знать, как кодировать, чтобы решить эту проблему.
Многие из лучших результатов Google о том, как увеличить лимит загрузки файлов, заставят вас бегать по кругу и искать местоположение файла php.ini на Godaddy?» (которого вы не найдете), когда все, что вам нужно сделать, это изменить параметр в настройках php.
Это руководство проведет вас через все…
Как исправить «Файл превышает максимальный размер загрузки для этого сайта».
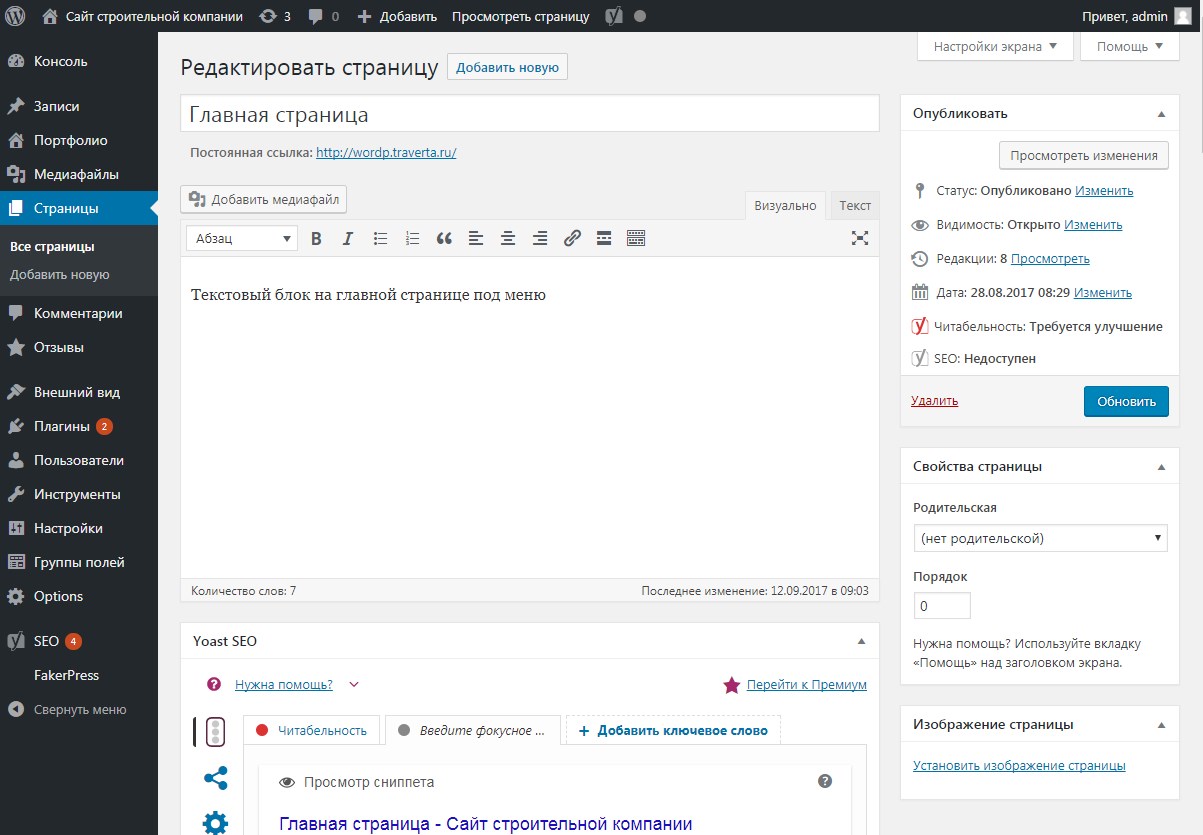
Устранена ошибка «превышен максимальный размер загрузки для этого сайта» на Godaddy, Namecheap, Bluehost и ряде других распространенных провайдеров виртуального хостинга.
Вероятно, вас это бесит: « загруженный файл превышает директиву upload_max_filesize в php.ini ». с хостингом Godaddy:
По умолчанию многие бюджетные виртуальные хостинги устанавливают ограничение в 2 МБ для загрузки файлов. Они делают это, чтобы ваш средний новичок не загружал на сервер огромные фотографии размером 24 МБ, когда они должны загружать фотографии размером менее 1 МБ. Если это ваш случай, уменьшите размер фотографии.
Где находится файл php.ini в Godaddy?
Вам не нужно создавать или трогать файл php.ini, чтобы решить эту проблему на хостинге Godaddy. По какой-то причине все первые результаты предлагают вам создать файл pnp.ini и начать кодирование, хотя есть гораздо более простой способ решить эту проблему.
Вам не нужно создавать никаких файлов, и вам не нужно знать, как кодировать.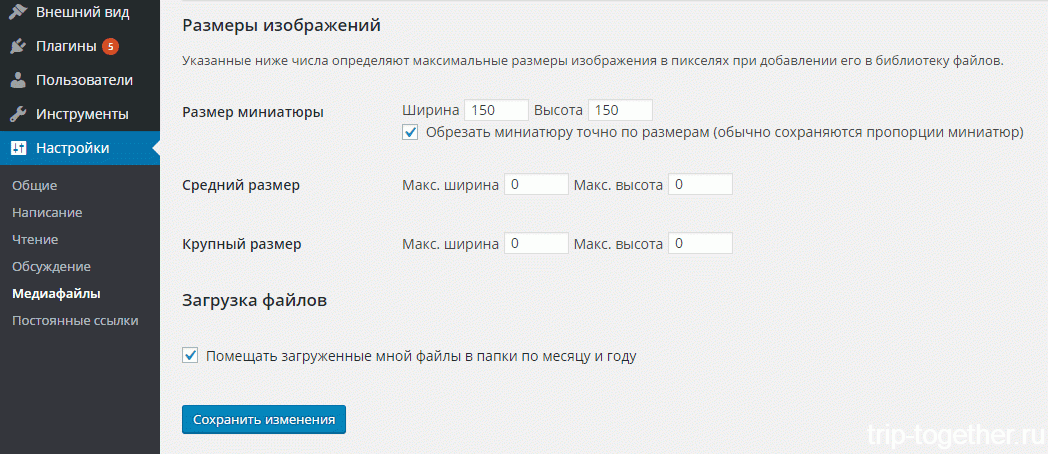 Вы можете просто войти в свою cpanel, изменить несколько настроек, и вы должны быть готовы к работе.
Вы можете просто войти в свою cpanel, изменить несколько настроек, и вы должны быть готовы к работе.
Шаг 1. Войдите в свою Cpanel
Войдите на свой хостинг и прокрутите вниз до раздела «программное обеспечение» вашей Godaddy cPanel.
Шаг 2 —
Нажмите «выбрать версию PHP».Пока вы здесь, вероятно, лучше убедиться, что ваш хостинг настроен на версию 7.1, но убедитесь, что ваша тема и плагины совместимы с ней (я не несу ответственности за то, что вы испортили Кстати, настройте свой сайт, поэтому убедитесь, что у вас есть действующая резервная копия всего, прежде чем что-либо менять).
На этом экране вы увидите
Шаг 3 — C
нажмите «Переключиться на параметры PHP»Шаг 4 — «
Увеличьте размер загружаемого файла» Три числа оранжевым цветом обозначены числа, которые необходимо изменить. Нажмите на каждый, и появится раскрывающийся список; выбираем новое значение и нажимаем «применить» (если забудете нажать применить, то не возьмет).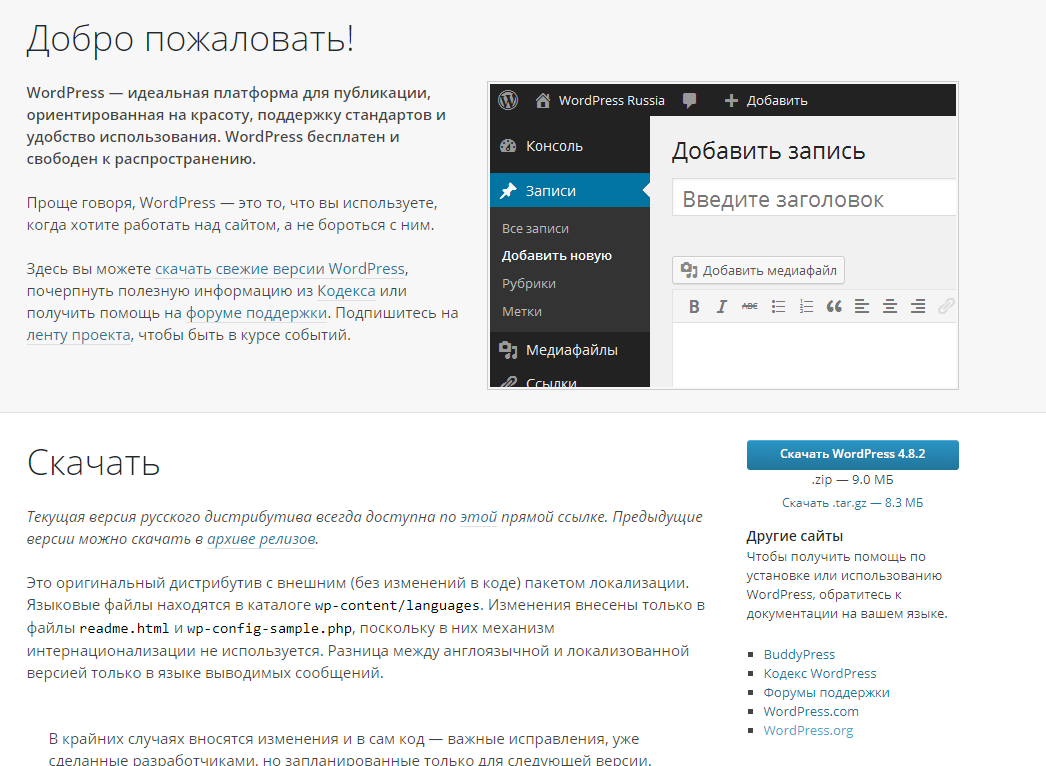 После того, как вы изменили все три значения, нажмите кнопку «Сохранить» под «upload_max_filesize».
После того, как вы изменили все три значения, нажмите кнопку «Сохранить» под «upload_max_filesize».
Вы увеличили максимальный размер загружаемого файла
Это действительно простое и быстрое исправление, но по каким-то причинам все лучшие результаты в Google советуют вам создать файл pnp.ini, который часто не удается исправить. проблема с ограничениями на загрузку файлов Godaddy на планах виртуального хостинга. Я хотел бы помочь людям избежать головной боли, связанной с этим, и, наконец, начать опережать другие запутанные, но неэффективные решения, поэтому, пожалуйста, прокомментируйте и дайте ссылку на этот пост, чтобы мы могли сообщить, что есть легкое решение для 2 МБ Godaddy. ограничение на загрузку файлов на общий хостинг.
Как исправить «загруженный файл превышает директиву upload_max_filesize в php.ini» за 5 простых шагов
- Войдите в cPanel
- Нажмите «Выбрать версию php»
- Нажмите «Переключиться на параметры php»
- Выбрать «upload_max_filesize», увеличьте его до 64 МБ и нажмите «Применить»
- Сохранить
Как увеличить максимальный размер загружаемого файла в WordPress
Иногда вы можете столкнуться с ошибкой при загрузке большого файла в медиатеку WordPress. Эта ошибка кратко говорит о том, что ваш файл « превышает максимальный размер загрузки для этого сайта ». Мы увидим, как увеличить максимальный размер загружаемого файла в WordPress.
Эта ошибка кратко говорит о том, что ваш файл « превышает максимальный размер загрузки для этого сайта ». Мы увидим, как увеличить максимальный размер загружаемого файла в WordPress.
Почему возникает эта проблема? Иногда провайдеры виртуального хостинга устанавливают ограничение на размер файла, который вы можете загрузить в WordPress. Это для экономии ресурсов и памяти. Часто эти ограничения слишком ограничивают. Например, если максимальный размер загружаемого файла составляет 5 МБ, становится сложно загружать фотографии с высоким разрешением и даже короткие видеоролики.
Некоторые веб-хостинги не позволяют клиентам изменять настройки на уровне сервера. В таком случае вы ничего не можете сделать с ограничением размера файла, кроме как обратиться к своему хосту.
С другой стороны, некоторые веб-узлы поддерживают пользовательские настройки ограниченным образом. Если это так, вы можете попробовать почти все варианты, упомянутые ниже, чтобы увеличить максимальный размер загружаемого файла в WordPress.
Как узнать максимальный размер загружаемого файла в WordPress
Узнать максимальный размер загружаемого файла для установки WordPress несложно. Просто добавьте блок изображения в свой пост. Нажмите «Библиотека мультимедиа » >> «Загрузить файлы».
В нижней строке вы увидите максимальный размер загружаемого файла для вашего сайта WordPress.
Мы выбрали 5 лучших способов изменить максимальный размер загружаемого файла.
1. Используйте плагин WordPress
Самый простой способ изменить максимальный размер файла — использовать этот плагин WordPress: «Увеличить максимальный размер загружаемого файла»
Плагин также показывает текущие ограничения устанавливается вашим хостинг-провайдером.
Обратите внимание, что этот подключаемый модуль не может изменять ограничения, настроенные сервером. Вам нужно будет связаться с вашим веб-хостингом, если такие ограничения действуют.
Вам нужно будет связаться с вашим веб-хостингом, если такие ограничения действуют.
Вы также можете попробовать один из следующих методов, если у вас есть доступ к соответствующим файлам.
Методы PHP.ini для этого метода вам необходимо добавить следующий код в файл php.ini вашего WordPress. Вы можете найти этот файл в корневой папке WordPress, к которой вы можете получить доступ через FTP или Cpanel.
Добавьте следующий код в файл php.ini, чтобы увеличить максимальный размер файла до 100 МБ:
upload_max_filesize = 100M
post_max_size = 100M
max_execution_time = 400
Вы можете изменить это значение по своему усмотрению.
- User.ini
Найдите файл user.ini в корневом каталоге WordPress и вставьте в него следующий код:
upload_max_filesize = 100M
post_max_size = 100M
memory_limit = 100M
Файл User. ini влияет на настройки PHP единый каталог. В каждом каталоге может быть файл user.ini.
ini влияет на настройки PHP единый каталог. В каждом каталоге может быть файл user.ini.
Если этот метод не работает, попробуйте способ htaccess.
- Метод Htaccess
Одним из наиболее часто упоминаемых способов увеличить максимальный размер загружаемого файла в WordPress является редактирование файла .htaccess. Этот файл можно найти в корневом каталоге WordPress.
Вам необходимо добавить в файл .htaccess следующий код:
php_value upload_max_filesize 100M
php_value post_max_size 100M
php_value max_execution_time 400
php_value max_input_time 400
- Спросите у своего веб-хостинга
Это первое, что вы должны попробовать. В настоящее время связаться с веб-хостами стало проще и быстрее. Вы можете связаться со своим веб-хостингом через чат, электронную почту и другие варианты поддержки.
Если вам регулярно приходится загружать большие файлы, вы можете договориться с вашим хостинг-провайдером.




 ru/php .php
FCGIWrapper /var/www/php-bin/u1234567/domain.ru/php .phtml
FCGIWrapper /var/www/php-bin/u1234567/domain.ru/php .html
FCGIWrapper /var/www/php-bin/u1234567/domain.ru/php .htm
ru/php .php
FCGIWrapper /var/www/php-bin/u1234567/domain.ru/php .phtml
FCGIWrapper /var/www/php-bin/u1234567/domain.ru/php .html
FCGIWrapper /var/www/php-bin/u1234567/domain.ru/php .htm