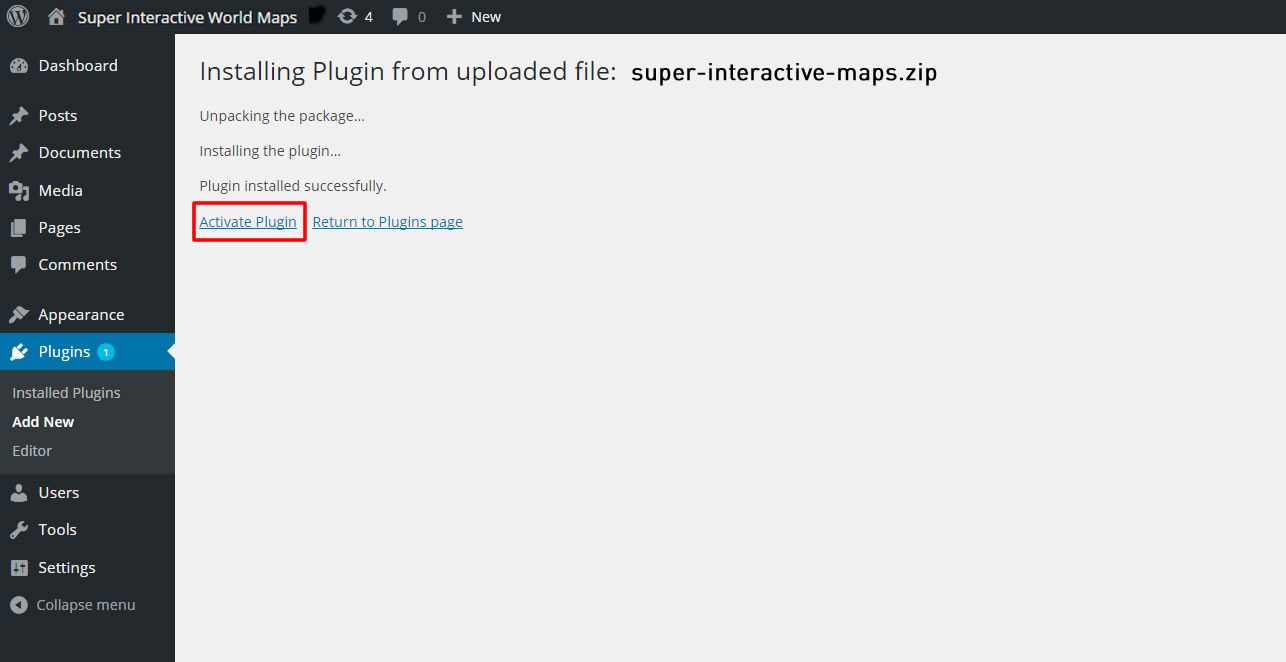Как легко и пошагово установить WordPress на локальный компьютер
Иметь WordPress на своем компьютере нужно для многих целей. В этой статье посмотрим, как быстро и легко установить WordPress.
1. Запустить веб-сервер UwAmp
Для установки WordPress нам потребуется веб-сервер. Самый простой способ — это использовать Uwamp. Он не требует установки и его просто надо запустить. Он входит в сборку PHP-экспресс.
Запускаем командой c:\Prog\UwAmp\UwAmp.exe
2. Создать базу данных для WordPress
Для работы WordPress необходимо создать базу данных, в которой будут храниться данные сайта.
Нажимаем на кнопку «PHPMyAdmin» на панели UwAmp. В панели авторизации введите:
Пользователь: root
Пароль: root
Появится панель управления базой данной MySQL.
Нажимаем на ссылку «Создать БД».
В следующей форме пишем имя базы данных. Это имя произвольное. Напишем «wp».
Нажимаем кнопку «Создать». Новая база данных добавится в список.
3. Скачать дистрибутив WordPress
Для этого нужно перейти по адресу: ru.wordpress.org/download/
И нажать на кнопку «Скачать WordPress»
4. Распаковать дистрибутив в папку веб-сервера
После загрузки архива его нужно распаковать в папку c:\Prog\UwAmp\www\
5. Перейти на локальный сайт WordPress
Теперь перейдите в браузере по ссылке: localhost/wordpress
Нажмите «Вперёд!»
6. Установка параметров базы данных
Укажите следующие данные:
- Имя базы данных: wp
- Имя пользователя: root
- Пароль: root
Остальное оставьте без изменения.
Нажмите «Отправить».
7. Установка параметров сайта
На этой форме информация уже не так важна. Все установки можно будет потом изменить. Можете заполнить как на примере.
Нажмите «Установить WordPress». На этом установка закончена.
Нажмите «Войти».
8. Вход в панель управления сайта
Введите имя «admin» и пароль «admin». Нажмите «Войти».
Нажмите «Войти».
На этом установка закончена.
Ваш локальный сайт WordPress находится по адресу: http://localhost/wordpress/
Панель управления находится по адресу: http://localhost/wordpress/wp-admin/
9. Удаление сайта
Для удаления сайта вам нужно:
- Удалить папку с сайтом
- Удалить базу данных через phpMyAdmin (База данных WP — Операции — Удалить базу данных)
10. Для чего нужен локальный WordPress?
Как видите установить WordPress на локальном компьютере достаточно просто. Для чего это нужно?
Локальный WordPress полезен для следующих целей:
- Программисту на PHP полезно посмотреть как устроен большой и работающий проект на PHP.
- Для отладки своих скриптов.
- Для проверки различных вариантов сайта. В отличие от хостинга вы можете тестировать проект бесплатно.
- Поэкспериментировать с различными плагинами.
Установка WordPress на Windows Server 2012 / Windows 8
В этой заключительной статье цикла, описывающего развертывание веб-сайта на базе IIS с поддержкой PHP и MySQL, мы опишем типовой сценарий установки на нашем сервере «движка» сайта на примере самой популярной на данный момент системы управления контентом (CMS) блогового типа —

Итак, предполагается, что на нашем сервере уже установлены:
- IIS с поддержкой PHP (Установка IIS с PHP на Windows)
- Система управления БД MySQL (Установка MySQL на Windows)
- Опционально, для удобства работы с базами данных MySQL можно установить скрипт phpMyAdmin.
Автоматическая установка WordPress
Проще всего развернуть сайт с WordPress с помощью, уже знакомого нам по предыдущим статьям цикла, универсального установщика Microsoft Web Platform Installer (Web PI). Запускаем его и в поле поиска вбиваем wordpress.
Находим в списке продуктов WorpPress, нажимаем Add, а затем Install.
В процессе развертывания сайта WordPress, Web PI автоматически создаст новую базу данных MySQL и пользователя (имя БД, пользователя и его пароль будут отображены на экране установки, в случае необходимости их можно сохранить).
Также будет создан отдельный сайт IIS, живущий на определенном порту (номер порта генерируется установщиком). В нашем примере был создан сайт на порту 30205 с адресом http://localhost:30205 .
В нашем примере был создан сайт на порту 30205 с адресом http://localhost:30205 .
После завершения установки в браузере автоматически откроется новое окно, в котором необходимо заполнить следующие поля: заголовок сайта, имя администратора сайта, пароль и e-mail администратора сайта WordPress.
Для завершения установки осталось нажать кнопку Install Wordpress. Дождитесь выполнения скрипта, после чего можно перейти в панель управления WordPress по адресу http://localhost:30205/wp-login.php
Итак, перед нами открылась административная панель WordPress (админка) и можно приступать непосредственно к настройке и наполнению сайта.
Существенный недостаток установки WordPress с помощью WebPI – большое количество «лишних» компонентов, которые устанавливаются вместе с ним.
На скриншоте выделены компоненты, которые были установлены вместе с CMS WordPress. Как видите, их не мало.
И самое главное, вместо нашего «родного» сервера IIS для установленного сайта будет использоваться отдельный инстанс IIS Express 8. 0.
0.
Ручная установка WordPress на IIS
Прежде, чем приступить к ручной установке WordPress на Windows 8, нужно выполнить ряд подготовительных операций.
В первую очередь необходимо создать базу данных для хранения данных WordPress и пользователя с правами доступа к этой базе данных. Создать базу и пользователя можно через phpMyAdmin, либо непосредственно из командной строки MySQL.
Открываем командную оболочку MySQL (MySQL Command Line Shell), указываем пароль администратора сервера MySQL (root) и последовательно выполняем такие команды:mysql> CREATE DATABASE wordpressdb;
mysql> CREATE USER 'wordpressdb_user'@'localhost' IDENTIFIED BY '[email protected]';
mysql> GRANT ALL ON wordpressdb.* TO 'wordpressdb_user'@'localhost' IDENTIFIED BY '[email protected]';
Итак, мы создали БД wordpressdb и дали на нее полные права пользователю wordpressdb_user.
Следующий этап — создание отдельного сайта на IIS. Создадим новый каталог (например, с именем MyWordPress) в папке C:\inetpub\wwwroot\ .
Качаем архив с последней версией WordPress с этой страницы https://wordpress.org/download/ (на момент написания статьи это WordPress 4.0) и распаковываем его содержимое в каталог C:\inetpub\wwwroot\MyWordPress.
Примечание. Не обязательно устанавливать WordPress на отдельный сайт, можно установить его в отдельный подкаталог уже существующего сайта.
Откроем консоль управления IIS (Internet Informations Services Manager — C:\WINDOWS\system32\inetsrv\iis.msc) и щелкнув по разделу Sites, выберем Add Website.
В окне указываем имя сайта, путь к каталогу сайта и порт (мы запустим сайт на порту 8080).
Затем в консоли перейдем на созданный сайт (MySitePress) и дважды щелкнем по пункту Authentication.
В разделе аутентификации выберем пункт Anonymous Authentication и в панели Actions нажмите Edit.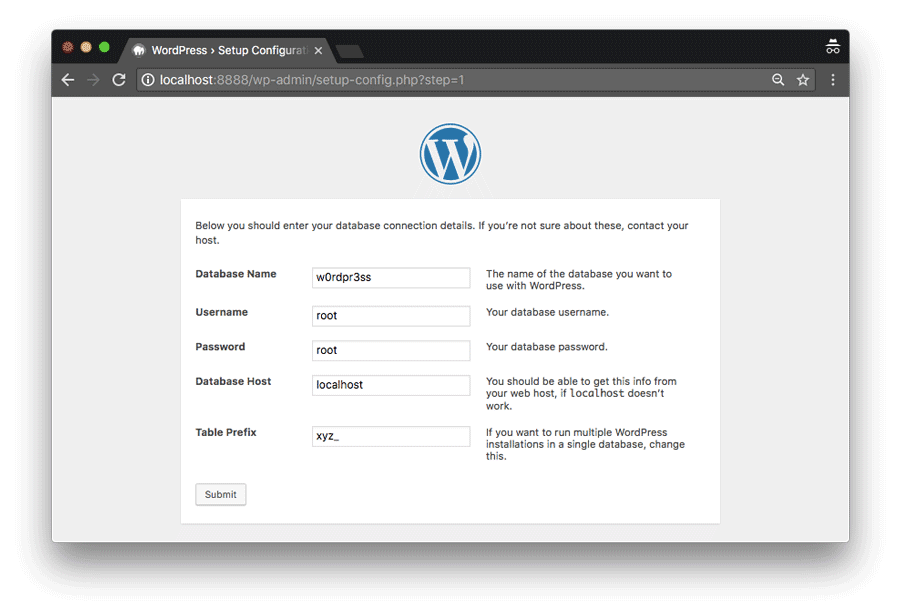
В открывшемся окне изменить настройку на Application Pool Identity.
Далее предоставим нашему пулу приложения права записи на каталог, в котором находится сайт WordPress. Сделать это можно с помощью утилиты icacls:icacls "C:\inetpub\wwwroot\MyWordPress" /grant "IIS APPPOOL\MySitePress":(OI)(CI)(RX,W)
Итак, мы настроили IIS, и можно переходить непосредственно к установке «движка» WordPress.
Откроем наш сайт в браузере (http://localhost:8080) В открывшемся окне заполним параметры подключения к БД:
Database name : wordpressdb
Database username
Database password : [email protected]
Database host : localhost
Table prefix : mywp_ (префикс в общем-то произвольный и нужен, если в дальнейшем в этой же базе будут находится таблицы других сайтов WordPress )
После этого должно открыться окно, аналогичное представленному на 3 скриншоте. Далее все по аналогии.
Далее все по аналогии.
- Для ускорения выполнения скриптов PHP в IIS рекомендуется установить специальный модуль-акселератор – Windows Cache Extension (или аналог)
- Для формирования SEO-friendly URL адресов нужно установить модуль IIS URL Rewrite
Что такое cPanel? Объяснение и руководство для начинающих
Материал Themeisle бесплатный. Когда вы покупаете по реферальным ссылкам на нашем сайте, мы получаем комиссию. Узнать больше
Что такое cPanel? В двух словах, это помогает вам управлять веб-хостингом с помощью простой, не технической панели инструментов. Он позволяет вам получить доступ к важным функциям и конфигурациям хостинга, которые в противном случае потребовали бы технических знаний.
Многие популярные веб-хостинги используют cPanel, поэтому понимание того, что такое cPanel и как она работает, поможет вам получить больше от вашего веб-хостинга.
В этом посте мы подробнее объясним, что такое cPanel, а затем покажем, как выполнять некоторые ключевые действия с помощью панели управления cPanel.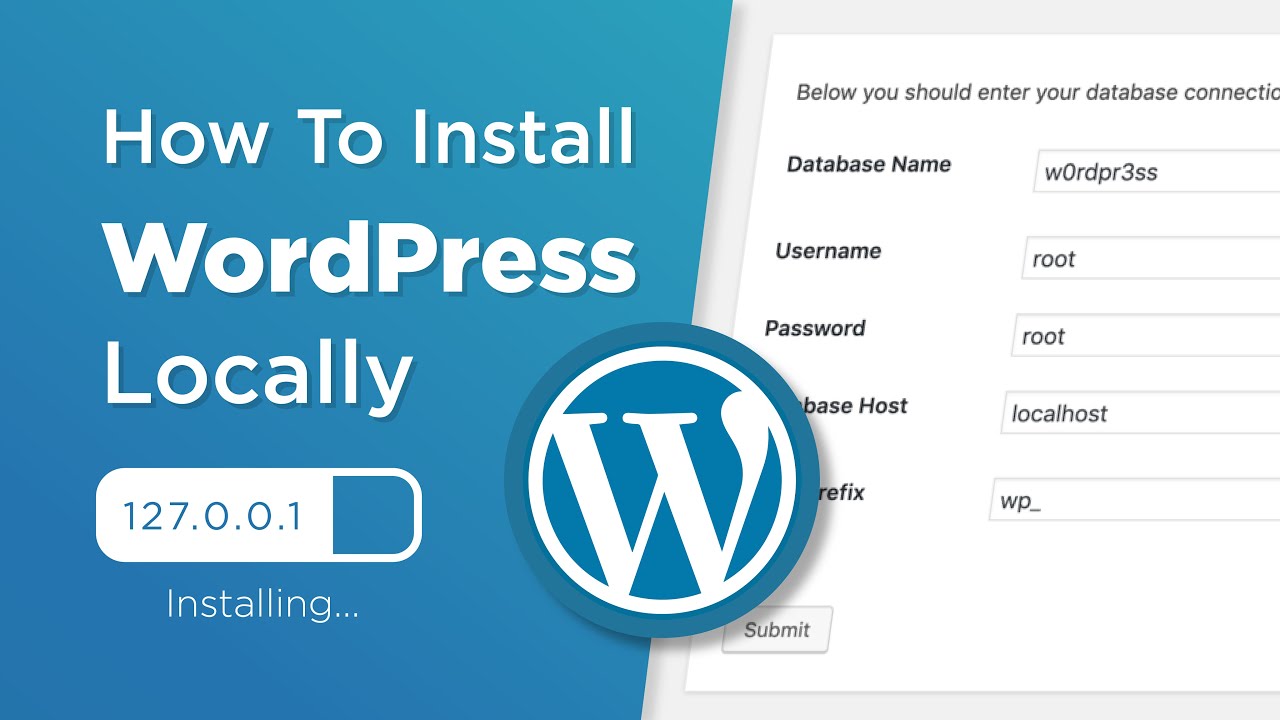
Что такое cPanel и зачем он нужен?
Подобно WordPress, cPanel — это пользовательский интерфейс, который делает сложную систему более управляемой для разработчиков и обычных пользователей.
Обычно вы сталкиваетесь с cPanel в качестве основной панели управления учетными записями виртуального хостинга. Например, Bluehost (обзор), HostGator (обзор) и GoDaddy используют интерфейс cPanel.
Это пример cPanel от InMotion. Это близко к стандарту, который вы найдете на всех хостах, но некоторые вещи будут меняться в зависимости от вашего хоста.Некоторые из областей, которыми вы можете управлять в cPanel, включают следующее:
- Организация файла веб-сайта.
- Установка программного обеспечения, например установка WordPress.
- Создание учетной записи электронной почты и управление ею.

- Создание и управление доменами и субдоменами.
- Поиск в базе данных, резервное копирование и управление.
- Управление пользователями.
- Пароли и безопасность.
- Гораздо больше.
Без помощи cPanel только те, у кого есть передовые технические знания, могут управлять сервером или веб-сайтом в этом отношении.
Интерфейс cPanel был основным центром управления для большинства услуг виртуального хостинга, наряду с некоторыми другими управляемыми параметрами. Однако управляемые хосты WordPress обычно создают свои собственные онлайн-интерфейсы.
В целом cPanel устраняет разрыв между сложностью и удобством использования. Это все еще немного пугает многих людей, которые только начинают работать с хостингом. Тем не менее, это одно из лучших решений для управления файлами вашего сайта без необходимости нанимать разработчика.
Как получить доступ к cPanel и войти в систему
Вы можете получить cPanel, только если ваш хост использует ее.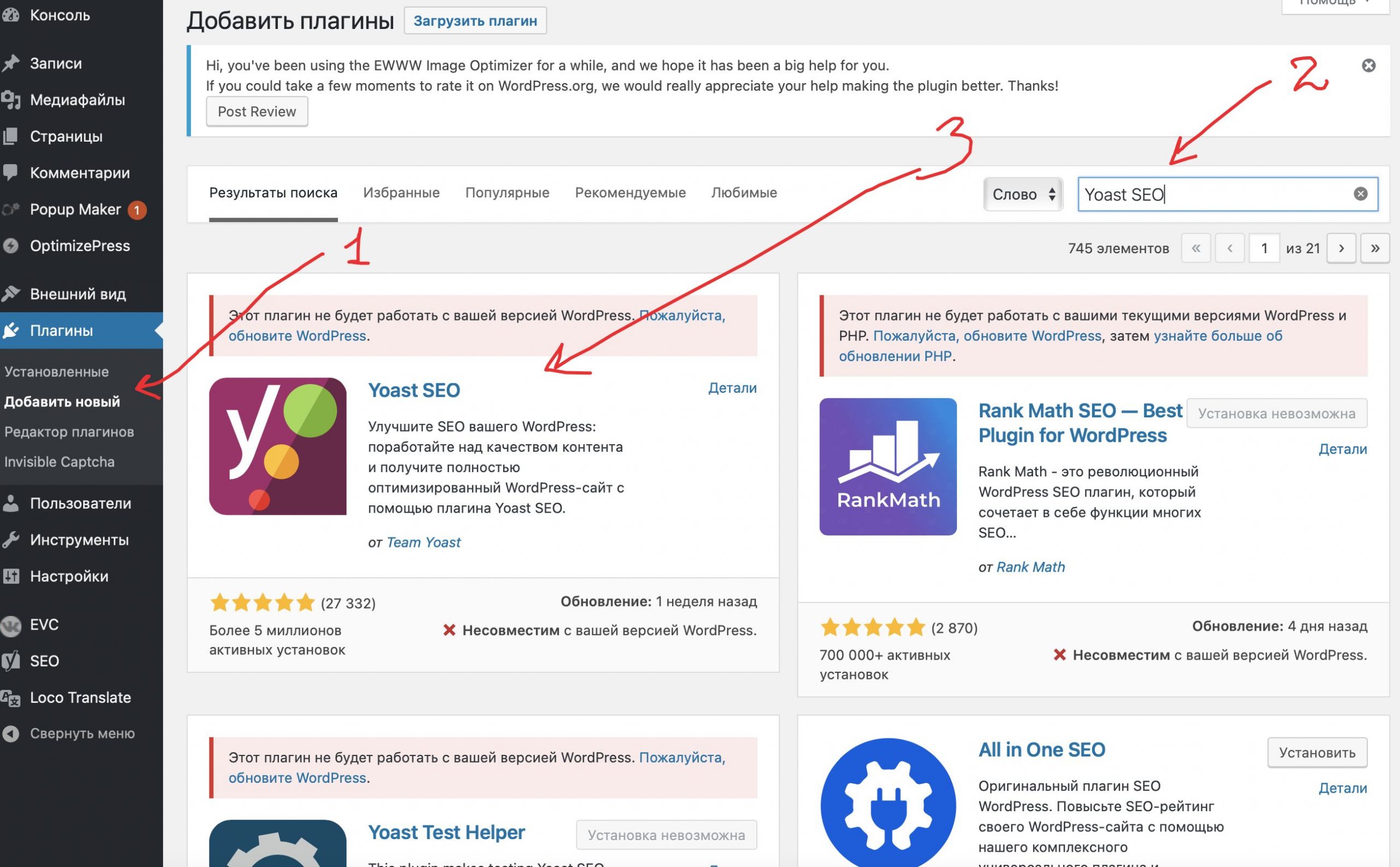
В этом случае ваш хост должен предоставить вам прямую ссылку, по которой вы можете войти для полного доступа. Например, вот как это работает на хостинге InMotion.
Если вы не можете найти ссылку, вот что нужно сделать:
- Откройте браузер и поместите курсор в адресную строку.
- Введите URL вашего сайта.
- Если ваш сайт начинается с
:2082в конец, например:http://www.examplesite.com:2082. - Если ваш сайт начинается с
https, добавьте:2083следующим образом:https://www.examplesite.com:2083.
Войдите в систему, используя имя пользователя и пароль, предоставленные вашим хостом. Большинство хостов отправляют эти учетные данные в приветственном письме — вы можете обратиться в службу поддержки вашего хоста, если не можете их найти.
Что такое cPanel? Основные характеристики и разделы
Панель инструментов cPanel будет выглядеть по-разному в зависимости от хоста.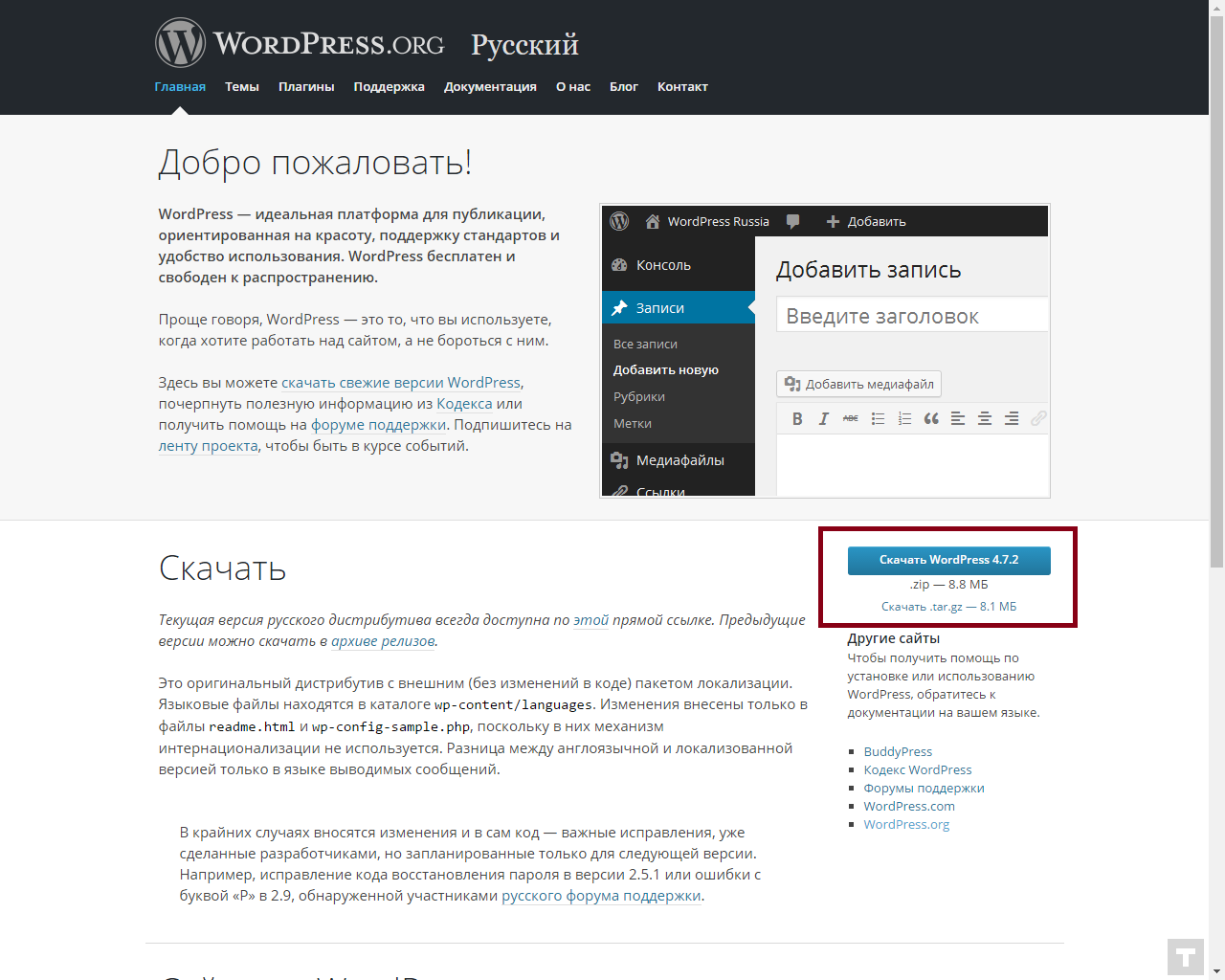
Однако основные разделы и функции cPanel остаются одинаковыми на всех хостах, которые ее используют.
Установка WordPress из cPanel
Большинство хостингов предоставляют вам инструмент для установки программного обеспечения в cPanel, который упрощает установку WordPress (или других систем управления контентом с открытым исходным кодом, таких как Drupal или Joomla).
Обычно инструмент установки WordPress можно найти в разделе «Скрипты» или «Установщики приложений».
Все хосты разные, но процесс установки WordPress обычно одинаков. Пройдите шаги на экране, создав данные для входа в WordPress. После этого вам будет показан URL-адрес для входа в панель управления WordPress.
Управление доменом на cPanel
cPanel также позволяет вам управлять всеми доменами и субдоменами, связанными с вашей учетной записью хостинга.
Найдите раздел Домены , чтобы управлять всем, от дополнительных доменов до редиректов.
К основным кнопкам для управления относятся следующие:
- Домены — Добавьте новый домен для только что установленного сайта WordPress.
- Дополнительные домены — Создайте дополнительные домены, которые вы либо припаркуете, либо присоедините к другим сайтам.
- Псевдонимы . Здесь вы можете связать другие доменные имена с вашим основным доменом. Дополнительные функции служат «псевдонимами», когда сайт доступен на всех указанных вами доменах.
- Перенаправления — Возьмите определенные URL-адреса и отправьте их на другие URL-адреса.
- Субдомены — Создавайте подразделы своего сайта вместо покупки и управления совершенно новым доменом. Примером этого может быть
store.example.com.
Управление электронной почтой на cPanel
Деловые электронные письма выглядят профессионально: вы берете свое доменное имя и добавляете его к своему адресу электронной почты, например, joe@exampledomain. .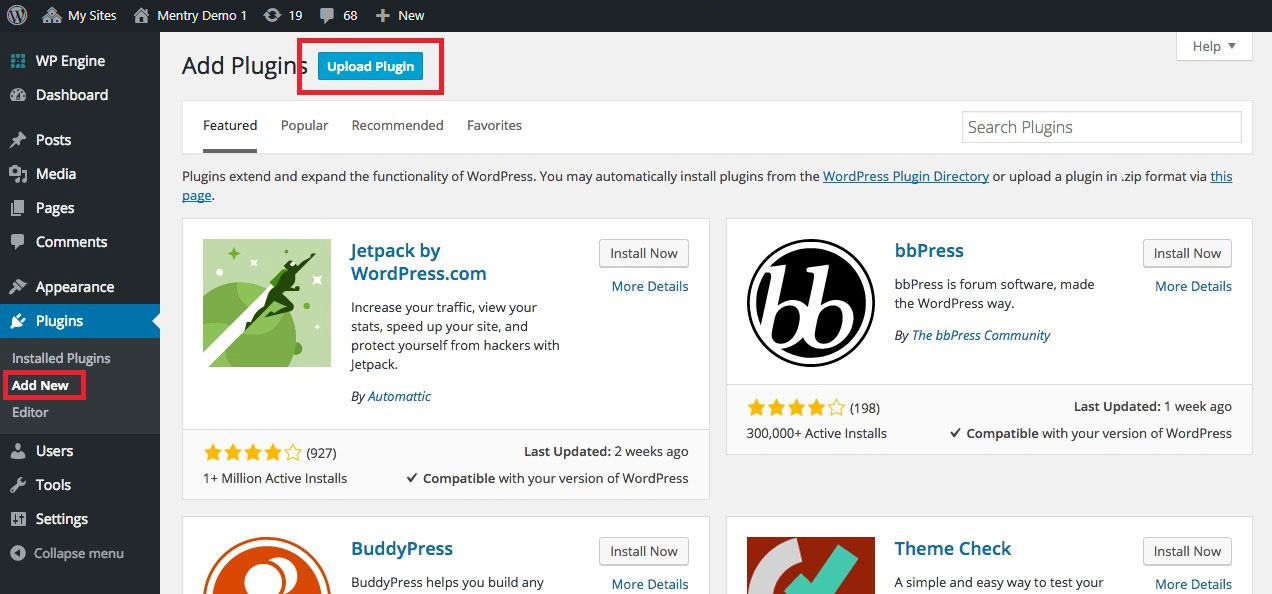 com
com
На панели инструментов cPanel есть раздел Электронная почта для добавления и обслуживания этих адресов электронной почты.
Как видите, в той версии cPanel, которая у меня есть на скриншоте, показано довольно много опций. Некоторые из них включают:
- Учетные записи электронной почты.
- Автоответчики.
- Экспедиторы.
- Маршрутизация электронной почты.
- Спам-фильтры.
Наиболее важной областью является ссылка Учетные записи электронной почты .
Здесь вы можете добавлять свои корпоративные адреса электронной почты и управлять ими.
У вас уже есть домен, подключенный к этой cPanel, поэтому нажмите кнопку Учетные записи электронной почты , чтобы создать электронные письма для вашего бизнеса.
Нажмите кнопку Создать , затем введите имя пользователя для своего адреса электронной почты. Вы также можете настроить такие параметры, как пароль, место для хранения и создание папки.
Управление файлами на cPanel
Раздел Files cPanel включает в себя все файлы веб-сайта, которые обеспечивают работу вашего веб-сайта. Файлы WordPress включают папки для тем, плагинов, мультимедиа и многого другого.
Ваши файлы WordPress хранятся на сервере хоста, так что это действительно основная причина, по которой вам нужен хостинг.
Панель инструментов cPanel имеет функции для просмотра этих файлов, их резервного копирования и полного их изменения.
Чтобы получить доступ к файлам вашего сайта, перейдите на Раздел Files , затем нажмите Файловый менеджер .
Здесь cPanel позволяет добавлять файлы и папки, а также загружать файлы, которые могут отсутствовать. Например, вы можете загрузить файл темы здесь, а не через панель управления WordPress.
Вы также можете использовать раздел Файлы для поиска деталей для подключения через FTP, проверки использования диска и многого другого.
Многие хосты также предоставляют средства резервного копирования файлов. Это становится все более распространенным для хостов, поэтому здесь вы можете запланировать, как часто вы хотите запускать резервные копии и находить файлы восстановления на случай, если что-то пойдет не так с вашим сайтом.
Управление базой данных на cPanel
Большинство пользователей хостинга никогда не прикасаются к своим базам данных, но, по крайней мере, полезно знать, где они находятся, на случай, если вам нужно что-то изменить или если вам понадобится перенос базы данных.
В своей основе база данных веб-сайта хранит данные.
Данные могут быть любыми, от пользователей до информации о продуктах электронной коммерции. Все это регистрируется в большом списке, систематизируя данные таким образом, чтобы ваш веб-сайт мог ссылаться на них в любое время.
Скорее всего, вы никогда не коснетесь ни одной из этих кнопок. Однако наиболее часто используемые параметры включают phpMyAdmin и Базы данных MySQL .
Вы можете создать совершенно новую базу данных в этих областях и просматривать те, которые в настоящее время активны в файлах вашего сайта. Чаще всего вы можете поговорить со службой поддержки вашего хоста, если вам нужно создать новую базу данных или изменить старую.
Часто задаваемые вопросы по cPanel
Что такое cPanel и почему это важно?cPanel важен, потому что он позволяет вам получить доступ ко многим функциям и конфигурациям хостинга без необходимости технических знаний. cPanel позволяет неопытным пользователям управлять своими веб-сайтами, доменами, электронной почтой и другими аспектами своей учетной записи хостинга.
Необходима ли cPanel для размещения веб-сайта WordPress?Нет, cPanel не требуется для размещения вашего веб-сайта или веб-сайта WordPress, хотя cPanel рекомендуется, так как он предоставляет множество функций, упрощающих управление веб-сайтом.
Зачем мне нужен хостинг cPanel? cPanel помогает владельцам веб-сайтов позаботиться о сложных технических деталях, используя удобный интерфейс и избегая использования командной строки. Выбор хостинга cPanel гарантирует вам доступ к управлению файлами, установке программного обеспечения, настройке электронной почты, усилению безопасности и многому другому.
Выбор хостинга cPanel гарантирует вам доступ к управлению файлами, установке программного обеспечения, настройке электронной почты, усилению безопасности и многому другому.
Существует множество альтернатив cPanel, которые очень интуитивно понятны и обеспечивают те же функции. Самым популярным выбором после cPanel является Plesk. Некоторые хостинг-провайдеры позволяют вам выбрать Plesk, cPanel или любую другую панель управления для управления вашими серверами.
Какой хостинг включает cPanel?Не все хосты предлагают cPanel как часть своих планов. Если вам не нужен прямой доступ к вашему серверу, выбор хостинг-провайдера cPanel поможет вам легче справиться с основными задачами настройки, быстрее настроить свой веб-сайт и сэкономить много времени и денег.
Что еще нужно знать о cPanel?
Панель инструментов cPanel предназначена для того, чтобы сделать хостинг веб-сайтов более привлекательным для обычного пользователя. Это может быть полезно для добавления собственных адресов электронной почты, создания резервных копий и проверки файлов.
Это может быть полезно для добавления собственных адресов электронной почты, создания резервных копий и проверки файлов.
Большинство дешевых хостингов веб-сайтов используют панель инструментов cPanel, поэтому вы, вероятно, столкнетесь с ней, когда только начинаете работу со своим сайтом.
Если вы еще не выбрали хост и хотите найти хост, предлагающий cPanel, вы можете ознакомиться с нашими обзорами некоторых популярных хостинговых услуг, использующих cPanel:
- Блюхост
- Хостинг InMotion
- ХостГатор
- Хостинг A2
Если вы все еще задаетесь вопросом «Что такое cPanel?» напишите строку в комментариях ниже!
* Этот пост содержит партнерские ссылки, что означает, что если вы нажмете на одну из ссылок на продукт, а затем купите продукт, мы получим комиссию. Не беспокойтесь, вы по-прежнему будете платить стандартную сумму, поэтому с вашей стороны не будет никаких затрат.
Была ли эта статья полезной?
Нет Спасибо за отзыв!Как установить WordPress с помощью Softaculous
Как установить WordPress с помощью Softaculous В этой статье описывается, как установить WordPress с помощью установщика Softaculous в cPanel.
Это приложение доступно только в Softaculous Premium. Если вам нужна дополнительная помощь, откройте тикет на http://my.a2hosting.com.
Содержание- Установка WordPress
- Дополнительная информация
Установка WordPress
Вы можете создать и запустить сайт WordPress за считанные минуты, используя установщик приложений Softaculous в cPanel.
Чтобы установить WordPress с помощью Softaculous, выполните следующие действия:
- Войдите в cPanel.
Если вы не знаете, как войти в свою учетную запись cPanel, см. эту статью.
- Открыть Softaculous:
- Если вы используете тему Jupiter , на странице «Инструменты» в разделе «Установщик приложений Softaculous» нажмите «Установщик приложений Softaculous» (или любой из значков в разделе «Сценарии» или «Категории»).
- Если вы используете тему Paper Lantern , в разделе УСТАНОВЩИК ПРИЛОЖЕНИЙ SOFTACULOUS на главном экране cPanel щелкните Установщик приложений Softaculous (или любой из значков в разделе «Сценарии» или «Категории»).

- В текстовом поле «Поиск» введите wordpress и нажмите Enter.
Кроме того, вы можете использовать панель навигации слева. Для этого нажмите «Блоги», а затем нажмите «WordPress».
- Щелкните Установить. Появится страница установки.
- В списке Choose Protocol выберите протокол.
Если на вашем сайте установлен SSL-сертификат, выберите https:// или https://www. Если на вашем сайте не установлен SSL-сертификат, выберите http:// или http://www.
- В списке Choose Domain выберите домен для установки или примите значение по умолчанию.
- В текстовом поле В каталоге введите каталог, в который вы хотите установить приложение, или примите значение по умолчанию.
Если вы хотите, чтобы ваше доменное имя напрямую указывалось в приложении, убедитесь, что текстовое поле В каталоге пусто.
- В текстовом поле Имя сайта введите имя сайта. По умолчанию имя сайта отображается в строке заголовка веб-браузеров пользователей, когда они посещают ваш сайт.

- В текстовом поле Описание сайта введите описание сайта. По умолчанию описание сайта также появляется в строке заголовка веб-браузеров пользователей, когда они посещают ваш сайт.
- Чтобы включить функцию WordPress Multisite (также известную как WordPress Multiuser или WPMU), установите флажок.
- В текстовом поле Имя пользователя администратора введите имя пользователя администратора.
- В текстовом поле Пароль администратора введите пароль администратора. Убедитесь, что вы выбрали надежный пароль! Установщик Softaculous обеспечивает ранжирование надежности вашего пароля и становится зеленым, когда пароль надежный. Кроме того, вы можете щелкнуть значок рядом с текстовым полем «Пароль администратора», и Softaculous сгенерирует для вас надежный случайный пароль.
- В текстовом поле Электронная почта администратора введите адрес электронной почты администратора сайта.
- В списке Select Language выберите язык по умолчанию для приложения.

- Чтобы ограничить количество попыток входа в систему, в разделе «Выберите подключаемые модули» установите флажок «Ограничить количество попыток входа».
Ограничение количества попыток входа может помочь повысить безопасность вашей установки WordPress.
- Нажмите значок , чтобы развернуть дополнительные параметры.
- В текстовом поле Имя базы данных введите имя базы данных, которую нужно создать для приложения, или примите значение по умолчанию.
- В текстовом поле Префикс таблицы введите префикс таблицы базы данных или примите значение по умолчанию.
- Если вы не хотите получать уведомления по электронной почте о доступных обновлениях приложения, установите флажок Отключить электронные уведомления об обновлениях.
A2 Hosting Настоятельно рекомендует получать уведомления по электронной почте, когда доступны обновления приложения. Своевременное обновление сайта помогает предотвратить попытки несанкционированного доступа и потерю данных.

- Чтобы приложение автоматически обновлялось при наличии обновлений, установите флажок Автообновление.
- Чтобы автоматически обновлять плагины, когда обновления доступны, установите флажок «Автоматическое обновление плагинов WordPress».
- Чтобы автоматически обновлять темы при наличии обновлений, установите флажок «Автоматическое обновление тем WordPress».
- В списке «Место хранения резервных копий» можно выбрать место для хранения резервных копий приложений.
- В списке «Автоматические резервные копии» вы можете выбрать, будет ли Softaculous периодически создавать резервные копии вашего приложения.
- В списке «Ротация резервных копий» вы можете выбрать, как часто Softaculous перезаписывает самый старый файл резервной копии новым файлом резервной копии.
- Чтобы получить информацию о конфигурации сайта после завершения установки, введите адрес электронной почты в текстовом поле Отправить сведения об установке по электронной почте.

- Просмотрите параметры и параметры установки, а затем нажмите «Установить». По завершении установки Softaculous предоставляет информацию о конфигурации приложения.
Дополнительная информация
Для получения дополнительной информации о WordPress посетите http://wordpress.org.
Получить хостинг WordPress
Подробнее о статье
- Продукт: Управляемый выделенный сервер Управляемый VPSReseller HostingОбщий хостинг
- Уровень: Средний
Другие статьи в этой категории
- WordPress
- Прозорливость
- b2эволюция
- LifeType
- Ядро
- Шаблон текста
- Чирп
- Статуснет
- Подвижный тип
- Нибблблог
- Пикси
- Поворотный X
- Дотклир
- PageCookery
- Рассказ
- HTMLy
Статьи по теме
- Как управлять своими приложениями в Softaculous
Развивайте свой веб-бизнес
Подпишитесь, чтобы получать еженедельные советы, стратегии и новости, необходимые для развития вашей сети
бизнес.