Загрузка темы — Поддержка
Эта функция доступна для сайтов с тарифными планами WordPress.com Business или eCommerce. Если на вашем сайте действует один из устаревших тарифных планов, этот раздел доступен для плана Pro.
В дополнение к нашей коллекции тем вы можете загрузить сторонние темы на ваш сайт WordPress.com, включая темы с сайта WordPress.org, из популярных магазинов, таких как Themeforest, и даже пользовательские темы, которые вы создали для своего веб-сайта.
Из этого руководства вы узнаете, как загрузить тему на сайт WordPress.com.
В этом руководстве
Краткая памятка
Чтобы загрузить тему, выполните следующее:
- Скачать тему в zip-файле.
- На панели администратора сайта перейдите в раздел Внешний вид → Темы.
- Нажмите кнопку Установить тему в верхнем правом углу.
- Предварительно просмотреть или активировать тему.
Информацию о следующих действиях см.
Скачать тему в zip-файле
Сначала следует скачать тему в zip-файле с ресурса, на котором она была приобретена. Не распаковывайте файл.
- Для тем с сайта WordPress.org нажмите Скачать, чтобы сохранить zip-файл на свой компьютер.
- Если вы (или разработчик, которого вы наняли) создали собственную пользовательскую тему, сохраните её в виде zip-файла.
- При скачивании тем с Themeforest или Envato выберите опцию Только устанавливаемый файл WordPress.
Загрузить файл темы
Когда скачаете zip-файл темы, загрузите его на свой сайт WordPress.com. Для этого:
- На панели администратора сайта перейдите в раздел Внешний вид → Темы.
- Нажмите Установить тему.
- Перетащите файл zip-файл темы в рабочую область.
 Другой вариант: щёлкните мышью по рабочей области, найдите zip-файл темы на компьютере и выберите его двойным щелчком мыши.
Другой вариант: щёлкните мышью по рабочей области, найдите zip-файл темы на компьютере и выберите его двойным щелчком мыши.
Предварительно просмотреть или активировать тему
Если вы точно решили использовать тему, нажмите Активировать.
Для предварительного просмотра темы перед активацией нажмите Попробовать и настроить, чтобы увидеть тему в режиме предварительного просмотра. В нём можно настроить некоторые параметры темы, прежде чем применить её на своём сайте. Когда настройки изменены и вы готовы активировать тему, нажмите
Настроить тему
Активировав тему, вы сможете настроить её по своему желанию. Все темы отличаются друг от друга, но следующие общие рекомендации помогут вам в работе:
- См. руководство по настройке своей темы. В комплекте с хорошими темами идут руководства или документация, в которых рассказывается, как её использовать.
- Иногда для работы темы нужны определенные плагины.

- Проверьте наличие демосодержимого, которое можно добавить вместе с темой.
- Выберите Внешний вид → Настройка, чтобы увидеть все параметры установки темы, которые можно настроить.
📌
Если вы используете тему, которая была создана не командой WordPress.com, наши возможности ограничены. Рекомендуем обратиться в компанию, которая разработала тему. Ее сотрудники хорошо знакомы с темой и смогут оказать вам квалифицированную помощь.
Где искать темы
Если вы уже ознакомились с каталогом тем WordPress.com, но пока не нашли подходящий дизайн для сайта, не волнуйтесь — тем тысячи, и для каждого сайта найдется своя.
Сначала ознакомьтесь с нашими рекомендациями по выбору идеальной темы.
Ниже указаны популярные сайты с темами сторонних разработчиков:
- themeforest.
 net
net - templatemonster.com
- thebestdesigns.com/themes/
- colorlib.com/wp/free-wordpress-themes/
- thebestdesigns.com/themes/
- mojomarketplace.com/themes/wordpress
- elegantthemes.com
- themeisle.com/wordpress-themes/
- rockettheme.com/wordpress/themes
- themify.me
Далее: Создание дочерней темы.
Ваша оценка:
Как установить тему WordPress — пошаговое руководство
Используйте функцию поиска тем WordPress
Загрузите тему через админку WordPress
Загрузить тему через FTP
Вывод
Когда вы начинаете блог WordPress, особенно если это первый, с которым вы работали, поиск подходящей темы WordPress может занять время. И это совершенно естественно. Точно так же, как поиск новой мебели или выбор новой прически, потребуется время, пока вы не наткнетесь на идеальную тему, которая будет оставаться активной на вашем сайте.
Во время этого процесса вы, вероятно, установите несколько разных тем, чтобы опробовать их.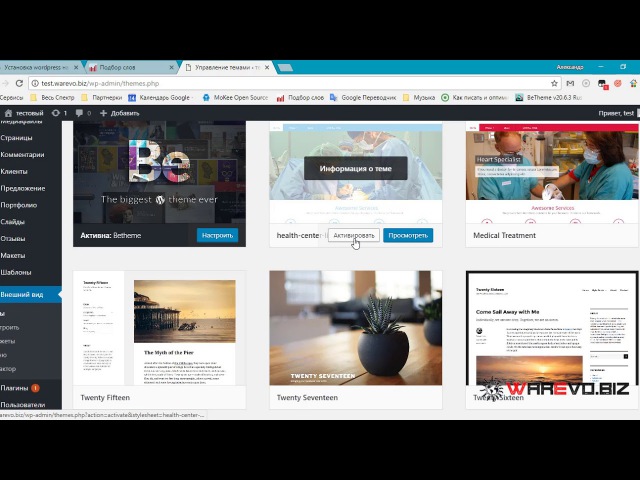 И если вы решите приобрести премиум-версию, вам все равно нужно знать, как установить ее на свой сайт WordPress, прежде чем пользователи смогут насладиться ее дизайном.
И если вы решите приобрести премиум-версию, вам все равно нужно знать, как установить ее на свой сайт WordPress, прежде чем пользователи смогут насладиться ее дизайном.
Установить новую тему WordPress довольно просто. Но поскольку вы можете использовать три разных метода, почему бы не изучить их все сейчас? Как только вы попробуете все методы, у вас никогда не будет проблем с установкой новых тем в будущем. Чтобы добавить новую тему на свой сайт, вы можете:
Поскольку установка темы займет всего несколько минут, вы можете попробовать любой из способов прямо сейчас.
Используйте функцию поиска тем WordPress
Самый быстрый способ установить бесплатные темы WordPress из официального каталога – использовать встроенную функцию поиска.
- В меню панели администратора выберите Внешний вид -> Темы.
- Вверху страницы нажмите кнопку «Добавить».
На этой странице WordPress отобразит пятнадцать избранных тем из своего репозитория. С этого момента вы можете начать искать тему, которая вам нравится.
Каждая тема представлена в отдельном блоке функций. На верхней панели вы можете переключить представление на самые популярные, последние или любимые темы. Вкладка «Избранное» будет пустой, пока вы не отметите хотя бы один элемент на страницах WordPress.org. Нажав на кнопку «Фильтр функций », WordPress покажет вам элементы по выбранному вами фильтру:
- Макет – сетка, одна колонка, левая сторона и т.д.
- Возможности – гибкий заголовок, настраиваемый фон, полноширинный шаблон и т.д.
- Тематика – праздник, новости, фотосъемка и др.
На первый взгляд вы увидите только снимок экрана и название каждой темы.
Как только вы наведете курсор мыши на понравившийся вам элемент, WordPress покажет несколько дополнительных опций.
Нажав на кнопку «Подробности и предварительный просмотр» или кнопку «Предварительный просмотр», WordPress откроет демонстрационную страницу этого конкретного элемента. Здесь вы также можете прочитать описание, посмотреть рейтинг и просмотреть некоторые дополнительные сведения о нем.
Если вам нравится то, что вы видите на демонстрационной странице, вы можете быстро установить эту тему:
Нажмите кнопку «Установить» в верхнем левом углу страницы.
Подождите несколько секунд (или несколько минут, в зависимости от скорости вашего интернет-соединения) до завершения установки.
Нажмите кнопку «Активировать», чтобы применить изменения.
Затем WordPress вносит изменения, и новая тема становится видимой для всех, кто загружает ваш сайт. Вы также вернетесь на страницу тем, где сможете продолжить поиск или изменить тему на любую другую из списка.
Пока вы не нажмете кнопку «Активировать», тема останется установленной на вашем сайте, но посетители по-прежнему будут видеть ваш старый дизайн.
Если вы решите переключиться на только что установленную тему, которую еще не активировали, перейдите в «Внешний вид» -> «Темы». Найдите элемент, наведите на него курсор и нажмите кнопку «Активировать», чтобы применить новые стили к вашему сайту.
Если предварительный просмотр темы не требуется, вы можете сразу установить ее, нажав соответствующую кнопку.
Загрузите тему через админку WordPress
Первый способ работает только с бесплатными темами WordPress из официального репозитория. Но если вы загружаете тему прямо из того же каталога в формате ZIP, найдете ее на любом другом сайте или приобретете премиум-элемент, вам придется загрузить ее вручную. Важно, чтобы у вас была тема в формате .zip (не извлекайте ее, так как это не сработает):
- Перейдите в Внешний вид -> Темы
- Нажмите кнопку «Добавить».
- Вверху страницы нажмите кнопку «Загрузить тему».
- Нажмите «Выбрать файл».
- Выберите файл .zip на вашем компьютере
- Нажмите «Установить сейчас».
- Подождите несколько секунд, пока WordPress установит тему.
На новой странице, которая откроется, вы должны увидеть подтверждающее сообщение. На этой же странице вы можете предварительно просмотреть только что загруженную тему, сразу активировать ее или вернуться на страницу тем.
Загрузить тему через FTP
На случай, если у вас сейчас нет доступа к панели управления WordPress или вы не можете установить новую тему через админку WordPress по какой-либо другой причине, есть третий способ, который может вам помочь. Это не совсем подходит для новичков, так как вам нужно знать, как работать с FTP-клиентом. Для этого также требуются учетные данные FTP, которые многие новички не знают, где их найти и как использовать.
Но если вы получили данные для входа по FTP в свой почтовый ящик, и вы не совсем странно используете протокол передачи файлов и работаете с файлами, установка темы WordPress таким образом займет всего несколько минут.
Итак, вместо того, чтобы использовать удобный интерфейс в WordPress, как в предыдущих методах, вы можете добавить тему прямо в папку тем вашей установки WordPress:
- Загрузите и установите бесплатный FileZilla или любой другой FTP-клиент
- Откройте приложение и подключитесь к FTP-серверу.

- Перейдите в папку WordPress (обычно находится в папке «www» или «public_html»)
- Откройте папку wp-content / themes
- Разархивируйте там свою новую тему (у вас должна получиться одна новая папка, названная в честь темы)
- Войдите в панель администратора WordPress.
- Открыть внешний вид -> Темы
- Найдите новый элемент, наведите курсор мыши и нажмите кнопку «Активировать».
Вывод
Когда вы решите установить новую тему WordPress, вы можете использовать три метода. Хотя темы из официального каталога WordPress можно быстро установить через панель администратора, остальные придется загружать вручную.
На всякий случай, если вы не можете установить тему через WordPress, используйте FTP-доступ для передачи файлов прямо в папку. Как только вы установите несколько тем WordPress и попробуете их, это станет вашей второй натурой.
Источник записи: https://firstsiteguide.com
Как установить тему WordPress (3 метода)
В основе системы WordPress лежит тема. Темы не только обеспечивают визуальный дизайн для сайта WordPress, но также большую часть базовой функциональности и полезности. Свежие установки WordPress поставляются с темой по умолчанию, названной в честь текущего года, и эти темы по умолчанию предоставляют приличное количество настроек и функций, которые работают для многих пользователей. Однако, если вы хотите получить максимальную отдачу от своего сайта WordPress, вам необходимо установить собственную тему WordPress. Это может быть премиальная тема, которую вы загрузили у продавца, бесплатная тема, которую вы нашли в репозитории тем WordPress, или даже копия темы и ее настроек с другого сайта. Этот пост расскажет вам об этих различных способах установки вашей темы.
Темы не только обеспечивают визуальный дизайн для сайта WordPress, но также большую часть базовой функциональности и полезности. Свежие установки WordPress поставляются с темой по умолчанию, названной в честь текущего года, и эти темы по умолчанию предоставляют приличное количество настроек и функций, которые работают для многих пользователей. Однако, если вы хотите получить максимальную отдачу от своего сайта WordPress, вам необходимо установить собственную тему WordPress. Это может быть премиальная тема, которую вы загрузили у продавца, бесплатная тема, которую вы нашли в репозитории тем WordPress, или даже копия темы и ее настроек с другого сайта. Этот пост расскажет вам об этих различных способах установки вашей темы.
- 1 1. Установка темы WordPress из репозитория
- 2 2. Загрузка собственной темы WordPress
- 3
3. Как установить тему WordPress по FTP
- 3.1 Копирование и удаление тем
- 4 Подведение итогов
1.
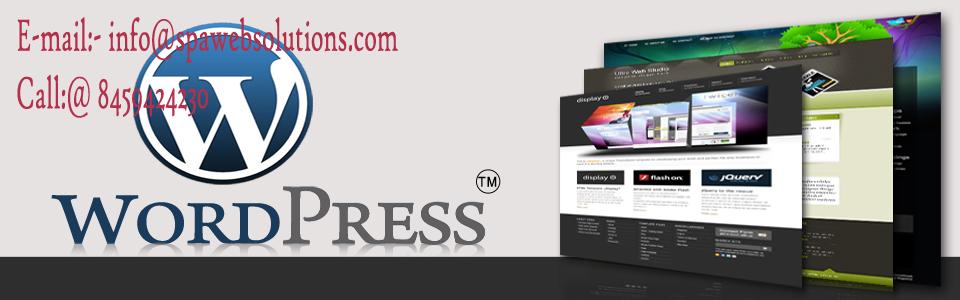 Установка темы WordPress из репозитория
Установка темы WordPress из репозитория Самый быстрый и простой способ установить тему WordPress — использовать репозиторий тем WordPress.org. Доступ к которому вы получаете через панель администратора WordPress под
Затем нажмите Добавить новый (2) . При этом вы перейдете на страницу, где вы либо будете искать тему в репозитории (3) , либо загружать внешнюю тему (к которой мы вернемся позже).
При поиске по вашим ключевым словам будут подтягиваться не только названия тем, но и тип. Если вам нужна тема для новостного сайта, вы можете выполнить поиск news . Или журнал .
Затем вы можете установить или предварительно просмотреть (4) тему. И кнопка Предварительный просмотр
Если вам нравится тема, просто нажмите Установить (5) , а если эта тема вам не подходит, нажмите X (6) , чтобы вернуться на предыдущую страницу. Если вы решите установить тему, вам также потребуется Активировать (7) ее.
Если вы решите установить тему, вам также потребуется Активировать (7) ее.
Если вы просто установите тему, но не активируете ее, она останется в вашем списке тем. Он не будет отображаться на вашем сайте, пока не будет активирован.
2. Загрузка собственной темы WordPress
Репозиторий WordPress.org — это фантастическая функция ядра WordPress. Однако это не единственные доступные темы. Большинство пользователей WordPress покупают «премиальные» темы на внешних сайтах, например, будучи участником Elegant Themes. В этом примере мы собираемся использовать Divi, чтобы показать вам, как загрузить и установить премиальную тему WordPress (или даже бесплатную).
Сначала перейдите туда, где вы приобрели тему. Обычно есть зона для участников, где вы можете найти все темы и плагины, которые вы приобрели в той или иной компании. Для Divi вы можете найти его на вкладке Загрузка продукта .
Темы поставляются в виде файлов  zip , которые вы загружаете на свою панель управления WordPress без извлечения содержимого. Так что помните, где вы сохраняете файл на вашем компьютере.
zip , которые вы загружаете на свою панель управления WordPress без извлечения содержимого. Так что помните, где вы сохраняете файл на вашем компьютере.
Теперь вернитесь к Внешний вид – Темы (4) и нажмите Добавить новый еще раз. Оказавшись там, найдите кнопку Upload Theme (5) и нажмите ее.
Теперь страница предложит вам найти файл .zip вашей темы, которую вы только что загрузили. Когда вы это сделаете, кнопка Обзор станет Установить сейчас (6) .
Обязательно нажмите кнопку
После завершения появится страница подтверждения. Здесь вы можете выбрать Предварительный просмотр темы, Активировать тему или Перейти на страницу тем (7) .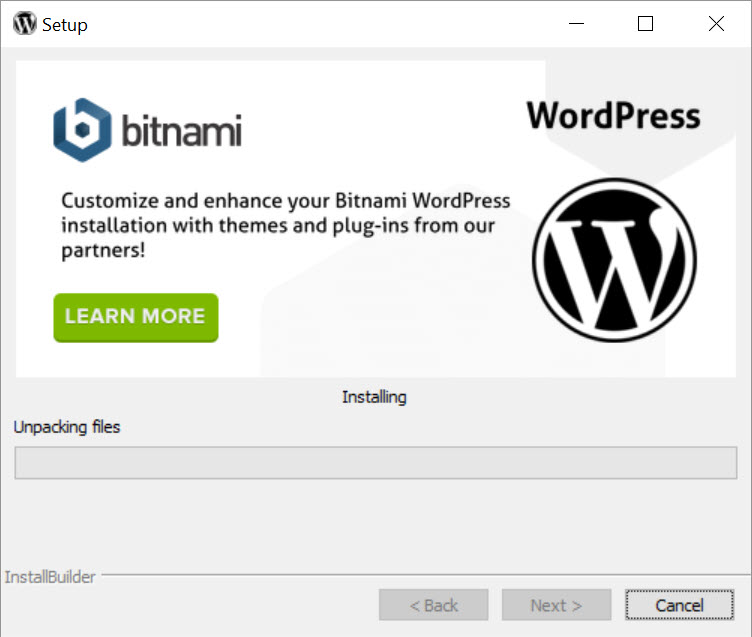 В общем, Activate здесь будет выбором.
В общем, Activate здесь будет выбором.
Появится еще один экран подтверждения с двумя подтверждениями того, что ваша тема была активирована. И это все, что нужно для установки темы WordPress, которую вы скачали где-то еще.
3. Как установить тему WordPress по FTP
Если по какой-либо причине у вас есть тема WordPress для установки и у вас нет доступа к панели инструментов, вы все равно можете выполнить эту работу. Все, что вам нужно сделать, это установить FTP-клиент и войти в систему.
Вам понадобится загруженный файл .zip темы, независимо от того, платная она или бесплатная. Однако на этот раз вам нужно извлечь архивную папку . В данном случае это будет просто папка с именем Divi .
Теперь войдите в свой FTP-клиент (1) . В FTP-клиенте окно обычно разделено на 4 области. Правые панели — это ваш веб-сайт или веб-сервер, а левые панели — ваш локальный компьютер. Верхняя панель с каждой стороны — это система каталогов, а нижняя панель — содержимое определенной папки.
Верхняя панель с каждой стороны — это система каталогов, а нижняя панель — содержимое определенной папки.
Перейдите на своем сервере (справа) к example.com/public_html/wp-content/themes (2) . Разверните эту папку, и вы увидите список всех установленных тем на этом сайте. На левых панелях теперь найдите папку с извлеченными файлами для загруженной вами темы. Вы можете либо щелкните и перетащите (3) эту папку в правую нижнюю панель, или вы можете щелкнуть папку правой кнопкой мыши и выбрать Загрузить (3) в контекстном меню.
В любом случае, это все, что нужно. Когда вы вернетесь на панель инструментов WordPress, тема будет указана в списке Внешний вид — Темы (5) . Затем вы можете предварительно просмотреть или активировать его (6) , когда будете готовы к переключению.
Копирование и удаление тем
Вы также можете скопировать тему WordPress с одного сайта на другой, используя тот же метод. Просто подключитесь к сайту, на котором тема уже установлена, скачайте всю папку темы с /wp-content/themes/ и загрузите его на новый сервер, используя эти настройки. Это также будет работать для любых дочерних тем, связанных с ним.
Просто подключитесь к сайту, на котором тема уже установлена, скачайте всю папку темы с /wp-content/themes/ и загрузите его на новый сервер, используя эти настройки. Это также будет работать для любых дочерних тем, связанных с ним.
Кроме того, вы можете удалить тему WordPress, просто удалив ее из папки /wp-content/themes/. Но имейте в виду, вы должны деактивировать тему перед ее удалением . Если нет, WordPress выйдет из строя. Просто загрузите или скопируйте его, когда он активен.
Подведение итогов
Умение установить тему WordPress — это навык, который необходим каждому владельцу сайта. Мы предлагаем всем, кто запускает сайт, пройти этапы установки темы с использованием каждого метода, потому что это хорошая практика для работы с файловой системой и структурой каталогов WordPress безопасным и в основном неразрушающим способом. Таким образом, как и тема в самой системе, обучение установке темы WordPress действительно является основополагающим способом более глубокого изучения WordPress.
Какой способ установки темы WordPress вы использовали?
Изображение статьи Джулии Тим / Shutterstock.com
Как установить темы WordPress
Как установить темы WordPressWordPress включает в себя тысячи бесплатных тем, которые можно использовать для настройки внешнего вида вашего веб-сайта. В этой статье описывается, как установить и активировать темы WordPress.
Наиболее распространенный способ установки темы — использование административного интерфейса WordPress. Однако, если у вас уже есть ZIP-файл с темой WordPress, вы также можете установить его вручную.
Содержание- Установка темы с помощью административного интерфейса
- Установка темы вручную
- Дополнительная информация
Установка темы с помощью интерфейса администрирования
Чтобы установить и активировать новую тему WordPress с помощью интерфейса администрирования WordPress, выполните следующие действия:
- Войдите в WordPress как администратор.

- В разделе «Панель мониторинга» нажмите «Внешний вид», а затем нажмите «Темы».
- Нажмите «Добавить новый», а затем выполните одно из следующих действий.
- Чтобы найти новую тему по имени, введите имя или ключевое слово в текстовом поле Поиск тем и нажмите клавишу ВВОД. Когда вы найдете тему, которую хотите установить, нажмите «Установить».
- Вы также можете искать темы с помощью фильтра функций. Установите флажки для нужных функций темы, а затем нажмите «Применить фильтры». Например, вы можете искать темы по цвету, количеству столбцов, типу макета, конкретным функциям и т. д.
- Вы можете предварительно просмотреть внешний вид темы, не устанавливая ее. Для этого нажмите Предварительный просмотр.
- Если у вас уже есть ZIP-файл темы (например, вы приобрели тему), нажмите «Загрузить тему», выберите ZIP-файл на локальном компьютере и нажмите «Установить сейчас».
- Чтобы найти новую тему по имени, введите имя или ключевое слово в текстовом поле Поиск тем и нажмите клавишу ВВОД. Когда вы найдете тему, которую хотите установить, нажмите «Установить».
- Чтобы активировать новую тему, нажмите Активировать.
 Новая тема теперь активна.
Новая тема теперь активна.
Установка темы вручную
Если у вас есть ZIP-файл, содержащий тему WordPress, вы также можете загрузить его на свой сайт и установить тему вручную. Для этого выполните следующие действия:
- Войдите на свой сайт, используя FTP.
- Перейдите в каталог, в который вы установили WordPress.
Если вы установили WordPress в корневой каталог документа, перейдите в каталог public_html . Если вы установили WordPress в подкаталог ниже каталога public_html , вместо этого перейдите в этот каталог.
- Перенесите ZIP-файл в каталог wp-content/themes .
- Войдите на свой сайт, используя SSH.
- Введите следующую команду:
компакт-диск ~/public_html/wp-content/themes
Если вы загрузили ZIP-файл в другой каталог, введите этот путь.
Введите следующую команду, заменив filename.zip на имя загруженного вами файла:
unzip filename.


 Другой вариант: щёлкните мышью по рабочей области, найдите zip-файл темы на компьютере и выберите его двойным щелчком мыши.
Другой вариант: щёлкните мышью по рабочей области, найдите zip-файл темы на компьютере и выберите его двойным щелчком мыши.
 net
net
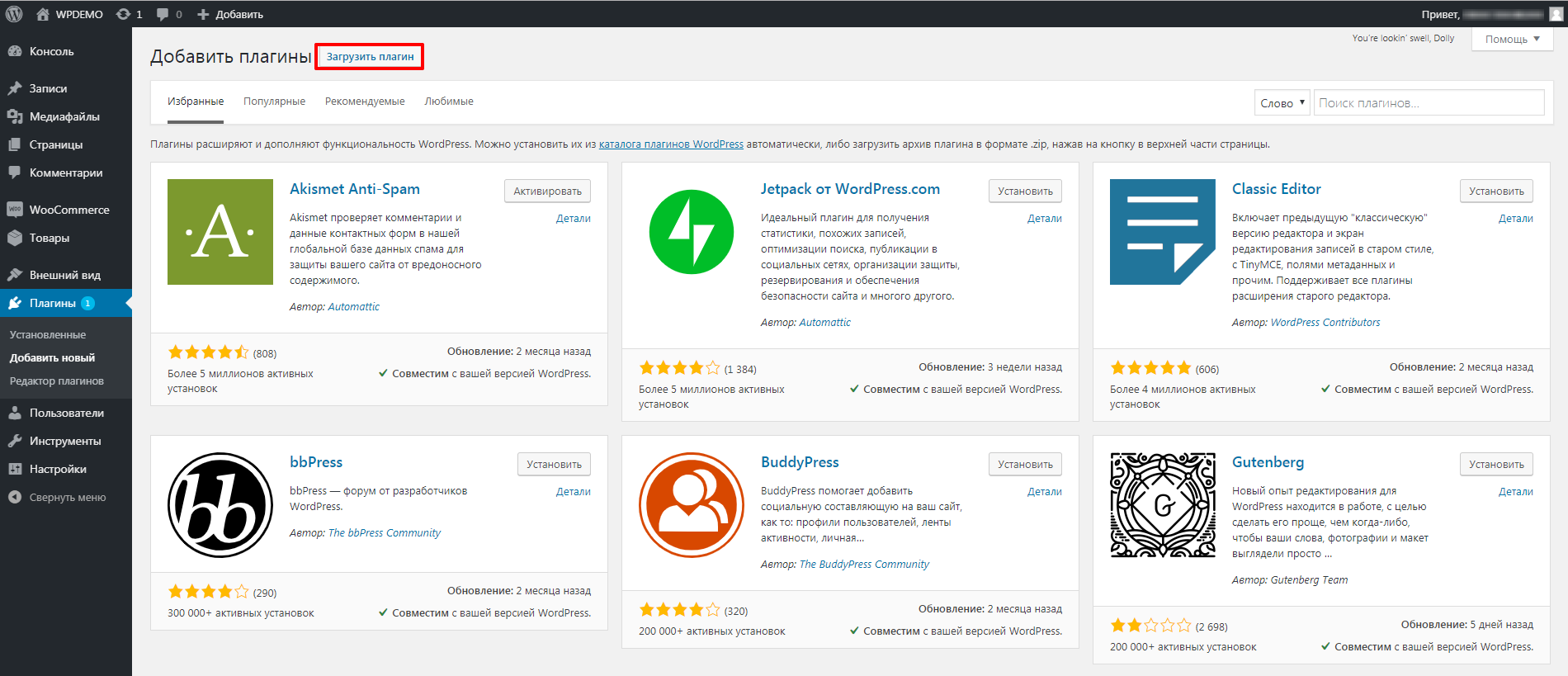
 Новая тема теперь активна.
Новая тема теперь активна.