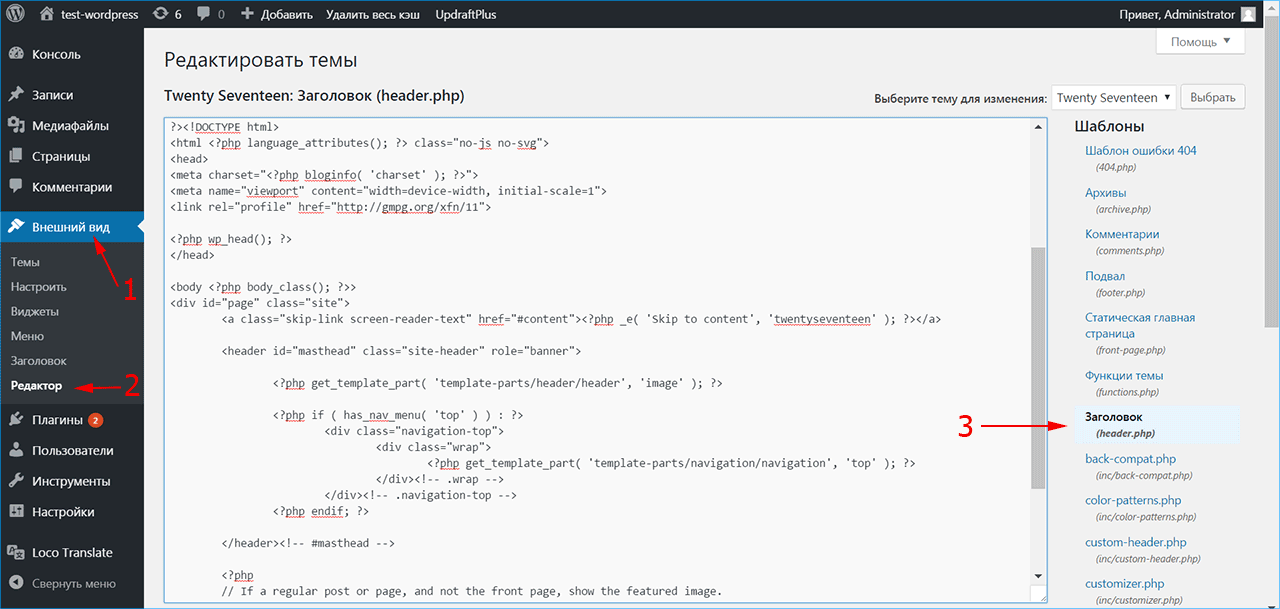Как установить, обновить и удалить тему WordPress
WordPress Профессиональный
С более чем 200 миллионами активных веб-сайтов в Интернете вам нужно найти способ выделиться из толпы. К счастью, не все веб-сайты построены одинаково и одинаково по структуре, и разработчики упорно трудятся, чтобы обеспечить наличие множества доступных вариантов. Если ваш сайт уже находится на платформе WordPress, Пользовательские шаблоны Они позволяют легко настроить его по своему вкусу, что отличает ваш сайт от других вариантов.
Что такое шаблон WordPress?
При использовании WordPress для настройки своего блога или веб-сайта вам необходимо начать с выбора темы или шаблона для демонстрации своей работы. Шаблон заботится о программировании HTML-кода, поэтому вы можете сосредоточиться на создании правильного контента для своей аудитории. Шаблон включает в себя все элементы дизайна, которые влияют на то, как контент и изображения на вашем веб-сайте отображаются для посетителей, такие как макет страницы, стиль, шрифт и цвета.
Как найти новую тему WordPress
Когда вы ищете новый шаблон для своего веб-сайта, вам необходимо убедиться, что он соответствует вашим потребностям и обеспечивает удобство просмотра для вашего посетителя. Лучшие темы WordPress имеют адаптивный дизайн, поэтому отлично смотрятся на компьютерах и мобильных устройствах. Они также обеспечивают поддержку клиентов, если возникают какие-либо проблемы, и они совместимы с популярными плагинами, которые нужны большинству пользователей.
При проверке новых тем всегда проверяйте, не обновлялись ли они в последнее время, поскольку разработчик может отказаться от темы, если ее нельзя монетизировать.
Прочтите информацию для разработчиков, чтобы узнать, будут ли эти функции соответствовать вашим потребностям, и найдите время, чтобы прочитать отзывы. Он многое расскажет о том, как люди используют шаблоны, и о типичных проблемах, которые могут возникнуть.
Вы можете найти тысячи бесплатных тем WordPress на выбор прямо через панель управления WP. Убедитесь, что вы вошли на свой сайт. Из меню перейдите в Внешний вид -> Шаблоны -> Добавить новый.
Убедитесь, что вы вошли на свой сайт. Из меню перейдите в Внешний вид -> Шаблоны -> Добавить новый.
Отсюда вы можете просмотреть самые популярные или недавно добавленные шаблоны. Вы можете применить фильтры или ввести термин в поле поиска, например Writter, Portfolio или Ecommerce, чтобы найти наиболее подходящие шаблоны для вашего блога или бизнеса.
Если вы нашли шаблон, который привлекает ваше внимание, наведите на него курсор и нажмите «Предварительный просмотр» для получения дополнительной информации.
Еще один способ найти новый шаблон — поискать в Интернете веб-сайты, которые вам действительно нравятся в вашей нише. Если что-то бросается в глаза, попробуйте ввести URL-адрес веб-сайта в такой инструмент, как Что это за тема WP? Чтобы узнать, какой шаблон используется на веб-сайте.
Как установить новую тему WordPress
Прежде чем вносить изменения в свой шаблон или делать какие-либо другие обновления, всегда лучше Сделайте резервную копию вашего сайта Первый.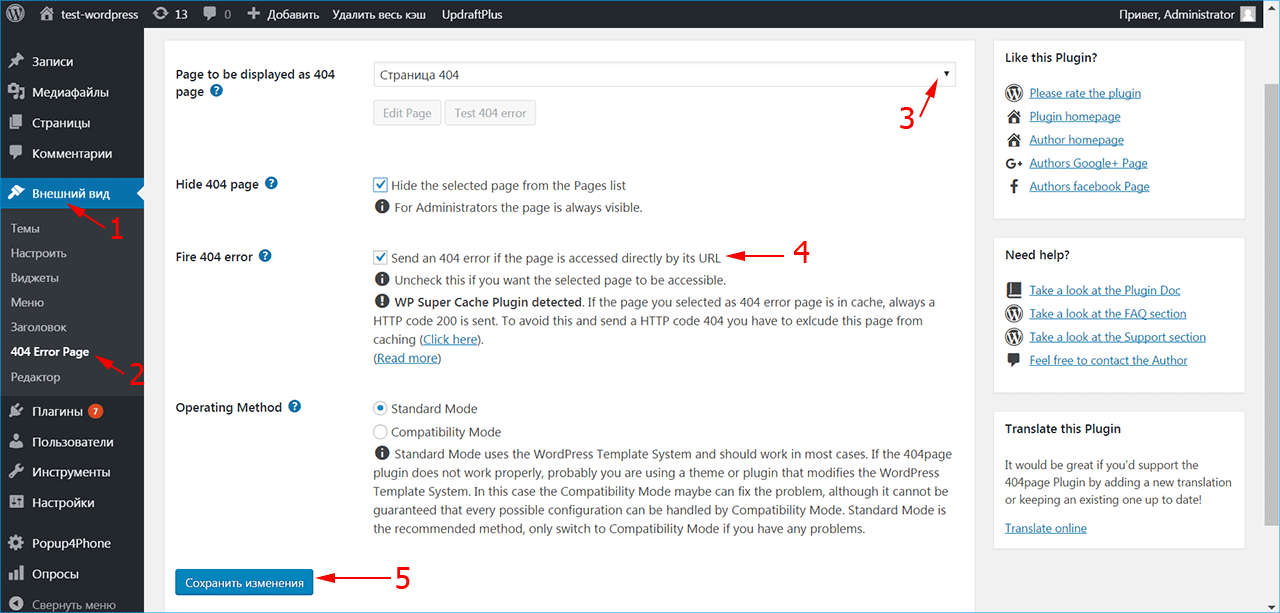
Установите тему из каталога шаблонов WordPress.
Как только вы сузите область поиска, установка темы WordPress станет простой. Если вы все еще на странице Добавить шаблоны На панели управления WordPress наведите указатель мыши на выбранную тему и нажмите Установки. Если вы предварительно просматривали его, кнопка установки будет в верхнем левом углу экрана.
Установите тему из-за пределов каталога тем WordPress.
Если вы уже знакомы с WordPress, вы можете решить найти новые темы, выполнив поиск в Интернете, например «Лучшие темы WP за [текущий год]», или приобрести платную. В этом случае вы можете загрузить собственный шаблон из-за пределов официального каталога WordPress. Вот что вам нужно сделать:
- Найдите новый шаблон, который вы скачали, в папке «Загрузки» или где-нибудь еще на вашем компьютере.
- Откройте панель управления WordPress и нажмите Внешний вид -> Добавить -> Загрузить шаблон

- Выберите «Выбрать файл» и найдите папку, содержащую ваш новый шаблон.
- Нажмите Открыть -> Установить сейчас. Здесь будет загружен весь шаблон. Вам даже не нужно сначала его распаковывать, но это займет несколько минут.
- После установки у вас будет возможность просмотреть вживую и посмотреть, как будет выглядеть ваш веб-сайт. Если вам это нравится, нажмите Активировать и опубликовать и примените этот шаблон к своему сайту.
После установки шаблона ваше содержимое должно отображаться с внешним видом новой темы. В большинстве случаев вы можете войти и настроить по мере необходимости. Например, вы можете изменить фоновые изображения, обновить логотип или выбрать другие цвета для своего веб-сайта.
На Панели управления щелкните Внешний вид -> Настроить.
Количество доступных настроек зависит от выбранного вами шаблона. Если у вас есть бесплатный шаблон, вам может потребоваться обновление, чтобы получить нужные вам опции.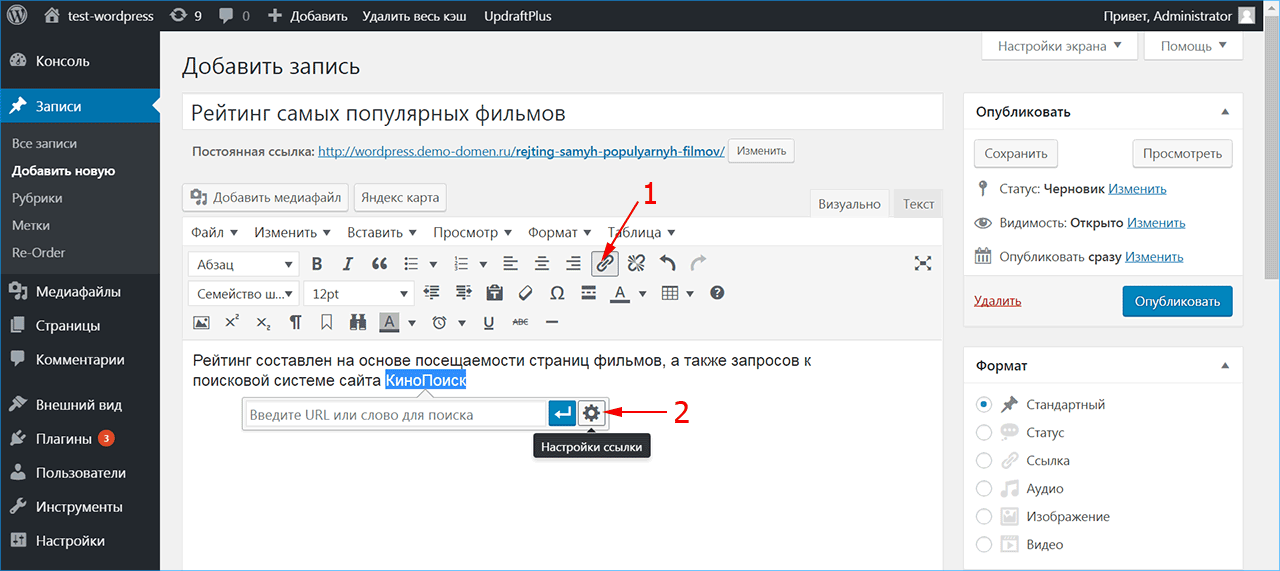
Платные темы WordPress
Есть много отличных бесплатных тем WordPress, их почти 8000 на момент написания этой статьи. Темы в официальном каталоге WordPress проверяются перед принятием, чтобы уменьшить количество проблем с программированием и обеспечить совместимость с наиболее популярными плагинами.
Если вы только начинаете, бесплатные шаблоны отлично подходят для тестирования проектов и просмотра доступных вариантов. Это также отлично подходит для бюджета. По мере роста вашего бизнеса вы можете рассмотреть возможность обновления своего бесплатного шаблона или инвестирования в платный шаблон, поскольку платные шаблоны могут быть предложены:
- Более надежное программирование может повлиять на повышение скорости, безопасности и SEO вашего сайта.
- Расширенные возможности настройки, чтобы ваш сайт выглядел именно так, как вы хотите.
- Поддержите, если у вас возникнут проблемы, особенно если у вас нет технической информации. И вы не можете тратить время на поиск ответов на форумах.

- Регулярные обновления для обеспечения постоянной совместимости с плагинами.
Как обновить тему WordPress
Важно поддерживать шаблон в актуальном состоянии, чтобы все работало правильно. Если вы используете плагины для обеспечения безопасности, SEO, контактных форм или по любым другим причинам, вы хотите убедиться, что они и дальше будут правильно взаимодействовать с вашим шаблоном.
Обновление простое. просто нажмите Внешний вид -> Шаблоны. Взгляните на шаблоны в своем списке. Если обновление доступно, вверху шаблона появится полоса, сообщающая вам, что обновление доступно. Вам просто нужно нажать на «Обновить«И с тобой все будет хорошо.
Как удалить шаблоны WordPress с вашего сайта
Теперь, когда вы попробовали несколько шаблонов и выбрали тот, который вам больше всего нравится, и собираетесь его придерживаться, пришло время избавиться от тех вариантов, которые вы не будете использовать.
Если у вас есть дополнительные шаблоны, ваша резервная копия будет больше, вы по-прежнему будете получать уведомления об обновлениях, и эти шаблоны могут использоваться хакерами для хранения вредоносного кода на вашем веб-сайте.
Процесс удаления плесени прост и занимает всего несколько минут. На панели управления WordPress перейдите в Внешний вид -> Шаблоны -> Детали шаблона. Затем нажмите удалять в правом нижнем углу экрана.
Заключение
Если ваш сайт поддерживается WordPress, у вас есть много вариантов внешнего вида. Шаблоны WordPress позволяют вашему сайту выделиться из толпы. Ты можешь видеть Как настроить тему WordPress в соответствии со своими предпочтениями.
Источник
Как удалить тему в WordPress
Алексей Ладный
Время на чтение: 2 минуты
571
Зачастую у пользователей распространенной платформы WоrdPress возникает вопрос, как удалить легко и просто темы. Напомним, что большинство действующих сайтов созданы на основе этой платформы.
После того как выбран основной шаблон для сайта в wordpress, все остальное необходимо убрать.
Делается это с целью уменьшения общего объема движка.
Чтобы убрать ненужную тему, существует 3 простых способа:
- при помощи панели администрирования;
- посредством FTP доступ к серверу;
- применяя хостинг и менеджер управления файлами сайта.
Содержание
- Как убрать ненужную тему с админ-панели в wordpress
- Быстрое удаление шаблона WordPress через серверный FTP
- Метод удаления ненужных тем при помощи хостинга
Как убрать ненужную тему с админ-панели в wordpress
Это самый распространенный способ, как избавиться от лишнего. Порядок действия таков:
- для начала нужно зайти в админку wordpress;
- найти там пункты «Внешний вид»/»Темы»;
- после чего нужно перейти в открывшийся список и подробнее просмотреть, что там конкретно установлено;
- первой в открытом списке можно увидеть действующую тему, остальные варианты просто отягощают интерфейс, их нужно очистить;
- после клика на ненужную тему, она полностью раскрывается, в правом углу экрана находиться кнопка «Удалить», при помощи которой можно безвозвратно избавиться от излишка нагрузки движка.

Каждую ненужную шаблонную программу можно удалить лишь по отдельности, аналогичным способом мы поступаем со всем ненужным.



 Делается это с целью уменьшения общего объема движка.
Делается это с целью уменьшения общего объема движка.