WordPress и его записи, страницы, рубрики, метки
Итак, вы создали свой первый сайт на WordPress. Самостоятельно или на мастерской по созданию сайтов. Заходите в консоль, начинаете разбираться. И первое, что вводит в замешательство, — структура постов. Например, в Кандинском вы увидите Записи, Страницы, Проекты, Люди, Партнеры. Потом вы заглянете внутрь каждого из этих разделов, а там еще и Рубрики, Метки и Категории. Что вообще происходит? Зачем все это и чем отличается? Рассказывает web-разработчик и автор Теплицы Александр Гусев.
Что такое пост
Все не так сложно, но для лучшего понимания будем погружаться в мир WordPress постепенно. И прежде всего проясним для себя, что такое пост. Ведь вокруг него и строится почти все в WordPress.
Дело в том, что изначально система создавалась для ведения блога. А блог состоит из постов (записей). Точно так же, как ваша страница в социальной сети. И это основной момент, который нужно понять и принять: почти все в WordPress — посты.
Какие есть виды постов
А сейчас глубокий вдох, ныряем глубже. В консоли WordPress при чистой установке (без Кандинского) несколько видов постов. А именно два — записи и страницы.
При этом внешний вид редактора для создания новой записи и новой страницы одинаков. Сверху заголовок, ниже — редактор Гутенберг, справа боковая колонка с дополнительными настройками. И запись (она же новость), и страница — это пост. В техническом смысле они отличаются типом. У Записи тип post (пост), у Страницы — page (страница). Но при этом и Запись, и Страница — это пост.
Да, звучит немного странно: на вашем сайте есть посты с типом «пост» и есть посты с типом «страница». Но это сделано для удобства управления этими разделами. В разделе «Записи» находятся все новости, в разделе «Страницы» – все статичные страницы («Главная», «О нас», «Контакты»). А иначе могло бы быть так: в разделе «Страницы» у вас и все страницы, и все новости. Так можно сделать, но это беспорядок, и вам будет сложно в нем разобраться. В WordPress же отдельно Записи (они же новости) и отдельно Страницы. Это удобно.
В WordPress же отдельно Записи (они же новости) и отдельно Страницы. Это удобно.
Главное — понять идею, что всего в WordPress есть несколько видов постов. По ссылке вы можете ознакомиться с ними всеми.
А еще можно создавать свои собственные типы постов. Например, в Кандинском — Проекты, Люди и Партнеры. Технически это все те же посты, но другого типа. У Проектов это post_type=project, у Людей — post_type=person, а у Партнеров — post_type=org. Название нового типа можно задавать любое. С поправкой на то, чтобы потом самим было понятно, что это за тип поста и что он выводит.
Что значат рубрики и метки
Нырнем еще глубже — разберемся с рубриками и метками. Но прежде запомним, что рубрики — это то же, что и категории, а метки — это теги. И то, и другое в WordPress — способ сортировки постов.
Рубрики (категории) — это способ упорядочить ваши записи (новости). Каждая из них должна быть отнесена как минимум к одной рубрике. При установке WordPress внутри раздела «Записи» уже будет создана рубрика «Без рубрики». Ее можно переименовать и указать при публикации новости. При необходимости можно создать и другие рубрики.
Ее можно переименовать и указать при публикации новости. При необходимости можно создать и другие рубрики.
Например, если сайт новостной, то будут рубрики «Спорт», «Экономика», «Путешествия». И каждую новость можно будет отнести к одной или нескольким рубрикам. Тогда по клику на название рубрики «Спорт» посетитель увидит все посты (новости), отнесенные вами к этой рубрике.
Теперь про метки. Если вы хоть раз пользовались хэштегами в соцсетях, то можете считать, что уже знаете принцип работы меток (тегов). В соцсети по клику на хэштег вам покажут другие посты с таким же хэштегом. А на сайте по клику на метку вам будут показаны другие посты с такой же меткой.
И если у любой новости должна быть хотя бы одна рубрика, то на метки это не распространяется. Новость можно создать вообще без меток. Но учтите, что при большом количестве новостей метки добавляют удобства при навигации между схожими по теме постами.
Что в итогеWordPress не так сложно понять технически, но поначалу может быть неясна его внутренняя структура.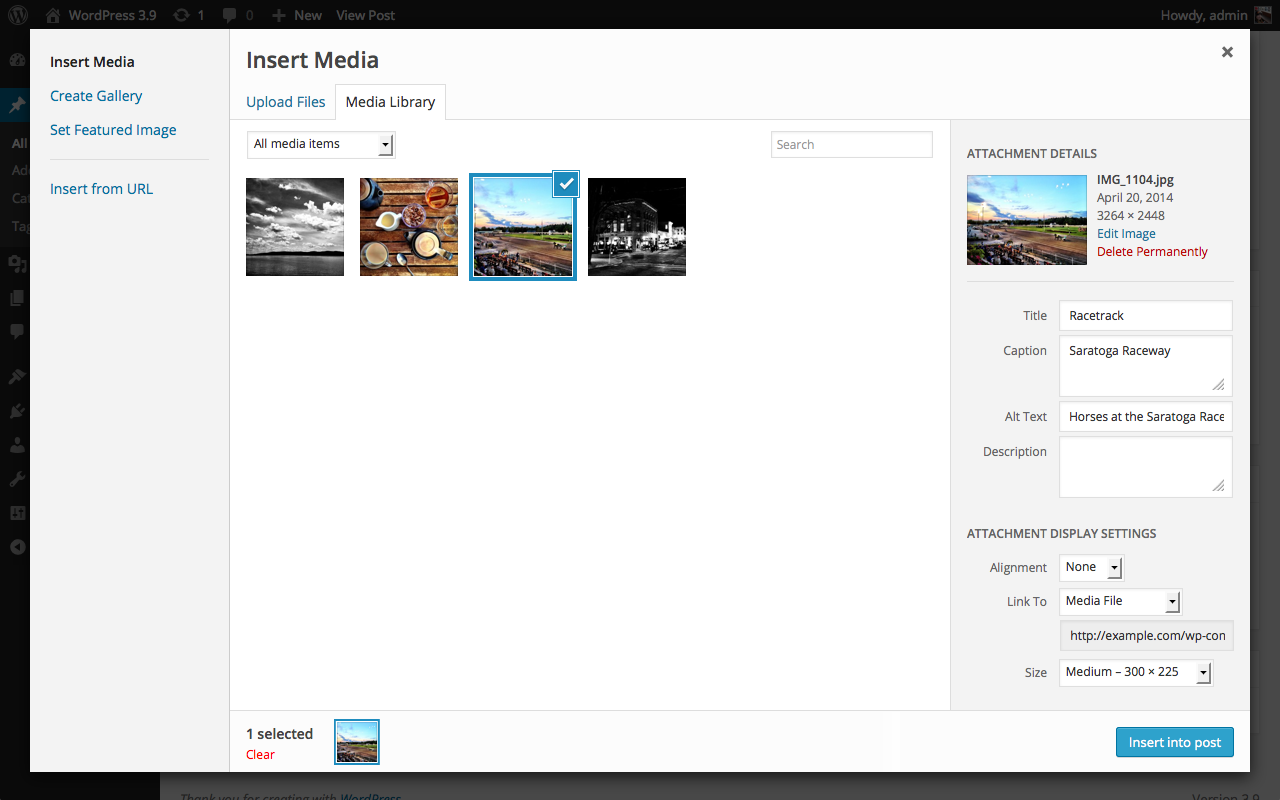 А чтобы разобраться, нужно усвоить термины, которые используются в WordPress. Для начала стоит запомнить, что записи/страницы — это посты, а рубрики/метки — это способ сортировки постов.
А чтобы разобраться, нужно усвоить термины, которые используются в WordPress. Для начала стоит запомнить, что записи/страницы — это посты, а рубрики/метки — это способ сортировки постов.
И вот теперь уже можно более легко работать с сайтом, понимая, как в WordPress все устроено изнутри. Чего вам и желаю.
Как их создавать и управлять ими
Несмотря на то, что WordPress является полноценной системой управления контентом (CMS), ее основной функцией является создание сообщений. Вы можете создавать сообщения для контента блога или для продуктов WooCommerce. Вы даже можете создавать пользовательские типы сообщений, которые функционируют как все, от событий календаря, записей портфолио, обсуждений на форуме и почти всего, что вы можете придумать. Наша цель в этом посте — помочь вам создавать и управлять своими постами, чтобы получить максимальную отдачу от WordPress на самом базовом уровне.
Подпишитесь на наш канал Youtube
- 1 Что такое сообщения WordPress?
- 2 Создание записей WordPress
- 3
Управление сообщениями WordPress
- 3.1 Управление тегами и категориями
- 4 Подведение итогов
Что такое сообщения WordPress?
Сообщения являются основой всей системы контента WordPress. Конечно, плагины, виджеты, темы, хуки и API — это здорово. Но без сообщений WordPress они почти ничего не могут сделать.
Официальная документация на WordPress.org очень лаконично описывает это:
.Сообщения являются основным элементом (или содержанием) блога. Сообщения — это письма, композиции или обсуждения.
Наряду со страницами (которые похожи, но используются совершенно по-другому), публикации являются основным способом взаимодействия администраторов и посетителей с вашим сайтом.
Если не считать шуток, работа с записями — это самый фундаментальный и полезный навык, которым вы можете овладеть в WordPress.
Создание постов WordPress
Первым шагом к созданию записей WordPress является просмотр панели инструментов WordPress. Поиск
Оттуда вы попадете в редактор, который теперь по умолчанию является блочным редактором Гутенберга. Вы также можете использовать плагин Classic Editor, и процесс останется тем же, но будет выглядеть по-другому.
Использовать редактор блоков очень просто. И простой. Там, где написано
Даже если вы больше ничего не делаете с публикацией, вы можете заполнить эти два поля и нажать Опубликовать (5) . Это все, что нужно для создания записей WordPress! Тем не менее, вы определенно хотите сделать больше, прежде чем нажать кнопку публикации. Прежде всего, добавляя метаданные и избранное изображение. Они очень помогают.
Постоянная ссылка (6) для вашей новой записи — это URL-адрес, по которому она будет жить. Вы можете настроить его так, как хотите, но в большинстве случаев он будет отражать выбранный вами заголовок сообщения. Выбор подходящего Категории (7) не только помогут вашим пользователям перемещаться по вашему сайту и находить ваш контент, но также сообщат поисковым роботам, как все сортируется.
Выбор подходящего Категории (7) не только помогут вашим пользователям перемещаться по вашему сайту и находить ваш контент, но также сообщат поисковым роботам, как все сортируется.
Теги (8) аналогичны категориям в том, что они отображают различные способы разделения контента, но вы хотите, чтобы они были конкретными. Там, где
Многие темы и плагины используют WordPress Избранные изображения (9) для идентификации ваших сообщений, в том числе в качестве основного контента, всплывающего при публикации сообщения в социальных сетях. Выдержка (10) является письменным дополнением к этому общему изображению. Темы и плагины, социальные сети, даже результаты поиска часто показывают выдержки, когда они доступны. Так что подведение итогов содержания статьи в одном-двух предложениях, безусловно, стоит сделать при создании постов WordPress.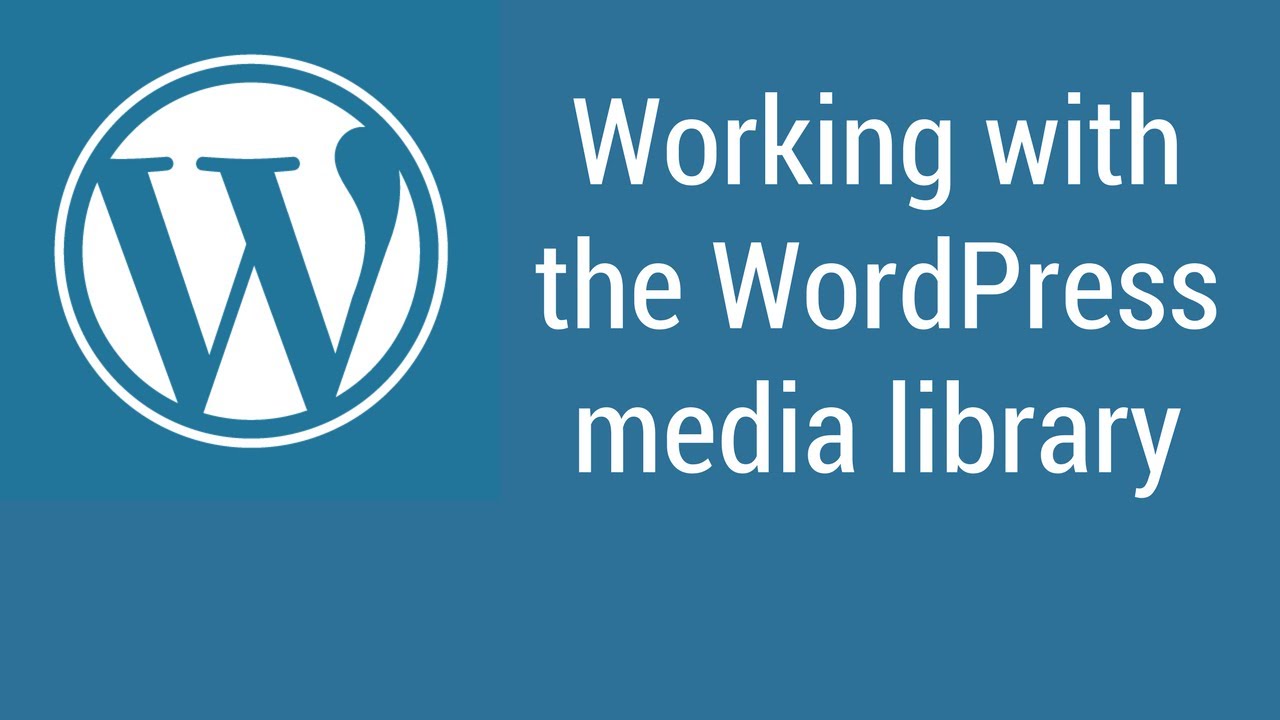
Управление сообщениями WordPress
После того, как вы создали несколько записей WordPress, вам время от времени нужно будет выполнять их обслуживание и управлять некоторыми деталями, которые со временем меняются. Под элементом All Posts (1) на панели управления наведите указатель мыши на любую запись, и появится ряд параметров (2) .
При нажатии на Быстрое редактирование (2) раскрываются сведения о публикации (3) , где вы можете управлять деталями, не относящимися к содержанию. ВЫ можете настроить заголовок и ярлык, дату публикации, категории, теги, статус публикации и т. д. Вы не можете вносить изменения в письменный контент, избранные изображения и другие подобные детали, которые вы создали в редакторе блоков с помощью
Управление тегами и категориями
Теги очень просты в управлении. Вы можете создавать их по ходу работы в режиме реального времени, просто введя их в поле либо в редакторе блоков, либо на панели быстрого редактирования. Для более тонкой настройки перейдите к Публикации – Теги (5)
Вы можете создавать их по ходу работы в режиме реального времени, просто введя их в поле либо в редакторе блоков, либо на панели быстрого редактирования. Для более тонкой настройки перейдите к Публикации – Теги (5)
Описание редко используется, так что не беспокойтесь о том, чтобы сделать его идеальным. А столбец Count покажет, сколько сообщений на вашем сайте используют этот тег. Щелкните ее, чтобы перейти к списку только этих сообщений.
Взглянув на Categories(6) , вы увидите, что эта страница выглядит поразительно похожей. На самом деле, за исключением 1 крупной детали, он точно такой же. Это не случайно, поскольку теги и категории являются неотъемлемой частью организационной структуры всего контента WordPress.
В раскрывающемся списке Родительская категория (7) можно назначить таксономию для ваших категорий. Это означает, что у вас могут быть подкатегории, которые помогут организовать ваш сайт. Возможно, категория Рецепты супов будет находиться под родительским элементом Сообщений в блоге рецептов . Но Tomato Basil все равно будет тегом, потому что он специфичен.
Это означает, что у вас могут быть подкатегории, которые помогут организовать ваш сайт. Возможно, категория Рецепты супов будет находиться под родительским элементом Сообщений в блоге рецептов . Но Tomato Basil все равно будет тегом, потому что он специфичен.
Подведение итогов
Сообщения WordPress являются наиболее важной частью использования CMS. Как только вы изучите все тонкости того, что посты позволяют вам делать, вы сразу же заставите WordPress прыгать через обручи. Управление сообщениями может потребовать много работы, особенно если на вашем сайте тысячи и тысячи статей. Наличие хороших таксономий и структур тегов может помочь, а знание того, когда воспользоваться кнопкой «Быстрое редактирование», чтобы избежать загрузки полного редактора блоков, может сэкономить вам невероятное количество времени в долгосрочной перспективе вашего сайта.
Каковы ваши советы по созданию и управлению сообщениями WordPress?
Изображение статьи GoodStudio / Shutterstock. com
com
Как добавить новый пост в WordPress и использовать все функции
Вы пытаетесь создать новый пост в WordPress? Хотите узнать обо всех функциях постов WordPress, которые вы видите на своем экране?
В то время как некоторые могут подумать, что добавление новой записи в WordPress не требует пояснений, многие новички находят интерфейс немного громоздким. Не говоря уже о том, что иногда даже самые опытные пользователи с удивлением обнаруживают скрытые жемчужины на экране редактирования сообщений.
В этом руководстве для начинающих мы познакомим вас со всеми функциями на экране добавления нового сообщения и расскажем, как вы можете использовать их для создания лучшего контента.
Мы разделили это руководство на три раздела, чтобы помочь вам легко найти то, что вы ищете:
- Создание новой записи в WordPress с помощью редактора по умолчанию
- Добавление изображений, видео и других медиафайлов
- Создание Новая запись в WordPress с использованием классического редактора
- Дополнительные советы по созданию более качественных сообщений в блоге
Готово, давайте начнем.

Создание нового сообщения в WordPress с помощью редактора по умолчанию
В декабре 2018 года WordPress представил новый современный блочный редактор, также известный как Gutenberg. Это чисто и просто, но не позволяйте внешности обмануть вас.
За простым интерфейсом скрыто множество полезных функций. Мы объясним их все и поможем вам раскрыть их истинный потенциал.
Добавление блоков заголовков и содержимого
Редактор блоков WordPress поставляется с понятным интерфейсом для записи. Вверху вы введете заголовок своего поста.
Чтобы добавить контент, нужно добавить блок.
На экране есть несколько кнопок добавления блока, которые можно щелкнуть, чтобы выбрать и добавить блок.
Если вы не хотите использовать мышь для нажатия на кнопку, вы можете использовать сочетание клавиш.
Просто введите / для поиска и добавления блока.
Все элементы контента объединены в блок. WordPress поставляется с блоками для всех распространенных элементов контента, включая абзацы, столбцы, изображения, галереи, вставки, шорткоды, виджеты и многое другое.

Некоторые плагины WordPress могут также добавлять свои собственные блоки для добавления других функций, таких как контактные формы, SEO и т. д. (подробнее об этом далее в статье).
Добавление изображений, видео и других медиафайлов
Вы можете добавлять изображения, просто добавляя блок изображения, а затем загружая или выбирая изображение, которое хотите добавить.
Если вы хотите разместить текст и изображение рядом друг с другом, вы можете использовать блок «Медиа и текст».
Этот блок помогает обтекать изображение текстом в WordPress.
Редактор WordPress также поставляется с блоком «Галерея», который можно использовать для отображения изображений в строках и столбцах в виде сетки.
Просто добавьте блок «Галерея», а затем загрузите или выберите изображения из медиатеки WordPress.
Хотя блок галереи является мощным, вам могут понадобиться другие расширенные функции галереи, такие как альбомы, сортировка изображений и т. д.
 В этом случае мы рекомендуем использовать один из этих плагинов галереи WordPress.
В этом случае мы рекомендуем использовать один из этих плагинов галереи WordPress.Хотите встроить видео в свой контент? Без проблем.
Редактор WordPress по умолчанию поставляется с блоками встраивания для всех популярных поставщиков.
Вы также можете просто скопировать и вставить URL-адрес видео в блок абзаца.
WordPress автоматически преобразует его в блок для встраивания видео.
Хотя вы используете блокировку видео для загрузки видео непосредственно на свой веб-сайт, мы не рекомендуем этого делать, поскольку это замедлит работу вашего веб-сайта и даже может привести к сбою вашего хостинг-сервера WordPress.
Вместо этого мы рекомендуем загружать ваши видео на такие сервисы, как YouTube или Vimeo, а затем встраивать их в свои сообщения WordPress.
Подробнее читайте в нашем руководстве о том, почему вы никогда не должны загружать видео на свой сайт WordPress.
Добавление категорий и тегов
WordPress позволяет сортировать сообщения по категориям и тегам.
 Эти таксономии помогают организовать контент по разделам и темам.
Эти таксономии помогают организовать контент по разделам и темам.Они также помогают с поисковой оптимизацией WordPress и облегчают вашим пользователям поиск контента, который они ищут.
Метабоксы категорий и тегов расположены в правой колонке.
Добавление избранного изображения
Избранное изображение (также известное как миниатюра публикации) — это основное изображение статьи, представляющее контент. Они заметно отображаются на вашем веб-сайте в отдельных сообщениях, на страницах архива блога, а также на главной странице новостей, журналов и веб-сайтов блогов.
Почти все темы WordPress поддерживают функцию избранных изображений. Вы найдете возможность добавить избранное изображение к своему сообщению в правом столбце.
Просто нажмите кнопку «Установить избранное изображение», а затем выберите или загрузите изображение, которое вы хотите использовать в качестве избранного изображения.
Важно не путать избранные изображения с обложками, которые являются новой функцией.
 См. нашу статью об изображении на обложке и избранном изображении для получения более подробной информации.
См. нашу статью об изображении на обложке и избранном изображении для получения более подробной информации.Добавление выдержек (резюме статьи)
Выдержки — это краткое изложение сообщения или статьи в блоге. Большинство тем WordPress могут автоматически генерировать отрывок из первых нескольких строк вашего сообщения.
Однако этот автоматический отрывок не всегда может быть осмысленным или запоминающимся. В этом случае вы можете вручную добавить отрывок.
Вы можете сделать это, добавив его в поле выдержки, расположенное под столбцом «Настройки» справа.
Изменение URL-адреса публикации или постоянной ссылки
По умолчанию WordPress использует оптимизированные для SEO URL-адреса для ваших сообщений в блоге. Он автоматически использует заголовок вашего поста в качестве постоянной ссылки.
Однако некоторые пользователи могут захотеть изменить его, чтобы сделать его более SEO и удобным для пользователя. Есть два способа сделать это.

Вы можете щелкнуть заголовок сообщения, и вы увидите возможность изменить постоянную ссылку над полем заголовка. Кроме того, вы можете изменить его на вкладке «Постоянная ссылка» в столбце «Настройки».
Изменение автора
Если вы используете сайт WordPress с несколькими авторами, вы также можете изменить автора сообщения и назначить его другому автору на своем веб-сайте.
Вы найдете возможность изменить автора в разделе «Настройки» в правом столбце.
WordPress поставляется со встроенной системой комментариев, которая позволяет пользователям оставлять комментарии к вашим сообщениям.
Вы можете отключить комментарии для отдельных сообщений на вкладке Обсуждение. Просто снимите флажок «Разрешить комментарии».
Вы также увидите возможность разрешить пингбеки и трекбеки. Это позволяет вам и другим блогам уведомлять друг друга, когда они ссылаются на статью.
Однако в основном он используется для спама, поэтому мы рекомендуем полностью отключить пингбеки и трекбеки.

Параметры, добавленные плагинами WordPress
Большинство популярных плагинов WordPress также добавляют свои собственные параметры на экран редактирования сообщений. Некоторые из них будут доступны в виде блоков, а другие — в виде метабоксов.
Например, WPForms, лучший плагин для контактных форм WordPress, добавляет блок для вставки контактных форм в ваши сообщения и страницы.
Другим отличным примером может быть All in One SEO (AIOSEO). Они добавляют мета-поле под редактором для настроек SEO и еще одно на верхней панели инструментов.
Вы читаете наше полное руководство по настройке All-in-One SEO для WordPress, чтобы получить более подробную информацию.
Параметры публикации
Экран редактирования WordPress по умолчанию разделен на две колонки. В левом столбце вы пишете контент, а в правом столбце находятся все настройки публикации, включая параметры публикации.
Давайте посмотрим на параметры публикации в правой колонке.

- Кнопка «Сохранить» позволяет быстро сохранить изменения, внесенные в сообщение WordPress. Редактор также автоматически сохранит ваши изменения по мере написания.
- Кнопка предварительного просмотра откроет предварительный просмотр вашего сообщения или страницы в новой вкладке браузера.
- После того, как вы закончите редактирование своего сообщения, вы можете нажать кнопку «Опубликовать», чтобы опубликовать свое сообщение.
- WordPress предоставляет вам несколько вариантов управления видимостью вашего сообщения. Параметр по умолчанию — «Общедоступный», но при нажатии на него вы увидите варианты сделать публикацию частной или защищенной паролем.
- WordPress также позволяет контролировать время публикации сообщения. Опция по умолчанию — публиковать немедленно, но вы также можете запланировать публикацию своих сообщений позже или даже выбрать прошлую дату.
- Установка флажка рядом с «Прикрепить к первой странице» сделает публикацию прикрепленной или избранной.
 В результате конкретный пост появляется поверх других постов.
В результате конкретный пост появляется поверх других постов. - Опция «Ожидает рассмотрения» добавит настраиваемый статус рядом с вашим сообщением «Ожидает рассмотрения». Эта функция особенно полезна в блогах с несколькими авторами, где участники могут просто сохранять сообщения, а не публиковать их.
- Если вы хотите удалить сообщение, вы можете нажать кнопку «Переместить в корзину». WordPress отправит запись в корзину. Удаленные сообщения остаются в корзине до 30 дней. После этого они будут удалены безвозвратно.
Параметры экрана редактирования
WordPress позволяет отображать и скрывать панели на экране редактирования.
Вы можете сделать это, щелкнув трехточечное меню в правом верхнем углу экрана, а затем нажав кнопку «Параметры».
Появится всплывающее окно.
Здесь вы можете установить или снять галочки с панелей, которые хотите просмотреть.
Другие параметры экрана редактирования сообщения
На экране редактирования сообщения имеется множество других параметров.
 Большинство из них связаны с появлением экрана редактирования поста и самого редактора.
Большинство из них связаны с появлением экрана редактирования поста и самого редактора.Давайте изучим их.
При нажатии на значок меню из трех точек в правом верхнем углу экрана вы увидите варианты перемещения панели инструментов блока вверх, режим прожектора, полноэкранный режим, переключение между визуальным редактором или редактором кода, управление повторно используемыми блоками. и сочетания клавиш.
Рядом с ним вы увидите кнопку со значком шестеренки.
Нажатие на нее покажет/скроет колонку настроек блока.
В левом верхнем углу экрана есть еще несколько кнопок.
Сначала справа вы увидите кнопку навигации по блокам, которая позволяет быстро перейти к блоку в вашем сообщении.
Далее вы увидите информационный значок.
Нажав на нее, вы увидите статистику публикации, такую как количество слов, абзацев, заголовков и блоков.
После этого у вас есть кнопки «Отменить» и «Повторить».
Они позволяют отменить изменения, внесенные в ваши сообщения, перед их сохранением или публикацией.

Наконец, у вас есть кнопка добавления блока, которая позволяет вам вставлять блоки в редактор сообщений.
Редактор WordPress по умолчанию довольно мощный.
Мы рекомендуем вам изучить его самостоятельно при написании сообщений в блоге и обратить внимание на настройки отдельных блоков. Каждый блок имеет разные настройки, и вы обнаружите там множество изящных трюков.
Создание новой записи в WordPress с помощью классического редактора
Если вы все еще используете старый классический редактор WordPress, то этот раздел для вас.
Классический редактор будет поддерживаться до конца 2021 года, и мы настоятельно рекомендуем всем пользователям составить план перехода на новый редактор WordPress.
Поля заголовка и содержимого
В классическом редакторе поля заголовка и содержимого являются наиболее заметными областями на экране «Добавить новое сообщение» (см. снимок экрана ниже).
Ваш может немного отличаться в зависимости от того, используете ли вы визуальный или текстовый редактор.

Вы можете переключаться между визуальным и текстовым редактором во время написания сообщения, но мы не рекомендуем переключаться, так как это может испортить форматирование вашего сообщения.
Визуальный редактор — это удобный для начинающих текстовый редактор с кнопками форматирования и удобным визуальным расположением области содержимого. С другой стороны, текстовый редактор — это обычный текстовый редактор, в котором вы можете увидеть HTML-код или написать свой собственный.
В первой текстовой области вверху вы добавляете заголовок сообщения. Если вы используете SEO-оптимизированную структуру URL-адресов, WordPress автоматически сгенерирует URL-адрес публикации на основе вашего заголовка. Вы можете изменить URL-адрес, нажав кнопку редактирования.
Область содержимого — это место, где вы будете писать свое сообщение. Вы можете использовать параметры форматирования на панели инструментов или использовать одно из множества доступных сочетаний клавиш, которые ускорят процесс написания.

Если вы используете визуальный редактор, возможно, вы захотите ознакомиться с этими советами по освоению визуального редактора WordPress.
В области нижнего колонтитула редактора контента WordPress покажет вам количество слов в вашем сообщении. Это особенно полезно, если вы пишете гостевой пост или статью, которая должна соответствовать определенному количеству слов.
Когда вы пишете, WordPress автоматически сохраняет черновик вашего сообщения. Это автосохранение временно хранится в вашей базе данных WordPress.
Как только вы сохраните черновик или напишете дополнительный контент, WordPress очистит ваш временный черновик с автосохранением и заменит его новым. Этот процесс гарантирует, что вы не потеряете свой контент из-за сбоя подключения к Интернету или аппаратного сбоя. См. наше руководство о том, как отменить изменения в WordPress с помощью редакций постов.
Редактор сообщений показывает текущий статус черновика и автосохранения в нижнем колонтитуле рядом с количеством слов.

Добавить изображения и мультимедиа
Между полями заголовка и содержимого есть большая кнопка «Добавить мультимедиа». Вам нужно будет щелкнуть по нему, когда вы захотите загрузить изображение или любой другой медиафайл в свой пост WordPress. Это запустит загрузчик мультимедиа во всплывающем окне.
Просто нажмите кнопку выбора файлов, чтобы загрузить изображения или любой другой медиафайл на ваш сайт WordPress. Вы также можете создавать галереи изображений из загруженных файлов.
WordPress поставляется с некоторыми базовыми инструментами для редактирования изображений. Посмотрите наше руководство о том, как редактировать, переворачивать, поворачивать и обрезать изображения в WordPress.
Параметры публикации
Экран редактирования сообщений WordPress разделен на две колонки. Столбец слева содержит заголовок поста и редактор контента. С правой стороны у вас есть различные мета-поля для настройки параметров публикации.
Верхнее мета-поле в этом столбце помечено как «Опубликовать».
 Здесь управляются все параметры публикации ваших сообщений.
Здесь управляются все параметры публикации ваших сообщений.1. Кнопка «Сохранить черновик» сохраняет черновик поста или страницы, над которой вы работаете. WordPress также автоматически сохраняет ваши сообщения по мере их написания.
2. Кнопка «Просмотр» показывает предварительный просмотр вашего сообщения в реальном времени. Вы можете использовать его, чтобы увидеть, как ваш пост будет выглядеть после публикации.
3. Статус позволяет установить статус для вашего сообщения. WordPress автоматически обрабатывает статус сообщений для черновиков и опубликованных сообщений. Если вы не используете плагин для добавления пользовательских статусов, вам не нужно беспокоиться об этой опции.
4. Щелкните ссылку Изменить рядом с видимостью, чтобы развернуть ее. Первый вариант под видимостью позволит вам сделать ваш пост закрепленным на главной странице. Прилепленные сообщения в WordPress похожи на рекомендуемый контент, который отображается поверх всех других сообщений.

5. Следующая опция позволяет защитить запись паролем в WordPress.
6. Третий параметр видимости помечен как частный. Это позволяет вам в частном порядке опубликовать сообщение на вашем сайте WordPress. Частные сообщения будут видны пользователям, имеющим права редактирования на вашем сайте.
7. Щелкните ссылку редактирования рядом с опубликовать, и WordPress отобразит параметры времени и даты. Вы можете использовать эту опцию, чтобы запланировать публикации или создать запись, датированную задним числом, в WordPress.
8. Переместить в корзину позволяет удалить сообщение WordPress. Удаленные сообщения находятся в корзине, и вы можете восстановить их, если вам нужно, на срок до 30 дней.
9. Наконец, кнопка публикации делает вашу запись WordPress общедоступной. Помните, что если вы запланировали публикацию, она появится на вашем сайте в запланированные дату и время.

Добавление категорий и тегов
Вы можете сортировать сообщения по категориям и тегам. Метаполя категорий и тегов обычно появляются в правом столбце под метаполем публикации.
Категории и теги помогают упорядочить содержимое в удобном для просмотра формате.
Это не только помогает пользователям легко находить ваш контент, но и повышает SEO вашего сайта. Ознакомьтесь с нашим руководством о разнице между категориями и тегами и о том, как их использовать для сортировки контента.
Избранное изображение (миниатюры сообщений)
Большинство тем WordPress поддерживают избранные изображения или миниатюры сообщений для статей. Обычно это последнее поле в правом столбце на экране редактирования сообщения.
Просто нажмите на ссылку с избранным изображением, и откроется всплывающее окно загрузки мультимедиа. Вы можете выбрать изображение из предыдущих загрузок или загрузить новое изображение со своего компьютера.
Для получения более подробных инструкций см.
 наше руководство о том, как добавить избранное изображение или миниатюру публикации в WordPress.
наше руководство о том, как добавить избранное изображение или миниатюру публикации в WordPress.Параметры экрана
Некоторые параметры на экране редактирования сообщений по умолчанию скрыты, чтобы упростить и упростить процесс редактирования. Эти опции обычно не используются новичками. Однако они могут понадобиться вам позже.
Просто нажмите кнопку «Параметры экрана» в правом верхнем углу страницы. Появится меню с флажками рядом с именами опций.
Как видите, некоторые опции уже отмечены. Что касается других, вы можете отобразить их, установив флажок рядом с названием параметра, и он появится на странице редактирования вашего сообщения.
Давайте посмотрим на некоторые из этих опций и на то, что они делают.
Выдержки
Если установить этот флажок, под вашим редактором контента появится метаполе. Вы можете использовать это поле, чтобы добавить краткое резюме или выдержку для вашего сообщения.
В идеале вы должны отображать резюме или выдержку из своих сообщений на главной странице вашего сайта и в архивах.
 Полный контент должен отображаться только на одной странице поста.
Полный контент должен отображаться только на одной странице поста.Узнайте больше об этом в нашем руководстве: полная запись и сводка (отрывок) на страницах вашего архива WordPress.
Отправить обратные ссылки
Параметр «Отправить обратные ссылки» позволяет вам уведомить других владельцев блогов о том, что вы разместили ссылку на их содержимое.
Если другой владелец блога использует WordPress, вам не нужно отправлять ему обратные ссылки. Ваш сайт WordPress автоматически отправит им пинг, когда вы опубликуете сообщение.
Функция Trackback используется спамерами настолько часто, что многие владельцы сайтов просто отключают ее. У нас есть статья о том, как бороться со спамом в WordPress.
Пользовательские поля
Эта опция отобразит пользовательский интерфейс для настраиваемых полей под вашим редактором сообщений. Вы можете использовать его для ручного ввода пользовательской информации в свои сообщения. См. наше руководство по пользовательским полям WordPress 101 для начинающих, чтобы узнать больше.

Обсуждение
Хотя комментарии — отличный способ привлечь аудиторию, иногда вы можете не захотеть комментировать конкретную запись или страницу.
Параметр обсуждения отображает мета-поле под редактором сообщений, чтобы включать/выключать комментарии и пингбэки для вашего сообщения.
Поскольку страницы должны быть похожи на статические страницы, большинство пользователей хотят отключить комментарии к ним. Вы можете сделать это, отредактировав каждую страницу, или вы можете просмотреть это руководство, чтобы отключить/отключить комментарии на страницах WordPress.
Как только ваш сайт на WordPress получит некоторую репутацию, вы начнете получать спам в комментариях. Вместо того, чтобы отключать комментарии, вы можете попробовать эти советы и инструменты для борьбы со спамом в комментариях в WordPress.
Слаг
Слизень — это более понятный заголовок, который можно использовать в URL-адресах.
http://example.com/2015/07/this-is-post-slugWordPress автоматически создает слаг сообщения и отображает его как URL-адрес сообщения сразу под его заголовком.
 Вы можете отредактировать URL-слаг, нажав на ссылку редактирования под заголовком сообщения.
Вы можете отредактировать URL-слаг, нажав на ссылку редактирования под заголовком сообщения.Вы также можете включить слаг в настройках экрана и отредактировать слаг сообщения там.
Автор
WordPress автоматически назначит вас автором записи при ее создании.
Однако иногда вы можете захотеть показать другого пользователя на вашем сайте WordPress в качестве автора. Включение флажка автора позволяет вам сделать это с экрана редактирования сообщения.
Дополнительные советы по созданию более качественных сообщений в блогах
Причина, по которой WordPress является самой популярной платформой для ведения блогов, заключается в том, что она поставляется с отличным набором инструментов прямо из коробки, которые помогут вам создавать новый контент.
Однако существует множество других инструментов и советов, которые можно использовать для улучшения содержания блога.
Первый совет, который мы даем всем, кто только начинает вести блог, — последовательность.
 Убедитесь, что вы регулярно публикуете сообщения в блоге. Вы можете составить редакционный календарь и придерживаться его.
Убедитесь, что вы регулярно публикуете сообщения в блоге. Вы можете составить редакционный календарь и придерживаться его.Мы рекомендуем начинать с 1-2 сообщений в неделю, а затем постепенно увеличивать темп.
Часто новые пользователи не могут найти идеи для постов в своем блоге. Вот огромный список идей для постов в блоге, которые вы можете использовать для начала.
Вам также необходимо научиться продвигать свои сообщения и следить за событиями. Наша команда выбрала лучшие инструменты контент-маркетинга, которые помогут вам развивать свой блог.
Наконец, вы можете оптимизировать свой веб-сайт для поисковых систем, таких как Google. Вот где AIOSEO пригодится, так как он помогает с поисковой оптимизацией (SEO) без каких-либо технических знаний. Вы можете ранжироваться по разным ключевым словам и направлять органический трафик на свой блог.
Часто пользователи спрашивают нас, в чем разница между постами и страницами, и какая из них лучше для SEO? Простой ответ заключается в том, что это зависит.

- Создание Новая запись в WordPress с использованием классического редактора
- Добавление изображений, видео и других медиафайлов

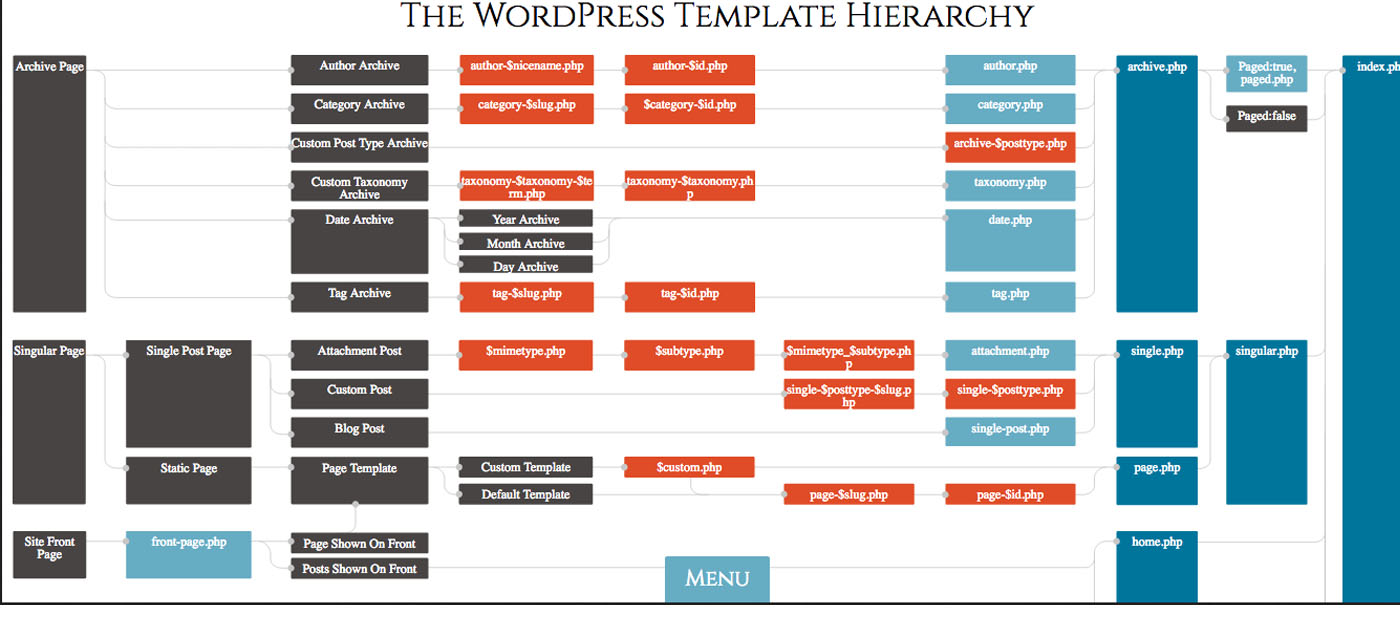

 В этом случае мы рекомендуем использовать один из этих плагинов галереи WordPress.
В этом случае мы рекомендуем использовать один из этих плагинов галереи WordPress. Эти таксономии помогают организовать контент по разделам и темам.
Эти таксономии помогают организовать контент по разделам и темам.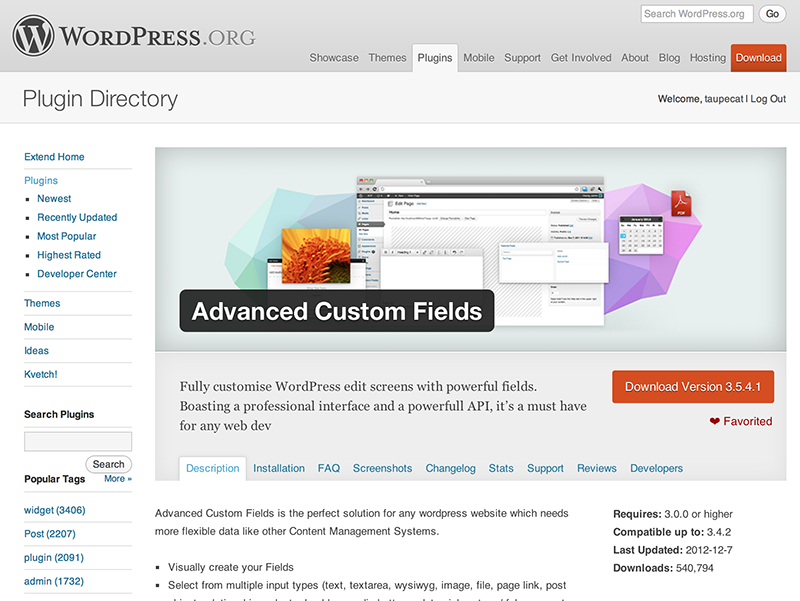 См. нашу статью об изображении на обложке и избранном изображении для получения более подробной информации.
См. нашу статью об изображении на обложке и избранном изображении для получения более подробной информации.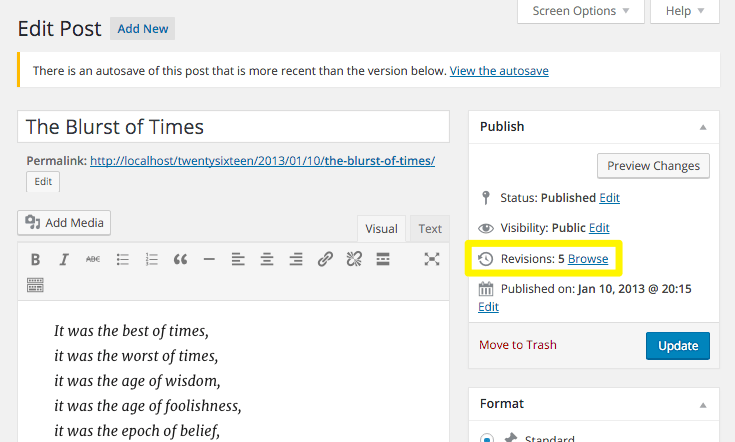
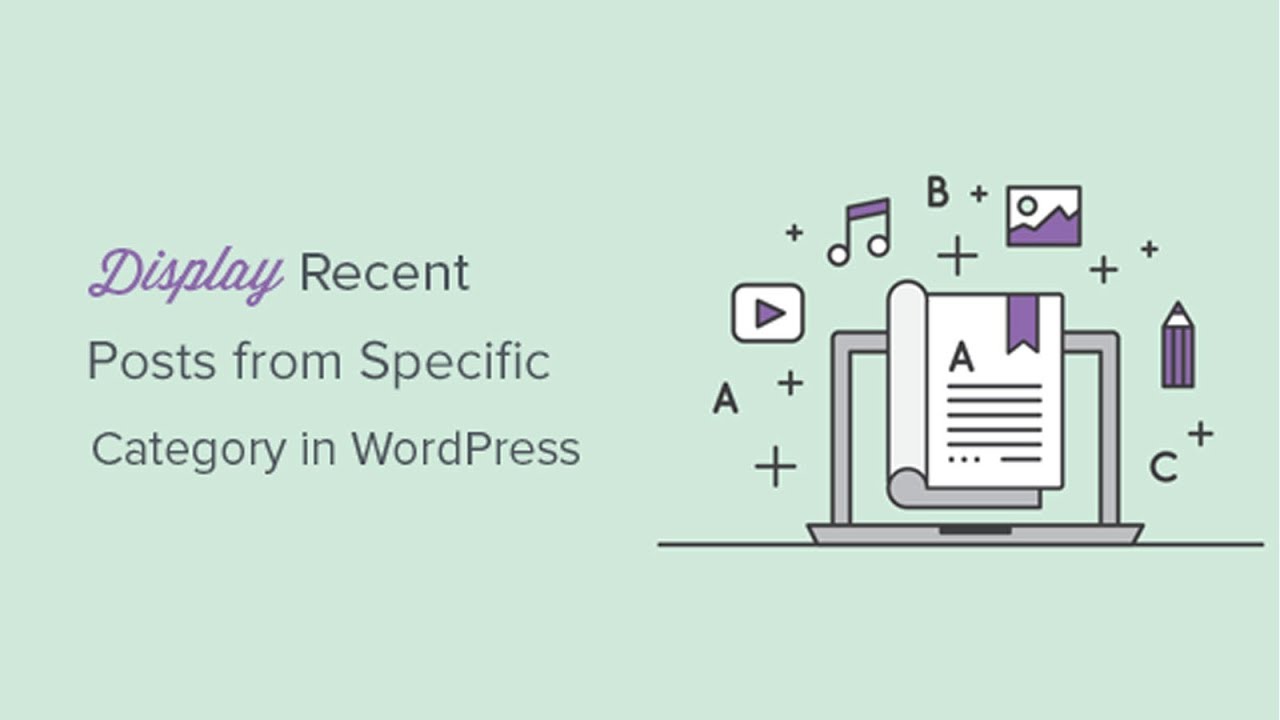

 В результате конкретный пост появляется поверх других постов.
В результате конкретный пост появляется поверх других постов. Большинство из них связаны с появлением экрана редактирования поста и самого редактора.
Большинство из них связаны с появлением экрана редактирования поста и самого редактора.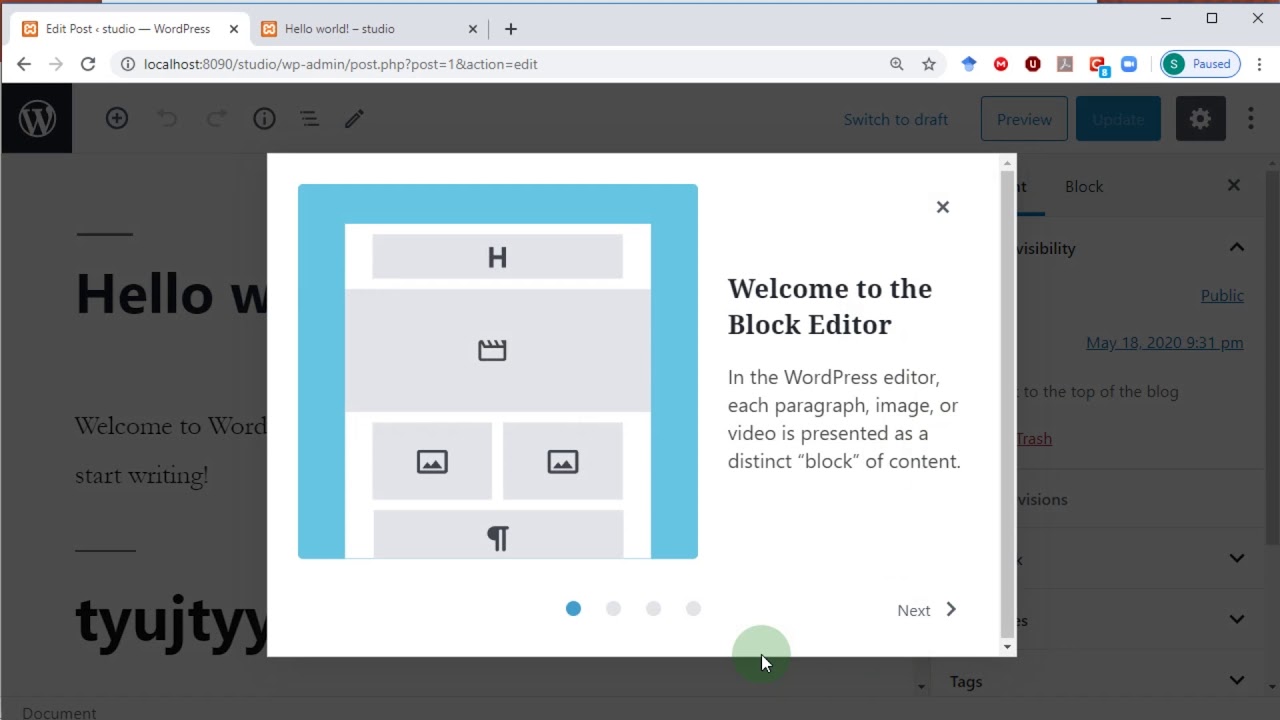

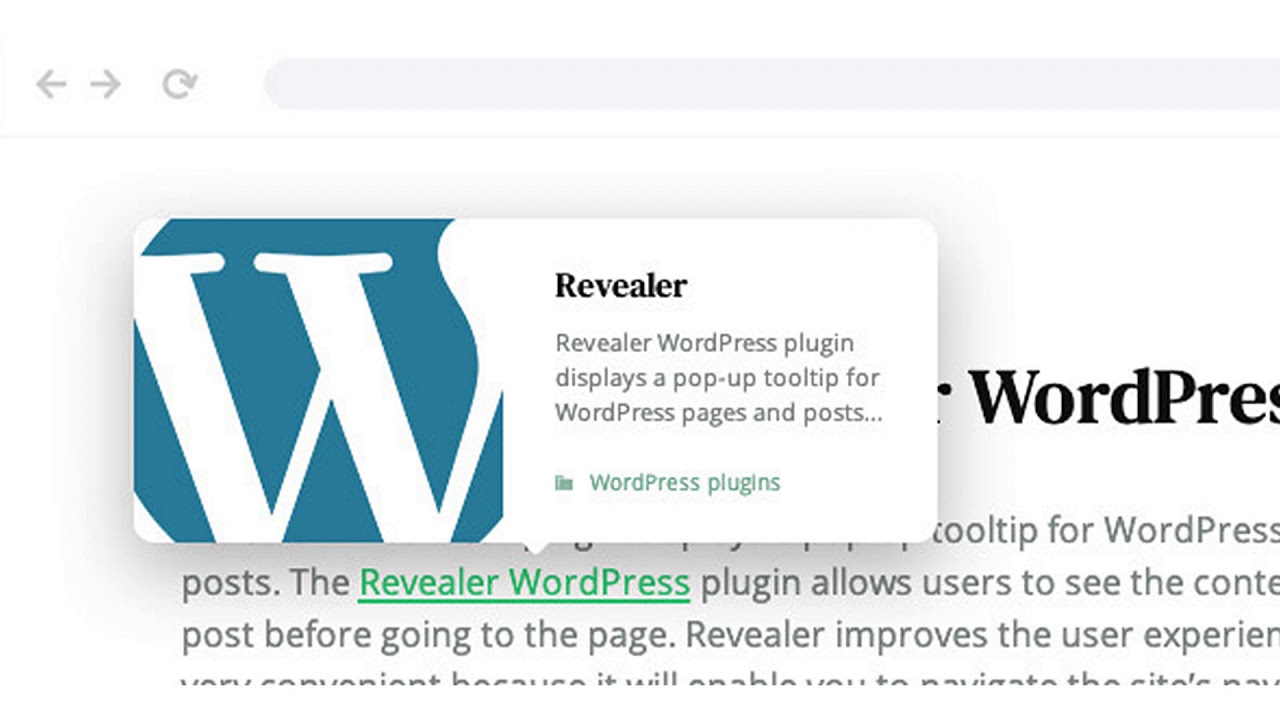

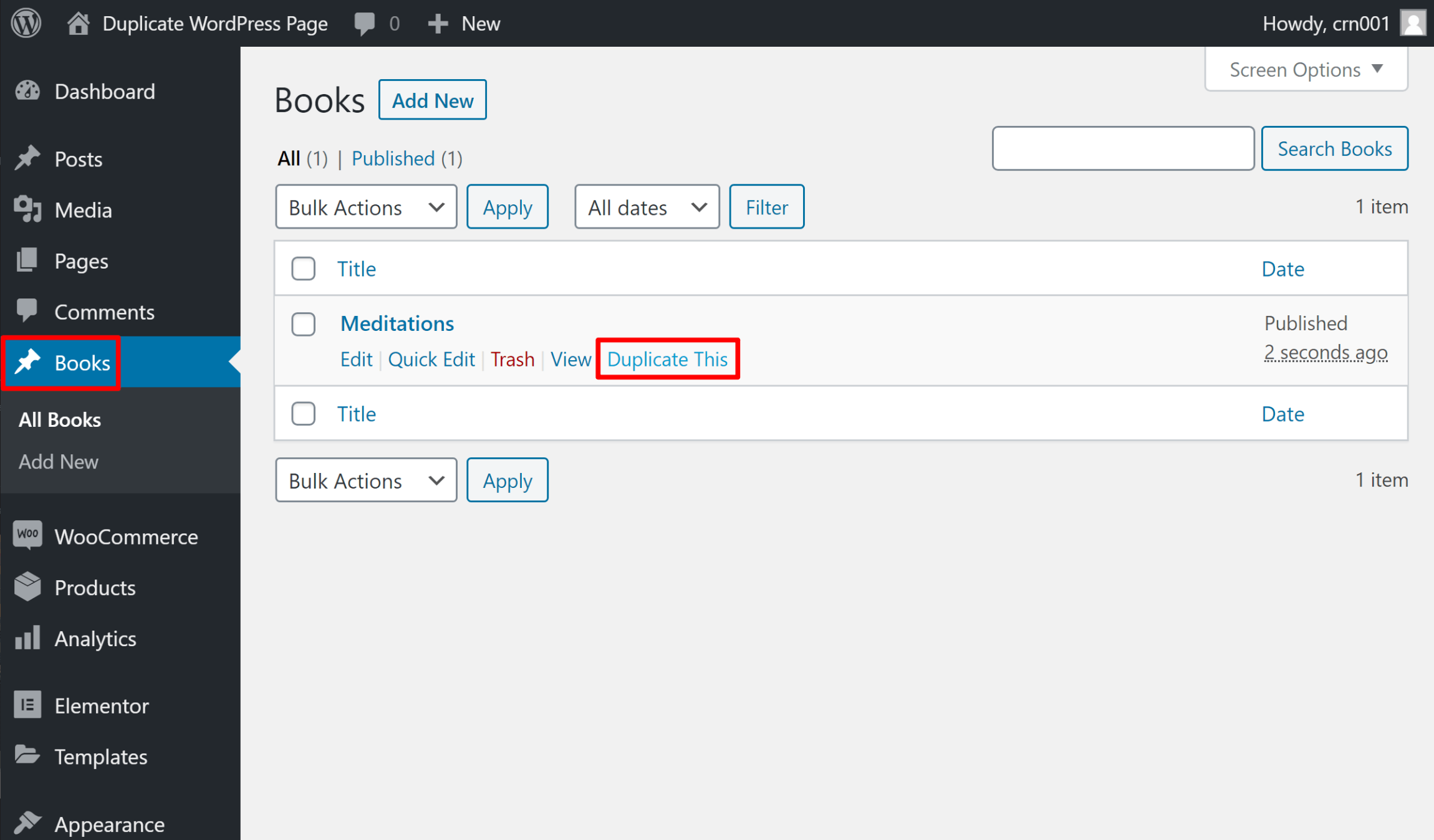 Здесь управляются все параметры публикации ваших сообщений.
Здесь управляются все параметры публикации ваших сообщений.

 наше руководство о том, как добавить избранное изображение или миниатюру публикации в WordPress.
наше руководство о том, как добавить избранное изображение или миниатюру публикации в WordPress. Полный контент должен отображаться только на одной странице поста.
Полный контент должен отображаться только на одной странице поста.
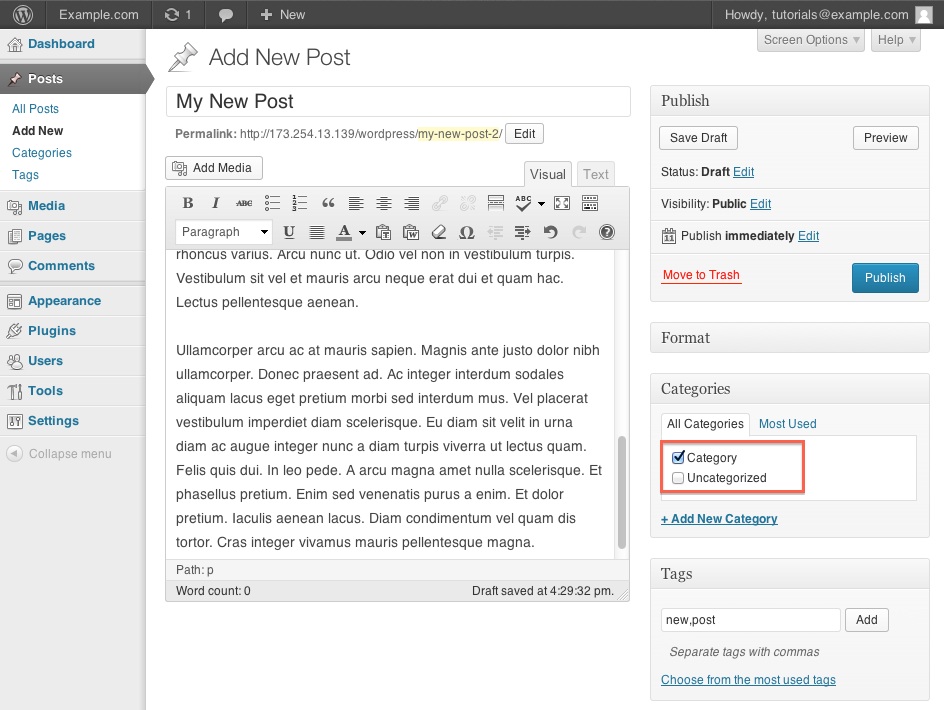 Вы можете отредактировать URL-слаг, нажав на ссылку редактирования под заголовком сообщения.
Вы можете отредактировать URL-слаг, нажав на ссылку редактирования под заголовком сообщения. Убедитесь, что вы регулярно публикуете сообщения в блоге. Вы можете составить редакционный календарь и придерживаться его.
Убедитесь, что вы регулярно публикуете сообщения в блоге. Вы можете составить редакционный календарь и придерживаться его.