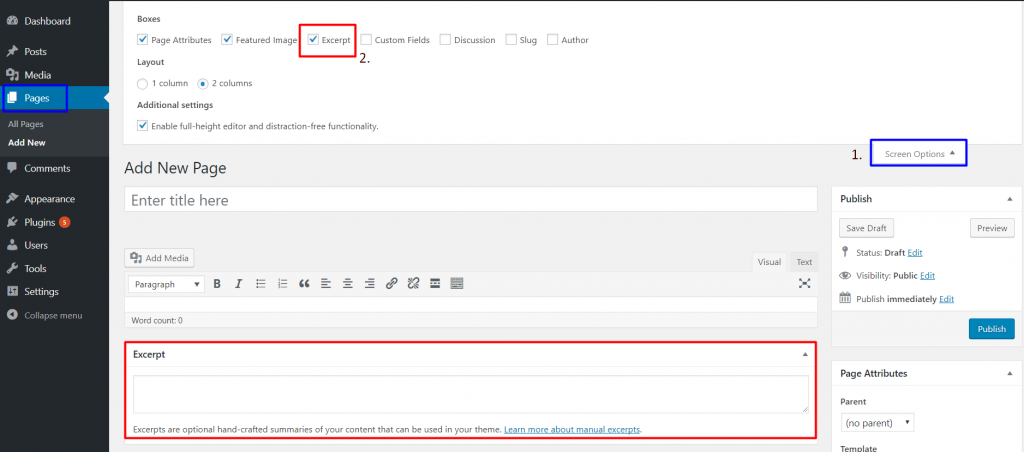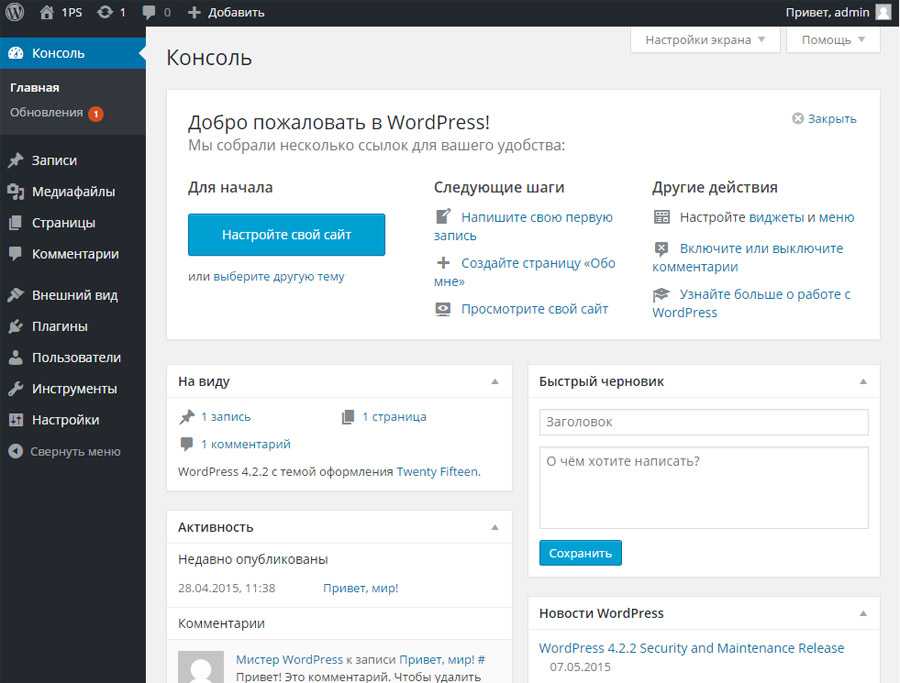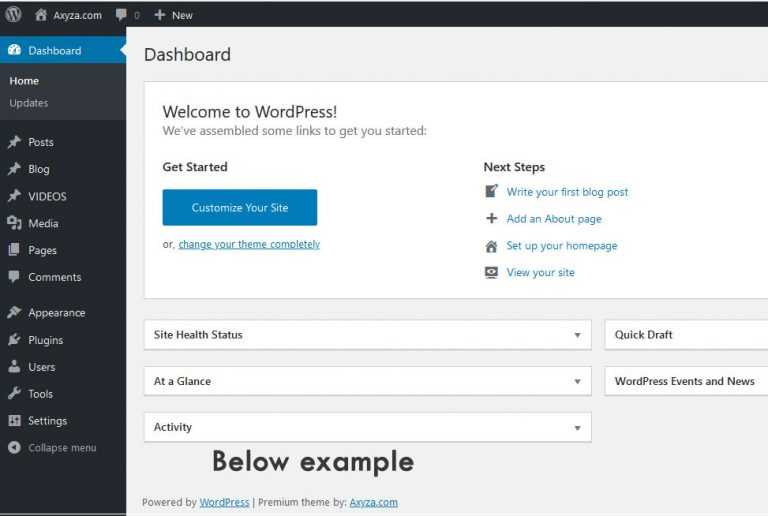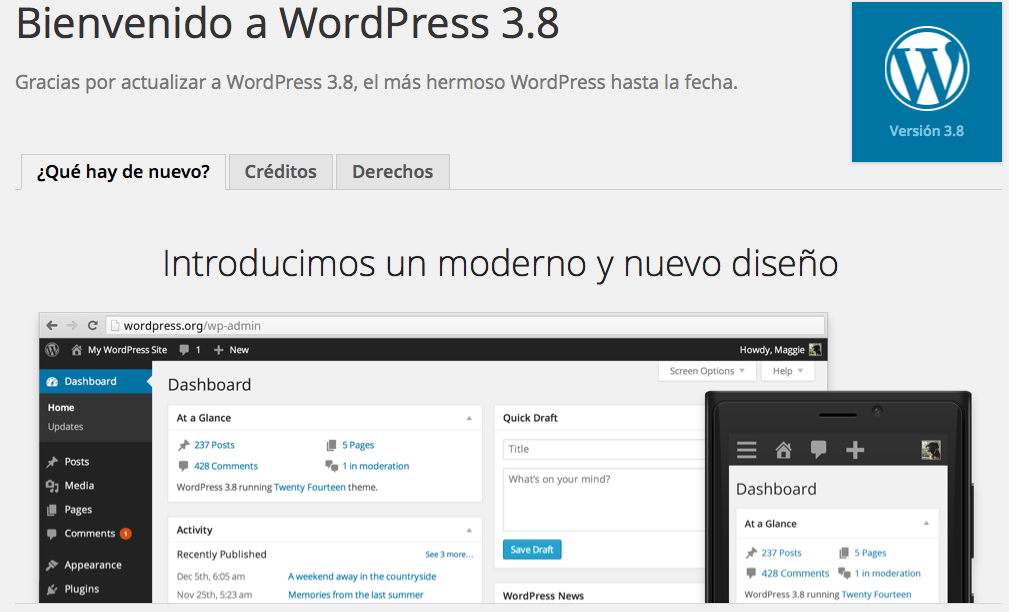Как редактировать WordPress пост (Post) – Environment Brooklyn (NY)
Редактирование поста осуществляется в несколько этапов:
Этап 1. Подготовка нового материалов для уже опубликованного поста.
Этап 2. Поиск поста, который предстоит редактировать, выбор типа (режима) редактирования поста (Quick Edit / Full Edit) и добавление новых рисунков в Media Library.
Этап 3. Редактирование поста в режиме Full Edit.
Этап 4. Предварительный просмотр и обновление поста.
Посмотрите учебное видео с примером редактирования поста.
Содержание
Этап 1. Подготовка материалов для поста.
Если изменения в опубликованный пост незначительные (по количеству, вносимых изменений и дополнений в пост (как текстовых, так и графических), то их вносят сразу, в административной панели.
Если же объем изменений предстоит значительный, то желательна предварительная подготовка материала, (текст и картинки-фото). В этом случае, на подготовительном этапе,необходимо заготовить следующие данные:
В этом случае, на подготовительном этапе,необходимо заготовить следующие данные:
– предстоящие изменения и дополнения в текст поста. Желательно сделать это в простейших, текстовых редакторах MS Notepad или MS WordPad;
– новые иллюстрации к тексту поста. Иллюстрации – это графические файлы в формате .jpg и шириной 600 пикселей. Для подготовки иллюстраций, используйте графический редактор Microsoft Paint или Adobe Photoshop.
Основное преимущество Adobe Photoshop, по сравнению с Microsoft Paint в том, что при тех же размерах иллюстраций и хорошем качестве, можно добиться меньшего “веса” графического файла.
– дополнительные ключевые слова, теги (Tags), лучше отражающие содержание поста. Каждый тег – это одно или два слова. Например: образ жизни, здоровое питание, физическая активность, умственная активность.
– добавить (выбрать) дополнительную категорию (Categories) поста. Например: Образ жизни.
Совет: Создайте, внутри имеющейся папки (фолдере) с именем поста, (например: Атеросклероз), новую папку, с дополнительными материалами (текстовыми и графическими).
Этап 2. Поиск поста, который предстоит редактировать, выбор типа (режима) редактирования поста (
Quick Edit / Full Edit) и добавление новых рисунков в Media Library.Пост редактируется в административной панели вебсайта, в которую необходимо войти.
2.1. Вход в административную панель вебсайта.
После того, как в адресную строку браузера Google Chrome, будет введён интернет адрес административной панели сайта, на экране появится форма для входа (Логина) на первую страницу административной панели:
После ввода логина (Username и Password) и нажатия кнопки Log In , на экран компьютера выводится административная панель вебсайта.
2.2. Загрузка (Upload) новых картинок, в Медиа библиотеку (Media library).
Для загрузки картинок, используется консоль (страница административной панели с инструментами), Media Library. Для того, чтобы открыть эту консоль, нужно в основном, (левом боковом) меню административной панели, выбрать команду Media -> Library. В верхней части, открывшейся панели Media Library, нажать на кнопку Add New (кнопка расположена справа от названия). Откроется прямоугольное, вытянутое в ширину окно, ограниченное пунктирной границей. В центральной части этого окна, расположена кнопка Select Files. Нажатием на этой кнопке, открываем окно Open. Выбираем нужный графический файл и кликаем на кнопку Open, расположенную внизу – справа окна Open. Картинка добавляется в Media Library (Медиабиблиотеку) вебсайта. Операцию загрузки (Upload), повторить для каждой картинки, подготовленной для текста нового поста.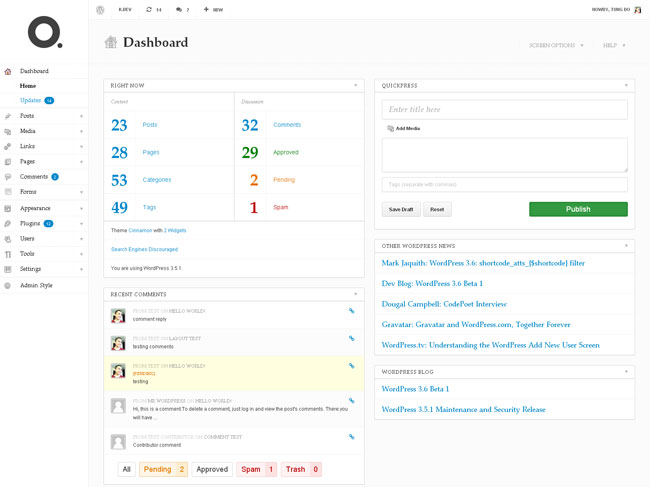
2.2.1. Редактирование картинок, загруженных в медиабиблиотеку.
Одна из наиглавнейших операций редактирования картинок – это их правильная подпись.
Для того, чтобы новую картинку отредактировать, на неё нужно кликнуть мышкой. Открывается окно, для редактирования этой картинки, под названием Attachment Details.
В правой части этого окна, расположены 4 текстовых поля: Title (Заголовок), Caption (Подпись), Alt Text (Альтернативный текст – появляется на странице, если картинка не показана), Description (Описание). Названия этих полей, поясняют смысл их содержимого.
В поле Title, автоматически помещается имя графического файла – картинки. Если это имя задать правильно , то останется, лишь скопировать его в три остальных поля. После завершения редактирования, закрыть окно Attachment Details, нажав на кнопку х, расположенную в верхнем, правом углу.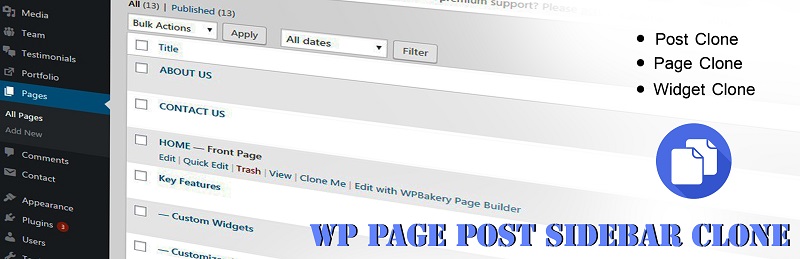
Операцию редактирования повторить для всех картинок, которые предполагается вставить в текст нового поста.
2.3. Поиск поста, который предстоит редактировать.
Для редактирования опубликованного поста, его необходимо найти на страницах, содержащих перечень опубликованных постов.
Для того, чтобы открыть первую страницу с перечнем постов, нужно в боковом меню (слева), административной панели WordPress веб сайта, выбрать команду: Posts -> All Posts.
Открывается первая страница с перечнем уже опубликованных, а так же, готовящихся к публикации постов Posts:
Если на вебсайте, опубликовано немного постов, и этот список умещается на одной странице, то для поиска поста, достаточно просмотеть одну, первую страницу и найти нужный пост. Если же на сайте столько постов, что их список не умещается на одной странице, то для поиска поста, можно использовать один из трех способов:
1. Постраничное перелистывание.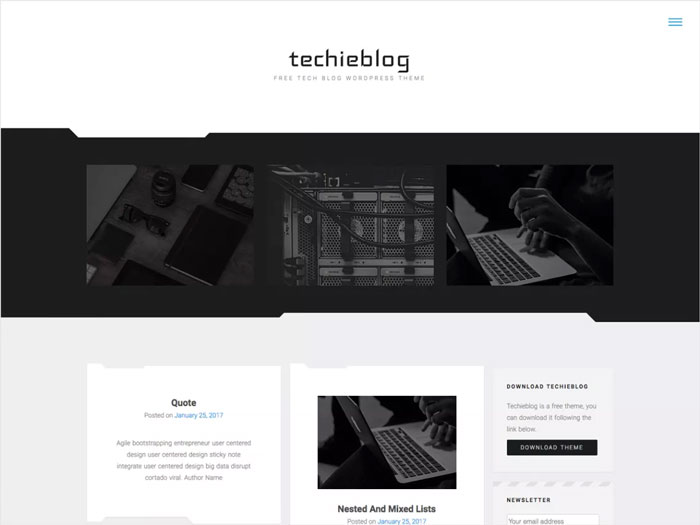
Для постраничного перелистывания, нужно использовать элемент интерфейса Paging, который расположен в верхней и нижней частях страницы. На рисунке показан верхний Paging, расположенный под поисковой строкой и подчёркнутый красной, прямой линией. Обычно, на странице размещается список из двадцати постов. В нашем примере, 80 постов размещается на 4 страницах. Для перехода на следующую страницу достаточно нажать на кнопку >.
2. Фильтрацию по выбранному критерию.
Фильтрацию списка постов, можно осуществить по дате создания поста (помесячную дату, выбирайте из выпадающего списка) или по категории, которую также, можно выбрать из выпадающего списка. Выбрав критерий, нужно нажать на кнопку Filter. Элемент фильтрации, подчёркнут красной, прямой линией.
3. Поиск через поисковую строку.
Поисковая строка расположена в правом, верхнем углу страницы и выделена на рисунке красным овалом. В поисковую строку, нужно ввести имя (Title) и нажать кнопку Search Posts, расположенную справа от поисковой строки.
В поисковую строку, нужно ввести имя (Title) и нажать кнопку Search Posts, расположенную справа от поисковой строки.
Этап 3. Редактирование поста в режиме Full Edit.
После загрузки всех необходимых картинок, их редактирования, и нахождения нужного поста, можно приступить к редактированию уже опубликованного поста поста.
Чтобы открыть панель редактирования, достаточно подвести курсор к имени найденного поста и кликнуть левой кнопкой мышки. Открывается форма для редактирования поста Edit Post :
На этой форме, красным цветом, отмечены, наиболее важные для нашей темы поля, области и кнопки: Categories, Tags, Preview Changes, Update. Эти элементы формы, будут использоваться для редактирования и обновления (Update) поста.
3.1. Редактирование текста поста, в текстовом редакторе, WP Edit (Plugin).
Текст поста, можно редактировать в двух режимах: в визуальном (Visual) и текстовом (Text).
Для этих двух режимов, предусмотрены две закладки (Tabs). Каждая закладка состоит из двух частей: верхней, содержащей инструменты для редактирования и нижней, предназначенной для размещения текста поста.
В любой из закладок (Visual или Text), новый текст поста можно вводить или с помощью клавиатуры, либо копировать его, если он заранее заготовлен, в одном из текстовых редакторов.
Если изменения и дополнения к тексту пост,а предварительно заготовлены в одном из текстовых редакторов MS Notepad или MS Wordpad, то его можно копировать в закладку Visual.
Если же текст приготовлен в более сложном текстовом редакторе, например в MS Word, то копировать его желательно в закладку Text.
Для переключения между закладками, нужно использовать их заголовки: Visual или Text, расположенные в верхней, правой части, над панелью инструментов для редактирования.
Редактировать уже введённый текст, следует в видео режиме, то есть в закладке Visual. Набор инструментов для редактирования текста, существенно пополнен, за счёт установки плагина WP Edit.
Правила для структурирования текста поста, в закладке Visual, те же, что и для любого текста, подготовленного в любом, несложном, Offline – текстовом редакторе. Перечислим несколько инструментов для форматирования текста:
B – Bold. Символы будут “жирными”.
I – Italic. Буквы будут наклонными.
U – Underline. Символы будут подчёркнутые.
12pt – Font Sizes. Размер букв: 12pt, 14pt, …, 20pt, …
Paragraph – рядовой текст, Heading (заголовок):
– Heading (Заголовок 2)
…
– Heading (Заголовок 6)
1 – Align left, Align center, Align right. Текст прижат влево, текст размещен по центру, текст прижат вправо.
2 – Undo, Redo. Undo – отменить последнее действие. Redo – вернуть отмененное действие.
Для того, чтобы применить такое форматирование к тексту, как B, I, U, текст необходимо предварительно ВЫДЕЛИТЬ.
После того, как все намеченные изменения и дополнения в текст поста произведены, настало время приступить к вставке и редактированию новых рисунков.
3.2. Вставка рисунков в текст.
Для того, чтобы вставить рисунки в текст поста, предусмотрена кнопка Add Media .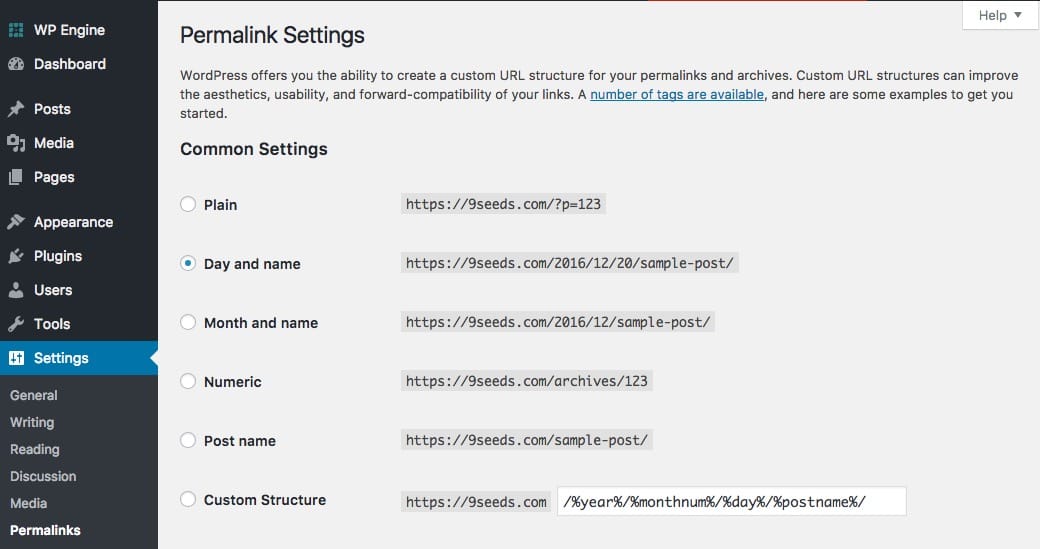 Кнопка размещается в верхней части панели инструментов для редактирования.
Кнопка размещается в верхней части панели инструментов для редактирования.
Если картинки уже занесены в медиабиблиотеку (Media Library) и отредактированы, то для того, чтобы каждую из них вставить в текст поста (в визуальном режиме, закладка Visual), необходимо выполнить следующие шаги:
– курсором указать место в тексте, где должна располагаться картинка;
– c помощью кнопки Add Media , выбрать из медиабиблиотеки нужную картинку и вставить её в указанное место текста, нажав кнопку Insert into post;
– указать, как располагаться картинке, внутри текста. Возможны 4 варианта: Align left, Align center, Align right, No alignment.
Для того, чтобы выполнить любую, из выше перечисленных операций, необходимо выделить картинку (кликнуть мышкой на картинку) и выбрать одно из положений.
Все действия повторить для каждой картинки.
3.3. Выбор категории (Categories).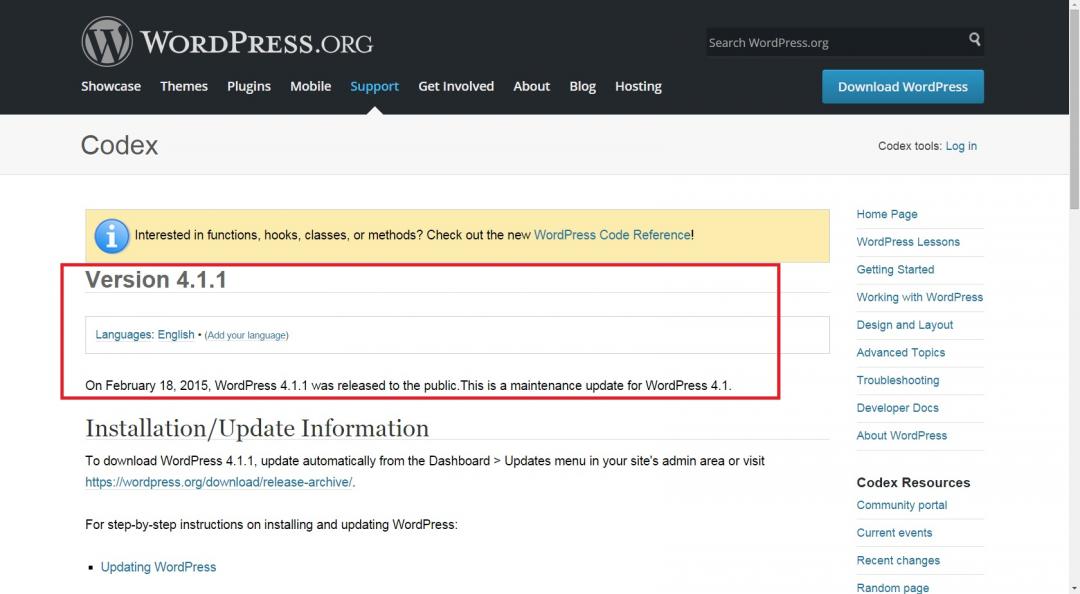
Для поста, можно выбрать одну или несколько дополнительных катетегорий (Categories). Категории, если они уже определены на сайте, выбираются из списка (Checkbox List), расположенного в правой панели инструментов.
Для выбора категории, достаточно кликнуть (поставить галочку) на соответствующем чекбоксе (CheckBox).
Если нужная категория еще не определена на сайте, её нужно добавить, кликнув на кнопку: +Add New Category, расположенную под списком категорий. Открывается текстовая строка, в которую нужно ввести имя новой категории. После чего, нужно кликнуть на кнопку: Add New Category
Категория будет создана и в неё занесен создаваемый пост.
3.2. Определение Тегов (Tags).
Теги (Tags) – это ключевые слова, по которым можно находить пост на сайте. Система тегов является еще одним, очень эффективным инструментом навигации, по постам вебсайта.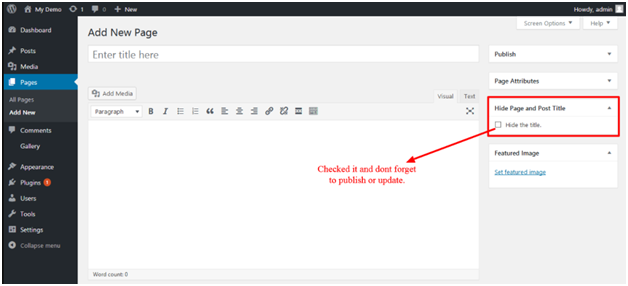
Дополнительные теги, можно выбрать из набора уже существующих, или добавить новые теги.
Для того, чтобы задать новый тег, его нужно ввести в текствую строку и нажать кнопку Add. Эту операцию следует повторить для каждого нового тега.
Для выбора тега из уже существующего набора, нужно нажать на кнопку Choose from most used tags и выбрать подходящие теги, кликом мышки.
Этап 4. Предварительный просмотр и обновление поста.
Перед публикацией обновлённого поста, его рекомендуется просмотреть.
Для предварительного просмотра следует нажать кнопку Preview Changes, расположенную в верхнем правом углу формы Edit Post.
Если пост удовлетворяет всем требованиям, то его можно обновить, нажав кнопку Update , расположенную в верхнем, правом углу формы Edit Post, ниже кнопки Preview Changes .
Учебное видео с примером редактирования поста.
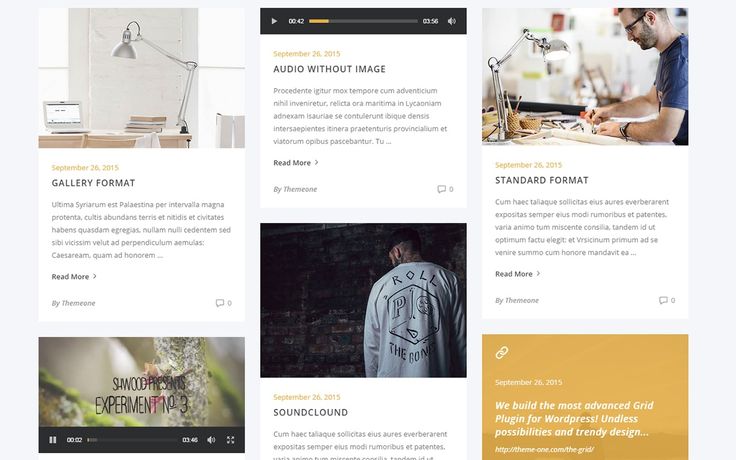
Как добавить новый пост в WordPress и использовать все возможности • Оки Доки
Вы пытаетесь создать новый пост в WordPress? Хотите узнать обо всех функциях публикации WordPress, которые вы видите на своем экране?
Хотя некоторые могут подумать, что добавление нового поста в WordPress самоочевидно, многие новички находят интерфейс немного ошеломляющим.
Не говоря уже о том, что иногда даже более опытные пользователи удивляются, обнаружив скрытые драгоценные камни на экране редактирования поста.
В этом руководстве для начинающих мы расскажем обо всех функциях на экране добавления нового поста и о том, как их можно использовать для создания лучшего контента.
Программы для Windows, мобильные приложения, игры — ВСЁ БЕСПЛАТНО, в нашем закрытом телеграмм канале — Подписывайтесь:)
Мы разделили это руководство на три раздела, чтобы вы могли легко найти то, что ищете:
Готов, давайте начнем.
Создание нового сообщения в WordPress с помощью редактора по умолчанию
В декабре 2018 года WordPress представил новый современный блочный редактор, также известный как Гутенберг. Это чисто и просто, но не позволяйте внешности обмануть вас.
За чистым интерфейсом скрыты тонны мощных функций. Мы объясним их все и поможем раскрыть их истинный потенциал.
Добавление заголовка и блоков контента
Редактор блоков WordPress поставляется с чистым интерфейсом написания. Вверху вы введете название вашего сообщения.
Чтобы добавить контент, вам нужно добавить блок. На экране есть несколько кнопок добавления блоков, которые вы можете щелкнуть, чтобы выбрать и добавить блок.
Если вы не хотите использовать мышь для нажатия на кнопку, вы можете воспользоваться сочетанием клавиш, набрав / для поиска и добавления блока.
Все элементы содержимого обернуты в блок. WordPress поставляется с блоками для всех общих элементов контента, включая абзацы, столбцы, изображения, галерею, встраивания, шорткоды, виджеты и многое другое.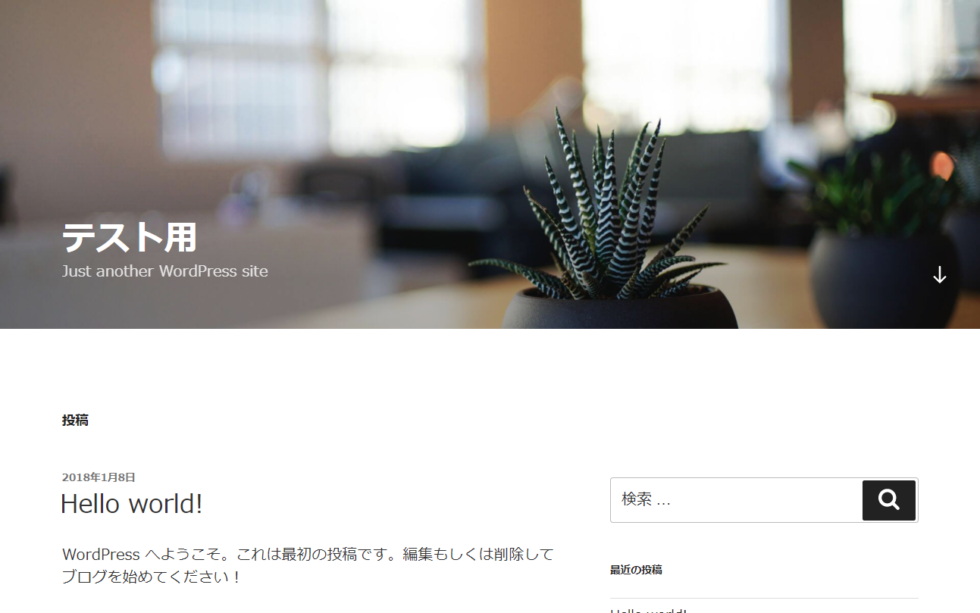
Некоторые плагины WordPress могут также добавлять свои собственные блоки для добавления других функций, таких как контактные формы, SEO и т. Д. (Подробнее об этом позже в статье).
Добавление изображений, видео и других медиа
Вы можете добавить изображения, просто добавив блок изображения, а затем загрузите или выберите изображение, которое хотите добавить.
Если вы хотите, чтобы текст и изображение находились рядом друг с другом, вы можете использовать блок «Мультимедиа и текст». Этот блок помогает вам обернуть текст вокруг изображения в WordPress.
Редактор WordPress также поставляется с блоком «Галерея», который можно использовать для отображения изображений в строках и столбцах с разметкой сетки.
Просто добавьте блок «Галерея», а затем загрузите или выберите изображения из медиатеки WordPress.
Несмотря на то, что блок галереи мощный, вам могут потребоваться другие расширенные функции галереи, такие как альбомы, сортировка изображений и т.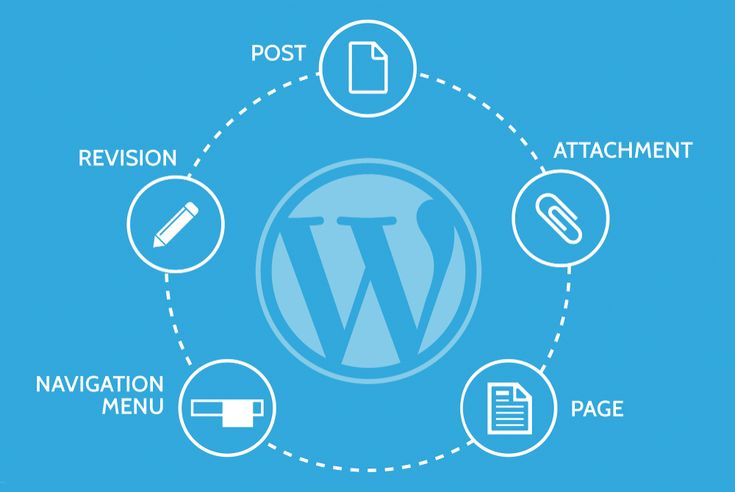 Д. В этом случае мы рекомендуем использовать один из этих плагинов галереи WordPress.
Д. В этом случае мы рекомендуем использовать один из этих плагинов галереи WordPress.
Хотите встроить видео в свой контент? Нет проблем.
Стандартный редактор WordPress поставляется с встраиваемыми блоками для всех популярных провайдеров.
Вы также можете просто скопировать и вставить URL-адрес видео в блок абзаца, и WordPress автоматически преобразует его в блок для вставки видео.
Несмотря на то, что вы используете видеоблок для загрузки видео прямо на ваш сайт, мы не рекомендуем этого, потому что это замедлит работу вашего сайта и даже может привести к сбою вашего хостинг-сервера WordPress.
Вместо этого мы рекомендуем загружать ваши видео на такие сервисы, как YouTube или Vimeo, а затем вставлять их в ваши сообщения WordPress.
Для получения более подробной информации, смотрите наше руководство, почему вы никогда не должны загружать видео на ваш сайт WordPress.
Добавление категорий и тегов
WordPress позволяет сортировать ваши посты по категориям и тегам. Эти таксономии помогут вам организовать ваш контент по разделам и темам.
Эти таксономии помогут вам организовать ваш контент по разделам и темам.
Они также помогают с SEO и облегчают пользователям поиск контента, который они ищут.
Мета-поля категорий и тегов находятся в правом столбце в разделе «Настройки документа».
Добавление избранного изображения
Показанное изображение (также называемое миниатюрой поста) — это основное изображение статьи, которое представляет контент. Они заметно отображаются на вашем сайте на отдельных постах, страницах архива блога, а также на главной странице новостных, журнальных и блоговых сайтов.
Почти все темы WordPress поддерживают функциональность рекомендуемых изображений. В правом столбце в разделе «Настройки документа» вы найдете возможность добавить изображение к вашему сообщению.
Просто нажмите кнопку «Установить изображение» и затем выберите или загрузите изображение, которое вы хотите использовать в качестве изображения.
Важно, чтобы вы не путали избранные изображения с изображениями обложек, что является новой функцией.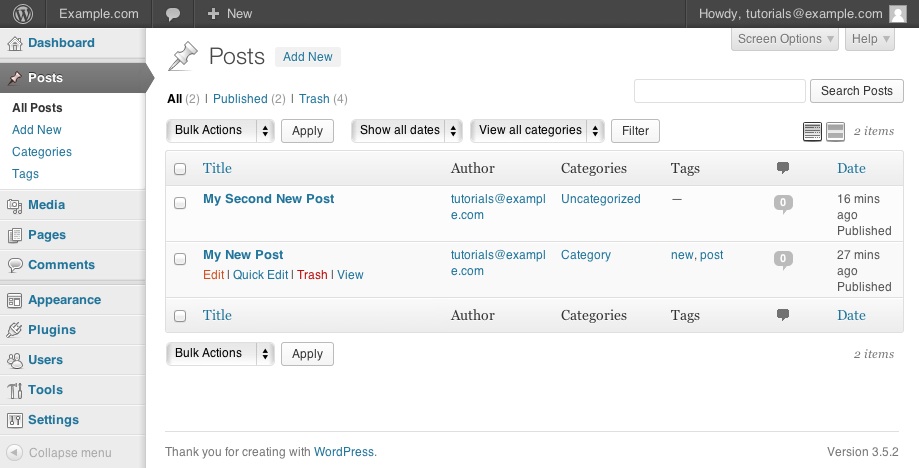 Смотрите нашу статью на обложке против избранного изображения для более подробной информации.
Смотрите нашу статью на обложке против избранного изображения для более подробной информации.
Добавление выдержек (Краткое содержание статьи)
Выдержки представляют собой краткое изложение поста в блоге или статьи. Большинство тем WordPress могут автоматически генерировать выдержки из первых нескольких строк вашего поста.
Однако этот автоматический отрывок не всегда может быть значимым или броским. В этом случае вы можете вручную добавить отрывок.
Вы можете сделать это, добавив его в поле для выдержки, расположенное в столбце настроек документа справа.
Изменение почтового URL-адреса, слаг или постоянная ссылка
По умолчанию WordPress использует SEO-дружественные URL для ваших сообщений в блоге. Он автоматически использует заголовок вашего сообщения в качестве постоянной ссылки.
Тем не менее, некоторые пользователи могут захотеть изменить его, чтобы сделать его более SEO и удобным для пользователя. Есть два способа сделать это.
Вы можете нажать на заголовок сообщения, и вы заметите возможность изменить постоянную ссылку над полем заголовка. Кроме того, вы можете изменить его на вкладке Постоянная ссылка в столбце настроек документа.
Кроме того, вы можете изменить его на вкладке Постоянная ссылка в столбце настроек документа.
Смена автора
Если вы пользуетесь сайтом WordPress с несколькими авторами, вы также можете изменить автора сообщения и назначить его другому автору на своем веб-сайте.
Вы найдете возможность сменить автора на вкладке «Статус и видимость» в правом столбце.
Включить / выключить комментарии
WordPress поставляется со встроенной системой комментирования, которая позволяет пользователям оставлять комментарии к вашему сообщению. Вы можете отключить комментарии для отдельных сообщений на вкладке «Обсуждение» на вкладке «Документ».
Вы также увидите возможность разрешить пингбэки и трекбеки. Это позволяет вам и другим блогам уведомлять друг друга, когда они ссылаются на статью.
Тем не менее, он в основном используется для спама, поэтому мы рекомендуем полностью отключить пингбэки и трекбеки.
Опции, добавленные плагинами WordPress
Большинство популярных плагинов WordPress также добавят свои собственные параметры на экран редактирования поста. Некоторые из них будут доступны в виде блоков, а другие будут доступны в виде мета-блоков.
Некоторые из них будут доступны в виде блоков, а другие будут доступны в виде мета-блоков.
Например, WPForms, лучший плагин контактной формы WordPress, добавляет блок для вставки контактных форм в ваши посты и страницы.
Другим отличным примером будет Yoast SEO. Они добавляют мета-поле под редактором для настроек SEO и еще одно в верхней панели инструментов.
Параметры публикации
Экран редактирования WordPress по умолчанию разделен на две колонки. Левый столбец — это место, где вы пишете контент, а в правом столбце — все параметры публикации, включая параметры публикации.
Давайте посмотрим на варианты публикации в правом столбце.
1. Сохранить черновик ссылки позволяет быстро сохранить сделанные вами изменения в записи WordPress. Редактор также автоматически сохранит ваши изменения при написании.
2. Кнопка предварительного просмотра откроет предварительный просмотр вашего поста или страницы в новой вкладке браузера.
3.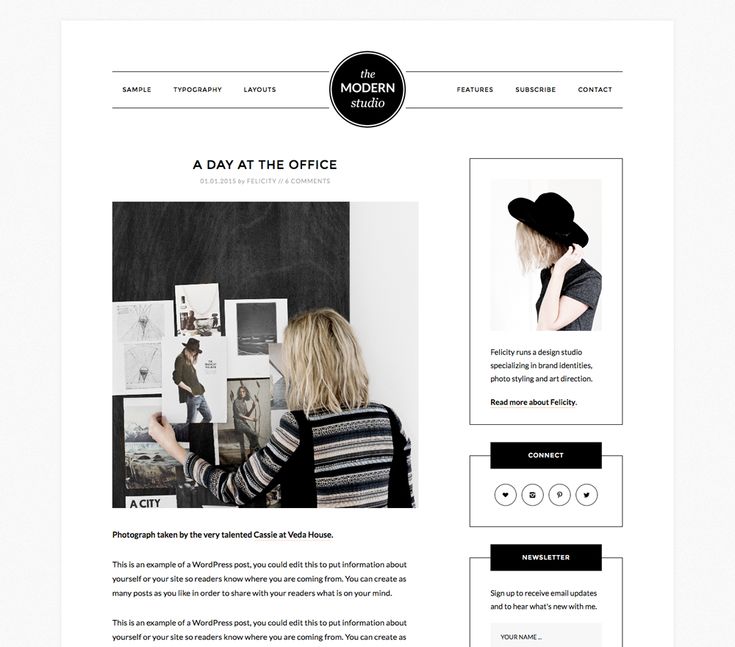 Как только вы закончите редактирование своего сообщения, вы можете нажать кнопку «Опубликовать», чтобы опубликовать ваше сообщение.
Как только вы закончите редактирование своего сообщения, вы можете нажать кнопку «Опубликовать», чтобы опубликовать ваше сообщение.
4. WordPress дает вам несколько вариантов управления видимостью вашего поста. Параметр по умолчанию — «Публичный», но, нажав на него, вы увидите варианты сделать сообщение личным или защищенным паролем.
5. WordPress также позволяет вам контролировать время публикации. Опция по умолчанию — немедленная публикация, но вы также можете запланировать публикацию позже или даже выбрать более позднюю дату.
6. Установите флажок рядом с надписью «Прикрепить к первой странице», чтобы публикация стала заметной или заметной. Это делает конкретный пост появляться поверх других постов. Узнайте больше о липких сообщениях и о том, что вы можете с ними сделать.
7. Параметр «Ожидание отзыва» добавит пользовательский статус рядом с вашим сообщением как «Ожидание отзыва». Эта функция особенно полезна в блогах с несколькими авторами, где участники могут просто сохранять сообщения, а не публиковать их.
8. Если вы хотите удалить сообщение, вы можете нажать кнопку «Переместить в корзину». WordPress отправит сообщение в корзину. Удаленные сообщения будут оставаться в папке для мусора до 30 дней. После этого они будут удалены навсегда.
Изменить параметры экрана
WordPress позволяет отображать и скрывать панели с экрана редактирования. Вы можете сделать это, щелкнув по трехточечному меню в правом верхнем углу экрана, а затем нажав кнопку «Параметры».
Это вызовет всплывающее окно, где вы можете проверить или снять флажки с панелей.
Другие параметры экрана редактирования сообщения
На экране редактирования поста есть много других опций. Большинство из них связаны с появлением экрана редактирования поста и самого редактора.
Давайте рассмотрим их.
Если щелкнуть значок меню из трех точек в правом верхнем углу экрана, вы увидите параметры для перемещения панели инструментов блока вверх, режим прожектора, полноэкранный режим, переключение между визуальным редактором или редактором кода, управление многократно используемыми блоками и горячие клавиши.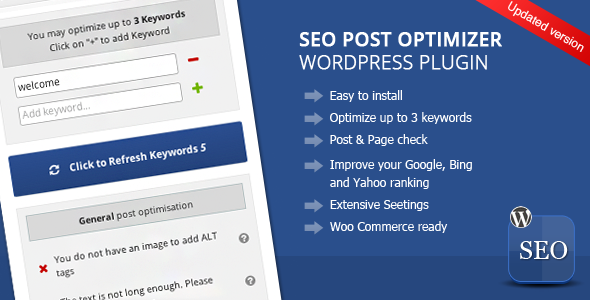
Рядом с ним вы увидите кнопку со значком шестеренки. Нажав на нее, вы увидите / скроете нужный документ и заблокируете колонку настроек.
В верхнем левом углу экрана есть еще несколько кнопок. Сначала справа вы увидите кнопку навигации по блоку, которая позволяет быстро перейти к блоку в вашем посте.
Далее вы увидите значок информации. Нажав на нее, вы увидите статистику, такую как количество слов, абзацев, заголовков и блоков.
После этого у вас есть кнопки «Отменить» и «Повторить», которые позволяют отменить изменения, внесенные в ваши сообщения, перед сохранением или публикацией.
Наконец, у вас есть кнопка «Добавить блок», которая позволяет вставлять блоки в редактор сообщений.
Стандартный редактор WordPress довольно мощный.
Мы рекомендуем вам изучить его самостоятельно при написании сообщений в блоге и обратить внимание на индивидуальные настройки блока. Каждый блок имеет свои настройки, и вы найдете там много полезных трюков.
Создание нового поста в WordPress с помощью классического редактора
Если вы все еще используете старый классический редактор WordPress, то этот раздел для вас.
Классический редактор будет поддерживаться до конца 2021 года, и мы настоятельно рекомендуем всем пользователям создать план для перехода на новый редактор WordPress.
Поля заголовка и содержимого
В классическом редакторе поля заголовка и содержимого являются наиболее заметными областями на экране «Добавить новое сообщение» (см. Скриншот ниже).
Ваш может выглядеть немного иначе, в зависимости от того, используете ли вы визуальный или текстовый редактор.
Вы можете переключаться между визуальным и текстовым редакторами при написании сообщения, но мы не рекомендуем переключаться, так как это может испортить формат вашего сообщения.
Visual Editor — это удобный текстовый редактор для начинающих, с кнопками форматирования и приятным визуальным макетом для области содержимого. С другой стороны, текстовый редактор — это простой текстовый редактор, где вы можете увидеть HTML или написать свой собственный.
Первая текстовая область вверху — это место, где вы добавляете заголовок сообщения. Если вы используете оптимизированную для SEO структуру URL-адреса, WordPress автоматически сгенерирует URL-адрес публикации на основе вашего заголовка. Вы можете редактировать URL, нажав на кнопку редактирования.
В области содержимого вы будете писать свое сообщение. Вы можете использовать параметры форматирования на панели инструментов или использовать одно из многих доступных сочетаний клавиш, которые ускорят процесс записи.
Если вы используете визуальный редактор, то вы можете взглянуть на эти 14 советов по освоению визуального редактора WordPress.
В области нижнего колонтитула редактора контента WordPress покажет вам количество слов для вашего поста. Если вы хотите получить еще более подробную статистику подсчета слов, ознакомьтесь с нашим руководством о том, как получить статистику подсчета слов в WordPress с помощью Word Stats.
Когда вы пишете, WordPress автоматически сохраняет черновик вашего поста. Это автосохранение временно сохраняется в вашей базе данных WordPress.
Это автосохранение временно сохраняется в вашей базе данных WordPress.
Как только вы сохраните черновик или напишите больше контента, WordPress очистит ваш автосохраненный временный черновик и заменит его новым. Этот процесс гарантирует, что вы не потеряете свой контент из-за интернет-соединения или аппаратного сбоя. Посмотрите наше руководство о том, как отменить изменения в WordPress после публикации изменений.
Редактор постов показывает ваш текущий черновик и статус автосохранения в нижнем колонтитуле рядом с количеством слов.
Добавить изображения и медиа
Между полями заголовка и содержимого есть большая кнопка «Добавить медиа». Вам нужно будет нажать на него, когда вы хотите загрузить изображение или любой другой медиа-файл в ваш пост WordPress. Это запустит загрузчик мультимедиа во всплывающем окне.
Просто нажмите на кнопку «Выбрать файлы», чтобы загрузить изображения или любой другой медиафайл на ваш сайт WordPress. Вы также можете создавать галереи изображений и аудио-плейлисты из загруженных файлов.
WordPress поставляется с некоторыми основными инструментами для редактирования изображений. Смотрите наш учебник о том, как редактировать, переворачивать, вращать и обрезать изображения в WordPress.
Параметры публикации
Экран редактирования поста WordPress разделен на две колонки. Столбец слева содержит заголовок сообщения и редактор содержимого. Справа у вас есть различные мета-поля для настройки параметров публикации.
Верхний мета-блок в этом столбце помечен как «Опубликовать». Это где все параметры публикации для ваших сообщений управляются.
1. Кнопка «Сохранить черновик» сохраняет черновик сообщения или страницы, над которыми вы работаете. WordPress также автоматически сохраняет ваши сообщения по мере их написания.
2. Кнопка «Просмотр» показывает предварительный просмотр вашего сообщения. Вы можете использовать его, чтобы увидеть, как ваш пост будет выглядеть после публикации.
3. Статус позволяет вам установить статус вашего сообщения.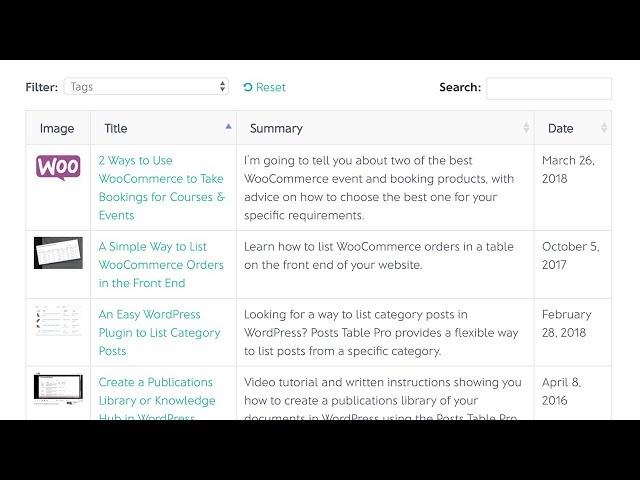 WordPress автоматически обрабатывает статус сообщений для черновиков и опубликованных сообщений. Если вы не используете плагин для добавления пользовательских статусов, вам не нужно беспокоиться об этой опции.
WordPress автоматически обрабатывает статус сообщений для черновиков и опубликованных сообщений. Если вы не используете плагин для добавления пользовательских статусов, вам не нужно беспокоиться об этой опции.
4. Нажмите на ссылку Изменить рядом с видимостью, чтобы развернуть ее. Первый вариант под видимостью позволит вам сделать ваш пост липким на первой странице. Важные сообщения в WordPress похожи на избранные материалы, которые отображаются поверх всех других сообщений.
5. Следующая опция позволяет защитить паролем пост в WordPress.
6. Третий вариант под видимостью помечен как частный. Это позволяет вам в частном порядке опубликовать сообщение на вашем сайте WordPress. Личные сообщения будут видны пользователям, имеющим права редактирования на вашем сайте.
7. Нажмите на ссылку редактирования рядом с «Опубликовать», и WordPress отобразит параметры времени и даты. Вы можете использовать эту опцию, чтобы планировать публикации или создавать посты с устаревшими датами в WordPress.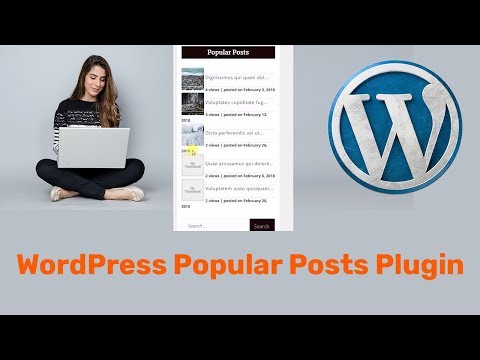
8. Переместить в корзину позволяет удалить сообщение WordPress. Удаленные сообщения хранятся в мусорной корзине, и вы можете восстановить их, если потребуется, до 30 дней.
9. Наконец, кнопка публикации делает вашу публикацию в WordPress общедоступной. Помните, что если вы запланировали публикацию, то она появится на вашем сайте в запланированные дату и время.
Добавление категорий и тегов
Вы можете сортировать свои посты по категориям и тегам. Метаблоки категорий и тегов обычно отображаются в правом столбце ниже метаблока публикации.
Категории и теги помогут вам организовать ваш контент в понятном и доступном для просмотра формате.
Это не только помогает пользователям легко находить ваш контент, но и повышает SEO вашего сайта. См. Наше руководство о разнице между категориями и тегами и о том, как использовать их для сортировки контента.
Главное изображение (Миниатюры сообщений)
Большинство тем WordPress поддерживают избранные изображения или публикуют миниатюры статей.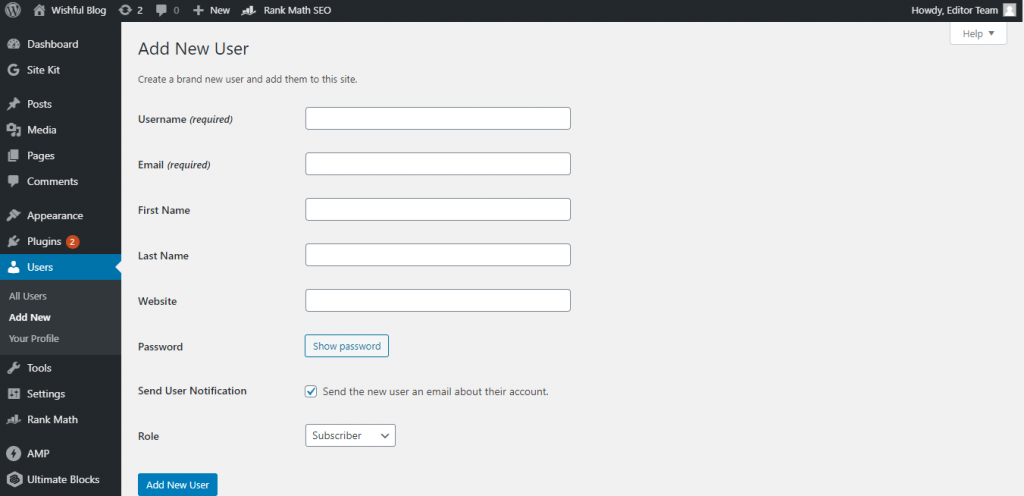 Обычно это последний блок в правом столбце на экране редактирования сообщения.
Обычно это последний блок в правом столбце на экране редактирования сообщения.
Просто нажмите на ссылку «установить избранные изображения», и появится всплывающее окно загрузки мультимедиа. Вы можете выбрать изображение из ваших предыдущих загрузок или загрузить новое изображение с вашего компьютера. Для получения более подробных инструкций см. Наше руководство о том, как добавить избранные изображения или опубликовать эскизы в WordPress.
Параметры экрана
Некоторые параметры на экране редактирования сообщения по умолчанию скрыты, что обеспечивает более простое и понятное редактирование. Эти параметры обычно не используются новичками. Однако они могут понадобиться вам позже.
Просто нажмите кнопку «Параметры экрана» в верхнем правом углу страницы. Это покажет меню с флажками рядом с именами опций.
Как видите, некоторые параметры уже будут проверены. Для остальных вы можете отобразить их, установив флажок рядом с названием параметра, и он появится на вашей странице редактирования сообщения.
Давайте рассмотрим некоторые из этих вариантов и то, что они делают.
Выдержки
Установка этого флажка добавляет мета-поле под вашим редактором контента. Вы можете использовать это поле, чтобы добавить краткое резюме или выдержку для вашего сообщения.
В идеале, вы должны отображать сводку или выдержку из ваших сообщений на главной странице вашего сайта и в архивах. Полное содержание должно отображаться только на одной странице поста. Узнайте больше об этом в нашем руководстве полный пост против резюме (выдержка) на ваших страницах архива WordPress.
Отправить трекбеки
Опция Send Trackbacks позволяет вам уведомить других владельцев блога, что вы связались с их контентом. Посмотрите наше руководство по трекбэкам и пингбэкам в WordPress, чтобы узнать больше.
Если другой владелец блога работает на WordPress, вам не нужно отправлять им трекбеки. Ваш сайт WordPress автоматически отправит им пинг при публикации сообщения.
Спаммеры так неправильно используют функцию трекбэков, что многие владельцы сайтов просто отключают их. У нас есть статья о борьбе со спамом в WordPress.
У нас есть статья о борьбе со спамом в WordPress.
Настраиваемые поля
Эта опция отображает пользовательский интерфейс для пользовательских полей под вашим редактором сообщений. Вы можете использовать его для ручного ввода пользовательской информации в ваши сообщения. Посмотрите наше руководство по пользовательским полям WordPress 101 для начинающих, чтобы узнать больше.
обсуждение
Хотя комментарии — отличный способ привлечь вашу аудиторию, иногда вы можете не захотеть оставлять комментарии к конкретному сообщению или странице.
Опция обсуждения отображает мета-поле под редактором поста, чтобы включить / отключить комментарии и пингбэки для вашего поста.
Поскольку предполагается, что страницы похожи на статические, большинство пользователей хотят отключить комментарии к ним. Вы можете сделать это, отредактировав каждую страницу, или вы можете увидеть этот учебник, чтобы отключить / отключить комментарии на страницах WordPress.
Как только ваш сайт WordPress приобретет определенную репутацию, вы начнете получать больше спама в комментариях.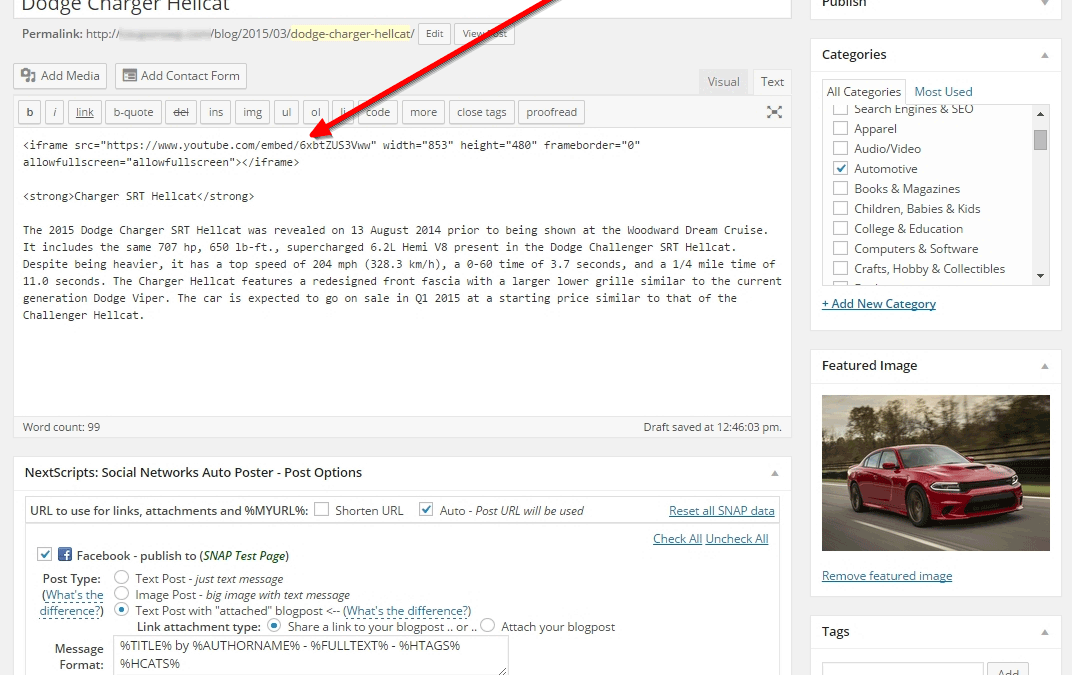 Вместо того, чтобы отключать комментарии, вы можете попробовать эти советы и инструменты для борьбы со спамом в комментариях в WordPress.
Вместо того, чтобы отключать комментарии, вы можете попробовать эти советы и инструменты для борьбы со спамом в комментариях в WordPress.
слизень
Слаг — это более чистый заголовок, который можно использовать в URL.
http://example.com/2015/07/this-is-post-slug
WordPress автоматически генерирует слаг поста и отображает его как URL поста чуть ниже заголовка поста. Вы можете редактировать URL-адрес, нажав на ссылку редактирования под заголовком сообщения.
Вы также можете включить опцию slug в окне «Параметры экрана» и отредактировать там свою публикацию.
автор
WordPress автоматически назначит вас в качестве автора сообщения при создании сообщения. Однако иногда вы можете захотеть показать другого пользователя на вашем сайте WordPress в качестве автора. Включение флажка автора позволяет сделать это с экрана редактирования сообщения.
Опции, добавленные плагинами WordPress
Пока что мы только объяснили стандартные настройки редактирования сообщений WordPress. Многие плагины WordPress также добавят свои собственные панели настроек на экране редактирования поста.
Многие плагины WordPress также добавят свои собственные панели настроек на экране редактирования поста.
Например, плагин Yoast WordPress SEO добавляет собственную панель настроек.
Бонусные советы по созданию лучших постов в блоге
Причина, по которой WordPress является самой популярной платформой для блогов, заключается в том, что она поставляется с отличным набором инструментов, которые помогут вам создавать новый контент.
Тем не менее, есть много других инструментов и советов, которые вы можете использовать для улучшения содержания вашего блога.
Первый совет, который мы предлагаем всем, кто только начинает свой блог, — это последовательность. Убедитесь, что вы регулярно публикуете сообщения в блоге. Вы можете запланировать редакционный календарь, а затем придерживаться его.
Мы рекомендуем начинать с 1-2 сообщений в неделю, а затем постепенно увеличивать темп.
Часто новые пользователи испытывают трудности с поиском идей постов для своего блога. Вот огромный список идей постов в блоге, которые вы можете использовать, чтобы начать.
Вот огромный список идей постов в блоге, которые вы можете использовать, чтобы начать.
Вам также нужно научиться продвигать свои посты и следить за вещами. Наша команда выбрала лучшие инструменты контент-маркетинга, которые помогут вам вырастить ваш блог.
Мы надеемся, что эта статья помогла вам узнать, как добавить новый пост в WordPress как профессионал. Вы также можете захотеть увидеть наше основное руководство по WordPress SEO для начинающих, чтобы получить больше поисковых запросов на ваш сайт.
Если вам понравилась эта статья, подпишитесь, пожалуйста, на наш канал YouTube для видеоуроков WordPress. Вы также можете найти нас на щебет и фейсбук.
Понимание и работа с постами в WordPress
Как и во многих примерах терминологии WordPress, термин «посты» может сбивать с толку, поскольку он относится к типу поста, а также к типу контента, хранящегося в конкретной таблице базы данных.
Здесь я поясню разницу между этими двумя типами и подробно рассмотрим типы сообщений.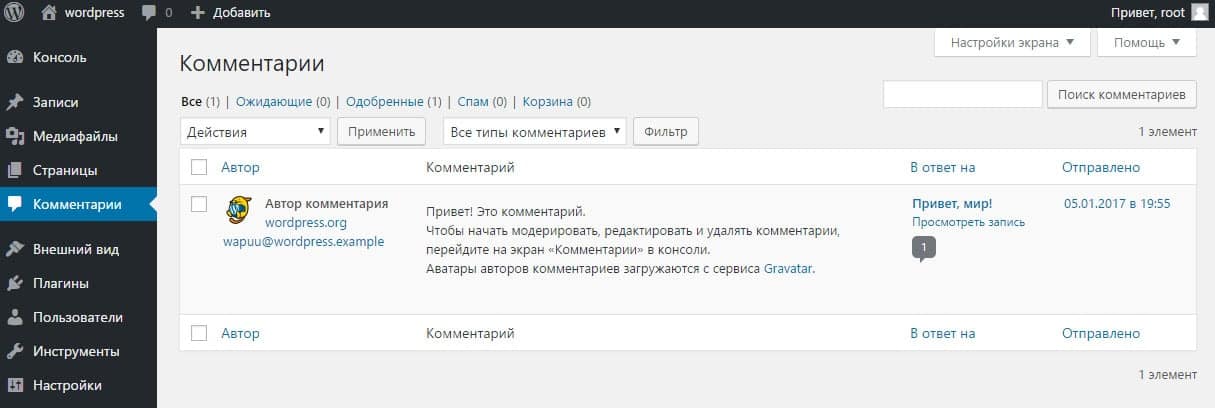
В предыдущей части этой серии я рассмотрел различные типы контента в WordPress, которые хранятся в нескольких разных таблицах базы данных. Эти:
- сообщений
- пользователи
- Комментарии
- связи
В этом уроке я рассмотрю посты более подробно и опишу типы постов, отношения между ними и то, как понимание всего этого может помочь вам работать с ними.
Во-первых, я начну с определения постов и того, как они отличаются от постов (да, это сбивает с толку, и добавление заглавной буквы не делает все намного понятнее!):
-
post– это элемент содержимого, хранящийся в таблицеwp_posts. Каждому назначенpost_type, который может бытьpost,pageили чем-то еще. - Сообщение – это тип сообщения, используемый для сообщений в блоге или новостей, в зависимости от типа сайта, который вы разрабатываете.
Таблица wp_posts показана на рисунке ниже.
Есть смысл? Если нет, читайте дальше, все станет ясно!
WordPress поставляется с пятью встроенными типами записей:
- Почта
- страница
- пересмотр
- Пункт меню навигации
В дополнение к этому вы можете добавить свои собственные типы записей с помощью функции register_post_type() , что означает, что в вашей установке WordPress может быть столько типов записей, сколько вам нужно. Каждый тип поста имеет тот же статус, что и встроенный тип поста – иногда я слышал, что люди думают, что «пользовательский тип поста» – это сам тип поста. Это не так!
Я проиллюстрирую это на примере. При написании пользовательского запроса для сообщений, вы должны добавить следующее к аргументам вашего запроса:
1 | ‘post_type’ => ‘post’ |
Но если вы создали собственный тип записи с именем my_post_type , вы бы my_post_type его с помощью следующего:
1 | ‘post_type’ => ‘my_post_type’ |
Вы можете использовать этот аргумент post_type для запроса любого типа поста, и вы можете запросить несколько типов постов, если хотите. Я не буду вдаваться в подробности этого, поскольку это выходит за рамки этого учебника, но вы можете прочитать больше на странице Кодекса WordPress для
Я не буду вдаваться в подробности этого, поскольку это выходит за рамки этого учебника, но вы можете прочитать больше на странице Кодекса WordPress для
WP_Query .Давайте кратко рассмотрим каждый из встроенных типов записей, насколько они похожи друг на друга и чем они отличаются. Обратите внимание, что в приведенной ниже таблице я использую термин «пост» в общем смысле для описания содержимого всех типов постов.
| Тип сообщения | Используется для | Примечания |
|---|---|---|
| Почта | Сообщения блога или аналогичные | Основной тип сообщения – указан на главной странице блога |
| страница | Статические страницы | Предназначен для отображения по отдельности – обычно не используется в архивах (хотя они могут быть). post_parent поля post_parent в записи для дочерней страницы.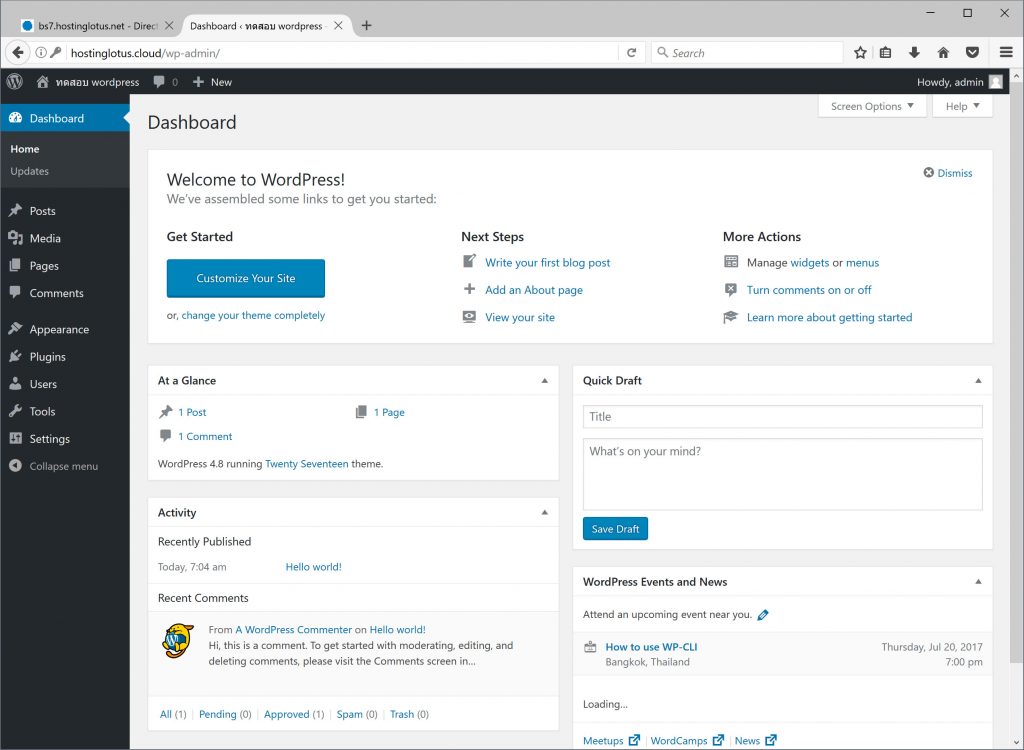 У каждой страницы может быть несколько дочерних, но только один родитель. |
| прикрепление | Документы и изображения (которые могут или не могут быть прикреплены к сообщению) | Медиа, загруженные в сообщение, будут иметь идентификатор этого сообщения в своем поле post_parent . Изображения, загруженные с помощью экрана «Медиа» на приборной панели, будут иметь это поле пустым. Поле |
| пересмотр | Индивидуальные ревизии к каждому посту | Каждая ревизия прикрепляется к сообщению: ID этого сообщения будет храниться в поле post_parent ревизии. |
| Элементы меню навигации | Индивидуальные пункты меню навигации | Каждое меню будет содержать несколько элементов навигации, каждый из которых хранится в виде сообщения. Поле menu_order используется для хранения информации о порядке пунктов меню навигации, а дополнительные данные, такие как целевой и родительский пункты меню, хранятся в виде записей в таблице 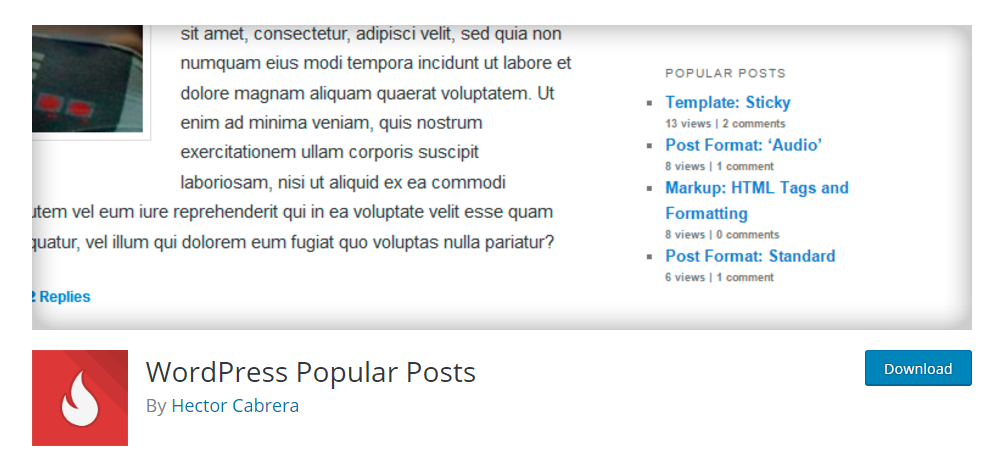 |
Пользовательские типы записей могут быть зарегистрированы так, чтобы они вели себя так же, как и любой из встроенных типов записей (кроме attachment ), но по умолчанию используется post . Каждый из типов сообщений имеет свой собственный интерфейс.
Как видно из таблицы выше, поле post_parent является важным, поскольку оно хранит информацию о взаимоотношениях между различными публикациями. Это включает:
- родительские и дочерние страницы
- редакции и пост, к которому они относятся
- вложения и сообщение, на которое они были загружены
Вы можете использовать поле post_parent различными способами в своих запросах. Например, чтобы запросить дочерние страницы данной страницы, вы должны использовать следующее, где ID – это идентификатор родительской страницы:
1 | ‘post_parent’ => ‘ID’ |
Вы можете использовать аналогичный запрос для отображения вложений, загруженных в данное сообщение, или же вы можете запросить вложения без родительского элемента (т.
Для этого вы должны использовать следующий аргумент:
1 | ‘post_parent’ => ‘0’ |
Крайне маловероятно, что вам когда-либо понадобится запрашивать изменения, поскольку вы хотите, чтобы посетители видели только ваш опубликованный контент.
Вы также можете использовать post_parent_in с массивом идентификаторов для идентификации дочерних элементов ряда сообщений или страниц.
Понимание таблицы wp_posts и того, что она хранит, является важной частью понимания базы данных WordPress. Как вы уже видели, таблица wp_posts используется для хранения сообщений, которые включают пять встроенных типов сообщений (включая сообщение), а также любое количество пользовательских типов сообщений, которые вы добавляете сами.
В таблице также хранятся данные об отношениях между постами в поле post_parent .
Руководство для начинающих по записям WordPress
Записи — это один из двух основных типов контента в WordPress, поэтому очень важно понимать, как они работают. Наряду со страницами публикации являются вашим основным средством создания контента и обмена им с вашими посетителями. Это верно, даже если вы не ведете блог.
В этом руководстве для начинающих мы объясним, что такое сообщения WordPress и как их можно использовать. Затем мы покажем вам, как их создавать, организовывать и управлять ими. Наконец, мы завершим список советов по форматированию, которые помогут вам улучшить ваши сообщения. Нам предстоит многое рассказать, так что давайте приступим!
Введение в сообщения WordPressСообщения являются неотъемлемой частью блога любого веб-сайта WordPress.
В WordPress существует два основных формата создания контента. Во-первых, это ваши страницы, которые в основном статичны и, скорее всего, будут формировать структуру вашего веб-сайта. Типичные примеры включают страницу сайта Домашняя страница , страница О программе , страница Контакты и так далее.
Типичные примеры включают страницу сайта Домашняя страница , страница О программе , страница Контакты и так далее.
Посты WordPress во многом похожи. Для их создания используется один и тот же редактор, и они могут включать в себя текст, мультимедиа и многое другое. Однако они предназначены для более своевременного контента. Вот почему они так полезны для блогов. Они также хорошо подходят для обновлений, новостных статей и других типов нового контента, публикуемого на регулярной основе.
Как правило, сообщения датируются и перечислены в хронологическом порядке, а также они организованы с использованием системы категорий и тегов (о которых мы поговорим позже). По умолчанию на главной странице вашего сайта WordPress будет список ваших последних сообщений, хотя вы можете изменить эту статическую страницу, если хотите.
Вы обнаружите, что сообщения — это универсальный тип контента, способный многое сделать на вашем сайте. Более того, их легко создавать и управлять ими. Теперь давайте рассмотрим основы.
Теперь давайте рассмотрим основы.
В следующих нескольких разделах мы обсудим, как создавать сообщения, организовывать их и управлять ими на вашем сайте WordPress. Прежде чем перейти к первому шагу, вам сначала нужно войти в свою панель управления.
Шаг 1: Создайте свой первый постЧтобы создать пост в WordPress, перейдите к Сообщения > Добавить новый на панели инструментов. Вы найдете редактор WordPress, где вы можете создать свой пост:
Обратите внимание, что начиная с WordPress 5.0 редактором по умолчанию является редактор блоков. Ваш экран может выглядеть немного иначе, если вы используете устаревшую версию системы управления контентом (CMS) или плагин Classic Editor.
Вы можете добавить текст, щелкнув в текстовом поле (по умолчанию установлен блок «Абзац»). Когда вы добавите свой текст, в верхней части блока появится меню панели инструментов со стандартными параметрами форматирования:
Вы также можете нажать кнопку Добавить блок (значок +), чтобы вставить другие блоки, например Заголовок , Изображение и т.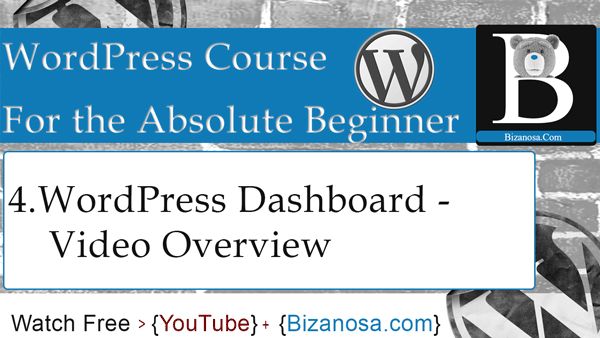 д.:
д.:
Если вы хотите изменить порядок содержимого, вы можете просто перетащить блоки, чтобы расположить их в нужном вам порядке.
Справа вы найдете панель настроек и опций, включая Featured Image . Здесь вы можете загрузить изображение, которое будет использоваться в качестве заголовка для этого конкретного сообщения.
В правом верхнем углу экрана вы увидите настройки для сохранения и публикации вашего поста. Вы можете сохранить свою публикацию как черновик, чтобы поработать над ней позже, запланировать ее публикацию на более позднее время или нажать кнопку 9.0011 Опубликовать кнопка:
Кроме того, вы можете использовать кнопку Предварительный просмотр , чтобы увидеть, как ваша публикация будет выглядеть в интерфейсе вашего сайта. Всегда рекомендуется просматривать сообщение перед публикацией, чтобы вы могли быстро определить элементы, которые необходимо изменить, прежде чем оно будет опубликовано.
Это основы создания и редактирования записей WordPress.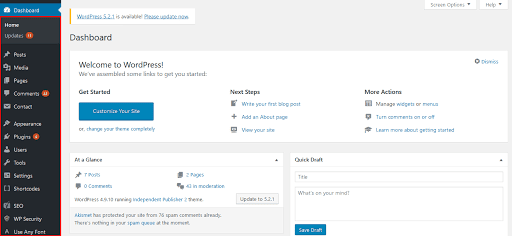 Тем не менее, вы также должны убедиться, что они аккуратно организованы.
Тем не менее, вы также должны убедиться, что они аккуратно организованы.
Если вы собираетесь публиковать много сообщений — например, если вы создаете блог или новостной сайт — вам нужно их систематизировать. Если вы этого не сделаете, и вам, и вашим читателям может быть трудно сортировать невыполненные работы, чтобы найти конкретные записи или темы, представляющие интерес.
WordPress предоставляет две основные функции для организации сообщений: категории и теги. Оба могут быть добавлены к сообщению на экране редактирования:
Назначение категорий и тегов вашим сообщениям — это способ их сортировки. Категории, как правило, являются высокоуровневыми описаниями темы поста. Например, если вы ведете блог о здоровье, у вас могут быть категории «питание» и «фитнес».
Теги — это слова или короткие фразы, более подробно описывающие тему конкретного сообщения. Если вы пишете пост о том, как начать бегать, для своего блога о здоровье, вы можете присвоить ему такие теги, как «кардио-упражнения» и «советы по бегу».
Самая большая разница? Категории могут быть иерархическими, а теги — нет.
Стоит отметить, что вы можете увидеть все созданные вами категории и теги, перейдя к Сообщениям > Категории или Сообщения > Теги соответственно. На этих экранах вы можете настроить и оптимизировать эти элементы, прежде чем использовать их в публикации:
Вы должны использовать категории и теги таким образом, чтобы это было понятно вам и вашим читателям, хотя есть несколько рекомендаций, которые следует соблюдать. в уме. В общем, разумно придерживаться нескольких категорий для вашего сайта и назначать только одну для каждого сообщения. Затем каждый пост может получить несколько тегов (мы рекомендуем от двух до пяти), чтобы объяснить тему.
Главным правилом использования этих функций является согласованность. Наличие нескольких отдельных категорий и нескольких описательных тегов — это идеальный способ убедиться, что люди могут легко находить интересующие их публикации.
Получите содержимое, доставленное прямо в ваш почтовый ящик
Подпишитесь на наш блог и получайте отличный контент точно так же, доставленный прямо в ваш почтовый ящик.
Шаг 3: Управляйте своими сообщениями WordPressЕсли у вас есть несколько сообщений за поясом, вам может понадобиться время от времени управлять ими. Если вы идете в Записи на панели управления, вы увидите список всех ваших текущих записей:
Вы можете использовать ссылки и раскрывающиеся меню в верхней части экрана, чтобы отсортировать свои сообщения по типу, категории, дате, и так далее. Это полезно, если вы ищете сообщения определенного типа. Конечно, вы также можете использовать поле Search Posts , чтобы найти конкретное сообщение.
Если вы наведете курсор на заголовок определенного сообщения, вы увидите несколько дополнительных опций:
Вы можете отредактировать сообщение, просмотреть его или отправить в корзину, чтобы удалить. Вы также можете выбрать Быстрое редактирование , которое позволит вам внести несколько основных изменений, не переходя в полноценный редактор сообщений.
Наконец, вы можете заметить флажки справа от каждого сообщения. Если вы выберете несколько сообщений, вы можете отредактировать или удалить их все сразу, выбрав соответствующее действие в раскрывающемся меню Массовые действия :
В целом, вы обнаружите, что этот экран удобен, когда дело доходит до отслеживания из ваших постов. Вы можете видеть каждого автора, теги, категории и дату публикации, и все это без необходимости посещать сообщения по отдельности. Рекомендуем ознакомиться со всеми 9Вкладка 0011 Posts , так как это может значительно сэкономить время.
Советы f или Эффективное форматирование сообщений WordPressТеперь мы рассмотрели, как создавать сообщения в WordPress, упорядочивать их и управлять ими с течением времени. Однако ничто из этого не говорит вам, как на самом деле писать и оформлять свои посты для достижения максимального эффекта. Следующие советы должны помочь вам сделать их максимально доступными и удобными для чтения!
Использование заголовков и подзаголовков Во-первых, давайте вернемся к редактору сообщений в WordPress. Заголовок сообщения в блоге, который вы вводите, всегда будет вашим Заголовком 1. Когда вы вставляете блок Заголовок, вы можете выбрать последующие заголовки (от h3 до H6):
Заголовок сообщения в блоге, который вы вводите, всегда будет вашим Заголовком 1. Когда вы вставляете блок Заголовок, вы можете выбрать последующие заголовки (от h3 до H6):
Заголовки — хорошая идея по целому ряду причин. На самом базовом уровне они помогают разбить контент, облегчая читателям просмотр и понимание.
Блок «Заголовок» поставляется с установленным форматированием и иерархией. Вы можете использовать заголовки более высокого уровня (с крупным шрифтом, выделенным жирным шрифтом) для значимых разделов, при этом зарезервировав параметры более низкого уровня для подзаголовков.
Например, Заголовок 1 будет использоваться для заголовка сообщения, Заголовок 2 для основных подзаголовков, Заголовок 3 для подподзаголовков и так далее. Просто имейте в виду, что точное форматирование этих заголовков будет зависеть от вашей темы.
Кроме того, использование этих параметров заголовка является хорошей практикой для поисковой оптимизации (SEO). То, как они закодированы, четко сообщает ботам поисковых систем, как организованы ваши сообщения, помогая ботам узнать, о чем они, и продвигать их нужным пользователям.
То, как они закодированы, четко сообщает ботам поисковых систем, как организованы ваши сообщения, помогая ботам узнать, о чем они, и продвигать их нужным пользователям.
Наконец, заголовки WordPress помогают поддерживать единообразие форматирования сообщений. Для достижения наилучших результатов определите структуру заголовка для своего первого поста, а затем используйте аналогичную структуру в будущем контенте.
Экономно применяйте параметры форматированияЕсли вы когда-либо использовали программу редактирования текста на компьютере, стандартные параметры форматирования WordPress должны показаться вам знакомыми. Вы увидите основные варианты, такие как выделение полужирным шрифтом, курсивом и списки:
Вы также можете использовать эту панель инструментов для связывания и выделения текста, а также для применения других стилей форматирования, таких как подстрочный индекс. Лучше всего установить последовательный способ форматирования ваших сообщений WordPress.
Например, вы можете использовать жирный шрифт для выделения и курсив для названий веб-сайтов и других заголовков. Если вы хотите добавить больше возможностей для настройки форматирования, вы можете попробовать поэкспериментировать с HTML.
Делайте абзацы короткимиВ современном цифровом мире у людей есть из чего выбирать и просматривать. Чтобы ваш текст выделялся, вы должны начать с того, чтобы его было легко читать. Отличный способ сделать это — использовать заголовки, которые мы уже обсуждали. Другой способ — сделать абзацы короткими:
Короткие абзацы являются основным аспектом написания для Интернета .
Читателей привлекает большое количество коротких, легко усваиваемых абзацев (особенно при просмотре веб-сайтов). Это облегчает просмотр контента и оставляет много свободного места.
Избегайте стен текстаВы когда-нибудь слышали о страшной «текстовой стене»? Это именно то, на что это похоже — контент, состоящий из строки за строкой непрерывного текста:
Стены текста могут быть трудны для чтения и отталкивать посетителей. Им будет намного легче потерять свое место или перегрузиться и просто покинуть сайт. Чтобы избежать этого, вы можете разбить текст другими элементами, чтобы дать читателям передышку и предоставить дополнительную ценность.
Им будет намного легче потерять свое место или перегрузиться и просто покинуть сайт. Чтобы избежать этого, вы можете разбить текст другими элементами, чтобы дать читателям передышку и предоставить дополнительную ценность.
Вот некоторые из способов, которыми вы можете разрушить стены текста в своих сообщениях:
- Маркированные и нумерованные списки
- Изображения, видео и другие медиафайлы
- Блочные котировки
- Обращения в социальных сетях
Лучшие посты, как правило, мультимедийные, так что не бойтесь проявлять творческий подход! Даже самый текстовый контент можно сделать удобным для чтения, добавив несколько изображений и списков. К счастью, форматирование WordPress делает этот процесс быстрым и легким.
Если вы ведете блог WordPress или новостной сайт, понимание того, как работают сообщения, является необходимостью. Однако, даже если ваш сайт имеет другую направленность, посты все равно могут пригодиться.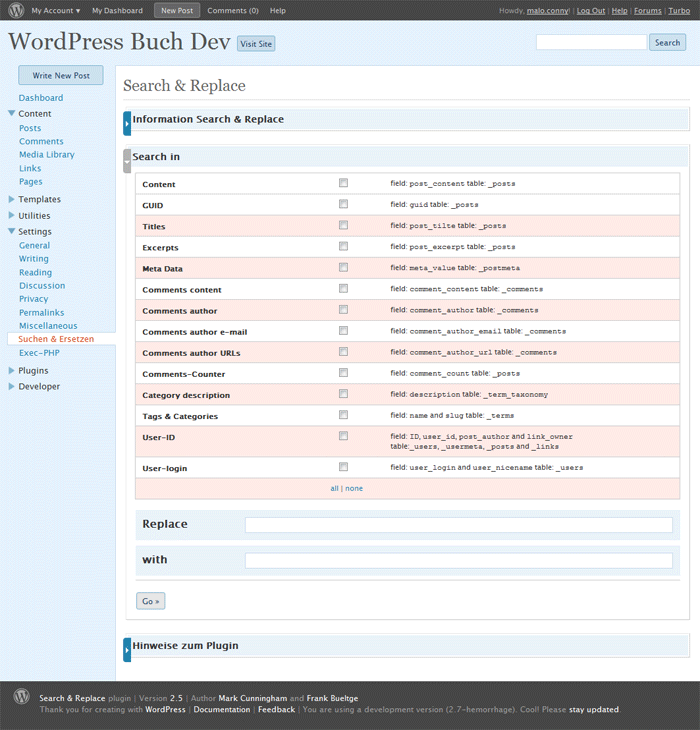 Этот гибкий тип контента прост в создании, управлении и организации, поэтому изучение того, как это делать, должно быть одной из ваших первых целей.
Этот гибкий тип контента прост в создании, управлении и организации, поэтому изучение того, как это делать, должно быть одной из ваших первых целей.
Страницы WordPress и записи: в чем разница?
По мере того, как вы продвигаетесь в своем стремлении изучить WordPress, неизбежно, что в какой-то момент вы будете задаваться вопросом о постах WordPress и страницах. В Интернете есть множество руководств по выполнению различных задач в WordPress, но они часто перескакивают через фундаментальные вопросы, подобные этому.
Понимание основных различий между страницей и записью, а также знание последствий выбора одного из этих вариантов над другим — это фундаментальные знания для использования WordPress.
В этом посте мы рассмотрим всеобъемлющие общие различия между записями и страницами в WordPress. Далее мы углубимся в каждую категорию немного подробнее, чтобы помочь вам лучше понять, почему команда WordPress создала и страницы, и записи.
Мы рассмотрим некоторые из наиболее часто задаваемых вопросов о страницах и сообщениях. (Например, когда вы должны использовать один или другой. Каковы последствия для SEO постов и страниц WordPress? Как они соотносятся друг с другом в CMS?) И, наконец, мы кратко рассмотрим, как каждый отличается от категорий в WordPress.
(Например, когда вы должны использовать один или другой. Каковы последствия для SEO постов и страниц WordPress? Как они соотносятся друг с другом в CMS?) И, наконец, мы кратко рассмотрим, как каждый отличается от категорий в WordPress.
Страницы WordPress и записи: в чем разница?
Прежде чем мы сможем изучить различия между сообщениями и страницами в WordPress, давайте рассмотрим краткое определение каждого термина:
Сообщение WordPress — сообщение WordPress — это то, что составляет блог-аспект вашего сайта. Пост WordPress содержит контент, написанный в порядке публикации, и его можно упорядочивать и классифицировать. Посты также могут быть «закреплены» в блоге, что означает, что независимо от даты публикации они будут показаны первыми. Вот несколько ключевых моментов, которые нужно знать:
- Как правило, это новости или информационные обновления по определенной теме или теме для обсуждения.

- Сообщения перечислены в обратном хронологическом порядке и могут быть помечены, классифицированы и даже заархивированы на вашем сайте.
- Сообщения WordPress — это то, что составляет RSS-контент вашего блога WordPress. Таким образом, когда кто-то подписывается на вашу RSS-ленту, ваши сообщения будут доставляться им.
- Подумайте о сообщениях в новостной части вашего сайта. Они динамичны и постоянно меняют контент, который видят ваши конечные пользователи.
Страница WordPress — Страницы WordPress похожи на сообщения тем, что у них есть заголовок и основной текст, но они разные. Страница WordPress содержит контент, который обычно более общий, чем посты. В отличие от постов, к страницам не привязаны даты. И они обычно находятся в статической части вашего сайта WordPress. Например, часть вашего сайта WordPress, содержащая часто задаваемые вопросы, скорее всего, будет страницей. Страницы также можно использовать как шаблоны для хранения сообщений внутри них.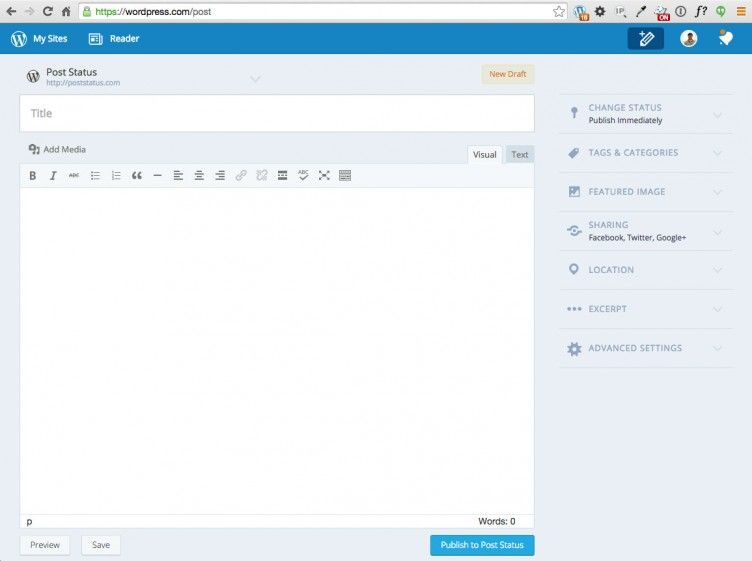 Вот несколько ключевых вещей, которые нужно знать:
Вот несколько ключевых вещей, которые нужно знать:
- Они обычно зарезервированы для статического содержимого или информации.
- Примерами этого могут быть страницы «Обо мне» или «Свяжитесь с нами».
- Страницы не перечислены по дате и не могут быть классифицированы или помечены, как сообщения WordPress,
- Страницы могут иметь иерархию, что означает, что вы можете вкладывать страницы в другие страницы, делая одну «Родительскую» для другой, таким образом создавая группа страниц.
- Из-за своего статического характера страницы не включаются в RSS-каналы и не имеют даты или времени публикации
Объяснение страниц WordPress: 5 вещей, которые нужно знать
1. Страницы содержат «статический» или «вечнозеленый» контент
Наиболее существенное различие между страницами и сообщениями в WordPress заключается в том, что в большинстве случаев страницы содержат статическое содержимое (но не все).![]() Типичными примерами являются часто задаваемые вопросы, страницы «Свяжитесь с нами» и страницы, содержащие Условия использования и Политики конфиденциальности. С технической точки зрения, WordPress хранит дату создания и изменения страницы, но она не отображается на страницах. Это не похоже на то, как это видно на постах.
Типичными примерами являются часто задаваемые вопросы, страницы «Свяжитесь с нами» и страницы, содержащие Условия использования и Политики конфиденциальности. С технической точки зрения, WordPress хранит дату создания и изменения страницы, но она не отображается на страницах. Это не похоже на то, как это видно на постах.
Страница — это часть вашего сайта, которая всегда остается неизменной. Они должны быть «вечнозелеными» или оставаться актуальными на протяжении всей жизни вашего сайта.
2. Страницы могут быть организованы в виде иерархии
В отличие от сообщений в блогах, страницы имеют иерархию. Другими словами, страница может иметь «родительскую» страницу над ней или «дочернюю» страницу под ней. Чтобы сделать страницу родительской или дочерней, вам просто нужно установить соответствующий атрибут страницы.
3. Страницы имеют собственные настройки
Как и ожидалось, все страницы вашего сайта WordPress можно найти в меню «Страницы» на панели инструментов. Когда вы нажимаете «Создать новую страницу», следует отметить еще несколько ключевых моментов.
Когда вы нажимаете «Создать новую страницу», следует отметить еще несколько ключевых моментов.
Во-первых, некоторые настройки не включены по умолчанию. Например: вам нужно вручную включить комментарии, если вы хотите добавить эту функцию на свою страницу.
4. Страницы могут иметь разные шаблоны
В отличие от сообщений в блогах, страницы позволяют применять разные шаблоны страниц. Шаблоны генерируются используемой вами темой WordPress. Шаблоны позволяют изменять формат и макет страницы в соответствии с вашими потребностями в дизайне.
5. Страницы не отображаются в RSS-каналах по умолчанию
Для тех, кто использует RSS-каналы, даже если вы публикуете страницу в какой-то момент после того, как ваш сайт размещен в сети, страницы не отображаются в RSS-каналах по умолчанию в WordPress. .
Объяснение сообщений WordPress: 5 вещей, которые нужно знать
Подавляющее большинство контента на сайтах WordPress представлено в виде сообщений.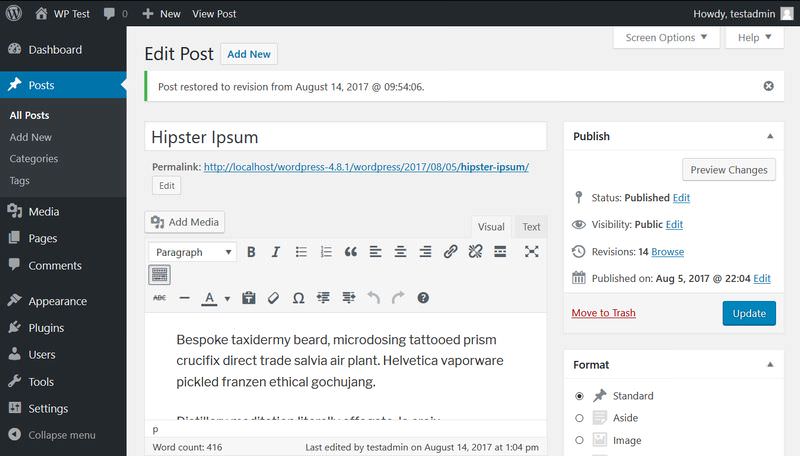 Вот почему вы заметите, что «Сообщения» — это первый пункт главного меню на вашей панели инструментов.
Вот почему вы заметите, что «Сообщения» — это первый пункт главного меню на вашей панели инструментов.
1. Сообщения являются «динамическими» или основанными на времени
Сообщения в блогах, как правило, предназначены для новостей или информационных обновлений по определенной теме, в отличие от «вечнозеленого» контента страницы.
2. Сообщения перечислены по дате публикации
Когда вы создаете сообщение и добавляете его на свой сайт WordPress, оно появляется первым. Это потому, что сообщения перечислены в обратном хронологическом порядке. Посты WordPress больше ориентированы на дату, предоставляя «новости» для вашего веб-сайта или блога. По умолчанию временная метка автоматически вставляется вместе с именем автора, когда вы публикуете сообщение.
3. Комментарии включены по умолчанию
По умолчанию WordPress разрешает комментарии к вашим сообщениям в блоге.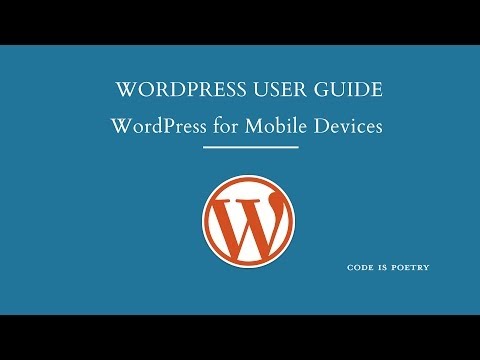 Однако комментарии можно отключить в панели администратора WordPress в разделе «Настройки» > «Обсуждение».
Однако комментарии можно отключить в панели администратора WordPress в разделе «Настройки» > «Обсуждение».
4. Сообщения организованы в архив
Когда вы впервые запускаете сайт WordPress, ваши последние сообщения в блоге составляют главную страницу вашего сайта. Если вы хотите, чтобы они отображались на другой странице, вам нужно создать новую статическую страницу для их отображения.
Чаще всего сообщения в блоге организованы в виде страницы «Блог», которую необходимо создать. Это также известно как страница архива. Чтобы изменить место отображения всех ваших сообщений, перейдите в «Настройки» > «Чтение» и выберите страницы, которые вы хотите использовать в качестве главной страницы и страницы сообщений (или архива).
5. Сообщения могут быть организованы с помощью категорий и тегов
Одна из наиболее распространенных проблем при работе с сообщениями WordPress заключается в том, что сообщения со временем легко теряются.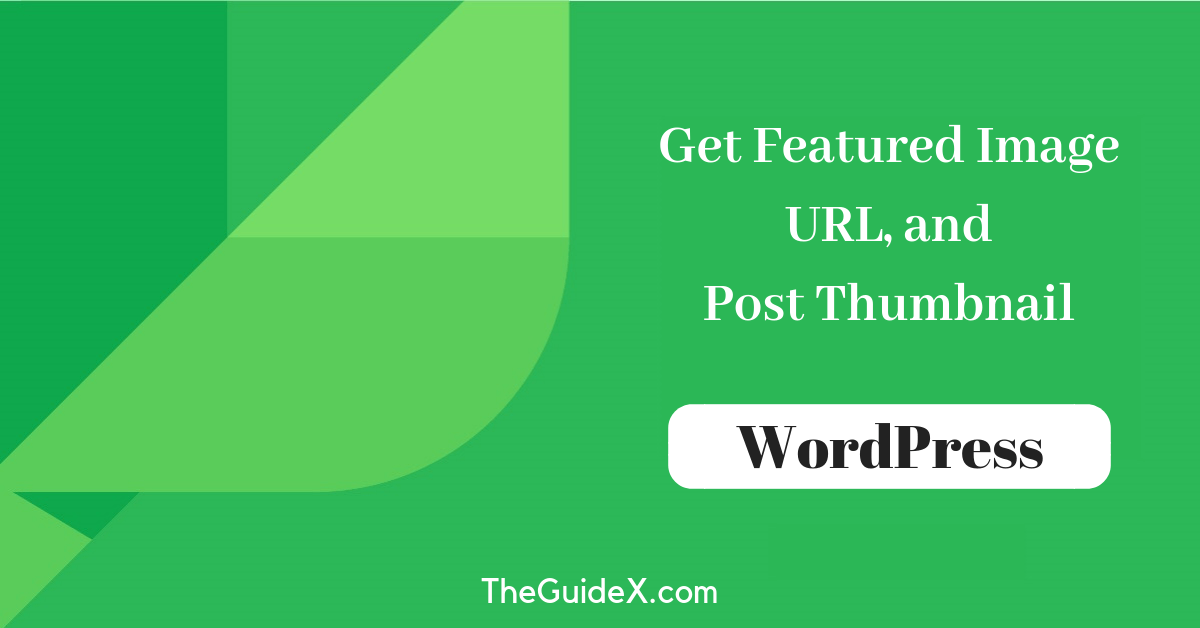 Поскольку по умолчанию они отсортированы в обратном хронологическом порядке, сайты WordPress, которые часто добавляют сообщения, могут случайно потерять их по мере их старения.
Поскольку по умолчанию они отсортированы в обратном хронологическом порядке, сайты WordPress, которые часто добавляют сообщения, могут случайно потерять их по мере их старения.
Вот где в игру вступают категории и теги.
Что такое категории и теги записей WordPress?
WordPress предоставляет два основных механизма для организации записей. Во-первых, вы можете использовать теги WordPress в посте с ключевыми словами, связанными с его содержимым. Веб-мастера часто используют «облака тегов» или виджеты, которые содержат массив тегов в форме облака. Чем чаще тег используется в сообщениях на сайте, тем больше размер текста тега в облаке.
Вы можете использовать категории вместо тегов для сообщений или в сочетании с тегами. С тегами вы вводите текст и нажимаете Enter для каждого из них. Категории предопределены и обычно состоят из одного слова в WordPress. Как правило, теги являются более конкретными, а категории — более общими; однако они действуют аналогично.
Должен ли я использовать запись WordPress или страницу?
На ваше усмотрение следует ли вам сделать свое новейшее творение для вашего сайта WordPress в виде поста или страницы. Тем не менее, категоризация имеет значение как для целей SEO, так и для организационных целей.
Прежде чем что-либо делать, убедитесь, что у вас есть качественный плагин резервного копирования WordPress, такой как BackupBuddy. Это гарантирует, что в случае каких-либо ошибок вы сможете вернуть своему сайту его полную славу всего за несколько кликов!
Вот несколько рекомендаций о том, когда вы должны публиковать сообщения и когда вы должны создавать страницы.
Когда следует использовать запись WordPress?
Если контент, который вы публикуете, соответствует половине из этих или более, пост WordPress, скорее всего, подойдет лучше, чем страница WordPress:
- Содержимое содержит срочную информацию.

- Временная метка сообщения имеет большое значение (поскольку временная метка будет отображаться в результатах большинства поисковых систем).
- Вы регулярно пишете контент для читателей, ожидающих новинок. (Гораздо проще привлечь внимание постоянных читателей к сообщениям, чем к страницам).
- Это не контент общего характера, такой как политика конфиденциальности или документ ToS (это должны быть страницы).
Когда мне следует использовать страницу WordPress?
Теперь, когда мы рассмотрели некоторые факторы, которые следует учитывать при создании нового контента WordPress в виде поста, давайте посмотрим на некоторые признаки того, что ему лучше суждено стать страницей. Опять же, если ваш контент соответствует половине этих пунктов или больше, это признак того, что с большой долей вероятности это должна быть страница.
- Содержание носит рекламный характер. Обычно посты носят более образовательный характер, а страницы могут больше служить рекламой.

- Отметка времени не подходит для публикуемого контента.
- Это та страница, на которую вам нужна запоминающаяся ссылка (ссылки обычно намного длиннее).
- Вы хотите, чтобы эта страница отображалась под результатами поиска на вашем основном сайте, когда пользователи ищут ее.
WordPress SEO: страницы WordPress и записи
Эстетика и организация — не единственные факторы, которые следует учитывать при подготовке контента к публикации на сайте WordPress. Многие веб-мастера с удивлением узнают, что выбор между страницей и постом имеет большое значение, когда дело доходит до SEO (поисковая оптимизация).
Во-первых, следуя нашим маркированным советам выше для постов и страниц WordPress, соответственно, это хорошее начало для достижения ваших целей SEO. Строго с точки зрения SEO, страницы наиболее полезны, если вы пытаетесь создать репертуар ссылок на свой сайт, когда пользователи ищут ваш бренд. Это гарантирует, что правильный URL-адрес будет выделен и замечен, а ваш сайт будет выглядеть более профессионально.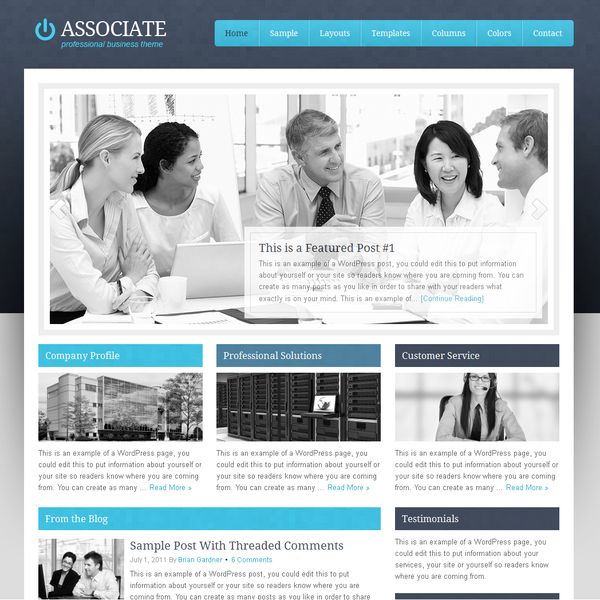
Вообще говоря, сообщения WordPress лучше подходят для SEO, чем страницы WordPress. Почему? Метаданные, хранящиеся в сообщении, могут быть более надежными, позволяя поисковым системам ссылаться на них при адаптации результатов. С точной отметкой времени, автором, мета-описанием, потенциальными тегами и потенциальными категориями посты располагаются на полке более аккуратно, чем страницы.
Другим фактором, который следует учитывать, является частота ссылок на контент. Сообщения будут автоматически ссылаться друг на друга в вашем блоге, и, как вы, вероятно, уже знаете, количество внутренних ссылок имеет значение для целей SEO. С другой стороны, страницы автоматически ни с чем не связаны. Если вы потратите время на ручную перелинковку страниц, это не будет проблемой.
Короче говоря, хотя сообщения, как правило, более оптимизированы для SEO, все зависит от контекста вашего сайта WordPress. Нет единственно правильного ответа, но, следуя нашим маркированным правилам и предложениям, вы с гораздо большей вероятностью получите отличные результаты SEO.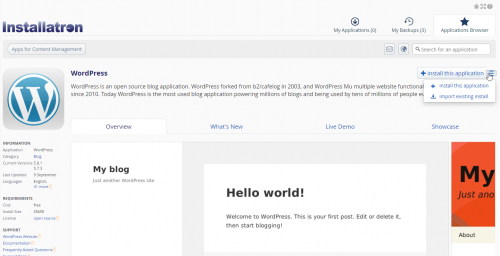
Что лучше в рейтинге страниц или постов WordPress?
Помните, что, несмотря на то, что записи и страницы имеют разные функции, которые могут понравиться алгоритмам ранжирования, поисковые системы не делают особых различий между публикацией и страницей. Страница может иметь более высокий рейтинг, чем пост, или наоборот, в зависимости от контекста.
Однако при создании сайта WordPress будет иметь значение, какой контент вы превращаете в посты, а какой — в страницы. Вот пять основных правил, которым нужно следовать, чтобы успешно ранжироваться:
- WordPress страницы предназначены для хранения вечнозеленого контента вашего сайта. Сообщения WordPress существуют для обслуживания более ориентированного на дату или «новостного» контента.
- Посты предназначены для широкой аудитории и считаются более «одноразовыми». Страницы предназначены для статического контента, веб-приложений и определенных частей вашего сайта, к которым часто обращаются.

- Будьте мудры при использовании кнопок «Поделиться». Слишком часто администраторы WordPress размещают их на каждой странице и размещают на своих сайтах. К сожалению, это ослабляет их действие. Сосредоточение этих кнопок только на сообщениях, предназначенных для совместного использования, увеличивает вероятность того, что ими поделятся, и их рейтинг повысится.
- Для страниц WordPress очень важно включить ключевое слово примерно 20-30 раз как можно более естественным образом. Если вы создаете пост для WordPress , вам следует использовать инструменты исследования ключевых слов, чтобы найти список различных ключевых слов, которые можно связать вместе для получения наилучших шансов на ранжирование.
- Помните, что разработчики WordPress никогда не предполагали, что различия страниц WordPress и постов будут определять, насколько хорошо страницы ранжируются в поисковых системах. Эти различные типы контента существуют, чтобы помочь создать логическую, сложную структуру сайта.

Можно ли добавлять сообщения на страницы в WordPress?
Да, записи абсолютно точно можно добавлять на страницы в WordPress. Это идеально, если у вас есть группа коротких постов, которые составляют что-то существенное в виде страницы. Одним из распространенных примеров этого в «реальном мире» являются музыкальные исполнители, у которых есть пост для каждого альбома по мере его выпуска; затем они создают страницу дискографии, которая автоматически заполняется каждым отмеченным альбомом.
Эту задачу можно выполнить разными способами. Некоторые веб-мастера предпочитают делать это вручную, но это часто приводит к нежелательным макетам и непредвиденным последствиям. Есть много плагинов, которые сделают это аккуратно и бесплатно для вашего сайта WordPress.
Страницы WordPress, посты и категории
Надеюсь, разница между страницей и постом в WordPress на данный момент очевидна.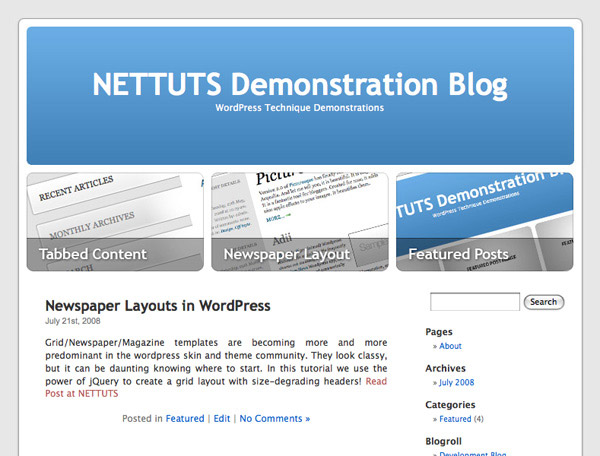 Страницы более статичны, точны, «вечнозелены» и предназначены для постоянного присутствия. Посты должны быть более мимолетными и неформальными. И может рассматриваться как форма охвата потенциальных новых посетителей или участников.
Страницы более статичны, точны, «вечнозелены» и предназначены для постоянного присутствия. Посты должны быть более мимолетными и неформальными. И может рассматриваться как форма охвата потенциальных новых посетителей или участников.
Различия между страницей WordPress и записью очевидны, но как в этом уравнении учитываются категории WordPress? Это технический вопрос, который часто упускают из виду администраторы сайта WordPress.
Страницы и записи в WordPress могут выглядеть одинаково. Но способ логической организации каждого типа контента отличается. Страницы организованы в виде иерархий, точно так же, как папки с файлами, содержащие другие папки с файлами. Страница может иметь родительскую, дочернюю или и ту, и другую.
В отличие от того, как организованы страницы, для организации сообщений используются категории и теги. Поскольку сообщения по своей природе более децентрализованы, их можно помещать в общие группы или категории. Чтобы более точно описать содержание поста и позволить посетителям выполнять более точный поиск, вы можете добавить теги.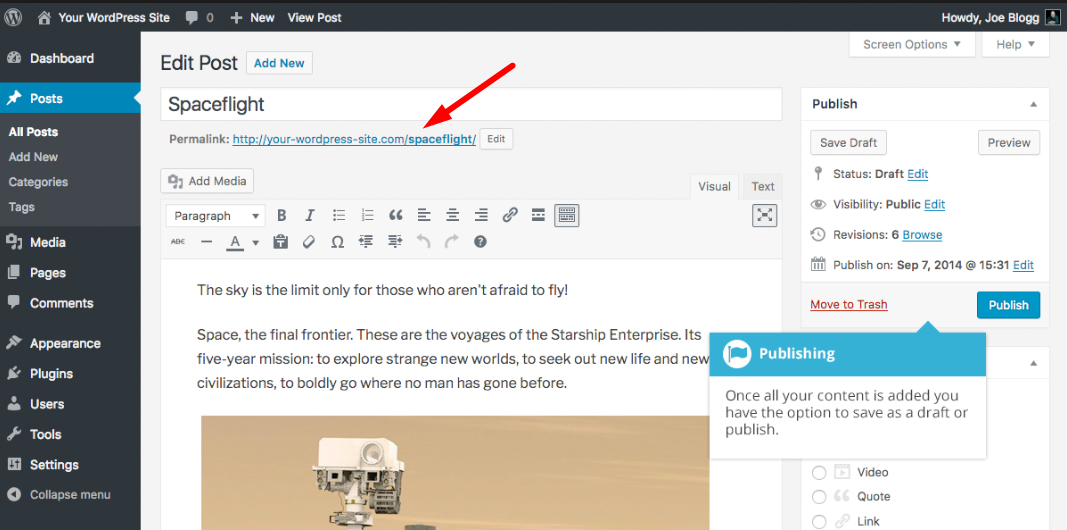 Это позволит легко вводить текст вручную в поля, чтобы их можно было найти позже.
Это позволит легко вводить текст вручную в поля, чтобы их можно было найти позже.
Какой запас я должен вложить в различие между сообщениями и страницами?
Теперь, когда вы знакомы с различиями между записями и страницами, вам может быть интересно, важно ли помнить эти детали. В общем, вы должны знать, как они логически используются. Поисковые системы используют машинное обучение, и это приводит к тому, что при ранжировании предпочтение отдается сайтам, которые следуют установленным организационным традициям.
Кроме того, обратите внимание, что страницы, сообщения и категории — не единственные элементы, за которыми нужно следить в ваших усилиях WordPress! Без основного плагина безопасности WordPress у вас может вообще не быть сайта. Важно держать всю эту информацию в поле зрения и правильно расставлять приоритеты.
Получите бонусный контент: полный контрольный список обслуживания WordPress
Кристен Райт
Кристен пишет учебные пособия по WordPress с 2011 года. жить более настоящей жизнью.
жить более настоящей жизнью.
- Фейсбук
- Твиттер
- Более
Записи и страницы в WordPress — все, что вам нужно знать
Записи и страницы в WordPress — есть ли отличия?
Запуск сайта WordPress может быть сложным, если вы новичок в создании веб-сайтов. Один из часто задаваемых вопросов новичков — разница между страницами и сообщениями. Хотя они могут выглядеть одинаково, есть несколько различий, которые вам нужно знать.
Этот пост объяснит различия и поможет вам понять, когда использовать каждый из них.
Понимание сообщений WordPress
Сообщения в WordPress — это записи, перечисленные в хронологическом порядке. Обычно они содержат динамический контент разных типов, например:
Обычно они содержат динамический контент разных типов, например:
- Сообщения в блогах
- Новостные статьи
- Обновления продуктов
По сути, сообщения используются для обмена контентом с целью повышения вовлеченности.
Чтобы создать публикацию в WordPress, перейдите на панель инструментов, перейдите в «Сообщения» и нажмите «Добавить новый».
Это приведет вас к редактору сообщений, где вы сможете отредактировать все детали вашего сообщения. Это включает в себя контент, категории, теги и другие настройки публикации и SEO.
После того, как вы создали свой пост и оптимизировали его с помощью SEO-плагина WordPress, нажмите «Опубликовать», и ваш пост будет опубликован. Используйте раздел комментариев, чтобы вести разговоры по вашей теме. Вы также можете повысить вовлеченность и привлечь трафик к своему сообщению, включив кнопки обмена в социальных сетях. Это позволяет читателям поделиться вашим сообщением со своей сетью.
Еще одна примечательная особенность сообщений заключается в том, что они обычно имеют автора, написавшего и опубликовавшего это сообщение.![]() Имя автора обычно помещают вверху, внизу или и там, и там. Однако, если вы не хотите отображать имя автора, вам не нужно это делать, поскольку это не обязательно.
Имя автора обычно помещают вверху, внизу или и там, и там. Однако, если вы не хотите отображать имя автора, вам не нужно это делать, поскольку это не обязательно.
Понимание страниц WordPress
Страницы WordPress — это статические записи, которые являются постоянными элементами вашего веб-сайта. Однако то, что они статичны, не означает, что они высечены в камне. Вы по-прежнему можете обновлять их по своему усмотрению.
В отличие от постов, страницы не организованы в хронологическом порядке. Вместо этого они обычно перечислены в меню вашего сайта.
Типичные примеры страниц:
- Домашняя страница
- Страница контактов
- О странице
- Страница политики конфиденциальности
Вы даже можете иметь страницу «Блог», на которой все ваши сообщения отображаются в хронологическом порядке.
Создавать страницы в WordPress очень просто. Просто зайдите на свою панель инструментов, перейдите к опции «Страницы» и нажмите «Добавить новую».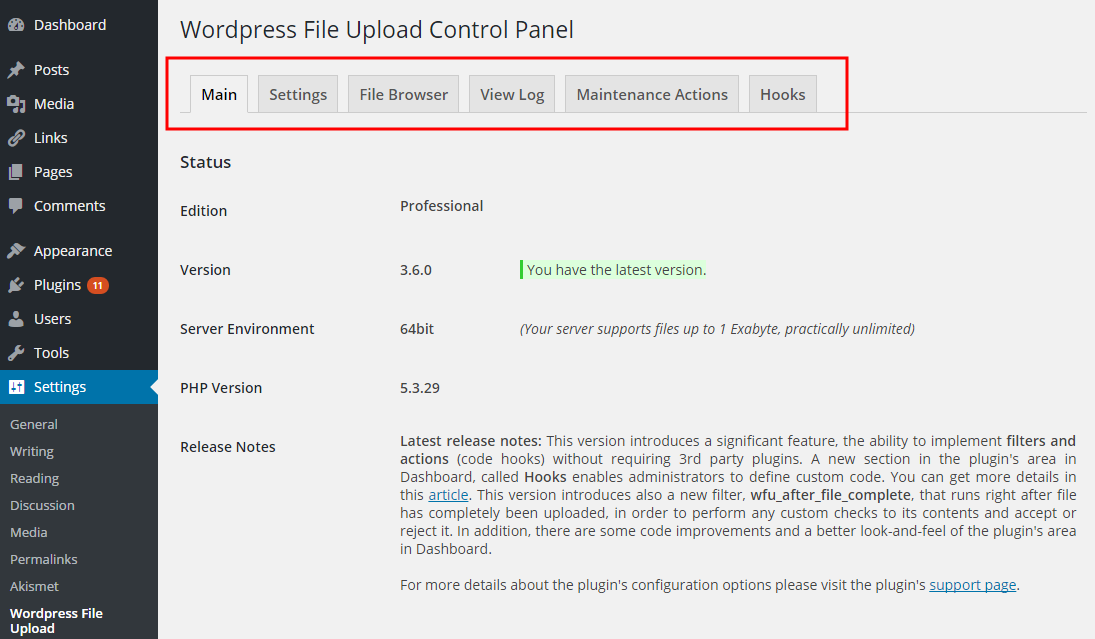
Заполните все необходимые данные, нажмите «Опубликовать», и ваша страница будет запущена.
Поскольку страницы не предназначены для использования в социальных сетях, на них нет кнопок социальных сетей или информации об авторе.
Еще одной интересной особенностью страниц является то, что они иерархичны. Это означает, что вы можете превратить страницу в подстраницу другой. Для этого выберите родительскую страницу в настройках «Атрибуты страницы» при редактировании страницы.
В WordPress вы даже можете создавать собственные шаблоны страниц, используя свою тему. С помощью этой функции вы можете настроить внешний вид каждой страницы, если хотите.
Записи и страницы в WordPress — в чем основные отличия?
Записи и страницы в WordPress имеют много общего, и новичкам иногда бывает трудно отличить их друг от друга. Например, оба используются для публикации контента. Кроме того, вы можете добавлять текст, изображения, формы и многое другое в оба.
Однако, несмотря на это сходство, их отличают некоторые существенные различия. Давайте сосредоточимся на основных, чтобы вы могли легко отличить их друг от друга:
Давайте сосредоточимся на основных, чтобы вы могли легко отличить их друг от друга:
Сообщения против Страниц — Своевременность
Одно из основных различий между постами и страницами в WordPress заключается в том, что посты своевременны, а страницы вневременны. Другими словами, страницы используются для контента, который не сильно меняется, например, для информации о компании. Но, конечно, вы можете изменить эту информацию, когда это необходимо.
Сообщения, напротив, имеют дату публикации. Дата помогает поисковым системам и пользователям определить актуальность информации, содержащейся в посте.
Сообщения против страниц — Социальная активность
Если вы хотите привлечь внимание своей аудитории, посты созданы именно для этого. Одна из причин заключается в том, что сообщения по умолчанию имеют раздел комментариев, хотя вы можете отключить его, если хотите. Другая причина заключается в том, что большинство тем имеют встроенные кнопки социальных сетей, которые облегчают вашим читателям возможность делиться любимым контентом со своими сетями.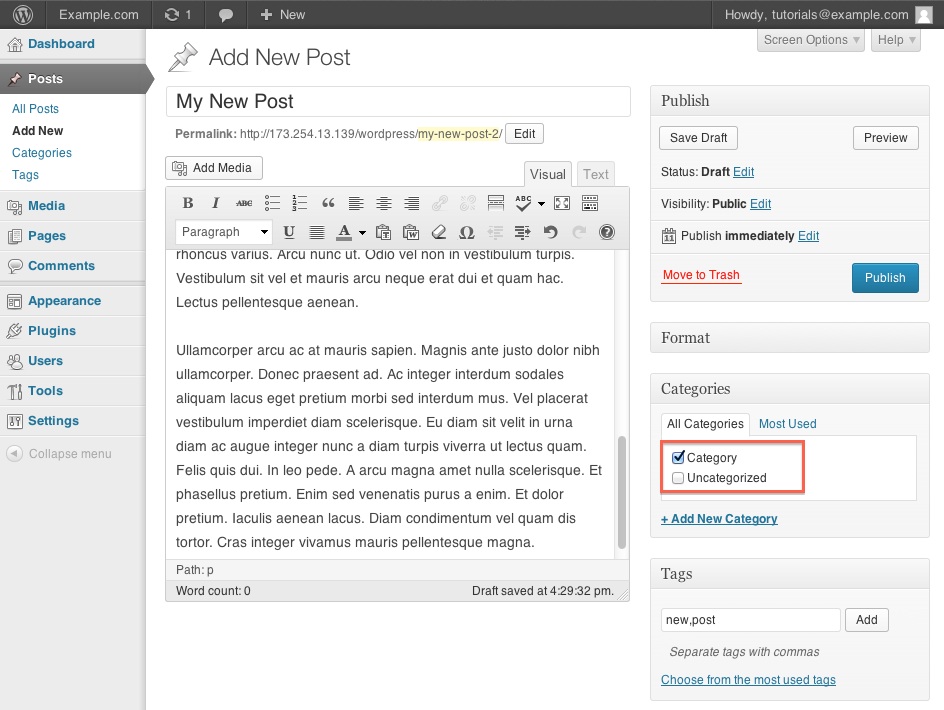
Сообщения и страницы — организация
Способ организации контента веб-сайта играет огромную роль в том, как осуществляется доступ к контенту и его потребление. Это еще одна область, в которой сообщения и страницы различаются.
Сообщения организованы с использованием таксономии. Это означает, что вы можете использовать категории и теги для группировки похожего контента, чтобы вашим читателям было легче его найти.
С другой стороны, страницы иерархичны. Вы можете организовать их в соответствии с уровнем важности, который вы приписываете каждой странице. Вы можете сделать это, организовав страницы как дочерние и родительские страницы.
Сообщения и страницы — автор и дата атрибуции
В большинстве сообщений вы заметите, что они имеют авторство и дату публикации. Вы не найдете их на страницах.
Сообщения и страницы — синдикация RSS-каналов
Еще одно явное различие между сообщениями и страницами в WordPress — синдикация RSS-каналов. Вы можете добавлять сообщения в RSS-канал, но не можете делать это для страниц.
Вы можете добавлять сообщения в RSS-канал, но не можете делать это для страниц.
Часто задаваемые вопросы (FAQ) о постах и страницах в WordPress
Прежде чем мы завершим нашу статью о разнице между постами и страницами в WordPress, давайте быстро ответим на некоторые часто задаваемые вопросы, которые мы видели от многих новых пользователей WordPress.
Есть ли ограничение на количество страниц или сообщений, которые я могу опубликовать?
На вашем веб-сайте нет ограничений на количество сообщений или страниц. Количество страниц и сообщений, которые вы публикуете, зависит от того, чего вы хотите достичь с помощью своего веб-сайта.
Что важнее между страницами и сообщениями?
Оба важны, поскольку они служат разным целям, помогая вам достичь целей, которые вы ставите перед своим бизнесом и веб-сайтом. Хотя у вас может быть веб-сайт со страницами и без сообщений, это не рекомендуется, поскольку это означает, что вы не сможете удерживать внимание своей аудитории новым контентом.