Избранный контент — поддержка WordPress.com
Избранный контент позволяет выбрать определенные сообщения для особого выделения. В некоторых темах вы можете включать страницы или проекты портфолио в область избранного контента вместе с публикациями. Одним из распространенных способов отображения избранного контента в теме является слайдер, например темы Dyad или Dara .
В этом руководстве
Ползунок Featured Content в DaraДругие темы могут отображать Featured Content в большей области сетки — например, Canard и Gazette — или отображая их крупнее остальных ваших сообщений, например AltoFocus и Apostrophe 2 .
Сетка рекомендуемого контента в CanardСуществует несколько шагов для настройки области рекомендуемого контента. Давайте посмотрим на процесс.
Стенограмма видео Привет и добро пожаловать на WordPress. com. В этом видео показано, как использовать теги для управления избранным контентом на вашем веб-сайте или главной странице блога.
com. В этом видео показано, как использовать теги для управления избранным контентом на вашем веб-сайте или главной странице блога.
Избранное содержимое можно отображать с помощью больших эскизов или с помощью ползунка. Если вы хотите узнать, предлагает ли ваша текущая тема рекомендуемый контент, запустите настройщик. Если вы видите опцию, то все готово.
Чтобы узнать, как ваша конкретная тема отображает рекомендуемый контент, щелкните имя темы в верхней части витрины и прочтите документацию по теме.
Чтобы начать работу, щелкните раздел «Избранное содержимое» в настройщике. Здесь вы сможете установить, какой тег вы будете использовать для маркировки избранного контента. Сохраните изменения.
Затем перейдите к страницам или сообщениям, которые вы хотите пометить как рекомендуемые.
Нажмите «Изменить» и добавьте новый выбранный тег в раздел тегов. Вы также захотите загрузить избранное изображение, так как большинство тем будут отображать его как часть рекомендуемого контента.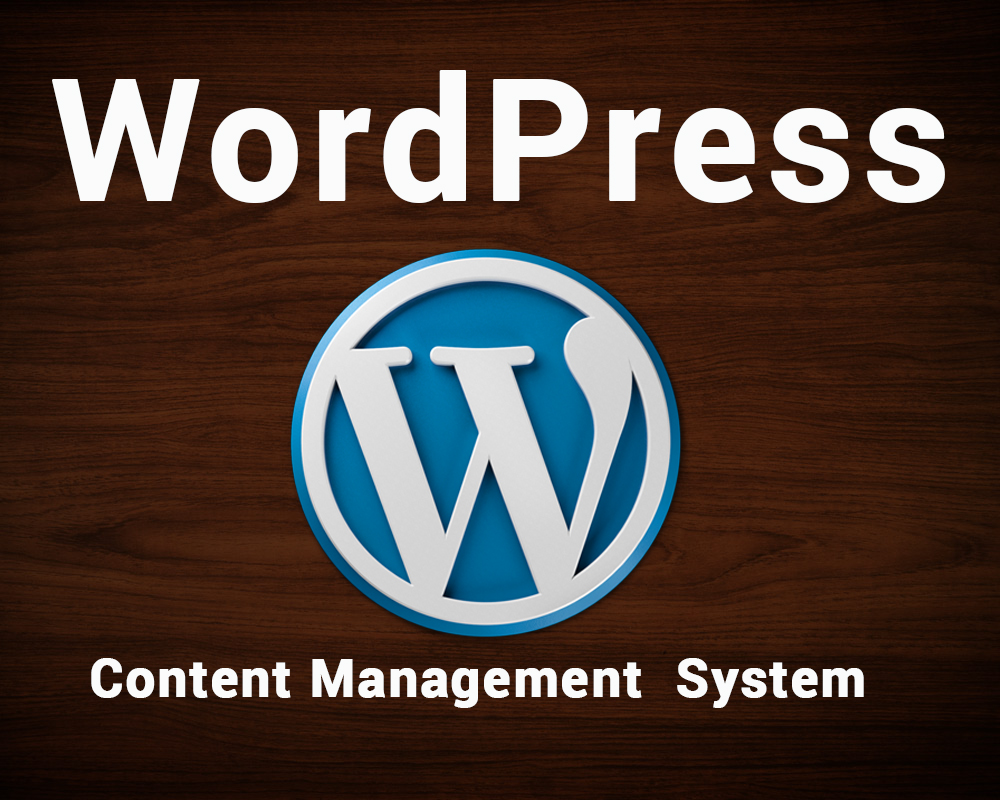
Нажмите Обновить.
Вернитесь на свою домашнюю страницу, чтобы посмотреть, как она выглядит.
Для получения дополнительной информации о настройке сайта посетите сайт поддержки WordPress.com.
Установка тега рекомендуемого контента
Перейдите на страницу Мои сайты → Внешний вид → Настроить и откройте панель рекомендуемого контента настройщика.
Выберите слово для тега Featured Content и добавьте его в текстовое поле.
Мы предлагаем использовать одно слово в нижнем регистре для вашего тега. Не добавляйте никаких знаков препинания, например, кавычек.
Сохраните изменения с помощью кнопки Опубликовать .
Установка тега избранного контента для ползунка в DaraДобавление тега избранного контента и избранного изображения

В редакторе откройте сообщения — или страницы, или проекты портфолио, если ваша тема их поддерживает, — которые вы хотите включить в Избранный контент.
Добавьте избранное изображение, которое будет отображаться в области рекомендуемого содержимого.
Просмотрите свой сайт, чтобы убедиться, что рекомендуемый контент выглядит так, как вы хотели, и при необходимости настройте его.
Часто задаваемые вопросы
Как узнать, есть ли в моей теме область избранного контента?Откройте настройщик. Если вы видите панель Featured Content, ваша тема поддерживает ее. Вы также можете найти свою тему в витрине и нажать «Открыть демо-версию», чтобы просмотреть демонстрационный сайт, или посмотреть на странице витрины темы скриншоты рекомендуемого контента и руководство по установке.
Как узнать, каким образом моя тема отображает избранный контент? Найдите название своей темы в витрине и нажмите «Открыть демо-версию», чтобы взглянуть на демо-сайт. Вы также можете посмотреть скриншоты и руководство по установке на странице демонстрации темы.
Просмотрите темы, включенные в этот фильтр функций. Некоторые старые темы могут использовать другой метод для создания ползунка. Если вы не видите панель «Избранное содержимое» в настройщике, проверьте страницу демонстрации темы, чтобы получить инструкции по настройке ее области «Избранное содержимое».
Как мне найти темы, которые позволяют включать Страницы в Избранный контент? Почему мои сообщения не отображаются в ленте блога под ползунком или сеткой рекомендуемого контента?Если вы хотите, чтобы сообщения отображались как в разделе «Избранное содержимое», так и в основной области блога, перейдите на панель «Избранное содержимое» настройщика и установите флажок «Также отображать сообщения с тегами за пределами области «Избранное содержимое».
Полное руководство по управлению контентом WordPress
Последнее обновление — 8 июля 2021 г.
Многие думают, что WordPress — это не что иное, как простая платформа для ведения блогов.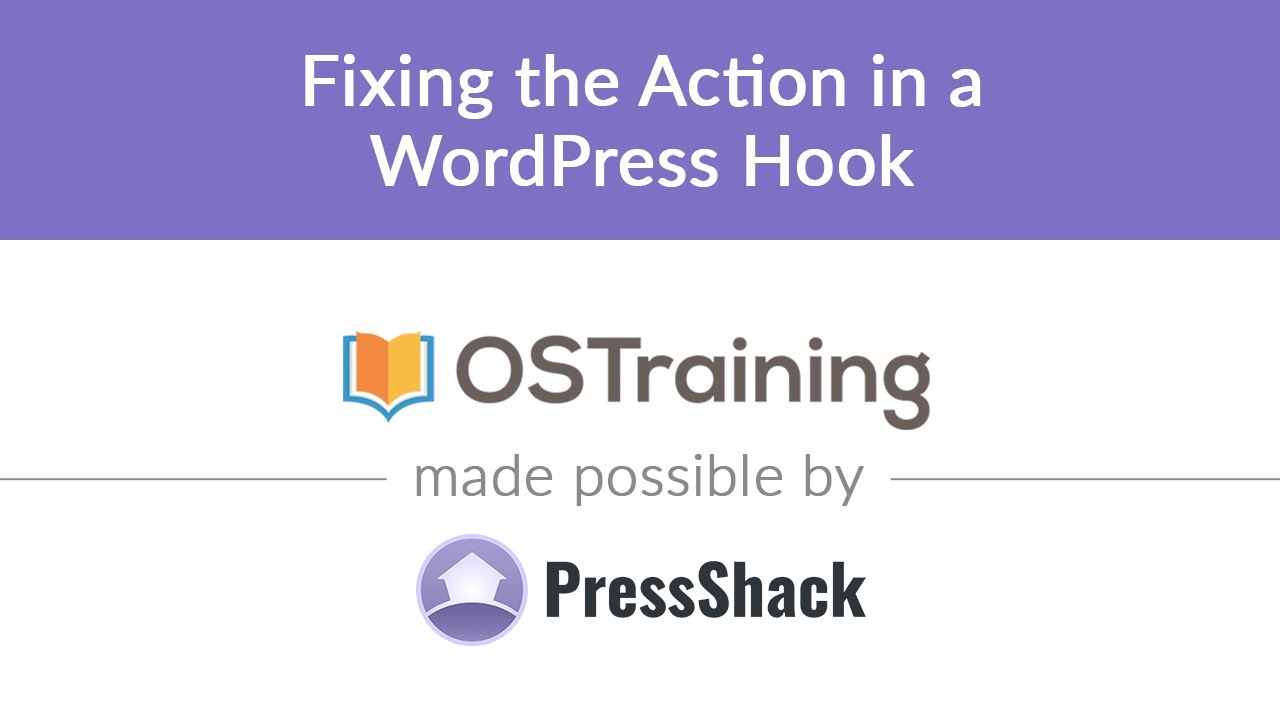 Это больше, чем это. WordPress — это комплексная система управления контентом, основанная на PHP и MySQL, которая упрощает создание, редактирование, организацию и публикацию цифрового контента. Он настолько надежен, что обслуживает около 34 процентов Интернета. Если вы хотите перейти на платформу CMS WordPress, вперед. Это не будет слишком сложно.
Это больше, чем это. WordPress — это комплексная система управления контентом, основанная на PHP и MySQL, которая упрощает создание, редактирование, организацию и публикацию цифрового контента. Он настолько надежен, что обслуживает около 34 процентов Интернета. Если вы хотите перейти на платформу CMS WordPress, вперед. Это не будет слишком сложно.
Содержание
Давайте поймем разницу между управлением контентом и курированием контента
Как только вы освоите управление контентом, вы сможете лучше курировать свой контент. важно прояснить один аспект. Управление контентом и курирование контента — не одно и то же.
Управление контентом — это процесс создания контента, который повышает ценность жизни читателей в любой форме и на любом носителе, и распространения его среди других. Блоги, видео, визуальные эффекты и т. д. создаются с нуля. Это оригинальный контент, созданный вашей компанией. Управление контентом — детская игра благодаря встроенным инструментам и расширениям WordPress.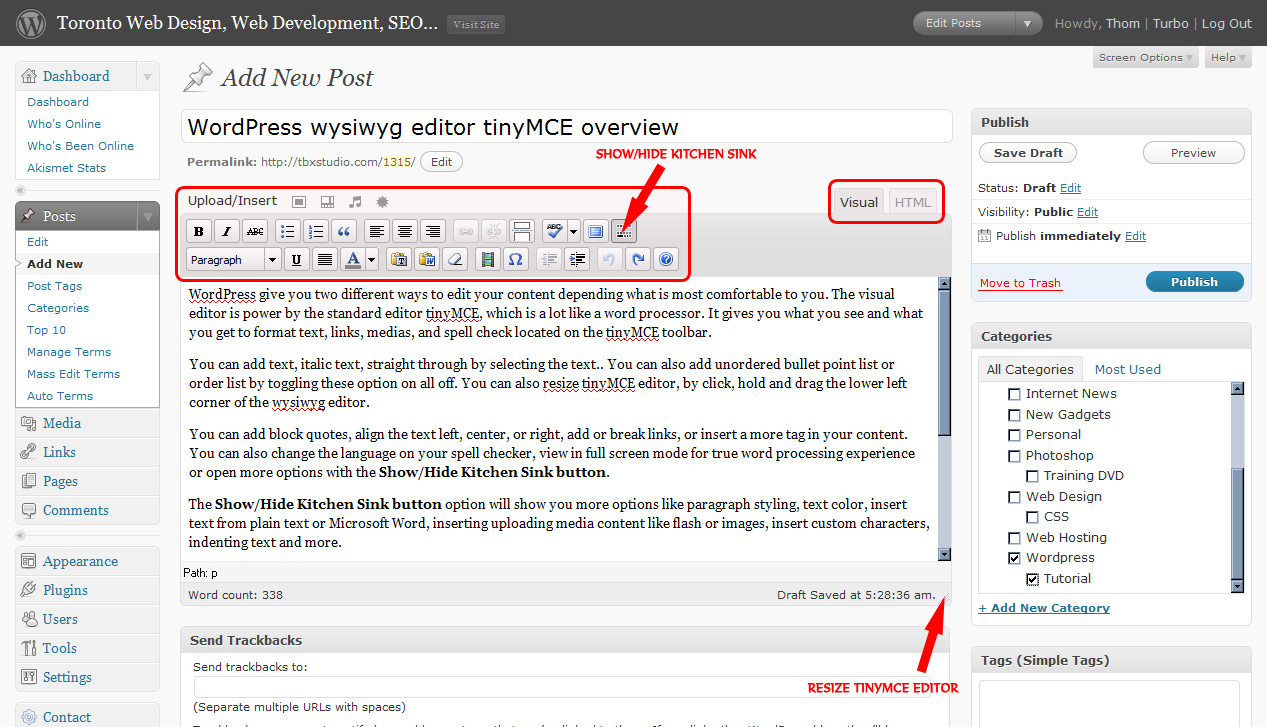
Курирование контента — это совсем другая история. Это подразумевает сбор сообщений в социальных сетях, статей в блогах или электронных книг, посвященных определенной теме, и обмен ими с подписчиками бренда. Кураторский контент поступает из внешних источников, но он по-прежнему ценен.
5 основных типов контента, которые вы можете публиковать и управлять с помощью WordPress
Если вы находитесь на ранних стадиях своей инициативы, почувствуйте свою аудиторию и включите хорошее сочетание различных видов контента. Создайте и спроектируйте веб-сайт, который включает в себя различные типы контента. Примеры включают, но не ограничиваются:
1. Интернет-коммерция
Запустите интернет-магазин с помощью WordPress. Вы можете продавать свои товары и услуги прямо на веб-сайте и использовать свою страсть для стимулирования роста. Все, что вам нужно сделать, это зарегистрироваться на веб-хостинге, выбрать нишу, выбрать броское доменное имя для вашего интернет-магазина, убедиться, что вы установили WooCommerce, и опубликовать свой самый первый продукт.
2. Фотогалерея
Вы можете создавать и управлять галереей ProPhoto в Галереях > Все галереи , в главной админке сайта WordPress. Это как создать новый пост или страницу.
Продемонстрируйте свою работу, творческие работы или фотографии. Это не имеет значения. Выберите изображения, которые вы хотите добавить в галерею, и обязательно сохраните их, прежде чем вставлять галерею.
3. Интеграция с социальными сетями
Легко интегрировать WordPress с социальными сетями. В большинстве тем есть кнопки социальных сетей, доступ к которым можно получить с экрана настройки. Давайте не будем забывать о плагинах для обмена, которые позволяют вам делиться ссылками в ваших профилях в социальных сетях. Наиболее популярными являются Social Snap, Monarch и Social Warfare.
4. Бизнес-сайт
Если вы хотите создать веб-сайт для своего малого бизнеса, вам повезло, потому что WordPress может помочь вам в этом.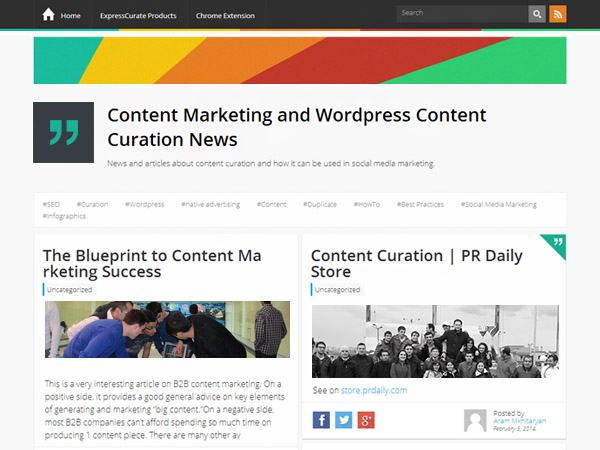 Вы можете предоставить сайт с фиксированным содержанием. Статический веб-сайт не требует веб-программирования или проектирования базы данных.
Вы можете предоставить сайт с фиксированным содержанием. Статический веб-сайт не требует веб-программирования или проектирования базы данных.
5. Дискуссионный форум
Настройте свой собственный форум с помощью WordPress. Посетители смогут отвечать на существующие ветки разговоров на основе интересующих их тем. Перейдите на панель инструментов, нажмите Плагины > Добавить новый и установить bbPress .
Откройте для себя возможности управления контентом в WordPress
Одной из причин популярности WordPress является то, что он остается проектом с открытым исходным кодом и управляемым сообществом. Отличный выбор, особенно для новичков. Вы можете упорядочивать свой контент по своему усмотрению, добавлять текст и изображения, не говоря уже о том, чтобы одобрять и удалять сообщения ваших посетителей. Далее вы узнаете больше об управлении контентом в WordPress.
Сообщения
Если вы хотите добавить новый контент на свой веб-сайт, вы должны создать новое сообщение. Сообщение похоже на сообщение в блоге, которое мы знаем. Как правило, посты отображаются в обратном порядке по времени. Запись сообщения может включать ваши идеи по определенной теме, статью, изображения, ссылки и так далее. Перейдите в панель администратора, найдите вкладку Posts и нажмите Add New .
Сообщение похоже на сообщение в блоге, которое мы знаем. Как правило, посты отображаются в обратном порядке по времени. Запись сообщения может включать ваши идеи по определенной теме, статью, изображения, ссылки и так далее. Перейдите в панель администратора, найдите вкладку Posts и нажмите Add New .
Просто чтобы вы знали, вы можете создать пользовательский пост. Это может быть пост, страница, вложение, редакция или меню навигации. Плагин может создать свой собственный тип сообщения. Не размещайте всю информацию на одной странице. Если у вас есть списки продуктов или отзывы, убедитесь, что они не попали в сообщение в блоге сайта.
Страницы
Страницы — это предопределенные типы записей WordPress по умолчанию. Они представлены в теме, поэтому страницы помогают формировать структуру сайта. Примеры страниц: О нас и Контакт . Если вы соглашаетесь на сложную тему, которая позволяет вам иметь несколько страниц, создайте страницы перед сообщениями, чтобы иметь отправную точку.
Полезные плагины для макетов страниц включают:
- Плагин Essential Grid для WordPress
- FlatFolio
- Глупые простые отзывы
Если вы хотите отображать несколько страниц одновременно, загрузите и установите список страниц.
Медиа
Вкладка Медиа позволяет управлять изображениями, аудио, видео, записями, не говоря уже о других типах файлов. В новой установке WordPress медиатека пуста. Чтобы добавить файлы, вы должны выбрать файлы, которые хотите загрузить со своего компьютера, или перетащить прямо на страницу.
Когда медиафайл загружается в вашу библиотеку, вы можете увидеть его миниатюру. Вы можете редактировать метаданные, такие как заголовок, замещающий текст и описание. Метатеги HTML будут идти прямо в шапку сайта.
В медиатеке WordPress есть много скрытых функций. Например, если вы хотите отключить сжатие JPEG по умолчанию, вы должны указать, что файлы имеют 100-процентное качество.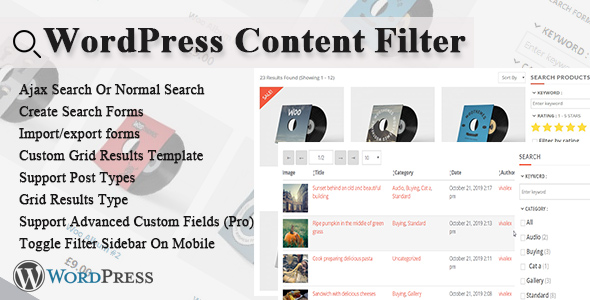 Вам придется обнаружить остальные скрытые функции самостоятельно.
Вам придется обнаружить остальные скрытые функции самостоятельно.
Каковы лучшие инструменты управления контентом WordPress?
Проявив терпение и используя правильные инструменты, вы сможете более эффективно управлять контентом WordPress. Если вы не знаете, с чего начать, вот несколько идей.
WPCentral
WPCentral — это система управления WordPress, которая позволяет вам контролировать несколько веб-сайтов. Вам не нужно присоединяться к каждому из ваших веб-сайтов отдельно, чтобы обновлять контент или менять темы. Вы можете сделать это из одного места. Базовый план позволяет вам управлять плагинами и темами. Более того, вы можете делать локальные резервные копии. С другой стороны, платный план WPCentral поддерживает автоматизированные задачи. Если вы интернет-маркетолог, вы найдете это решение очень полезным.
JetPack
Jetpack, созданный Automatic, стоит удобства. Почему? Потому что вы можете легко управлять плагинами WordPress, помимо публикации контента, на WordPress.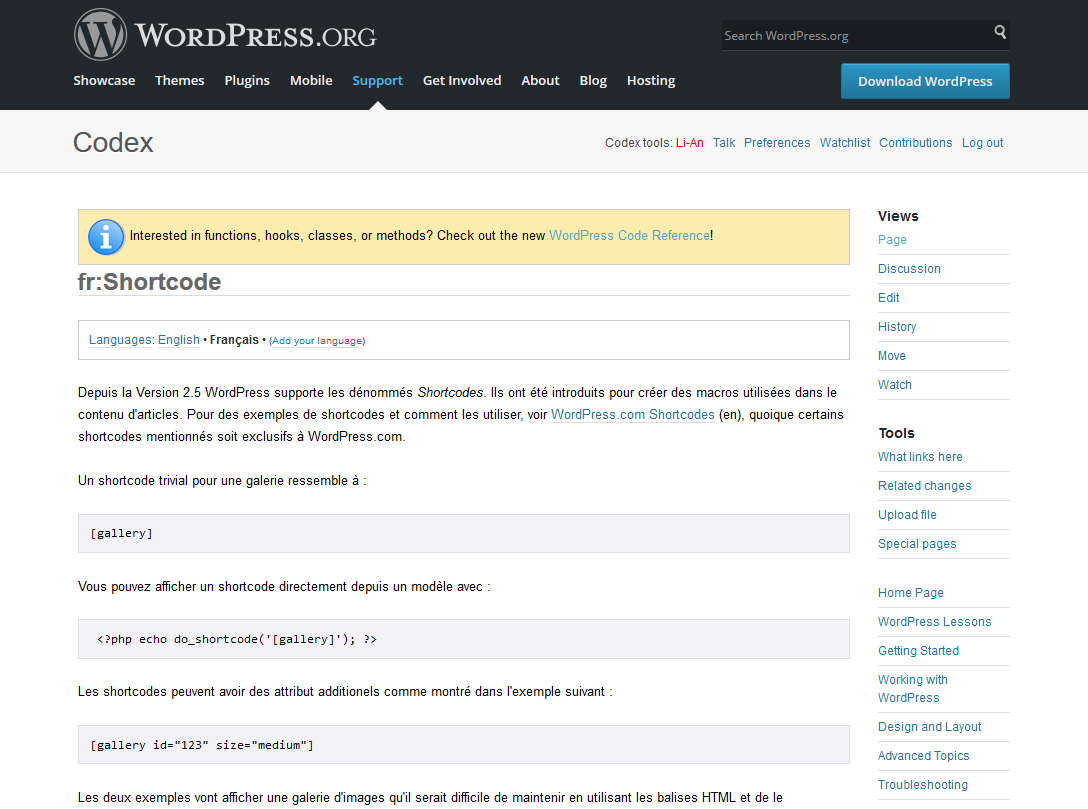 com/sites. Чтобы использовать JetPack, вы должны создать учетную запись. Вы активируете плагин, используя данные для входа. Некоторые функции, которыми вы можете воспользоваться:
com/sites. Чтобы использовать JetPack, вы должны создать учетную запись. Вы активируете плагин, используя данные для входа. Некоторые функции, которыми вы можете воспользоваться:
- Добавьте пользовательские типы сообщений на свой веб-сайт
- Пишите в редакторах WordPress, используя упрощенный язык разметки с форматированием простого текста
Если вы подпишетесь на платный план, вы сможете использовать расширенные функции, такие как сканирование вредоносных программ и автоматическая фильтрация спама.
UpdraftPlus
Нет ничего важнее резервной копии вашего сайта. С UpdraftPlus вы можете сделать резервную копию всего содержимого вашего сайта WordPress. Это включает в себя базу данных, плагины, темы, загрузки и разные каталоги. Резервное копирование выполняется автоматически, и информация хранится в облачной службе, такой как Dropbox.
BlogVault
Если вы установите BlogVault, вам никогда не придется беспокоиться о потере каких-либо данных вашего сайта WordPress.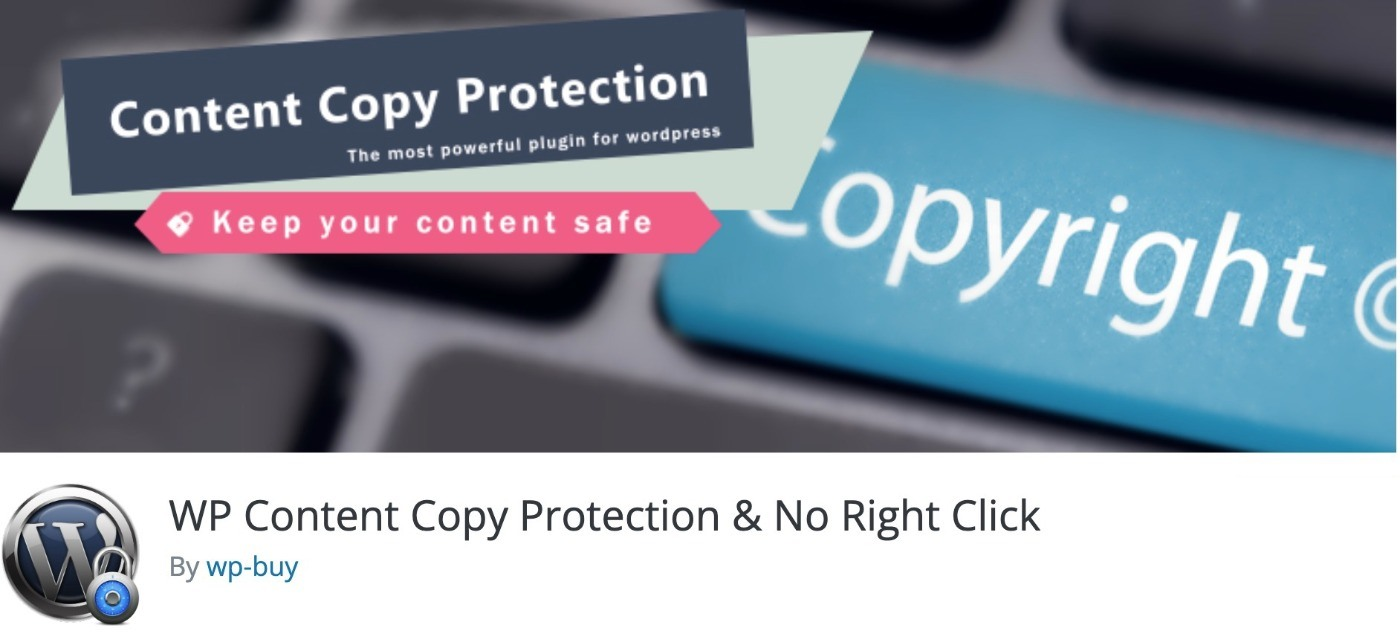 Это невероятный плагин, который упрощает резервное копирование и восстановление. Вы защищены от взлома, не говоря уже о других вредоносных инцидентах. Самое главное, вам не нужно быть технически подкованным, чтобы использовать BlogVault. Все находится под вашим контролем. Функции, которые вы захотите использовать, включают:
Это невероятный плагин, который упрощает резервное копирование и восстановление. Вы защищены от взлома, не говоря уже о других вредоносных инцидентах. Самое главное, вам не нужно быть технически подкованным, чтобы использовать BlogVault. Все находится под вашим контролем. Функции, которые вы захотите использовать, включают:
- Добавление/удаление пользователей WordPress
- Обновление плагинов сайта, тем и т. д.
- Создание и отправка отчетов клиентам по электронной почте
iControlWP
iControlWP позволяет вам сосредоточиться на своем бизнесе. Служба управления WordPress имеет центральную панель управления, где вы можете управлять обновлениями, безопасностью и многим другим. Вы можете устанавливать новые веб-сайты автоматически, и вам не нужно запоминать данные для входа. К сожалению, iControlWP не предоставляет бесплатный план. Может быть, нет, но вы получите бесплатную пробную версию.
Заключительные соображения
Важно не пренебрегать курированием контента.
