Как изменить адрес WordPress-сайта — WP Magazine
Решив изменить адрес сайта, следует помнить, что помимо изменения домена в настройках хостинга, необходимо изменить и несколько настроек в самом WordPress. Если этого не сделать, сайт или часть его функционала перестанет работать.
При переносе сайта с локального сервера на рабочий также важно не забыть о смене домена, если адреса отличаются. Наша статья поможет разобраться в чем дело и правильно изменить адрес сайта, чтобы он смог работать должным образом.
Почему WordPress не работает с новым доменом
Для построения всех ссылок внутри WordPress используются несколько настроек, которые хранят в себе адрес сайта (его домен). Задаются они единожды в момент установки WordPress после чего сохраняются в таблице wp_options базы данных и требуют ручного обновления, если вы решили изменить адрес сайта.
О чем следует помнить перед сменой домена
Помимо обновления настроек доменов на странице Общие настройки (Настройки → Общие), стоит вспомнить и еще о некоторых вещах, которые имеют место быть.
- Ссылки в статьях и страницах.
- Ссылки в настройках тем и плагинов.
- Картинки в статьях, страницах и других местах сайта.
- Колонка
guidв таблицеwp_postsи т. п.
Иногда домен может храниться в виде сериализованного значения внутри базы данных. На практике это происходит, если в одну «ячейку» базы данных записывается целый массив значений. И если количество символов в новом и старом домене будет различаться, то осечку дадут большинство способов с простой заменой через поиск, о которых «рассказывает интернет».
На иллюстрации ниже в «ячейке» 1 хранится обычное значение, а в 225 сериализованное, где помимо самого значения указывается и его размер.
Сериализованные значения
К счастью, обо всем этом заботится утилита WP-CLI, которая умеет выполнять поиск и замену строк где бы и в каком формате они не хранились в базе данных. Работу с ней мы и затронем ниже в этой статье, но обо всем по порядку.
«Трудности» с кириллическими доменами .
 рф
рфСистема доменных имен (DNS) создана так, что адреса сайтов могут содержать лишь буквы английского алфавита, цифры и символ «-». Все прочие символы должны быть записаны в качестве комбинаций из этих допустимых символов. Для доменов вида мой-сайт.рф это означает, что запись домена в настройках WordPress необходимо производить в формате Punycode. Например, домен мой-сайт.рф в Punycode будет выглядеть как xn----8sbzclmxk.xn--p1ai.
Сконвертировать домен .рф из кириллицы в Punycode можно автоматически на сайте mothereff.in/punycode.
Конвертация доменов в punycode
Изменяем домен сайта с помощью WP-CLI
Утилита WP-CLI — универсальный инструмент среди множества возможностей которого есть и грамотный поиск с заменой любых строк внутри базы данных. Мы подразумеваем, что WP-CLI уже установлен на хостинге. Если это не так, можно попросить поддержку провайдера установить утилиту, или выполнить процедуру смены домена на своем локальном сервере.
Перед началом не забудьте сделать резервную копию базы данных на всякий случай.
Итак, чтобы изменить домен сайта, подключаемся по SSH к серверу и с помощью команды cd переходим в папку со своим сайтом.
ssh user666@old-domain.ru -p 7777 # По умолчанию при подключении используется порт 22, # но на многих хостингах порт специально изменяют # на другой, например, в примере выше это порт 7777. # Вводим пароль ? cd /home/user666/old-domain.ru/public_html/ # Путь до сайта может быть другим
С помощью команды search-replace «попросим» WP-CLI заменить old-domain.ru на new-domain.com.
wp search-replace 'old-domain.ru' 'new-domain.com'
Команда в таком виде заменит
old-domain.ru на new-domain.com лишь в таблицах, которые имеют отношение к текущей установке WordPress. После выполнения выведется таблица с небольшой статистикой.Поиск и замена в WP-CLI
Используя дополнительные атрибуты, можно указать конкретные таблицы и колонки в таблицах, где необходимо производить замену. Будьте осторожны, если в одной базе данных расположены таблицы нескольких сайтов. Также в WP-CLI есть команда
Будьте осторожны, если в одной базе данных расположены таблицы нескольких сайтов. Также в WP-CLI есть команда wp option update для обновления отдельных опций.
Изменяем домен сайта с помощью PHP-скрипта
В случае, если по каким-то причинам WP-CLI недоступен, вы можете воспользоваться PHP-скриптом от компании Interconnect IT из Ливерпуля. Для его использования достаточно лишь FTP-доступа. Как и WP-CLI, скрипт заботится обо всех форматах данных и не сломает сериализованные значения.
Снова замечу, что на всякий случай лучше сделать резервную копию базы перед началом.
1. Итак, скачиваем ZIP-архив последней версии с Github.
2. Зайдем в корневую папку сайта на сервере через FTP. Прямо в корне установки WordPress создаем «секретную» папку с любым именем. Обязательно сделайте имя как можно более сложным из букв разного регистра, цифр и символа «-». Такое имя необходимо для того, чтобы никто кроме вас не смог найти ее и воспользоваться скриптом — он не требует авторизации и любой пользователь, зашедший на страницу, сможет взаимодействовать с вашей базой данных.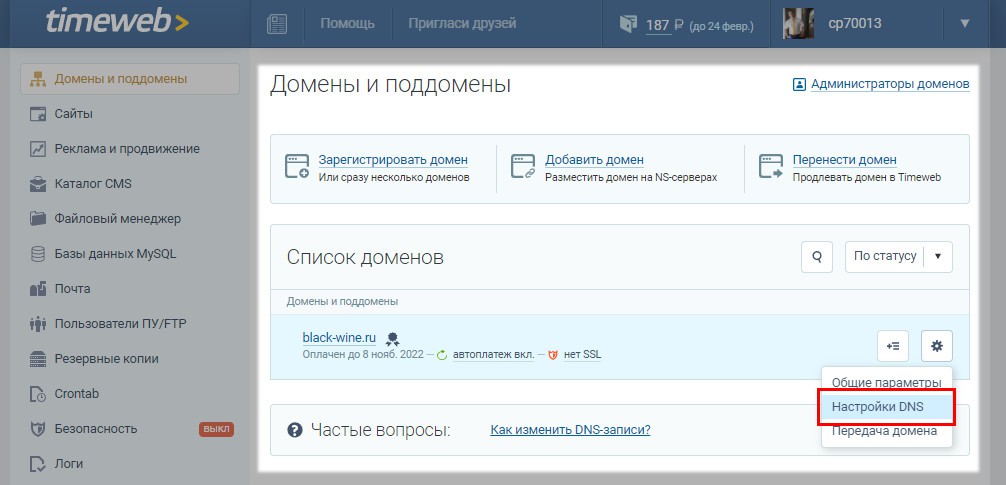
3. Распакуем содержимое архива, скаченного на первом шаге, и загрузим в «секретную» директорию.
Файлы утилиты Interconnect/it
4. Откроем скрипт, который мы только что загрузили. Для этого откройте в браузере страницу example.org/replacer-x36D891EHY-/. Как можно догадаться, «replacer-x36D891EHY-» — это название секретной директории.
Поиск с заменой в базе данных WordPress
5. На открывшейся странице в поле «replace» необходимо указать свой старый домен (например, old-domain.ru), а в поле «with» новый домен (например, new-domain.com).
Галочку «use regex» снимаем. Данные в секции «database» должны автоматически заполниться при открытии страницы. В секции «tables» выбираем «all tables».
6. Секция «actions» содержит несколько кнопок для действий. Нас интересует кнопка «live run». Нажав на нее откроется диалоговое окно, в котором необходимо подтвердить запуск, нажав кнопку «Ок».
7. Начнется процесс поиска и замены домена. Не закрывайте страницу! Во время выполнения будут появляться результаты операции.
Не закрывайте страницу! Во время выполнения будут появляться результаты операции.
Результат поиска с заменой по базе данных WordPress
8. После успешной замены необходимо удалить «секретную» директорию со всем содержимым. Это можно сделать через FTP-клиент. Через кнопку «delete me» внизу страницы скрипт может не удалиться, поэтому надежнее сделать это через FTP-клиент.
Вместо заключения
Мы рассмотрели два наиболее правильных пути для смены домена WordPress-сайта. В интернете описываются и другие способы сделать это, но большинство из них не учитывают многих тонкостей хранения данных в базах данных.
Инструменты, описанные в статье для замены адреса сайта, могут использоваться и для других целей, когда необходимо выполнить поиск с заменой каких-либо строк внутри базы данных. Если у вас возникли вопросы во время смены адреса сайта, напишите комментарий и мы постараемся вам помочь.
Поменять домен на WordPress? Пошаговая инструкция
Итак, вы решили сменить свой домен. Для этого может быть много причин. Необходим ли ребрендинг в связи с изменением маркетинговой стратегии? Или вам просто скучно и хочется подышать свежим воздухом. Смена домена влияет на многие сферы бизнеса: маркетинг, продажи, SEO, и в целом это довольно серьезное мероприятие. Но с технической точки зрения этот процесс довольно прост, особенно если вы используете WordPress.
Для этого может быть много причин. Необходим ли ребрендинг в связи с изменением маркетинговой стратегии? Или вам просто скучно и хочется подышать свежим воздухом. Смена домена влияет на многие сферы бизнеса: маркетинг, продажи, SEO, и в целом это довольно серьезное мероприятие. Но с технической точки зрения этот процесс довольно прост, особенно если вы используете WordPress.
Хотя это не сложно, стоит помнить о нескольких важных моментах. Вы же не хотите усложнять себе жизнь в будущем.
Прежде всего, вам нужно знать, что качественная хостинг-компания сделает эту операцию за вас бесплатно. Вот почему выбор лучший хостинг WordPress имеет первостепенное значение. Однако, если вы пользуетесь услугами провайдера, который не заботится о своих клиентах, или вам нужно сделать это самостоятельно, мы подготовили руководство, которое поможет вам изменить название вашего веб-сайта.
Подготовка к смене доменного имениКупите новый доменЭто очевидно.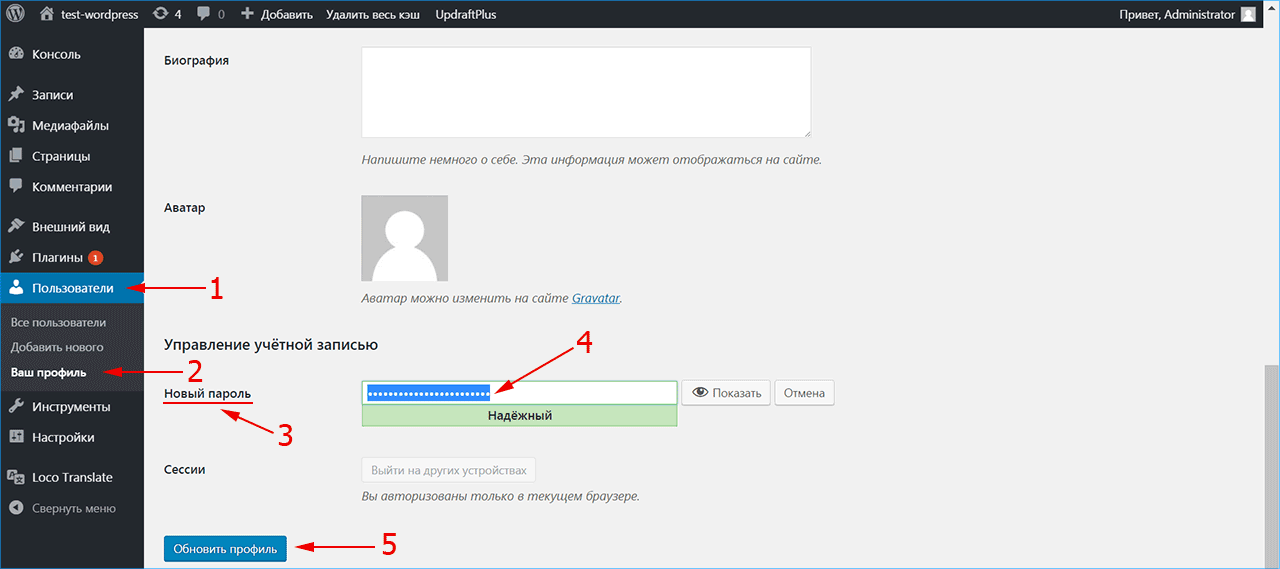 Чтобы сменить домен, вы должны получить доступ к его административной панели.
Чтобы сменить домен, вы должны получить доступ к его административной панели.
Внесите соответствующие настройки в панель администрирования домена. Ваш новый домен должен указывать на ваш хостинг. Вы должны правильно настроить DNS-серверы, направив домен в каталог с WordPress. Вам нужно знать серверы имен. Поищите их на сайте вашего хостинг-провайдера.
ПодождатьПодождите, пока не будет выполнена новая настройка DNS. Для распространения информации о домене в Интернете требуется некоторое время. Иногда это занимает час или три, но иногда это может занять 24 часа. Если вам не терпится, вы можете время от времени проверять новый доменный адрес. Возможно, регистратор внесет изменения раньше, для этого нет правила.
Выполнить дополнительное резервное копирование базы данныхДа, мы пишем о резервных копиях каждые несколько статей, но это критическая проблема. UltaHost регулярно делает бесплатные резервные копии, но в дополнение к нашим резервным копиям вашего сервера вам стоит сделать их самостоятельно.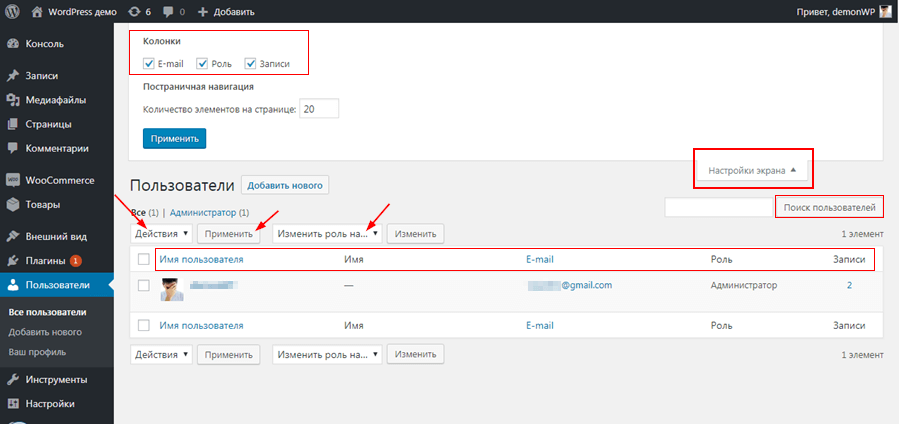 Вы можете использовать бесплатный плагин для резервного копирования WordPress Внесенные вами изменения могут вызвать трудно прогнозируемые проблемы, поэтому необходима резервная копия.
Вы можете использовать бесплатный плагин для резервного копирования WordPress Внесенные вами изменения могут вызвать трудно прогнозируемые проблемы, поэтому необходима резервная копия.
Особенно теперь, когда вы будете вносить изменения в свою конфигурацию WordPress, вам необходимо создать резервную копию самостоятельно. Вы можете удалить его через некоторое время, когда ваш домен будет нормально работать на новом адресе.
Смена домена в WordPressТеперь вы можете перейти к настоящей работе. Ниже вы найдете инструкцию по смене вашего домена на панели управления WordPress:
- Войдите в панель WordPress;
- Перейдите на вкладку “Настройки”.;
- В обоих полях – адрес WordPress (URL) и адрес сайта (URL) – введите новый, полный адрес. Если на сервере домена установлен и включен SSL-сертификат, введите префикс https://, если нет, введите http://;
- Сохраните изменения.
После выполнения этой операции вы выйдете из системы.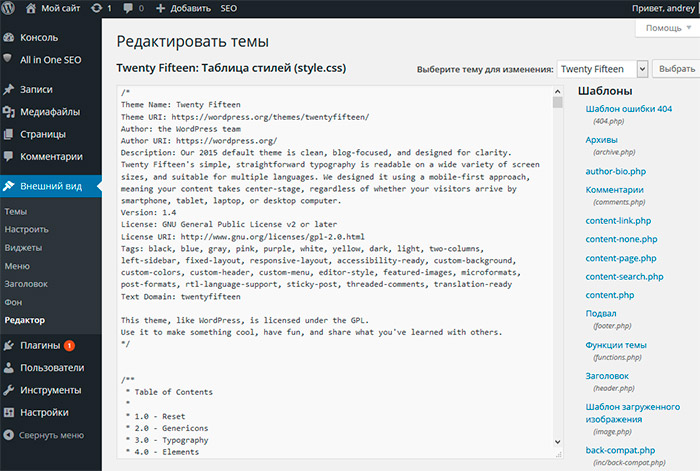 Если вы правильно выполнили все пункты нашего руководства, вход в WordPress будет выполнен под новым доменом. В случае какой-либо ошибки ваш WordPress, скорее всего, перестанет работать.
Если вы правильно выполнили все пункты нашего руководства, вход в WordPress будет выполнен под новым доменом. В случае какой-либо ошибки ваш WordPress, скорее всего, перестанет работать.
Если это произойдет, у вас есть несколько вариантов:
- Вы можете восстановить ранее упомянутую резервную копию базы данных и повторить попытку;
- Вы можете изменить доменное имя в базе данных на старое вручную – для этого вам необходимо:
- Войдите в панель базы данных (phpMyAdmin),
- Введите таблицу с именем wp_option (“wp” – это префикс таблицы по умолчанию, он может быть другим).,
- В столбце option_name найдите строки с именами siteurl и home, а затем в столбце option_value щелкните имя домена из ранее упомянутых строк таблицы. Удалите предыдущий адрес и введите новый доменный адрес, которому предшествует https:// или http://;
- Вы можете обратиться за помощью в службу поддержки хостинга.
При смене домена стоит подумать о позиции Google и SEO текущего домена.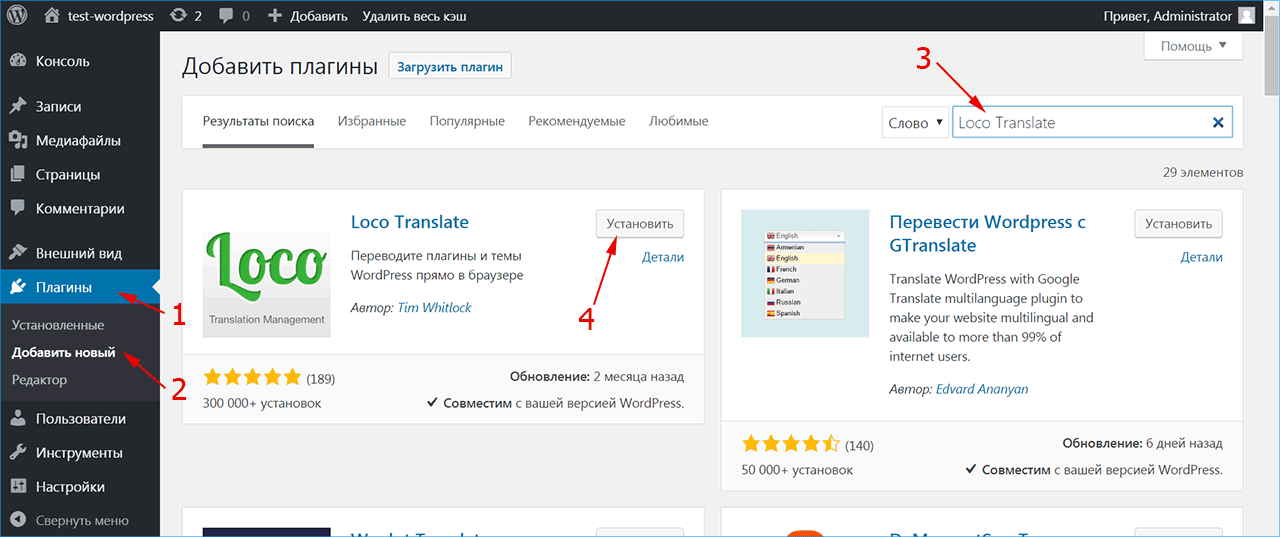 Изменение доменного имени для Google похоже на создание новой страницы. Новому домену придется восстанавливать свою репутацию в результатах поиска с нуля.
Изменение доменного имени для Google похоже на создание новой страницы. Новому домену придется восстанавливать свою репутацию в результатах поиска с нуля.
Так как же вы с этим справляетесь? Выполните следующие два шага:
- Настройте 301 перенаправление всех ваших адресов на их новые аналоги и убедитесь, что они работают точно.
- Войдите в Google Search Console (или создайте учетную запись, если у вас ее еще нет) и перейдите на вкладку “Настройки”, где вы найдете поле “Изменить адрес”. Следуйте инструкциям. Это недвусмысленно сообщит Google, что вы меняете свой домен.
Если у вас есть Google Analytics, привязанный к вашему веб-сайту, вам также необходимо изменить настройки. Перейдите на веб-сайт Google Analytics и выберите значок шестеренки в левом нижнем углу. Это приведет вас к администрированию учетной записи. В списке доступных настроек выберите вкладку “Настройки сервиса”. Здесь вы можете изменить URL-адрес. Выберите соответствующий префикс (http или https) и введите новый домен.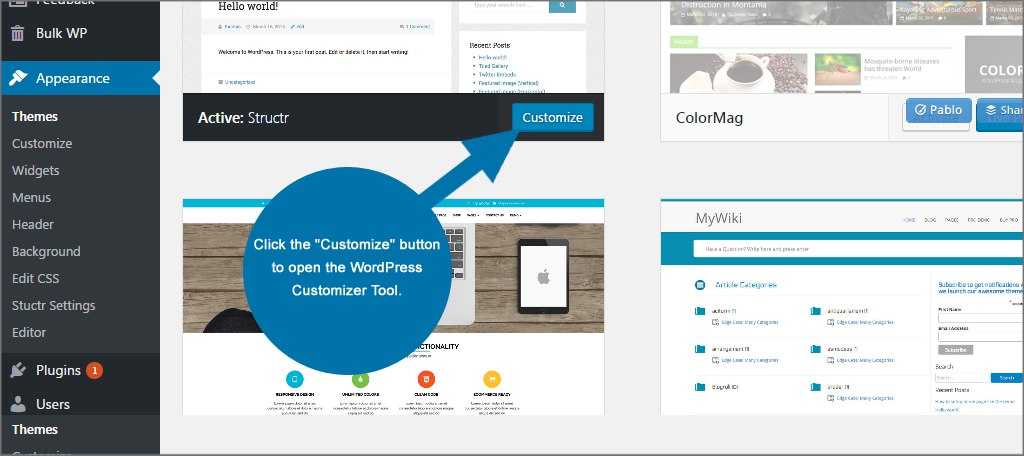 Не забудьте сохранить внесенные изменения.
Не забудьте сохранить внесенные изменения.
В разных местах страницы у вас могут быть внутренние ссылки. Внесение изменений в настройки WordPress не приводит к обновлению этих ссылок. Я рекомендую использовать плагин Better Search Replace для обновлений. Это позволяет вам сканировать базу данных на предмет выбранного слова и заменять его другим. Используйте этот механизм, чтобы найти все ваши старые доменные адреса и заменить их новыми.
Установите плагин и перейдите на вкладку “Инструменты> Лучший поиск Замена” на панели WordPress. На вкладке “Поиск / замена” заполните следующие поля по мере необходимости.
- Поиск – введите адрес домена;
- Заменить на – введите новый доменный адрес.
- Выбрать таблицы – выбрать все таблицы;
- Запускайте как сухой прогон – снимите флажок.
Убедитесь, что вы правильно ввели доменные адреса, и нажмите “Выполнить поиск/замену”. Плагин будет искать в базе данных WordPress, захватывать все экземпляры старого URL-адреса и заменять их новым адресом страницы. Как только все адреса будут обновлены правильно, отключите плагин Better Search Replace и удалите его из WordPress. Изменения являются постоянными, поэтому нет смысла сохранять его установленным.
Плагин будет искать в базе данных WordPress, захватывать все экземпляры старого URL-адреса и заменять их новым адресом страницы. Как только все адреса будут обновлены правильно, отключите плагин Better Search Replace и удалите его из WordPress. Изменения являются постоянными, поэтому нет смысла сохранять его установленным.
Если вам понравилась эта статья, то вам понравится хостинг-платформа UltaHost. Получите поддержку 24/7 от нашей службы поддержки. Наша мощная инфраструктура ориентирована на автоматическое масштабирование, производительность и безопасность. Позвольте нам показать вам разницу! Ознакомьтесь с нашими планами!
Как переместить WordPress на новый домен (без потери SEO)
Вы хотите переместить свой сайт WordPress на новый домен?
Изменение доменного имени вашего веб-сайта может значительно повлиять на ваш рейтинг SEO, поэтому этот процесс необходимо выполнять очень осторожно.
Хотя вы не можете избежать временных колебаний SEO при переносе вашего веб-сайта на новый домен, вы определенно можете минимизировать влияние и быстро восстановить свой поисковый трафик и рейтинг.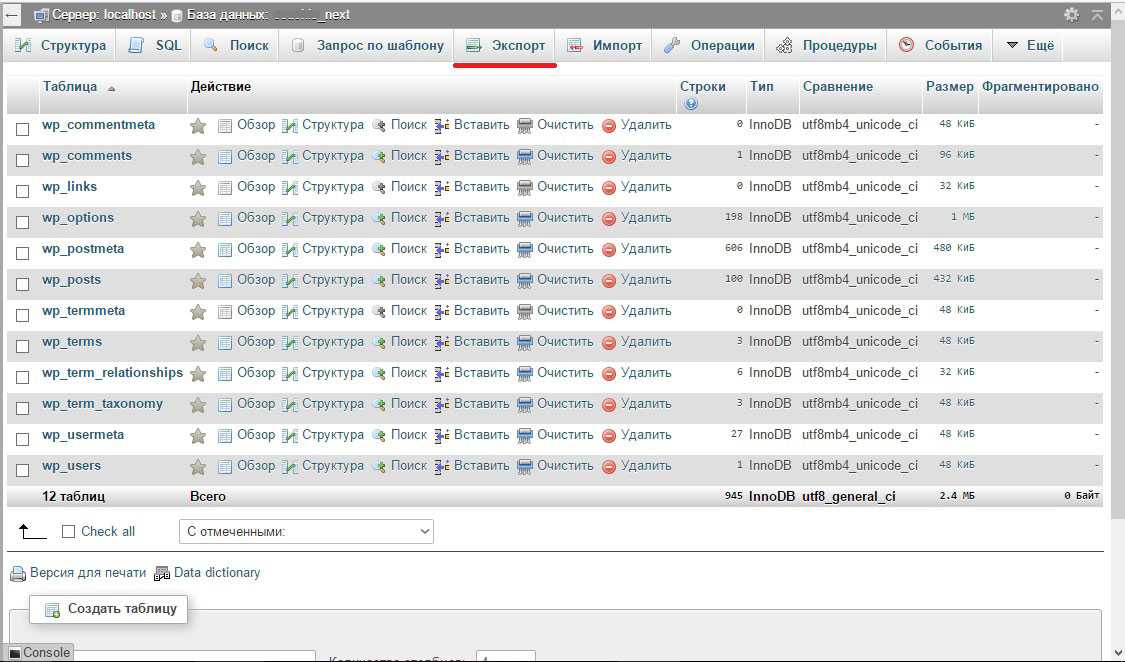
В этом руководстве мы покажем вам, как правильно перенести WordPress на новый домен без потери SEO.
Перенос вашего сайта WordPress на новое доменное имя может быть пугающим, но это не обязательно. Мы здесь, чтобы провести вас через каждый шаг процесса. Вы можете щелкнуть любую из приведенных ниже ссылок, чтобы перейти к определенному шагу переноса вашего сайта WordPress на новое доменное имя:
- Что нужно знать перед сменой доменов
- Предварительные шаги: что нужно для начала
- Шаг 1: Создайте пакет дубликатора вашего сайта WordPress
- Шаг 2: Создайте базу данных для вашего нового доменного имени
- Шаг 3: Распакуйте WordPress на новое доменное имя
- Шаг 4: Настройте постоянные переадресации 301
- Шаг 5: Уведомите Google о своем новом домене
- Уведомите пользователей о новом доменном имени
Видеоруководство
Подписаться на WPBeginner
Если вы предпочитаете письменные инструкции, просто продолжайте читать.
Что нужно знать перед сменой доменов
Прежде чем начать, вам следует кое-что узнать.
Процесс переноса на новый домен временно повлияет на ваш рейтинг в поисковых системах, поскольку Google и другим поисковым системам необходимо будет приспособиться к изменениям.
Да, это также временно повлияет на ваш поисковый трафик. Имейте в виду, что это нормально, и это происходит со всеми веб-сайтами, которые переходят на новый домен.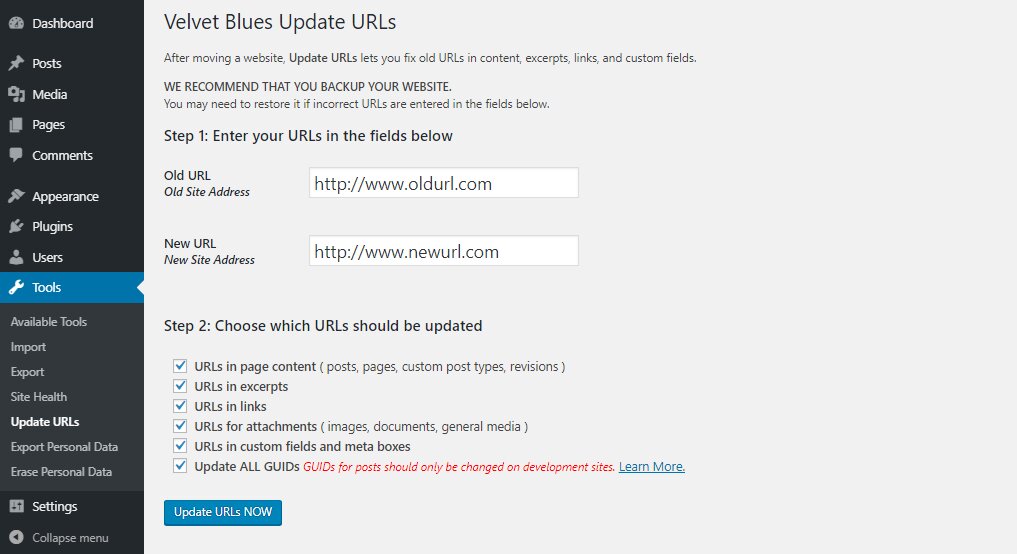
Тем не менее, следуя этому руководству, вы можете значительно уменьшить влияние SEO. Мы покажем вам правильный путь о перемещении вашего сайта WordPress на новое доменное имя, настройке правильной переадресации 301 и уведомлении поисковых систем.
Обратите внимание, что это руководство не предназначено для переноса сайта WordPress на новый хост. Это только для переключения доменного имени. Хотя процесс аналогичен, есть несколько дополнительных шагов. Эти дополнительные шаги помогут вам защитить свой SEO-рейтинг и трафик.
Наконец, если ваш старый веб-сайт находится на WordPress.com, вам необходимо следовать инструкциям в нашем руководстве о том, как вместо этого перейти с WordPress.com на WordPress.org.
Предварительные шаги: что нужно для начала работы
В этом руководстве мы предполагаем, что ваш веб-сайт WordPress настроен на oldsite.com и вы пытаетесь перенести его на newsite.com.
Мы также предполагаем, что у вас уже есть учетная запись хостинга WordPress и вы знакомы с панелью управления веб-хостингом.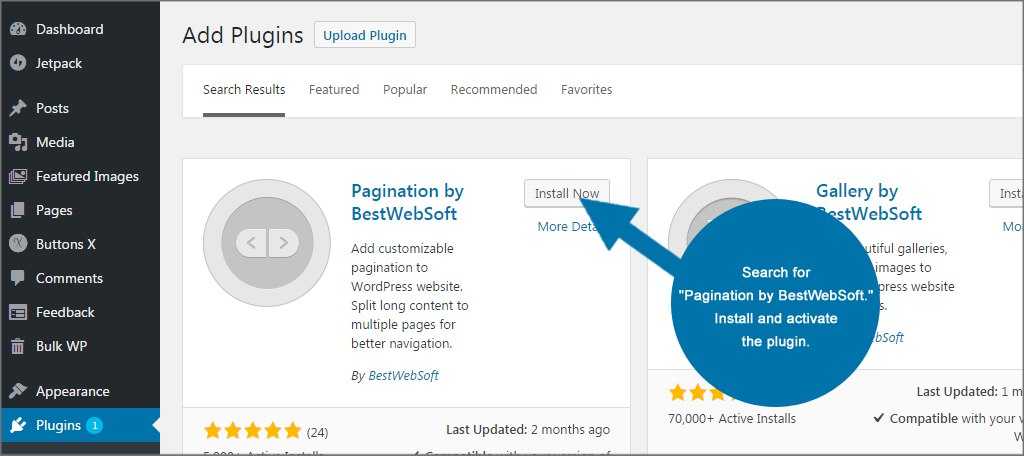
Вам также необходимо знать, как использовать FTP-клиент, такой как FileZilla, или как редактировать файлы с помощью приложения «Диспетчер файлов», доступного на панели управления вашей учетной записи хостинга.
Если у вас нет поставщика веб-хостинга или вы хотите переключиться на нового, мы рекомендуем использовать Bluehost (отлично подходит для небольших сайтов + поставляется с бесплатным доменом) и либо SiteGround, либо WP Engine (отлично подходит для больших сайтов). или в интернет-магазинах).
Когда все это готово, можно приступать к работе!
Шаг 1: Создайте пакет дубликатора вашего сайта WordPress
Первое, что вам нужно сделать, это создать полную резервную копию вашего сайта WordPress. Мы будем использовать эту резервную копию для создания дубликата вашего веб-сайта, чтобы вы могли правильно настроить перенаправления со своего старого домена на новый.
Несмотря на то, что существует множество плагинов для резервного копирования WordPress, мы будем использовать Duplicator, бесплатный плагин для резервного копирования и миграции.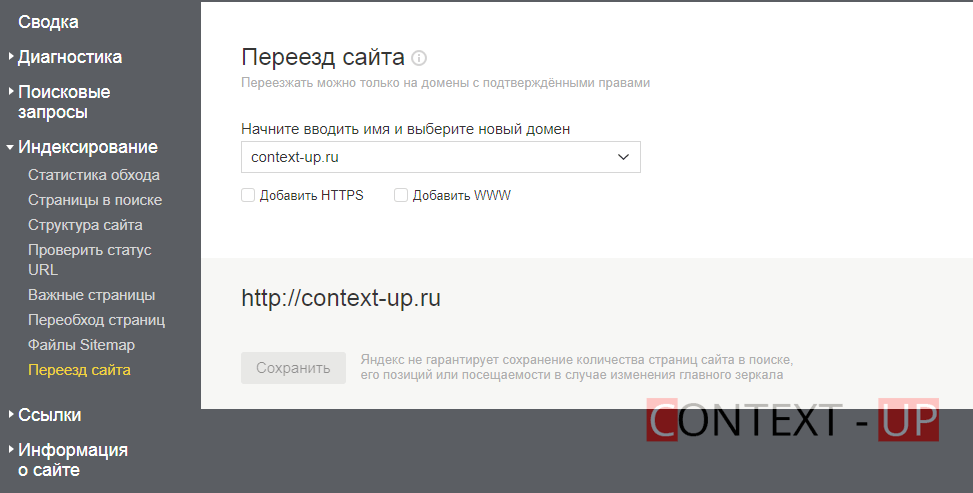
Давайте начнем с установки и активации плагина Duplicator на вашем старом доменном имени. Для получения более подробной информации см. наше пошаговое руководство по установке плагина WordPress.
После активации плагин добавит пункт меню Duplicator в вашу панель администратора WordPress. Вам нужно щелкнуть меню Duplicator, а затем нажать кнопку «Создать новый», чтобы создать новый пакет или копию вашего сайта WordPress.
После этого вам будет предложено нажать кнопку «Далее», чтобы продолжить.
Дубликатор теперь запускает мастер дублирования веб-сайтов. Во-первых, он проведет несколько тестов, чтобы убедиться, что все в порядке. Если плагин обнаружит проблему, вы увидите предупреждение с инструкциями.
Если все элементы отмечены как «Хорошие», нажмите кнопку «Построить».
Теперь плагин начнет создавать дублирующий пакет файлов вашего веб-сайта. Этот процесс может занять несколько минут в зависимости от размера вашего сайта.
После завершения вы увидите параметры загрузки для установщика и пакета архива.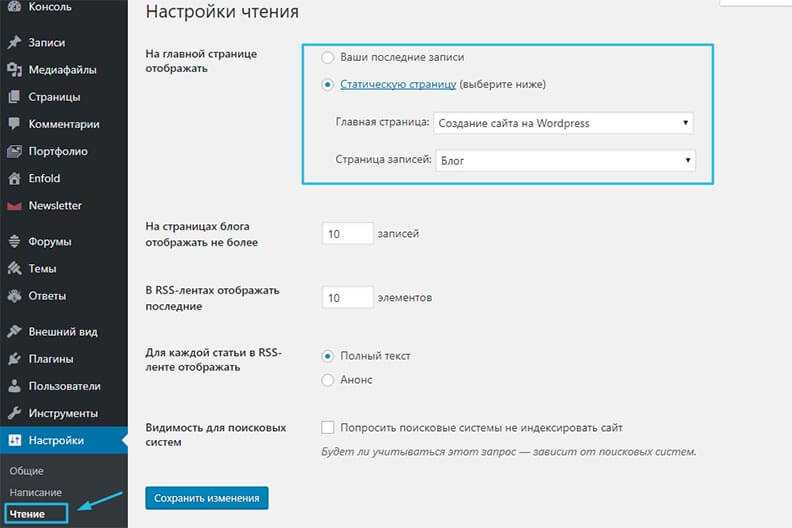 Вам нужно щелкнуть ссылку «Загрузка в один клик», чтобы загрузить оба файла на свой компьютер.
Вам нужно щелкнуть ссылку «Загрузка в один клик», чтобы загрузить оба файла на свой компьютер.
Файл архива представляет собой полную копию ваших файлов WordPress. Он включает в себя ваши темы WordPress, настройки постоянных ссылок, плагины, загрузки и любые другие файлы, созданные плагинами WordPress.
Сценарий установки представляет собой файл PHP, который автоматизирует и запустит миграцию WordPress путем распаковки файла архива.
Шаг 2: Создайте базу данных для вашего нового доменного имени
Прежде чем вы сможете переместить свой сайт WordPress на новый домен, вам понадобится новая база данных SQL, чтобы распаковать WordPress на новом доменном имени.
Если вы уже создали базу данных, то можете пропустить этот шаг.
Чтобы создать базу данных, вам нужно посетить панель инструментов cPanel вашей учетной записи хостинга, прокрутить вниз до раздела «Базы данных», а затем щелкнуть значок «Базы данных MySQL».
Примечание: Ваша панель управления хостингом может выглядеть немного иначе, чем на скриншотах.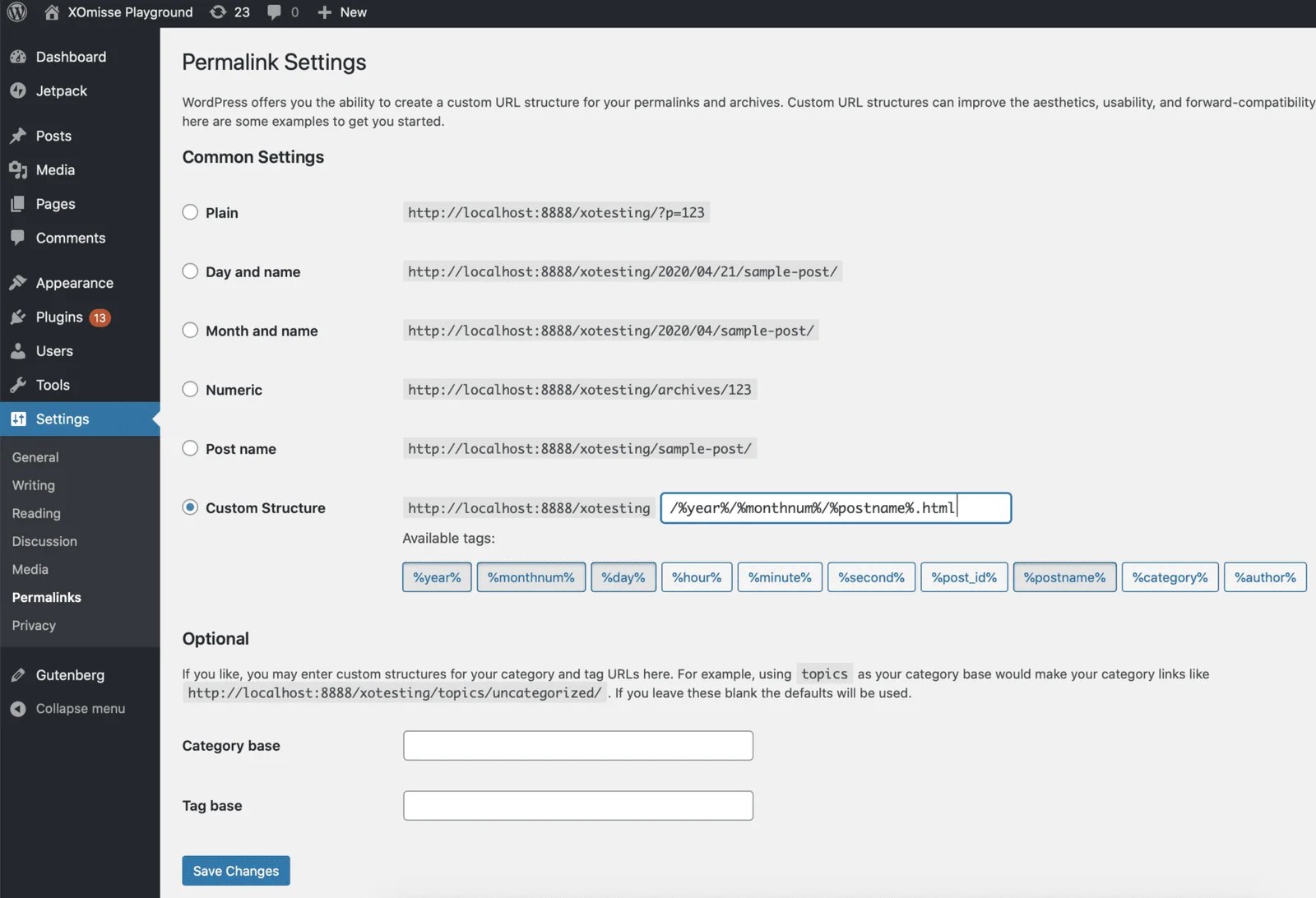 Однако вы все равно сможете найти раздел «Базы данных» с возможностью создания новой базы данных.
Однако вы все равно сможете найти раздел «Базы данных» с возможностью создания новой базы данных.
Просто укажите имя для своей базы данных, а затем нажмите кнопку «Создать базу данных».
Теперь cPanel создаст для вас новую базу данных. После этого вам нужно прокрутить вниз до раздела «Пользователи MySQL».
Затем укажите имя пользователя и пароль для нового пользователя и нажмите кнопку «Создать пользователя». Обязательно запишите имя пользователя и пароль в надежном месте.
Новый пользователь, которого вы только что создали, все еще не имеет разрешения на работу с базой данных. Давайте изменим это.
Прокрутите вниз до раздела «Добавить пользователя в базу данных». Сначала выберите пользователя базы данных, которого вы создали, из раскрывающегося меню рядом с полем «Пользователь». Затем выберите новую базу данных, которую вы только что создали, и нажмите кнопку «Добавить».
Теперь ваша база данных готова к использованию для переноса WordPress на новое доменное имя.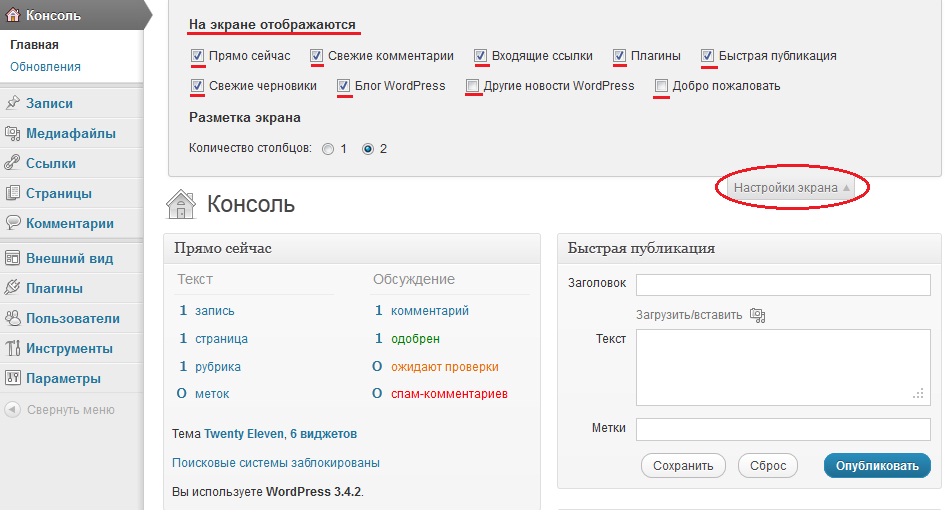 Обязательно запишите имя базы данных, имя пользователя и пароль. Эта информация понадобится вам на следующем шаге.
Обязательно запишите имя базы данных, имя пользователя и пароль. Эта информация понадобится вам на следующем шаге.
Шаг 3. Распакуйте WordPress на новое доменное имя
Теперь вам нужно загрузить файлы Duplicator, которые вы загрузили ранее, на новое доменное имя.
Пакет Duplicator также включает вашу установку WordPress. Это означает, что вам не нужно устанавливать WordPress на новый домен.
Сначала подключитесь к своему доменному имени с помощью FTP-клиента. После подключения убедитесь, что корневой каталог вашего сайта полностью пуст.
После этого вы можете загрузить архив и файлы установщика в корневой каталог. Обычно это называется public_html .
После завершения загрузки обоих файлов вы готовы распаковать WordPress.
Откройте новую вкладку браузера и перейдите по следующему URL-адресу:
Не забудьте заменить example.com своим новым доменным именем. Это запустит мастер миграции Duplicator.
Программа установки будет искать архивный файл.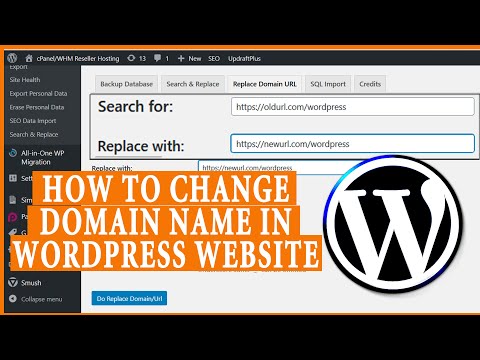 Вам нужно установить флажок условий и нажать кнопку «Далее», чтобы продолжить.
Вам нужно установить флажок условий и нажать кнопку «Далее», чтобы продолжить.
Теперь программа установки попросит вас настроить информацию о вашей базе данных WordPress.
Скорее всего, ваш хост будет локальным. После этого вы введете данные базы данных, созданной для вашего нового доменного имени на предыдущем шаге.
После этого нажмите кнопку «Далее», чтобы продолжить.
Теперь Duplicator распаковывает резервную копию вашей базы данных WordPress из архива в вашу новую базу данных.
Затем вам будет предложено обновить URL-адрес сайта или путь. Вам не нужно ничего менять, поскольку он автоматически определяет новый URL-адрес вашего доменного имени и его путь.
Если это не так, вы можете изменить URL-адрес на новое доменное имя. После этого нажмите кнопку «Далее», чтобы продолжить.
Теперь Duplicator завершит миграцию.
Вы можете нажать кнопку «Администратор», чтобы войти в админ-панель WordPress вашего веб-сайта с новым доменным именем.
Шаг 4: Настройка постоянной переадресации 301
Следующим шагом будет перенаправление пользователей, прибывающих с вашего старого доменного имени, на новый домен. Делается это путем настройки 301 редиректа.
301 редиректы очень важны для SEO и пользовательского опыта. Их добавление позволит вам автоматически перенаправлять пользователей и поисковые системы на ваше новое доменное имя.
Другими словами, всякий раз, когда кто-то попадает на запись или страницу в вашем старом домене, он будет автоматически перенаправлен на ту же запись или страницу в вашем новом домене, вместо того, чтобы увидеть ошибку 404.
Чтобы сохранить ваши перенаправления, вам нужно оставить активным старую установку WordPress, чтобы она могла продолжать перенаправлять на новую, которую вы только что создали.
Существует два способа настройки переадресации. Первый способ прост и занимает всего несколько кликов. Второй метод требует, чтобы вы редактировали файлы вручную.
Метод 1. Настройка 301 редиректа с All-in-One SEO
Для этого метода мы будем использовать All-in-One SEO (AIOSEO). Это лучший SEO-плагин WordPress на рынке, который позволяет легко оптимизировать ваш сайт WordPress для SEO.
Во-первых, вам нужно установить и активировать плагин All in One SEO на вашем старом домене. Для получения более подробной информации см. наше пошаговое руководство по установке плагина WordPress.
Примечание : вам понадобится как минимум Pro-версия плагина для доступа к надстройке менеджера перенаправления. Вы также можете настроить AIOSEO на своем новом сайте WordPress, чтобы еще больше повысить рейтинг в поисковых системах и трафик.
После активации на старом домене вам необходимо посетить страницу All in One SEO » Redirects и нажать кнопку «Активировать перенаправления».
Далее вам нужно перейти на вкладку «Полное перенаправление сайта» и включить переключатель «Переместить сайт». После этого вам нужно ввести новое доменное имя рядом с опцией «Переместить в домен».
После этого вам нужно ввести новое доменное имя рядом с опцией «Переместить в домен».
Не забудьте нажать кнопку «Сохранить изменения», чтобы сохранить настройки.
Способ 2. Ручная настройка перенаправления на новый домен
Этот метод требует от вас редактирования файла WordPress .htaccess на вашем старом доменном имени.
Во-первых, вам нужно подключиться к вашему старому сайту с помощью FTP и отредактировать файл .htaccess.
Это будет находиться в том же каталоге, что и ваша папка wp-includes или wp-admin. Откройте файл .htaccess и вставьте в самый верх следующие строки кода:
Убедитесь, что вы заменили newsite.com своим новым доменом в приведенном выше коде.
После того, как вы примените эти изменения, зайдите на свое старое доменное имя. Он должен автоматически перенаправить вас на новый домен.
Если нет, значит, перенаправление настроено неправильно и ваш сервер, скорее всего, не поддерживает правила перенаправления.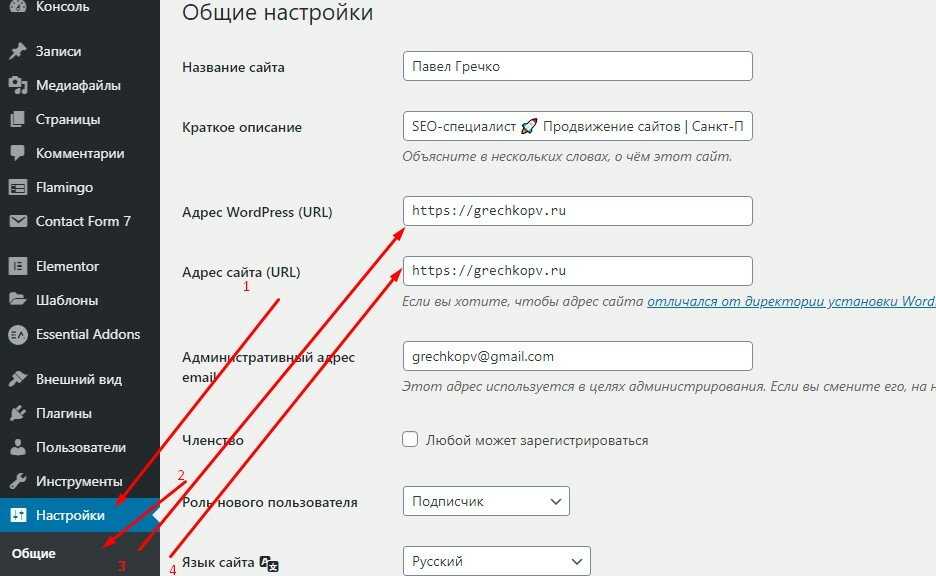 Вам необходимо связаться со службой поддержки вашей веб-хостинговой компании, чтобы включить RewriteEngine.
Вам необходимо связаться со службой поддержки вашей веб-хостинговой компании, чтобы включить RewriteEngine.
Шаг 5. Сообщите Google о своем новом домене
Теперь, когда вы переместили WordPress на новое доменное имя и настроили перенаправления, пришло время уведомить Google об изменении вашего адреса. Это поможет Google быстро найти домен вашего нового веб-сайта и начать показывать его в результатах поиска.
Во-первых, вам нужно убедиться, что ваш новый и старый домены добавлены в консоль поиска Google как два разных свойства. Инструкции см. в шаге 1 нашего руководства по Google Search Console.
Затем вам нужно выбрать старое доменное имя в качестве активного свойства на панели управления вашей учетной записи Google Search Console.
После этого нажмите на меню «Настройки» в левом столбце, а затем нажмите на инструмент «Изменение адреса».
Теперь вам нужно выбрать новый домен в разделе «Обновить Google», а затем нажать кнопку «Проверить и обновить».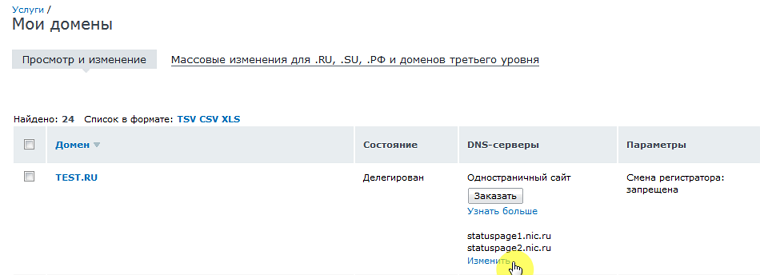
Вот и все, теперь Google подтвердит, что ваш старый домен перенаправляется на новый домен, и сохранит ваши изменения.
На следующем экране Google Search Console покажет вам пошаговый мастер отправки запроса на изменение адреса.
Уведомление пользователей о новом доменном имени
Хотя переадресация 301 выполняет свою работу, всегда полезно сделать публичное объявление о миграции.
Вы можете сделать это, просто написав сообщение в блоге на своем новом сайте и поделившись им в своих учетных записях в социальных сетях.
Если у вас есть подписчики на электронную рассылку новостей или push-уведомлений, вам также следует отправить им объявление.
Это может быть полезно во многих отношениях.
Прежде всего, ваши пользователи с большей вероятностью вспомнят новый домен, как только прочитают о нем.
Во-вторых, вы можете попросить своих пользователей сообщать вам, если они заметят какие-либо ошибки. Вы в одиночку не можете протестировать свой сайт в каждом типе браузера или системной среде. Всегда полезно взглянуть на него свежим взглядом.
Всегда полезно взглянуть на него свежим взглядом.
Мы надеемся, что это руководство помогло вам перенести ваш сайт WordPress на новое доменное имя. Вы также можете ознакомиться с нашим руководством о том, как получить бесплатный домен электронной почты, или ознакомиться с нашим экспертным выбором лучших услуг телефонной связи для бизнеса.
Если вам понравилась эта статья, подпишитесь на наш YouTube-канал для видеоуроков по WordPress. Вы также можете найти нас в Твиттере и Facebook.
Изменение домена вашего сайта WordPress
Как организация, вы можете продвигать популярный продукт, известный под несколькими именами, и вы хотели бы использовать отдельные домены для каждого продукта. Это когда вам может понадобиться продублировать содержимое вашего сайта WordPress и использовать его на другом доменном имени.
Вместо разработки нового отдельного сайта для каждого домена вы можете использовать контент, существующий в ваших текущих доменах. Следующее руководство поможет вам продублировать сайт WordPress.
Имейте в виду, что приведенных ниже шагов может быть недостаточно для успешной смены домена из-за того, что WordPress работает с сервером. Прежде чем продолжить, рекомендуется создать полную резервную копию вашего веб-сайта с помощью функции Backup в cPanel.
Важное примечание :
В настоящее время HostGator не принимает запросы на клонирование сайта, и приведенные ниже шаги рекомендуются только в том случае, если вы полностью осведомлены о том, как работать с файлами WordPress. По-прежнему настоятельно рекомендуется связаться с вашим веб-разработчиком и попросить его сделать это за вас. Приведенное ниже руководство может сломать ваш сайт, если оно будет выполнено неправильно, и HostGator не сможет отменить этот процесс за вас.
Шаг 1. Скопируйте файлы/контент в новый домен
Нажмите здесь, чтобы добавить новый домен в раздел «Дополнительные домены» cPanel, затем выполните следующие шаги, чтобы скопировать файлы в новый домен.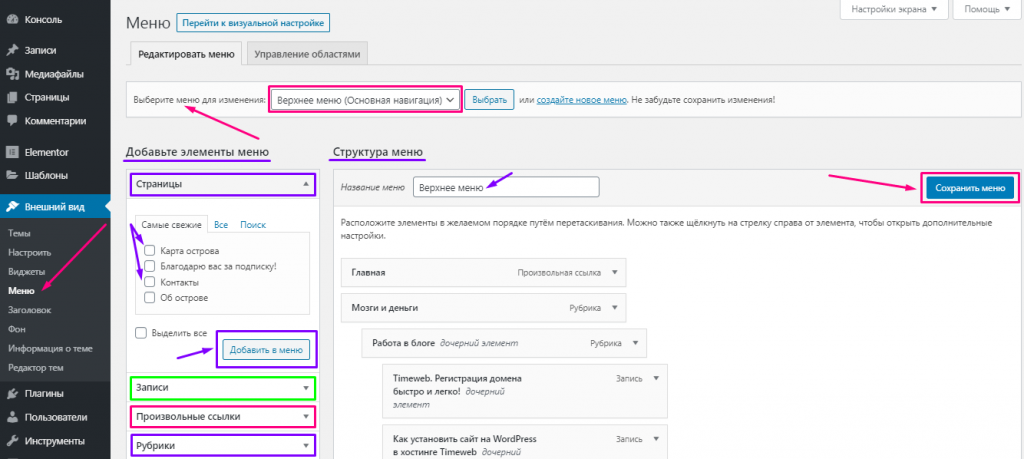
- Войдите в cPanel .
- Найдите раздел Файлы , затем нажмите Диспетчер файлов .
- Откройте public_html (или корень документа домена, откуда берутся исходные файлы).
- Нажмите Выбрать все , найденные в верхней части экрана.
- Нажмите клавишу Ctrl , щелкая (отменяя выбор) файлы/папки в папке public_html:
- cgi-bin
- .qidb
- каталог домена аддона
- Когда файлы будут выделены, нажмите Копировать в верхнем меню файлового менеджера. Откроется всплывающее окно с указанием пути к файлу:
/public_html
- Введите имя каталога домена надстройки, в который вы копируете файлы. Теперь это поле должно выглядеть примерно так:
/public_html/youraddondomain.com
Замените youraddondomain.com вашим фактическим новым доменным именем
.
- Нажмите Копировать файл(ы) .
Если вы не знакомы с файловым менеджером
- Навигация в файловом менеджере файлы были скопированы в каталог вашего домена аддона, откройте папку Базы данных MySQL® в cPanel, чтобы создать новую базу данных MySQL. Шаг 3. Измените файл wp-config.php для вашего нового сайта WordPress.
- Перейдите к public_html , чтобы найти файл wp-config.php . (Если у вас есть другие домены, обратитесь к корневому каталогу документов этого домена.).
- Щелкните правой кнопкой мыши файл wp-config.php и нажмите Изменить в меню. Кроме того, вы можете щелкнуть значок
- Может появиться диалоговое окно с вопросом о кодировании.
 Просто нажмите Изменить , чтобы продолжить. Редактор откроется в новом окне.
Просто нажмите Изменить , чтобы продолжить. Редактор откроется в новом окне. - Откроется новая страница для редактирования следующей информации, чтобы отразить значения, присвоенные новой базе данных, созданной на шаге 2 ⤴.
- DB_NAME
- DB_USER
- DB_PASSWORD
- Нажмите Сохранить изменения
- Экспорт базы данных MySQL через phpMyAdmin
- Как импортировать базу данных MySQL
- Найдите раздел Базы данных , затем нажмите phpMyAdmin .
- На следующей странице нажмите на имя только что созданной базы данных .
- Нажмите
- Нажмите Изменить в строке URL сайта и URL домашней страницы .
- Измените option_value на ваше новое доменное имя аддона или используйте временный URL-адрес, если ваш аддон домен еще не указан для HostGator.
- Нажмите Перейти , чтобы сохранить изменения.
- Нажмите Изменить в строке названия блога.
- Измените имя блога, чтобы оно отражало ваш новый блог.
- Нажмите Иди .
- Нажмите Изменить в строке описания блога.
- Измените описание блога, чтобы оно отражало ваш новый блог.

- Нажмите Перейти .
- В левой панели навигации , нажмите wp_users .
- Нажмите Изменить в строке user_login , измените имя пользователя, чтобы оно отражало новое имя пользователя для входа по вашему выбору.
- В строке user_nicename также измените его. В целях безопасности не используйте Admin в качестве имени пользователя.
- В строке user_pass выделите и удалите символы, которые уже есть в этом поле.
- Нажмите стрелку вниз, выберите
- Нажмите Перейти .
Ваш файл wp-config.php теперь должен отражать правильное имя базы данных, пользователя базы данных и пароль базы данных. Это важно для WordPress, чтобы знать, из какой базы данных получать информацию.
Шаг 4. Экспорт базы данных
Экспортируйте базу данных из основного домена и импортируйте ее во вновь созданную базу данных. Чтобы получить помощь в этом процессе, обратитесь к следующим статьям:
Шаг 5: Обновите базу данных
Настройки базы данных должны быть обновлены, чтобы отразить новую информацию о доменном имени.
Проверьте эти изменения, посетив http://youraddondomain.com/wp-login.php (замените youraddondomain.com на ваше фактическое доменное имя).
Теперь вы сможете войти в недавно импортированный блог.
Шаг 6: Обновление таблиц базы данных
После того, как домен заработает и вы сможете войти в панель управления WordPress нового сайта, установите плагин Search and Replace .

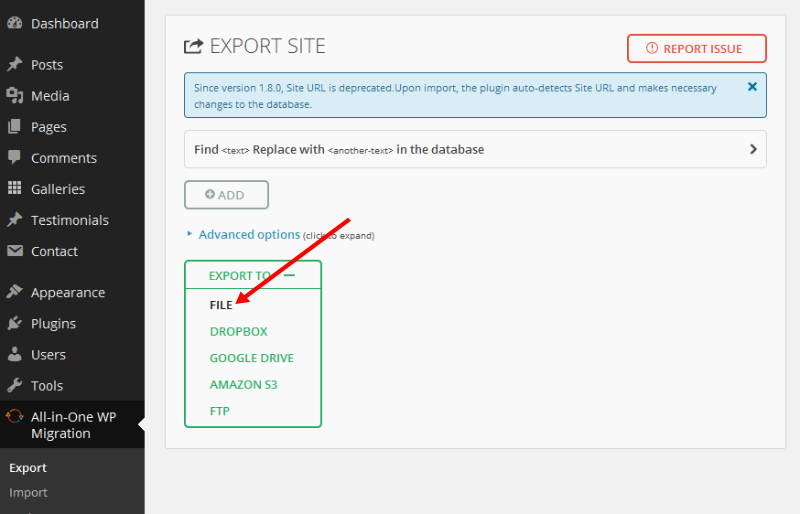
 Просто нажмите Изменить , чтобы продолжить. Редактор откроется в новом окне.
Просто нажмите Изменить , чтобы продолжить. Редактор откроется в новом окне.