Контактные данные домена и настройки конфиденциальности — Поддержка
Владельцы доменов должны предоставлять верные, актуальные контактные данные. Если данные, которые вы предоставили при регистрации домена, изменились, их надо обновить.
Содержание
Важные примечания
- При выполнении регистрации можно использовать тот же адрес электронной почты, который указан в учётной записи WordPress.com, или другой адрес.
- Однако не следует использовать электронную почту, связанную непосредственно с доменом (например, admin@example.com в контактных данных для example.com). Если домен перестанет работать, то электронный адрес тоже будет недоступен и мы не сможем связаться с вами по электронной почте, чтобы сообщить об этом.
- Информация, указанная в контактных данных лица, выполняющего регистрацию, относится к владельцу зарегистрированного имени, который считается владельцем домена. Поэтому для разрешения споров о праве собственности на домен используются контактные данные лица, выполнившего регистрацию.
 В случае каких-либо изменений принадлежности домена не забудьте обновить контактные данные.
В случае каких-либо изменений принадлежности домена не забудьте обновить контактные данные.
↑ Содержание ↑
Обновление контактной информации вашего домена
Чтобы обновить контактные данные домена, откройте раздел Домены сайта, перейдя в
Выберите Обновить контактные данные, затем выберите Изменить контактные данные, чтобы внести изменения в контактные данные своего домена.
Если ваши данные доступны для редактирования, они будут выглядеть примерно так.
Телефонные номера должны быть указаны в следующем формате:
+код_страны.номер_телефона. Например, номер телефона в России должен быть указан следующим образом+7.999-999-9999.
↑ Содержание ↑
Политика конфиденциальности
Если у вас включена защита конфиденциальности, вы можете получить сообщение о том, что для изменения своих данных нужно обратиться в службу поддержки.
Если вы видите его, нажмите кнопку Назад и попробуйте сначала отключить конфиденциальную регистрацию. Затем снова попробуйте изменить свои контактные данные.
Если вы не можете изменить настройки конфиденциальности своего домена (например, в доменах .dev), изображение на экране будет выглядеть следующим образом.
Если вы отключили конфиденциальную регистрацию и ваши контактные данные подтверждены, вы можете показывать их в публичной службе Whois. Включите слайдер Показывать мои контактные данные в публичной службе WHOIS.
Если у вас отключена конфиденциальная регистрация, но контактные данные не подтверждены, опция их показа в публичной службе WHOIS будет отключена.
↑ Содержание ↑
Изменения адреса электронной почты или имени
В соответствии с политикой ICANN любые изменения указанных ниже данных должны рассматриваться как изменение принадлежности домена.
- Адрес электронной почты
- Название организации
- Имя
- Фамилия
Это означает, что перед тем, как изменения вступят в силу, они должны быть подтверждены по электронной почте.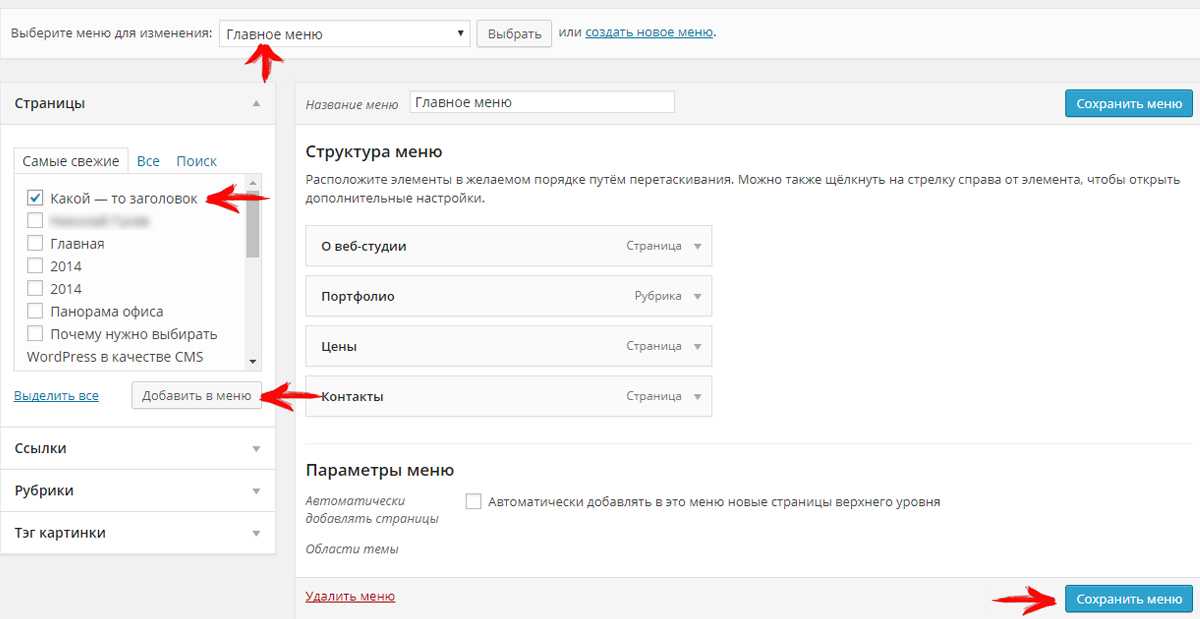 Изменение этих сведений также повлечет за собой 60-дневную блокировку переноса домена, если вы не откажетесь от нее во время оформления. В течение этого периода времени вы не сможете перенести свой домен к другому регистратору, но сам домен продолжит работать в обычном режиме.
Изменение этих сведений также повлечет за собой 60-дневную блокировку переноса домена, если вы не откажетесь от нее во время оформления. В течение этого периода времени вы не сможете перенести свой домен к другому регистратору, но сам домен продолжит работать в обычном режиме.
В зависимости от времени регистрации домена и его типа этот процесс будет происходить одним из двух способов.
Вариант 1. В большинстве случаев мы можем провести проверку от вашего имени. При посещении страницы «Контактные данные» внизу вы увидите уведомление о том, что разрешаете нам выступать в качестве вашего уполномоченного агента; кроме того, вы сможете отказаться от блокировки переноса. Если вы не видите этой опции, выполните указанные ниже действия для варианта 2.
После этого вы будете получать электронное письмо с подтверждением изменений. Если вы получите отдельное электронное письмо с просьбой снова проверить свой домен, обязательно сделайте это. Это письмо будет отправлено с электронного адреса
domains-help@wordpress. com
com.Вариант 2. Для старых доменов, зарегистрированных на WordPress.com, вам потребуется подтвердить изменение по электронной почте, отправленной на оба адреса — старый и новый. После изменения контактных данных на экране появится следующее уведомление:
Затем на оба адреса будет отправлено электронное сообщение, содержащее ссылку на страницу подтверждения. Эти письма будут отправлены с электронного адреса
sales@secureserver.net.Возможность отказа от блокировки переноса будет доступна только при подтверждении старого адреса. Ссылка на опцию отказа не отправляется по новый адрес электронной почты.
Если у вас больше нет доступа к старому адресу электронной почты или если вы пытаетесь его изменить, но письма с подтверждением не приходят, обратитесь к нам.
↑ Содержание ↑
Уполномоченный агент
В соответствии с политикой ICANN по передаче доменных имен (смена владельца) в большинстве случаев обновление вашего имени, фамилии, организации или адреса электронной почты будет рассматриваться как смена владельца домена и приведет к началу процесса смены владельца домена, даже если на самом деле вы не передаете домен другому лицу. Разрешив своему регистратору (Automattic или Tucows Domains Inc.) выступать в качестве вашего уполномоченного агента, вы сможете немедленно вносить изменения в свои данные WHOIS или передавать право собственности на домен, не просматривая многочисленные уведомления и подтверждения по электронной почте.
Разрешив своему регистратору (Automattic или Tucows Domains Inc.) выступать в качестве вашего уполномоченного агента, вы сможете немедленно вносить изменения в свои данные WHOIS или передавать право собственности на домен, не просматривая многочисленные уведомления и подтверждения по электронной почте.
Вы можете быть уверены, что мы не будем использовать статус уполномоченного агента, чтобы совершать с вашим доменом какие-либо другие действия. Эта авторизация призвана лишь упростить процесс обновления ваших данных.Если у вас есть сомнения по поводу предоставления своему регистратору статуса уполномоченного агента, вы можете перенести свой домен к другому регистратору.
Обратите внимание, что, если вы вносите в эти поля какие-либо существенные изменения или передаете право собственности на ваш домен, последний может быть перенесен к другому регистратору не ранее чем через 60 дней, если вы не откажетесь от блокировки передачи при обновлении своих контактных данных:
Разнообразие тарифных планов и ценовых предложений
Бесплатно
Оптимальный вариант для студентов
Personal
Оптимальный вариант для представления своего хобби
Premium
Оптимальный вариант для фрилансеров
Business
Ваша оценка:
Перенос сайта в корневой домен
4 828
Вы хотите переместить сайт WordPress из поддомена в корневой домен? Этот процесс довольно прост, и есть способ сохранить рейтинг вашего SEO.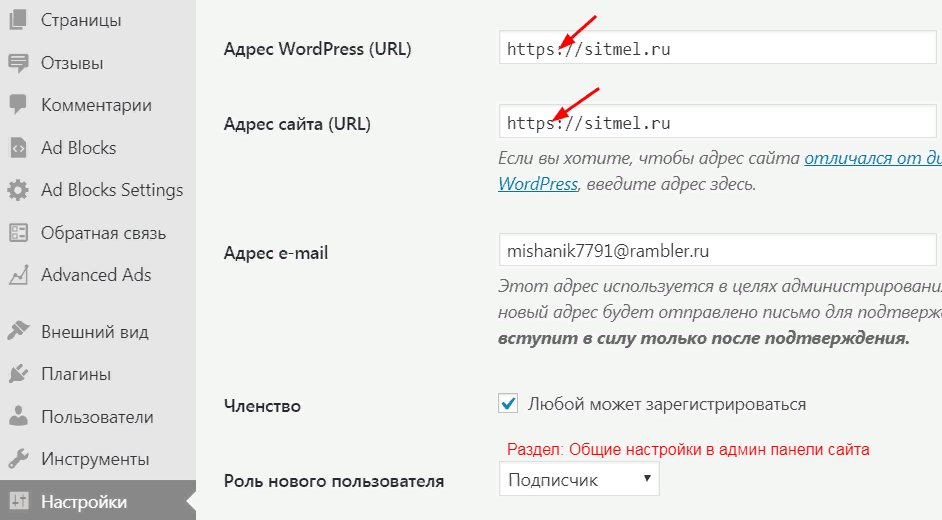 В этой статье мы покажем вам, как легко осуществить перенос сайта WordPress из поддомена в корневой домен. Просто следуйте инструкциям.
В этой статье мы покажем вам, как легко осуществить перенос сайта WordPress из поддомена в корневой домен. Просто следуйте инструкциям.
Субдомен — это расширение вашего корневого имени домена. Например, http://yourwebsite.example.com является поддоменом example.com. В этом случае example.com является корневым доменом.
Поисковики рассматривают субдомен как совершенно иной сайт.
Вот почему вам необходимо убедиться, что вы правильно перенаправляете поисковики в корневой домен после переноса сайта.
Это поможет вам сохранить ваш рейтинг в поиске.
Перемещение сайта в корневой домен немного проще, чем его перенос на новый хостинг или смена доменного имени.
Прежде всего потому, что оба они обычно размещаются в одной и той же хостинговой компании. Это позволяет пропустить несколько шагов.
Давайте посмотрим, как перенести сайт из поддомена в корневой домен.
Вам нужно создать полную резервную копию своего сайта
Это, в принципе, нужно делать всегда.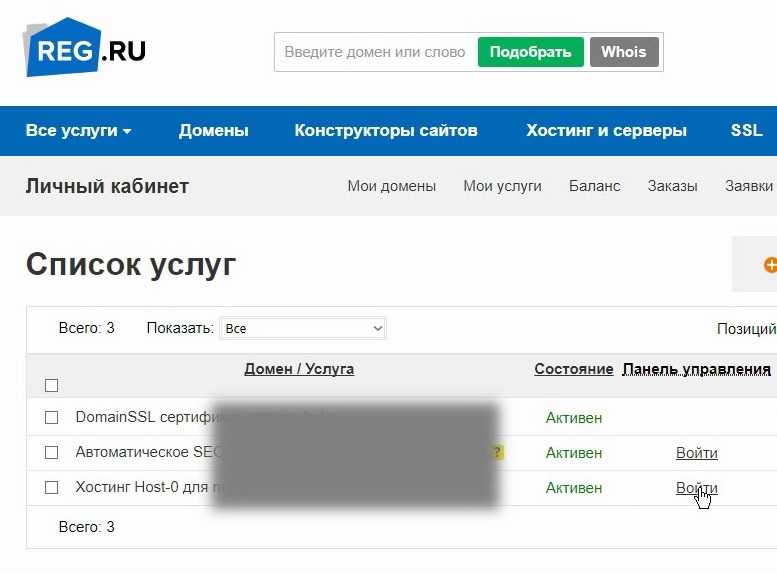 Существует множество плагинов для создания резервной копии сайта.
Существует множество плагинов для создания резервной копии сайта.
Этот шаг включает в себя копирование базы данных, всех файлов и папок.
Нужно перенести файлы WordPress из поддомена в корневую папку
С помощью FTP-клиента или менеджера файлов cPanel подключитесь к сайту и перейдите в подпапки и загрузите все файлы WordPress на свой ПК.
Затем откройте папку public_html вашего корневого домена. В зависимости от настройки области размещения WordPress папка может также называться www или по имени вашего домена.
Теперь вам нужно загрузить файлы WP, загруженные ранее в корневом каталоге.
Изменение настроек URL-адресов WordPress и сайта
После того, как вы переместите файлы WordPress, у вас больше не будет доступа к области администрирования WordPress на уровне корневого домена. При попытке входа вы будете перенаправлены обратно в поддоменную область администрирования сайта.
Теперь вам нужно перейти в FTP-клиент в корневую директорию доменного имени. Затем отредактируйте файл wp-config.php перед строчками ‘That’s all, stop editing! Happy blogging’ путем добавления строк ниже:
Затем отредактируйте файл wp-config.php перед строчками ‘That’s all, stop editing! Happy blogging’ путем добавления строк ниже:
Измените example.com на ваше личное доменное имя. Чтобы корневой сайт начинался с www, введите префикс www в URL-адресе.
Теперь можете сохранить изменения и загрузить wp-config.php файл обратно на свой сайт.
Перейдите в область администрирования сайта WP на уровне имени корневого домена.
Обновление URL-адресов
Теперь ваш сайт находится в корневом домене, но ссылки, указывающие на субдомен, еще остались в базе данных. Давайте это исправим.
Установите и активируйте плагин Velvet Blues Update URLs.
Для получения дополнительной информации по установке плагина смотрите наше видео «3 способа установки плагина».
В панели администратора перейдите в «Инструменты» — «Update URL-адреса»
Здесь введите URL-адрес субдомена рядом со старым и добавьте корневой домен как новый URL-адрес. Затем в разделе «Выбрать, какие URL-адреса должны быть обновлены» вам необходимо отметить все параметры, кроме «All GUIDs».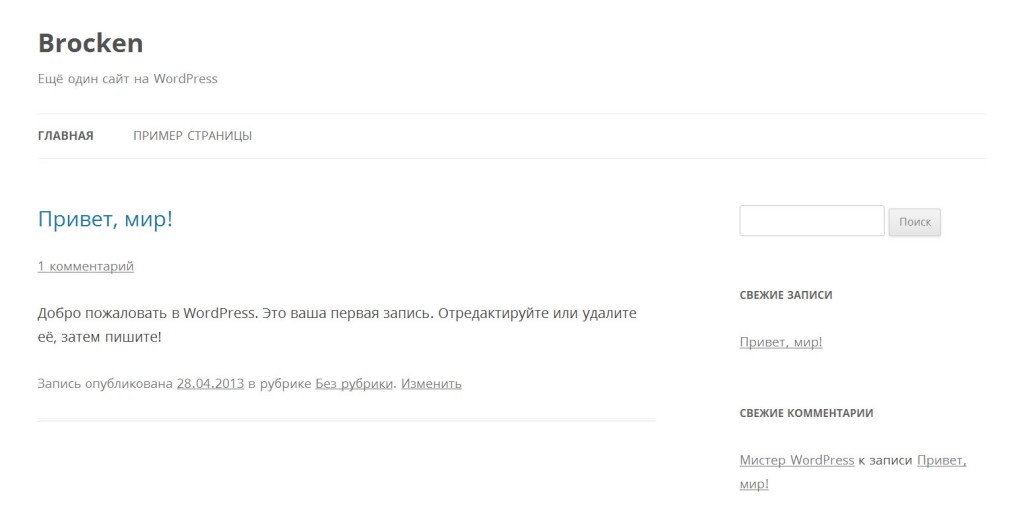
Теперь нажмите «Update URLs NOW».
Плагин начнет обновлять адреса в базе данных.
Перенаправление всего трафика поддомена в корневой домен
Теперь, когда вы переместили файлы WordPress, давайте сделаем так, чтобы ваш субдоменный трафик перенаправлялся на имя корневого домена.
Перейдите в папку поддомена и убедитесь, что скрытые файлы стали видимыми.
У ваших настроек FTP-клиента есть возможность всегда показывать скрытые файлы. В FileZilla он находится в разделе «Server — Force Showing Hidden Files».
Если вы используете cPanel File Manager, нажмите кнопку «Настройки» в правом верхнем углу экрана. На экране появится всплывающее окно настроек. Вам нужно выбрать «Показать скрытые файлы», а затем нажать кнопку «Сохранить».
Если папка поддомена уже содержит файл .htaccess, его можно удалить и добавить новый. Внутри вновь созданного .htaccess скопируйте и вставьте этот код:
Обязательно замените yoursubdomain фактическим субдоменом, а example.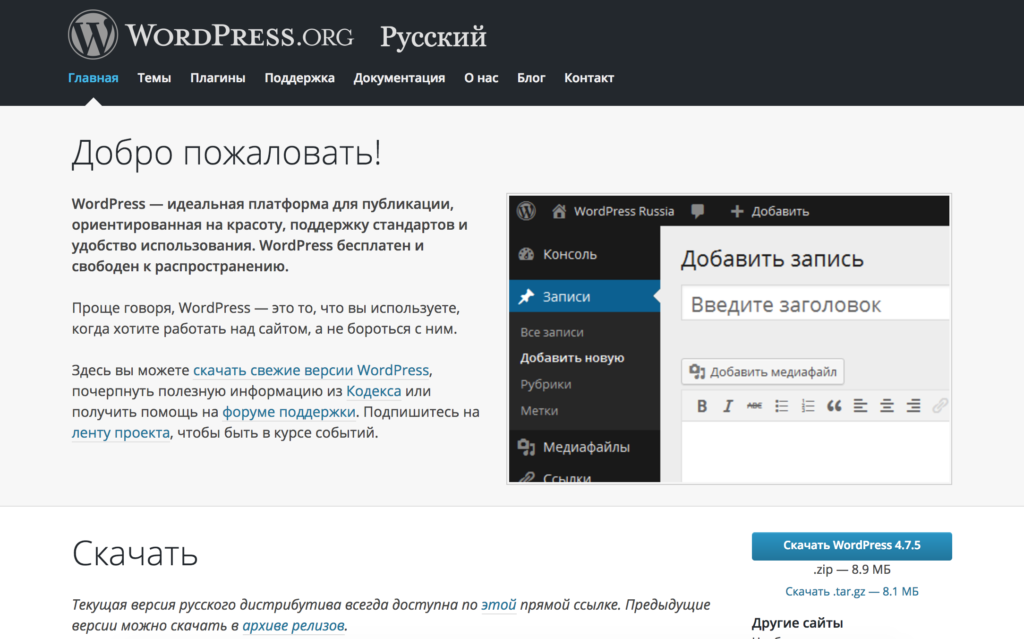
Теперь в строке RewriteRule используется URL-адрес, отличный от www. Для использования www в корневом домене введите префикс www в ваш URL.
Теперь можно сохранить изменения и загрузить на сервер файл .htaccess.
Вот и все, перенос сайта из поддомена в корневой домен закончен.
Надеюсь, эта статья была полезной.
Вам может понравиться:
Как добавлять рубрики и метки или все о таксономии WordPress.
Обзор премиум тем WordPress:
- Avada, BeTheme
- The7, Enfold
- Flatsome, Jupiter
- Bridge, Newspaper
- X Theme, Salient
- Porto, Kallyas
- Kleo, Ronneby
- Impreza
Если хотите использовать бесплатную тему, смотрите нашу подборку лучших бесплатных тем WordPress.
Только учитесь делать сайт? Тогда вам будет полезно руководство по созданию сайта на WordPress. Там все: как выбрать домен, как подключить и настроить тему, какие плагины нужны и многое другое.
И инструкция по SEO оптимизации сайта.
Если у вас есть вопросы, пишите в комментариях.
И подписывайтесь на нас в Facebook, Instagram и Twitter.
Как изменить домен в WordPress
В этой статье описывается, как изменить доменное имя для существующей установки WordPress. Это может потребоваться, например, если:
- Вы хотите использовать новое доменное имя для своего сайта.
- Вы переносите свой сайт WordPress.
- Шаг 1. Резервное копирование сайта
- Шаг № 2. Измените настройки домена WordPress
- Способ № 1. Использование интерфейса администрирования WordPress
- Метод № 2: используйте инструмент WP-CLI
- Способ №3: Используйте phpMyAdmin
- Шаг 3. Протестируйте сайт
Шаг № 1: Резервное копирование сайта
Перед изменением домена (или любыми другими важными изменениями, если на то пошло) рекомендуется сделать резервную копию сайта. Затем, если что-то пойдет не так, вы сможете восстановить сайт до прежнего состояния.
Затем, если что-то пойдет не так, вы сможете восстановить сайт до прежнего состояния.
Информацию о резервном копировании WordPress см. в этой статье.
Шаг 2. Измените настройки домена WordPress
После резервного копирования сайта вы готовы изменить настройки домена сайта в WordPress. Есть несколько способов сделать это; используйте любой доступный или самый простой для вас метод.
Убедитесь, что новый домен указывает на ваш сайт , прежде чем изменить настройки домена в WordPress. Помните, что распространение DNS может занять 24 часа.
Способ №1. Используйте интерфейс администрирования WordPress
Самый простой способ изменить доменное имя — использовать интерфейс администрирования WordPress. Для этого выполните следующие действия:
- Войдите в WordPress.
- На левой боковой панели нажмите «Настройки», а затем нажмите «Общие».
В разделе «Общие настройки» в текстовом поле «Адрес WordPress (URL)» введите новое доменное имя:
.
Если на вашем сайте есть сертификат SSL, не забудьте ввести http s :// вместо http:// .
В текстовом поле Адрес сайта (URL) введите новое доменное имя.
Если на вашем сайте есть сертификат SSL, не забудьте ввести http s ://
- Щелкните Сохранить изменения.
Способ № 2. Используйте инструмент WP-CLI
Если интерфейс администрирования недоступен или вы предпочитаете работать из командной строки, вы можете использовать инструмент WP-CLI для изменения имени домена. Для этого выполните следующие действия:
- Войдите в свою учетную запись, используя SSH.
- В командной строке перейдите в каталог, в который вы установили WordPress.
- Введите следующую команду. Замените old.example.com старым доменным именем и замените new.example.com новым доменным именем:
wp search-replace 'old.example.
 com' 'new.example.com'
com' 'new.example.com' WP-CLI заменяет все экземпляры old.example.com в базе данных на new.example.com.
Способ № 3. Использование phpMyAdmin
Если вы не можете получить доступ к панели администрирования WordPress или не хотите использовать командную строку, вы можете использовать phpMyAdmin, чтобы изменить настройки доменного имени в базе данных вручную. Информацию о том, как это сделать, см. в этой статье.
Шаг 3. Протестируйте сайт
Наконец, вы должны протестировать сайт, чтобы убедиться, что все работает правильно. Обязательно найдите жестко закодированные URL, которые могут перестать работать после смены доменного имени.
Кроме того, вы можете настроить переадресацию, чтобы ваши посетители попадали в нужное место. Информацию о том, как настроить перенаправления в cPanel, см. в этой статье.
Как настроить WordPress для работы с новым доменом?
Есть несколько способов изменить доменное имя в вашем приложении WordPress:
- Использование инструмента «Найти и заменить» в инструментах сайта
Войдите в Инструменты сайта и перейдите к WordPress -> Поиск и замена. Заполните старый домен в поле «Строка поиска», затем новый домен в поле «Заменить строку» и инициируйте задачу с помощью кнопки «Найти и заменить».
Заполните старый домен в поле «Строка поиска», затем новый домен в поле «Заменить строку» и инициируйте задачу с помощью кнопки «Найти и заменить».
- Из панели администратора WordPress
Доступ к панели инструментов WordPress (например, http://yourdomain.com/wp-admin ) > Настройки > Общие .
В полях Адрес WordPress (URL) и Адрес сайта (URL) введите домен, с которым вы хотите, чтобы ваше приложение работало, и сохраните изменения.
То же изменение действует, если вы хотите добавить «www» в свой домен.
- Использование phpMyAdmin
Измените параметры siteurl и home в вашей базе данных WordPress. Для этого используйте инструмент phpMyAdmin, доступный в инструментах вашего сайта.
В phpMyAdmin выберите свою базу данных WordPress и просмотрите таблицу wp_options .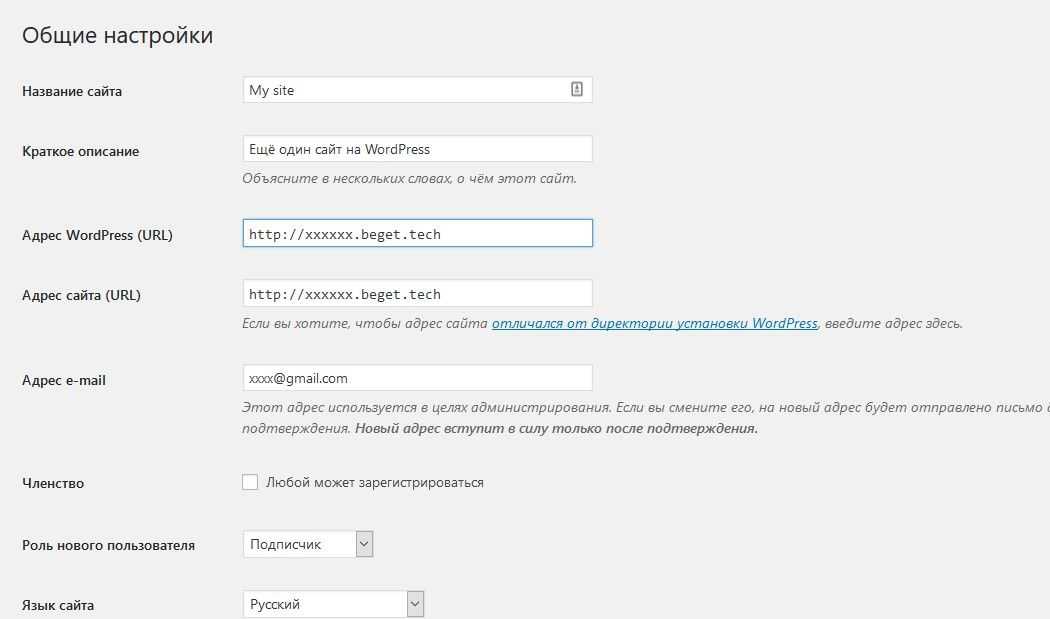 Найдите параметры siteurl и home и измените их значения на новый домен, который вы хотите использовать.
Найдите параметры siteurl и home и измените их значения на новый домен, который вы хотите использовать.
Убедитесь, что вы очистили кеш вашего браузера и проверьте, работает ли ваш веб-сайт.
- Использование WP-CLI через SSH
Подключитесь к серверу хостинга через SSH, перейдите в папку установки WordPress и выполните следующие команды:
wp db export
Эта команда создаст резервную копию вашей базы данных в файл SQL. После этого выполните:
wp search-replace ‘http://olddomain.com’ ‘http://newdomain.com’
Команда search – replace заменяет все вхождения http: //olddomain.com с http://newdomain.com в базе данных вашего приложения. Обратите внимание, что http://olddomain.com — это текущий домен, настроенный на вашем WordPress, а http:// newdomain.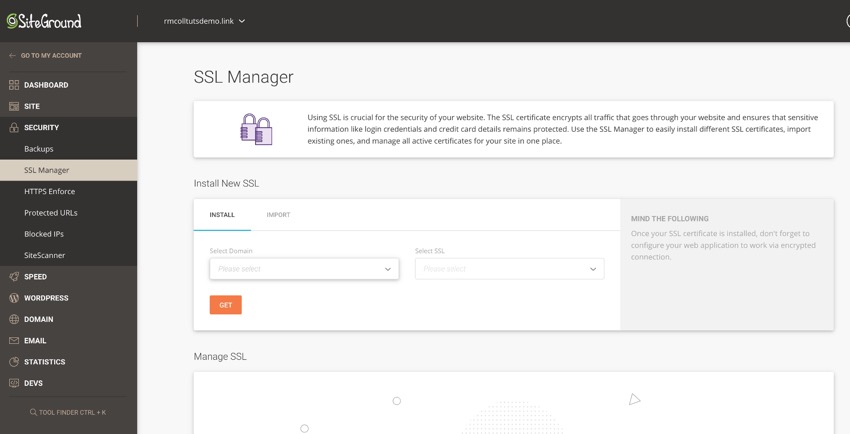

 В случае каких-либо изменений принадлежности домена не забудьте обновить контактные данные.
В случае каких-либо изменений принадлежности домена не забудьте обновить контактные данные. com
com
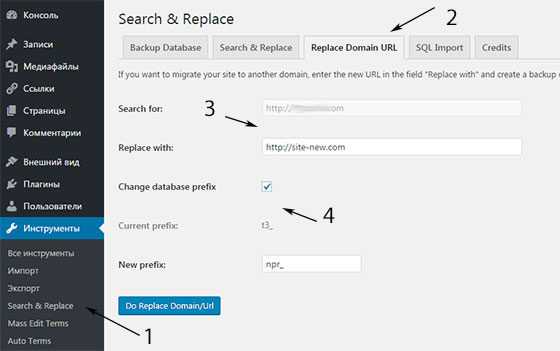 com' 'new.example.com'
com' 'new.example.com'