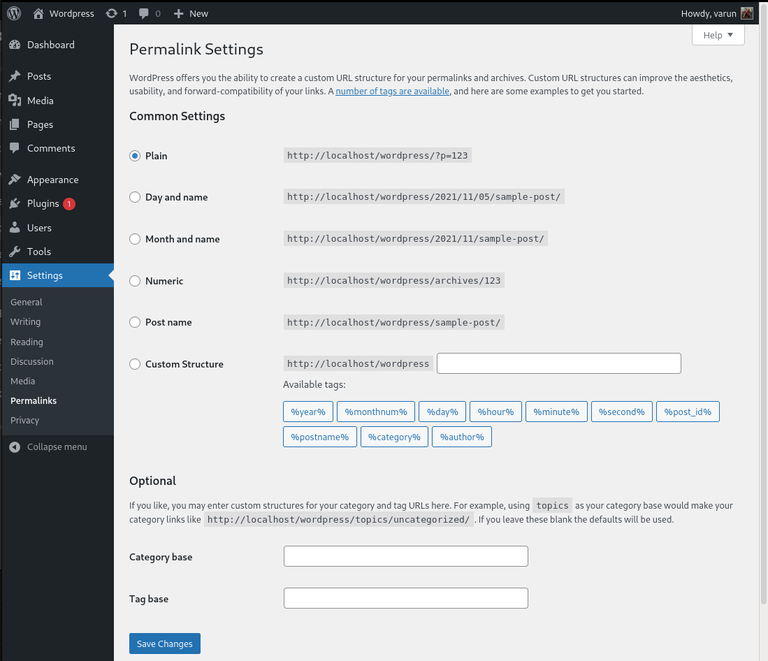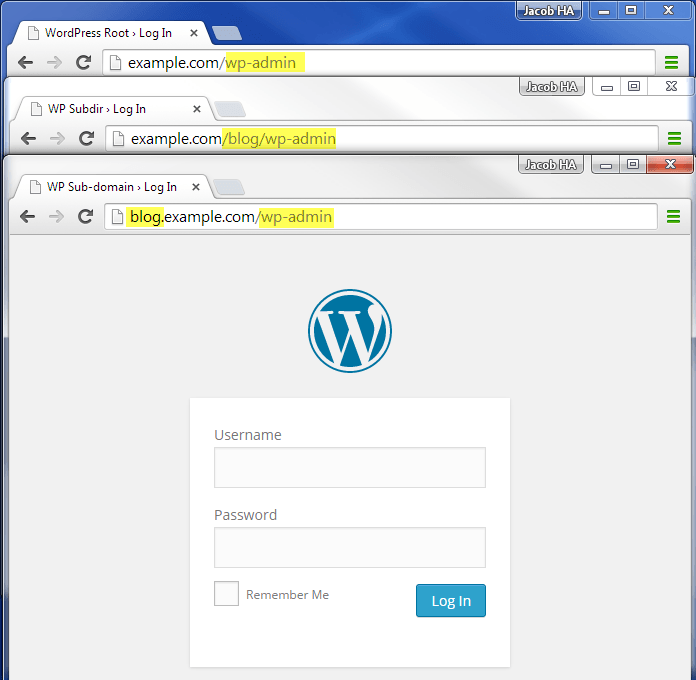В чем разница между URL-адресом WordPress и URL-адресом сайта?
Существует много путаницы в отношении URL-адресов и того, как они работают на веб-сайтах WordPress. Если вы перейдете на панель инструментов WordPress в общих настройках сайта, вы заметите, что есть два поля. Один из них предназначен для адреса вашего сайта, а другой — для вашего URL-адреса WordPress. Как правило, оба этих поля должны указывать на один и тот же адрес, и ваши посетители будут вводить http://yourdomain.com/.
Однако этот вопрос становится немного сложнее, когда речь идет о домашнем URL-адресе, а затем URL-адресе сайта. В установке WordPress довольно много разных папок и файлов. Во-первых, у вас есть общие папки установки, такие как wp-admin и wp-common. Это основные файлы, необходимые для работы WordPress, и обычно пользователь не изменяет их, если только вы не очень опытный пользователь, который знает, что делает. Их лучше вообще не трогать.
Адрес WordPress (URL)
Домашний адрес вашего WordPress — это просто место установки WordPress. Обычно его следует устанавливать в корневую папку вашего домена. Поэтому, если вы владеете доменом http://www.mywordpress.com/, установка WordPress должна быть установлена после косой черты. Здесь будут установлены все ваши основные файлы, такие как индекс и другие файлы PHP. У большинства современных хостингов сегодня есть возможность одним щелчком мыши установить WordPress для вас через свою cPanel или Plesk, чтобы вам не пришлось с этим возиться. Тем не менее, установка WordPress самостоятельно относительно проста и требует наличия FTP-доступа, доступа к базе данных и нескольких минут времени.
Обычно его следует устанавливать в корневую папку вашего домена. Поэтому, если вы владеете доменом http://www.mywordpress.com/, установка WordPress должна быть установлена после косой черты. Здесь будут установлены все ваши основные файлы, такие как индекс и другие файлы PHP. У большинства современных хостингов сегодня есть возможность одним щелчком мыши установить WordPress для вас через свою cPanel или Plesk, чтобы вам не пришлось с этим возиться. Тем не менее, установка WordPress самостоятельно относительно проста и требует наличия FTP-доступа, доступа к базе данных и нескольких минут времени.
Адрес сайта (URL)
Однако URL-адрес вашего сайта является основным лицом веб-сайта, к которому будут обращаться все файлы WordPress. Вам не нужно устанавливать WordPress в каталог по умолчанию. При желании вы можете создать папку в любом месте корневой папки вашего домена для установки WordPress. Еще одна вещь, которую следует учитывать, это то, что WordPress может создавать и перезаписывать страницы. Под капотом основных настроек WordPress вы можете легко настроить страницу через интерфейс внешнего вида на панели инструментов WordPress, чтобы она действовала как ваш блог.
Под капотом основных настроек WordPress вы можете легко настроить страницу через интерфейс внешнего вида на панели инструментов WordPress, чтобы она действовала как ваш блог.
Итак, если вы создали страницу под названием «mybloghere» и установили URL-адрес http://www.yourdomain.com/mybloghere, вы можете настроить свой WordPress для отображения сообщений на этой странице. WordPress не создает дополнительные файлы для создаваемых страниц, которые никак не меняют URL-адрес сайта. Вместо этого WordPress использует базу данных, доступ к которой можно получить через PhpMyAdmin от вашего хостинг-провайдера. Если у вас нет доступа к PhpMyAdmin и по какой-либо причине вам нужен доступ к базе данных, обратитесь к своему хосту, чтобы запросить доступ. Просто имейте в виду, что все может легко сломаться, если вы прикоснетесь к чему-то в базе данных, и вы понятия не имеете, что делаете.
Почему эти двое иногда отличаются?
Обычно при установке WordPress по умолчанию вы видите, что эти два адреса похожи. Но вы можете обнаружить, что иногда WordPress находится в другой папке или каталоге, где он должен быть на вашей общедоступной домашней странице. Вы можете задаться вопросом, почему его там нет. Причина может быть
Но вы можете обнаружить, что иногда WordPress находится в другой папке или каталоге, где он должен быть на вашей общедоступной домашней странице. Вы можете задаться вопросом, почему его там нет. Причина может быть
1) Первая основная причина может заключаться в том, что ваш веб-сайт может содержать такие части, которые не основаны на WordPress.
2) Второй очевидной причиной может быть то, что вы предпочитаете, чтобы ваш корневой каталог был свободен от файлов и папок WordPress.
Существует множество сложных методов перемещения вашего каталога WordPress после установки, но это почти всегда включает в себя загрузку базы данных, ее перезапись, повторную загрузку, а затем перемещение всего содержимого вашего веб-сайта в новое место. Вместо этого лучше заранее спланировать свой сайт и выяснить, где вы хотите, чтобы ваш блог был заранее, чтобы вам не приходилось сталкиваться с хлопотами по перемещению сайта.
Место размещения вашего веб-сайта зависит от того, где находится файл index. php из вашей установки WordPress. Это основной и самый важный файл WordPress, так как он представляет собой лицо всей установки. Без него другие файлы не могут быть вызваны, включая все ваши плагины или темы. Всегда обязательно делайте надлежащую резервную копию вашего сайта WordPress (как базы данных, так и файлов сайта), прежде чем пытаться переместить файлы или изменить настройки вашего сайта.
php из вашей установки WordPress. Это основной и самый важный файл WordPress, так как он представляет собой лицо всей установки. Без него другие файлы не могут быть вызваны, включая все ваши плагины или темы. Всегда обязательно делайте надлежащую резервную копию вашего сайта WordPress (как базы данных, так и файлов сайта), прежде чем пытаться переместить файлы или изменить настройки вашего сайта.
Кроме того, прочитайте больше об адресе WordPress и адресе сайта, где мы объяснили, как вы можете использовать функцию «Получить» для URL-адреса домашней страницы и URL-адреса сайта
Как изменить URL-адрес WordPress с помощью phpMyAdmin и MySQL
Как изменить URL-адрес WordPress с помощью phpMyAdmin и MySQL | ВеероТех
База знаний Главная / Как изменить URL-адрес WordPress с помощью phpMyAdmin
Это руководство покажет вам, как вручную изменить URL-адрес WordPress с помощью phpMyAdmin и cPanel для обновления вашего домена или пути установки WordPress.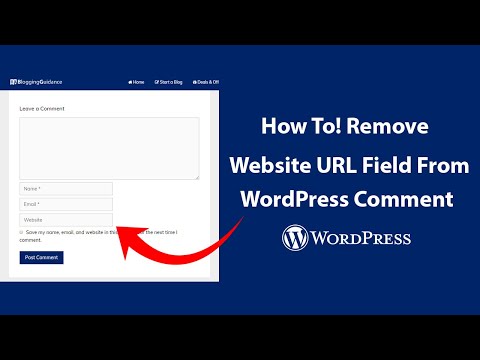
Иногда может потребоваться вручную изменить URL-адрес вашего сайта WordPress непосредственно в базе данных. Например, если основной домен в вашей учетной записи cPanel изменен на другой домен и установлен веб-сайт WordPress, доменное имя будет изменено в учетной записи cPanel, но не в базе данных.
Быстрые шаги:- Вход в cPanel
- Перейти к файловому менеджеру опция
- Посмотреть wp-config.php в корне документа и запишите имя базы данных.
- Найдите таблицу wp_options и найдите записи, option_name: siteurl & option_name: home
- Щелкните параметр редактирования слева для каждой записи и введите URL-адрес нового домена.
- Нажмите Перейти внизу, чтобы сохранить изменения
Первое, что нужно сделать, это найти файл wp-config. php, чтобы определить, какое имя базы данных используется для рассматриваемого сайта WordPress. Для этого перейдите к диспетчеру файлов в cPanel, как показано ниже.
php, чтобы определить, какое имя базы данных используется для рассматриваемого сайта WordPress. Для этого перейдите к диспетчеру файлов в cPanel, как показано ниже.
cpanel-main-menu-file-manager
По умолчанию файловый менеджер должен открываться в «домашнем» каталоге. Дважды щелкните, чтобы перейти в каталог public_html, где будут расположены ваши общедоступные файлы.
cpanel-file-manager
После входа в каталог public_html вы должны увидеть файлы WordPress. Обратите внимание: если у вас установлен WordPress в другом каталоге, таком как «wp» или «blog» и т. д., вам нужно будет перейти в эту папку.
Найдите файл «wp-config.php». Теперь щелкните правой кнопкой мыши файл и нажмите «Просмотр».
cpanel-file-manager-щелчок правой кнопкой мыши
После нажатия «просмотра», как показано выше, файл wp-config.php должен быть открыт в другой вкладке браузера. Отсюда прокрутите вниз до раздела «Имя базы данных для WordPress».
wp-config.php
Как показано выше, теперь мы знаем, что имя базы данных — «veerotechdemo_w209» — эта запись будет отличаться от вашей, но формат будет похожим.
Следующий шаг — найти базу данных в phpMyAdmin через cPanel. Вернитесь в cPanel и найдите значок phpMyAdmin.
cpanel-main-menu-phpmyadmin
После нажатия на значок phpMyAdmin откроется phpMyAdmin в другой вкладке браузера. Отсюда вам нужно найти имя базы данных, которое мы ранее определили при просмотре файла wp-config.php. Если у вас несколько баз данных, вам необходимо убедиться, что вы выбираете именно ту, которая отмечена в файле wp-config.php на предыдущих этапах этого руководства. Затем вам нужно щелкнуть символ +, чтобы развернуть таблицы.
phpmyadmin-main-menu
После нажатия символа +, чтобы развернуть таблицы для базы данных, найдите таблицу wp_options. Примечание. Первый префикс для вашей базы данных может быть не wp_, поэтому обязательно найдите вторую половину префикса, которая будет _options
После того, как вы нашли таблицу _options, щелкните таблицу, чтобы отобразить записи.
– option_name: siteurl
– option_name: домашняя страница
phpmyadmin-browse
После того, как вы нашли записи URL, которые нужно изменить, щелкните параметр редактирования слева для каждой записи, чтобы войти в новый домен. При вводе нового URL-адреса в поле не забудьте включить часть http:// или https:// для вашего домена. После того, как вы ввели новый домен в правильном формате, нажмите «Перейти» внизу.
phpmyadmin-edit
После того, как вы нажмете «Перейти», чтобы сохранить изменения, вы вернетесь на предыдущую страницу, где вы можете сделать то же самое для второй записи, домашнего URL. Для этого выполните те же шаги, что и выше, чтобы убедиться, что обе перечисленные записи совпадают. На скриншоте ниже вы увидите, что обе наши записи совпадают для siteurl и домашней записи.
Примечание. Это важно, потому что, если они не совпадают, сайт не будет загружаться должным образом.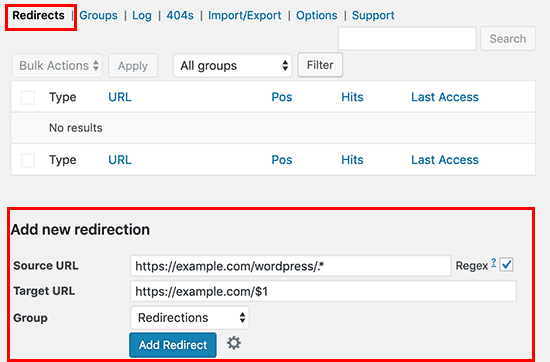
phpmyadmin-files
После того, как вы изменили оба URL-адреса на новый URL-адрес, который вы хотели бы использовать (который должен быть связан с учетной записью хостинга), ваш сайт теперь должен загружаться правильно. Возможно, вам также потребуется очистить все плагины кэширования или кеши браузера. Если у вас возникнут какие-либо проблемы или вопросы, не стесняйтесь обращаться в нашу службу поддержки.
Вывод:
Поздравляем! Вы узнали, как вручную изменить URL-адрес WordPress с помощью phpMyAdmin.
Если действия, перечисленные выше в этой статье, не помогли решить вашу проблему, отправьте заявку в службу поддержки , и мы будем рады рассмотреть ее.
Наши руководящие принципы
- Предоставление последовательных, стабильных и надежных услуг веб-хостинга.
- Обеспечьте быстрое реагирование на заявки и быстрое решение проблем.

- Никогда не перенасыщайте серверы и не выделяйте их слишком много, чтобы обеспечить стабильность и скорость для наших клиентов.
- Используйте только высококачественное оборудование корпоративного класса, чтобы обеспечить минимальное время простоя из-за аппаратных сбоев.
- Предоставьте четкие цены без скрытых комиссий и подвохов.
- Как добавить собственный логотип на сайт WordPress
Пользовательский логотип необходим для любых изменений на вашем веб-сайте, таких как ребрендинг или изменение существующего логотипа. Если для создания вашего веб-сайта использовался WordPress, вы можете легко добавить на него отличительный логотип, выполнив несколько простых шагов. В этой статье объясняется, как добавить собственный логотип на сайт WordPress.

Продолжить чтение…
- Как отключить список каталогов в cPanel
Читать далее…
- Какие записи SPF предлагаются в Shared Hosting
Sender Policy Framework (SPF) — это метод проверки подлинности электронной почты, который используется для защиты от спуфинга электронной почты. Настройка записи SPF помогает предотвратить использование вашего домена злоумышленниками для отправки несанкционированных (вредоносных) сообщений электронной почты, что также называется спуфингом электронной почты. Протокол SPF используется как один из стандартных методов борьбы со спамом и
Читать далее.