Как работать со страницами в WordPress и Divi
Если настройка внешнего вида страниц в Divi достаточно наглядна и понятна, то создание самих страниц в админке WordPress – процесс более сложный и не всегда очевидный. В этой статье мы разберём популярные кейсы по созданию страниц и их отдельных элементов (хедера и футера).
Работа со страницами в конструкторе Divi происходит:
- в Divi Builder,
- в Divi Visual Builder (визуальном редакторе),
- в глобальных блоках.
По сути, это несколько инструментов Divi, которые помогают решить разные задачи. Реже всего используется Divi Builder, так как он даёт ограниченную визуализацию. Ниже мы покажем, как сделать с его помощью новую страницу.
Divi Builder
Divi Visual Builder выглядит, как конструктор. Именно через него мы рекомендуем делать все страницы сайта. Настройку модулей в наших справочных материалах мы описывали через него.
Divi Visual Builder
Глобальные блоки работают в паре с Divi Visual Builder.
Глобальные блоки
Основа сайта ― контент. Если текст большой, он требует отдельной страницы. Создать новую страницу можно через Divi Builder и Divi Visual Builder или в глобальных блоках.
Начнём с самого простого варианта создания страниц ― без использования глобальных блоков. Все настройки делаются через админку WordPress во вкладках «Страница», «Записи», «Проекты». Например, создадим новую страницу с контактами компании через вкладку «Страница».
- 1.
Перейдите во вкладку «Страница» и нажмите Добавить новую:
- org/HowToStep»>
2.
Введите заголовок страницы. Выберите макет страницы (с сайдбаром или без).
- 3.
Чтобы для настройки внешнего вида использовать возможности Divi, нажмите
- 4.
Выберите: создать страницу с нуля или существующий шаблон.
- 5.
Теперь вы можете решить, где настраивать внешний вид страницы. Есть 2 способа:
- через Divi Builder,
- через Divi Visual Builder.
Divi Builder
После нажатия на кнопку «Использовать Divi Builder» появится схема страницы. Она выглядит подобным образом. Это и есть Divi Builder.
Здесь можно создавать новые разделы, строки и модули, передвигать их и настраивать внешний вид текста и изображений в модулях.
Такой вид настройки не очень удобный, так как вы не видите, как изменяются элементы при настройке, если не перейдёте в режим просмотра. Поэтому мы рекомендуем использовать Divi Visual Builder.
Divi Visual Builder
Чтобы перейти в Divi Visual Builder, нажмите Создать на фронтенде:
Вы перейдёте в визуальный редактор. Теперь вы можете добавлять модули и настраивать внешний вид страницы.
Глобальные блоки
Совет. Не стоит создавать каждую страницу через глобальные блоки. Так легко запутаться. Этот вариант пригодится, если вы хотите создать универсальный макет для определённой категории контента. Например, вы хотите создать универсальную страницу для блоговых статей или новостей. То есть вы создадите только макет, а текст и изображения настроете непосредственно в административной части WordPress.
Глобальные блоки находятся в левом меню во вкладке Divi.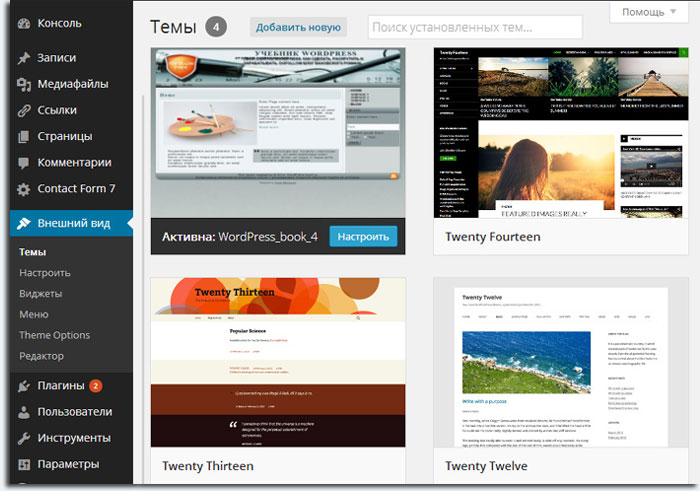 Чтобы создать макет в глобальных блоках:
Чтобы создать макет в глобальных блоках:
Нажмите Добавить новый шаблон:
- 2.
Выберите страницу, данные из которой будут браться для заполнения контента в шаблоне.
Обратите внимание! Глобальный блок всегда прикрепляется к какому-либо виду контента: «Страница», «Записи», «Проекты» «Товары».
- 3.
Выберите внешний вид из шаблонов или создайте страницу с нуля.
Как создать страницу с категориями товаров
В REG.Site есть категории товаров — тематические разделы, по которым можно распределить товары вашего магазина. Например: «Обувь», «Сумки», «Шляпы», «Одежда для дома». Если настроить на сайте категории, покупателям будет удобнее ориентироваться в интернет-магазине и находить нужный товар.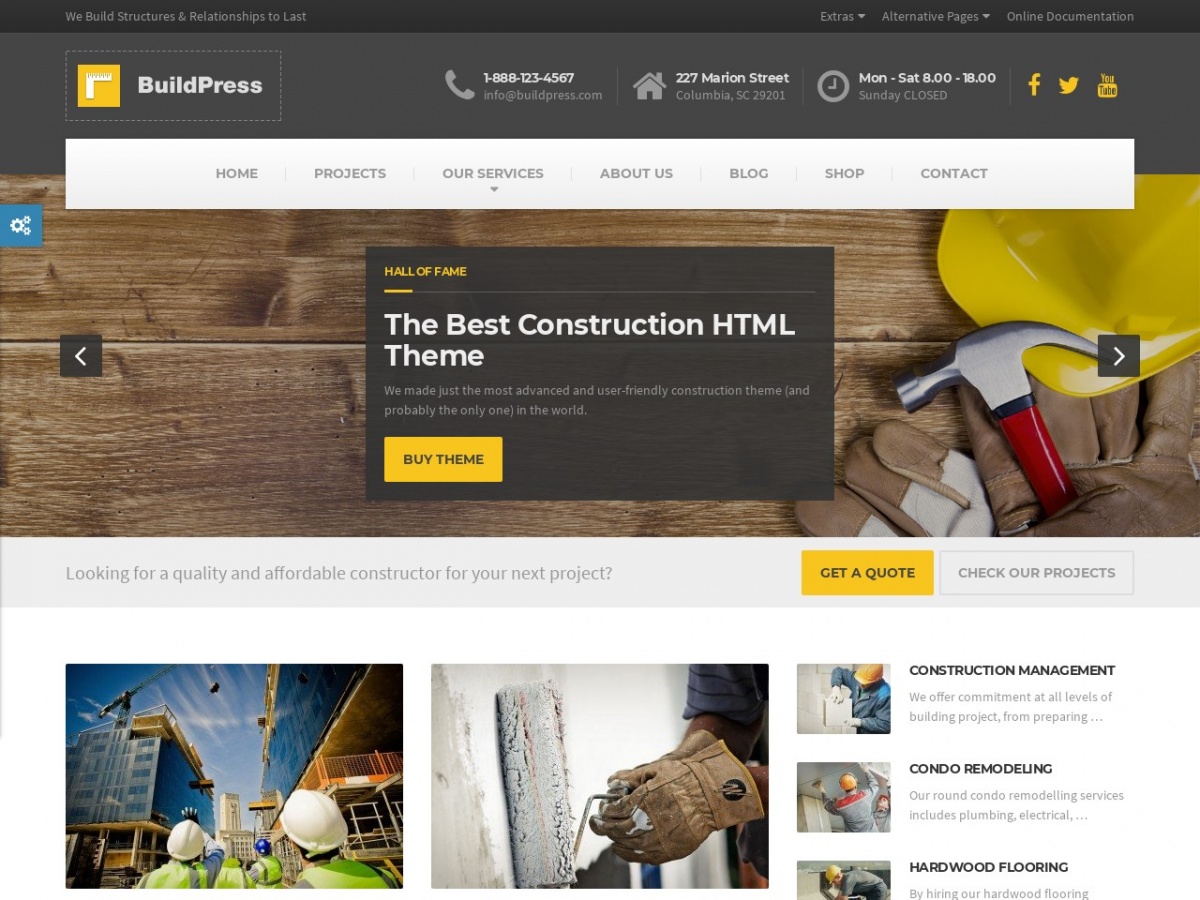
Настроить категории товаров можно тремя способами:
- 1.
Выбрать шаблон, в котором категории уже настроены через шорткоды: eCommerce, WooStore, WooMo, Woonio или DiviShop. В этом случае категории будут отображаться в виде разделов, например:
Настроить на странице кнопки со ссылками на категории:
- 3.
Добавить самостоятельно с помощью шорткодов, если вы умеете работать с кодом.
- 4.
Выбрать в Глобальных блоках готовый шаблон страницы с настроенными через шорткоды или через кнопки категориями, если ранее вы создали такой шаблон.
Если вы выбрали 1-й способ, для создания категорий выполните Этап 1 инструкции ниже — создайте категории в админке сайта и привяжите к ним товары.

- 1.
В админке сайта перейдите в раздел Товары ― Категории:
- 2.
Создайте новую категорию. Для этого заполните поля «Название» и «Ярлык». В поле «Родительские категории» оставьте вариант «Нет»:
Также вы можете заполнить поле «Описание», выбрать тип отображения и загрузить/добавить изображение. После этого нажмите Добавить категорию:
- 3.
Чтобы категория отображалась на сайте, нужно назначить в неё хотя бы один товар или создать новый товар с такой категорией:
- Чтобы добавить дополнительную категорию для уже существующего товара, в подразделе «Все товары» нажмите Изменить:
Справа в блоке «Категории товаров» поставьте галочку напротив нужной категории:
- Чтобы создать новый товар с нужной категорией, в подразделе «Добавить» укажите информацию о товаре (название, описание, цену, метки) и добавьте изображение.

Готово. Если вы выбрали 1-й способ, категории и товары, которые к ним относятся, появятся на сайте. Если вы выбрали 2-й способ, переходите к настройкам категорий на странице.
После того как вы создали категории и распределили по ним товары, можно переходить к настройке страницы.
- 1.
Откройте раздел Товары — Категории:
В настройках нужной категории нажмите Перейти:
- 3.
Скопируйте URL-адрес открывшейся страницы.
- 4.
Затем создайте новую страницу и настройте её внешний вид с помощью блоков «Контент», «Дизайн» и «Дополнительно».
 Или перейдите в режим редактирования уже созданной страницы.
Или перейдите в режим редактирования уже созданной страницы. Добавьте на страницу кнопку и укажите для неё URL-адрес страницы, который вы скопировали на 3-м шаге. Вы можете добавить на страницу несколько кнопок, которые будут вести на разные категории товаров.
Готово, вы настроили страницу с категориями.
Если у вас интернет-магазин, вам понадобится, чтобы все товары на отдельных страницах отображались одинаково. Для этого нужно сделать один общий шаблон для товаров в глобальных блоках Divi. После этой настройки все данные товаров будут автоматически подтягиваться в шаблон. Чтобы сделать общий шаблон:
- 1.
Создайте новый шаблон страницы в Divi. Для этого перейдите в Divi ― Глобальные блоки.
- org/HowToStep»>
2.
Нажмите Добавить новый шаблон:
- 3.
В появившемся меню в блоке «Товар» выберите «Все товары».
- 4.
Нажмите Создать шаблон:
- 5.
Нажмите Добавить пользовательское…:
- 6.
Выберите макет для страницы товара (в темах интернет-магазина они уже подготовлены разработчиками) или выберите пустую страницу. Например, мы выберем шаблон Product Template 1:
- 7.
Перейдите в режим редактирования тела страницы.
- org/HowToStep»>
8.
Теперь вы можете приступать к настройке внешнего вида страницы. Обратите внимание! Для настройки динамических элементов, то есть чтобы отображался не постоянный контент, а данные конкретного товара, используйте модули от Woocommerce. При настройке выбирайте «Это Товар». Таким образом, при переходе на страницу шаблон будет подтягивать данные товара, который выбрал пользователь.
Обратите внимание! При такой настройке в режиме редактирования не будет отображаться контент. Увидеть результат вашей настройки вы сможете, только когда перейдёте к конкретному товару на сайте. Если вам всё-таки нужно видеть, как применяются настройки контента, вместо «Это Товар» выберите конкретный продукт из списка, настройте дизайн и затем снова верните на «Это Товар».
Хедер и футер чаще всего одинаковы для всего сайта. Поэтому нужно сделать единый шаблон хедера и футера, который будет отображаться на всех страницах сайта. Header и footer настраиваются только в глобальных блоках Divi.
В шаблонах REG.Site изначально есть блоки, созданные для общего хедера и футера:
Вы можете внести изменения в эти блоки, и шапка с подвалом изменится на всём сайте. Если вы по ошибке удалили блок по умолчанию, вы можете создать его заново. Для этого:
- 1.
Создайте новый шаблон страницы в Divi. Для этого перейдите в Divi ― Глобальные блоки.
- 2.
Нажмите Добавить новый шаблон:
- 3.
Чтобы шапка и подвал были одинаковыми на всех страницах, выберите Все страницы и нажмите Создать шаблон:
- 4.
Нажмите на поле хедера или футера (мы выбрали хедер), а затем кликните Добавить пользовательский заголовок:
- org/HowToStep»>
5.
Выберите Использовать общий хедер:
Готово, теперь вы можете переходить к настройке внешнего вида шапки или подвала сайта. Они будут отображаться на всех страницах вашего сайта.
Не на всех страницах нужны одинаковые шапки или подвалы. Иногда нужно создать совсем другой внешний вид, а где-то эти элементы совсем не нужны.
Чтобы сделать индивидуальные элементы:
- 1.
Создайте новый шаблон страницы в Divi. Для этого перейдите в Divi ― Глобальные блоки.
- 2.
Нажмите Добавить новый шаблон:
- 3.
Выберите страницу, на которой вы хотите установить индивидуальный шаблон. Нажмите Создать шаблон.
Обратите внимание! По умолчанию в новом шаблоне сразу появляется общая шапка и подвал.
 Перед настройкой индивидуальных элементов удалите их и создайте заново.
Перед настройкой индивидуальных элементов удалите их и создайте заново. - 4.
Нажмите на поле хедера или футера (мы выбрали хедер), а затем кликните Добавить пользовательский заголовок:
- 5.
Выберите Создать пользовательский заголовок:
Готово, вы перейдёте в режим настройки внешнего вида элемента. Теперь эта шапка (или футер) будет отображаться на конкретной странице сайта.
Помогла ли вам статья?Да
раз уже
помогла
Как узнать какой шаблон WordPress используется
Главная » Уроки
1.2к.
Вам понравился какой-то WordPress-сайт и вы хотите узнать, какой шаблон на нем используется? Уверяем вас, что это совсем просто сделать, бесплатно и вполне законно.
Как установить шаблон на WordPressПрисматриваясь и подбирая шаблон для своего будущего интернет-проекта, пользователи часто смотрят на уже действующие сайты. И бывает, что хотелось бы узнать, какая тема используется на каком-то из них, чтобы реализовать что-то подобное у себя. Это все вполне реально. Так, на сегодняшний день для WordPress создано очень много различных шаблонов. И есть большая вероятность, что если узнать, какой из них активен на понравившемся сайте, то можно скачать или купить такой же. Исключением из этого может быть тема, разработанная по заказу для конкретного сайта. В таком случае знать ее название просто не имеет смысла.
И бывает, что хотелось бы узнать, какая тема используется на каком-то из них, чтобы реализовать что-то подобное у себя. Это все вполне реально. Так, на сегодняшний день для WordPress создано очень много различных шаблонов. И есть большая вероятность, что если узнать, какой из них активен на понравившемся сайте, то можно скачать или купить такой же. Исключением из этого может быть тема, разработанная по заказу для конкретного сайта. В таком случае знать ее название просто не имеет смысла.
Самыми популярными способами узнать название шаблона WordPress на чужом сайте являются:
- специальный онлайн-сервис;
- вручную.
Рассмотрим более детально оба метода. В принципе они по результату равнозначны. Поэтому можете выбрать тот, который больше понравиться.
Способ 1. Онлайн-сервис
Сегодня в Интернете существуют десятки подобных сервисов. Мы рассмотрим один из самых популярных среди пользователей — бесплатный ресурс WTs.
Видно, что на странице онлайн-сервиса доступна поисковая строка, в которой и нужно будет ввести название WordPress-сайта, шаблон которого нужно выяснить.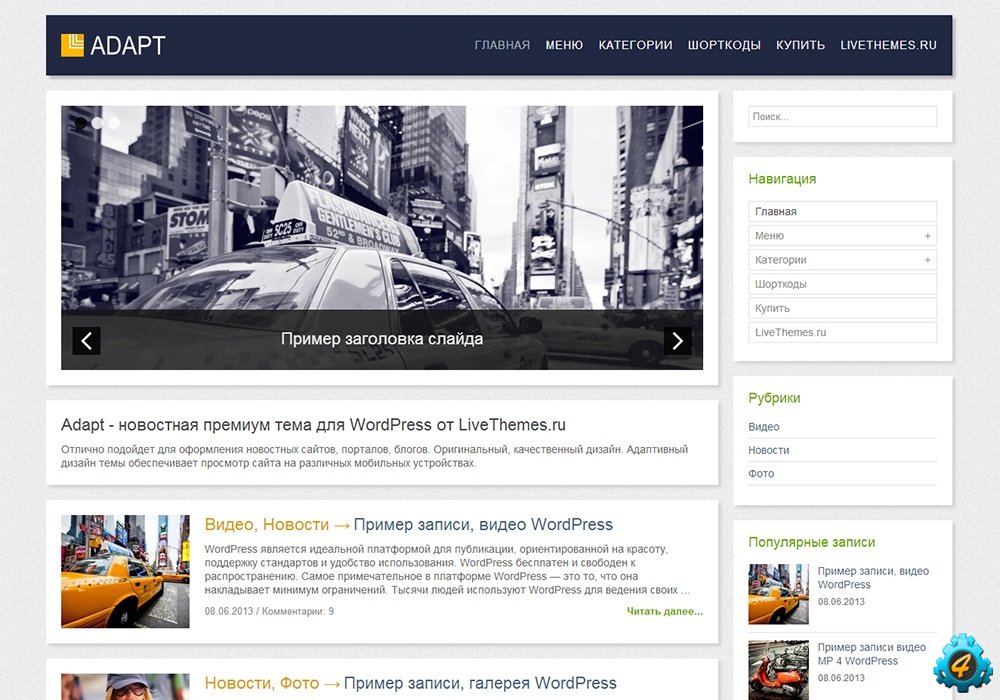
Для примера мы воспользуемся сайтом на бесплатном хостинге с активной на нем темой Twenty Sixteen.
Итак, вводим в строке имя домена и нажимаем рядом стоящую кнопку. В итоге система выдаст результат:
Видно, что сервис точно указал тему, которая используется на сайте. Кроме того, была представлена расширенная информация по ней (название разработчика, ссылка на официальную страницу, описание, версия, лицензия и скриншот).
Способ 2. Вручную
Этот способ будет полезен в случае, если в установленной WordPress-теме было изменено ее название. Например, используется тот же шаблон Twenty Sixteen, но в его файлах указано другое название. Часто такой ход владельцы сайтов используют в целях защиты своего сайта. Поэтому вышеописанный способ не подходит.
Следует отметить, что в любом случае в коде самой темы всегда присутствует необходимая информация, позволяющая определить активную на сайте тему.
Так, например, в каждой теме WordPress имеется файл style.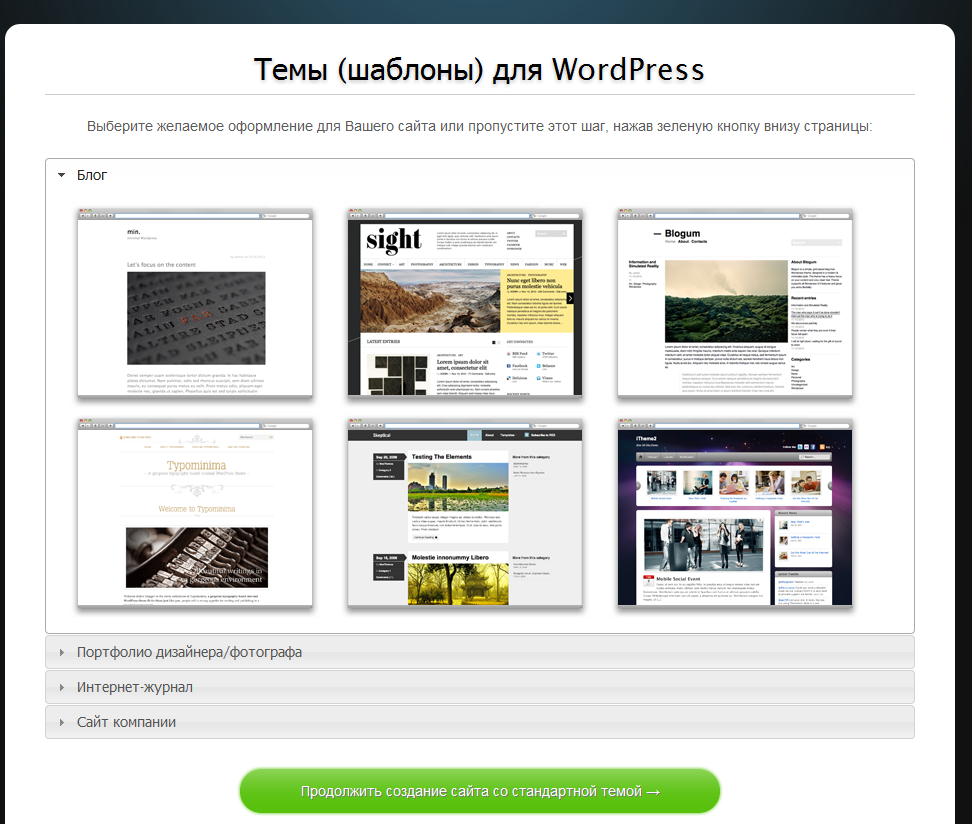 css, в котором хранятся основные наборы ее css-стилей. Он располагается в корневой папке шаблона. Это можно посмотреть, нажав комбинацию клавиш [Ctrl]+[U] в любом веб-браузере.
css, в котором хранятся основные наборы ее css-стилей. Он располагается в корневой папке шаблона. Это можно посмотреть, нажав комбинацию клавиш [Ctrl]+[U] в любом веб-браузере.
В этом коде следует обратить внимание на следующую строку:
http://wpshablon.loc/wp-content/themes/twentysixteen/style.css?ver=4.9.8
Видно, что в каталоге тем (wp-content/themes/) есть папка twentysixteen, из которой вызывается файл стилей style.css. Если поискать “twentysixteen” в Яндекс или Google, то увидим следующее:
Нетрудно догадаться, что название этого каталога соответствует названию WordPress-шаблона Twenty Sixteen.
Кроме того, если перейти по этой ссылке, то откроется содержимое самого файла style.css, в самом начале которого можно увидеть название темы, к которой он принадлежит.
Рейтинг
( 2 оценки, среднее 4.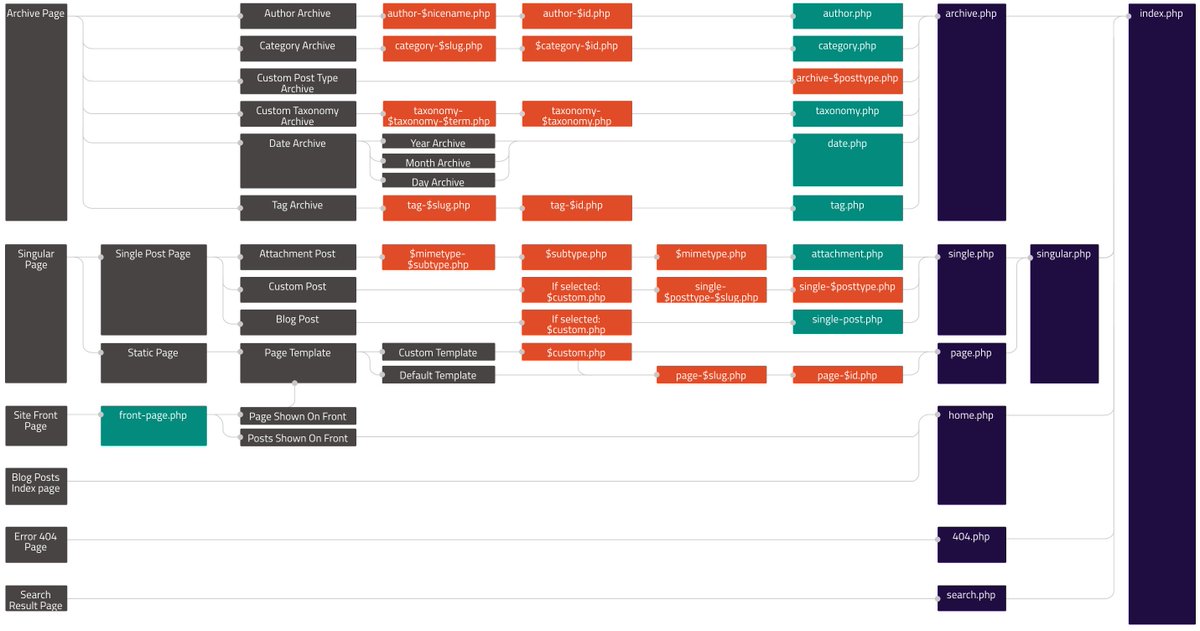 5 из 5 )
5 из 5 )
Михаил Петров/ автор статьи
Комментарии0 Поделиться: Загрузка …Динамические шаблоны (пользовательские дизайны страниц/постов)
Тема Total имеет уникальную встроенную функциональность, которая называется «Динамические шаблоны». Эта функция позволяет вам использовать конструктор страниц WPBakery для создания уникального макета, который будет использоваться для любого типа сообщений и назначать его глобально. Это означает, что вы можете настроить свои сообщения в блоге так, чтобы они выглядели именно так, как вы хотите, или любой пользовательский тип сообщений в этом отношении.
Шаг 1: Создайте свой шаблон
Теперь вы можете перейти к Панель тем > Динамические шаблоны и добавьте новый шаблон. Этот шаблон может иметь все, что вы хотите, единственное, что действительно важно, это включить модуль «Контент публикации», так как он будет отображать контент, который вы добавляете в свои фактические сообщения (помните, что мы создаем шаблон, который будет использоваться для дизайна всех сообщения, так что сами ваши сообщения не обязательно будут использовать компоновщик страниц).![]()
Пример макета:
Полезные динамические модули:
Следующие модули полезны для отображения содержимого сообщений в вашем динамическом шаблоне
- Заголовок: Может использоваться для отображения заголовка сообщения, автора, пользовательских полей
- Содержимое сообщения: Отображает содержимое, добавленное к сообщению, которому назначен динамический шаблон, — он также может отображать другие элементы блога, такие как боковая панель, комментарии и т. д.
- Post Media: Отображает избранное изображение, видео или аудио публикации
- Галерея сообщений : вы можете использовать метабокс галереи сообщений темы, чтобы назначать изображения сообщению и отображать его через модуль в шаблоне.
- Post Meta: Может использоваться для отображения даты публикации, автора, количества комментариев, категории
- Термины публикации: Может отображать термины (категории/теги/пользовательская таксономия), связанные с публикацией
- Биография автора : Отображает поле автора
- Комментарии к сообщениям : Отображает комментарии к сообщениям
- Настраиваемое поле : может использоваться для отображения метаданных (например, данных, добавленных с помощью расширенных настраиваемых полей)
- Тип поста Карусель / Тип поста Сетка : Может использоваться для отображения последних сообщений или похожих сообщений
Динамические переменные
Динамические переменные прекрасно подходят для работы с динамическими шаблонами. Это позволит вам отображать данные поста в полях, где раньше это было невозможно.
Это позволит вам отображать данные поста в полях, где раньше это было невозможно.
Некоторые советы
- Вы можете отобразить избранное изображение публикации в качестве фона в своих строках с помощью параметра на вкладке «Параметры дизайна» при редактировании строки.
- Вы можете отображать метаданные сообщений (настраиваемые поля) в ваших динамических шаблонах (см. документы).
- Плагин Advanced Custom Fields отлично подходит (бесплатно) для добавления пользовательских метаданных к вашим сообщениям.
- Вы не можете управлять фактическим «макетом» (без боковой панели, полная ширина, левая/правая боковая панель) из самого шаблона — вам нужно будет использовать настройщик или неограниченные настройки типов сообщений для этого — шаблон только переопределяет сообщение по умолчанию вывод контента.
- Если вы используете плагин, который добавляет на ваш сайт настраиваемый тип сообщений, например Events, bbPress, WooCommerce и т. д., эти дизайны сообщений могут быть определены в плагине и не могут использовать динамический шаблон, если вы не внесете изменения в дочернюю тему.
 .
.
Хотите шаблон с боковой панелью?
Чтобы иметь боковую панель с вашим динамическим шаблоном, вы всегда можете оставить макет публикации «Правая боковая панель» или «Левая боковая панель», но вы также можете установить для макета публикации значение «Без боковой панели» и добавить боковую панель с помощью динамического шаблона ( посмотреть документацию здесь).
Это даст вам больше контроля, так что вы можете добавлять контент вверху и внизу, а контент поста и боковую панель посередине.
Шаг 2: Назначьте шаблон для вашего типа сообщения
Теперь, когда у вас есть шаблон, вам нужно назначить его для вашего типа сообщения.
- Блог (стандартные сообщения) : Внешний вид > Настройка > Блог > Отдельный пост > Динамический шаблон
- Портфолио : Внешний вид > Настроить > Портфолио > Отдельный пост > Динамический шаблон
- Персонал : Внешний вид > Настроить > Персонал > Отдельный пост > Динамический шаблон
- Отзывы : Внешний вид > Настройка > Отзывы > Отдельный пост > Динамический шаблон
- Пользовательские типы сообщений : Если вы используете мой плагин Post Types Unlimited, есть настройка для выбора вашего динамического шаблона при редактировании типа сообщения, если вы используете другой плагин, вы можете использовать фильтр темы (см.
 следующий маркер)
следующий маркер) - Условно : Может быть, вы хотите применить определенные шаблоны к разным категориям, нескольким типам сообщений и т. д.. Доступен фильтр, который можно подключить, чтобы условно установить динамический шаблон с помощью кода дочерней темы
Выбор шаблона для каждой страницы : Обратите внимание, что также можно выбрать эти динамические шаблоны для каждой страницы/записи через метабокс настроек темы.
Видеоруководство:
Посмотрите видеоруководство по настройке простого динамического шаблона.
Бонус: динамические шаблоны для определенных категорий, тегов или терминов таксономии
Мы не раздули функциональность динамических шаблонов в теме по причинам оптимизации и чтобы сделать ее менее запутанной для пользователя. Однако можно назначать шаблоны не только через собственный код дочерней темы, если вы хотите делать более сложные вещи. Мы также создали небольшой бесплатный плагин, который вы можете использовать, чтобы назначать определенные шаблоны на основе категорий, тегов или пользовательских терминов таксономии.
Однако можно назначать шаблоны не только через собственный код дочерней темы, если вы хотите делать более сложные вещи. Мы также создали небольшой бесплатный плагин, который вы можете использовать, чтобы назначать определенные шаблоны на основе категорий, тегов или пользовательских терминов таксономии.
Загрузите плагин здесь: Динамические шаблоны на основе терминов для Total
Как применить шаблон страницы в WordPress
Как применить шаблон страницы в WordPress касается использования шаблона страницы WordPress. Если вы ищете способы использования своей пользовательской страницы, никуда не уходите, потому что эта статья для вас.
Как вы уже могли заметить, многие сайты WordPress имеют разные макеты для разных страниц, потому что WordPress дает пользователям разрешение изменять свои собственные страницы в интерфейсе сайта с широким диапазоном макетов. Например, вы можете разместить боковую панель слева, а затем изменить ее справа, используя другие шаблоны. Другими словами, вы можете гибко настроить внешний вид своей страницы как с предоставленными, так и с пользовательскими шаблонами страниц.
Другими словами, вы можете гибко настроить внешний вид своей страницы как с предоставленными, так и с пользовательскими шаблонами страниц.
Но что такое шаблон страницы в WordPress и как мы можем его использовать? Давайте перейдем к этому руководству, и несколько минут его чтения навсегда ответят на ваши вопросы.
1. Что такое шаблон страницы в WordPress?
Шаблоны страниц — это особый тип файла шаблона, который можно применить к определенной странице. Он включает в себя шрифт, стиль, формат, таблицы, графику и другие элементы, которые обычно встречаются на веб-странице.
Когда вы создаете записи и страницы в WordPress по умолчанию, ваша тема WordPress отображает внешний вид ваших страниц с помощью файла шаблона. Каждую страницу, которую вы создаете в WordPress, можно редактировать с помощью этого файла.
Однако не все страницы должны быть одинаковыми. Должны быть небольшие изменения в деталях шаблона, которые сделают внешний вид вашего сайта более уникальным и еще более полезным. Итак, WordPress позволяет вам создать собственный шаблон страницы.
Итак, WordPress позволяет вам создать собственный шаблон страницы.
2. Как применить шаблон страницы для вашего сайта?
На экране вашего веб-сайта перейдите к Изменить страницу или Добавьте новую страницу в меню «Страницы», расположенном на панели управления WordPress. Следующий шаг — найти Атрибуты страницы раздел.
Появится выпадающий список для отображения доступных шаблонов страниц. Вы увидите различные параметры шаблона страницы в раскрывающемся меню WordPress, потому что то, что вы видите, основано на вашей теме WordPress.
В частности, для одной темы WordPress вам будет предоставлена привилегия выбирать между шаблоном по умолчанию , шаблоном для главной страницы или шаблоном для полноразмерной страницы .
С помощью шаблонов страниц вы можете гибко изменять внешний вид своих страниц, а также расположение определенных элементов страницы.
Предварительный просмотр шаблона страницы WordPress покажет, как будет выглядеть выбранный вами шаблон при применении к вашей странице.


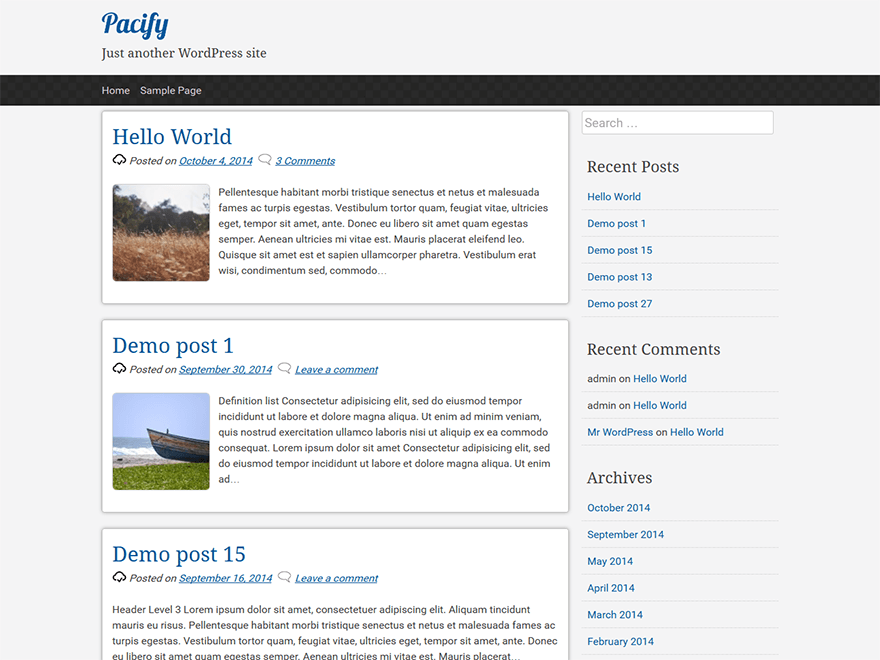
 Или перейдите в режим редактирования уже созданной страницы.
Или перейдите в режим редактирования уже созданной страницы. Перед настройкой индивидуальных элементов удалите их и создайте заново.
Перед настройкой индивидуальных элементов удалите их и создайте заново. .
. следующий маркер)
следующий маркер)