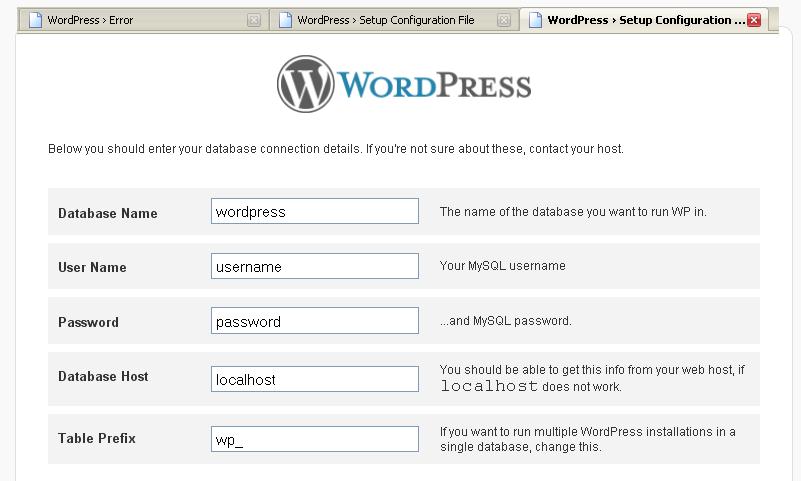Как установить WordPress вручную с помощью файлового менеджера
Существует множество способов установить WordPress в зависимости от настроек вашего веб-сервера и веб-хостинга. Я уже писал руководства о том, как установить WordPress вручную с помощью FTP, а также как быстро и легко установить WordPress в cPanel.
Если у вас нет другого выбора, кроме как установить WordPress вручную и предпочитаете использовать файловый менеджер в cPanel, а не FTP, это для вас.
Одна из причин, по которой я пишу это руководство, заключается в том, что я обнаружил, что самым большим препятствием, которое мешает начинающим блогерам начать работу с WordPress, является процесс установки.
В этом руководстве показано, как загрузить и установить WordPress вручную.
Предпочтительный метод установки WordPress Fantastico или Simple Scripts вместо использования метода, описанного в этом руководстве.
Щелкните эту ссылку, чтобы получить доступ к ссылке загрузки WordPress http://wordpress. org/download
org/download
Щелкните ссылку «Загрузить tar.gz — 2,7 МБ»
Вы можете загрузить сжатый файл tar.gz непосредственно на сервер Linux и извлечь файлы с помощью диспетчера файлов. ПК и извлеките туда файлы.
Сохраните файл на локальном компьютере.
Подготовка перед загрузкой WordPress
В этом руководстве предполагается, что вы выбрали веб-хост, который использует cPanel, поскольку мы будем использовать файловый менеджер, который является инструментом внутри cPanel.
Мы будем загружать и извлекать содержимое сжатого файла, содержащего WordPress.
Примечание: Если вы распаковываете, распаковываете или извлекаете файлы на локальном компьютере, вам потребуется использовать FTP для их загрузки на сервер, что описано в другом руководстве.
Перед загрузкой файла на сервер вам нужно будет создать новую базу данных и каталог для установки WordPress.
Вы можете создать каталог, используя дополнительный домен, поддомен или подкаталог.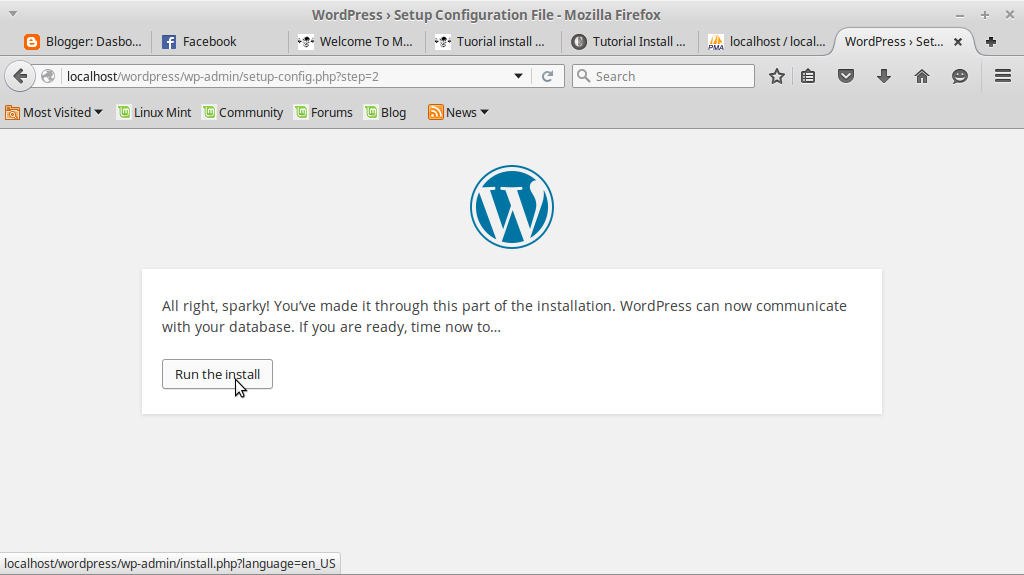
Или
Вы можете установить WordPress непосредственно в корневую директорию public_html, которая является наиболее популярной. В этом случае у вас уже должен быть создан каталог public_html на вашем сервере.
В этом руководстве мы установим WordPress в каталог поддомена с именем blog. Это один из способов установить WordPress на существующий веб-сайт.
Пример: blog.yourdomain.com
Создать новую базу данных
Вам нужно создать новую базу данных и принять к сведению:
- Имя базы данных
- Имя пользователя базы данных
- Пароль базы данных
Загрузите WordPress с помощью файлового менеджера
Войдите в cPanel и найдите раздел «Файлы».
Щелкните Диспетчер файлов и найдите значок загрузки.
Загрузить WordPress.tar.gz в Public_html
Извлечь файлы WordPress
После успешной загрузки файла WordPress .tar.gz вам необходимо извлечь все файлы WordPress в папку каталога.
Щелкните значок «Извлечь» в диспетчере файлов.
Я предлагаю вам извлечь файлы в новый каталог с именем demo, а не в каталог, в который вы будете устанавливать WordPress.
Выделите файл WordPress.tar.gz и щелкните значок «Извлечь». В это время вы также можете создать новую папку каталога demo
Скопировать файлы в каталог установки
Теперь вы можете найти каталог Demo, который содержит извлеченные файлы WordPress, в вашем каталоге public_html и скопировать файлы WordPress в каталог, который вы использовать для установки WordPress в.
Вы найдете файлы WordPress на 2 уровня глубже в public_html/demo/wordpress/
Убедитесь, что вы выбрали все файлы и скопировали их в каталог, в который вы планируете установить WordPress.
В данном случае это public_html/blog, но у вас может быть public_html или другое место.
Подключить файлы к базе данных
Пришло время отредактировать файл wp-config-sample.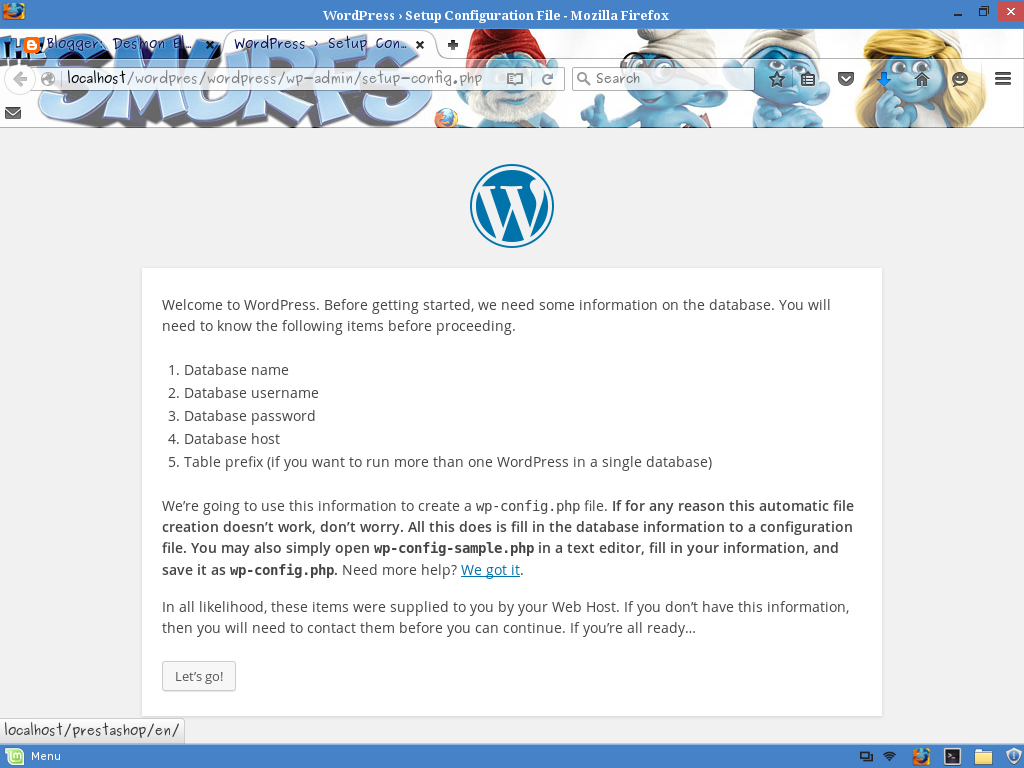 php. Найдите файл, щелкните его правой кнопкой мыши и выберите «Редактировать код».
php. Найдите файл, щелкните его правой кнопкой мыши и выберите «Редактировать код».
Вам нужно будет отредактировать новое:
- имя базы данных
- имя пользователя базы данных
- пароль базы данных
Подробнее о том, как редактировать файл wp-config.php
После того, как вы добавили эти данные в файл образца wp-config-sample, сохраните изменения и переименуйте файл в wp-config.php
Выполнить Сценарий установки WordPress
Введите местоположение вашего блога WordPress в адресную строку браузера и добавьте /wp-admin/install.php в конце
Пример: http://example.com/ wp-admin/install.php
Это приведет к доступу к сценарию установки в этом месте, и вы сможете выполнить простые шаги, чтобы завершить установку Вордпресс.
Установка WordPress
Введите свои данные в нужные поля и нажмите Установить
Затем вы можете войти в административную область вашей установки WordPress и изменить структуру постоянных ссылок.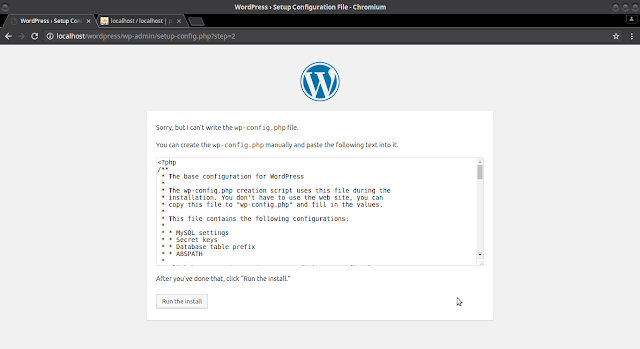
Мое руководство по началу работы с WordPress может оказаться полезным при настройке нового блога.
Гораздо быстрее и проще использовать веб-хостинг, который предлагает установку WordPress одним щелчком мыши, однако вы обязательно узнаете больше, выполнив процесс установки вручную.
Как редактировать файлы wp-config.php с помощью File Manager Pro?
Когда вы впервые создаете и запускаете свой веб-сайт WordPress, система создает файл с именем wp-config.php . Этот основной файл конфигурации WordPress привязан непосредственно к вашей установке и уникальной серверной среде. Он содержит жизненно важную информацию, которая важна как для настройки вашего веб-сайта, так и для обеспечения его успешного подключения к вашему хост-домену и базе данных. Если в соединении вашего сайта произойдут какие-либо изменения, может потребоваться зайти внутрь вашего файла wp-config.php и обновить соответствующую информацию.
Использование файлового менеджера, такого как File Manager Pro, — отличный способ быстрого доступа и редактирования файлов wp-config.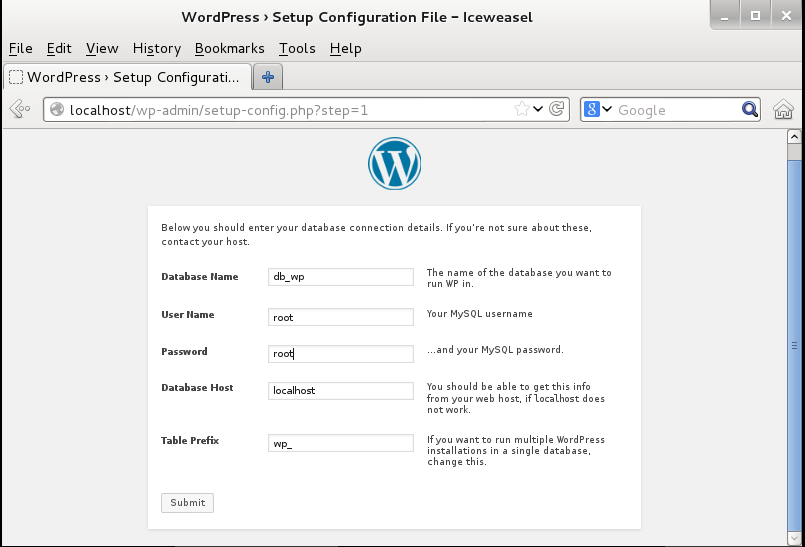 php безопасным и надежным способом. С File Manager Pro вы можете получить доступ к своим файлам без необходимости навигации по FTP-системам. Читайте дальше, чтобы узнать, как быстро получать доступ к своим файлам и обновлять их в простой в освоении системе File Manager Pro.
php безопасным и надежным способом. С File Manager Pro вы можете получить доступ к своим файлам без необходимости навигации по FTP-системам. Читайте дальше, чтобы узнать, как быстро получать доступ к своим файлам и обновлять их в простой в освоении системе File Manager Pro.
Что нужно знать перед началом работы
Очень важно понимать, что до того, как вы начнете редактировать файл wp-config.php, существует риск повреждения ваших данных. Любая ошибка в файле — даже небольшая, которую вы могли случайно ввести — может сделать ваш сайт WordPress недоступным.
Прежде чем пытаться внести какие-либо изменения в свои файлы, настоятельно рекомендуется сделать резервную копию файла wp-config.php, а также вашего веб-сайта перед попыткой редактирования. Как ручные методы «нажми и скопируй», так и встроенные плагины WordPress — отличные способы защитить свои данные от случайного повреждения.
Как редактировать файлы wp-config.php с помощью File Manager Pro
Внутри вашего файла WordPress wp-config.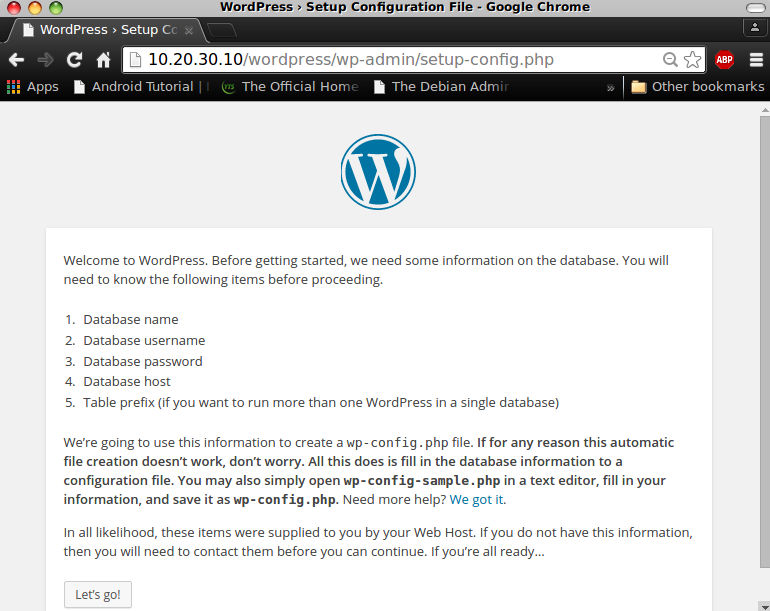
После загрузки и установки File Manager Pro просто перейдите к файлу wp-config.php и выберите параметр «Изменить». Внутри вы, вероятно, найдете различную информацию, указывающую на различную важную информацию и соединения:
- Настройки базы данных
- Ключи аутентификации
- URL-адреса сайтов
- Расположение папок по умолчанию
Перед обновлением любой из этих ключевых частей кода важно, чтобы вы оба понимали, как они работают и почему их следует изменить.