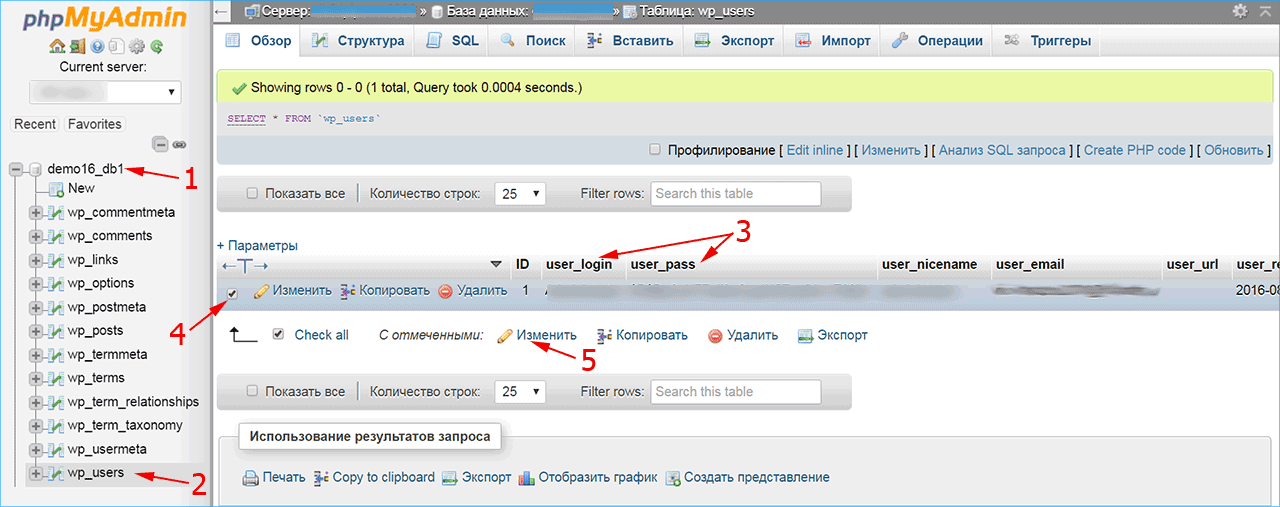Сброс пароля в WordPress — 3 способа поменять пароль
Как сменить пароль администратора в WordPress
Когда возникает необходимость замены пароля WordPress? Вы можете забыть собственный пароль для входа в админ-панель или просто захотите поменять старую кодовую фразу на новую в целях безопасности. Обновление пароля WordPress доступно несколькими методами, выбирайте наиболее подходящий способ для вашей ситуации.
В WordPress существует несколько способов установить новый пароль. В обычных обстоятельствах это можно сделать напрямую через интерфейс админки или на странице входа в нее. Кодовую фразу также можно обновить в базе данных, используя панель phpMyAdmin. Выбор метода для восстановления пароля WordPress зависит от того, какой тип доступа к сайту у вас имеется.
Как восстановить пароля от админки на странице входа
Если вы забыли пароль и не можете войти в админ-панель, учетные данные можно восстановить на странице входа. WordPress оснащен встроенным механизмом восстановления кодовой фразы, который использует электронную почту, указанную вами при регистрации сайта.
- На странице входа в админ-панель WordPress по адресу имя-сайта/wp-login.php найдите ссылку «Забыли пароль?» и нажмите на нее.
- Система попросит ввести логин или адрес электронной почты. Наберите любой из этих идентификаторов в предложенное поле и нажмите кнопку «Получить новый пароль».
- Дождитесь электронного письма на адрес почты, который зарегистрирован в админке WordPress. Откройте письмо и перейдите по предложенной ссылке, чтобы создать новый пароль.
Как поменять пароль в админ-панели ВордПресс
Если вы находитесь внутри админки WordPress и хотите поменять кодовую фразу для входа в нее, это можно сделать не выходя из админ-панели. Администратор имеет право изменить пароль не только для своей учетной записи, но и для всех зарегистрированных пользователей.
- В меню слева выберите пункт «Пользователи»
- Перейдите на вкладку «Ваш профиль».
- Прокрутите страницу вниз до поля «Новый пароль» и нажмите кнопку «Создать пароль».

- Вместо кнопки появится поле для ввода с автоматически сгенерированным паролем . Если символы не видны, их можно увидеть при нажатии кнопки «Показать». В поле введите собственный набор символов или оставьте предложенный системой вариант. Если он надежный, появится шкала зеленого цвета. При слабом пароле будет показано предупреждение и дополнительное поле для его подтверждения.
- Обновите профиль нажатием соответствующей кнопки, чтобы изменения вступили в силу.
Изменение и сброс пароля в PhpMyAdmin — если забыли пароль и email
Когда нет доступа к электронной почте и админпанели, для входа в админ-панель WordPress потребуется предпринять шаги для сброса пароля через интерфейс phpMyAdmin. Зайдите в панель phpMyAdmin с использованием учетных данных, предоставленных вам хостинг-провайдером.
- В списке баз данных укажите базу нужного сайта.
- Найдите в ней таблицу записей wp_users.
- В открывшемся окне будут показаны учетные записи всех пользователей сайта.
 Учтите, что применить пароль, который указан на этой странице в поле user_pass, не получится, поскольку эта информация зашифрована.
Учтите, что применить пароль, который указан на этой странице в поле user_pass, не получится, поскольку эта информация зашифрована. - Выберите нужного пользователя.
- Нажмите «Изменить».
В открывшейся вкладке найдите поле user_pass и введите в него новый набор символов (6). В соседнем поле обязательно установите опцию MD5 (7) для шифрования пароля и подтвердите изменения (8). Теперь с новым установленным паролем вы сможете зайти в админ-панель WordPress.
Хранение паролей в WordPress
Устанавливайте надежный пароль для WordPress, чтобы не потерять контроль над сайтом, если возникнет риск его взлома. Для максимальной безопасности при создании кодовой фразы рекомендуется:
- Включать в нее прописные и строчные буквы, цифры и символы.
- Избегать осмысленных слов, даты рождения или других комбинаций, которые можно легко угадать.
- Учитывать длину кодовой фразы: чем длиннее и сложнее пароль, тем труднее его взломать, даже с использованием программы автоматического подбора.
 Последние рекомендации — использовать кодовые фразы длиной 12–24 символов.
Последние рекомендации — использовать кодовые фразы длиной 12–24 символов.
Как и многие веб-приложения, ВордПресс хранит учетные записи всех пользователей в базе данных MySQL. Для безопасности пароли в ней содержатся в зашифрованном виде. В случае WordPress они обрабатываются с помощью криптографического хэш-алгоритма MD5. Он преобразует любую строку в путаницу из букв и символов, которую практически невозможно восстановить в исходную кодовую фразу.
Таким образом, если злоумышленник получит доступ к вашей базе данных, все, что у него будет – это список зашифрованных хэшей вместо паролей к учетным записям пользователей. С другой стороны, если вы забудете собственную кодовую фразу для входа в админку WordPress, вы тоже не сможете ее узнать в первоначальном виде. Для восстановления доступа придется сменить старый пароль и завести новый.
iPipe – надёжный хостинг-провайдер с опытом работы более 15 лет.
Мы предлагаем:
- Виртуальные серверы с NVMe SSD дисками от 299 руб/мес
- Безлимитный хостинг на SSD дисках от 142 руб/мес
- Выделенные серверы в наличии и под заказ
- Регистрацию доменов в более 350 зонах
Восстановление учётной записи — Поддержка
Иногда пользователи теряют доступ к своей учётной записи. Чтобы у вас осталась возможность вернуть доступ к WordPress.com, необходимо выполнить несколько действий.
Чтобы у вас осталась возможность вернуть доступ к WordPress.com, необходимо выполнить несколько действий.
Процедура сброса пароля
Важно помнить пароль от учётной записи или хранить его в безопасном месте. Тем не менее существует процедура на случай, если вы забудете пароль. Чтобы сбросить забытый пароль, используйте форму сброса забытого пароля.
Введите имя пользователя WordPress.com или адрес эл. почты в текстовом поле и нажмите Получить новый пароль.(Если вы не знаете своё имя пользователя или адрес эл. почты WordPress.com, прокрутите страницу вниз до раздела Форма восстановления учётной записи.)
Мы вышлем вам письмо на эл. адрес, связанный с учётной записью WordPress.com.
Для сброса пароля щёлкните в письме кнопкуСбросить пароль. После перехода по ссылке откроется форма, содержащая просьбу дважды ввести новый пароль.
Нажмите Сбросить пароль внизу.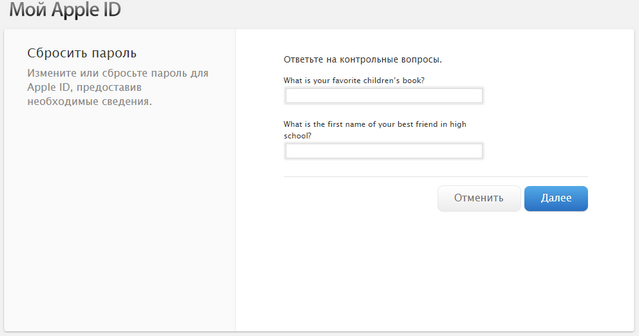 Готово!
Готово!
Восстановление по SMS с помощью двухфакторной аутентификации
Для дополнительной защиты учётной записи WordPress.com можно включить двухфакторную аутентификацию. Если для двухфакторной аутентификации вы используете телефон, сбросить пароль можно, введя в поле «Восстановление учётной записи с помощью SMS» код, полученный в сообщении.
Затем вам будет предложено создать новый пароль. Нажмите Сбросить пароль.Готово, можете входить в учётную запись WordPress.com с помощью нового пароля.
Форма восстановления учётной записи
Если вы не сохранили данные для входа, система не распознала указанный адрес эл. почты или имя пользователя, а сбросить пароль с помощью двухфакторной аутентификации невозможно, вернуть доступ к учётной записи можно с помощью формы восстановления. В разделе Доказательство владения нужно указать данные, которые позволят подтвердить, что вы владелец блога:
- Код транзакции: уникальный буквенно-цифровой код, сгенерированный для оплаты.
 Если вы покупали услуги для блога и оплачивали их с помощью PayPal, кредитной карты или другим способом, можно войти в учётную запись PayPal или найти чек операции в почтовом ящике и узнать идентификатор транзакции.
Если вы покупали услуги для блога и оплачивали их с помощью PayPal, кредитной карты или другим способом, можно войти в учётную запись PayPal или найти чек операции в почтовом ящике и узнать идентификатор транзакции. - Ссылка для активации: когда вы создали учётную запись WordPress.com, мы отправили на ваш адрес письмо со ссылкой для активации, по которой вам нужно было перейти. Если вместо ссылки в письме была кнопка подтверждения, вы можете скопировать URL-адрес активации, щёлкнув эту кнопку правой кнопкой мыши и выбрав «Копировать адрес ссылки» (текст может слегка отличаться в зависимости от браузера).
В нижней части формы добавьте другие данные, которые могут помочь восстановить доступ. Затем нажмите Восстановить учётную запись. Мы свяжемся с вами, чтобы сообщить решение или запросить дополнительную информацию. Когда мы убедимся, что блог принадлежит вам, вы сможете сбросить пароль и восстановить доступ к учётной записи WordPress.com.
Адрес эл. почты и номер телефона для восстановления доступа
В настройках учётной записи перейдите на вкладку «Восстановление учётной записи» и добавьте запасной адрес эл. почты и номер телефона. Если у вас не будет доступа к основным средствам связи, вы сможете подтвердить свою личность с помощью этого адреса эл. почты или номера телефона.
Если невозможно определить владельца
Если невозможно предоставить эл.сообщение с почтового адреса, с которого был зарегистрирован блог, идентификатор транзакции или оригинальную ссылку для активации, в целях обеспечения безопасности доступ к учётной записи не предоставляется.
Наша строгая политика защищает пользователей от посторонних, которые могут попытаться получить доступ к учётной записи через систему поддержки.
В данном случае возможны следующие варианты.
- При наличии личной информации в вашем блоге вы можете запросить перевод блога в разряд личных, чтобы предотвратить к ней доступ в поисковых системах.

- Если после перевода веб-сайта в разряд личных информация всё ещё появляется в поисковике Google, нужно подождать, пока ваши результаты не упадут в выдаче поисковой системы. Вы можете попросить Google удалить сайт из индекса с помощью инструмента запроса на удаление веб-сайтов.
- Вы можете также отказаться от персонализации рекламных объявлений на основе ваших посещений веб-сайтов в сети WordPress.com.
Если вы захотите продолжить свой блог, создайте учётную запись, выполнив вход здесь.
Разнообразие тарифных планов и ценовых предложений
Бесплатно
Оптимальный вариант для студентов
Personal
Оптимальный вариант для представления своего хобби
Premium
Оптимальный вариант для фрилансеров
Business
Оптимальный вариант для малых предприятий
Ваша оценка:
Как сбросить пароль WordPress с помощью MySQL
Предпосылки
Вход в командную строку MySQL
Windows
Linux
Сброс пароля WordPress:
ДОПУЩЕНИЯ:
РАБОТА С МАГИЕЙ:
Видеоурок
Заключение
Профилактика лучше лечения
Наши серии WordPress Password Recovery отсортированы по популярности упомянутого руководства. Для начала у вас есть самый популярный вариант восстановления – то есть с помощью phpMyAdmin.
Для начала у вас есть самый популярный вариант восстановления – то есть с помощью phpMyAdmin.
Есть определенные провайдеры веб-хостинга, которые не предоставляют cPanel и / или phpMyAdmin. Что вы делаете тогда? Прочтите эту статью!
Будьте уверены, поскольку WordPress использует одну базу данных (обычно MySQL), каждый хостинг-провайдер должен иметь систему управления базами данных, более известную как СУБД. В этом руководстве мы будем использовать командную строку MySQL (сокращенно CMD), которая представляет собой бесплатную СУБД под лицензией GNU General Public License v2.
Предпосылки
Восстановление пароля с помощью MySQL CMD включает меньшее количество шагов и может рассматриваться как универсальная система восстановления пароля; в том смысле, что его можно использовать практически в любом вероятном сценарии.
Однако вам необходимо иметь рабочее представление о базах данных и о том, как WordPress взаимодействует с ними. Кроме того, вам также необходимо знать следующие технические аспекты:
- Имя базы данных, используемой установкой WordPress
- Адрес сервера MySQL (IP или имя хоста)
- Учетные данные для входа в MySQL пользователя root
- Идентификатор пользователя, связанный пароль которого вы хотите изменить.
 Обычно это 1, поскольку во время установки WordPress мы создаем пользователя с правами администратора. Обратите внимание, что имя пользователя с правами администратора может быть «Джек», «Майк» или «админ», но идентификатор пользователя всегда будет равен 1, поскольку это первый пользователь, которого вы создаете.
Обычно это 1, поскольку во время установки WordPress мы создаем пользователя с правами администратора. Обратите внимание, что имя пользователя с правами администратора может быть «Джек», «Майк» или «админ», но идентификатор пользователя всегда будет равен 1, поскольку это первый пользователь, которого вы создаете.
Вход в командную строку MySQL
Windows
Если вы запускаете автономную установку WordPress в Windows с использованием WAMP или XAMPP, то для запуска MySQL CMD щелкните значок WAMP> MySQL> Консоль MySQL. Это приведет к прямому входу в систему. Больше не нужно вводить никаких команд. Переходите к следующему шагу.
Linux
Большинство провайдеров виртуального хостинга, VPS и выделенных серверов используют вариант Linux, который включает CentOS, Debian, Fedora или Ubuntu, и это лишь некоторые из них.
Если вы запускаете автономную установку WordPress в Linux с помощью LAMP, просто запустите эмулятор терминала и введите команду:
mysql -u root -p
Если вы пытаетесь сбросить пароль на удаленном сервере, подключитесь к нему через SSH, используя любой SSH-клиент – например, самый любимый в мире клиент – Putty. После того, как вы вошли на удаленный сервер, чтобы войти в MySQL, используйте следующую команду:
После того, как вы вошли на удаленный сервер, чтобы войти в MySQL, используйте следующую команду:
mysql -u root -p <password>
Сброс пароля WordPress:
Теперь, когда у вас есть доступ к MySQL CMD, обозначенной приглашением «mysql>», пора творить чудеса. Ну, не волшебство – просто старые добрые команды MySQL. ?
ДОПУЩЕНИЯ:
- Имя базы данных WordPress: wp_genesis
- ID пользователя: 1
- Новый пароль: WPEXPLORER
РАБОТА С МАГИЕЙ:
Введите следующие команды так же:
use wp_genesis;
SELECT ID, user_login, user_pass FROM wp_users;
UPDATE wp_users SET user_pass = MD5('WPEXPLORER') WHERE ID=1 LIMIT 1;Если последняя команда не соответствует снимку экрана, удалите одинарные кавычки и вручную введите их в CMD. Это должно делать свое дело.
Это сбросит пароль администратора на WPEXPLORER. Конечно, при установке нового пароля вам придется использовать более надежный. После этого вы можете выйти из MySQL CMD с помощью команды:
Видеоурок
Вот видеоурок, описывающий весь процесс. Я бы рекомендовал сначала прочитать статью, но если вы ищете быстрое решение, это ваша очередь:
Я бы рекомендовал сначала прочитать статью, но если вы ищете быстрое решение, это ваша очередь:
Заключение
В заключение нашей серии статей о восстановлении пароля WordPress я хотел бы напомнить вам, что часть (а) проще, потому что 90% хостинговых компаний поставляются с phpMyAdmin. Но если у вас есть свободное время, я бы порекомендовал опробовать эту часть (с использованием MySQL), поскольку она даст вам некоторый опыт работы с командами и базами данных MySQL. И кто знает – может быть, это пригодится в будущем!
Профилактика лучше лечения
Я начал эту серию с рассказа о том, как процветают такие службы сохранения / резервного копирования паролей, как LastPass. Не поймите меня превратно – я не собирался производить впечатление унизительного. Я действительно люблю и использую LastPass каждый день. Он установлен в моем телефоне и в каждом браузере на всех моих компьютерах. Без него жизнь (для меня) остановилась бы. Честно говоря, мне без этого не выжить.
Без него жизнь (для меня) остановилась бы. Честно говоря, мне без этого не выжить.
LastPass, так как это одно из наиболее полных и удобных программ для управления паролями. Я очень рекомендую его использовать. И каждый раз, когда вы заходите на новый сайт, убедитесь, что вы действительно сохранили пароль! ?
Источник записи: https://www.wpexplorer.com
Как в WordPress сбросить пароль администратора сайта
Привет, друзья!
Я понимаю, что это уже избитая тема, но и я решил добавить свои 5 копеек. Речь сегодня пойдет о том, как сбросить пароль администратора на вашем сайте WordPress.
Ну как, готовы?
Нет ничего более расстраивающего, чем быть заблокированным во входе в панель администратора WordPress. Но если вы окажетесь в такой ситуации, не волнуйтесь! Сброс пароля администратора WordPress на 100% возможен, даже если вы потеряли доступ к своему адресу электронной почты.
Ко мне часто поступают вопросы про хостинг, которым я пользуюсь и поэтому решил указать хостинг в статье https://sprinthost.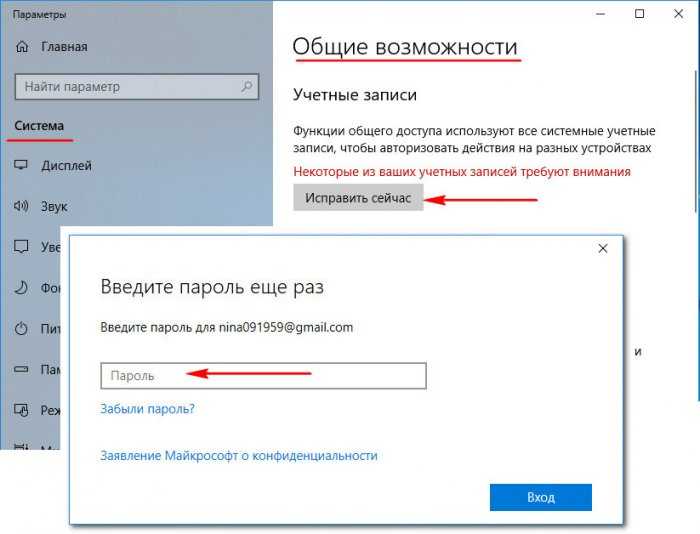 ru. Вы можете попробовать попользоваться хостингом 30 дней бесплатно. Чтобы понять, как будет работать Ваш сайт на этом хостинге просто перенести свой сайт (в этом поможет поддержка хостинга бесплатно) и и таким образом сможете понять подходит хостинг Вам или нет. На этом хостинге находятся сайты с 20 000 тысяч посещаемость и сайты чувствуют себя отлично. Рекомендую! Да, если делать оплату на 1 год то получаете скидку 25%. И что мне нравится — тех. поддержка всегда помогает в технических вопросах, за что им спасибо. Как Вы понимаете не всегда проходит всё гладко и нет желания, чтобы сайт не был доступен тем самым страдал трафик и доход.
ru. Вы можете попробовать попользоваться хостингом 30 дней бесплатно. Чтобы понять, как будет работать Ваш сайт на этом хостинге просто перенести свой сайт (в этом поможет поддержка хостинга бесплатно) и и таким образом сможете понять подходит хостинг Вам или нет. На этом хостинге находятся сайты с 20 000 тысяч посещаемость и сайты чувствуют себя отлично. Рекомендую! Да, если делать оплату на 1 год то получаете скидку 25%. И что мне нравится — тех. поддержка всегда помогает в технических вопросах, за что им спасибо. Как Вы понимаете не всегда проходит всё гладко и нет желания, чтобы сайт не был доступен тем самым страдал трафик и доход.
В этой статье я дам вам несколько различных способов сбросить пароль администратора WordPress. Я начну с самого простого метода, который, как я надеюсь, будет работать в большинстве ситуаций. Но на случай, если это не сработает, я также дам вам два альтернативных метода, которые помогут вам сбросить пароль администратора даже в самых тяжелых обстоятельствах.
Давайте начнем, чтобы вы могли вернуться в панель администратора …
Вариант 1. Использование встроенной функции восстановления пароля администратора WordPress
Каждая установка WordPress включает в себя встроенный инструмент, который поможет вам автоматически сбросить пароль администратора. Пока у вас все еще есть доступ к учетной записи электронной почты, связанной с вашим именем пользователя WordPress, вы можете использовать этот метод для сброса пароля администратора без каких-либо хлопот.
Если у вас нет доступа к вашему адресу электронной почты, перейдите к следующим разделам, потому что этот метод вам не подойдет.
Чтобы найти инструмент для восстановления пароля администратора WordPress, попробуйте войти на свой сайт WordPress, как обычно.
На странице входа в WordPress вы должны увидеть «Забыли пароль?» ссылка под полями для имени пользователя и пароля:
Нажмите на эту ссылку. Затем на следующем экране введите либо имя пользователя WordPress, либо адрес электронной почты, связанный с вашей учетной записью WordPress, и выберите параметр «Получить новый пароль»:
Как только вы нажмете эту кнопку, WordPress отправит вам электронное письмо со ссылкой для сброса пароля:
Нажмите на ссылку сброса в электронном письме. Затем вы увидите экран, где вы можете ввести новый пароль:
Затем вы увидите экран, где вы можете ввести новый пароль:
После того, как вы введете новый пароль и нажмете «Сбросить пароль», вы сможете войти в свою учетную запись WordPress, как обычно, используя исходное имя пользователя/адрес электронной почты и новый пароль.
Поздравляю! Вы закончили. Обязательно сохраните новый пароль в безопасности, чтобы вам не нужно было его сбрасывать заново.
Вариант 2. Сброс пароля изнутри WordPress (если это возможно)
Хорошо, этот метод немного далек от первого, потому что он требует определенного набора обстоятельств, чтобы он выпал в вашу пользу. Но это намного проще, чем следующий метод, поэтому я собираюсь включить его на тот случай, если он применим к вам.
Если вы использовали какие-либо другие устройства (другие компьютеры, смартфон и т. д.) или браузеры для входа на свой сайт WordPress, есть вероятность, что одно из этих устройств или браузер все еще будут зарегистрированы в вашей учетной записи WordPress. В сегодняшнем мире с множеством устройств это может показаться более распространенным.
Если вы можете получить доступ к панели администратора через одну из этих опций, вы можете сбросить пароль администратора внутри панели.
Для этого перейдите в раздел «Пользователи — Ваш профиль» на боковой панели панели инструментов WordPress:
Прокрутите вниз до параметров «Управление учетной записью» внизу страницы и нажмите кнопку «Создать пароль» рядом с параметром «Новый пароль»:
WordPress автоматически сгенерирует новый пароль. Вы можете использовать этот пароль как есть или заменить его своим собственным паролем, введя в поле:
Когда вы закончите, обязательно нажмите кнопку «Обновить профиль». Затем вы можете войти в WordPress с новым своим паролем.
Вариант 3: Сброс пароля администратора из базы данных WordPress
Хорошо, если ни один из других вариантов сброса пароля администратора WordPress не сработал до сих пор, этот третий метод является самым надежным, пока у вас есть доступ к вашей учетной записи хостинга.
Это является немного более сложным, потому что вам нужно копаться в базе данных вашего сайта, но я постараюсь сделать все как можно более проще для вас.
Прежде чем начать, убедитесь, что у вас есть резервная копия вашего сайта на всякий случай. Всякий раз, когда вы работаете непосредственно с базой данных вашего сайта, всегда полезно убедиться, что у вас есть последняя резервная копия.
Если вы не можете создать резервную копию своего сайта, потому что вы полностью заблокированы в панели администратора, тогда общение с поддержкой хостинга — хороший вариант. Они должны быть в состоянии помочь вам создать резервную копию вашей базы данных без необходимости входа в WordPress.
Шаг 1: Доступ к вашей базе данных WordPress с помощью phpMyAdmin
База данных вашего сайта WordPress хранит всю информацию о вашем сайте WordPress, включая ваш профиль пользователя и пароль. Имея доступ к вашей базе данных, вы можете редактировать все содержимое вашего сайта прямо у источника.
Чтобы получить доступ к базе данных вашего сайта WordPress, вы можете использовать инструмент под названием phpMyAdmin, который входит почти в каждый хостинг.
Предполагая, что вы используете хостинг с cPanel (который является наиболее доступным хостингом в настоящее время), вы можете получить доступ к phpMyAdmin, найдя кнопку phpMyAdmin на панели инструментов cPanel:
PhpMyAdmin перечислит каждую базу данных на вашем сервере. Если у вас несколько установок WordPress, найти нужную базу данных может быть немного сложно (обратитесь за помощью к вашей техподдержки хостинга, если вы запутались). Но если у вас есть только одна установка WordPress, правильная база данных должна быть выбрана по умолчанию:
Шаг 2: Найти таблицу wp_users
Как только у вы найдете и выберите правильную базу данных, нажмите на таблицу «wp_users» в главной области экрана:
Шаг 3: Отредактируйте свое имя пользователя
Внутри «wp_users» найдите имя пользователя для учетной записи, которую вы хотите редактировать. Затем нажмите кнопку «Изменить» для этой строки:
Шаг 4: Введите новый пароль
На следующем экране найдите значение «user_pass». Там вы увидите текст, но это не ваш настоящий пароль. Это связано с тем, что WordPress выполняет так называемое хеширование и соли (salting), чтобы избежать сохранения вашего действительного пароля в базе данных (это важно для безопасности).
Там вы увидите текст, но это не ваш настоящий пароль. Это связано с тем, что WordPress выполняет так называемое хеширование и соли (salting), чтобы избежать сохранения вашего действительного пароля в базе данных (это важно для безопасности).
Вперед, удалите этот текст и введите желаемый пароль. Затем выберите MD5 в раскрывающемся списке «Функция» (здесь хэшируется ваш пароль).
После того, как вы ввели свой пароль и выбрали MD5, нажмите «Go» (Вперед) внизу:
И это все! Теперь вы можете войти на свой сайт WordPress, используя пароль, который вы только что ввели в базу данных.
Завершение дела
Забыть пароль администратора WordPress сложно, но это ни в коем случае не конец света.
В большинстве случаев вы можете использовать встроенную функцию восстановления пароля администратора WordPress, которая доступна прямо на вашей странице входа. Все, что вам нужно сделать, это создать ссылку для сброса, ввести новый пароль и снова войти в систему.
Если это не вариант, потому что вы потеряли доступ к своему адресу электронной почты (или что-то еще мешает его работе), вам может повезти и вы обнаружите, что вы все еще подключены в другом устройстве или другом браузере.
И если ни одна из этих опций не сработает, вы всегда сможете вручную сбросить пароль в базе данных WordPress в качестве крайней меры.
Так что — не напрягайтесь! Вы всегда можете получить свой WordPress сайт обратно.
На этом все! До скорых встреч!
P.S. С наступающим вас Новым Годом!
Юрич:
Занимаюсь созданием сайтов на WordPress более 6 лет. Ранее работал в нескольких веб-студиях и решил делиться своим опытом на данном сайте. Пишите комментарии, буду рад общению.
Как быстро поменять (или сбросить) пароль в WordPress
Если вам нужно изменить пароль WordPress, вы можете быть в панике. Вы потеряли доступ к своему сайту и не знаете, как войти снова .
Обычно это происходит, когда кто-то просто забывает свой пароль WordPress, у него нет доступа к своей электронной почте для стандартного сброса пароля, или его сайт WordPress не отправляет электронные письма правильно.
В этом посте мы расскажем вам о нескольких быстрых и простых шагах о том, как изменить пароли WordPress (или сбросить их) для всех различных типов сценариев, с которыми вы можете столкнуться.
Оглавление
- Изменение пароля WordPress против его сброса
- Сценарии, когда вам нужно изменить или сбросить пароль WordPress
- Как изменить или сбросить пароли в WordPress
- Как изменить пароль WordPress через WP-CLI
- Как изменить (или сбросить) пароли WordPress с помощью phpMyAdmin
- Как сбросить пароль WordPress с помощью SQL
- Как изменить пароли WordPress через FTP
- Как сбросить пароли WordPress с cPanel
- Как сбросить пароли WordPress, используя скрипт аварийного сброса пароля
- Как устранять типичные проблемы с изменением пароля и его сбросом
Давайте начнем с рассмотрения разницы между изменением пароля и его сбросом, чтобы вы знали, какой именно вам нужно сделать.
Изменение пароля WordPress против его сброса
Изменение пароля и сброс пароля в WordPress приводят к аналогичным результатам.
Смена пароля — это то, что вы делаете сами. Если у вас есть доступ к вашему веб-сайту и настройкам вашего профиля, вы сможете легко изменить свой пароль WordPress.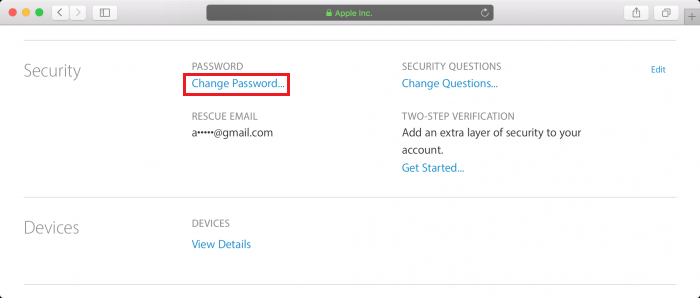 Другими словами, вы меняете свой пароль, когда знаете свой текущий пароль.
Другими словами, вы меняете свой пароль, когда знаете свой текущий пароль.
Сброс пароля — это то, что вам нужно, чтобы система сделала для вас , или, возможно, спросите администратора, если вы не тот. В этом посте мы предполагаем, что вы являетесь администратором сайта, и у вас есть доступ к сбросу паролей для других пользователей — мы покажем вам, как это сделать позже в посте.
Главное в восстановлении пароля — это то, что вы делаете это, когда не знаете существующий пароль.
Сценарии, когда вам нужно изменить или сбросить пароль WordPress
- Изменение пароля WordPress с доступом к учетной записи
- Изменение или сброс пароля WordPress с доступом к электронной почте
- Изменение или сброс пароля WordPress без доступа к электронной почте
- Сброс пароля WordPress другого пользователя в качестве администратора сайта
Существует несколько методов, которые можно использовать для изменения или сброса пароля в WordPress, и многие из них применяются в более чем одном сценарии.
Итак, давайте взглянем на тех, кому вы, возможно, захотите или должны изменить свой пароль, и определите методы, которые вы можете использовать для каждого из них.
1. Изменение пароля WordPress с доступом к учетной записи
Итак, вы знаете свой существующий пароль, но вы хотите изменить его. Возможно, вы получили новую учетную запись WordPress от администратора, и пароль недостаточно надежен, или вы не сможете его запомнить. Может быть, вы хотите изменить свой пароль WordPress, потому что кто-то еще получил к нему доступ.
Если у вас есть доступ к вашему сайту WordPress и вы знаете существующий пароль, у вас есть два варианта сделать это:
- Используйте экран «Мой профиль» в админке WordPress, чтобы создать новый пароль.
- Зайдите на ваш сайт с помощью WP-CLI и используйте команду для изменения пароля.
Мы покажем вам, как сделать каждый из них позже в этом посте.
2. Изменение или сброс пароля WordPress с доступом к электронной почте
В следующем сценарии вы не знаете существующий пароль, но у вас есть доступ к учетной записи электронной почты, которую вы использовали для своей учетной записи WordPress.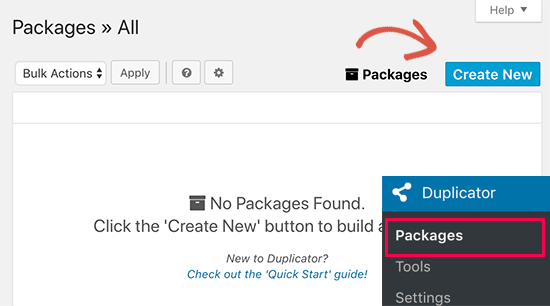 Вам придется сбросить пароль, поскольку вы не знаете старый, но он должен быть быстрым и простым.
Вам придется сбросить пароль, поскольку вы не знаете старый, но он должен быть быстрым и простым.
Вот доступные вам варианты:
- Используйте ссылку на потерянный пароль на экране входа в WordPress.
- Сбросьте пароль в cPanel, если вы использовали автоинсталлятор для установки WordPress.
- Сбросить пароль в phpMyAdmin.
- Используйте FTP для сброса пароля.
- Используйте скрипт аварийного сброса пароля.
Перейдите к инструкции по использованию каждого из этих методов.
3. Изменение или сброс пароля WordPress без доступа к электронной почте
Теперь давайте представим, что у вас нет доступа к адресу электронной почты, связанному с учетной записью. Вот методы, которые вы могли бы использовать:
- Сбросить пароль в cPanel.
- Сбросить пароль в phpMyAdmin.
- Используйте FTP для сброса пароля.
Опять же, перейдите к инструкции по использованию каждого из этих методов.
4. Сброс пароля WordPress другого пользователя в качестве администратора сайта
Этот сценарий немного отличается, так как вы сбрасываете не свой пароль, а чужой. В этой ситуации у вас не будет доступа к старому паролю другого пользователя, поэтому вам нужно будет выполнить сброс.
В этой ситуации у вас не будет доступа к старому паролю другого пользователя, поэтому вам нужно будет выполнить сброс.
Вот доступные варианты:
- Используйте экраны пользователей WordPress для доступа к пользователю и сброса его пароля.
- Сбросить пароль в phpMyAdmin.
Теперь давайте посмотрим на каждый из методов по очереди.
Как изменить или сбросить пароли в WordPress
Если все, что вам нужно сделать, это изменить свой собственный пароль WordPress, и у вас есть старый, вы можете сделать это в админке. Вы также можете сбросить пароль в админке, если у вас есть доступ к электронной почте.
И, наконец, в качестве администратора сайта вы можете сбросить пароль другого пользователя.
Изменение пароля WordPress на экране профиля
Если у вас есть доступ к вашему сайту и вы просто хотите сменить пароль WordPress, вы можете сделать это на экране профиля.
В WordPress перейдите в Пользователи> Ваш профиль для доступа к экрану вашего профиля.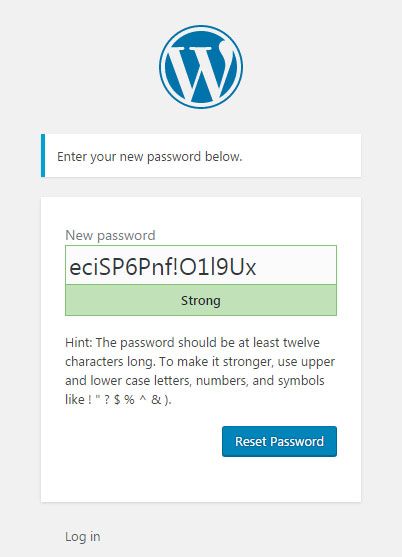
Прокрутите вниз до раздела «Управление учетной записью» в нижней части экрана.
Нажмите кнопку «Создать пароль». Новый пароль будет создан для вас и отображен для копирования. Если вы хотите отредактировать его, вы можете сделать это.
Нажмите кнопку Обновить профиль , и ваш новый пароль будет сохранен. Вам нужно будет снова войти в систему с новым паролем — запишите это.
Если вы считаете, что можете войти на свой сайт WordPress на нескольких устройствах или в браузерах, или вы подозреваете, что кто-то другой мог использовать ваши учетные данные для доступа к вашему сайту, нажмите кнопку «Выйти из других источников».
Использование ссылки на потерянный пароль для сброса пароля
Если у вас есть доступ к учетной записи электронной почты, которую вы использовали для настройки учетной записи WordPress, но вы не знаете свой пароль, вы можете воспользоваться ссылкой забытого пароля, чтобы быстро сбросить пароль.
Перейдите на страницу входа в WordPress , обычно она находится по адресу / wp-admin, например: https://domain.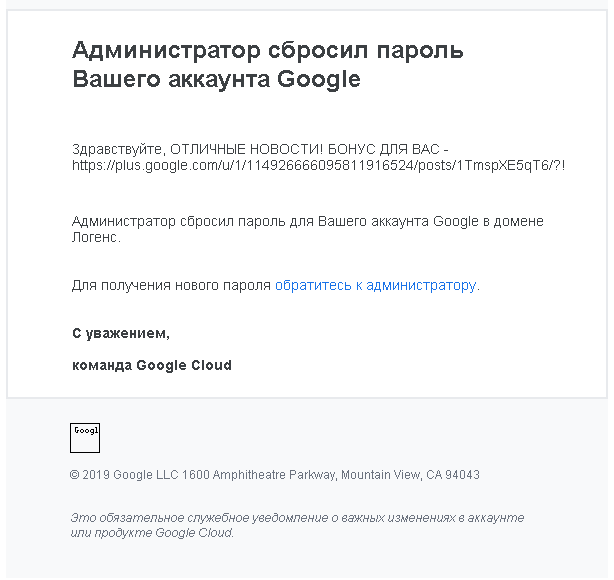 ru/wp-admin. Затем нажмите на Забыли пароль? ссылка внизу.
ru/wp-admin. Затем нажмите на Забыли пароль? ссылка внизу.
На следующем экране введите свое имя пользователя или адрес электронной почты, который вы использовали для своей учетной записи WordPress. Нажмите «Получить новый пароль», и вы получите ссылку для создания нового пароля по электронной почте.
Проверьте свой почтовый ящик и нажмите на ссылку в полученном письме. Вы попадете на экран, где вы можете сбросить пароль.
Наконец, войдите на свой сайт, используя новый пароль с вашим именем пользователя или адресом электронной почты. Выполнено.
Использование администратора WordPress для изменения (или сброса) пароля другого пользователя
Если вы являетесь администратором сайта, другой пользователь может попросить вас сбросить свой пароль.
Или вы можете сбросить пароль, потому что он недостаточно безопасен или слишком широко распространен. В обоих случаях вы можете сбросить пароль WordPress пользователя через экраны администратора.
В админке WordPress зайдите в Пользователи. Найдите пользователя, пароль которого вы хотите восстановить, и нажмите ссылку «Изменить» под его именем.
Найдите пользователя, пароль которого вы хотите восстановить, и нажмите ссылку «Изменить» под его именем.
Это откроет экран редактирования для этого пользователя.
Новый пароль будет сгенерирован. Вы можете отредактировать его по своему усмотрению: убедитесь, что после смены его, пароль остался надежный.
Нажмите кнопку Обновить пользователя. Пользователю будет отправлено электронное письмо с подробностями его нового пароля.
Примечание
Если пользователь просто забыл свой пароль, скажите ему, что он может использовать ссылку потерянного пароля, чтобы сбросить его самостоятельно. Вы получите уведомление, когда они это сделают.
Продолжение:
- Как быстро поменять (или сбросить) пароль в WordPress. Часть 2
- Как быстро поменять (или сбросить) пароль в WordPress. Часть 3
Если вы нашли ошибку, пожалуйста, выделите фрагмент текста и нажмите Ctrl+Enter.
Как восстановить пароль WordPress
Забыли пароль от своей административной учётки WordPress? Как сбросить пароль, чтобы восстановить доступ к сайту? Существует несколько способов.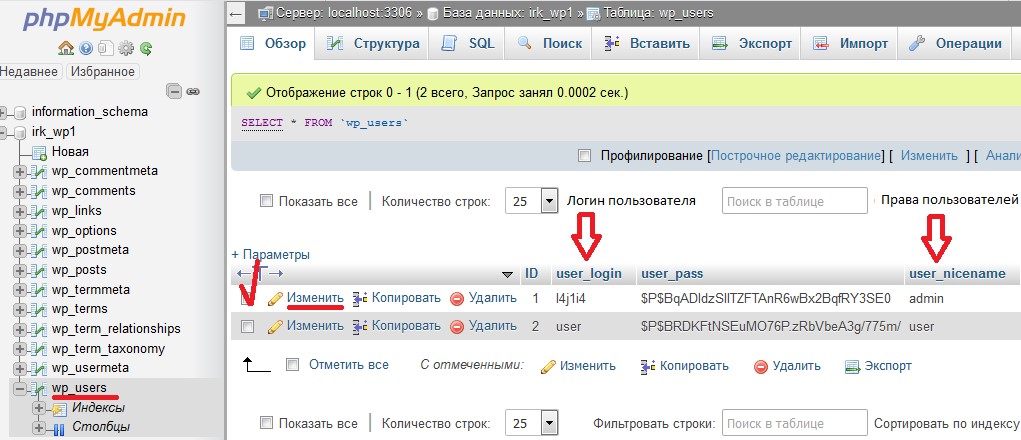 Давайте рассмотрим самые популярные.
Давайте рассмотрим самые популярные.
Где хранится пароль пользователя в WordPress
Пароли пользователей хранятся в базе данных хостинга (или сервера). Сразу скажу, что нет никакой возможности подсмотреть текущий пароль или скопировать из файла, т.к. все пароли WordPress хранятся в зашифрованном виде.
В последнем разделе этой статьи мы рассмотрим процесс сброса пароля на нужный нам, путём подключения к базе данных WordPress. А пока давайте попробуем сбросить пароль минимальными усилиями.
Как поменять пароль в админке WordPress
Будет здорово, если вы не успели ещё выйти из админки. В этом случае поменять пароль можно в профиле своего пользователя.
Делается это за четыре шага:
- Заходим в меню «Пользователи» — «Профиль»
- В разделе «Управление учётной записью» нажимаем на кнопку «Создать пароль»
- Здесь вы можете либо использовать предложенный сложный пароль, либо указать свой
- Сохраняем настройки и запоминаем новый пароль
Восстановление пароля через почту
Если вы всё же вышли из админки и нет возможности сменить пароль через веб-интерфейс, тогда можно попробовать следующий способ — запросить ссылку на установку нового пароля по электронной почте.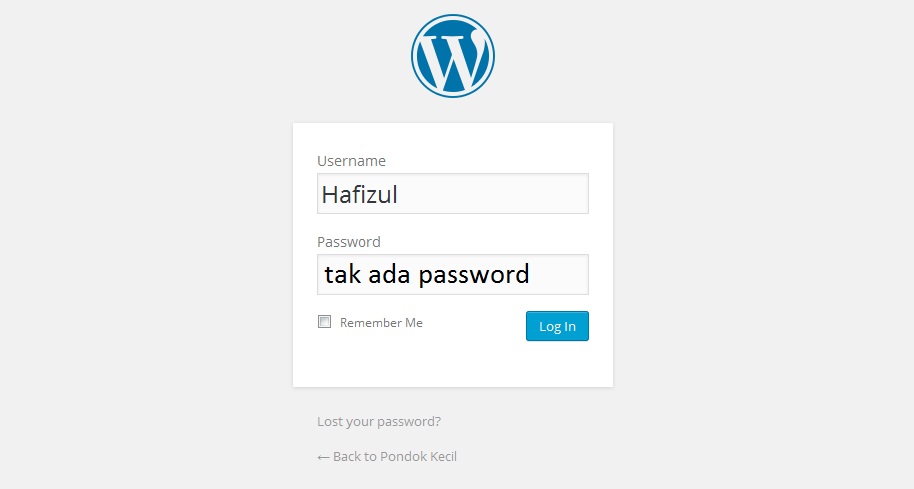
Обращаю ваше внимание на то, что этот способ сработает только в том случае, если в профиле пользователя в WordPress указан настоящий и работающий адрес электронной почты. Если же вы туда ввели посторонний адрес, то данный способ вам не поможет и можете переходить к следующему разделу этой статьи.
Для сброса пароля надо перейти на страницу входа в админку WordPress и воспользоваться ссылкой «Забыли пароль?», она находится под формой внизу.
После перехода по ней откроется страница с формой ввода, в которую нужно ввести логин пользователя или адрес электронной почты от этой учётной записи и нажать кнопку «Получить новый пароль».
На указанную почту придёт письмо со ссылкой для установки нового пароля. Кликните на неё прямо из письма и откроется новое окно.
После этого WordPress предложит вам случайным образом сгенерированный сложный пароль, можно воспользоваться им, либо же указать свой пароль для этого пользователя.
В большинстве случаев этих действий достаточно, чтобы сменить пароль пользователя. Если же вам не приходят письма, либо не удаётся войти с новым паролем, тогда следует воспользоваться следующим способом для сброса пароля.
Если же вам не приходят письма, либо не удаётся войти с новым паролем, тогда следует воспользоваться следующим способом для сброса пароля.
Как сбросить пароль WordPress через phpMyAdmin
phpMyAdmin – это скрипт на сервере, который предоставляет визуальный интерфейс для управления базой данных вашего сайта. Обычно к нему можно получить доступ из панели вашего хостинга.
Например, для хостинга Бегет надо найти иконку «MySQL» на главном экране панели хостинга.
Затем вы попадёте в интерфейс со списком существующих баз данных.
Находим базу данных, которая используется вашим сайтом на WordPress, в моём случае это база с названием gruz0_wp1, у вас же будет совершенно другое название. И после этого нажимаем на иконку «PMA».
Для разных хостингов phpMyAdmin может быть в разных местах в панели управления, если сразу не можете найти — напишите об этом в комментариях под этой статьёй, я попробую вам помочь с этим. Только обязательно укажите в комментарии, каким хостингом вы пользуетесь.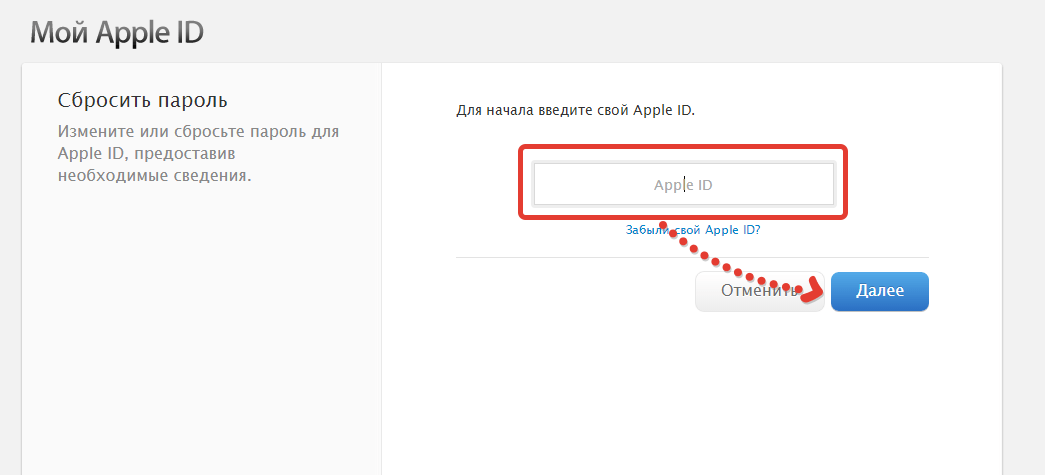
На следующем экране у нас отобразится интерфейс phpMyAdmin. Это то самое место, откуда можно управлять базой данных и таблицами вашего сайта на WordPress. Здесь хранятся все настройки, посты, страницы, пользователи, в общем, всё то, без чего не может нормально функционировать сайт.
Внимание! Я настоятельно рекомендую создать резервную копию сайта до любых изменений в интерфейсе phpMyAdmin, т.к. любое неправильное действие может привести к поломке целого сайта. Если не знаете, как создать резервную копию, попробуйте найти в поиске Google или Яндекс подходящую вам инструкцию, либо напишите об этом в комментариях и я подготовлю сооответствующий материал на будущее.
Теперь нам надо найти таблицу, в которой хранятся пользователи WordPress. В зависимости от того, как вы устанавливали свою версию WordPress, будет зависеть префикс у таблиц. Например, я при установке тестового сайта в Бегет не указывал префикс таблиц, поэтому он называется стандартно: wp_, вы можете убедиться, что абсолютно все таблицы в списке имеют этот префикс.
Сейчас нам надо найти таблицу, у которой будет какой-либо префикс, а в названии будет слово _users, в моём случае это wp_users, именно здесь хранятся пользователи сайта. Нажимаем на кнопку «Browse» (или «Обзор») рядом с таблицей.
На этом экране мы видим список пользователей WordPress. В моём случае это один администратор с логином gruz0, у вас же может быть несколько. Глазами находим нужного нам пользователя и в строке щёлкаем по иконке с карандашом, чтобы перейти к редактированию пользователя.
Т.к. пароль в WordPress хранится в зашифрованном виде, то просто вписать наш пароль не получится. Ну, если быть точнее, получится, но войти мы с ним всё равно не сможем, потому что пароль требуется предварительно зашифровать, чтобы WordPress понимал, как с ним работать.
Для этого в интерфейсе редактирования пользователя в phpMyAdmin находим поле user_pass и в третьей колонке выбираем значение MD5, как на картинке.
Обращаю особое внимание на то, что выбор любых других вариантов, отличных от MD5 приведёт к тому, что вам придётся по новой редактировать пользователя, т.к. пароль будет зашифрован неправильным алгоритмом, либо же просто phpMyAdmin сообщит об ошибке и без посторонней помощи вы не сможете разобраться в причинах.
Совет: Чтобы создать сложный пароль, можно воспользоваться сервисом Secure Password Generator. Работает просто: выбираете нужные вам настройки, желаемую длину пароля и нажимаете кнопку «Generate Password». Копируете его и вставляете в phpMyAdmin.
Теперь в той же строке, но уже в последней колонке нам надо ввести желаемый пароль в текстовое поле. Да, этот пароль вы будете использовать для входа в WordPress под выбранным пользователем, поэтому рекомендую сделать его максимально сложным и сразу же запомнить.
Дальше остаётся промотать экран браузера вниз и найти там кнопку «OK» для сохранения наших настроек.
Всё! Если phpMyAdmin сообщил, что запись успешно обновлена, то можно пробовать войти с новым паролем в админку вашего сайта. Поздравляю!
Поздравляю!
Заключение
Существуют ещё другие способы сброса пароля, например, путём редактирования файла functions.php вашей темы, либо же с использованием программы wp-cli, но это уже выходит за рамки текущей статьи, т.к. они требуют гораздо более глубоких знаний, чем может потребоваться для такой простой задачи, как сброс пароля пользователя.
Если ни один из предложенных выше способов вам не подошёл — напишите об этом в комментариях к статье и мы вместе с вами подумаем, как решить вашу проблему.
5 самых популярных способов восстановить утерянный пароль WordPress
Блог WP Buffs |
Заказать звонок
Утерянный пароль WordPress может стать серьезной головной болью. Когда вы вдруг не можете войти на свой сайт WordPress, потому что не можете вспомнить свой пароль, вам нужно знать, как быстро решить проблему. Хорошей новостью является то, что WordPress упростил безопасное восстановление пароля всего за несколько шагов.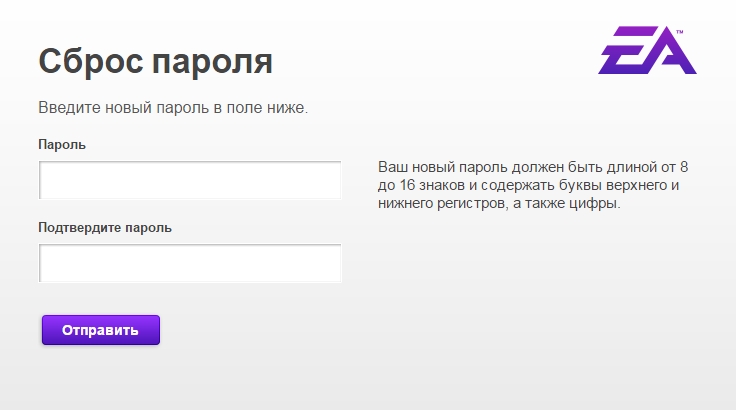
Давайте будем честными. Забывание паролей — довольно распространенное явление, особенно когда нам нужно запомнить так много паролей. Если у вас есть веб-сайт на WordPress, вы время от времени будете забывать или терять свой пароль WordPress. (Да, даже самые технически подкованные люди иногда забывают свои пароли. 🙋♀️)
К счастью, есть 5 хитростей и советов, которые помогут вам легко восстановить утерянный пароль WordPress. Для начала самый простой способ — использовать Забыли пароль? под экраном входа в WordPress, чтобы получить ссылку для сброса пароля по электронной почте. Однако, если сброс пароля по электронной почте не работает, вам придется предпринять дополнительные шаги для восстановления утерянного пароля.
В этом руководстве мы рассмотрим , как восстановить, изменить и сбросить пароль WordPress. Поскольку пароли напрямую связаны с безопасностью веб-сайта, мы также поговорим о важности использования надежных паролей WordPress для защиты вашего сайта. Затем мы познакомим вас с еще несколькими советами и инструментами для создания паролей WordPress. Давайте начнем!
Затем мы познакомим вас с еще несколькими советами и инструментами для создания паролей WordPress. Давайте начнем!
В этой статье 🤓
- Как восстановить утерянный пароль WordPress: пять самых популярных способов сброса пароля
- Как изменить пароль WordPress
- Безопасность пароля WordPress
- Рекомендации по паролю WordPress, советы и инструменты
- Часто задаваемые вопросы
Наша команда WP Buffs помогает владельцам веб-сайтов, агентствам-партнерам и партнерам-фрилансерам оптимизировать и поддерживать их сайты WordPress. Если вам нужно, чтобы мы управляли одним веб-сайтом или поддерживали 1000 клиентских сайтов, мы вас поддержим.
Забыли пароль WordPress? 5 советов по восстановлению и сбросу пароля WordPress. WordPress на самом деле не хранит ваш пароль таким образом, чтобы любой мог получить к нему доступ, , поэтому восстановить ваш пароль WordPress на самом деле невозможно. Вы должны сбросить или изменить свой пароль.
Вы должны сбросить или изменить свой пароль. Давайте углубимся в 5 способов, которыми вы можете преодолеть утерянный пароль WordPress, изменив или сбросив пароль.
- Используйте ссылку сброса пароля WordPress для восстановления пароля электронной почты
- Попросите другого администратора восстановить ваш пароль WordPress Сброс пароля WordPress через базу данных phpMyAdmin или MySQL )
- Сброс пароля WordPress с помощью сброса пароля functions.php файл
- Сброс экстренного пароля PHP Script
1. Используйте WordPress Reset Link для пароля. Восстановление утерянного пароля WordPress — это использование ссылки
для забытого пароля WordPress , расположенной на странице входа в WordPress. Этот метод сгенерирует URL сброса пароля WordPress , отправлено вам по электронной почте.
Этот метод сгенерирует URL сброса пароля WordPress , отправлено вам по электронной почте. 1. Перейдите на страницу входа в WordPress , расположенную по адресу http://example.com/wp-admin [вставьте свое доменное имя вместо «example.com»]. Под формой входа нажмите Забыли пароль? ссылка .
2. После того, как вы нажмете на Забыли пароль? , ваш веб-сайт WordPress автоматически перенаправит вас на страницу сброса пароля WordPress.
3. На этом экране вы можете ввести либо ваше имя пользователя WordPress, либо адрес электронной почты администратора для сброса пароля:
4. После ввода имени пользователя или адреса электронной почты нажмите кнопку Получить новый пароль .
5. Если вы правильно указали имя пользователя или адрес электронной почты, связанные с вашим профилем, электронное письмо для сброса пароля будет отправлено на адрес электронной почты, связанный с вашим пользователем. Затем вам будет отправлено электронное письмо со ссылкой для сброса пароля WordPress. Следуйте прилагаемым инструкциям, и вы должны вернуться в бизнес в кратчайшие сроки.
Затем вам будет отправлено электронное письмо со ссылкой для сброса пароля WordPress. Следуйте прилагаемым инструкциям, и вы должны вернуться в бизнес в кратчайшие сроки.
Просто имейте в виду, что с этим методом сброса пароля WordPress могут возникнуть проблемы, в том числе:
- На самом деле вы не можете вспомнить имя пользователя WordPress или адрес электронной почты, связанный с вашей учетной записью. Возможно, у вас есть несколько учетных записей веб-сайтов WordPress или вы привыкли использовать что-то вроде настольного приложения WordPress. Этот метод сброса пароля требует, чтобы вы знали правильный адрес электронной почты или имя пользователя для успешного сброса пароля.
- Письмо для сброса пароля WordPress может не отправляться. У вашего хостинг-провайдера или настройки сервера могут быть проблемы, из-за которых электронное письмо для сброса WordPress не отправляется. WordPress не отправляет электронную почту — это распространенная проблема с несколькими обходными путями, но если это происходит с вами, мы рекомендуем перейти на полностью управляемую среду хостинга WordPress.

- У вас больше нет доступа к адресу электронной почты, связанному с вашей учетной записью. Если у вас больше нет доступа к электронной почте, используемой для настройки профиля пользователя вашего веб-сайта, вы не можете щелкнуть ссылку, чтобы сбросить пароль из электронной почты.
Если у вас возникла какая-либо проблема с методом восстановления электронной почты для сброса пароля WordPress, сделайте глубокий вдох. Существуют и другие, немного более технические способы сброса пароля для входа в WordPress, которые мы рассмотрим более подробно в следующих трех разделах.
2. Попросите другого пользователя-администратора изменить ваш пароль WordPress с панели инструментов WordPress 🙏
Второй метод требует отдельного пользователя-администратора на веб-сайте , которого вы можете обратитесь за помощью в сбросе утерянного пароля WordPress. Если для вашего сайта есть другой пользователь-администратор WordPress, он может помочь отредактировать ваш профиль, чтобы изменить пароль, чтобы вы могли снова войти в систему.
Вот как работает этот процесс:
1. Свяжитесь с одним из администраторов вашего веб-сайта, чтобы попросить помощи в сбросе пароля (может быть, предложите перекусить!)
2. После входа в систему, пользователь-администратор может сбросить ваш пароль на странице Users > All Users от вашего имени. Им просто нужно нажать на вашего пользователя в списке, чтобы отредактировать ваш профиль.
3. Со страницы профиля пользователя им необходимо перейти в раздел Account Management . Отсюда они могут использовать кнопку «Установить новый пароль» , чтобы сбросить ваш пароль для вас.
4. Попросите их безопасно передать вам ваш новый пароль (для этого вы можете использовать LastPass).
5. После того, как вы войдете в систему с установленным для вас паролем, немедленно измените свой пароль WordPress (чтобы он снова не стал потерянным паролем WordPress!) на что-то надежное и уникальное, что знаете только вы.
3. Сброс через cPanel (сброс пароля WordPress через phpMyAdmin или базу данных MySQL) 🧐
Если у вас есть доступ администратора к cPanel хостинга вашего веб-сайта или панели управления веб-хостингом через вашего хостинг-провайдера WordPress, вы можете сбросить потерянный Пароль WordPress от cPanel с помощью phpMyAdmin.
Примечание. Эти шаги (и снимки экрана) могут незначительно отличаться в зависимости от вашего хостинг-провайдера. Если вы сомневаетесь, обратитесь за поддержкой к вашему хостинг-провайдеру! В этом посте мы рассмотрим, как использовать cPanel и phpMyAdmin для сброса пароля WordPress.
Вот краткое объяснение того, как работает этот метод сброса пароля:
Ваш веб-сайт WordPress использует базу данных MySQL для хранения важных данных, которые необходимы вашему веб-сайту для правильной работы. Данные, хранящиеся в вашей базе данных, включают учетные данные WordPress. Вот почему вы можете использовать этот метод для сброса пароля WordPress.
Не беспокойтесь, доступ к базе данных вашего веб-сайта возможен только в том случае, если у вас есть соответствующие права администратора или если у вас есть доступ администратора к учетной записи веб-хостинга. Также обратите внимание, что все пароли пользователей WordPress зашифрованы.
1. Чтобы начать, войдите в свою учетную запись хостинга и войдите в cPanel . Затем перейдите в раздел Базы данных страницы и нажмите phpMyAdmin :
2. После входа в свою учетную запись phpMyAdmin слева появится список баз данных . Нажмите на базу данных WordPress вашего сайта.
3. Далее ищем wp_users и щелкните значок Browse справа.
4. После того, как вы нажмете значок «Обзор», вы попадете на страницу со списком всех пользователей, зарегистрированных на вашем сайте WordPress . В этом списке вы можете найти имя пользователя , адрес электронной почты пользователя и зашифрованный пароль , связанные с вашей учетной записью.
5. Выберите пользователя , для которого вы хотите изменить пароль, затем нажмите Редактировать.
6. На следующей странице вы сможете изменить свой пароль WordPress в разделе user_pass. Рядом с user_pass вы увидите длинный список букв и цифр. Выберите и удалите эту длинную строку.
7. Введите новый пароль , который вы хотите использовать. Помните, что это чувствительно к регистру.
8. После этого выберите MD5 из раскрывающегося меню . Этот шаг важен, потому что выбор MD5 зашифрует пароль для вас.
9. Дважды проверьте правильность пароля и выбор MD5.
10. Сохраните изменения, нажав кнопку «Сохранить», «Обновить» или «Перейти» внизу страницы.
11. Так и должно быть! Теперь вы можете войти в систему через URL-адрес WordPress /wp-admin с вашим новым именем пользователя и новым паролем.
Если у вас нет доступа к вашему сайту через cPanel, есть также способ сбросить пароль через FTP. Мы расскажем об этом в следующем разделе, так что продолжайте читать.
Мы расскажем об этом в следующем разделе, так что продолжайте читать.
4. Сброс пароля через FTP с помощью файла Functions.php ⬆️
Ваша тема WordPress (и/или дочерняя тема) имеет важный файл PHP с именем functions.php. Этот файл управляет многими способами, которыми ваша тема WordPress управляет работой вашего веб-сайта.
Важное примечание: на вашем сайте WordPress есть два или три файла functions.php. Одним из них является важный файл ядра WordPress, который никогда не следует изменять! Для этого метода сброса пароля убедитесь, что вы работаете с файлом functions.php, расположенным в каталоге темы вашего сайта. Если вы используете дочернюю тему, используйте файл functions.php, расположенный в дочерней теме.
Чтобы сбросить пароль с помощью этого метода, вам необходимо загрузить копию файла functions.php вашей темы с хостинг-сервера WordPress на ваш компьютер через FTP (или лучше sFTP).
Использование FTP или cPanel для восстановления пароля WordPress потребует от вас указать тему WordPress, которая в настоящее время активна на вашем сайте. Если вы измените файл функции в неактивном файле, пароль не будет восстановлен. Тему для вашего сайта WordPress можно узнать из нижнего колонтитула, панели инструментов или исходного кода страницы WordPress.
Если вы измените файл функции в неактивном файле, пароль не будет восстановлен. Тему для вашего сайта WordPress можно узнать из нижнего колонтитула, панели инструментов или исходного кода страницы WordPress.
1. Чтобы сбросить пароль, вам нужно найти файл functions.php в каталоге (папке) вашей активной темы. Если вы используете дочернюю тему, используйте файл functions.php, расположенный в папке дочерней темы.
1. Затем вам нужно добавить или отредактировать строку кода wp_set_password в вашем файле functions.php.
2. Строка кода должна быть установлена как wp_set_password(‘abcdef, 1’) . В этом коде abcdef — пример нового пароля (здесь вы можете использовать все, что хотите). Число 1 относится к идентификационному номеру пользователя WordPress.
3. Просто помните: при смене пароля для вашего сайта убедитесь, что вы используете надежный, сложный пароль и храните его в безопасном месте.
4. Убедитесь, что сохранили сделанные вами изменения в файле functions.php. С помощью FTP загрузите отредактированный файл обратно на свой сайт. Теперь вы сможете войти на свой веб-сайт WordPress через панель управления /wp-admin.
5. Важно: после того, как вы успешно восстановили или изменили свой пароль с помощью этого метода, следующим важным шагом будет отмена изменений, внесенных в файл functions.
6. Для этого вам необходимо повторно загрузить файл функций WordPress еще раз через FTP и удалить строку кода. Это тот же код, который использовался для восстановления или изменения пароля для вашего сайта WordPress.
7. Загрузить обновленную версию файла, который вы изменили обратно на ваш сайт WordPress через FTP, и теперь все готово.
5. PHP-скрипт экстренного сброса пароля ⚠️
Если ничего не помогает, есть последний вариант сброса пароля, который вы можете попытаться восстановить утерянный пароль WordPress. Для этого требуется, чтобы вы создали файл PHP из предварительно написанного скрипта и добавили его в ядро вашего веб-сайта.
Для этого требуется, чтобы вы создали файл PHP из предварительно написанного скрипта и добавили его в ядро вашего веб-сайта.
Этот метод имеет некоторые основных ограничений и следует использовать только в крайнем случае по следующим причинам:
- Чтобы использовать эту опцию, вам потребуется имя пользователя и адрес электронной почты администратора веб-сайта.
- Этот метод на самом деле сбросит пароль администратора веб-сайта , поэтому им потребуется дать разрешение. Если вы являетесь администратором, полезно знать об этом.
- Это потенциально может создать угрозу безопасности веб-сайта , поэтому используйте с осторожностью .
Вот шаги для добавления сценария экстренного сброса пароля:
1. Чтобы получить сценарий PHP, скопируйте его с этой страницы в кодексе WordPress: Использование сценария аварийного сброса пароля.
2. Создайте новый файл с именем «emergency. php» в текстовом редакторе. Вставьте весь скрипт из ссылки WordPress Codex на предыдущем шаге в новый файл.
php» в текстовом редакторе. Вставьте весь скрипт из ссылки WordPress Codex на предыдущем шаге в новый файл.
3. Обновите значения , чтобы файл содержал информацию вашего администратора, и сохраните.
4. Войдите в свою учетную запись веб-хостинга и панель управления или FTP-клиент. С помощью файлового менеджера или FTP-клиента перейдите в корень вашего сайта WordPress .
5. Добавьте новый файл в корневой каталог. Не размещайте его в каталоге плагинов. (Раньше он назывался «плагином», но теперь не должен рассматриваться как таковой.
6. Откройте новую вкладку браузера и перейдите по адресу: https://[yourdomainname].com/emergency.php.
7. Вам будет предложено ввести имя пользователя администратора . Затем создать новый пароль. Нажмите «Параметры обновления» 9.0013, когда вы закончите. Если вы использовали правильное имя пользователя, ваш администратор должен получить электронное письмо с подтверждением и новым паролем.
Важно! Как только администратор восстановит доступ, удалите файл Emergency.php с вашего сервера, чтобы он не представлял угрозы безопасности.
Как изменить пароль WordPress 💻
 Затем вам будет отправлено электронное письмо со ссылкой для сброса пароля WordPress. Следуйте прилагаемым инструкциям, и вы должны вернуться в бизнес в кратчайшие сроки.
Затем вам будет отправлено электронное письмо со ссылкой для сброса пароля WordPress. Следуйте прилагаемым инструкциям, и вы должны вернуться в бизнес в кратчайшие сроки.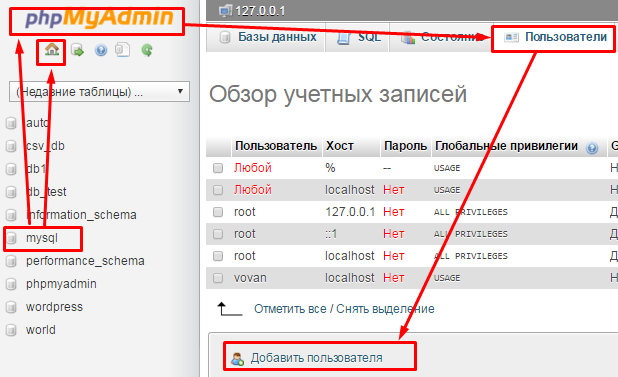

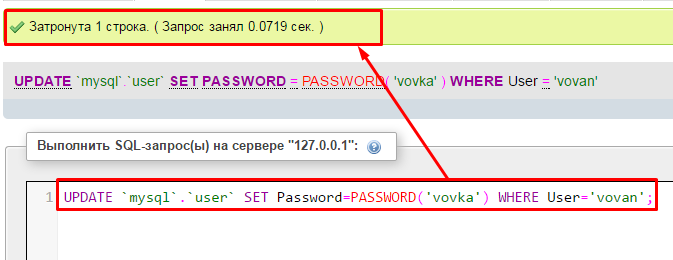

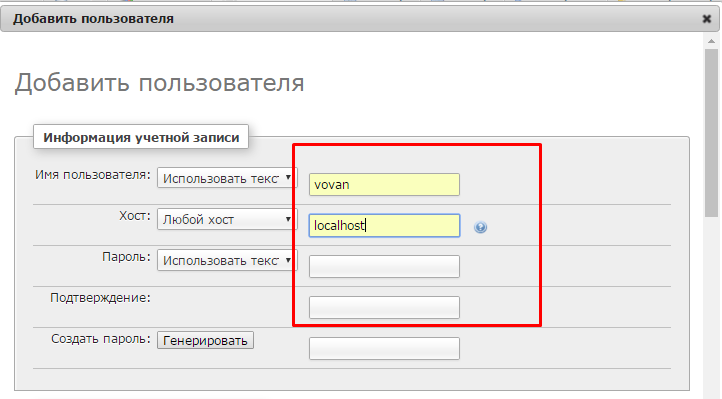
 Мы расскажем об этом в следующем разделе, так что продолжайте читать.
Мы расскажем об этом в следующем разделе, так что продолжайте читать. Если вы измените файл функции в неактивном файле, пароль не будет восстановлен. Тему для вашего сайта WordPress можно узнать из нижнего колонтитула, панели инструментов или исходного кода страницы WordPress.
Если вы измените файл функции в неактивном файле, пароль не будет восстановлен. Тему для вашего сайта WordPress можно узнать из нижнего колонтитула, панели инструментов или исходного кода страницы WordPress.
 Для этого требуется, чтобы вы создали файл PHP из предварительно написанного скрипта и добавили его в ядро вашего веб-сайта.
Для этого требуется, чтобы вы создали файл PHP из предварительно написанного скрипта и добавили его в ядро вашего веб-сайта.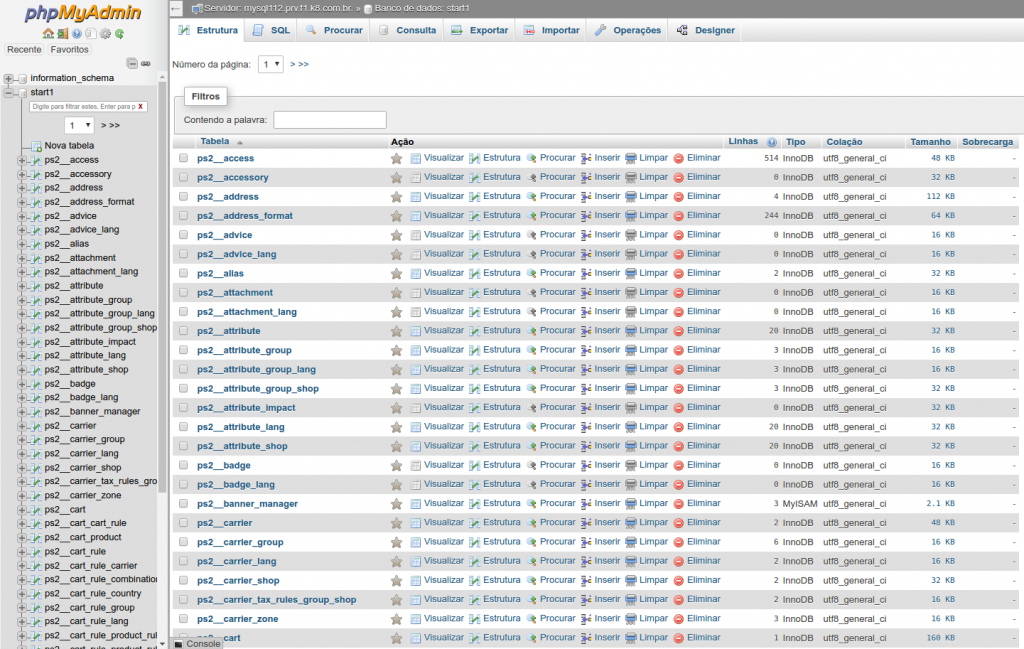 php» в текстовом редакторе. Вставьте весь скрипт из ссылки WordPress Codex на предыдущем шаге в новый файл.
php» в текстовом редакторе. Вставьте весь скрипт из ссылки WordPress Codex на предыдущем шаге в новый файл.
Как владелец сайта WordPress, вам нужно знать , как время от времени менять пароль WordPress . Смена пароля каждые три месяца или около того — отличный способ убедиться, что ваша учетная запись не станет жертвой атаки грубой силы.
Самый простой способ изменить свой WordPress — через панель администратора WordPress.
1. Чтобы начать работу, войдите на свой веб-сайт и перейдите на страницу Пользователи > Профиль .
2. На странице своего профиля прокрутите вниз до раздела «Управление учетной записью» и нажмите кнопку «Установить новый пароль».
При нажатии кнопки «Установить новый пароль» автоматически сгенерирует для вас новый пароль . Как и все надежные пароли, ваш новый пароль WordPress будет состоять из комбинаций букв, цифр и символов .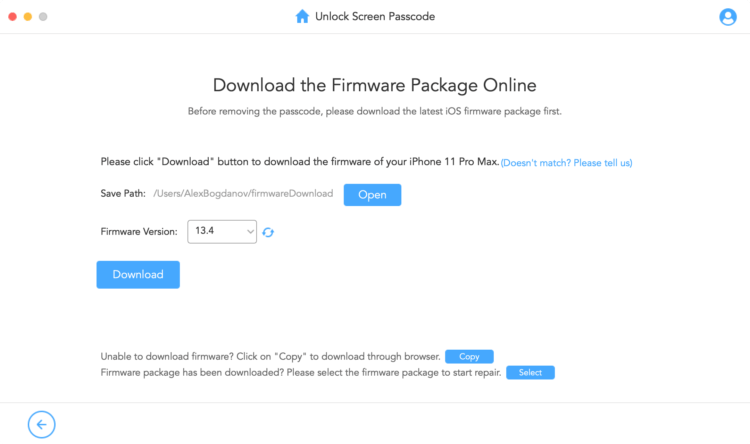
Вы можете придерживаться пароля, который WordPress создает для вас, или настроить его на пароль по вашему выбору. Просто не забудьте сделать новый пароль надежным и уникальным.
3. Когда вы закончите, выберите Обновить профиль внизу экрана. Вот и все!
Нужно изменить пароль WordPress без входа в систему? 🧙♂️
Шаги, описанные выше в разделе «Как изменить пароль WordPress», предполагают, что вы все еще можете войти на свой веб-сайт, чтобы получить доступ к панели управления WordPress .
Но что делать, если ваш сайт заблокирован (например, вы забыли пароль)? Вы, очевидно, не сможете изменить свои учетные данные для входа в WordPress, используя метод, предоставленный вашей панелью управления WordPress.
К счастью, вы можете использовать пять методов, упомянутых выше в 5 советов по восстановлению и сбросу пароля WordPress 🔌, чтобы изменить свой пароль WordPress.
Защита паролей WordPress 🔐
Раз уж мы заговорили о потерянных паролях WordPress, мы подумали, что стоит поделиться последней информацией о передовых методах защиты паролей.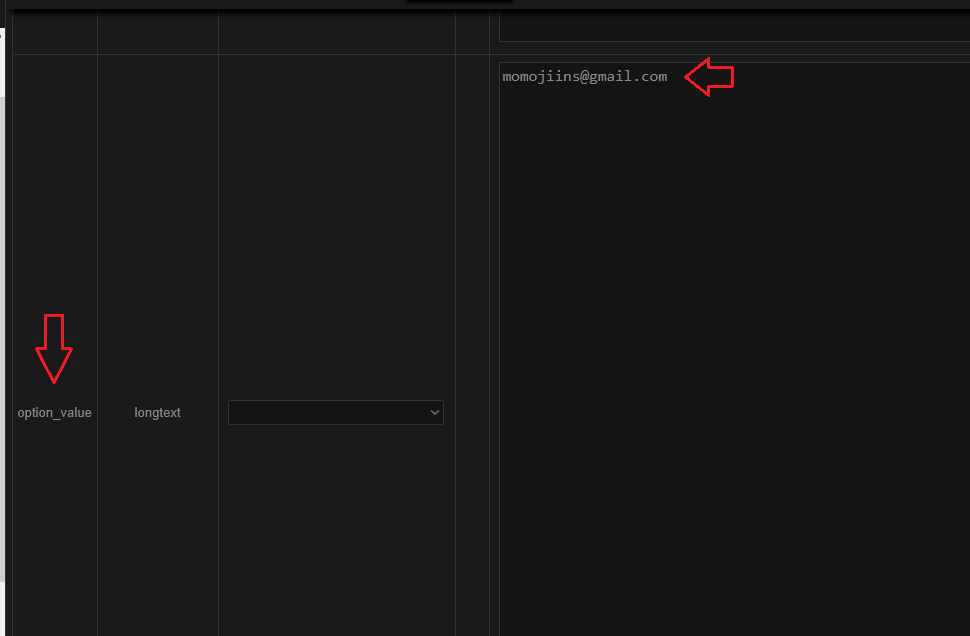 Это потому, что ваши учетные данные для входа в WordPress являются первой линией защиты вашего сайта . Вот почему вы можете услышать совет изменить имя пользователя и пароль после создания новой установки WordPress.
Это потому, что ваши учетные данные для входа в WordPress являются первой линией защиты вашего сайта . Вот почему вы можете услышать совет изменить имя пользователя и пароль после создания новой установки WordPress.
Конечно, генерация надежных паролей WordPress — это лишь один из многих способов защитить свой веб-сайт. Тем не менее, это важный шаг, который не следует упускать из виду.
Существует активных и пассивных мер, которые можно предпринять для повышения безопасности ваших паролей , а также рекомендации, которым вы можете следовать, чтобы снизить вероятность проникновения нежелательных агентов на ваш веб-сайт.
Если вы полагаетесь на слабые пароли и методы обеспечения безопасности, ваш сайт становится более уязвимым для атак методом грубой силы. Если вы не знакомы, атака грубой силы — это когда хакеры используют агрессивные и изощренные методы, чтобы «угадать» пароль, пока они не получат доступ. Чем слабее ваши учетные данные (в частности, ваш пароль!), тем легче хакерам проникнуть на ваш сайт, украсть информацию и повредить файлы вашего сайта.
В дополнение к созданию и использованию надежных паролей для вашей учетной записи WordPress существуют и другие профилактические меры, которые вы можете предпринять для защиты своего сайта. Например, в дополнение к защите паролем определенных страниц и сообщений, вы также можете использовать менеджер паролей, плагин безопасности и другие инструменты, чтобы добавить еще больше уровней защиты.
Первым шагом является изучение того, как работают пароли WordPress, какие функции встроены в систему управления контентом (CMS) и как выполнять наиболее важные задачи, связанные с паролями. Затем вы также можете начать изучать некоторые из лучших плагинов, инструментов и передовых методов защиты паролей WordPress.
На самом деле мы написали этот контрольный список из 21 шага, чтобы обеспечить 9Безопасный веб-сайт WordPress на 9,9% :
Бесплатная электронная книга по безопасности сайта WordPress
Скачать бесплатно
5 Рекомендации, советы и инструменты для работы с паролями WordPress 👮♀️
Теперь, когда вы знаете, как изменить и сбросить пароль WordPress, давайте взглянем на дополнительных советов и инструментов, связанных с паролями, которые вы можете использовать для защиты своего сайта.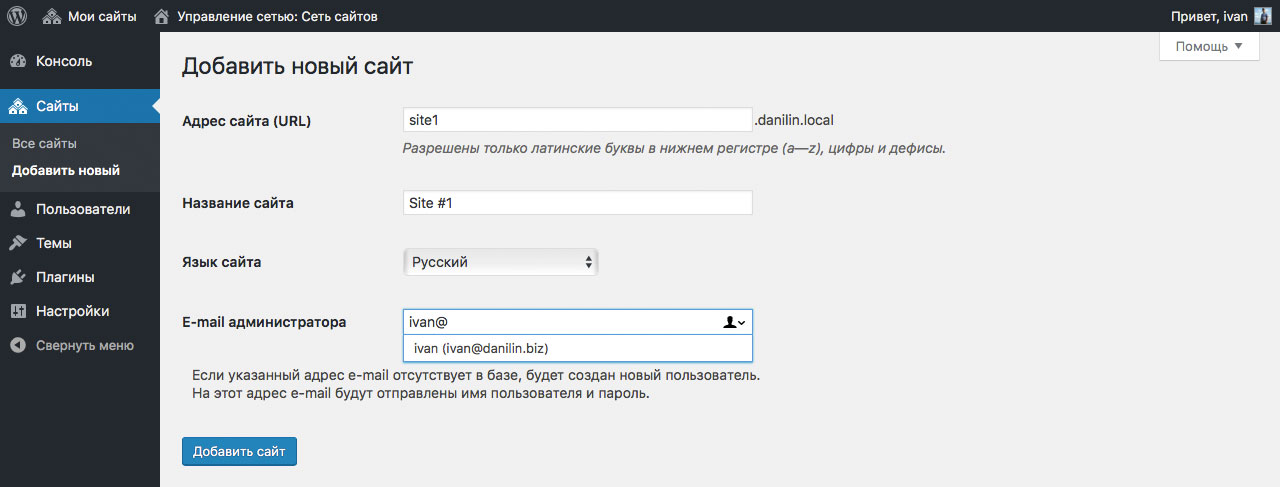
- Используйте менеджер паролей для всех ваших онлайн-аккаунтов 🔑
- Создание сложных и уникальных паролей 💪
- Усильте безопасность паролей WordPress с помощью плагина iThemes Security Pro 🔌
- Никогда не используйте свой пароль WordPress повторно для другой учетной записи 🚫
- 5. Добавьте двухфакторную аутентификацию в свой логин администратора WordPress 📱
1. Используйте менеджер паролей для всех ваших онлайн-аккаунтов 🔑
Один из лучших советов по борьбе с утерянными паролями, которым мы можем поделиться, — это использовать менеджер паролей для хранения всех ваших паролей. Менеджер паролей поможет вам создать надежные и уникальные пароли для каждой учетной записи в Интернете, поэтому вам не придется запоминать сотни паролей.
Почему? Использование менеджера паролей поможет сохранить все ваши учетные данные для входа в систему и уменьшит вероятность того, что вы забудете или потеряете пароль и вам придется снова проходить процесс сброса пароля.
Существует множество вариантов на выбор. Одним из самых популярных является LastPass, который мы любим:
Приложение менеджера паролей LastPass позволяет хранить каждые паролей (а не только ваши учетные данные WordPress), чтобы все остальные пароли ваших учетных записей и приложений были в безопасности. Это бесплатный инструмент, который поставляется как с расширением для браузера, так и с приложением. Только не забудьте включить двухфакторную аутентификацию для главного логина LastPass!
2. Создавайте сложные и уникальные пароли 💪
Как мы упоминали ранее, пароли w eak могут привести к ненужным атакам на ваш сайт . Проблема в том, что пароли, которые проще всего запомнить, также легче всего подобрать.
Вот почему так важно создавать надежные пароли для вашего веб-сайта и контента WordPress. Однако что именно это означает? Как правило, стремитесь сделать свои пароли как можно более длинными и уникальными. Это означает включение не менее 12 символов, включая цифры и символы, а также использование комбинации прописных и строчных букв.
Это означает включение не менее 12 символов, включая цифры и символы, а также использование комбинации прописных и строчных букв.
Вы можете использовать генератор случайных паролей, например встроенный в WordPress, который мы обсуждали ранее. В качестве альтернативы вы можете использовать сторонний сервис или инструмент, такой как LastPass или iThemes Security Pro, оба из которых мы обсудим чуть позже.
3. Усильте защиту паролем WordPress с помощью плагина iThemes Security Pro 🔌
Чтобы повысить безопасность вашего веб-сайта WordPress, мы рекомендуем использовать плагин безопасности WordPress, такой как iThemes Security Pro:
Это мощный плагин безопасности WordPress, который помогает защитить ваш сайт разными способами. Вы можете использовать его для создания и применения надежных паролей для всех пользователей вашего веб-сайта, чтобы предотвратить атаки грубой силы, а также для множества других функций, связанных с безопасностью.
Например, вы можете использовать этот плагин для:
- Реализовать двухфакторную аутентификацию (2FA или многофакторную аутентификацию) для вашего входа в WordPress , что добавляет дополнительный уровень защиты вашему паролю с помощью вторичного кода входа (см.
 № 5 для более подробной информации).
№ 5 для более подробной информации). - Ограничить количество попыток входа до блокировки подозрительных пользователей
- Скрыть страницу входа администратора WordPress и URL-адрес
- Определить, какой уровень (уровни) пользователей на вашем сайте
Это лишь некоторые из функций этого надежного плагина безопасности WordPress. В дополнение к премиум-плагину (который стоит от 80 долларов в месяц) вы также можете использовать iThemes Security Pro в рамках наших планов обслуживания.
4. Никогда не используйте повторно свой пароль WordPress для другой учетной записи 🚫
Знаете ли вы, что повторное использование паролей подвергает вас риску взлома нескольких учетных записей?
Вот страшная реальность: хакеры часто создают и распространяют дампы паролей из базы данных после взлома веб-сайта. Если у хакера есть ваше имя пользователя или адрес электронной почты, а также пароль, связанный с вашей информацией, он может использовать эту информацию, чтобы попытаться войти в другие веб-сайты, приложения или учетные записи.
Вот почему так важно иметь надежный уникальный пароль для каждой учетной записи, которую вы используете! Кажется невозможным, верно? Вот где комбинация менеджеров паролей и двухфакторной аутентификации помогает спасти день (и ваш мозг) . Они выполняют работу по генерации и запоминанию паролей за вас.
5. Добавьте двухфакторную аутентификацию в свой логин администратора WordPress 📱
Наконец, один из лучших способов защитить ваш логин WordPress — это двухфакторная аутентификация (также известная как многофакторная аутентификация).
Что такое двухфакторная аутентификация? Короче говоря, двухфакторная аутентификация добавляет дополнительный уровень защиты для входа в вашу учетную запись WordPress, требуя дополнительный код, прежде чем вы сможете успешно войти в систему. Этот чувствительный ко времени вторичный код генерируется с мобильного устройства или приложения на вашем смартфоне.
Вы можете использовать iThemes Security Pro или другой плагин для двухфакторной аутентификации WordPress, чтобы добавить многофакторную аутентификацию в свою учетную запись WordPress.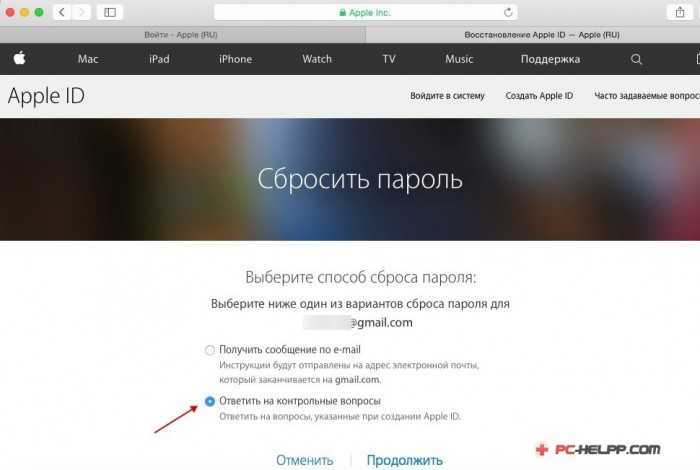 Плагины предлагают несколько способов создания дополнительного кода входа, включая приложения для аутентификации, такие как Google Authenticator и Authy.
Плагины предлагают несколько способов создания дополнительного кода входа, включая приложения для аутентификации, такие как Google Authenticator и Authy.
Часто задаваемые вопросы 🤷♀️
Как узнать свой пароль WordPress?
В целях безопасности пароль WordPress по умолчанию отсутствует. Если разработчик темы специально не установил его в файле functions.php вашей темы (что не рекомендуется), пароля WordPress по умолчанию не существует. Однако вы можете легко сбросить свой пароль WordPress с помощью Забыли пароль? 9Ссылка 0048, расположенная под формой входа в WordPress. Эта ссылка отправит электронное письмо на адрес электронной почты, связанный с вашей учетной записью, чтобы вы могли сбросить пароль для своей учетной записи WordPress.
Какой пароль WordPress по умолчанию?
В целях безопасности пароль WordPress по умолчанию отсутствует. Если разработчик темы специально не установил его в файле functions. php вашей темы (что не рекомендуется), пароля WordPress по умолчанию не существует. Однако вы можете легко сбросить свой пароль WordPress с помощью кнопки «Забыли пароль?». Ссылка расположена под формой входа в WordPress. Эта ссылка отправит электронное письмо на адрес электронной почты, связанный с вашей учетной записью, чтобы вы могли сбросить пароль для своей учетной записи WordPress.
php вашей темы (что не рекомендуется), пароля WordPress по умолчанию не существует. Однако вы можете легко сбросить свой пароль WordPress с помощью кнопки «Забыли пароль?». Ссылка расположена под формой входа в WordPress. Эта ссылка отправит электронное письмо на адрес электронной почты, связанный с вашей учетной записью, чтобы вы могли сбросить пароль для своей учетной записи WordPress.
Как узнать имя пользователя и пароль администратора WordPress?
Чтобы найти имя пользователя и пароль администратора WordPress, вам необходимо знать адрес электронной почты, который использовался для настройки вашей учетной записи администратора WordPress. Ссылка для сброса пароля WordPress, расположенная под формой входа в WordPress, позволит вам сбросить пароль, не зная своего имени пользователя.
Перейдите к форме входа в WordPress (вы можете найти ссылку для входа, расположенную по адресу https://example.com/wp-admin, с вашим доменным именем «example.com»). Нажмите Забыли пароль? Ссылка под формой входа, чтобы получить электронное письмо для сброса пароля. Если у вас больше нет доступа к адресу электронной почты или вы не уверены, какой адрес электронной почты использовался, ознакомьтесь с методами, упомянутыми выше, для получения дополнительной технической помощи по поиску имени пользователя и пароля администратора WordPress.
Если у вас больше нет доступа к адресу электронной почты или вы не уверены, какой адрес электронной почты использовался, ознакомьтесь с методами, упомянутыми выше, для получения дополнительной технической помощи по поиску имени пользователя и пароля администратора WordPress.
Как сбросить пароль администратора WordPress?
Самый простой способ сбросить пароль администратора WordPress — использовать WordPress ссылка для забытого пароля , расположенная на вашей странице входа в WordPress. Под формой входа нажмите Забыли пароль? ссылка для создания URL-адреса для сброса пароля WordPress , который будет отправлен вам по электронной почте. Обязательно используйте надежный уникальный пароль для пароля администратора WordPress.
Подведение итогов 👋
Потерянный пароль WordPress не должен испортить вам день. Используя методы, которые мы упомянули выше, чтобы восстановить свой пароль WordPress, сбросив или изменив его, вы вернетесь в бизнес в кратчайшие сроки.
Имейте в виду, что пароли — это первое, что используют хакеры и киберпреступники для взлома сайта и кражи информации. Таким образом, соблюдение передовых методов защиты паролей WordPress является одним из наиболее важных способов защиты вашего сайта.
Используя упомянутые советы и инструменты для повышения безопасности WordPress, включая создание сложных паролей, использование менеджера паролей и плагина безопасности WordPress, такого как iThemes Security Pro, вы окажетесь на пути к безопасному сайту.
Если вам нужна помощь в защите вашего веб-сайта и обеспечении надежной защиты паролем WordPress, мы можем помочь. В WP Buffs мы предлагаем премиальные услуги по обслуживанию веб-сайтов и несколько уровней планов обслуживания веб-сайтов WordPress, которые могут помочь защитить ваш веб-сайт (или веб-сайт вашего клиента). Закажите звонок с нами сегодня, чтобы узнать больше!
Хотите оставить отзыв или присоединиться к беседе? Добавляйте свои комментарии 🐦 в Twitter.
Изображение предоставлено: Unsplash.
Если вам понравилась эта статья, то вам действительно понравится круглосуточное управление веб-сайтом WordPress и услуги поддержки, которые может предложить WP Buffs! Станьте партнером команды, которая предлагает все аспекты премиальных услуг поддержки WordPress.
От услуг по оптимизации скорости до неограниченного редактирования веб-сайтов, безопасности, круглосуточной поддержки и даже управления веб-сайтами для агентств и фрилансеров — наши опытные инженеры окажут вам поддержку. Пригласите нас в свою команду, чтобы сделать ваш сайт Bufftastic! Ознакомьтесь с нашими планами
Подписывайся
Слушать
электронные книги
Связанные статьи
Хотите узнать, чем мы занимаемся?
Ознакомьтесь с нашими планами
Как изменить или сбросить пароль WordPress (8 способов)
Отсутствие возможности войти в серверную часть вашего веб-сайта WordPress может быть нервным испытанием, если вы не можете вспомнить свой пароль или больше не имеете доступа к своему адрес электронной почты для восстановления.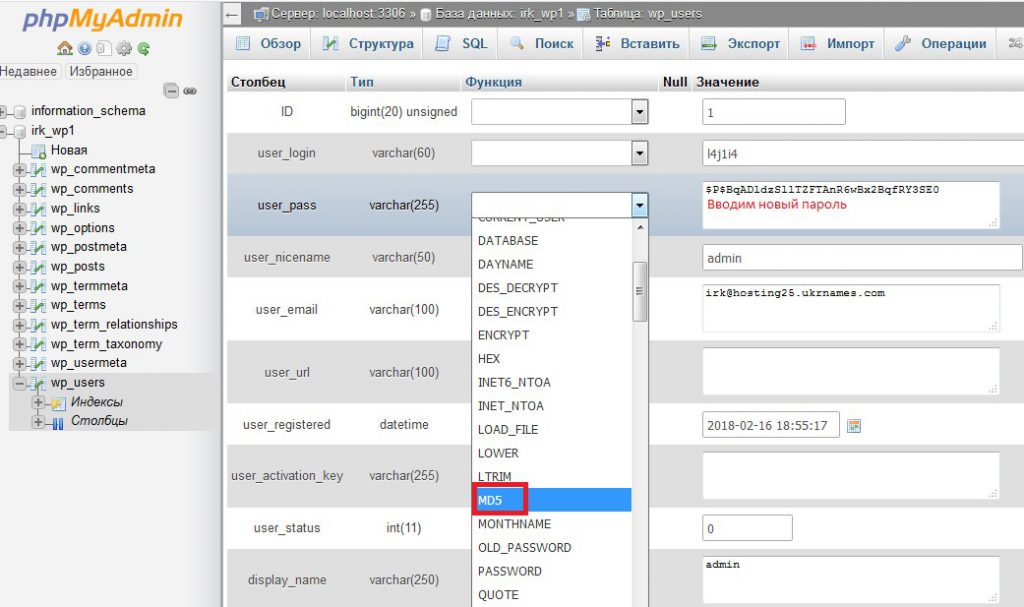
К счастью, существуют различные методы, которые можно использовать для изменения, сброса или восстановления пароля WordPress. В этой статье мы объясним важность надежной защиты пароля и разницу между его изменением и сбросом. Затем мы поделимся восемью методами, которые вы можете использовать для восстановления или сброса пароля WordPress, и предложим несколько дополнительных советов по безопасности. Давайте начнем!
Введение в безопасность паролей WordPress
Прежде чем мы перейдем к логистике изменения и сброса вашего пароля, полезно сначала немного разобраться в безопасности паролей WordPress.
WordPress — самая популярная CMS (система управления контентом) в мире. К сожалению, эта популярность делает платформу частой мишенью для хакеров. Один из самых популярных методов, которые хакеры используют для взлома веб-сайтов WordPress, — это использование ботов для подбора паролей.
За прошедшие годы WordPress предпринял ряд шагов для улучшения своих методов защиты паролей:
- В 2013 году он добавил индикатор надежности пароля во время настройки учетной записи.

- В 2014 году он начал уничтожать существующие сеансы, как только кто-то выходил из своего сайта.
- В 2015 году компания представила функцию, помогающую пользователям создавать надежные пароли.
Недавний отчет NordPass раскрывает 200 самых распространенных паролей и скорость их подбора (большинство из них занимает менее секунды). Слабые пароли могут представлять множество угроз безопасности для веб-сайтов, поэтому команда безопасности WordPress реализует различные функции укрепления паролей.
WordPress CMS управляет данными входа пользователя и файлами cookie аутентификации на стороне сервера. Он также использует систему разрешений для ограничения доступа к конфиденциальным данным и информации, включая личную информацию пользователя, такую как адреса электронной почты. При этом пользователи по-прежнему должны следовать правилам безопасности при создании паролей.
Важность создания надежных паролей
Одним из способов, которым WordPress всегда стремился защититься от кибератак, является поощрение владельцев сайтов к использованию надежных паролей. WordPress просит вас выполнить следующие шаги при установке паролей:
WordPress просит вас выполнить следующие шаги при установке паролей:
- Сделайте их длинными (от 10 до 50 символов)
- Включает цифры, прописные и строчные буквы, а также специальные символы (@, #, * и т. д.)
- Меняйте пароли каждые четыре месяца
Создание паролей, которые трудно подобрать, — это эффективный способ минимизировать риск атак методом грубой силы, когда мошеннические агенты используют ботнеты для создания тысяч возможных комбинаций имени пользователя и пароля, пока не получат доступ к вашему сайту.
Когда атака грубой силы успешна, хакеры могут украсть ваши данные и изменить код вашего сайта. Они также могут повлиять на производительность вашего веб-сайта и привести к нехватке памяти на вашем сервере.
Необходимость изменить или сбросить пароль может вызвать разочарование. Однако конечной целью является защита вашего веб-сайта и данных.
Разница между сменой и сбросом пароля
Есть разница между сменой и сбросом пароля. Хотя оба метода имеют одинаковый результат (новый пароль), процесс для каждого из них различается.
Хотя оба метода имеют одинаковый результат (новый пароль), процесс для каждого из них различается.
Вы можете изменить свой пароль самостоятельно и обычно довольно быстро, при условии, что у вас есть доступ к настройкам вашего профиля. Вы также можете изменить свой пароль, если знаете, какой у вас текущий.
Сброс пароля — это то, что вы делаете, когда не знаете свой пароль, обычно потому, что забыли его. Это не то, что вы можете сделать сами, вместо этого вы должны попросить систему или администратора выполнить эту задачу за вас.
Если вам администратора, возможно, вы сможете сбросить пароль самостоятельно. Вы также можете сделать это для пользователей, которые забыли свои пароли и не имеют прав администратора.
Как сбросить пароль WordPress
Теперь, когда мы рассмотрели разницу между изменением и сбросом паролей, пришло время показать вам, как это сделать. Ниже приведены восемь методов, которые вы можете использовать для сброса или восстановления пароля WordPress:
1.
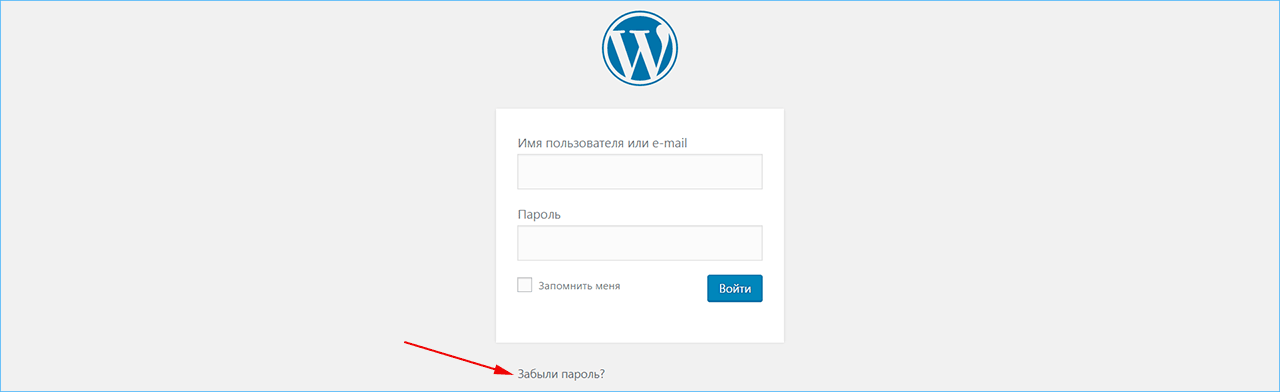 Воспользуйтесь ссылкой сброса пароля для входа в WordPress
Воспользуйтесь ссылкой сброса пароля для входа в WordPressОдним из самых быстрых и простых способов сбросить пароль является использование Забыли пароль? Ссылка , которая отображается на экране входа в WordPress. Обратите внимание, что для использования этого метода вам потребуется доступ к учетной записи электронной почты администратора.
Сначала перейдите на страницу входа на сайт. Вы можете найти его по адресу «https://[yourdomainname].com/wp-admin». Конечно, вам нужно будет заменить «[yourdomainname]» своим собственным.
Когда вы окажетесь на экране входа в систему, вы можете найти ссылку для сброса пароля в нижней части формы.
После того, как вы нажмете на ссылку , вам будет предложено ввести имя пользователя WordPress или адрес электронной почты.
Когда будете готовы, нажмите кнопку Получить новый пароль . Если вы ввели правильную информацию, на ваш адрес электронной почты будет отправлена ссылка для сброса пароля. Вы можете использовать эту ссылку для сброса пароля WordPress.
Вы можете использовать эту ссылку для сброса пароля WordPress.
2. Отправьте запрос на восстановление учетной записи с помощью
Возможно, у вас нет доступа к адресу электронной почты, который вы использовали для создания учетной записи пользователя WordPress. Если это так, и вы используете WordPress.com, вы можете попробовать форму восстановления учетной записи.
В этой форме вас попросят предоставить некоторую информацию о вашей учетной записи, в том числе:
- Адрес электронной почты или имя пользователя
- URL-адрес веб-сайта
- Свидетельство о праве собственности
Когда вы закончите заполнение, вы можете отправить его, нажав на Восстановить мою учетную запись! Кнопка внизу формы. После отправки один из инженеров счастья WordPress.com свяжется с вами и расскажет о следующих шагах.
3. Попросите другого администратора отредактировать ваш профиль
Пользователи WordPress с правами администратора могут изменять пароли для других пользователей. Таким образом, если на вашем сайте есть другие администраторы, они могут изменить ваш пароль для вас.
Таким образом, если на вашем сайте есть другие администраторы, они могут изменить ваш пароль для вас.
Или вы можете попросить другого администратора отредактировать ваш профиль и отправить вам ссылку для сброса. Чтобы отправить ссылку для сброса пароля, вы можете перейти к Users → All Users на панели инструментов. На этом экране вы можете щелкнуть ссылку Отправить сброс пароля , указанную под именем пользователя.
Кроме того, вы можете щелкнуть ссылку Изменить . Возможность сброса или изменения пароля находится в разделе Управление учетной записью .
4. Сбросьте пароль вашего веб-сайта WordPress через phpMyAdmin и базу данных MySQL
Другой способ изменить или сбросить пароль — пройти через cPanel и использовать phpMyAdmin. Это одно из решений, которое вы можете использовать, если вы не можете вспомнить или не можете получить доступ к электронной почте администратора, чтобы получить ссылку для сброса, которую мы обсуждали в первом методе.
Точный процесс может немного отличаться в зависимости от того, какой хостинг-провайдер вы используете. Мы рекомендуем обратиться к вашему хосту за конкретными инструкциями или помощью, если это необходимо.
Также обратите внимание, что этот метод включает доступ и редактирование файлов базы данных вашего сайта. WordPress использует вашу базу данных MySQL для хранения необходимых данных для работы вашего сайта, включая ваши учетные данные.
Это не самый удобный вариант для начинающих, и его следует использовать только в том случае, если у вас есть опыт работы с базой данных. Мы также рекомендуем сделать резервную копию базы данных перед сбросом пароля. Таким образом, если что-то пойдет не так, у вас будет последняя версия для восстановления.
Для начала войдите в свою учетную запись cPanel (или панель управления хостингом). Затем на панели инструментов щелкните параметр phpMyAdmin в разделе Базы данных .
Как только вы войдете в свою учетную запись phpMyAdmin, вы увидите список баз данных слева от вас. Нажмите на свою базу данных WordPress. Затем найдите строку wp_users и выберите значок Browse справа.
Это приведет вас к новому экрану со списком всех зарегистрированных пользователей на вашем сайте WordPress. Найдите имя пользователя, для которого вы хотите изменить пароль, затем нажмите Редактировать .
На следующем экране перейдите к разделу user_pass . Рядом с ним вы найдете сложную строку букв и цифр.
Выберите и удалите этот зашифрованный пароль и замените его новым паролем. Затем нажмите MD5 в раскрывающемся меню. Этот параметр шифрует пароль для вас.
Когда вы закончите, вы можете сохранить изменения, нажав кнопку Перейти внизу страницы. Теперь вы сможете войти в свою админку WordPress, используя новый пароль.
Изменение пароля через MySQL
Есть еще одно место, где вы можете сбросить пароль в phpMyAdmin. Этот метод включает использование оператора SQL для выполнения запроса.
Чтобы попробовать этот метод, щелкните вкладку SQL в верхней части экрана. В текстовом поле вы можете ввести следующее (если у вас есть имя пользователя):
ОБНОВЛЕНИЕ `wp_users` SET `user_pass` = MD5 («новый_пароль») ГДЕ `wp_users`.`user_login` = «admin_username»;
Убедитесь, что вы заменили значения «new_password» и «admin_username» своими собственными.
Когда вы закончите, нажмите кнопку Go .
5. Используйте протокол передачи файлов (FTP)
Если у вас нет доступа к вашему сайту через cPanel, вы также можете использовать клиент протокола передачи файлов (FTP), например FileZilla, для подключения к вашему веб-сайту и сброса пароля. Обратите внимание, что этот процесс включает в себя редактирование файла functions. php вашего сайта. Обязательно сделайте резервную копию вашего сайта, прежде чем вносить какие-либо изменения!
php вашего сайта. Обязательно сделайте резервную копию вашего сайта, прежде чем вносить какие-либо изменения!
Вам также потребуются учетные данные FTP для подключения к вашему сайту. Вы можете найти эту информацию в своей учетной записи хостинга. Если вы не знаете, где его найти, вы можете проверить документацию вашего хоста.
Вот что вам нужно для подключения к вашему веб-сайту через FTP:
- Имя хоста
- Имя пользователя
- Пароль
- Порт
После подключения к вашему веб-сайту через FTP перейдите в корневой каталог вашего веб-сайта ( public_html ), затем в папку с темами ( wp-content → themes ). Откройте папку с вашей текущей темой (например, двадцать двадцать один ), затем найдите файл functions.php , щелкните его правой кнопкой мыши и выберите Скачать .
В выбранном вами текстовом редакторе вам потребуется внести некоторые изменения в код этого файла.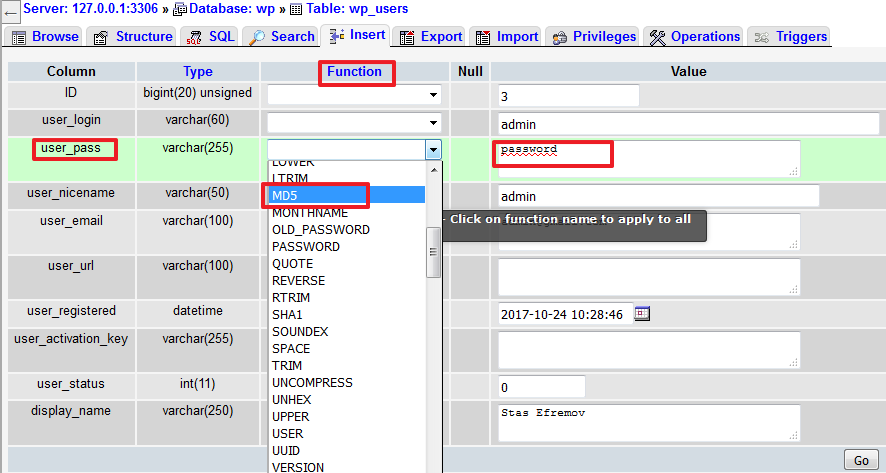 Вам потребуется либо добавить, либо изменить следующую строку кода:
Вам потребуется либо добавить, либо изменить следующую строку кода:
. отредактируйте wp_set_password
Затем вы хотите установить его как:
wp_set_password («пароль, 1»)
В этом примере «пароль» — образец нового пароля, но вы можете изменить его на любой другой. «1» относится к идентификационному номеру пользователя WordPress.
Когда вы закончите, сохраните файл, а затем повторно загрузите его в папку вашей темы через FTP. Теперь вы сможете войти на свой сайт WordPress.
Есть еще кое-что, что нужно сделать. Вам нужно отменить изменения, внесенные в файл. Вы можете сделать это, повторно загрузив functions.php , удалив строку кода, а затем снова загрузив его.
6. Зайдите в cPanel
Если ваш хостинг-провайдер использует cPanel, вы можете использовать другой метод для сброса пароля, не связанный с phpMyAdmin. Эта тактика должна работать, если вы использовали автоустановщик в cPanel для установки WordPress, но не имеете доступа к электронной почте администратора.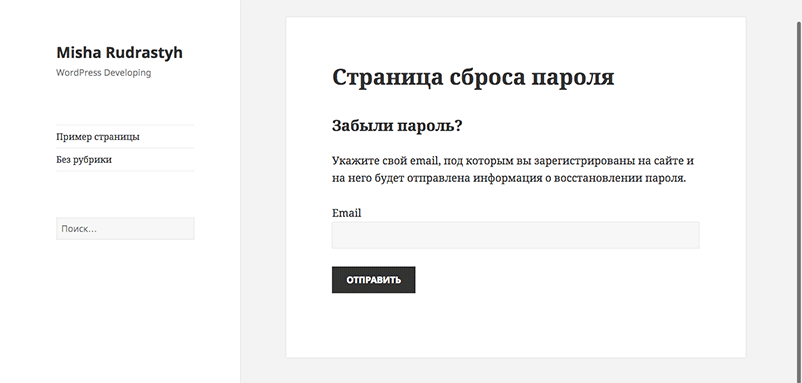
Обратите внимание, что этот метод работает только для сброса паролей администратора. Чтобы начать, войдите в cPanel и перейдите к Менеджер WordPress .
В зависимости от того, какой веб-хостинг вы используете, возможно, вам потребуется сделать это с помощью установщика приложений Softaculous . На следующем экране прокрутите вниз, чтобы найти установку, для которой вы хотите сбросить пароль, и щелкните значок карандаша.
Затем перейдите к полю Пароль администратора в разделе Учетная запись администратора .
Введите новый пароль, который вы хотите использовать, и сохраните изменения. Теперь вы можете вернуться на экран входа в WordPress, чтобы проверить, работает ли ваш новый пароль.
7. Сбросьте свой пароль WordPress с помощью WP-CLI
Если вы опытный пользователь WordPress и знакомы с WP-CLI (и имеете к нему доступ), вы также можете изменить или сбросить любой из паролей ваших пользователей с помощью Этот способ. WP-CLI — это инструмент командной строки, который разработчики могут использовать для управления различными задачами WordPress.
WP-CLI — это инструмент командной строки, который разработчики могут использовать для управления различными задачами WordPress.
Это включает в себя добавление и удаление пользователей, устранение неполадок и сброс паролей. По сути, цель состоит в том, чтобы помочь разработчикам повысить эффективность рабочего процесса.
Если вы не слышали об этом или у вас нет опыта разработки, вероятно, это не лучший способ для вас. С другой стороны, если вам удобно работать с инструментами командной строки, это может быть быстрый и эффективный способ сбросить пароль.
Для начала войдите на свой сайт через WP-CLI, затем перейдите в корневой каталог вашего сайта. Затем используйте следующую команду для получения списка пользователей:
список пользователей вп
Найдите пользователя, для которого вы хотите изменить пароль, и запишите идентификатор пользователя. Идентификаторы администратора равны «1», поэтому мы будем использовать это в качестве примера. Вы можете заменить это значение соответствующим идентификатором.
Вы можете заменить это значение соответствующим идентификатором.
Затем введите следующую команду:
обновление пользователя wp 1 --user_pass=пароль
Вместо «пароль» введите новый пароль. Вот и все!
8. Добавьте сценарий экстренного сброса пароля
Если вы по-прежнему не можете восстановить или сбросить пароль WordPress, вы можете попробовать еще один метод. Это может быть рискованным вариантом, поэтому мы рекомендуем использовать его только в крайнем случае.
Также обратите внимание, что вам потребуется адрес электронной почты и пароль администратора веб-сайта. Это означает, что если вы не являетесь администратором, вам нужно будет запросить его у них.
Этот метод включает создание файла PHP из заранее написанного скрипта и добавление его на ваш веб-сайт. Вы можете найти и скопировать этот сценарий экстренного сброса пароля из Кодекса WordPress.
Скопировав скрипт, откройте новый файл в текстовом редакторе по вашему выбору и назовите его Emergency. php . Затем вставьте весь скрипт в файл.
php . Затем вставьте весь скрипт в файл.
Затем обновите значения сценария, чтобы они соответствовали вашим учетным данным администратора, и сохраните файл. Теперь вам нужно либо подключиться к вашему сайту через FTP, либо через панель управления хостингом и загрузить файл в корневой каталог вашего сайта.
Вы можете открыть новую вкладку браузера и перейти по адресу «https://[yourdomainname].com/emergency.php». Вам будет предложено ввести имя пользователя администратора перед созданием нового пароля.
Когда вы закончите, выберите Параметры обновления . На адрес электронной почты администратора будет отправлено письмо с подтверждением и новым паролем. Теперь вы сможете войти на свой сайт WordPress.
Как и в случае с файлом functions.php , вы официально не закончите работу, пока не удалите Emergency.php с вашего сервера. В противном случае это может представлять угрозу безопасности.
Советы по устранению распространенных проблем со сбросом пароля
К сожалению, процесс сброса или восстановления пароля WordPress может быть непростым. Есть несколько возможных проблем, с которыми вы можете столкнуться.
Есть несколько возможных проблем, с которыми вы можете столкнуться.
Хорошая новость заключается в том, что большинство проблем можно решить довольно просто. Давайте рассмотрим некоторые из наиболее распространенных.
Что делать, если я сбросил пароль, но WordPress его не распознает?
Если вы недавно изменили свой пароль, но WordPress не распознает его, возможно, он сохранил старый пароль, который вы не помните. Попробуйте удалить пароль, если он автоматически заполняется в форме при вводе имени пользователя. Затем введите новый пароль. Вы также можете попробовать очистить кеш браузера.
Что делать, если мой сайт ломается после сброса пароля через phpMyAdmin?
Редактирование файлов базы данных может быть рискованным. Если в процессе что-то пойдет не так, это может привести к поломке вашего сайта, что может быть невероятно страшно. Вот почему мы всегда рекомендуем делать резервную копию вашего сайта WordPress перед редактированием любых файлов.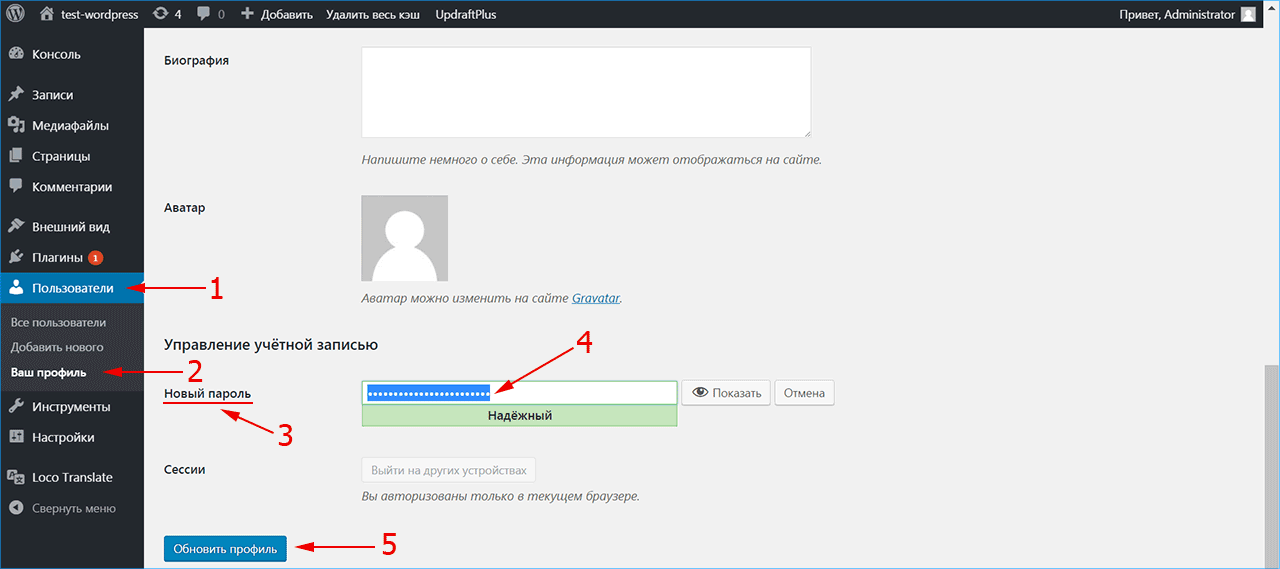
Если после сброса пароля через phpMyAdmin вы не видите экран входа в систему, вероятно, лучше вернуться назад. Сначала вернитесь в phpMyAdmin, чтобы убедиться, что вы внимательно следовали инструкциям и правильно ввели всю информацию.
Если это не сработает, рекомендуем восстановить сайт из резервной копии. Затем вы можете попробовать другой метод для сброса пароля.
Что делать, если мой сайт не работает после использования FTP для сброса пароля?
Подобно phpMyAdmin, сброс пароля через FTP предполагает непосредственное редактирование файла сайта. Во-первых, вернитесь к FTP и убедитесь, что вы внесли изменения в файл functions.php вашей текущей темы , а не в файл другой темы.
Если вы уверены, что редактируете правильный файл, проверьте информацию, чтобы убедиться, что вы ввели ее правильно. Если это все еще не работает, вы можете удалить папку этой темы и повторно загрузить ее из WordPress.
Что делать, если я пытался сбросить пароль, но не получил электронное письмо со ссылкой для сброса?
Электронные письма для сброса пароля WordPress автоматизированы, поэтому есть вероятность, что они могут попасть в папку со спамом. Если нет, убедитесь, что вы обращаетесь к правильному адресу электронной почты, связанному с вашей учетной записью администратора.
Если нет, убедитесь, что вы обращаетесь к правильному адресу электронной почты, связанному с вашей учетной записью администратора.
Если вы не уверены в адресе электронной почты или больше не имеете к нему доступа, вам придется использовать другой метод для восстановления пароля WordPress. Есть несколько решений, которые вы можете попробовать, включая использование cPanel, FTP или отправку формы запроса на восстановление учетной записи в WordPress.
Как изменить пароль WordPress
Возможно, вы уже знаете свой существующий пароль и имеете полный доступ к панели администратора WordPress. Если это так, вы можете легко изменить свой пароль WordPress. Это то, что мы рекомендуем делать каждые несколько месяцев в целях безопасности.
Для этого войдите в панель администратора. Затем перейдите к Пользователи → Профиль . Затем в разделе Account Management вы можете выбрать Кнопка Установить новый пароль .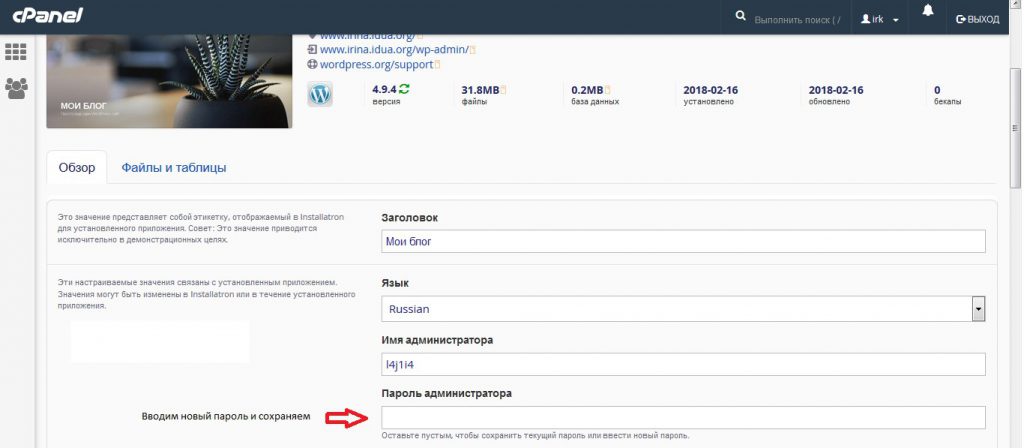
Как только вы нажмете эту кнопку, WordPress автоматически сгенерирует для вас новый пароль. Вы можете сохранить этот или настроить его.
Важно, чтобы ваш пароль был максимально надежным, о чем мы поговорим чуть позже. Когда вы закончите, вы можете нажать кнопку Обновить профиль в нижней части экрана, чтобы сохранить изменения.
Советы по смене пароля и обеспечению его безопасности
Учетные данные для входа, которые вы используете для доступа к своему сайту WordPress, являются первым уровнем защиты. Однако существуют как активные, так и пассивные меры, которые вы можете предпринять для защиты своего сайта. Давайте рассмотрим несколько советов, которые вы можете использовать.
1. Выберите надежный, сложный и уникальный пароль
В этом посте мы упоминали о важности обеспечения того, чтобы любой новый пароль, который вы устанавливаете для своего веб-сайта WordPress, был надежным и безопасным.
При создании или изменении пароля очень важно сделать его как можно более сложным и трудным для угадывания. Это означает использование случайной комбинации букв (прописных и строчных), цифр и специальных символов (#,@,!* и т. д.). Ваш пароль должен быть где-то между 10 и 50 символами.
Это означает использование случайной комбинации букв (прописных и строчных), цифр и специальных символов (#,@,!* и т. д.). Ваш пароль должен быть где-то между 10 и 50 символами.
Хотя эти типы паролей не самые простые для запоминания, хакерам труднее всего их взломать. Также разумно убедиться, что пароль, который вы используете для своей учетной записи WordPress, не совпадает с паролем, который вы используете для других учетных записей.
2. Используйте генератор паролей и средство управления
Чтобы сгенерировать сложный надежный пароль, мы рекомендуем использовать средство генератора паролей. Например, вы можете использовать встроенную функцию WordPress. Вы можете использовать другие инструменты, такие как LastPass, которые также помогут вам хранить и запоминать сложные пароли.
Эти инструменты могут помочь упорядочить учетные данные для входа и сделать их легкодоступными. Таким образом, вы можете свести к минимуму вероятность того, что вам придется проходить процесс сброса или восстановления вашего пароля WordPress, когда вы его не помните.
3. Часто меняйте свой пароль (и держите его при себе)
Другим важным аспектом обеспечения надежной защиты пароля является его периодическая смена. Мы рекомендуем обновлять его каждые пару месяцев.
Хотя это может показаться болезненным, это может иметь большое значение для обеспечения безопасности вашего сайта. Кроме того, это становится проще сделать, когда вы используете менеджер паролей.
Также важно убедиться, что вы не передаете свои пароли другим пользователям или сторонам. Использование повторяющихся паролей для нескольких учетных записей может сделать вас более уязвимыми для атак.
Если киберпреступник знает ваш адрес электронной почты и пароль для доступа к вашему веб-сайту, он может использовать эту информацию для входа в другие имеющиеся у вас онлайн-аккаунты, например в банковские приложения. Создание разных паролей для каждой отдельной учетной записи может помочь сдержать или ограничить ущерб.
К счастью, WordPress позволяет легко не только изменить пароль, но и автоматически сгенерировать сложный пароль. Вы можете сделать это на экране своего профиля пользователя WordPress. Только не забывайте менять его каждые пару месяцев.
Вы можете сделать это на экране своего профиля пользователя WordPress. Только не забывайте менять его каждые пару месяцев.
Если у вас есть процесс обслуживания сайта, было бы разумно включить эту задачу в качестве необходимого шага в контрольный список. Таким образом, вы с меньшей вероятностью забудете это сделать.
4. Внедрите двухфакторную аутентификацию (2FA)
Даже если у вас надежный и сложный пароль, ваш сайт все равно может быть подвержен атакам методом грубой силы. Чтобы добавить дополнительный уровень безопасности, мы рекомендуем реализовать двухфакторную аутентификацию (2FA).
Когда вы включите эту функцию, WordPress попросит вас отправить две формы подтверждения личности для доступа к вашему сайту. Помимо знания пароля, пользователь также должен иметь возможность подтвердить свою личность с помощью второго метода, например, с помощью мобильного устройства или внешнего приложения. WordPress отправит на ваш телефон чувствительный ко времени код, который поможет вам завершить процесс входа в систему.
К счастью, Jetpack предлагает двухфакторную аутентификацию для WordPress бесплатно.
5. Ограничить количество попыток входа в систему
Еще один способ предотвратить атаки методом перебора — ограничить количество попыток входа на сайт WordPress. Это позволит пользователю только определенное количество неудачных попыток, прежде чем он заблокирует их доступ к сайту на определенное время.
Ограничение попыток входа на сайт WordPress может помочь вам обнаружить и заблокировать подозрительную активность. Чтобы добавить эту функцию на свой сайт, вы можете использовать такой плагин, как WP Limit Login Attempts.
После установки вы можете настроить параметры, перейдя к Настройки → WP Limit Войдите с панели управления. Затем вы можете выбрать лимит попыток входа в систему, время блокировки в минутах и включить ли reCAPTCHA.
6. Усильте свою безопасность с помощью Jetpack
На этом этапе мы упомянули несколько стратегий защиты вашего пароля и инструменты, которые вы можете использовать для выполнения отдельных функций. Для дополнительной защиты вашего сайта мы рекомендуем использовать комплексное решение для обеспечения безопасности WordPress, такое как Jetpack.
Для дополнительной защиты вашего сайта мы рекомендуем использовать комплексное решение для обеспечения безопасности WordPress, такое как Jetpack.
Вместо того, чтобы полагаться на несколько плагинов, разумно использовать службу, которая поможет вам справиться со всеми аспектами безопасности вашего веб-сайта. Допустим, кто-то получил доступ к вашему сайту, используя ненадежный пароль. В этом случае вы можете использовать функции безопасности Jetpack для восстановления и восстановления вашего веб-сайта WordPress.
Jetpack включает в себя различные функции и инструменты, которые помогут вам обеспечить безопасность вашего веб-сайта, в том числе:
- Защита от атак методом грубой силы
- Двухфакторная аутентификация
- Резервное копирование в реальном времени
- Автоматическое сканирование вредоносных программ
- Контроль времени простоя
- Автоматическое обновление плагинов
Jetpack является одним из наиболее широко используемых плагинов по одной причине: это надежное, эффективное комплексное решение с отличной поддержкой. Созданный командой WordPress.com, он легко интегрируется с большинством основных плагинов и тем.
Созданный командой WordPress.com, он легко интегрируется с большинством основных плагинов и тем.
Часто задаваемые вопросы о паролях WordPress
К этому моменту вы, надеюсь, хорошо разбираетесь в безопасности паролей WordPress и в том, как сбрасывать и изменять свои пароли. Давайте закончим несколько часто задаваемых вопросов.
Где я могу найти свое имя пользователя и пароль для WordPress?
Если вы не знаете свое имя пользователя и пароль, вам нужно знать адрес электронной почты, который вы использовали для настройки своего сайта WordPress. Затем вы можете щелкнуть ссылку сброса на странице формы входа, чтобы получить информацию, отправленную вам.
Если вы уже вошли в серверную часть своего сайта, но просто хотите сохранить эту информацию для использования в будущем, вы можете найти свое имя пользователя, перейдя к пользователей → Профиль . Если вы прокрутите вниз, вы увидите свое имя пользователя в разделе Имя . Он также сообщает вам адрес электронной почты, указанный в вашей учетной записи. Хотя на этом экране не будет указан ваш текущий пароль, вы сможете легко сбросить его, если у вас есть имя пользователя и адрес электронной почты.
Он также сообщает вам адрес электронной почты, указанный в вашей учетной записи. Хотя на этом экране не будет указан ваш текущий пароль, вы сможете легко сбросить его, если у вас есть имя пользователя и адрес электронной почты.
Как сбросить пароль без доступа к электронной почте?
Вы можете использовать несколько методов для сброса пароля WordPress, если вы не знаете адрес электронной почты администратора. Вы можете использовать FTP, phpMyAdmin или cPanel. Если вы не хотите редактировать какие-либо файлы сайта, вы можете отправить форму вспомогательного восстановления учетной записи (для WordPress.com) или попросить администратора сбросить ее для вас.
Могу ли я изменить пароль другого пользователя?
Если вы являетесь администратором, вы можете изменить пароль любого другого пользователя на вашем сайте. Войдя в систему, перейдите к Пользователи → Все пользователи и найдите того, кого хотите отредактировать. Затем прокрутите вниз до раздела Account Management и нажмите Set New Password. Вы можете либо придерживаться того, что генерирует WordPress, либо установить свой собственный. Наконец, нажмите кнопку Обновить пользователя .
Вы можете либо придерживаться того, что генерирует WordPress, либо установить свой собственный. Наконец, нажмите кнопку Обновить пользователя .
Или в том же разделе вы можете отправить ссылку для сброса пароля на электронную почту пользователя, чтобы он мог обновить свой пароль.
Пароли: краеугольный камень управления сайтом WordPress
Чтобы запустить безопасный сайт WordPress, требуется много работы. Это включает в себя создание безопасных паролей. Однако нередко можно забыть свои учетные данные для входа или столкнуться с проблемой, из-за которой вы не можете изменить свой пароль через панель администратора.
Как мы обсуждали в этой статье, существует восемь методов, которые вы можете использовать для сброса или восстановления пароля WordPress. От использования ссылки Забыли пароль на экране входа в систему до редактирования вашего сайта functions.php , есть решение для любой ситуации. Просто не забудьте выбрать надежный сложный пароль и следуйте рекомендациям по безопасности, чтобы защитить свой сайт.
Эта запись была размещена в Безопасность. Добавьте постоянную ссылку в закладки.
Саймон Китинг
Саймон работал в области маркетинга и разработки продуктов более 10 лет, ранее в HubSpot, Workday, а теперь в Automattic (Jetpack). У него разностороннее образование, степень в области химического машиностроения и степень магистра компьютерных наук. Его страсть — помогать людям и их бизнесу расти.
Узнайте о преимуществах Jetpack
Узнайте, как Jetpack может помочь вам защитить, ускорить и расширить ваш сайт WordPress.
Получите скидку до 59% на первый год.
Сравнить планы
Нравится:
Нравится Загрузка…
Как изменить пароль учетной записи администратора WordPress
Из нескольких способов изменить пароль учетной записи администратора WordPress эта статья расскажет вам о четырех самых популярных. опции для администраторов.
Вы можете легко изменить свой пароль учетной записи администратора WordPress непосредственно в базе данных. Для этого войдите в свою базу данных в утилите phpMyAdmin и откройте таблицу Users . Найдите запись для своей учетной записи администратора WordPress и введите новый пароль , используя MD5 в качестве значения функции для метода шифрования.
Как добавить новую учетную запись администратора WordPress?
1. Как существующий пользователь-администратор, войдите на свой сайт WordPress и перейдите на панель администратора WordPress .2. Нажмите Пользователи в меню слева.
3. Нажмите Добавить новый в верхней области.
4.
Заполните данные пользователя и установите роль Администратор .
5. Нажмите Добавить нового пользователя в нижней области.
О решениях для веб-хостинга Nexcess
По наборе Решения , где лучше встроен в
Nexcess Hosting IS World Class Web Platforting с интегрированной управлением в соответствии с интегрированной управлением в соответствии с интегрированной управлением в соответствии с интегрированной управлением. Несмотря на то, что существуют такие услуги, как Гибкий облачный хостинг и Корпоративный хостинг , флагманскими предложениями являются Управляемый хостинг WordPress , Управляемый хостинг Magento и Управляемый хостинг WooCommerce .
Nexcess считается 1 из 5 лучших провайдеров веб-хостинга, идеально подходящих для вашего сайта . По адресу Nexcess, у нас есть собственный портал и панели для управления вашим премиальным хостингом и функциями, что упрощает вам управление платформой хостинга с вашей стороны. Как и в любой надежной панели администрирования веб-хостинга, у нас есть множество расширенных функций, подходящих для сложных сценариев электронной коммерции. Клиентский портал Nexcess доступен для зарегистрированных клиентов и подробно описан в Руководстве по порталу Nexcess .
Управляемый хостинг WordPress и Управляемый хостинг WooCommerce предоставляет превосходные возможности управления сайтами на уровне WordPress и WooCommerce Они оба предоставляют вам инструменты и ресурсы для оптимальной работы ваших сайтов.
WordPress — это удобное приложение, которое используется большинством провайдеров веб-хостинга. Основные задачи веб-сайта в основном управляются через панель администратора WordPress (также известную как страница wp-admin ) пользователем-администратором клиента. Что касается доступа к странице wp-admin , для входа в систему используются учетные данные: имя пользователя-администратора и пароль . Всегда лучше использовать сверхнадежный надежный пароль 9.0019 для учетной записи администратора.
Круглосуточная помощь Если вы забыли пароль или хотите сбросить пароль традиционным способом, команда поддержки Nexcess всегда готова помочь вам. Если вам нужна помощь с вышеупомянутым, не стесняйтесь обращаться. Для получения круглосуточной помощи в любой день года клиенты Nexcess могут связаться с нашей службой поддержки по электронной почте или через ваш Клиентский портал .
Существует несколько способов изменения учетной записи администратора WordPress пароля , и в этой статье будут рассмотрены четыре наиболее популярных варианта, доступных для администраторов WordPress.
Метод № 1: вариант ссылки для потерянного пароляПрежде всего, было бы полезно, если бы у вас был текущий0018 Учетная запись администратора WordPress Пароль для правильного администрирования вашего сайта. Если вы его забыли, перейдите на страницу входа и нажмите Забыли пароль? текст.
Вам необходимо указать адрес электронной почты, используемый для администратора, и ему будет отправлено электронное письмо с инструкциями по сбросу утерянного пароля . Затем нажмите на ссылку подтверждения внутри этого письма.
Затем нажмите на ссылку подтверждения внутри этого письма.
На клиентском портале Nexcess вы можете получить доступ к утилите phpMyAdmin из панели и сбросить пароль администратора . Утилита phpMyAdmin – популярный бесплатный инструмент с открытым исходным кодом, используемый для администрирования MySQL с помощью веб-браузера. Типичные операции, такие как управление базами данных, таблицами, индексами, разрешениями и т. д., выполняются с помощью пользовательского интерфейса. Администраторы также могут использовать phpMyAdmin утилита для прямого выполнения любого оператора SQL .
Чтобы получить доступ к утилите phpMyAdmin из панели Nexcess , параметр MySQL будет отображаться следующим образом:
MySQL .
Обратите внимание, что для доступа к базе данных извне вы можете использовать сторонние инструменты. Тем не менее, Доступ к утилите phpMyAdmin возможен только из панели Nexcess .
После запуска приложения phpMyAdmin выберите базу данных, соответствующую приложению, и из перечисленных таблиц базы данных получите доступ к таблице Users ( wp-users в тексте в нижнем регистре).
Затем выберите пользователя для редактирования, в данном случае это будет пользователь admin , и выберите параметр Изменить .
Затем, когда вы сканируете данные пользователя для редактирования, перейдите к полю user_pass . Введите пароль в обычном тексте, что позволит системе сохранить пароль в зашифрованном формате, выбранном с помощью значения в поле Функция . В случае, показанном на изображении ниже, используется рекомендуемый алгоритм шифрования MD5 .
В случае, показанном на изображении ниже, используется рекомендуемый алгоритм шифрования MD5 .
Введите безопасный пароль , который вы хотите использовать, и нажмите Перейти .
Метод № 3: Параметр пользовательского интерфейса панели администратора WordPressЭтот метод показывает, как изменить свой пароль через панель администратора WordPress , выполнив следующие действия:
Перейдите на страницу административного входа. Войдите в систему, используя существующую учетную запись администратора WordPress , а затем перейдите к панели администратора WordPress :
.На панели администратора WordPress выберите Users > Your Profile :
Прокрутите до раздела Управление учетной записью .
 Нажмите Создать пароль. Вы можете либо использовать сгенерированный пароль , либо создать его самостоятельно. Сохраните пароль в безопасном месте и нажмите Обновить профиль :
Нажмите Создать пароль. Вы можете либо использовать сгенерированный пароль , либо создать его самостоятельно. Сохраните пароль в безопасном месте и нажмите Обновить профиль :
Чтобы сбросить пароль учетной записи администратора WordPress из командной строки с помощью WP-CLI , который позволяет пользователям управлять блогами WordPress из терминала, выполните следующие действия.
Чтобы просмотреть список пользователей WordPress вашего приложения, чтобы вы могли получить необходимые данные пользователя-администратора для сброса пароля , используйте команду # wp user list из WordPress Расположение корня документа сайта.
Проверьте доступных пользователей , которым разрешено редактировать ваш сайт WordPress , включая учетную запись администратора WordPress , с помощью следующего: идентификатор пользователя , и другие данные учетной записи. Для сброса пароля нам нужно использовать пользователя ID или имя пользователя :
# wp user update--user_pass=<пароль>
Здесь
Или выполните следующую команду:
# wp user update--user_pass=
Здесь вы замените < username> на имя пользователя и 901>9 на 
Чтобы сбросить пароль для двух пользователей и отправить им электронное письмо для изменения, используйте следующую команду:
$ wp user reset-password admin editor
Здесь вы сбросили паролей для администратора и
редактор пользователей:
Успех: Пароли сброшены для 2 пользователей.
В приведенном выше примере имена пользователей используются для администратор и редактор .
Вы также можете обратиться к официальной документации WordPress, относящейся к Команды WP-CLI > wp user reset-password .
Список способов изменения пароля учетной записи администратора W ordPress Другие способы сброса пароля , в том числе перечисленные ниже, см. на странице Сброс пароля на веб-сайте WordPress.org :
на странице Сброс пароля на веб-сайте WordPress.org :
- Изменение/сброс пароля администратора WordPress через пользовательский интерфейс
- Изменение/сброс пароля администратора WordPress с помощью автоматической программы электронной почты
- Изменение/сброс пароля администратора WordPress через командную строку MySQL
- Изменение/сброс пароля администратора WordPress через phpMyAdmin
- Изменение/сброс пароля администратора WordPress через FTP
- Изменение/сброс пароля администратора WordPress через командную строку WP-CLI
- Изменение/сброс пароля администратора WordPress с помощью скрипта аварийного сброса пароля
- https://wp-cli.
 org/#using
org/#using - https://help.nexcess.net/74095-wordpress/locating-your-ssh-credentials-in-managed-wordpress-and-managed-woocommerce-hosting
- https://developer.wordpress.org/cli/commands/db/search/
- https://developer.wordpress.org/cli/commands/db/size/
- https://developer.wordpress.org/cli/commands/db/search/#options
- https://make.wordpress.org/cli/handbook/guides/common-issues/
- https://make.wordpress.org/cli/handbook/guides/troubleshooting/
- https://make.wordpress.org/cli/handbook/guides/identify-plugin-theme-conflict/
- https://make.wordpress.org/cli/handbook/contributions/bug-reports/
- https://developer.
 wordpress.org/cli/commands/cli/info/
wordpress.org/cli/commands/cli/info/ - https://developer.wordpress.org/cli/commands/theme/list/
- https://developer.wordpress.org/cli/commands/theme/update/
- https://developer.wordpress.org/cli/commands/plugin/list/
- https://developer.wordpress.org/cli/commands/plugin/update/
- https://help.nexcess.net/74095-wordpress/wordpress-automatic-updates
- https://help.nexcess.net/74095-wordpress/how-to-enable-auto-updates-for-plugins-and-themes
Начало работы с новым хостинг-партнером может быть ошеломляющим. Именно по этой причине мы подготовили Руководство по порталу Nexcess, чтобы ознакомить каждого клиента с нашими Портал Nexcess проще.
nexcess.net/client-portal/nexcess-portal-guide»> Как стать Nexcess Portal ProДополнительная информация по настройке производительности WordPressВы зарегистрировали учетную запись в Nexcess , но что теперь делать? Изучение новых систем может быть пугающим, поэтому мы составили это руководство, чтобы объяснить, что находится на портале и где его найти.
В дополнение к увеличению производительности сайта за счет обычного WordPress обслуживания переходных процессов WordPress , вы можете увидеть увеличение производительности сайта на:
- Очистка кеша на вашем сайте WordPress
- Включение кэширования объектов Redis
- Установка подключаемого модуля кэширования :
Вы можете найти ответов на другие вопросы о WordPress в нашей базе знаний Nexcess .
Рассмотрите вариант хостинга с Nexcess Хостинг Оптимизирован для ведущих отраслевых платформ , включая управляемого хостинга WordPress , Управляемый хостинг Woocommerce и управляемый Magento Hosting :
98989894444444489844898489844898489844898448984489844848484484844844844444444444444444444444444444444444444444444444н. Создавайте лучшие сайты и магазины с полностью управляемым хостингом от Nexcess
Более высокая скорость, более надежная безопасность, неотъемлемая масштабируемость и надежная поддержка.
Наш ассортимент тарифных планов хостинга подходит для любого масштаба бизнеса. Мы делаем всю тяжелую работу, чтобы вы могли сосредоточиться на развитии своего бизнеса. Кроме того, мы автоматически обновляем компоненты и плагины руды до последней версии и обеспечиваем правильную оптимизацию, защиту и обновление среды хостинга.
Мы делаем всю тяжелую работу, чтобы вы могли сосредоточиться на развитии своего бизнеса. Кроме того, мы автоматически обновляем компоненты и плагины руды до последней версии и обеспечиваем правильную оптимизацию, защиту и обновление среды хостинга.
Инфраструктура Nexcess была специально разработана для обеспечения максимальной скорости и производительности в отрасли. Никакой всплеск трафика не может угрожать вашему веб-сайту отключением благодаря нашей технологии автоматического масштабирования, которая добавляет больше ресурсов на ваш сервер для обработки нагрузки. Кроме того, мы предлагаем постоянный мониторинг безопасности и поддержку от веб-хостинга 9.0018 экспертов 24/7/365 и встроенная CDN с 22 локациями и расширенным кэшированием для сверхбыстрой загрузки .
Все планы хостинга включают 30-дневную гарантию возврата денег за веб-хостинг Nexcess .
У вас ускоренный график и вы уже готовы двигаться вперед? Если вам нужно как можно скорее приступить к работе с Nexcess StoreBuilder Solution , ознакомьтесь со следующими ресурсами:
- Решение Nexcess StoreBuilder и цены
- Свяжитесь с отделом продаж Nexcess через чат
- Посмотреть все продукты Nexcess
Что делать дальше с решением для облачного хостинга Nexcess?
Узнайте больше о полностью управляемой облачной среде от Nexcess и ее преимуществах для вашего бизнеса.
Решение для облачного хостинга, позволяющее вести бизнес по-своему
Мы верим в перспективы облака: масштабируемость, безопасность, производительность и простота использования. Вместе с нашей командой, клиентами и партнерами мы создали нечто лучшее.
Выбор из нескольких приложений
Независимо от того, являетесь ли вы малым предприятием или магазином электронной коммерции с высокой посещаемостью, наши решения для облачного хостинга разработаны с учетом ваших потребностей: автоматическое масштабирование, соответствие PCI и комплексные инструменты разработки обеспечивают максимальную динамическую гибкость в полностью управляемой облачной среде.
Мы делаем приложения проще благодаря оптимизации среды для:
- Magento
- WooCommerce
- WordPress
- Друпал
- ExpressionEngine
- Крафт CMS
- OroCRM
И многое другое!
Что делать с полностью управляемым хостингом WordPress? Узнайте больше о полностью управляемом хостинге WordPress и его преимуществах для вашего бизнеса.
Создавайте лучшие веб-сайты с помощью полностью управляемого хостинга WordPressЭтот хостинг оптимизирован для WordPress . Это означает более быстрый, безопасный и масштабируемый веб-сайт. Интеллектуальные инструменты мониторинга встроены, чтобы помочь вам сохранить его таким.
Вот почему пользователи WordPress доверяют хостингу Nexcess.
У нас также есть множество статей поддержки Nexcess о WordPress , в том числе о том, как заставить ваш сайт работать с различными вариантами конфигурации. Эти ресурсы включают отличную статью о настройке для «Миграция на Nexcess с управляемым WordPress и управляемым хостингом WooCommerce ».
Рассматриваете возможность использования CDN? Многие бизнесмены задаются вопросом , как CDN ускоряет работу вашего сайта электронной коммерции , но они обнаружат, что причины на удивление просты. Просмотрите содержание, ресурсы и ссылки в этой статье, чтобы узнать больше об этих причинах во всех подробностях.
Просмотрите содержание, ресурсы и ссылки в этой статье, чтобы узнать больше об этих причинах во всех подробностях.
Потому что мы разные! Крис Лема схватывает «почему» в своем страстном и волнующем изложении Nexcess истории, связанной с поддержкой.
Полезное YouTube > Ссылки на каналы Nexcess- Nexcess на YouTube – Главная
- Nexcess на YouTube — Добро пожаловать на ваш портал Nexcess
- Nexcess на YouTube — Избранные видео
- Nexcess на YouTube – все видео
- Nexcess на YouTube — все плейлисты
Нужна дополнительная помощь? Разделы Applications , WooCommerce и WordPress в базе Nexcess Knowledge Base являются важными ресурсами для тех, кто ищет дополнительные знания.
Раздел Приложения также содержит ценную информацию для тех, кто ищет дополнительные сведения о других наших различных размещенных приложениях и платформах. Ознакомьтесь с нашими плейлистами и статьями по теме ниже:
- WordPress под управлением Nexcess — плейлист видео
- WooCommerce, управляемая Nexcess — плейлист видео
- Magento, управляемый Nexcess — плейлист видео
Еще не являетесь клиентом Nexcess ? Ознакомьтесь с нашими полностью управляемыми решениями для хостинга . Также доступна возможность чата с экспертом .
Связанные статьи- Объем поддержки
- Начало работы с управляемым хостингом WordPress и WooCommerce
- Миграция на Nexcess с управляемым WordPress и управляемым хостингом WooCommerce
- Запуск вашего сайта на управляемом хостинге WordPress и управляемом WooCommerce
- WordPress Cleanup 101: 9 простых способов очистки и оптимизации вашего сайта WordPress
- Как настроить Nexcess CDN с помощью WordPress и CDN Enabler
- Монитор производительности плагина Nexcess
- Просмотр AWStats для управляемого WordPress и WooCommerce
Как исправить, что WordPress не отправляет электронное письмо для сброса пароля
WordPress не отправляет электронное письмо для сброса пароля с вашего веб-сайта?
В этом руководстве мы покажем вам простой способ исправить это, чтобы ваши пользователи всегда могли сбросить свои пароли, когда им это нужно.
Мы также покажем вам, как легко повторно отправлять электронные письма для сброса пароля WordPress, если они не работают.
Исправьте свои электронные письма WordPress сейчас
Почему я не получаю электронные письма для сброса пароля?
Вы не получаете электронные письма для сброса пароля по двум причинам: либо они попадают в спам, либо ваш веб-хостинг не настроен для отправки электронных писем.
WordPress по умолчанию использует функцию wp_mail() для отправки всех писем с вашего сайта. Этот метод не добавляет аутентификацию, поэтому электронные письма часто теряются или сохраняются в папке «Нежелательная почта».
Кроме того, мы рекомендуем использовать адрес электронной почты отправителя с подтвержденным доменом. Мало того, что люди с большей вероятностью будут доверять вам, если вы отправляете сообщения с вашего собственного почтового домена, почтовым серверам также будет легче проверить вашу подлинность.
Вы можете легко решить эту проблему, используя плагин WP Mail SMTP. Мы покажем вам, как его настроить.
Мы покажем вам, как его настроить.
Мы собираемся показать вам, как убедиться, что все электронные письма для сброса пароля надежно доходят до ваших пользователей:
- Установите плагин WP Mail SMTP
- Подключиться к почтовой службе
- Включить ведение журнала электронной почты
- Повторно отправить электронное письмо для сброса пароля WordPress
- Управление уведомлениями WordPress по умолчанию
Если вы являетесь администратором сайта и не получаете электронное письмо для сброса пароля, вам необходимо сбросить адрес электронной почты в базе данных, прежде чем вы сможете устранить основную причину этой проблемы. Прочтите эту статью о том, как сбросить адрес электронной почты WordPress в phpMyAdmin, прежде чем продолжить.
1. Установите SMTP-плагин WP Mail
WP Mail SMTP — лучший SMTP-плагин для WordPress. Он перенастраивает встроенную систему электронной почты WordPress, чтобы вы могли использовать внешнего поставщика услуг электронной почты.
Чтобы загрузить плагин, перейдите на веб-сайт WP Mail SMTP и войдите в свою учетную запись. Вы найдете кнопку загрузки на вкладке Downloads .
Переключитесь на панель инструментов WordPress и загрузите zip-файл на страницу плагинов. Если вы новичок в WordPress или вам нужна помощь в этой части, ознакомьтесь с этим руководством по установке плагина WordPress.
После установки плагина обязательно Активируйте его. Это запустит мастер установки, который поможет вам настроить плагин.
2. Подключитесь к почтовой службе
На этом этапе мы выберем почтовую службу и подключим ее к вашему веб-сайту.
Нажмите кнопку Приступим к работе , чтобы запустить мастер.
WP Mail SMTP предлагает несколько вариантов почтовой программы. Если у вас есть веб-сайт электронной коммерции, который отправляет транзакционные электронные письма, мы рекомендуем почтовую программу премиум-класса, такую как SendLayer, SMTP. com или Sendinblue.
com или Sendinblue.
Другие SMTP и Gmail — хорошие варианты, если ваш сайт не отправляет много писем.
Сделав свой выбор, нажмите на почтовую программу в Мастере.
Теперь вам нужно установить соединение между почтовиком и вашим сайтом.
В таблице ниже нажмите на ссылку для выбранной вами почтовой программы. Это откроет нашу документацию по установке.
Когда вы все настроите, вернитесь к этому руководству, чтобы выполнить следующие шаги в мастере.
3. Включить ведение журнала электронной почты
На последней странице мастера WP Mail SMTP спросит вас, какие параметры вы хотите включить. В мастере по умолчанию включены две опции: Доставляемость электронной почты и Отслеживание ошибок . WP Mail SMTP является лучшим плагином журнала электронной почты для WordPress, поэтому вам не нужно искать другой плагин для доступа к журналам электронной почты прямо с панели управления WordPress.
Если у вас есть версия плагина Pro, вы можете включить Подробные журналы электронной почты и Сводка по электронной почте за неделю для получения дополнительной информации.
Как только ведение журнала электронной почты будет включено, вы разблокируете все функции, необходимые для отслеживания вашей электронной почты, например:
- Регистрируйте все содержимое ваших электронных писем
- Отслеживание открытия электронной почты и кликов
- Повторно отправить неудачные электронные письма или переслать их по отдельности на другой адрес
- Хранить вложения вместе с отправленными электронными письмами
- Найдите и просмотрите файл журнала на панели управления WordPress
- Экспорт отправленных сообщений электронной почты в формате CSV, XLSX или EML
- Получайте еженедельный отчет о доставке по электронной почте
- Удобный просмотр многосайтовых журналов электронной почты на отдельных страницах.
Чтобы завершить установку, скопируйте лицензионный ключ из своей учетной записи SMTP WP Mail и вставьте его в поле. Это активирует функции Pro и автоматические обновления.
Вот и все! Теперь, если пользователь попытается запросить электронное письмо для сброса пароля, WordPress сможет успешно отправить его в правильный почтовый ящик.
Теперь, когда у вас включено ведение журнала электронной почты, вы также можете повторно отправлять электронные письма для сброса пароля. Мы покажем вам, как это сделать дальше.
4. Повторно отправить электронное письмо для сброса пароля WordPress
WP Mail SMTP позволяет повторно отправить любое электронное письмо из журнала электронной почты.
Чтобы повторно отправлять электронные письма для сброса пароля WordPress, сначала необходимо включить Записывать все содержимое электронной почты . Это будет регистрировать тело всех ваших отправленных электронных писем, а также основные заголовки.
Чтобы включить это, перейдите на WP Mail SMTP » Настройки .
Затем нажмите на вкладку Журнал электронной почты вверху.
На этом экране прокрутите немного вниз и установите флажок Записывать содержимое электронной почты .
Теперь нажмите Сохранить настройки внизу страницы.
Чтобы проверить это, давайте создадим электронное письмо для сброса пароля. Перейдите к Users » All Users в панели управления WordPress
Наведите указатель мыши на имя пользователя и нажмите Отправить ссылку сброса пароля .
Теперь вернемся к журналу электронной почты. На левой боковой панели откройте WP Mail SMTP » Журнал электронной почты .
Вы увидите электронное письмо для сброса пароля прямо вверху журнала электронной почты. Зеленая точка показывает, что оно было успешно отправлено. Если это не удалось, вместо этого вы увидите красную точку.
Теперь нажмите на предмет, чтобы открыть журнал.
В правом нижнем углу нажмите Отправить повторно для повторной отправки письма.
Вы можете добавить дополнительных получателей или заменить исходного получателя, если хотите переслать письмо для сброса пароля в другой почтовый ящик.
Вы также можете повторно отправить пакет с экрана журнала электронной почты.
В качестве последнего совета давайте посмотрим на управление некоторыми другими электронными письмами, которые WordPress отправляет с вашего сайта.
5. Управление уведомлениями WordPress по умолчанию
Помимо отправки электронных писем для сброса пароля, WordPress также отправляет другие уведомления по умолчанию для:
- Автообновление плагинов
- Обновления WordPress
- Комментарии
- Регистрация новых пользователей
Иногда эти электронные письма могут быть немного ошеломляющими, если у вас загруженный сайт с большим количеством пользователей. Вот почему WP Mail SMTP позволяет легко отключить стандартные уведомления, которые вы не хотите получать.
На панели управления WordPress вернитесь к WP Mail SMTP » Настройки .
Теперь вам нужно переключиться на Вкладка «Управление электронной почтой» вверху.
Здесь вы найдете все уведомления WordPress по умолчанию, разделенные на разделы. Вы можете просто отключить переключатель рядом с каждым параметром, чтобы прекратить получать уведомления по электронной почте.
И все. Теперь вы исправили, что WordPress не отправляет электронные письма для сброса пароля с вашего сайта!
Исправьте свою электронную почту WordPress сейчас
Далее, настройте push-уведомления в WordPress
Хотите, чтобы ваши посетители всегда были в курсе последних событий? Вы можете легко добавить push-уведомления браузера, чтобы они никогда не пропустили новую запись в блоге.
Прочтите эту статью о том, как настроить push-уведомления в WordPress.
Готовы исправить вашу электронную почту? Начните сегодня с лучшим SMTP-плагином WordPress. WP Mail SMTP Elite включает полную настройку White Glove и предлагает 14-дневную гарантию возврата денег.
WP Mail SMTP Elite включает полную настройку White Glove и предлагает 14-дневную гарантию возврата денег.
Если эта статья помогла вам, подпишитесь на нас в Facebook и Twitter, чтобы получать дополнительные советы и руководства по WordPress.
Как сбросить пароль WordPress на локальном хосте
- Фейсбук
- Твиттер
Вы разработчик темы или плагина, который тестирует свои творения на локальном веб-сайте? Если вы это сделаете и забудете свой пароль для входа, вы можете оказаться заблокированным на своем локальном веб-сайте без возможности вернуться. Сброс пароля работает иначе на общедоступном веб-сайте, чем на локальном хосте.
Эта ситуация может быть очень неудобной, так как вам может понадобиться быстрый доступ к вашему локальному веб-сайту в тот момент, когда это происходит. К счастью, процесс сброса пароля локального хоста WordPress довольно прост. Сегодня я покажу, как выполнить сброс пароля WordPress на локальном веб-сайте в операционной системе Windows.
Что приводит к прекращению работы сброса пароля на локальном хосте
Вам может быть интересно, почему именно функция сброса пароля WordPress не работает на локальном веб-сайте. Ответ довольно прост. Доступ к локальному веб-сайту возможен только через ваш компьютер. Это означает, что сам WordPress не может изменить вашу регистрационную информацию, если вы ее забудете. Это означает, что очень важно записать эту информацию на случай, если вы ее забудете. Поскольку основной целью использования версии WordPress для локального сервера является тестирование в частном порядке, может быть легко забыть информацию для входа, если вы тестируете что-то нечасто.
Зачем использовать локальный веб-сайт WordPress
Как было сказано ранее, локальный веб-сайт используется для целей тестирования. Это здорово, когда вы запускаете большой веб-сайт, создаете плагины или создаете темы. Возможность вносить изменения в частном порядке и видеть, как работает ваш сайт, — это здорово. Это позволит избежать простоев на вашем сайте, если что-то пойдет не так при внесении изменений. Если вы разработчик темы или плагина, то тестовый сервер уже обязателен. Поскольку потенциально миллионы людей будут использовать ваш плагин или тему, очень важно, чтобы они работали идеально и не приводили к сбою веб-сайтов. Если ваш плагин или тема ответственны за сбой веб-сайта, вы теряете трафик и доход владельцев сайта.
Это позволит избежать простоев на вашем сайте, если что-то пойдет не так при внесении изменений. Если вы разработчик темы или плагина, то тестовый сервер уже обязателен. Поскольку потенциально миллионы людей будут использовать ваш плагин или тему, очень важно, чтобы они работали идеально и не приводили к сбою веб-сайтов. Если ваш плагин или тема ответственны за сбой веб-сайта, вы теряете трафик и доход владельцев сайта.
Как найти потерянный пароль WordPress
Сегодня я покажу, как выполнить сброс пароля WordPress на локальном веб-сайте в операционной системе Windows. Для начала нам нужно пройтись по нескольким вещам. В этом руководстве будет использоваться операционная система Windows. Поскольку локальный сервер хранится на вашем компьютере, не имеет значения, какую операционную систему вы используете, и будут меняться только определенные шаги. Доступно несколько программ, которые помогут вам настроить локальный сервер, и я бы рекомендовал использовать WAMP или XAMP, когда вы создаете его в первый раз. Этот учебник будет работать для любого из них и, возможно, других. Этот процесс должен быть очень быстрым, но его нелегко выполнить без инструкций.
Этот учебник будет работать для любого из них и, возможно, других. Этот процесс должен быть очень быстрым, но его нелегко выполнить без инструкций.
Первое, что вам нужно сделать, это зайти на страницу phpMyAdmin. Зайдите в свой интернет-браузер и вставьте в URL-адрес следующее:
[ht_message mstyle=»info» title=»» show_icon=»» id=»» class=»» style=»» ]https://localhost/phpmyadmin /[/ht_message]
Вы окажетесь на главной странице вашей локальной страницы phpMyAdmin. Нажмите на вкладку Базы данных.
Вы увидите список баз данных. Нажмите на тот, который вы использовали при создании локального сервера и установке WordPress. Найдите пользователей wp и нажмите кнопку «Обзор».
Теперь вы увидите каждого пользователя на вашем компьютере. Нажмите кнопку «Изменить» рядом с пользователем, для которого вы хотите изменить пароль.
Здесь вы можете изменить все свои пользовательские настройки. Найдите строку user_pass. В раскрывающемся списке выберите опцию «MD%». В текстовом поле значения введите новый пароль, который вы хотите использовать. Обязательно запишите новый пароль на случай, если вы снова его забудете.
В текстовом поле значения введите новый пароль, который вы хотите использовать. Обязательно запишите новый пароль на случай, если вы снова его забудете.
После ввода нового пароля нажмите кнопку «Перейти» внизу страницы.
Поздравляем, ваш пароль был изменен, и вы сможете получить доступ к своему веб-сайту. Если вы по-прежнему не можете получить к нему доступ, убедитесь, что вы изменили правильного пользователя и используете правильный пароль.
Создайте способ безопасного запоминания или хранения паролей
Очень часто забывают пароли, особенно если для входа на каждый веб-сайт используется другой пароль. Обычной практикой является использование разных паролей на разных сайтах, потому что, если вы используете один и тот же адрес электронной почты, каждая служба или сайт, использующие эту информацию для входа, будут скомпрометированы. Вы можете попробовать создать электронную таблицу со всей информацией о вашем пароле, распечатать ее и сохранить страницу в легкодоступном и безопасном месте. Существует много креативных способов хранения паролей, и если вы хотите быть уверены, что вам не нужно сбрасывать пароль по забывчивости, вам следует рассмотреть некоторые методы.
Существует много креативных способов хранения паролей, и если вы хотите быть уверены, что вам не нужно сбрасывать пароль по забывчивости, вам следует рассмотреть некоторые методы.
Всегда используйте безопасный вход для своего веб-сайта
Вы, наверное, слышали множество советов по безопасности пароля, когда вам нужно создать пароль. Общие очень простые, но важность создания надежных паролей невозможно переоценить. Не используйте один и тот же пароль дважды, никому не сообщайте свои данные для входа и не используйте распространенные или легко угадываемые пароли, такие как дата рождения. Очень маловероятно, что кто-то сможет проникнуть на ваш локальный веб-сайт и украсть информацию, поскольку доступ к ней возможен только с вашего компьютера, но эти правила применимы к любой системе паролей.
Помните, что вы также можете изменить пароль, если по какой-то причине просто хотите его изменить. Возможно, кто-то в вашем доме или офисе знает пароль к вашему локальному веб-сайту. Несмотря на это, безопасность паролей чрезвычайно важна, и существует множество плохих методов, которыми хакеры и воры пользуются каждый день.
Несмотря на это, безопасность паролей чрезвычайно важна, и существует множество плохих методов, которыми хакеры и воры пользуются каждый день.
Приняли ли вы меры, чтобы не забыть новый пароль? Планируете ли вы регулярно менять пароль по расписанию?
- Фейсбук
- Твиттер
Как сбросить пароль администратора WordPress
Как сбросить пароль администратора WordPress | ВеероТех Хостинг
Главная страница базы знаний / Как сбросить пароль администратора WordPress
1 В этом руководстве объясняется, как сбросить пароль для учетной записи администратора WordPress, используя как ссылку для сброса пароля в электронной почте, так и вручную через phpMyAdmin.
2 Наши руководящие принципы
В этом руководстве объясняется, как сбросить пароль для учетной записи администратора WordPress, используя как ссылку для сброса пароля по электронной почте, так и вручную через phpMyAdmin.

Быстрые шаги: ссылка для сброса пароля
Шаг 1: Перейдите по URL-адресу вашего веб-сайта wp-admin (yoursite/wp-admin)
Шаг 2: Нажмите ссылку «Забыли пароль?»
Шаг 3: Введите свое имя пользователя или адрес электронной почты и нажмите «Получить новый пароль» 9.0003
Быстрые шаги: phpMyAdmin
Шаг 1: Войдите в свою учетную запись cPanel и найдите «phpMyAdmin»
Шаг 2: Найдите базу данных своего веб-сайта и разверните таблицы.
Шаг 3: Выберите таблицу с именем «wp_users», выберите пользователя справа и нажмите «Изменить».
Шаг 4: Введите пароль и выберите «MD5» в раскрывающемся списке.
Могут быть случаи, когда вы потеряли или забыли свой пароль для входа на свой веб-сайт на основе WordPress, и вам нужно сбросить этот пароль. Для этого есть два простых шага, чтобы изменить свой пароль. Первым шагом будет использование ссылки для сброса пароля.
Первым шагом будет использование ссылки для сброса пароля.
Посмотреть это видео на YouTube
Ссылка для сброса пароля:
При переходе по URL-адресу входа в систему wp-admin вашего веб-сайта (yoursite/wp-admin) вы увидите небольшую ссылку внизу под названием «Забыли пароль». ?».
wordpress-password-link
Нажмите на ссылку «Забыли пароль?», показанную на изображении выше. и вы перейдете к опции сброса пароля, показанной ниже.
wordpress-пароль-сброс-опция
Введите свое имя пользователя или адрес электронной почты в поле, показанное выше, и нажмите «Получить новый пароль».
Если вы отправите форму сброса, но не получите электронное письмо с инструкциями и/или новым паролем, возможно, ваш веб-сайт неправильно отправляет электронные письма с использованием действительного адреса электронной почты, а вместо этого отправляет их как «учетную запись пользователя». У нас есть статья базы знаний, в которой объясняется, почему это происходит: электронные письма отправляются с адреса user@servername.com, а не с фактического адреса электронной почты
У нас есть статья базы знаний, в которой объясняется, почему это происходит: электронные письма отправляются с адреса user@servername.com, а не с фактического адреса электронной почты
. Если вы не получаете электронное письмо, содержащее ссылку или пароль для сброса, выполните следующие действия, чтобы пароль через базу данных WordPress.
Ручной сброс пароля с помощью phpMyAdmin:
Во-первых, вам нужно войти в свою учетную запись хостинга cPanel, найти значок «pypMyAdmin» и нажать, чтобы войти в утилиту phpMyAdmin.
phpmyadmin-database-utility
После входа в утилиту базы данных phpMyAdmin вам нужно будет найти базу данных, которую использует ваш веб-сайт WordPress. Чтобы найти эту информацию, вы можете проверить файл wp-config.php, который находится в каталоге установки вашего сайта WordPress.
Как показано ниже, вы щелкнете один раз по своей базе данных, и она автоматически развернет связанные таблицы.
phpmyadmin-show-database
Теперь, когда вы расширили таблицы для своей базы данных, вам нужно щелкнуть таблицу слева под названием «wp_users». Как только вы нажмете «wp_users», вы увидите записи таблицы с правой стороны, которые содержат ваших пользователей WordPress.
pypmyadmin-wordpress-пользователи
Найдя пользователя в правом столбце, нажмите «Изменить», как показано ниже, обведенное красным цветом.
pypmyadmin-wordpress-user-edit
После нажатия кнопки «Изменить» вы сможете напрямую редактировать запись для выбранной учетной записи пользователя.
pypmyadmin-wordpress-password-edit
Выберите «MD5» из раскрывающегося списка для ввода «varchar (64)» или «varchar255» и введите новый пароль в поле справа от падать. Обязательно используйте безопасный пароль, используя прописные и строчные буквы, цифры и специальные символы в вашем пароле. После того, как вы заполнили их и выбрали «MD5» в раскрывающемся списке, нажмите «Перейти», расположенную в правом нижнем углу.
После того, как вы заполнили их и выбрали «MD5» в раскрывающемся списке, нажмите «Перейти», расположенную в правом нижнем углу.
Теперь вы сможете войти в свой WordPress wp-admin, используя недавно измененный пароль, который вы установили, используя phpMyAdmin для сброса пароля.
Если у вас возникнут какие-либо проблемы, не стесняйтесь обращаться в нашу службу поддержки, и мы будем рады помочь вам получить доступ к вашему WordPress wp-admin.
Если действия, перечисленные выше в этой статье, не помогли решить вашу проблему, отправьте запрос в службу поддержки, и мы будем рады рассмотреть ее.
Узнайте больше о наших Руководящих принципах.
Если шаги, перечисленные выше в этой статье, не помогли решить вашу проблему, отправьте заявку в службу поддержки , и мы будем рады рассмотреть ее.
Наши руководящие принципы
- Предоставление последовательных, стабильных и надежных услуг веб-хостинга.

- Обеспечьте быстрое реагирование на заявки и быстрое решение проблем.
- Никогда не перенасыщайте серверы и не выделяйте их слишком много, чтобы обеспечить стабильность и скорость для наших клиентов.
- Используйте только высококачественное оборудование корпоративного класса, чтобы обеспечить минимальное время простоя из-за аппаратных сбоев.
- Предоставьте четкие цены без скрытых комиссий и подвохов.
Статьи по теме
- Как установить WordPress с помощью Softaculous в cPanel
- Как обновить настройки конфигурации базы данных в WordPress
- Как установить веб-сервер LiteSpeed на CentOS 7
- Создать сопоставленный/сетевой диск в Windows 10 для хранилища SSH/FTP
- Как деактивировать неисправные плагины из базы данных WordPress
- Как восстановить веб-сайт с помощью JetBackup 5
- Входные процессы – что такое входной процесс?
- Зарегистрируйте сервер имен — домен куплен через VeeroTech
- Как восстановить веб-сайт с помощью JetBackup 5
В этой статье мы обсудим шаги, которые необходимо выполнить для восстановления или восстановления веб-сайта из резервных копий JetBackup.
 Плагин JetBackup 5 доступен в cPanel и может использоваться для восстановления файлов и баз данных веб-сайта из доступных резервных копий. Что такое JetBackup? JetBackup — это инструмент, доступный в
Плагин JetBackup 5 доступен в cPanel и может использоваться для восстановления файлов и баз данных веб-сайта из доступных резервных копий. Что такое JetBackup? JetBackup — это инструмент, доступный вПродолжить чтение…
- Как войти на страницу администратора WordPress
На панели управления WordPress осуществляется управление сайтом. В этой статье объясняется, как получить доступ к панели управления на Veerotech Hosting различными способами. Быстрые шаги: Метод 1: Стандартный вход в WordPress Загрузите URL-адрес WP-admin вашего сайта в веб-браузере Введите имя пользователя и пароль администратора WordPress Нажмите
Продолжить чтение…
- Как просмотреть заголовки сообщений в Roundcube
В этом руководстве мы рассмотрим шаги, необходимые для отображения заголовка электронного письма в Roundcube. Заголовок электронной почты содержит такую информацию, как информация об отправителе и получателе, тему, а также время и дату отправки электронной почты.



 Учтите, что применить пароль, который указан на этой странице в поле user_pass, не получится, поскольку эта информация зашифрована.
Учтите, что применить пароль, который указан на этой странице в поле user_pass, не получится, поскольку эта информация зашифрована. Последние рекомендации — использовать кодовые фразы длиной 12–24 символов.
Последние рекомендации — использовать кодовые фразы длиной 12–24 символов. Если вы покупали услуги для блога и оплачивали их с помощью PayPal, кредитной карты или другим способом, можно войти в учётную запись PayPal или найти чек операции в почтовом ящике и узнать идентификатор транзакции.
Если вы покупали услуги для блога и оплачивали их с помощью PayPal, кредитной карты или другим способом, можно войти в учётную запись PayPal или найти чек операции в почтовом ящике и узнать идентификатор транзакции.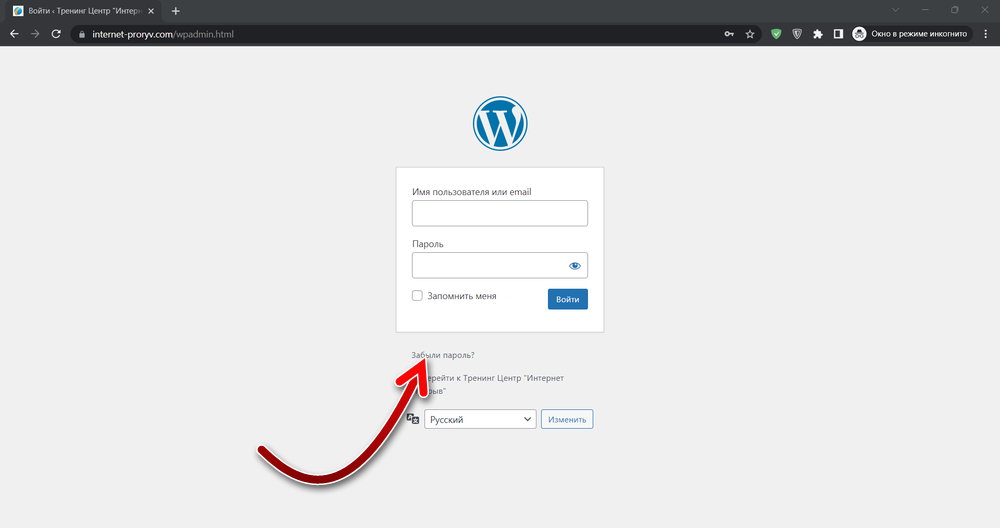
 Обычно это 1, поскольку во время установки WordPress мы создаем пользователя с правами администратора. Обратите внимание, что имя пользователя с правами администратора может быть «Джек», «Майк» или «админ», но идентификатор пользователя всегда будет равен 1, поскольку это первый пользователь, которого вы создаете.
Обычно это 1, поскольку во время установки WordPress мы создаем пользователя с правами администратора. Обратите внимание, что имя пользователя с правами администратора может быть «Джек», «Майк» или «админ», но идентификатор пользователя всегда будет равен 1, поскольку это первый пользователь, которого вы создаете.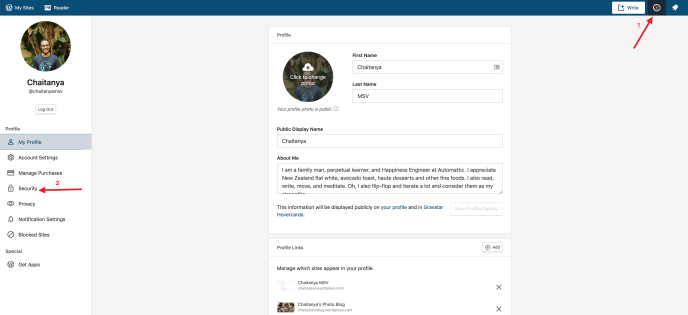 Вы должны сбросить или изменить свой пароль.
Вы должны сбросить или изменить свой пароль. Этот метод сгенерирует URL сброса пароля WordPress , отправлено вам по электронной почте.
Этот метод сгенерирует URL сброса пароля WordPress , отправлено вам по электронной почте. № 5 для более подробной информации).
№ 5 для более подробной информации).