Сброс пароля в WordPress — 3 способа поменять пароль
Как сменить пароль администратора в WordPress
Когда возникает необходимость замены пароля WordPress? Вы можете забыть собственный пароль для входа в админ-панель или просто захотите поменять старую кодовую фразу на новую в целях безопасности. Обновление пароля WordPress доступно несколькими методами, выбирайте наиболее подходящий способ для вашей ситуации.
В WordPress существует несколько способов установить новый пароль. В обычных обстоятельствах это можно сделать напрямую через интерфейс админки или на странице входа в нее. Кодовую фразу также можно обновить в базе данных, используя панель phpMyAdmin. Выбор метода для восстановления пароля WordPress зависит от того, какой тип доступа к сайту у вас имеется.
Как восстановить пароля от админки на странице входа
Если вы забыли пароль и не можете войти в админ-панель, учетные данные можно восстановить на странице входа. WordPress оснащен встроенным механизмом восстановления кодовой фразы, который использует электронную почту, указанную вами при регистрации сайта.
- На странице входа в админ-панель WordPress по адресу имя-сайта/wp-login.php найдите ссылку «Забыли пароль?» и нажмите на нее.
- Система попросит ввести логин или адрес электронной почты. Наберите любой из этих идентификаторов в предложенное поле и нажмите кнопку «Получить новый пароль».
- Дождитесь электронного письма на адрес почты, который зарегистрирован в админке WordPress. Откройте письмо и перейдите по предложенной ссылке, чтобы создать новый пароль.
Как поменять пароль в админ-панели ВордПресс
Если вы находитесь внутри админки WordPress и хотите поменять кодовую фразу для входа в нее, это можно сделать не выходя из админ-панели. Администратор имеет право изменить пароль не только для своей учетной записи, но и для всех зарегистрированных пользователей.
- В меню слева выберите пункт «Пользователи»
- Перейдите на вкладку «Ваш профиль».
- Прокрутите страницу вниз до поля «Новый пароль» и нажмите кнопку «Создать пароль».

- Вместо кнопки появится поле для ввода с автоматически сгенерированным паролем . Если символы не видны, их можно увидеть при нажатии кнопки «Показать». В поле введите собственный набор символов или оставьте предложенный системой вариант. Если он надежный, появится шкала зеленого цвета. При слабом пароле будет показано предупреждение и дополнительное поле для его подтверждения.
- Обновите профиль нажатием соответствующей кнопки, чтобы изменения вступили в силу.
Изменение и сброс пароля в PhpMyAdmin — если забыли пароль и email
Когда нет доступа к электронной почте и админпанели, для входа в админ-панель WordPress потребуется предпринять шаги для сброса пароля через интерфейс phpMyAdmin. Зайдите в панель phpMyAdmin с использованием учетных данных, предоставленных вам хостинг-провайдером.
- В списке баз данных укажите базу нужного сайта.
- Найдите в ней таблицу записей wp_users.
- В открывшемся окне будут показаны учетные записи всех пользователей сайта.

- Выберите нужного пользователя.
- Нажмите «Изменить».
В открывшейся вкладке найдите поле user_pass и введите в него новый набор символов (6). В соседнем поле обязательно установите опцию MD5 (7) для шифрования пароля и подтвердите изменения (8). Теперь с новым установленным паролем вы сможете зайти в админ-панель WordPress.
Хранение паролей в WordPress
Устанавливайте надежный пароль для WordPress, чтобы не потерять контроль над сайтом, если возникнет риск его взлома. Для максимальной безопасности при создании кодовой фразы рекомендуется:
- Включать в нее прописные и строчные буквы, цифры и символы.
- Избегать осмысленных слов, даты рождения или других комбинаций, которые можно легко угадать.
- Учитывать длину кодовой фразы: чем длиннее и сложнее пароль, тем труднее его взломать, даже с использованием программы автоматического подбора.
 Последние рекомендации — использовать кодовые фразы длиной 12–24 символов.
Последние рекомендации — использовать кодовые фразы длиной 12–24 символов.
Как и многие веб-приложения, ВордПресс хранит учетные записи всех пользователей в базе данных MySQL. Для безопасности пароли в ней содержатся в зашифрованном виде. В случае WordPress они обрабатываются с помощью криптографического хэш-алгоритма MD5. Он преобразует любую строку в путаницу из букв и символов, которую практически невозможно восстановить в исходную кодовую фразу.
Таким образом, если злоумышленник получит доступ к вашей базе данных, все, что у него будет – это список зашифрованных хэшей вместо паролей к учетным записям пользователей. С другой стороны, если вы забудете собственную кодовую фразу для входа в админку WordPress, вы тоже не сможете ее узнать в первоначальном виде. Для восстановления доступа придется сменить старый пароль и завести новый.
iPipe – надёжный хостинг-провайдер с опытом работы более 15 лет.
Мы предлагаем:
- Виртуальные серверы с NVMe SSD дисками от 299 руб/мес
- Безлимитный хостинг на SSD дисках от 142 руб/мес
- Выделенные серверы в наличии и под заказ
- Регистрацию доменов в более 350 зонах
Как сбросить пароль для WordPress через phpMyAdmin
Больше результатов.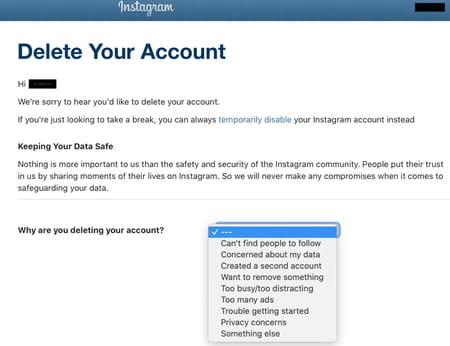 ..
..
Одна из причин, по которой компании вроде LastPass получают такую популярность, — это невозможность человека запомнить все пароли и логины. А что происходит, когда вам надо сбросить пароль для доступа к WordPress сайту, который вы забыли и никак не можете вспомнить, даже под угрозой окончательного «провала» вашего проекта? В такие моменты вам станет помощником этот пост. В нем мы поговорим, как «обнулить» забытый пароль.
Процедуру «обнуления» и восстановления пароля в WordPress надо разделить на 2 части:
- Восстановление при помощи phpMyAdmin
- Восстановление пароля с применением MySQL (если не установлен phpMyAdmin на вашем сервере).
Для начала запускаем phpMyAdmin. Если вы используете WAMP или его разновидности, то достаточно кликнуть по иконке в панели задач и выбрать phpMyAdmin:
При использовании shared-хостинга
Если вы используете в качестве хостинга Hostenko, вы можете получить доступ к phpMyAdmin из Личного кабинета пользователя, выбрав сайт и нажав на кнопку phpMyAdmin:
Попав в phpMyAdmin, выбираем Базу Данных, которую вы использовали для установки WordPress. В нашем практическом руководстве предположим, что база данных называется wp_genesis
В нашем практическом руководстве предположим, что база данных называется wp_genesis
Смотрим на пункт таблицы под названием wp_users, выбираем его. В большинстве сценариев именно там «кроется» пароль. Но те, кто особенно тщательно настраивает безопасность WordPress, могут добавить свои префиксы к этому названию, которое дается по умолчанию. Префикс wp_ добавляется к таблице и пункту users. Если же вы использовали префикс вида ptbktwp_ , то у вашей таблицы и пункта будет соответствующий префикс: ptbktwp_users.
Следующие 2 таблицы помогут вам понять, как это работает:
Использование префикса по умолчанию wp_:
Использование собственного префикса
Для простоты предположим, что префикс у нас wp_users. После загрузки таблицы мы ищем то же имя пользователя, которое выбрали при установке WordPress. Имя, которое предлагается по умолчанию и чаще всего используется, — это admin. Кликнем на желтую иконку в форме карандаша (Edit) рядом с admin:
Имя, которое предлагается по умолчанию и чаще всего используется, — это admin. Кликнем на желтую иконку в форме карандаша (Edit) рядом с admin:
Смотрим на строку user_pass и вносим в нее следующие изменения:
В поле Function указываем свойство MD5.
В поле
Сохраняем проделанную работу:
Вот теперь мы успешно изменили наш пароль на новый.
Вы можете попробовать зайти в консоль сайта с указанием нового пароля.
Если текстовые инструкции вас не устроили, то можете посмотреть на этот процесс на видео:
Надеемся, вам этот пост поможет разобраться с забытым паролем на сайте.
Источник: WPExplorer.comСмотрите также:
Изучает сайтостроение с 2008 года.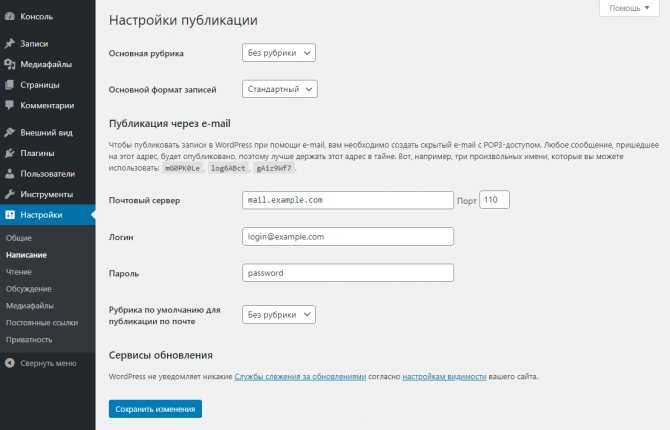
Подпишитесь на еженедельный дайджест про WordPress
5 самых популярных способов восстановить утерянный пароль WordPress
Блог WP Buffs |
Заказать звонок
Утерянный пароль WordPress может стать серьезной головной болью. Когда вы вдруг не можете войти на свой сайт WordPress, потому что не можете вспомнить свой пароль, вам нужно знать, как быстро решить проблему. Хорошей новостью является то, что WordPress упростил безопасное восстановление пароля всего за несколько шагов.
Давайте будем честными. Забывание паролей — довольно распространенное явление, особенно когда нам нужно запомнить так много паролей. Если у вас есть веб-сайт на WordPress, вы время от времени будете забывать или терять свой пароль WordPress. (Да, даже самые технически подкованные люди иногда забывают свои пароли.
К счастью, есть 5 хитростей и советов, которые помогут вам легко восстановить утерянный пароль WordPress. Для начала самый простой способ — использовать Забыли пароль? под экраном входа в WordPress, чтобы получить ссылку для сброса пароля по электронной почте. Однако, если сброс пароля по электронной почте не работает, вам придется предпринять дополнительные шаги для восстановления утерянного пароля.
В этом руководстве мы рассмотрим , как восстановить, изменить и сбросить пароль WordPress. Поскольку пароли напрямую связаны с безопасностью веб-сайта, мы также поговорим о важности использования надежных паролей WordPress для защиты вашего сайта. Затем мы познакомим вас с еще несколькими советами и инструментами для создания паролей WordPress. Давайте начнем!
В этой статье 🤓
- Как восстановить утерянный пароль WordPress: пять самых популярных способов сброса пароля
- Как изменить пароль WordPress
- Безопасность пароля WordPress
- Рекомендации по паролю WordPress, советы и инструменты
- Часто задаваемые вопросы
Наша команда WP Buffs помогает владельцам веб-сайтов, агентствам-партнерам и партнерам-фрилансерам оптимизировать и поддерживать их сайты WordPress.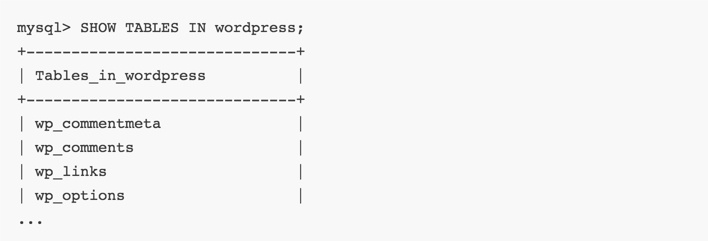 Если вам нужно, чтобы мы управляли одним веб-сайтом или поддерживали 1000 клиентских сайтов, мы вас поддержим.
Если вам нужно, чтобы мы управляли одним веб-сайтом или поддерживали 1000 клиентских сайтов, мы вас поддержим.
Забыли пароль WordPress? 5 советов по восстановлению и сбросу пароля WordPress. WordPress на самом деле не хранит ваш пароль таким образом, чтобы любой мог получить к нему доступ, , поэтому восстановить ваш пароль WordPress на самом деле невозможно. Вы должны сбросить или изменить свой пароль. Давайте углубимся в 5 способов, которыми вы можете преодолеть утерянный пароль WordPress, изменив или сбросив пароль.
- Используйте ссылку для сброса пароля WordPress для восстановления пароля электронной почты
- Попросите другого администратора восстановить ваш пароль WordPress Сброс пароля WordPress через базу данных phpMyAdmin или MySQL )
- Сброс пароля WordPress с помощью сброса пароля functions.php файл
- Сброс экстренного пароля PHP Script
1. Используйте WordPress Passwer Reset для пароля. Восстановление утерянного пароля WordPress — это использование ссылки
для забытого пароля WordPress , расположенной на странице входа в WordPress. Этот метод сгенерирует URL сброса пароля WordPress , отправлено вам по электронной почте. 1. Перейдите на страницу входа в WordPress , расположенную по адресу http://example.com/wp-admin [вставьте свое доменное имя вместо «example.com»]. Под формой входа нажмите Забыли пароль? ссылка .
2. После того, как вы нажмете на Забыли пароль? , ваш веб-сайт WordPress автоматически перенаправит вас на страницу сброса пароля WordPress.
3. На этом экране вы можете ввести либо ваше имя пользователя WordPress, либо адрес электронной почты администратора для сброса пароля:
4. После ввода имени пользователя или адреса электронной почты нажмите кнопку Получить новый пароль .
После ввода имени пользователя или адреса электронной почты нажмите кнопку Получить новый пароль .
5. Если вы правильно указали имя пользователя или адрес электронной почты, связанные с вашим профилем, электронное письмо для сброса пароля будет отправлено на адрес электронной почты, связанный с вашим пользователем. Затем вам будет отправлено электронное письмо со ссылкой для сброса пароля WordPress. Следуйте прилагаемым инструкциям, и вы должны вернуться в бизнес в кратчайшие сроки.
Просто имейте в виду, что с этим методом сброса пароля WordPress могут возникнуть проблемы, в том числе:
- На самом деле вы не можете вспомнить имя пользователя WordPress или адрес электронной почты, связанный с вашей учетной записью. Возможно, у вас есть несколько учетных записей веб-сайтов WordPress или вы привыкли использовать что-то вроде настольного приложения WordPress. Этот метод сброса пароля требует, чтобы вы знали правильный адрес электронной почты или имя пользователя для успешного сброса пароля.

- Письмо для сброса пароля WordPress может не отправляться. У вашего хостинг-провайдера или настройки сервера могут быть проблемы, из-за которых электронное письмо для сброса WordPress не отправляется. WordPress не отправляет электронную почту — это распространенная проблема с несколькими обходными путями, но если это происходит с вами, мы рекомендуем перейти на полностью управляемую среду хостинга WordPress.
- У вас больше нет доступа к адресу электронной почты, связанному с вашей учетной записью. Если у вас больше нет доступа к электронной почте, используемой для настройки профиля пользователя вашего веб-сайта, вы не можете щелкнуть ссылку, чтобы сбросить пароль из электронной почты.
Если у вас возникла какая-либо проблема с методом восстановления электронной почты для сброса пароля WordPress, сделайте глубокий вдох. Существуют и другие, немного более технические способы сброса пароля для входа в WordPress, которые мы рассмотрим более подробно в следующих трех разделах.
2. Попросите другого пользователя-администратора изменить ваш пароль WordPress с панели инструментов WordPress 🙏
Второй метод требует отдельного пользователя-администратора на веб-сайте , которого вы можете обратитесь за помощью в сбросе утерянного пароля WordPress. Если для вашего сайта есть другой пользователь-администратор WordPress, он может помочь отредактировать ваш профиль, чтобы изменить пароль, чтобы вы могли снова войти в систему.
Вот как работает этот процесс:
1. Свяжитесь с одним из администраторов вашего веб-сайта, чтобы попросить помощи в сбросе пароля (может быть, предложите перекусить!)
2. После входа в систему, пользователь-администратор может сбросить ваш пароль на странице Users > All Users от вашего имени. Им просто нужно нажать на вашего пользователя в списке, чтобы отредактировать ваш профиль.
3. Со страницы профиля пользователя им необходимо перейти в раздел Account Management . Отсюда они могут использовать кнопку «Установить новый пароль» , чтобы сбросить ваш пароль для вас.
Отсюда они могут использовать кнопку «Установить новый пароль» , чтобы сбросить ваш пароль для вас.
4. Попросите их безопасно передать вам ваш новый пароль (для этого вы можете использовать LastPass).
5. После того, как вы войдете в систему с установленным для вас паролем, немедленно измените свой пароль WordPress (чтобы он снова не стал потерянным паролем WordPress!) на что-то надежное и уникальное, что знаете только вы.
3. Сброс через cPanel (сброс пароля WordPress через phpMyAdmin или базу данных MySQL) 🧐
Если у вас есть доступ администратора к cPanel хостинга вашего веб-сайта или панели управления веб-хостингом через вашего хостинг-провайдера WordPress, вы можете сбросить потерянный Пароль WordPress от cPanel с помощью phpMyAdmin.
Примечание. Эти шаги (и снимки экрана) могут незначительно отличаться в зависимости от вашего хостинг-провайдера. Если вы сомневаетесь, обратитесь за поддержкой к вашему хостинг-провайдеру! В этом посте мы рассмотрим, как использовать cPanel и phpMyAdmin для сброса пароля WordPress.
Вот краткое объяснение того, как работает этот метод сброса пароля:
Ваш веб-сайт WordPress использует базу данных MySQL для хранения важных данных, которые необходимы вашему веб-сайту для правильной работы. Данные, хранящиеся в вашей базе данных, включают учетные данные WordPress. Вот почему вы можете использовать этот метод для сброса пароля WordPress.
Не беспокойтесь, доступ к базе данных вашего веб-сайта возможен только в том случае, если у вас есть соответствующие права администратора или если у вас есть доступ администратора к учетной записи веб-хостинга. Также обратите внимание, что все пароли пользователей WordPress зашифрованы.
1. Чтобы начать, войдите в свою учетную запись хостинга и войдите в cPanel . Затем перейдите в раздел Базы данных страницы и нажмите phpMyAdmin :
2. После входа в свою учетную запись phpMyAdmin слева появится список баз данных . Нажмите на базу данных WordPress вашего сайта.
Нажмите на базу данных WordPress вашего сайта.
3. Далее ищем wp_users и щелкните значок Browse справа.
4. После того, как вы нажмете значок «Обзор», вы попадете на страницу со списком всех пользователей, зарегистрированных на вашем сайте WordPress . В этом списке вы можете найти имя пользователя , адрес электронной почты пользователя и зашифрованный пароль , связанные с вашей учетной записью.
5. Выберите пользователя , для которого вы хотите изменить пароль, затем нажмите Редактировать.
6. На следующей странице вы сможете изменить свой пароль WordPress в разделе user_pass. Рядом с user_pass вы увидите длинный список букв и цифр. Выберите и удалите эту длинную строку.
7. Введите новый пароль , который вы хотите использовать. Помните, что это чувствительно к регистру.
8. После этого выберите MD5 из раскрывающегося меню . Этот шаг важен, потому что выбор MD5 зашифрует пароль для вас.
После этого выберите MD5 из раскрывающегося меню . Этот шаг важен, потому что выбор MD5 зашифрует пароль для вас.
9. Дважды проверьте правильность пароля и выбор MD5.
10. Сохраните изменения, нажав кнопку «Сохранить», «Обновить» или «Перейти» внизу страницы.
11. Так и должно быть! Теперь вы можете войти в систему через URL-адрес WordPress /wp-admin с вашим новым именем пользователя и новым паролем.
Если у вас нет доступа к вашему сайту через cPanel, есть также способ сбросить пароль через FTP. Мы расскажем об этом в следующем разделе, так что продолжайте читать.
4. Сброс пароля через FTP с помощью файла Functions.php ⬆️
Ваша тема WordPress (и/или дочерняя тема) имеет важный файл PHP с именем functions.php. Этот файл управляет многими способами, которыми ваша тема WordPress управляет работой вашего веб-сайта.
Важное примечание: на вашем сайте WordPress есть два или три файла functions. php. Одним из них является важный файл ядра WordPress, который никогда не следует изменять! Для этого метода сброса пароля убедитесь, что вы работаете с файлом functions.php, расположенным в каталоге темы вашего сайта. Если вы используете дочернюю тему, используйте файл functions.php, расположенный в дочерней теме.
php. Одним из них является важный файл ядра WordPress, который никогда не следует изменять! Для этого метода сброса пароля убедитесь, что вы работаете с файлом functions.php, расположенным в каталоге темы вашего сайта. Если вы используете дочернюю тему, используйте файл functions.php, расположенный в дочерней теме.
Чтобы сбросить пароль с помощью этого метода, вам необходимо загрузить копию файла functions.php вашей темы с хостинг-сервера WordPress на ваш компьютер через FTP (или лучше sFTP).
Использование FTP или cPanel для восстановления пароля WordPress потребует от вас указать тему WordPress, которая в настоящее время активна на вашем сайте. Если вы измените файл функции в неактивном файле, пароль не будет восстановлен. Тему для вашего сайта WordPress можно узнать из нижнего колонтитула, панели инструментов или исходного кода страницы WordPress.
1. Чтобы сбросить пароль, вам нужно найти файл functions.php в каталоге (папке) вашей активной темы. Если вы используете дочернюю тему, используйте файл functions.php, расположенный в папке дочерней темы.
Если вы используете дочернюю тему, используйте файл functions.php, расположенный в папке дочерней темы.
1. Затем вам нужно добавить или отредактировать строку кода wp_set_password в вашем файле functions.php.
2. Строка кода должна быть установлена как wp_set_password(‘abcdef, 1’) . В этом коде abcdef — пример нового пароля (здесь вы можете использовать все, что хотите). Число 1 относится к идентификационному номеру пользователя WordPress.
3. Просто помните: при смене пароля для вашего сайта убедитесь, что вы используете надежный, сложный пароль и храните его в безопасном месте.
4. Убедитесь, что сохранили сделанные вами изменения в файле functions.php. С помощью FTP загрузите отредактированный файл обратно на свой сайт. Теперь вы сможете войти на свой веб-сайт WordPress через панель управления /wp-admin.
5. Важно: после того, как вы успешно восстановили или изменили свой пароль с помощью этого метода, следующим важным шагом будет отмена изменений, внесенных в файл functions.
6. Для этого вам необходимо повторно загрузить файл функций WordPress еще раз через FTP и удалить строку кода. Это тот же код, который использовался для восстановления или изменения пароля для вашего сайта WordPress.
7. Загрузить обновленную версию файла, который вы изменили обратно на ваш сайт WordPress через FTP, и теперь все готово.
5. PHP-скрипт экстренного сброса пароля ⚠️
Если ничего не помогает, есть последний вариант сброса пароля, который вы можете попытаться восстановить утерянный пароль WordPress. Для этого требуется, чтобы вы создали файл PHP из предварительно написанного скрипта и добавили его в ядро вашего веб-сайта.
Этот метод имеет некоторые основных ограничений и следует использовать только в крайнем случае по следующим причинам:
- Чтобы использовать эту опцию, вам потребуется имя пользователя и адрес электронной почты администратора веб-сайта.

- Этот метод на самом деле сбросит пароль администратора веб-сайта , поэтому им потребуется дать разрешение. Если вы являетесь администратором, полезно знать об этом.
- Это потенциально может создать угрозу безопасности веб-сайта , поэтому используйте с осторожностью .
Вот шаги для добавления сценария экстренного сброса пароля:
1. Чтобы получить сценарий PHP, скопируйте его с этой страницы в кодексе WordPress: Использование сценария аварийного сброса пароля.
2. Создайте новый файл с именем «emergency.php» в текстовом редакторе. Вставьте весь скрипт из ссылки WordPress Codex на предыдущем шаге в новый файл.
3. Обновите значения , чтобы файл содержал информацию вашего администратора, и сохраните.
4. Войдите в свою учетную запись веб-хостинга и панель управления или FTP-клиент. С помощью файлового менеджера или FTP-клиента перейдите в корень вашего сайта WordPress .
5. Добавьте новый файл в корневой каталог. Не размещайте его в каталоге плагинов. (Раньше он назывался «плагином», но теперь не должен рассматриваться как таковой.
Добавьте новый файл в корневой каталог. Не размещайте его в каталоге плагинов. (Раньше он назывался «плагином», но теперь не должен рассматриваться как таковой.
6. Откройте новую вкладку браузера и перейдите по адресу: https://[yourdomainname].com/emergency.php.
7. Вам будет предложено ввести имя пользователя администратора . Затем создать новый пароль. Нажмите «Параметры обновления» 9.0013, когда вы закончите. Если вы использовали правильное имя пользователя, ваш администратор должен получить электронное письмо с подтверждением и новым паролем.
Важно! Как только администратор восстановит доступ, удалите файл Emergency.php с вашего сервера, чтобы он не представлял угрозы безопасности.
Как изменить пароль WordPress 💻
 После ввода имени пользователя или адреса электронной почты нажмите кнопку Получить новый пароль .
После ввода имени пользователя или адреса электронной почты нажмите кнопку Получить новый пароль .

 Отсюда они могут использовать кнопку «Установить новый пароль» , чтобы сбросить ваш пароль для вас.
Отсюда они могут использовать кнопку «Установить новый пароль» , чтобы сбросить ваш пароль для вас.
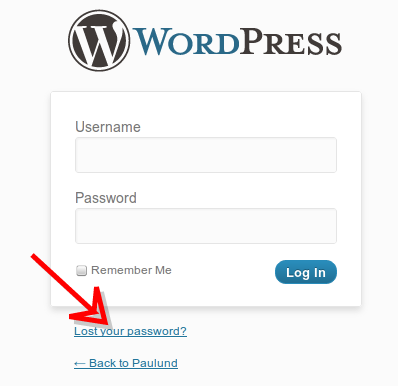 Нажмите на базу данных WordPress вашего сайта.
Нажмите на базу данных WordPress вашего сайта. 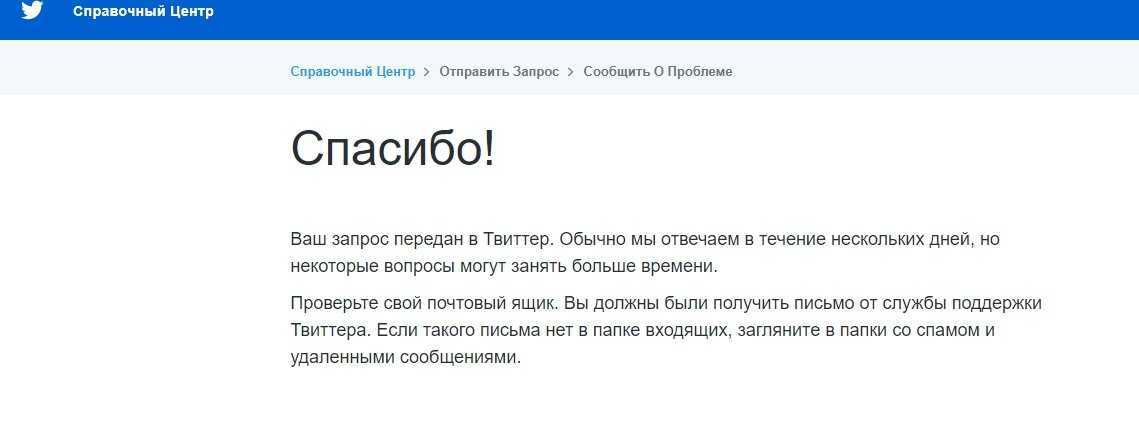 После этого выберите MD5 из раскрывающегося меню . Этот шаг важен, потому что выбор MD5 зашифрует пароль для вас.
После этого выберите MD5 из раскрывающегося меню . Этот шаг важен, потому что выбор MD5 зашифрует пароль для вас. 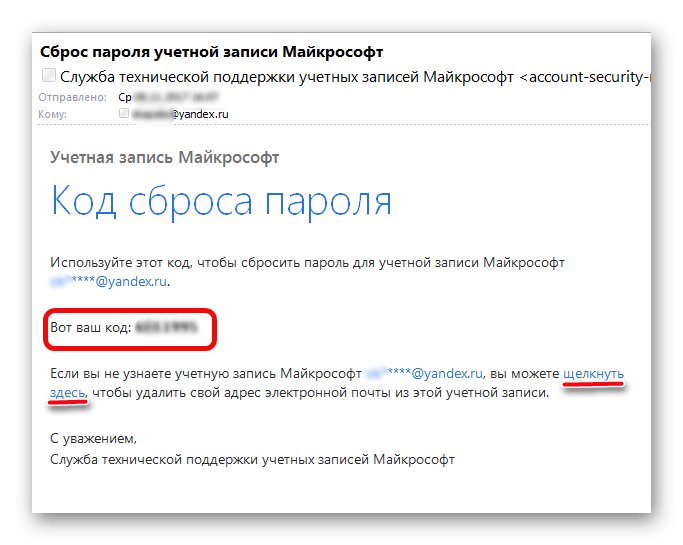 php. Одним из них является важный файл ядра WordPress, который никогда не следует изменять! Для этого метода сброса пароля убедитесь, что вы работаете с файлом functions.php, расположенным в каталоге темы вашего сайта. Если вы используете дочернюю тему, используйте файл functions.php, расположенный в дочерней теме.
php. Одним из них является важный файл ядра WordPress, который никогда не следует изменять! Для этого метода сброса пароля убедитесь, что вы работаете с файлом functions.php, расположенным в каталоге темы вашего сайта. Если вы используете дочернюю тему, используйте файл functions.php, расположенный в дочерней теме. 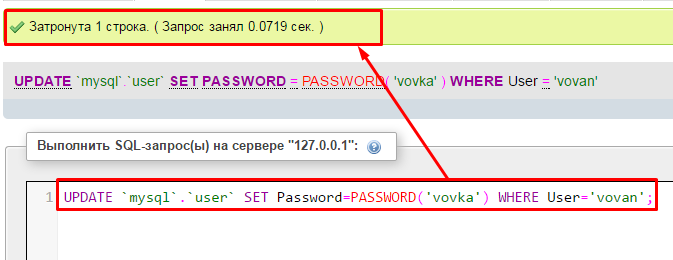 Если вы используете дочернюю тему, используйте файл functions.php, расположенный в папке дочерней темы.
Если вы используете дочернюю тему, используйте файл functions.php, расположенный в папке дочерней темы. 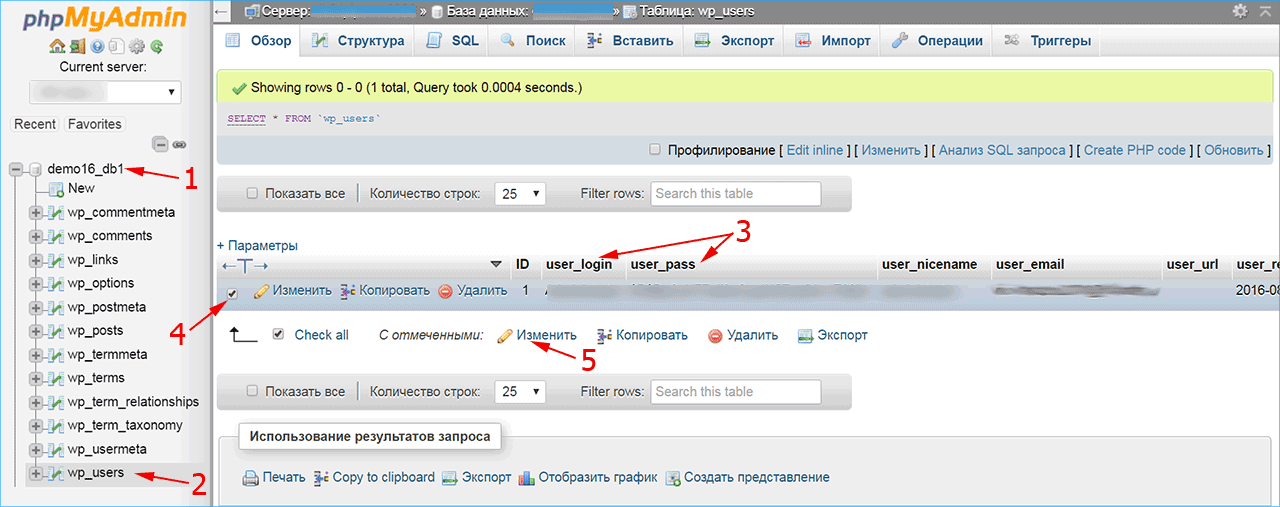

 Добавьте новый файл в корневой каталог. Не размещайте его в каталоге плагинов. (Раньше он назывался «плагином», но теперь не должен рассматриваться как таковой.
Добавьте новый файл в корневой каталог. Не размещайте его в каталоге плагинов. (Раньше он назывался «плагином», но теперь не должен рассматриваться как таковой. Как владелец сайта WordPress, вам нужно знать , как время от времени менять пароль WordPress . Смена пароля каждые три месяца или около того — отличный способ убедиться, что ваша учетная запись не станет жертвой атаки грубой силы.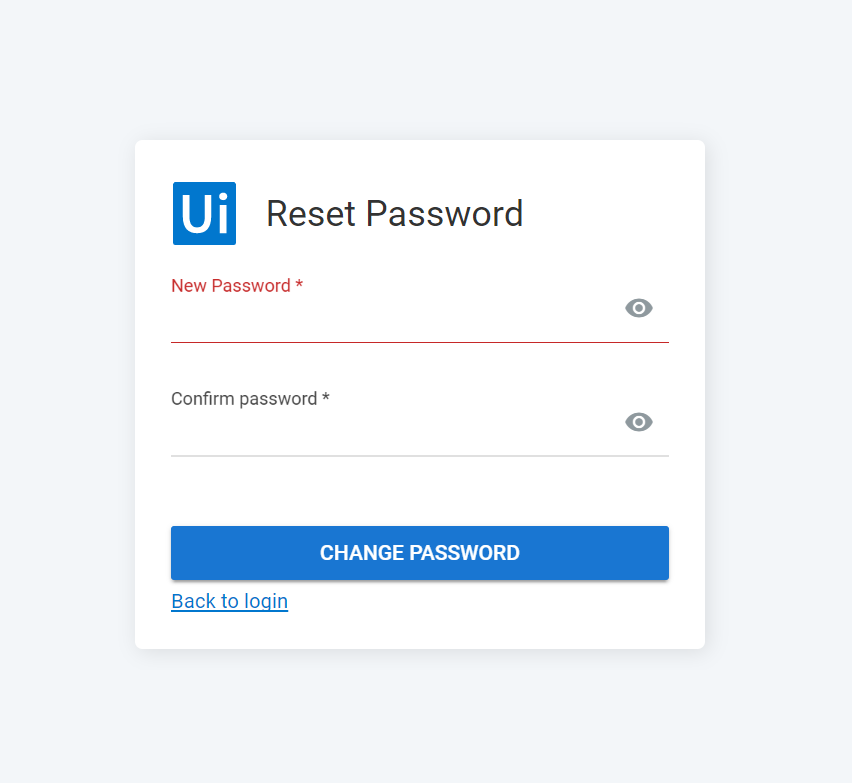
Самый простой способ изменить свой WordPress — через панель администратора WordPress.
1. Чтобы начать работу, войдите на свой веб-сайт и перейдите на страницу Пользователи > Профиль .
2. На странице своего профиля прокрутите вниз до раздела «Управление учетной записью» и нажмите кнопку «Установить новый пароль».
При нажатии кнопки «Установить новый пароль» автоматически сгенерирует для вас новый пароль . Как и все надежные пароли, ваш новый пароль WordPress будет состоять из комбинаций букв, цифр и символов .
Вы можете придерживаться пароля, который WordPress создает для вас, или настроить его на пароль по вашему выбору. Просто не забудьте сделать новый пароль надежным и уникальным.
3. Когда вы закончите, выберите Обновить профиль внизу экрана. Вот и все!
Нужно изменить пароль WordPress без входа в систему? 🧙♂️
Шаги, описанные выше в разделе «Как изменить пароль WordPress», предполагают, что вы все еще можете войти на свой веб-сайт, чтобы получить доступ к панели управления WordPress .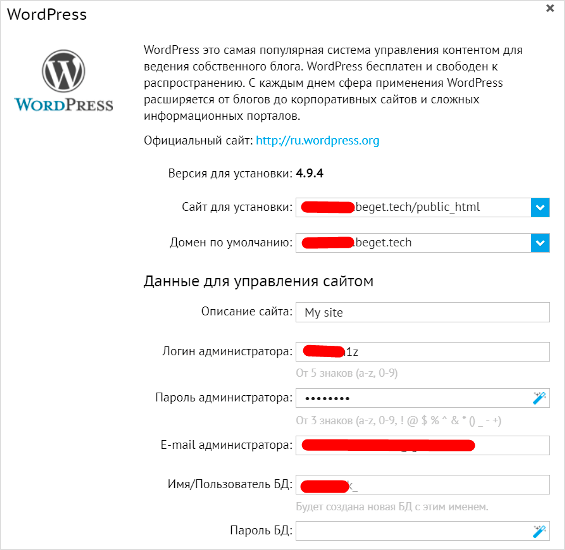
Но что делать, если ваш сайт заблокирован (например, вы забыли пароль)? Вы, очевидно, не сможете изменить свои учетные данные для входа в WordPress, используя метод, предоставленный вашей панелью управления WordPress.
К счастью, вы можете использовать пять методов, упомянутых выше в 5 советов по восстановлению и сбросу пароля WordPress 🔌, чтобы изменить свой пароль WordPress.
Защита паролей WordPress 🔐
Раз уж мы заговорили о потерянных паролях WordPress, мы подумали, что стоит поделиться последней информацией о передовых методах защиты паролей. Это потому, что ваши учетные данные для входа в WordPress являются первой линией защиты вашего сайта . Вот почему вы можете услышать совет изменить имя пользователя и пароль после создания новой установки WordPress.
Конечно, генерация надежных паролей WordPress — это лишь один из многих способов защитить свой веб-сайт. Тем не менее, это важный шаг, который не следует упускать из виду.
Существует активных и пассивных мер, которые можно предпринять для повышения безопасности ваших паролей , а также рекомендаций, которым вы можете следовать, чтобы снизить вероятность проникновения нежелательных агентов на ваш веб-сайт.
Если вы полагаетесь на слабые пароли и методы обеспечения безопасности, ваш сайт становится более уязвимым для атак методом грубой силы. Если вы не знакомы, атака грубой силы — это когда хакеры используют агрессивные и изощренные методы, чтобы «угадать» пароль, пока они не получат доступ. Чем слабее ваши учетные данные (в частности, ваш пароль!), тем легче хакерам проникнуть на ваш сайт, украсть информацию и повредить файлы вашего сайта.
В дополнение к созданию и использованию надежных паролей для вашей учетной записи WordPress существуют и другие профилактические меры, которые вы можете предпринять для защиты своего сайта. Например, в дополнение к защите паролем определенных страниц и сообщений, вы также можете использовать менеджер паролей, плагин безопасности и другие инструменты, чтобы добавить еще больше уровней защиты.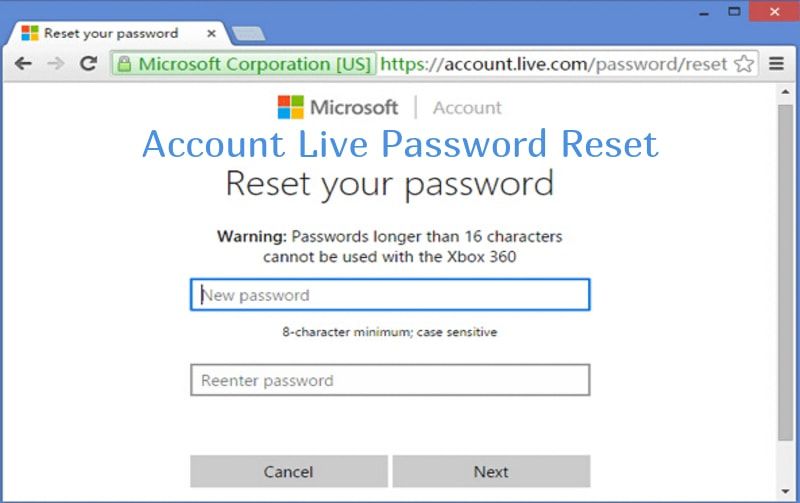
Первым шагом является изучение того, как работают пароли WordPress, какие функции встроены в систему управления контентом (CMS) и как выполнять наиболее важные задачи, связанные с паролями. Затем вы также можете начать изучать некоторые из лучших плагинов, инструментов и передовых методов защиты паролей WordPress.
На самом деле мы написали этот контрольный список из 21 шага, чтобы обеспечить 9Безопасный веб-сайт WordPress на 9,9% :
Бесплатная электронная книга по безопасности сайта WordPress
Скачать бесплатно
5 Рекомендации, советы и инструменты для работы с паролями WordPress 👮♀️
Теперь, когда вы знаете, как изменить и сбросить пароль WordPress, давайте взглянем на дополнительных советов и инструментов, связанных с паролями, которые вы можете использовать для защиты своего сайта.
- Используйте менеджер паролей для всех ваших онлайн-аккаунтов 🔑
- Создание сложных и уникальных паролей 💪
- Усильте безопасность паролей WordPress с помощью плагина iThemes Security Pro 🔌
- Никогда не используйте свой пароль WordPress повторно для другой учетной записи 🚫
- 5.
 Добавьте двухфакторную аутентификацию в свой логин администратора WordPress 📱
Добавьте двухфакторную аутентификацию в свой логин администратора WordPress 📱
1. Используйте менеджер паролей для всех ваших онлайн-аккаунтов 🔑
Один из лучших советов по борьбе с утерянными паролями, которым мы можем поделиться, — это использовать менеджер паролей для хранения всех ваших паролей. Менеджер паролей поможет вам создать надежные и уникальные пароли для каждой учетной записи в Интернете, поэтому вам не придется запоминать сотни паролей.
Почему? Использование менеджера паролей поможет сохранить все ваши учетные данные для входа в систему и уменьшит вероятность того, что вы забудете или потеряете пароль и вам придется снова проходить процесс сброса пароля.
Существует множество вариантов на выбор. Одним из самых популярных является LastPass, который мы любим:
Приложение менеджера паролей LastPass позволяет хранить каждые паролей (а не только ваши учетные данные WordPress), чтобы все остальные пароли ваших учетных записей и приложений были в безопасности. Это бесплатный инструмент, который поставляется как с расширением для браузера, так и с приложением. Только не забудьте включить двухфакторную аутентификацию для главного логина LastPass!
Это бесплатный инструмент, который поставляется как с расширением для браузера, так и с приложением. Только не забудьте включить двухфакторную аутентификацию для главного логина LastPass!
2. Создавайте сложные и уникальные пароли 💪
Как мы упоминали ранее, пароли w eak могут привести к ненужным атакам на ваш сайт . Проблема в том, что пароли, которые проще всего запомнить, также легче всего подобрать.
Вот почему так важно создавать надежные пароли для вашего веб-сайта и контента WordPress. Однако что именно это означает? Как правило, стремитесь сделать свои пароли как можно более длинными и уникальными. Это означает включение не менее 12 символов, включая цифры и символы, а также использование комбинации прописных и строчных букв.
Вы можете использовать генератор случайных паролей, например встроенный в WordPress, который мы обсуждали ранее. В качестве альтернативы вы можете использовать сторонний сервис или инструмент, такой как LastPass или iThemes Security Pro, оба из которых мы обсудим чуть позже.
3. Усильте защиту паролем WordPress с помощью плагина iThemes Security Pro 🔌
Чтобы повысить безопасность вашего веб-сайта WordPress, мы рекомендуем использовать плагин безопасности WordPress, такой как iThemes Security Pro:
Это мощный плагин безопасности WordPress, который помогает защитить ваш сайт различными способами. Вы можете использовать его для создания и применения надежных паролей для всех пользователей вашего веб-сайта, чтобы предотвратить атаки грубой силы, а также для множества других функций, связанных с безопасностью.
Например, вы можете использовать этот плагин для:
- Реализовать двухфакторную аутентификацию (2FA или многофакторную аутентификацию) для вашего входа в WordPress , что добавляет дополнительный уровень защиты вашему паролю с помощью вторичного кода входа (см. № 5 для более подробной информации).
- Ограничить количество попыток входа до блокировки подозрительных пользователей
- Скрыть страницу входа администратора WordPress и URL-адрес
- Определить, какой уровень (уровни) пользователей на вашем сайте
Это лишь некоторые из функций этого надежного плагина безопасности WordPress.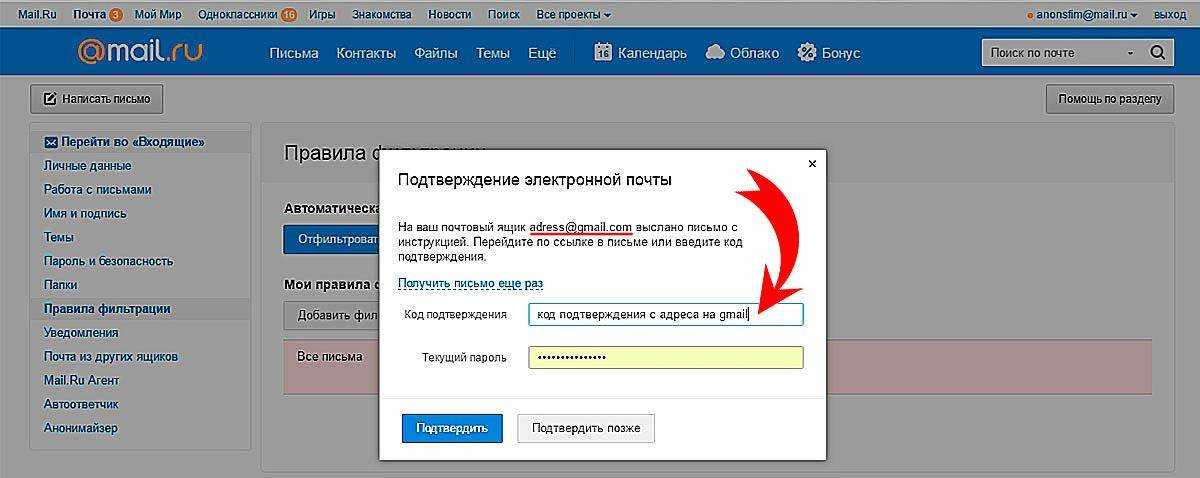 В дополнение к премиум-плагину (который стоит от 80 долларов в месяц) вы также можете использовать iThemes Security Pro в рамках наших планов обслуживания.
В дополнение к премиум-плагину (который стоит от 80 долларов в месяц) вы также можете использовать iThemes Security Pro в рамках наших планов обслуживания.
4. Никогда не используйте повторно свой пароль WordPress для другой учетной записи 🚫
Знаете ли вы, что повторное использование паролей подвергает вас риску взлома нескольких учетных записей?
Вот страшная реальность: хакеры часто создают и распространяют дампы паролей из базы данных после взлома веб-сайта. Если у хакера есть ваше имя пользователя или адрес электронной почты, а также пароль, связанный с вашей информацией, он может использовать эту информацию, чтобы попытаться войти в другие веб-сайты, приложения или учетные записи.
Вот почему так важно иметь надежный уникальный пароль для каждой учетной записи, которую вы используете! Кажется невозможным, верно? Вот где комбинация менеджеров паролей и двухфакторной аутентификации помогает спасти день (и ваш мозг) . Они выполняют работу по генерации и запоминанию паролей за вас.
Они выполняют работу по генерации и запоминанию паролей за вас.
5. Добавьте двухфакторную аутентификацию в свой логин администратора WordPress 📱
Наконец, один из лучших способов защитить ваш логин WordPress — это двухфакторная аутентификация (также известная как многофакторная аутентификация).
Что такое двухфакторная аутентификация? Короче говоря, двухфакторная аутентификация добавляет дополнительный уровень защиты для входа в вашу учетную запись WordPress, требуя дополнительный код, прежде чем вы сможете успешно войти в систему. Этот чувствительный ко времени вторичный код генерируется с мобильного устройства или приложения на вашем смартфоне.
Вы можете использовать iThemes Security Pro или другой плагин для двухфакторной аутентификации WordPress, чтобы добавить многофакторную аутентификацию в свою учетную запись WordPress. Плагины предлагают несколько способов создания дополнительного кода входа, включая приложения для аутентификации, такие как Google Authenticator и Authy.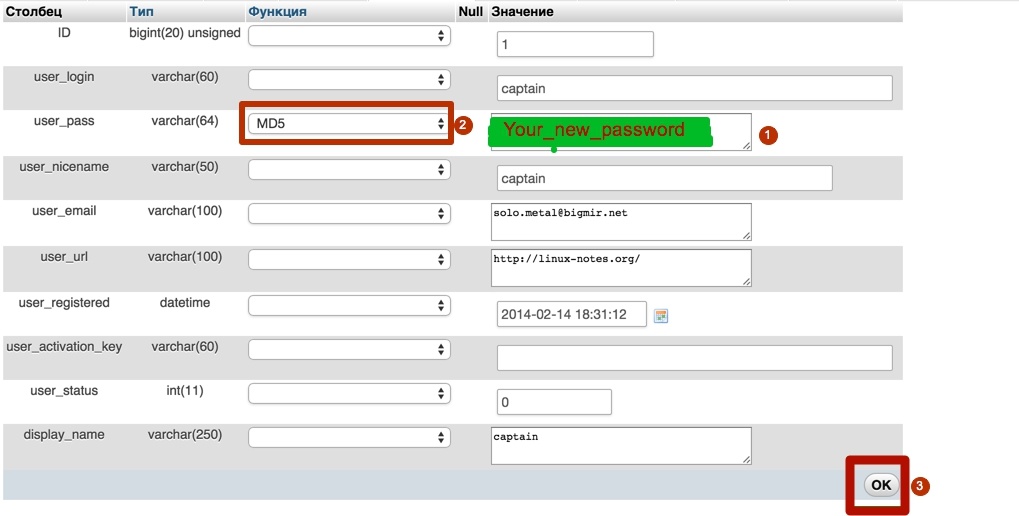
Часто задаваемые вопросы 🤷♀️
Как узнать свой пароль WordPress?
В целях безопасности пароль WordPress по умолчанию отсутствует. Если разработчик темы специально не установил его в файле functions.php вашей темы (что не рекомендуется), пароля WordPress по умолчанию не существует. Однако вы можете легко сбросить свой пароль WordPress, используя Забыли пароль? Ссылка , расположенная под формой входа в WordPress. Эта ссылка отправит электронное письмо на адрес электронной почты, связанный с вашей учетной записью, чтобы вы могли сбросить пароль для своей учетной записи WordPress.
Какой пароль WordPress по умолчанию?
В целях безопасности пароль WordPress по умолчанию отсутствует. Если разработчик темы специально не установил его в файле functions.php вашей темы (что не рекомендуется), пароля WordPress по умолчанию не существует. Однако вы можете легко сбросить свой пароль WordPress с помощью кнопки «Забыли пароль?».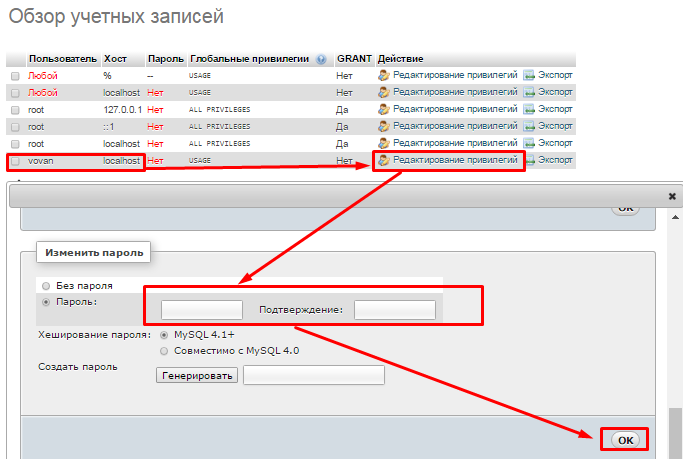 Ссылка расположена под формой входа в WordPress. Эта ссылка отправит электронное письмо на адрес электронной почты, связанный с вашей учетной записью, чтобы вы могли сбросить пароль для своей учетной записи WordPress.
Ссылка расположена под формой входа в WordPress. Эта ссылка отправит электронное письмо на адрес электронной почты, связанный с вашей учетной записью, чтобы вы могли сбросить пароль для своей учетной записи WordPress.
Как узнать имя пользователя и пароль администратора WordPress?
Чтобы найти имя пользователя и пароль администратора WordPress, вам необходимо знать адрес электронной почты, который использовался для настройки вашей учетной записи администратора WordPress. Ссылка для сброса пароля WordPress, расположенная под формой входа в WordPress, позволит вам сбросить пароль, не зная своего имени пользователя.
Перейдите к форме входа в WordPress (вы можете найти ссылку для входа, расположенную по адресу https://example.com/wp-admin, с вашим доменным именем «example.com»). Нажмите Забыли пароль? Ссылка под формой входа, чтобы получить электронное письмо для сброса пароля. Если у вас больше нет доступа к адресу электронной почты или вы не уверены, какой адрес электронной почты использовался, ознакомьтесь с методами, упомянутыми выше, для получения дополнительной технической помощи по поиску имени пользователя и пароля администратора WordPress.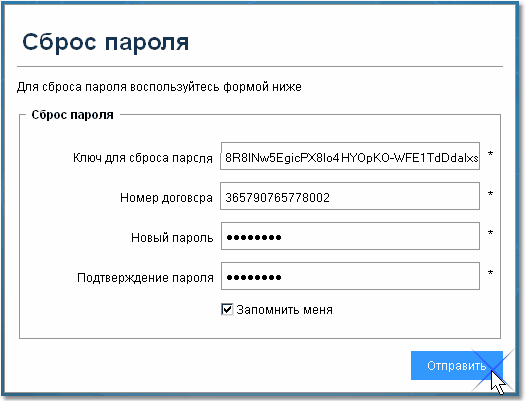
Как сбросить пароль администратора WordPress?
Самый простой способ сбросить пароль администратора WordPress — использовать WordPress ссылка для забытого пароля , расположенная на вашей странице входа в WordPress. Под формой входа нажмите Забыли пароль? ссылка для создания URL-адреса для сброса пароля WordPress , который будет отправлен вам по электронной почте. Обязательно используйте надежный уникальный пароль для пароля администратора WordPress.
Подведение итогов 👋
Потерянный пароль WordPress не должен испортить вам день. Используя методы, которые мы упомянули выше, чтобы восстановить свой пароль WordPress, сбросив или изменив его, вы вернетесь в бизнес в кратчайшие сроки.
Имейте в виду, что пароли — это первое, что используют хакеры и киберпреступники для взлома сайта и кражи информации. Таким образом, соблюдение передовых методов защиты паролей WordPress является одним из наиболее важных способов защиты вашего сайта.
Используя упомянутые советы и инструменты для повышения безопасности WordPress, включая создание сложных паролей, использование менеджера паролей и плагина безопасности WordPress, такого как iThemes Security Pro, вы окажетесь на пути к безопасному сайту.
Если вам нужна помощь в защите вашего веб-сайта и обеспечении надежной защиты паролем WordPress, мы можем помочь. В WP Buffs мы предлагаем премиальные услуги по обслуживанию веб-сайтов и несколько уровней планов обслуживания веб-сайтов WordPress, которые могут помочь защитить ваш веб-сайт (или веб-сайт вашего клиента). Закажите звонок с нами сегодня, чтобы узнать больше!
Хотите оставить отзыв или присоединиться к беседе? Добавляйте свои комментарии 🐦 в Twitter.
Изображение предоставлено: Unsplash.
Если вам понравилась эта статья, то вам действительно понравится круглосуточное управление веб-сайтом WordPress и услуги поддержки, которые может предложить WP Buffs! Станьте партнером команды, которая предлагает все аспекты премиальных услуг поддержки WordPress.
От услуг по оптимизации скорости до неограниченного редактирования веб-сайтов, безопасности, круглосуточной поддержки и даже управления веб-сайтами для агентств и фрилансеров — наши опытные инженеры окажут вам поддержку. Пригласите нас в свою команду, чтобы сделать ваш сайт Bufftastic! Ознакомьтесь с нашими планами
Подписаться
Слушать
электронные книги
Связанные статьи
Хотите узнать, чем мы занимаемся?
Ознакомьтесь с нашими планами
Как сбросить пароль WordPress от phpMyAdmin
Последнее обновление от редакции | Раскрытие информации для читателей Раскрытие информации: Наш контент поддерживается читателями. Это означает, что если вы нажмете на некоторые из наших ссылок, мы можем получить комиссию.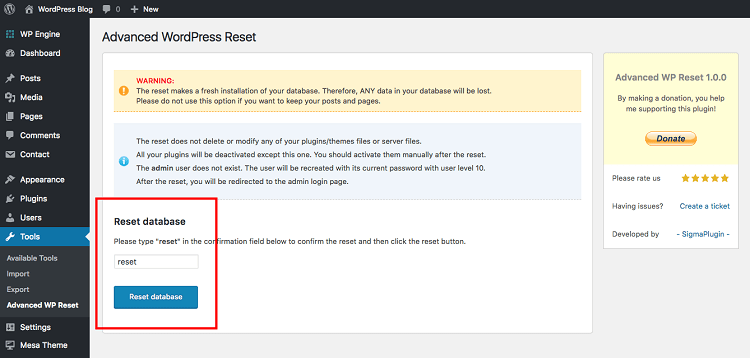 Узнайте, как финансируется WPBeginner, почему это важно и как вы можете нас поддержать.
Узнайте, как финансируется WPBeginner, почему это важно и как вы можете нас поддержать.
акции 585 Делиться Твитнуть Делиться Facebook-мессенджер WhatsApp Электронная почта
Хотите сбросить пароль WordPress с помощью phpMyAdmin?
Если вы не можете сбросить свой пароль WordPress, то есть способ сбросить его непосредственно в вашей базе данных WordPress с помощью phpMyAdmin.
В этой статье мы покажем вам, как легко сбросить пароль WordPress из phpMyAdmin.
Зачем сбрасывать пароль WordPress из phpMyAdmin?
WordPress позволяет очень легко восстановить утерянный пароль. Вы можете просто перейти на экран входа в систему на своем веб-сайте WordPress и щелкнуть ссылку «Забыли пароль?».
При переходе по ссылке вы попадаете на страницу сброса пароля. Как только вы введете свое имя пользователя или адрес электронной почты, WordPress отправит ссылку для сброса пароля на соответствующий адрес электронной почты.
Однако, если у вас нет доступа к этому адресу электронной почты или ваш сайт WordPress не может отправить электронное письмо, вы не сможете сбросить свой пароль.
В такой ситуации вам нужно будет сбросить пароль WordPress прямо в базе данных. Проще всего это сделать с помощью phpMyAdmin.
Сказав это, давайте посмотрим, как вы можете легко сбросить пароль WordPress из phpMyAdmin.
Как сбросить пароль WordPress из phpMyAdmin
Подпишитесь на WPBeginner
Если вы не хотите смотреть видеоурок, вы можете продолжить чтение текстовой версии ниже.
Во-первых, вам нужно войти в панель управления cPanel вашей учетной записи хостинга WordPress. Затем вам нужно перейти в раздел «Базы данных», где вы можете щелкнуть значок phpMyAdmin.
Это запустит приложение phpMyAdmin, где вам нужно выбрать базу данных WordPress.
Теперь вы увидите список таблиц в вашей базе данных WordPress. Вам нужно найти в этом списке таблицу wp_users и нажать на ссылку Browse рядом с ней.
Примечание: Имена таблиц в вашей базе данных WordPress могут иметь префикс, отличный от того, который мы показываем на скриншоте. Изменение префиксов таблиц может повысить безопасность вашего сайта WordPress.
Теперь вы увидите строки в таблице пользователей WordPress. Нажмите кнопку редактирования рядом с именем пользователя, пароль которого вы хотите изменить.
PhpMyAdmin покажет вам форму со всеми полями информации о пользователе.
Вам нужно будет удалить значение в поле user_pass и заменить его новым паролем. В столбце функций выберите MD5 в раскрывающемся меню, а затем нажмите кнопку «Перейти» в нижней части формы.
Ваш пароль будет зашифрован с помощью хэша MD5, а затем сохранен в базе данных.



 Последние рекомендации — использовать кодовые фразы длиной 12–24 символов.
Последние рекомендации — использовать кодовые фразы длиной 12–24 символов.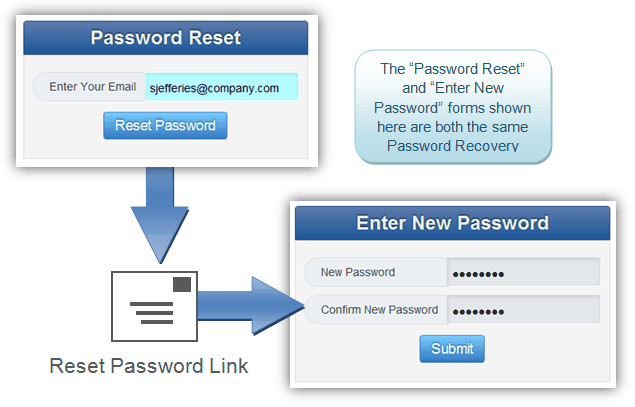 Добавьте двухфакторную аутентификацию в свой логин администратора WordPress 📱
Добавьте двухфакторную аутентификацию в свой логин администратора WordPress 📱