Роли и привилегии WordPress
Хотя WordPress начинался как платформа для ведения блогов, он уже давно превратился в полнофункциональную систему управления контентом.
Одна из особенностей, которая делает Вордпресс полнофункциональной CMS, является система ролей и привилегий, которая определяет, что зарегистрированные пользователи могут или не могут делать на вашем сайте.
Если у вас на сайте есть регистрация пользователей, например, несколько авторов, которые создают для вас контент, или мембершип-сайт, то вам нужно понимать роли и привилегии, которые они имеют.
Содержание:
Что такое роли и привилегии
Как использовать роли и привилегии
Стандартные роли и привилегии Вордпресс
Роли и привилегии плагинов
Как создать собственные роли и привилегии
- Как создать роль пользователя с помощью плагина
- Как создать роль пользователя вручную
Как проверить созданные роли
Примеры использования ролей и привилегий
Что такое роли и привилегии
Чтобы понять, что это такое, лучше начать с привилегий.
Привилегии – это отдельные действия / разрешения на сайте. Это что-то, что пользователь может “делать” или “видеть”.
Примеры привилегий:
- Установить плагин
- Создать новую страницу
- Опубликовать страницу
- Редактировать чью-то страницу
- Заменить тему Вордпресс
- Просматривать личные страницы
Каждое действие / разрешение – это уникальная возможность. Кроме этих действий / разрешений / возможностей существуют десятки других, которые связаны с вашим сайтом или плагинами и темами.
Роль – это набор возможностей, которые можно назначить пользователю. Каждой учетной записи пользователя назначена роль, которая определяет, какие возможности есть у каждого пользователя.
Например, одна роль может предоставлять пользователю пятнадцать разных возможностей, а другая предоставляет только две или три.
Вы можете редактировать роль пользователя в разделе Пользователи меню Вордпресс:
Роли ВордпрессВы можете выбрать роль по умолчанию для новых пользователей в Настройках – Общие.
Как использовать роли и привилегии
Предположим, на вашем сайте есть автор, который пишет статьи.
Вы хотите, чтобы этот пользователь мог создавать новый контент в админке Вордпресс, чтобы этого не пришлось делать вам.
Но в то же время вы не хотите, чтобы этот пользователь мог устанавливать плагины или менять тему. Даже если вы доверяете этому человеку, вы все равно не хотите, чтобы он мог что-то менять, потому что он может случайно что-то сломать.
Роли и привилегии позволяют дать этому человеку только те разрешения, которые необходимы ему для выполнения своей части работы.
Это позволяет избежать случайных ошибок на сайте, и усиливает безопасность сайта, применяя технику защиты, которая называется принцип наименьших привилегий.
Суть этой техники в том, чтобы предоставлять всем пользователям сайта только тот необходимый минимум привилегий, который им нужен для взаимодействия с сайтом.
Стандартные роли и привилегии Вордпресс
По умолчанию, одиночная установка Вордпресс имеет 5 ролей, каждая со своими привилегиями для стандартных действий и разрешений Вордпресс:
- Администратор (Administrator) – Роль по умолчанию, назначается, когда вы устанавливаете Вордпресс.
 У администратора есть все привилегии, включая установку тем и плагинов.
У администратора есть все привилегии, включая установку тем и плагинов. - Редактор (Editor) – Может редактировать и публиковать Записи / Страницы, но не может работать с темами, плагинами, и так далее.
- Автор (Author) – Может создавать, редактировать и публиковать свои собственные Записи, но не может редактировать контент, созданный другими пользователями.
- Участник (Contributor) – Может создавать свой собственный контент, но не может публиковать его и не может загружать медиа файлы.
- Подписчик (Subscriber) – Может редактировать данные своего профиля, больше ничего делать не может. По умолчанию это роль для новых пользователей, но вы можете ее изменить.
Вы можете посмотреть все стандартные возможности, а также узнать, какие привилегии доступны для каждой роли в таблице “Возможности и роли” на WordPress.org.
Если вы используете Мультисайт, то Вордпресс добавляет шестую роль по умолчанию – Супер-администратор.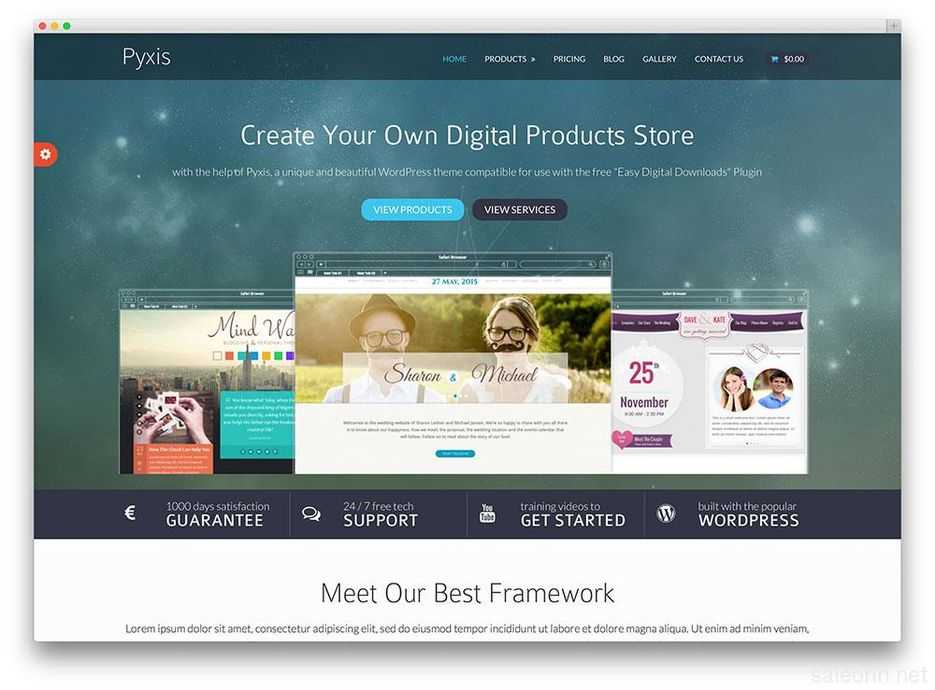
Супер-администраторы получают новые возможности для доступа ко всем сетевым настройкам и редактированию отдельных сайтов сети.
Плагины добавляют свои роли и привилегии
В зависимости от плагинов, которые вы используете, у вас могут появиться дополнительные действия, которые могут совершать пользователи.
Например, если вы используете WooCommerce для создания интернет-магазина, у вас появится много новых разрешений, которые нужны для работы вашего магазина.
Чтобы это работало, плагины добавляют свои собственные роли и / или возможности.
Например, WooCommerce создает 2 новые роли пользователей:
- Менеджер магазина (Shop manager) – Эта роль позволяет управлять магазином без необходимости давать пользователю роль Администратора.
- Клиент (Customer) – Это роль по умолчанию для покупателя. Эти пользователи могут редактировать свои предыдущие / текущие заказы, и редактировать свой профиль.

Также WooCommerce добавляет новые разрешения для редактирование настроек WooCommerce и просмотра отчетов.
Многие другие плагины добавляют свои возможности. Например, некоторые плагины событий добавляют новые разрешения для создания и редактирования событий.
Кроме этого, вы тоже можете создавать свои собственные роли и назначать им привилегии.
Как создать собственные роли и привилегии
Хотя стандартные роли Вордпресс очень полезны, вам может быть нужно создать свои собственные роли, которые требуются для вашего сайта.
Например, некоторым владельцам сайтов нравится роль Участник, потому что она не позволяет пользователям публиковать новый контент.
Но в то же время Участник не может загружать медиа файлы, что может быть слишком сильным ограничением.
Вы можете дать Участнику привилегию upload_files (Загружать файлы)
Или вы можете создать собственную роль, которая будет похожа на роль Участник, но которой разрешено загружать медиа файлы.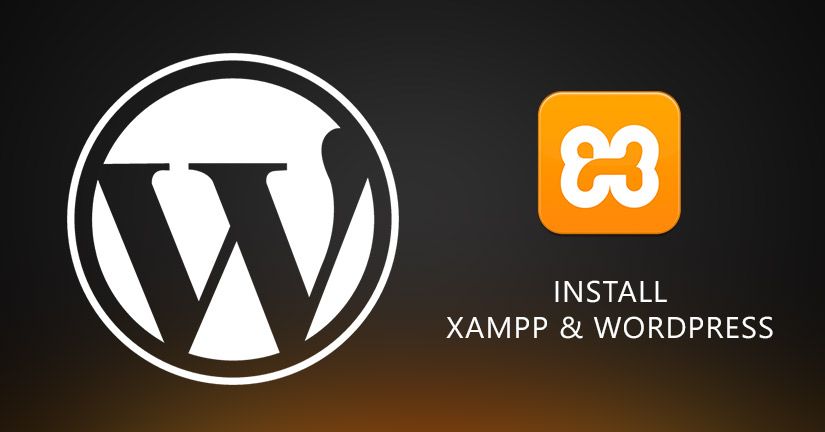
Вы можете создавать собственные роли и назначать привилегии вручную или с помощью плагинов.
Как создать роль пользователя с помощью плагина
Для работы с ролями Вордпресс существует несколько плагинов, в этом примере я буду использовать плагин User Role Editor:
У плагина есть визуальный интерфейс, в котором вы можете редактировать привилегии существующих ролей, и / или создавать собственные роли и назначать им нужные возможности.
После того, как вы установили и активировали плагин, перейдите в Пользователи – Редактор ролей.
Там вы увидите список возможностей и фильтры, которые помогут вам найти нужные привилегии.
Чтобы добавить или удалить привилегию для выбранной роли, вам нужно установить или снять флажок.
Чтобы выбрать роль пользователя, с которой вы хотите работать, выберите ее в выпадающем списке вверху.
Если вы хотите создать собственную роль пользователя, нажмите кнопку Создать роль справа:
User Role EditorЕще одна полезная вещь, которую можно сделать с помощью плагина User Role Editor, – назначить несколько ролей одному пользователю, и / или назначить определенные привилегии конкретному пользователю (вместо того, чтобы предоставлять их через роль).
Вы можете это сделать в профиле пользователя:
Настройки в профиле пользователяКак создать роль пользователя вручную
Если вы не хотите устанавливать плагин, то же самое вы можете сделать вручную.
Добавьте этот снипет в functions.php дочерней темы, или с помощью специального плагина.
Не добавляйте снипет напрямую в functions.php текущей темы, потому что при следующем обновлении темы этот файл будет заменен на оригинальный:
Этот снипет создаст новую роль на сайте, которая будет называться New Role. Если вы хотите дать роли другое название, измените названия в строках 2 и 3, учитывая регистр.
Чтобы добавить нужные привилегии, добавляйте их в массив array.
true – разрешает эту привилегию, false – запрещает эту привилегию.
Полный список всех стандартных привилегий Вордпресс находится здесь.
Если вы хотите узнать, какие привилегии даны вашим плагинам, вы можете найти эту информацию в документации плагина.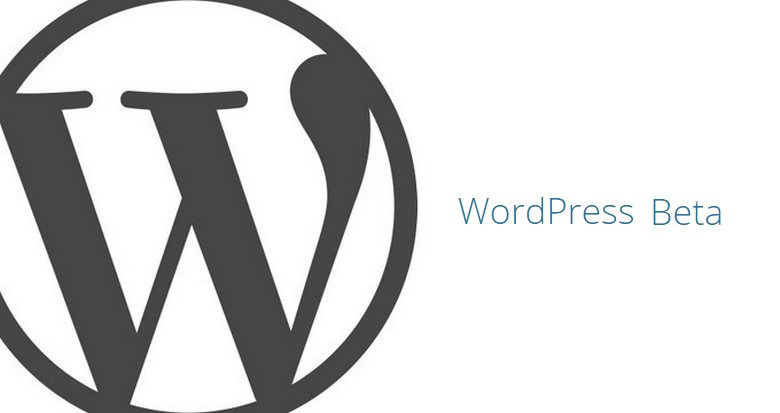
Как проверить созданные роли
После того, как вы создали собственные роли одним из способов выше, проверьте, что они работают как задумывалось.
Самый простой способ это сделать – создать несколько аккаунтов с разными ролями пользователей и войти в каждую учетную запись, чтобы посмотреть, что может делать каждая учетная запись.
Чтобы сэкономить время, вы можете использовать плагин User Switching, который позволяет переключаться между учетными записями пользователей из админки Вордпресс без необходимости постоянно входить и выходить.
Примеры использования ролей и привилегий
Предположим, над вашим сайтом работает команда из нескольких человек:
- Разработчик, которому нужен полный доступ для работы с плагинами и темой
- Помощник, который создает контент
- Менеджер, которому нужно утверждать контент перед публикацией
Разработчику вы можете дать роль Администратора, и, возможно, отключить какие-то привилегии, например, install_themes (Устанавливать темы).
Помощнику вы можете дать роль Автора. По умолчанию привилегии Автора позволяют ему публиковать контент, но вы хотите, чтобы Менеджер проверял контент перед публикацией.
Тогда вы можете либо создать новую роль с соответствующими привилегиями, либо убрать привилегии edit_published_posts (Редактировать опубликованные посты) и publish_posts (Публиковать посты).
Менеджеру нужно проверять и публиковать контент, вы можете дать ему роль Редактора без необходимости давать полный доступ, как у Администратора.
Еще один пример – вам может быть нужно создать несколько одинаковых ролей для мембершип сайта, которым дана только одна привилегия read (Читать).
Разным ролям вы можете разрешить доступ к разному контенту, например, Platinum Membership, Gold Membership и Silver Membership.
- Как добавить несколько одинаковых ролей для мембершип сайта
Заключение
Вордпресс по умолчанию имеет свою собственную системой ролей и привилегий, и многие плагины добавляют свои собственные роли и привилегии.
Роли и возможности Вордпресс определяют, какие действия каждый пользователь может совершать на вашем сайте.
Если вы разрешаете регистрацию на сайте, вам нужно знать, какие возможности есть у каждой роли, чтобы каждый пользователь мог выполнять только необходимые ему действия, но не более того.
Вы можете создавать свои собственные роли и давать им необходимые привилегии с помощью плагина или вручную с помощью кода.
Читайте также:
- Как изменить роль пользователя после покупки WooCommerce
- Как сделать мембершип на WordPress бесплатно
- 20+ Лучших мембершип плагинов для WordPress
Оставляйте комментарии.
Пригласить людей на свой сайт — Поддержка
В этом руководстве объясняется, как пригласить других участников для совместной работы над вашим сайтом, используя область Пользователи на консоли WordPress.com.
Вместо того чтобы давать кому-то свои имя пользователя и пароль (что было бы риском для безопасности), вы можете предложить такому пользователю создать свой собственный аккаунт на вашем сайте и затем предоставить ему различные уровни разрешений в зависимости от того, какие действия должны быть доступны этому пользователю.
Содержание
Добавление пользователей на сайт
Чтобы добавить нового пользователя для работы над сайтом, выполните следующие действия.
- В консоли нажмите Пользователи.
- Нажмите кнопку + Пригласить.
- Введите адрес электронной почты или имя пользователя WordPress.com человека, которого вы хотите пригласить.
- Выберите роль для этого человека (подробнее о каждой роли читайте в следующем разделе).
- Необязательно: введите произвольное сообщение, которое адресат получит в приглашении.
- Нажмите кнопку Отправить приглашение.
- Приглашённый вскоре получит письмо с информацией о том, как создать учётную запись и личный пароль.
На вкладке Приглашения отображается список приглашений, ожидающих ответа, т. е. отправленных, но ещё не принятых. Вы можете повторно отправить приглашение здесь, если человек мог не заметить письмо.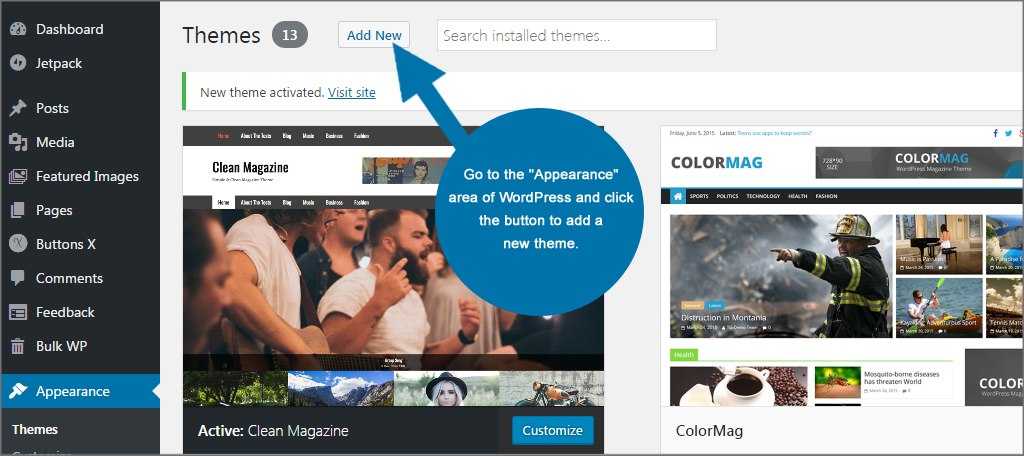
Если вы допустили ошибку и хотите отменить приглашение, перейдите на вкладку Приглашения, выберите последнее приглашение и нажмите Отозвать приглашение.
После того как пользователь нажмёт кнопку Принять приглашение в этом электронном письме, он сможет получить доступ к вашему сайту, когда войдёт в свою учётную запись WordPress.com. Например, если вы пригласили этого пользователя стать членом команды, как только он примет приглашение, он появится в списке вашей команды.
⚠️
Помните о ролях, которые вы предоставляете пользователям на своём сайте. Пользователи, обладающие такими ролями, как Администратор и Редактор, могут удалять записи и страницы на вашем сайте. Важно, чтобы вы добавляли на свой сайт только тех людей, которым вы доверяете.
↑ Содержание ↑
Список ролей пользователей
Вот краткое описание каждой роли, более подробные описания приведены ниже на этой странице:
- Администратор.

- Редактор. Имеет доступ ко всем записям, страницам, комментариям, рубрикам, тегам, может загружать медиафайлы.
- Автор. Может писать, загружать медиафайлы, редактировать и публиковать свои записи.
- Участник. Не имеет разрешения на публикацию и загрузку, но может писать и редактировать собственные записи до публикации.
- Читатель (общедоступные сайты) / Обозреватель (только закрытые сайты). Может читать записи и страницы и оставлять к ним комментарии.
- Подписчик (сайты с поддержкой плагинов). Аналогично ролям «Читатель» и «Обозреватель», может читать записи и страницы и оставлять к ним комментарии.
Каждая роль пользователя имеет те же возможности, что и менее значительная роль. Другими словами, Редакторы могут делать всё, что могут делать Авторы, Авторы могут делать всё, что могут делать Участники, и так далее.
Статистику могут видеть пользователи с такими ролями на сайте: Администраторы, Редакторы, Авторы и Участники.
Обратите внимание: для просмотра статистики необходимо сначала активировать разрешения для ролей, отличных от роли Администратора. Это можно сделать, перейдя в Jetpack → Настройки → Трафик → Статистика сайта.
При установке WooCommerce создаются две дополнительные роли пользователей: клиент и менеджер магазина. Информацию об этих ролях можно найти в документации WooCommerce.
Другие плагины также могут создавать дополнительные роли пользователей. Ознакомьтесь с документацией по своим плагинам для получения дополнительной информации.
Администратор
Администратор (сокращённо — Админ) имеет полную власть над сайтом и может делать всё, что связано с его администрированием *. Только администраторы могут отслеживать доход от WordAds и управлять настройками рекламы.
Администраторы могут привлекать других администраторов, приглашать новых пользователей, удалять пользователей и менять роли пользователей.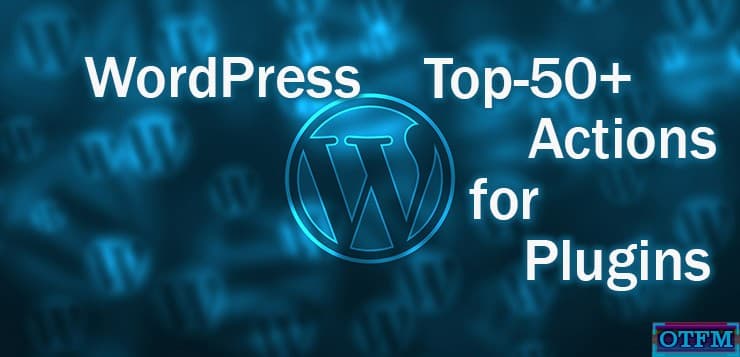
Ничто, связанное с администрированием сайта, не запрещено для Администраторов, в том числе удаление сайта целиком.
* Некоторые ограничения для Администраторов
- Только Владелец сайта (пользователь, создавший сайт) может передать право собственности на сайт другом администратору.
- Хотя Администраторы могут приобрести тарифный план WordPress.com и зарегистрировать доменное имя, у них нет доступа к покупкам и сохранённым способам оплаты, добавленным вами (владельцем сайта) или другими администраторами.
- Сайты с активными тарифными планами WordPress.com не могут быть удалены без предварительной отмены плана. Поэтому, если администратор не владеет тарифным планом на сайте, он не сможет удалить сайт.
Редактор
Редактор может создавать, редактировать, публиковать и удалять любые записи или страницы (не только свои собственные), а также загружать файлы в библиотеку файлов, модерировать комментарии и управлять рубриками, тегами и ссылками.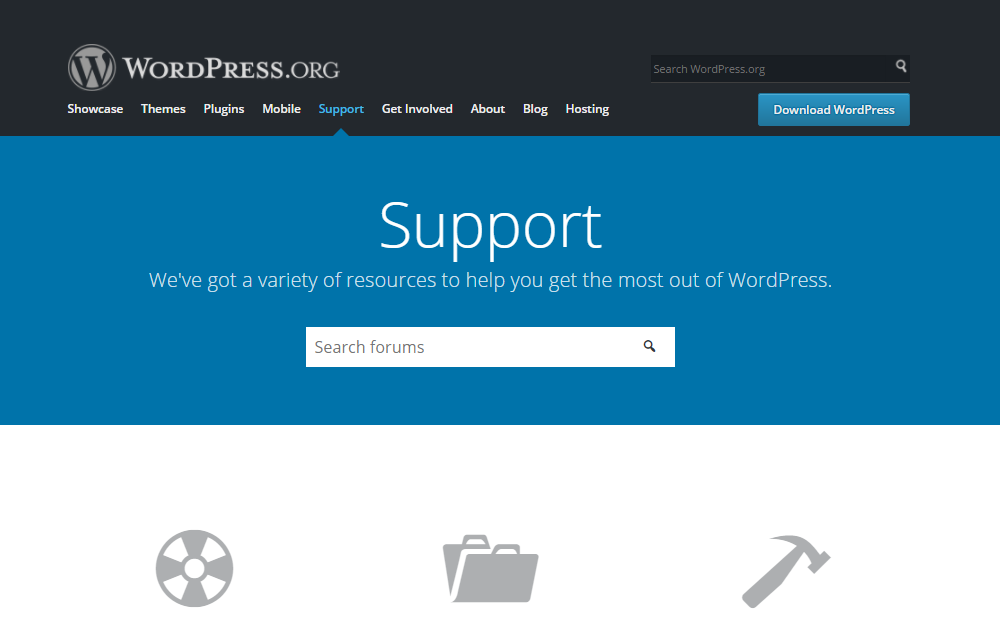
Автор
Автор может создавать, редактировать, публиковать и удалять только свои собственные записи, а также загружать файлы и изображения. Авторы не имеют доступа к созданию, изменению или удалению страниц и не могут изменять посты других пользователей. Авторы могут редактировать комментарии под своими постами.
Участник
Участник может только создавать и редактировать свои собственные записи, но не может их публиковать. Когда одна из их записей готова к публикации или была отредактирована, владелец сайта или другой администратор имеет возможность просмотреть её. У Участников нет возможности загружать файлы или изображения.
После утверждения и публикации поста Участника Администратором первый больше не сможет редактировать пост. Однако автором поста останется Участник, а не Администратор, который публикует пост.
Подрядчик, фрилансер, консультант или агентство
При добавлении любой из вышеуказанных ролей пользователей вы можете отметить пользователей, которые не являются членами вашей организации; например, пользователей, которые являются подрядчиками, фрилансерами, консультантами или агентством.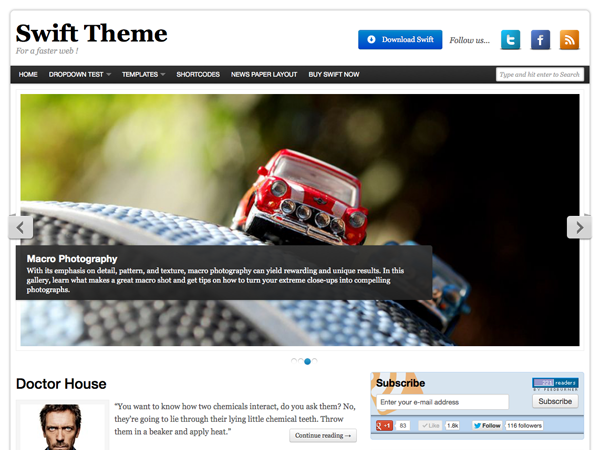
Наличие флажка не означает изменение прав доступа пользователей. Это способ отследить пользователей, которые не являются членами вашей организации.
Читатель
Читатели не имеют права редактировать материалы на сайте; это просто люди, которые подписались на получение обновлений каждый раз, когда вы публикуете новую запись. Единственное, что они могут делать на вашем сайте, — оставлять комментарии (если комментарии включены), хотя для этого необязательно быть Читателем.
Если ваш сайт является общедоступным, любой человек может следить за ним, но вы также можете рассылать приглашения конкретным людям, с которыми хотели бы поделиться информацией с вашего сайта.
Если ваш сайт является частным, никто не сможет следить за ним, за исключением случаев, когда вы вышлете специальное приглашение, и в таком случае получившие его лица станут Обозревателями.
Обозреватель
Роль обозревателя применима только к частным сайтам. Обозреватели — это пользователи, которым на закрытых сайтах доступен только просмотр. Как и Читатели, Обозреватели не имеют прав на редактирование. На закрытом сайте, на который они были приглашены, им доступно только чтение содержимого и публикация комментариев (если комментарии включены).
Как и Читатели, Обозреватели не имеют прав на редактирование. На закрытом сайте, на который они были приглашены, им доступно только чтение содержимого и публикация комментариев (если комментарии включены).
Если какое-либо лицо является Читателем вашего общедоступного сайта, а затем вы переводите сайт в статус закрытого, такое лицо не становится автоматически Обозревателем.
Обозреватели в любом случае должны получить специальное приглашение. Обозреватели также должны зарегистрироваться на WordPress.com, чтобы подписаться на частный сайт, если они хотят получать оповещение каждый раз, когда вы публикуете новую запись.
Обозреватели не могут просматривать сайты, на которых установлены плагины. Если вы хотите, чтобы кто-то мог просматривать ваш закрытый сайт с поддержкой плагинов, пригласите такого человека в качестве Подписчика (см. следующий раздел).
Подписчик
Подписчики — это те же Читатели, но эта опция отображается только в том случае, если у вас сайт с поддержкой плагинов.
Подписчики не имеют никаких прав на редактирование каких бы то ни было материалов на вашем сайте; это просто люди, которые подписались на получение обновлений каждый раз, когда вы публикуете новый пост. Единственное, что они могут делать на вашем сайте, — публиковать комментарии (если комментарии включены), хотя для этого необязательно быть Подписчиком.
Если ваш сайт является общедоступным, любой человек может следить за ним, но вы также можете рассылать приглашения конкретным людям, с которыми хотели бы поделиться информацией с вашего сайта.
↑ Содержание ↑
Добавление и удаление обозревателей на закрытом сайте
Вы можете сделать свой сайт приватным, чтобы его могли просматривать только вы и одобренные вами люди. Если вы хотите, чтобы другие лица могли просматривать ваш закрытый сайт (и оставлять комментарии, если у вас активирована такая опция), вам нужно пригласить их в качестве Обозревателей (на сайтах без поддержки плагинов) или Подписчиков (на сайтах с поддержкой плагинов).
Вы можете видеть, кто принял приглашение на просмотр вашего закрытого сайта, а также удалять обозревателей, перейдя в раздел Пользователи и выбрав вкладку Обозреватели в верхней части.
(Подписчики, добавленные на сайты с поддержкой плагинов, будут отображаться на вкладке Команда).
Чтобы удалить обозревателя, нажмите кнопку Удалить пользователя. Такой пользователь больше не сможет видеть ваш закрытый сайт.
↑ Содержание ↑
Изменение ролей пользователей
Владелец сайта и другие администраторы могут изменять роли других пользователей, выполнив описанные ниже действия.
- В консоли нажмите Пользователи.
- Выберите пользователя, чью роль вы хотите изменить или удалить.
- Выберите новую роль, которую вы хотите отвести пользователю.
- Нажмите Сохранить изменения.
Роль владельца сайта не может быть отведена никому, кроме Администратора.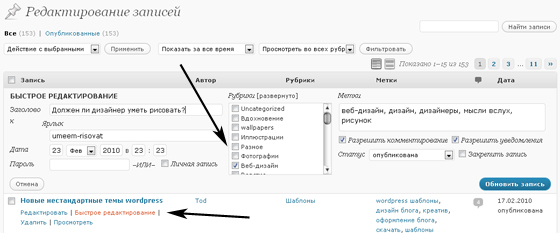 Если вы хотите отвести роль владельца сайта другим ролям, вам нужно сначала передать право собственности на сайт другому пользователю. Кроме того, изменение роли Обозревателя/Читателя не представляется возможным. Эти пользователи должны получать специальные приглашения.
Если вы хотите отвести роль владельца сайта другим ролям, вам нужно сначала передать право собственности на сайт другому пользователю. Кроме того, изменение роли Обозревателя/Читателя не представляется возможным. Эти пользователи должны получать специальные приглашения.
↑ Содержание ↑
Удаление пользователей
В качестве Администратора сайта вы можете удалять других пользователей из команды своего сайта посредством выполнения следующих действий.
- В консоли нажмите Пользователи.
- Выберите пользователя, которого вы хотите удалить.
- Решите, как распорядиться всем контентом такого пользователя, — передать его другому пользователю на сайте или удалить навсегда. Если вы хотите передать контент другому пользователю, выполните следующие дополнительные два шага:
- Выберите опцию Передать весь контент другому пользователю.
- Выберите другого пользователя из выпадающего списка выбрать пользователя при условии, что будут отображены все доступные варианты.

- Нажмите кнопку Удалить пользователя.
↑ Содержание ↑
Взаимодействие с разработчиками
Вы можете нанять эксперта WordPress и попросить его создать сайт или обновить его для вас. В этом случае нужно учитывать следующее:
- Никогда не сообщайте свои имя пользователя или пароль никому, даже разработчику, фрилансеру или любому другому эксперту WordPress. Безопасный и надёжный способ предоставить доступ к сайту — добавить пользователя, как описано выше.
- Поделитесь этими Рекомендациями по настройке сайта со своим разработчиком, чтобы он мог учесть все важные моменты, создавая сайт WordPress.com.
- По окончании работ отключите доступ разработчика к своему сайту.
Чтобы получить больше полезных советов, нажмите на кнопку:
Взаимодействие с разработчиками
Разнообразие тарифных планов и ценовых предложений
Бесплатно
Оптимальный вариант для студентов
Personal
Оптимальный вариант для представления своего хобби
Premium
Оптимальный вариант для фрилансеров
Business
Оптимальный вариант для малых предприятий
Ваша оценка:
Роли пользователей WordPress: полное руководство У крупных сайтов обычно есть команда сотрудников, в которую могут входить авторы контента, менеджеры по ценообразованию и инвентаризации, планировщики событий и да, суперадминистраторы, которые могут делать все.
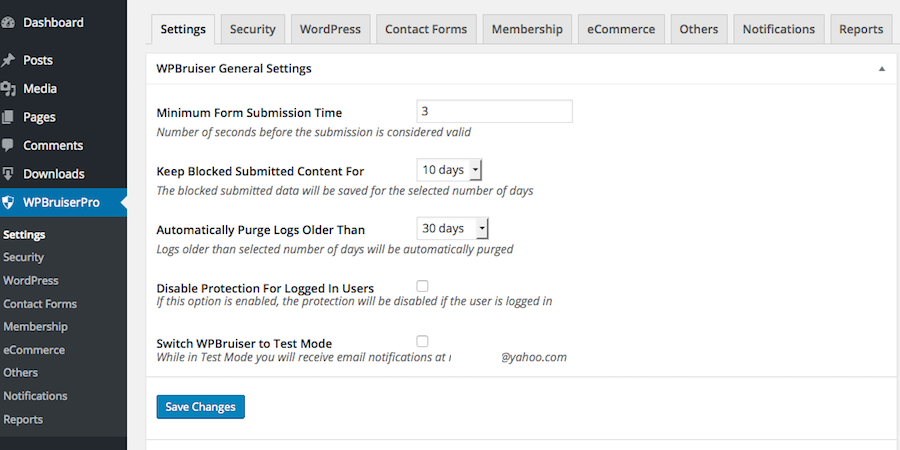
Поскольку на кухне так много поваров, важно настроить роли пользователей. У каждого человека должна быть учетная запись, адаптированная к его обязанностям на сайте и позволяющая им получать доступ только к частям, необходимым для выполнения их работы. Роли пользователей защищают как безопасность вашего сайта, так и его целостность.
WordPress поставляется с несколькими ролями пользователей по умолчанию для использования командами, что упрощает начало работы с учетными записями. Но вы можете пойти еще дальше и создать собственные роли пользователей по мере необходимости. Разбираемся во всех вариантах.
Роли пользователей WordPress по умолчанию
Каждому, у кого есть учетная запись на вашем сайте WordPress, назначается роль пользователя. Роль — это группа разрешений, которые разрешают доступ к некоторым функциям, скрывая при этом другие, более продвинутые функции.
WordPress имеет шесть пользовательских ролей по умолчанию, которые доступны при настройке вашего сайта:
- Абонент.
 Если вы разрешите посетителям создавать собственные учетные записи, им будет назначена эта роль по умолчанию. Подписчики могут вносить изменения только в свой профиль. Обычно вы используете эту роль, если вам требуется, чтобы посетители имели учетную запись, чтобы оставлять комментарии или получать доступ к специальному контенту.
Если вы разрешите посетителям создавать собственные учетные записи, им будет назначена эта роль по умолчанию. Подписчики могут вносить изменения только в свой профиль. Обычно вы используете эту роль, если вам требуется, чтобы посетители имели учетную запись, чтобы оставлять комментарии или получать доступ к специальному контенту. - Участник. Участник может создавать новые сообщения, но не может их публиковать. Их сообщения должны быть проверены и опубликованы кем-то с большими правами. У них также нет доступа к медиатеке, и они не могут добавлять изображения или файлы к своим сообщениям. Эта роль наиболее полезна для работы с новыми участниками вашего сайта или авторами, которые редко добавляют контент.
- Автор. Автор может создавать, редактировать и публиковать собственные сообщения, а также редактировать их или даже удалять после публикации. Они могут добавлять медиафайлы к своим сообщениям и редактировать комментарии к собственному контенту.
 Однако они не могут утверждать или работать с контентом, отправленным другими пользователями. Это отличный способ предоставить вашей команде постоянных участников доступ к публикации собственного контента, и вам не нужно ждать, пока администратор сделает это за них.
Однако они не могут утверждать или работать с контентом, отправленным другими пользователями. Это отличный способ предоставить вашей команде постоянных участников доступ к публикации собственного контента, и вам не нужно ждать, пока администратор сделает это за них. - Редактор. Редакторы имеют еще больший контроль над содержанием сайта. Они могут создавать свои собственные сообщения, а также публиковать, редактировать или удалять сообщения, созданные другими пользователями. Они могут модерировать, редактировать или удалять все комментарии, а также создавать новые категории и теги по мере необходимости. Эта роль идеально подходит для старшего члена вашей команды, который контролирует ваши сообщения и общедоступную информацию.
- Админ. На отдельном веб-сайте это самая мощная роль. Администратор может контролировать весь контент, но также имеет доступ к установкам тем, настройкам плагинов и всем настройкам. Администратор может создавать или изменять роли пользователей, добавлять новые функции на сайт и вносить любое количество изменений кода.
 Это техническая роль, предназначенная для владельца и разработчика веб-сайта.
Это техническая роль, предназначенная для владельца и разработчика веб-сайта. - Супер админ. В конфигурации с несколькими сайтами суперадминистратор имеет дополнительные полномочия, включая изменение настроек, которые применяются ко всем сайтам в сети.
WordPress требует, чтобы на каждом сайте всегда был настроен хотя бы один администратор (или суперадминистратор). Все остальные роли являются необязательными и могут быть назначены членам вашей команды, если они применимы.
Создание расширенных ролей пользователей
Потребности вашей команды могут не соответствовать одной из стандартных ролей. Дополнительные роли пользователей могут быть добавлены с пользовательскими наборами разрешений на основе вашего уникального рабочего процесса. Есть несколько различных способов сделать это:
Вариант 1: Используйте плагины, которые включают определенные роли пользователей
Некоторые хорошо зарекомендовавшие себя плагины поставляются с дополнительными включенными ролями пользователей для поддержки функций, которые они предлагают.
Например, WooCommerce, платформа электронной коммерции для WordPress, добавляет на ваш сайт две новые роли пользователей. Клиент имеет аналогичный доступ к роли подписчика по умолчанию, но может просматривать свои прошлые покупки, проверять статус текущих заказов и вносить изменения в свою сохраненную информацию. Менеджер магазина имеет права, аналогичные роли редактора по умолчанию, но также может создавать и редактировать продукты, обновлять инвентарь и просматривать отчеты.
Плагины членства также часто включают новые роли пользователей. Например, bbPress, плагин для пользовательского форума, добавляет такие роли, как Модератор , Участник и Зритель , и даже позволяет назначать пользователям роль Заблокировано , чтобы эффективно удалить их с форума.
Чтобы использовать эти роли, вам не нужно ничего делать, кроме установки плагина.
Вариант 2.
 Используйте плагины для создания собственных ролей
Используйте плагины для создания собственных ролейЕсли вы работаете над настраиваемой функцией для своего сайта, вам может потребоваться настроить собственные полностью настраиваемые роли пользователей. Плагин — самый простой способ сделать это.
Плагин User Role Editor — мощный и универсальный вариант. С его помощью администратор может:
- Изменить разрешения для любой из стандартных ролей пользователя WordPress. Например, вы можете разрешить участникам добавлять медиафайлы к своим сообщениям или разрешить авторам создавать страницы так же, как и сообщения.
- Добавьте новую роль пользователя и назначьте ей разрешения. Новая роль может начинаться как копия любой существующей роли, или вы можете начать с нуля.
- Удалить созданные вами роли пользователей.
- Восстановите роли пользователей WordPress по умолчанию до состояния заводской установки. Вы можете восстановить одну конкретную роль пользователя или все сразу.
Плагин дает вам контроль над широким спектром разрешений с помощью простого набора флажков. Все, что вам нужно сделать, это выбрать конкретные задачи, к которым вы хотите получить доступ для новой роли, и все готово.
Все, что вам нужно сделать, это выбрать конкретные задачи, к которым вы хотите получить доступ для новой роли, и все готово.
Если вы хотите стать более продвинутым, вы можете разрешить стандартным или новым ролям пользователей только просматривать определенные виджеты или элементы меню, получать доступ к формам или работать с пользовательскими типами сообщений.
Вариант 3. Добавьте пользовательский код PHP
Если вы разработчик, вы можете создать новые пользовательские роли, изменив файл functions.php вашей темы . Довольно просто добавить новую роль с помощью функции WordPress add_role или добавить новые возможности к существующей роли пользователя с помощью параметра add_cap. Найдите пример фрагмента кода, который поможет вам начать все сначала, в блоге SpeckyBoy.
Добавление нового пользователя с определенной ролью
Ваши роли настроены и готовы к работе? Теперь пришло время добавить новых пользователей и назначить им роли, чтобы они могли входить в систему с нужными разрешениями.
Плагины, которые добавляют новые роли пользователей, такие как WooCommerce, обычно позволяют посетителям создавать свои собственные учетные записи на самом базовом уровне доступа. Но если вам нужно назначить разные роли, вы можете сделать это, выбрав пользователей → Добавить новый на панели управления WordPress. Обратите внимание, что только администратор или суперадминистратор может назначать роли.
Вам потребуется установить:
- Имя пользователя
- Адрес электронной почты
- Надежный пароль
- Роль пользователя из раскрывающегося списка вариантов
Установите флажок, чтобы отправить пользователю уведомление о его новой учетной записи, и нажмите Добавить нового пользователя .
Чтобы изменить роль существующего пользователя, перейдите к Users на панели инструментов WordPress и выберите того, кого хотите изменить. Выберите новую роль из раскрывающегося списка параметров под Роль . Затем нажмите Сохранить .
Затем нажмите Сохранить .
Когда новый или существующий пользователь входит на ваш веб-сайт, теперь он сможет видеть новые параметры, назначенные его роли, и ничего больше.
Безопасное удаление пользователя или роли пользователя
Если вы больше не хотите поддерживать созданную вами пользовательскую роль, вы можете удалить ее со своего сайта:
- Деактивировав плагин с его собственными ролями пользователя. WooCommerce, например, сохранит учетные записи клиентов, но удалит роль «клиент». Этим учетным записям будет присвоен самый низкий уровень разрешений (например, роль подписчика).
- Удаление вручную ролей, созданных с помощью подключаемого модуля User Role Editor. Обратите внимание, однако, что вы не можете удалить роль, если ей назначены какие-либо пользователи. Сначала вручную переназначьте всех существующих пользователей на новые роли.
- Удаление кода PHP, добавленного для создания новой роли. Существующие пользователи, которым назначена эта роль, будут переназначены на самый низкий уровень доступа (например, роль подписчика).

Вы также можете удалить отдельных пользователей, которым больше не требуется какой-либо доступ. Но важно понимать, что когда отдельный пользователь удаляется, его содержимое — сообщения, страницы и другие настраиваемые типы сообщений — также удаляется, , если только вы сначала не переназначите их содержимое новому пользователю .
Чтобы безопасно удалить пользователя:
- Найдите пользователя, перейдя к Users на панели инструментов WordPress.
- Наведите указатель мыши на имя пользователя и выберите появившуюся опцию Удалить .
- Выберите нового пользователя под Присвоить все содержимое . Это сохранит существующий контент на вашем сайте.
Теперь вы можете использовать кнопку Подтвердить удаление для безопасного удаления пользователя без удаления его содержимого.
Обеспечение безопасности с помощью ролей пользователей
Защита вашего сайта WordPress начинается с назначения правильных ролей пользователей нужным людям.
- Предоставляйте каждому пользователю только те разрешения, которые необходимы для выполнения его работы. Каждая новая учетная запись представляет потенциальную уязвимость в вашей безопасности. Всегда лучше предоставить слишком мало разрешений, чем слишком много.
- Предоставляйте права администратора только одному или двум людям, которым это действительно необходимо. Полный доступ администратора редко требуется кому-либо, кроме разработчика и владельца сайта.
- Удалить устаревших пользователей и роли пользователей. Время от времени просматривайте роли сайта, чтобы убедиться, что все они по-прежнему актуальны, точны и используются. Если подрядчики или другие члены команды ушли, обязательно удалите их учетные записи, но не забудьте сохранить их прошлый контент, предварительно переназначив его другому пользователю.
- Отслеживание действий на вашем сайте. Рассмотрите возможность использования журнала активности WordPress, чтобы записывать, кто вошел в систему, когда и какие действия они предприняли.

- Всегда делайте регулярные резервные копии вашего сайта. Если у вас есть нарушение безопасности или что-то пойдет не так, вы можете быстро исправить ущерб. Резервные копии в реальном времени, которые сохраняют ваш сайт после каждого отдельного изменения — например, Jetpack Backup — означают, что вы никогда не потеряете никаких данных. Независимо от того, кто совершит ошибку, влияние на ваш сайт будет минимальным.
Независимо от того, является ли ваш сайт новым или работает уже некоторое время, убедитесь, что он хорошо работает для всей вашей команды, создав правильные роли пользователей и назначив их нужным людям. Имея правильные разрешения, вы можете быть уверены, что ваш сайт защищен и готов обслуживать вашу аудиторию.
Эта запись была размещена в Безопасность. Добавьте постоянную ссылку в закладки.
Саймон Китинг
Саймон работал в области маркетинга и разработки продуктов более 10 лет, ранее в HubSpot, Workday, а теперь в Automattic (Jetpack).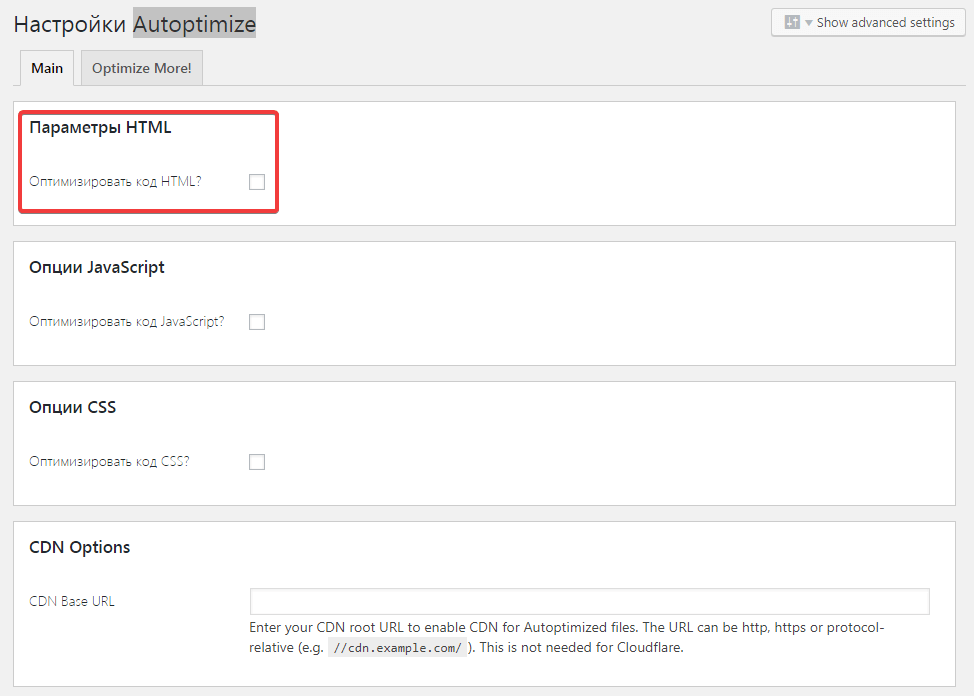 У него разностороннее образование, степень в области химического машиностроения и степень магистра компьютерных наук. Его страсть — помогать людям и их бизнесу расти.
У него разностороннее образование, степень в области химического машиностроения и степень магистра компьютерных наук. Его страсть — помогать людям и их бизнесу расти.
Узнайте о преимуществах Jetpack
Узнайте, как Jetpack может помочь вам защитить, ускорить и расширить ваш сайт WordPress.
Получите скидку до 20% на первый год.
Сравнить планы
Нравится:
Нравится Загрузка…
Роли и возможности пользователей WordPress
Если вы увеличили свой веб-сайт до размера, когда вам нужна помощь или вы хотите разрешить участников, вам будет интересно узнать о ролях и возможностях пользователей WordPress.
Это важный инструмент для любого владельца веб-сайта, который хочет открыть свой сайт для работы с редакторами, писателями, модераторами или участниками.
Роли и возможности пользователей позволяют вам контролировать, кто и что делает на серверной части вашего веб-сайта. Точно так же, как роли и разрешения позволяют вам делать определенные вещи на компьютерах на работе или в колледже, то же самое относится и к вашему веб-сайту WordPress.
Точно так же, как роли и разрешения позволяют вам делать определенные вещи на компьютерах на работе или в колледже, то же самое относится и к вашему веб-сайту WordPress.
Разумно реализуя пользовательские роли и возможности, вы можете позволить другим вносить свой вклад в ваш веб-сайт, не беспокоясь о том, что они повредят его, сломают или сделают что-то еще, чего не должны.
Мы объясним различные роли пользователей и уровни возможностей, а также способы их реализации.
Мы также покажем вам несколько популярных вариантов использования, чтобы вы поняли, какие типы сценариев лучше всего подходят для каждого из них.
Содержание
- Что такое роли и возможности пользователей в WordPress?
- Зачем нужно контролировать роли и возможности пользователей
- Роли пользователей WordPress
- Как назначать роли пользователям
- Как назначать возможности и настраивать роли
- Как создать новые пользовательские роли
- Как удалить роли пользователей из WordPress
- Пять лучших плагинов ролей пользователей WordPress
- Заключительные мысли
Что такое роли пользователей и возможности в WordPress?
Роли пользователей — это собирательные термины для ряда возможностей или разрешений, назначаемых пользователям. Им даны имена, которые дают вам представление о том, какую роль вы можете назначить каждому из них.
Им даны имена, которые дают вам представление о том, какую роль вы можете назначить каждому из них.
Возможности и разрешения — это одно и то же. Они контролируют, что человек может и не может делать на своем веб-сайте, и связаны с его логином. В WordPress есть определенная номенклатура возможностей, которую мы также включили для каждой роли пользователя.
Например, участник может писать сообщения, но не публиковать их. Редактор имеет возможность редактировать сообщения от кого угодно и публиковать их. Подобно тому, как роли работают в реальном мире.
Роли пользователя WordPress называются:
- Super Administrator
- Администратор
- Редактор
- Автор
- Antaperor
- Подписывает
. кто-то может сделать на веб-сайте.
У каждого из них по умолчанию установлен определенный набор возможностей. Вы, как владелец веб-сайта, можете назначать или удалять каждую из этих ролей по своему усмотрению.![]()
Зачем нужно контролировать роли и возможности пользователей
Как только вы открываете свой веб-сайт для других, вы теряете часть контроля. Как только вы разрешаете участникам, редакторам и авторам помогать вам в управлении, существует риск, что они могут сделать что-то, чтобы повредить сайт, случайно или намеренно.
Вы можете контролировать это до определенной степени с помощью ролей пользователей.
Роль пользователя помогает обеспечить безопасность вашего веб-сайта, ограничивая действия пользователя с этой ролью. Если вы доверяете им, вы можете назначить больше возможностей. Если вы их еще не знаете, можете присвоить скромные возможности.
Пока у пользователя есть возможность выполнять свою работу, все остальное полностью зависит от вас.
Например, если вы открываете свой веб-сайт для пользовательских материалов, вы не хотите назначать случайным авторам права администратора, чтобы они могли делать на сайте все, что им нравится.
Сначала вы захотите ограничить их ролью автора, а затем, возможно, повысить их роль, как только они проявят себя.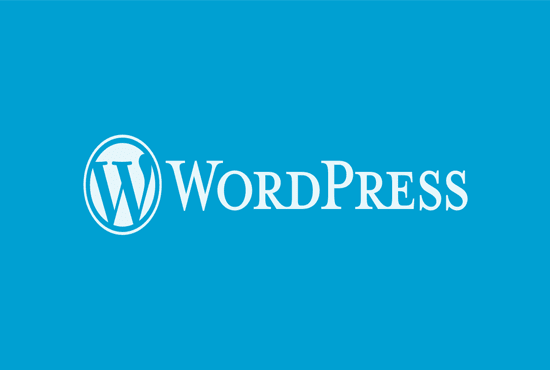
Еще одно назначение ролей — удерживать внимание пользователей.
Например, если вы предоставите писателю роль автора, все, что он сможет сделать, это войти в систему и писать. У вас нет возможности бродить по задней части вашего сайта или интересоваться, какие у вас есть плагины.
Они могут делать только то, что позволяет соответствующая роль, что помогает им сохранять концентрацию.
Изображение предоставлено (Wordfence)
Здравствуйте! Меня зовут Суджей, и я генеральный директор Astra.
Наша миссия — помочь малым предприятиям расти в Интернете с помощью доступных программных продуктов и образования, необходимого для достижения успеха.
Оставьте комментарий ниже, если хотите присоединиться к беседе, или нажмите здесь, если хотите получить личную помощь или пообщаться с нашей командой в частном порядке.
Роли пользователей WordPress
Давайте подробнее рассмотрим каждую из этих ролей пользователей WordPress.
Суперадминистратор
Помимо очень крутого имени, суперадминистратор отвечает за работу многосайтовых сетей WordPress. Если вы запускаете несколько веб-сайтов с помощью WordPress Multisite, суперадминистратор похож на администратора, но для всей сети.
Суперадминистраторы могут:
- Делать все, что может делать роль администратора
Плюс:
- Добавлять и удалять веб-сайты в многосайтовой сети
- Добавление и удаление других пользователей в сети
- Изменение или удаление разрешений для других пользователей в сети
- Добавление, перемещение или удаление страниц и сообщений в сети
- Изменение или изменение тем и плагинов в сети
- Взять веб-сайт в автономном режиме или в режиме обслуживания по сети
Роль суперадминистратора WordPress несет большую ответственность. Да, у него очень крутое имя, но вся сеть веб-сайтов под вашим контролем.
According to WordPress.org, the specific Super Administrator capabilities are:
create_sites
delete_sites
manage_network
manage_sites
manage_network_users
manage_network_plugins
manage_network_themes
manage_network_options
upgrade_network
setup_network
Typical use cases для суперадминистраторов — управлять WordPress Multisite и всем, что в них происходит.
Администратор
Администратор или admin — это главный пользователь WordPress. Администратор имеет право делать практически все на веб-сайте, от изменения ролей других пользователей до добавления разрешений, изменения темы веб-сайта, добавления или удаления плагинов, удаления страниц и сообщений и многого другого.
Администраторы могут:
- Добавлять и удалять других пользователей
- Изменять или удалять разрешения для других пользователей
- Добавлять, перемещать или удалять страницы и сообщения
- Изменение или изменение тем и плагинов
- Перевод веб-сайта в автономный режим или в режим обслуживания
Как видите, у администратора много власти. Если вы даете другому человеку роль администратора на своем веб-сайте, вам лучше доверять ему!
Специальные возможности включают:
enable_plugins
delete_others_pages
delete_others_posts
delete_pages
delete_posts
delete_private_pages
delete_private_posts
delete_published_pages
delete_published_posts
update_core
update_plugins
update_themes
install_plugins
install_themes
Typical use cases for administrators include co-owners of a website, other staff within an organization responsible for running the website.
Редактор
Роль редактора WordPress — это именно то, что вы могли ожидать. Кто-то, кто может редактировать страницы и сообщения на сайте. У них нет ничего похожего на полномочия администратора, но они могут добавлять, изменять или удалять страницы и сообщения, опубликованные любым пользователем на веб-сайте.
Редакторы могут:
- Добавлять, изменять или удалять сообщения и страницы
- Создавать контент
- Создавать категории
- Модерировать комментарии
- Добавлять, изменять или удалять изображения или мультимедиа из сообщений и страниц
- Изменять внутренние и внешние ссылки
Роль редактора WordPress также является доверенной позицией на веб-сайте. Они могут изменить что угодно в ваших страницах и сообщениях, в том числе то, что они говорят. Они не смогут вносить изменения в работу веб-сайта, но они имеют большое влияние на то, как читатели воспринимают ваш веб-сайт.
Specific editor capabilities include:
edit_others_pages
edit_others_posts
edit_pages
edit_posts
edit_private_pages
edit_private_posts
edit_published_pages
edit_published_posts
Typical use cases for the WordPress Editor role is an editor or content manager for an organization с ответственностью за мониторинг содержания и качества.
Автор
Роль автора — еще одна известная роль пользователя WordPress. Как автор, вы можете создавать контент для веб-сайта и добавлять или удалять изображения, которые к нему прилагаются. Разрешения аналогичны редактору, за исключением того, что авторы могут работать только со своим собственным контентом, а не с контентом, предоставленным другими пользователями.
Авторы могут:
- Создавать, редактировать или удалять свои собственные сообщения и страницы
- Добавлять, изменять или удалять изображения или мультимедиа из своих собственных сообщений и страниц
- Изменять внутренние и внешние ссылки в своих собственных сообщениях и страницах
Авторы имеют право изменять только свою работу. Обычно они также видят свою работу только на панели управления WordPress.
Типичные возможности автора включают:
delete_posts
delete_published_posts
edit_posts
edit_published_posts
publish_posts
read
upload_files
Типичные варианты использования роли автора включают гостевых плакатов, новых или младших сотрудников, которые требуют надзора перед публикацией или для веб-сайтов, которые хотят обеспечить строгий надзор .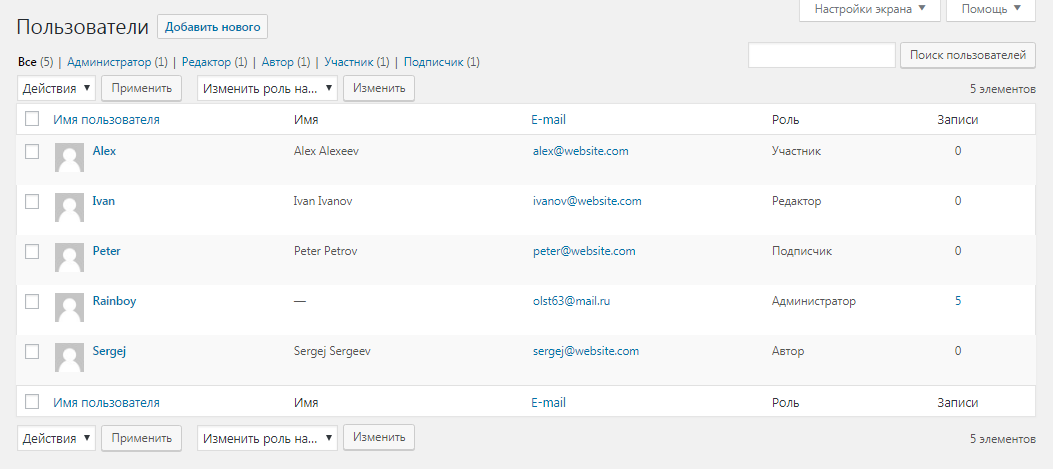
Участник
Роль участника WordPress аналогична роли автора, но участники не могут публиковаться на сайте. Вы сможете создавать и писать страницы и сообщения, но вы можете только отправлять их в редактор, а не публиковать самостоятельно.
Участники могут:
- Создавать страницы и сообщения, но не публиковать их
- Участники могут создавать и загружать сообщения и страницы блога, но не могут добавлять мультимедийные материалы, управлять комментариями или публиковать свои собственные сообщения.
Типичные возможности участника включают:
delete_posts
edit_posts
read
read Блоки многократного использования .
Подписчик
Роль подписчика WordPress — это именно то, что написано на банке. Подписчик может получить доступ к областям веб-сайта только для членов, но не может вносить или вносить какие-либо существенные изменения на сайт.
Подписчики могут:
- Доступ к областям веб-сайта только для членов
- Создать учетную запись и загрузить аватар или профиль
Эта роль пользователя в основном используется для веб-сайтов подписки, LMS (систем управления обучением) или других типов веб-сайтов. с членскими зонами.
с членскими зонами.
Участник может только читать.
Типичные варианты использования роли подписчика включают LMS, веб-сайты членства, веб-сайты с форумами и веб-сайты с премиум-контентом.
Назначать роли пользователям очень просто. Вы можете сделать это при регистрации пользователя или изменить его роль в любое время. Сначала мы рассмотрим назначение роли новому пользователю, а затем изменение роли существующего пользователя.
Вы должны быть суперадминистратором или администратором, чтобы иметь возможность вносить любые из этих изменений.
Чтобы назначить роль новому пользователю:
- Выберите «Пользователи» и «Добавить нового» в левом меню на панели управления WordPress
- Введите имя пользователя и сведения о пользователе
- Выберите меню «Роль» в нижней части окна «Новый». Страница пользователя
- Назначьте соответствующую роль
- Нажмите синюю кнопку «Добавить нового пользователя», чтобы создать пользователя
Этот пользователь теперь будет отображаться на панели управления пользователя с соответствующей ролью в таблице.
Чтобы изменить роль для существующего пользователя:
- Выберите «Пользователи» и «Все пользователи» в меню слева на панели управления WordPress
- Установите флажок рядом с пользователем, которого вы хотите изменить
- Выберите раскрывающееся меню «Изменить роль на» в верхней части таблицы
- Выберите соответствующую роль из меню
- . Нажмите кнопку «Изменить» рядом с этим меню.
Роль пользователя изменится на любую, которую вы выбрали.
Теперь вы имеете представление о том, какие бывают роли пользователей, давайте перейдем к возможностям.
Вы можете изменить возможности, используя базу данных WordPress или изменив файл WP_Roles, но, как всегда, для этого есть плагин.
Мы используем редактор ролей пользователей WPFront. Это бесплатно, просто и выполняет свою работу. Существуют и другие плагины для ролей пользователей, некоторые из которых мы перечислим позже в этой статье.
После установки вы можете найти инструмент в новом пункте меню «Роли», который вы увидите на панели инструментов WordPress.
Чтобы назначить разрешение роли, сделайте следующее:
- Выберите все роли в разделе «Роли» в боковом меню WordPress.
- Выберите роль, которой вы хотите назначить разрешение, чтобы открыть окно «Редактировать роль». рядом с ним
- Выберите Обновить роль внизу страницы
Вы успешно назначили новое разрешение для роли. Вы можете выбрать сразу несколько возможностей и удалить возможности, сняв соответствующий флажок.
Как создать новые пользовательские роли
Добавить новую роль пользователя в WordPress также очень просто, если вы используете плагин. Вы можете создать их вручную с помощью небольшого волшебства кода, но плагины облегчают эту задачу.
Чтобы создать пользовательскую роль в WordPress:
- Выберите «Роли» и «Добавить новую» на панели инструментов WordPress
- Назовите свою новую роль, где указано «Отображаемое имя» и «Имя роли»
- Установите флажки рядом с каждой возможностью, которую вы хотите добавить.
 роль
роль - Нажмите синюю кнопку «Добавить новую роль» внизу страницы, чтобы добавить новую роль.
Если ваша новая роль аналогична существующей, вы можете использовать действие «Копировать из» в левом верхнем углу экрана «Добавить новую роль». Выберите роль в раскрывающемся меню и нажмите «Применить» рядом с ней.
Будут импортированы возможности из этой роли. Вы можете добавлять или удалять возможности по мере необходимости, а затем сохранять изменения внизу. Это очень простой процесс!
Как удалить роли пользователей из WordPress
Чтобы правильно удалить роль пользователя, сначала необходимо переназначить любого пользователя в рамках этой роли. После этого выполните следующие шаги, чтобы удалить роль с вашего веб-сайта.
Удалить роль пользователя в WordPress:
- Выберите «Роли» и «Все роли» на панели управления WordPress
- Выберите роль из таблицы на экране «Роли»
- Наведите указатель мыши ниже, пока не появится надпись «Удалить»
- Выберите «Удалить» и подтвердите свой выбор
Теперь вы должны увидеть обновленную таблицу ролей без роли, которую вы только что удалили.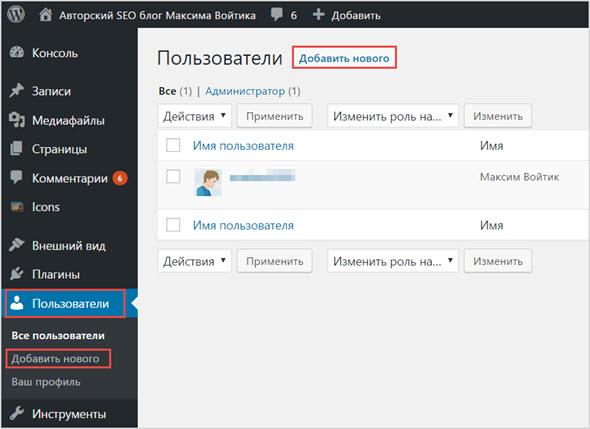 Это так просто!
Это так просто!
Пять лучших плагинов для ролей пользователей WordPress
Если вы хорошо знаете WordPress, вам, вероятно, будет легко управлять ролями пользователей. Для остальных из нас плагины быстро справляются с управлением ролями и категориями.
Если вы похожи на нас и предпочитаете использовать простой плагин, вот пять лучших плагинов для ролей пользователей WordPress, которые вы можете использовать.
1. Редактор ролей пользователей WPFront
Редактор ролей пользователей WPFront — это простой, серьезный плагин для ролей пользователей, который упрощает управление возможностями и ролями в WordPress. У него есть бесплатная и премиум-версия, обе из которых предоставляют инструменты, необходимые для управления каждой отдельной функцией в WordPress.
Плагин также может управлять возможностями таких плагинов, как Elementor, WP Portfolio, Schema Pro и других плагинов, но для этого вам понадобится премиум-версия.
Редактор ролей пользователей WPFront предоставляется бесплатно или за 29,99 долларов США за один сайт.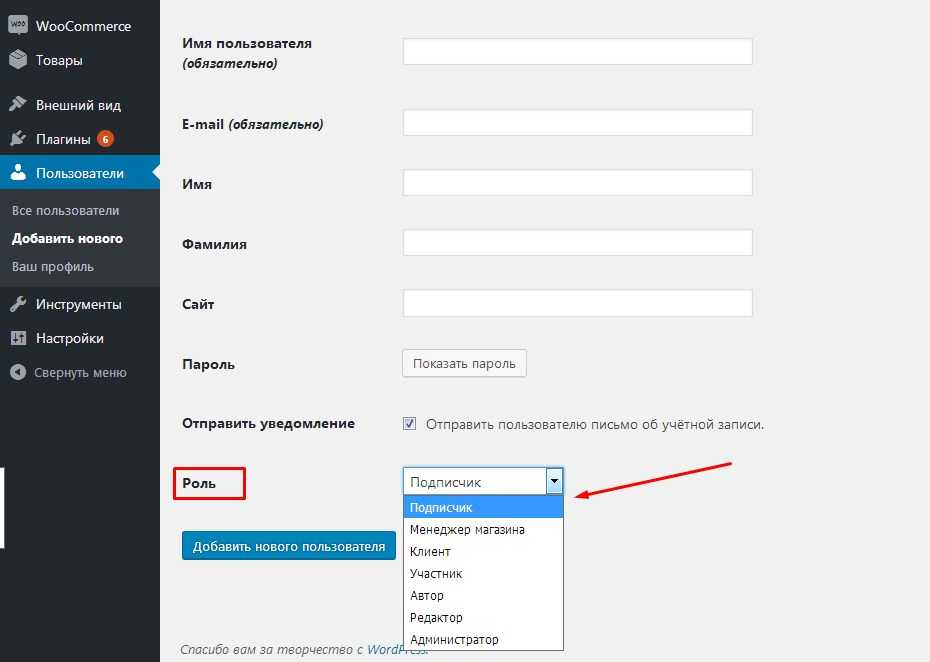
2. Редактор ролей пользователей
Редактор ролей пользователей — еще один компетентный плагин для управления ролями и возможностями. У него есть базовая бесплатная версия, которая предоставляет простые элементы управления для назначения ролей, но вам понадобится премиум-версия, чтобы изменить возможности.
Это еще один простой в использовании плагин, который быстро устанавливается и предоставляет полезные инструменты для управления пользователями. Жаль, что все хорошие инструменты заблокированы премиум-классом.
User Role Editor имеет бесплатную версию и премиум-версию, которая стоит от 29 долларов в год для одного сайта.
3. Плагин Members WordPress
Плагин Members WordPress от MemberPress. Это еще один очень функциональный плагин, который помогает вам контролировать роли и возможности пользователей. Это ранее премиальный плагин, который теперь бесплатен и включает в себя множество полезных инструментов для управления пользователями.
Плагин включает в себя множество вариантов разрешений, инструменты клонирования ролей, интеграцию с ведущими плагинами электронной коммерции, такими как Easy Digital Downloads и WooCommerce, а также некоторые полезные инструменты, если вы запускаете веб-сайты для участников.
Members Плагин WordPress можно использовать бесплатно.
4. Advanced Access Manager
Advanced Access Manager, AAM, — еще один очень полезный плагин для управления пользователями и возможностями в WordPress. Он прост в использовании, поставляется с отличной документацией, простой панелью инструментов для управления всем и инструментами, необходимыми для управления разрешениями.
Существует бесплатная и премиум-версия плагина со многими основными функциями, которые вам понадобятся в бесплатной версии. Уже одно это делает AAM достойным внимания. Premium добавляет дополнительные функции безопасности для улучшения основного плагина.
Advanced Access Manager имеет бесплатную версию и премиум-версию стоимостью от 39 долларов.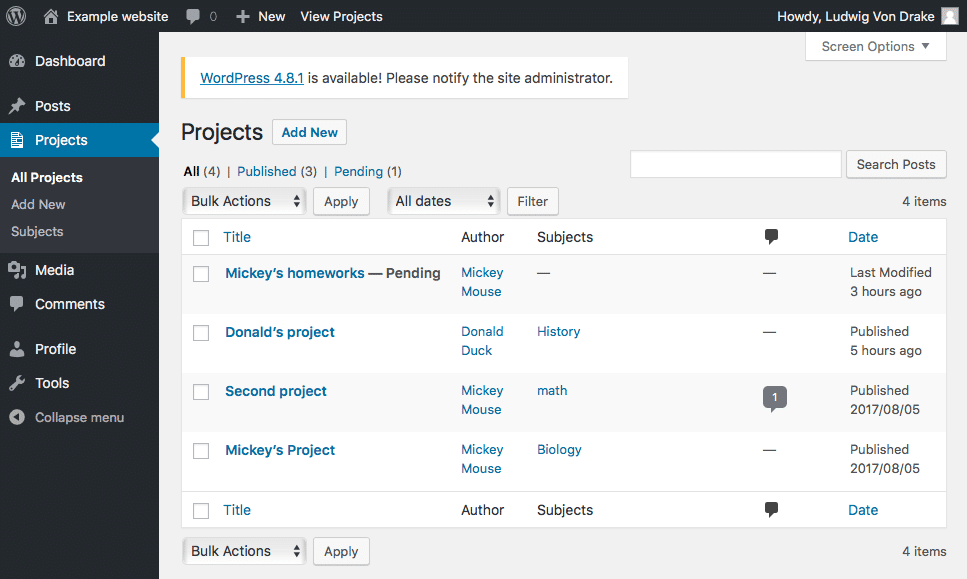
5. Возможности PublishPress
Возможности PublishPress — это наша последняя рекомендация по управлению ролями пользователей и разрешениями в WordPress. Это полнофункциональный плагин с простой системой флажков для добавления возможностей.
Бесплатная версия включает в себя большинство инструментов, которые вам понадобятся для управления пользователями, а премиум-версия добавляет дополнительные разрешения для плагинов, навигации и статуса сообщений.
PublishPress Capabilities имеет бесплатную версию и премиум-версию по цене от 69 долларов в год.
Заключительные мысли
Роли и возможности пользователей — это мощные средства управления тем, что люди могут делать на вашем веб-сайте.
Когда ваш веб-сайт находится на этапе, когда вам нужна небольшая помощь, не нужно беспокоиться о том, что люди что-то испортят. Назначьте правильную роль пользователя или настройте существующую в соответствии с требованиями, и вы можете быть спокойны, зная, что ваш веб-сайт в безопасности.

 У администратора есть все привилегии, включая установку тем и плагинов.
У администратора есть все привилегии, включая установку тем и плагинов.
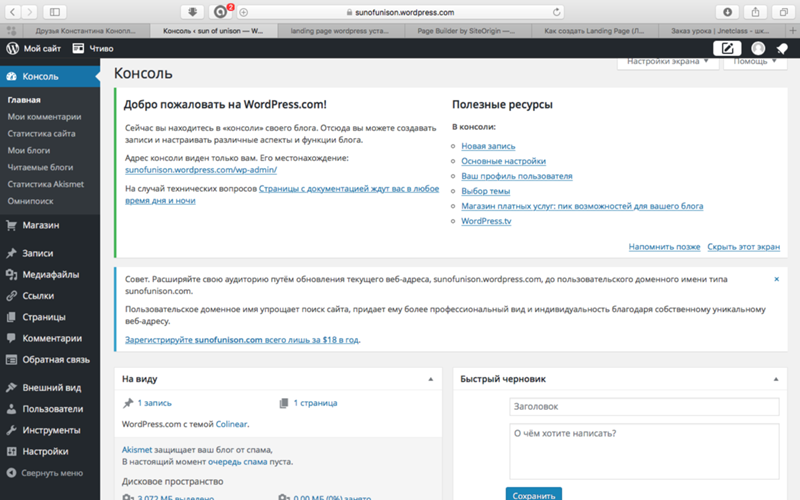
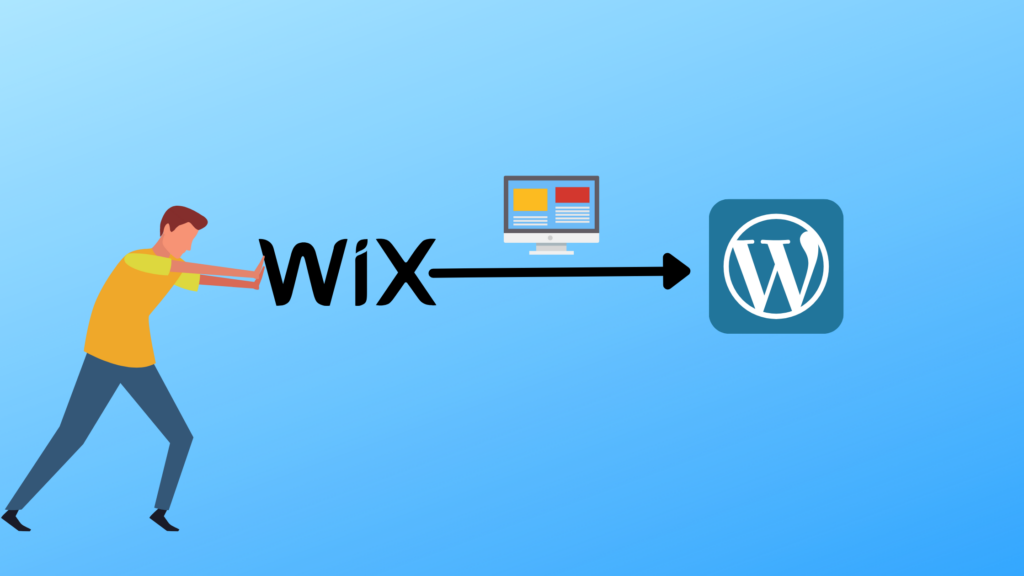
 Если вы разрешите посетителям создавать собственные учетные записи, им будет назначена эта роль по умолчанию. Подписчики могут вносить изменения только в свой профиль. Обычно вы используете эту роль, если вам требуется, чтобы посетители имели учетную запись, чтобы оставлять комментарии или получать доступ к специальному контенту.
Если вы разрешите посетителям создавать собственные учетные записи, им будет назначена эта роль по умолчанию. Подписчики могут вносить изменения только в свой профиль. Обычно вы используете эту роль, если вам требуется, чтобы посетители имели учетную запись, чтобы оставлять комментарии или получать доступ к специальному контенту.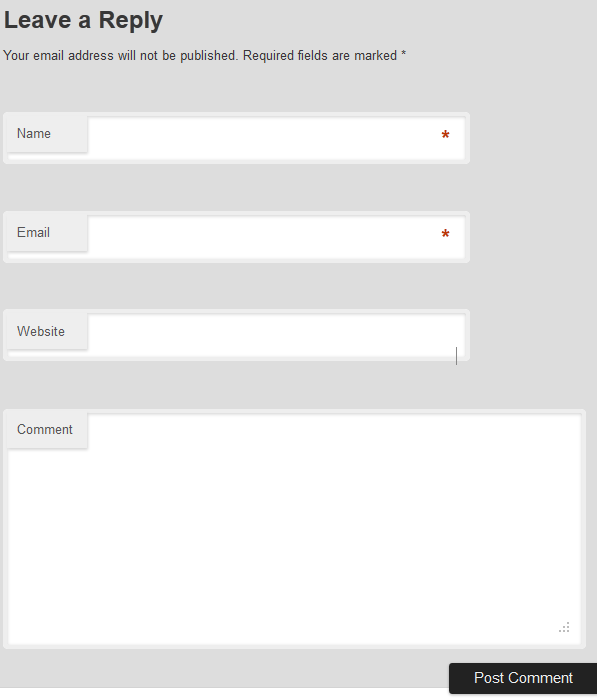 Однако они не могут утверждать или работать с контентом, отправленным другими пользователями. Это отличный способ предоставить вашей команде постоянных участников доступ к публикации собственного контента, и вам не нужно ждать, пока администратор сделает это за них.
Однако они не могут утверждать или работать с контентом, отправленным другими пользователями. Это отличный способ предоставить вашей команде постоянных участников доступ к публикации собственного контента, и вам не нужно ждать, пока администратор сделает это за них.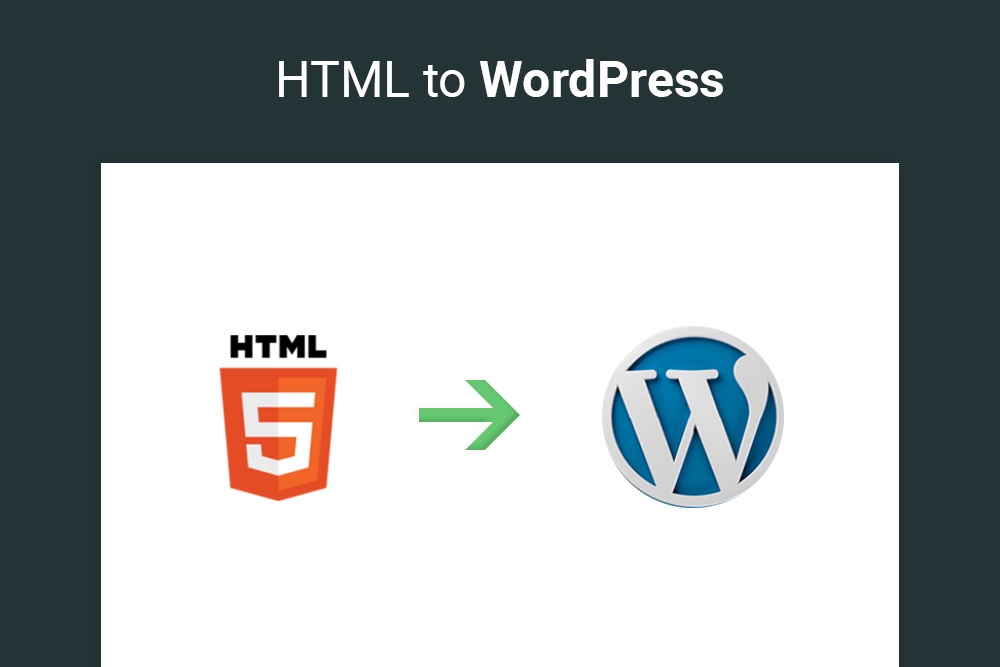 Это техническая роль, предназначенная для владельца и разработчика веб-сайта.
Это техническая роль, предназначенная для владельца и разработчика веб-сайта.

 роль
роль