Перенос сайтов на другой хостинг, CMS, домен (на UMI, Joomla, Bitrix, WordPress и др.)
Введение
Дизайн
Программирование
Контент
Этап переноса
Введение
Зачастую сайты на продвижение приходят либо в плохом, либо в очень плохом состоянии. Юные умельцы и ленивые исполнители, некачественно создавшие сайт, оставляют за собой следы, которые в глазах поисковых систем выглядят спамом или считаются откровенными ошибками построения и организации сайта.
Сайты, построенные на бесплатных CMS (Joomla и прочие), имеют ряд существенных недостатков. Отсутствие корректной ссылочной URL-структуры (наличие id=238?= и прочих мусорных символов), непонятная организация разделов и отсутствие возможности рубрифицировать сайт, создание дублей страниц — все это мешает успешному продвижению сайта. Что уж говорить про удобство создания страниц и управление всеми SEO-параметрами.
Интернет-проекты для успешного развития должны развиваться не только в плане организации бизнеса внутри компании, но и снаружи, в интернете.
Я поделюсь с вами несколькими секретами успешного переноса сайта с бесплатной и неудобной CMS на лицензионную платформу Umi.CMS, при этом снизив все возможные риски неправильной индексации и потери позиций после переноса.
Итак, приступим. Вам потребовалось поменять платформу для сайта. Что делать?
Дизайн
Если дизайн вашего сайта никак не вписывается в понятие современного и удобного, то стоит подумать о редизайне, т. к. на этапе смены платформы предоставить новый дизайн на программирование обойдется дешевле в несколько раз, чем менять его после переноса.
Если дизайн, с вашей точки зрения (схожее мнение должно быть у экспертов), красивый и удобный, подходящий для успешного SEO и развития бизнеса, то можно приступать непосредственно к переносу — в этом случае лицо сайта сохранится в том же виде, в котором вы его привыкли видеть, изменится лишь внутренняя начинка.
Программирование
Если возникла необходимость доработать сайт функционально (например, сделать фильтр по поиску товаров в интернет-магазине, доработать характеристики и т. д.), то, прежде всего, составляется четкое и понятное ТЗ (техническое задание) программисту. После этого вы можете на неделю-две (если проект большой — то сроки увеличатся) забыть о сайте — в это время программист будет занят версткой, настройкой хостинга и движка. После того, как он закончит базовые настройки и реализует все ваши пожелания, наступает период переговоров — проверка и доработка всех пунктов ТЗ. Процедуры по созданию тестового домена и контролю разработки сайта возлагаются на программиста (если это прямой исполнитель) или на руководителя интернет-проектов. Стоит понимать, что сильно отходить от ТЗ никто не будет, и если вы захотели в период разработки добавить еще 10 новых пунктов, то это будет осмечиваться отдельно. Как правило — дорого. Поэтому все пожелания стоит учесть в первоначальном ТЗ.
Стоит отметить, что верный способ удачно закончить проект в установленные сроки — это обозначить в первоначальном ТЗ самые основные и важные доработки. Затем будет проще развивать проект и осмечивать каждый дополнительный пункт отдельно. У Заказчика, тем самым, будет четкое понимание, «за что» он платит.
Контент
Немаловажное место на данном этапе занимает настройка 301-х редиректов и robots.txt.
Редиректы нужны для перенаправления робота-индексатора со старой страницы (старый URL) на новую (новый вид URL). Они прописываются в файл . htaccess либо через index.php (в последних версиях Umi работает только так, либо через специальный скрипт). Если сайт большой, то составление 301-редиректов может занять значительное время.
htaccess либо через index.php (в последних версиях Umi работает только так, либо через специальный скрипт). Если сайт большой, то составление 301-редиректов может занять значительное время.
Robots.txt — файл для роботов поисковых систем с указанием правил для индексации сайта и его страниц. Во время разработки на тестовом домене он должен быть таким:
User-Agent: *
Disallow: /
При запуске обновленного сайта его потребуется откорректировать. Можно найти стандартный robots.txt или сделать свой, если существуют какие-то ограничения в индексации страниц сайта.
Этап переноса
Пожалуй, это самый важный этап, т. к. предыдущие этапы выполнялись в том месте, где не ступала нога роботов поисковых систем. Здесь же мы переносим данные на действующий домен. Современные поисковые системы, Yandex и Google имеют ряд стандартных инструментов для вебмастера, которые позволяют настроить сайт под робота и предоставить ему актуальную информацию для ранжирования и выдачи в результатах поиска.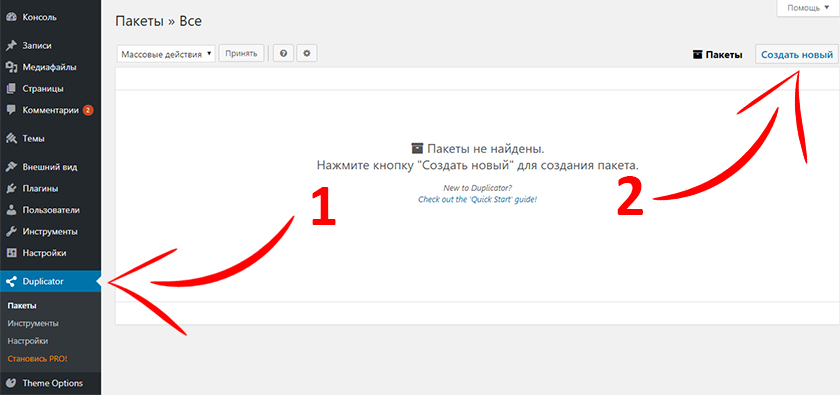
Чтобы успешно перенести оттестированный сайт на Umi.CMS на хостинг Заказчика, требуется:
1. Сделать копию сайта на тестовом FTP, поместив ее в архив (например, Zip). Лучше это делать через панель управления хостингом, т. к. в этом случае права на сайт и другие возможные настройки останутся такими же, как и во время тестирования. В случае использования FTP-клиента вы потеряете много времени на копирование файлов.
2. Сделать дамп базы данных тестового сайта. Можно напрямую через PHP My Admin, либо, опять же, через соответствующую программу.
3. Перенести все имеющиеся счетчики статистики со старого сайта на новый.
4. Развернуть архив тестового FTP на хостинг Заказчика (предварительно удалив предыдущий сайт) и импортировать таблицы базы данных в новосозданную базу.
5. Как правило, в базе и в файлах конфигурации на FTP прописаны настройки. В этом случае вам надо будет изменить их на действующие (доступы к базе и привязка домена). В Umi.CMS это — таблица базы cms3_domains и файл конфигурации config. ini, лежащий в корне сайта. Также понадобится почистить папку /sys-temp/runtime-cache/ .
ini, лежащий в корне сайта. Также понадобится почистить папку /sys-temp/runtime-cache/ .
6. После этого, если все сделано было правильно, сайт должен открыться, появится окно для ввода лицензионного ключа. Жмем ОК и готово. Если перенос выполнялся со сменой хостинга для Заказчика, то потребуется изменить DNS записи домена (время переключения сайта со старого на новый хостинг занимает от 1 часа до 2-х суток).
Также важно не забыть после переноса:
1. Проверить robots.txt, внести изменения. Зачастую разработчики дополнительно добавляют в дефолтный шаблон сайта следующую строку, запрещающую индексацию сайта на время разработки:
Соответственно, при переносе данную строку ‘затереть’.
2. Проверить ответы сервера для главной страницы и нескольких внутренних страниц сайта. Сделать это можно здесь. Домен сайта и его страницы должны отдавать ответ 200ok без www (или если есть редирект перенаправлять на ссылки с www). Этот момент обязательный, т. к. бывают ошибки у хостеров при смене и перепривязке ДНС записей, и получается, что исходный домен доступен только по www адресу.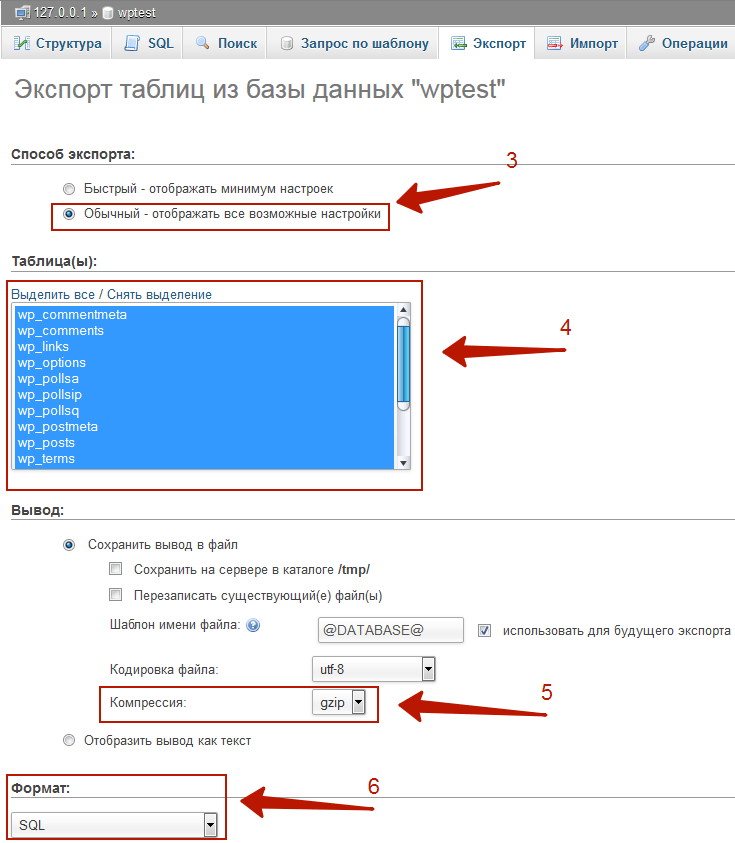
В этом же сервисе проверить ранее настроенные 301-редиректы.
3. Если хостинг Заказчика при переносе поменялся, то потребуется перенастроить почту под данный хостинг. Некоторые хостинги имеют свой почтовый сервер, предоставляя необходимые доступы. Другие хостинги предлагают сделать это через почту Yandex или Google. Разницы я не вижу.
В дальнейшем потребуется отслеживать индексацию и показатели сайта и смотреть, как сайт успешно ползет в ТОП-10 поисковых систем.
Все правила, которые обозначены в этой статье, опробованы на собственных сайтах и протестированы много раз при работе с клиентскими сайтами.
Автор статьи: Александр Наумов
Читайте также: Переезд сайта на выделенный сервер.
Перенос сайта WordPress на другой хостинг
Перенос сайта WordPress на другой хостинг — это не очень сложный, но достаточно кропотливый процесс, который требует внимания и последовательности действий.
Причин для переезда на новый хостинг может быть очень много.
Начинающие веб-мастера, как правило, пытаются сэкономить при запуске сайта. Это касается в том числе и физического размещения проекта.
Дешевый хостинг таит в себе кучу минусов (нестабильность работы, технические ограничения и т. д.) и со временем появляется желание сменить хостинг на другой.
Способов переноса несколько, но самый надежный – своими руками.
Создание копии файлов сайта Wordpress
WordPress позволяет делать это с помощью различных плагинов. Их проблема в том, что они могут не правильно скопировать или «потерять» некоторые данные. Это может привести к неприятным ошибкам. Лучше контролировать весь процесс, сделав все самостоятельно.
Некоторые компании позволяют создавать бэкап сайта прямо в административной панели своего хостинга. Это самый простой и надежный способ.
Обычно копии сохраняются в корневой папке файловой системы. В нее можно зайти через админку или FTP-протокол, воспользовавшись специальной программой (например, FileZilla или Total Commander).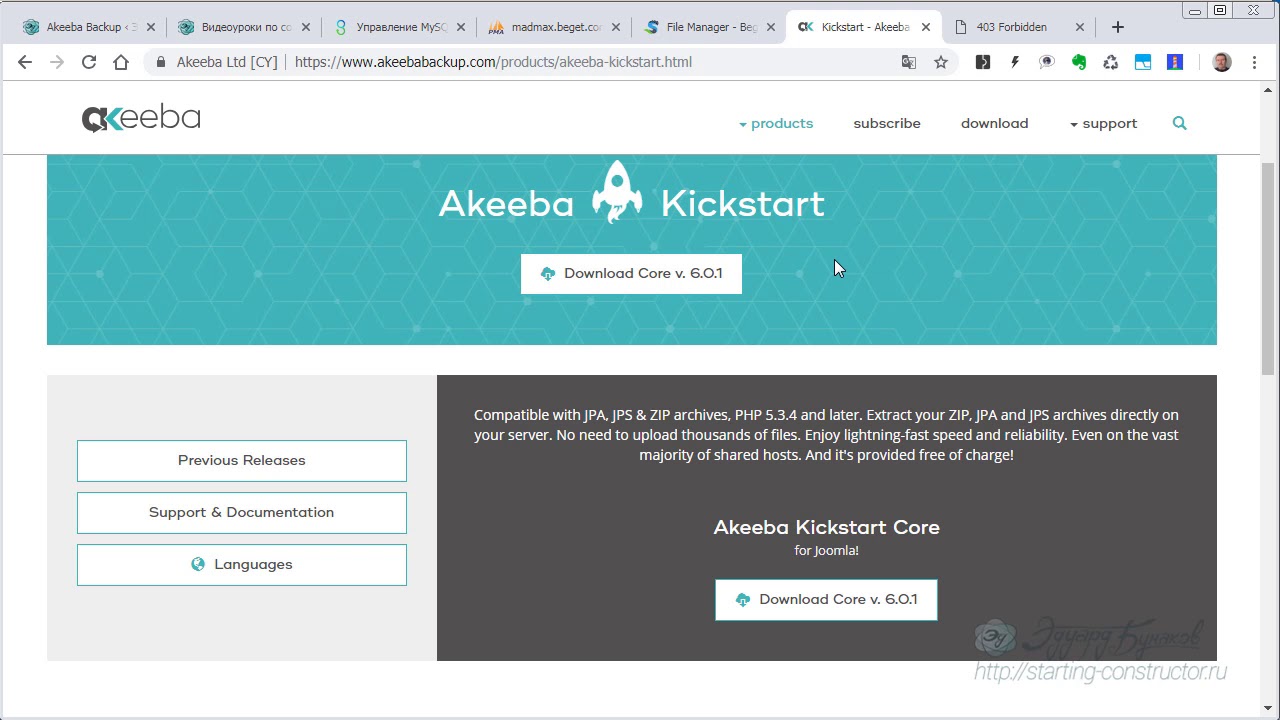 В крайнем случае можно обратиться в службу поддержки, если возникнут какие-то сложности.
В крайнем случае можно обратиться в службу поддержки, если возникнут какие-то сложности.
Если предыдущий способ по какой-либо причине не получился, то можно зайти в файловую систему с помощью FTP и создать архив самостоятельно. Данные для входа можно уточнить в техподдержке или найти письмо в почтовом ящике (должно было прийти при регистрации).
Внимание! Обязательно надо заархивировать содержимое корневой папки, чтобы не потерялась информация. Это может значительно исказить дизайн проекта. Лично я первый раз попытался перенести информацию «на прямую» и ничего не получилось.
Во-первых, это заняло продолжительное время.
Во-вторых, не удалось скопировать все файлы, из-за ограничений прав доступа.
Создание копии базы данных
Воспользуемся самым простым способом – скопируем на прямую с сервера хостера. Для этого заходим через админ панель в PhpMyAdmin и следуем такой инструкции:
- во вкладке SQL выбираем свою базу данных;
- переходим в «Экспорт»;
- выбираем режим «Обычный»;
- галочками должны быть выделены все таблицы;
- информацию сжимаем в gzip архив;
- сохраняем все на языке программирования SQL;
- нажимаем кнопку Вперед.

На выходе получаем архив с названием – ‘название базы данных’.sql.gz. Теперь мы имеем архивы файлов сайта и базы данных.
Перенос полученных архивов на другой хостинг
Архив с файлами загружаем по FTP в нужную папку (например, www или именем домена. Это зависит от конкретного хостинга) и разархивируем. Обязательно проверяем правильность пути.
Заходим в PhpMyAdmin, создаем новый аккаунт и импортируем в него sql.gz архив с базой данных старого хостинга. Это можно сделать во вкладке «Импорт».
Внимание! Не забудьте изменить файл wp-config.php. В нем расположена информация (логин и пароль) для подключения к базе данных. Иначе будет выскакивать ошибка.
Даже если и возникнут сложности, то можно обратиться в службу поддержки хостинга. Любая уважающая себя компания поможет своим клиентам и сделает это бесплатно.
Папке wp-content-uploads присваиваем права доступа – 777. Это можно сделать в админ панели или подключившись по FTP.
Изменение DNS серверов для нового хостинга
Не забываем про доменное имя. Надо зайти на сайт своего регистратора имен и в разделе «Управление DNS-серверами» меняем DNS-сервера на новые (их можно узнать у своего хостера). Изменения вступят в силу через некоторое время (от пары часов до 3 суток).
Надо зайти на сайт своего регистратора имен и в разделе «Управление DNS-серверами» меняем DNS-сервера на новые (их можно узнать у своего хостера). Изменения вступят в силу через некоторое время (от пары часов до 3 суток).
Пожалуй на этом все. Это не так уж и сложно, как могло показаться на первый взгляд.
Даже если что-то пойдет не так, то у вас сохранены копии сайта. Всегда можно все переделать самому или попросить специалистов своего нового хостинга, например Webhost1, Reg ru, Fozzy и вам обязательно помогут
ТОП-5 хостингов в этом месяце
Проблемы переезда сайта на WordPress на другой хостинг
Итак, я уже написал почему решил переезжать на другой хостинг. А теперь напишу о том, почему у меня заняло это так много времени — надеюсь, что мой пост окажется ещё кому-нибудь полезным, т.к. упоминание описанных здесь проблем я в интернете встречал море, а решение — всего один раз, и то это решение говорило, как всё исправить, а не как предотвратить.
На всякий случай — всё описанное здесь касается переезда сайта на другой хостинг с сохранением домена. В-принципе, полезную информацию смогут почерпнуть и те, кто хочет сменить домен, но действия, необходимые для этого, я описывать не буду.
Самый простой способ переноса сайта WordPress на другой хостинг гласит: сделай бэкап файлов и базы, скопируй на другой хостинг, восстанови бэкапы, поменяй настройки доступа к базе WordPress. Всё выглядит быстро и красиво — казалось бы, какие могут возникнуть проблемы?
У меня их было несколько и все — с базой данных. Хотя это и не было очевидно в одном из случаев.
Проблема 1. Бэкап не восстанавливается
Бэкап у меня не хотел восстанавливаться по множеству причин. Я пробовал делать архив как через панель PhpMyAdmin, так и через консоль по SSH, и восстанавливать также разными способами — не помогало. То размер ключа не такой, то тип ключа не такой, то символьные поля не того типа.
Одна из множества подобных проблемВероятное, но не спасшее меня решение: поменять в бэкапе базы (если он в текстовом виде — в общем случае там будут SQL-запросы, для тех, кто знает SQL — простые как стихи Пушкина) длины ключей с varchar(255) на varchar(128).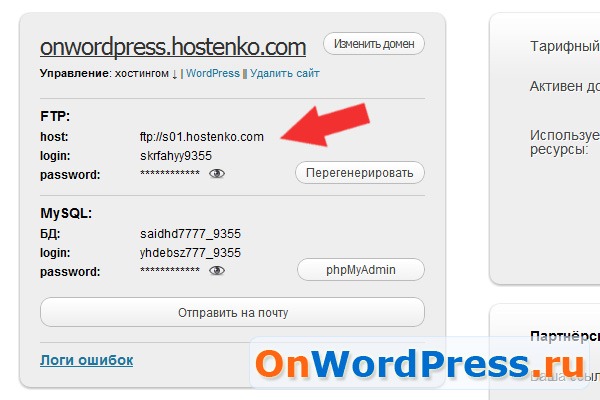 После исправления возникли другие ошибки. Их мы с приятелем тоже поправили, и всё-таки восстановили бэкап на новой базе, однако лучше бы мы этого не делали, т.к. всё равно возникла вторая проблема, и ниже я опишу решение, как избавиться от обеих проблем сразу.
После исправления возникли другие ошибки. Их мы с приятелем тоже поправили, и всё-таки восстановили бэкап на новой базе, однако лучше бы мы этого не делали, т.к. всё равно возникла вторая проблема, и ниже я опишу решение, как избавиться от обеих проблем сразу.
Проблема 2. При добавлении записи не отображается визуальный редактор WordPress
Вообще, эта ерунда может быть симптомом очень множества разных проблем. У кого-то просто на собственного пользователя редактор оказался отключён, кого-то спасает обновление файлов WordPress на хостинге. Вариантов много, но если вы видите такое:
Нажимаем «Добавить запись» и видим вот такое — верный признак отсутствия AUTO_INCREMENTКлючевая фраза: «Вы редактируете страницу, на которой отображаются свежие записи».
Это 99,99% симптом проблемы с автоинкрементом таблиц. Точнее, с его отсутствием. Описание этой проблемы я нашёл в единственном месте в интернете, вот тут. Там же подробнее описаны симптомы и метод лечения, если у вас такое уже давно, но вы никак не нашли способа решения.
Кратко: ключевые поля таблиц при переносе теряют свойство AUTO_INCREMENT, которое для них жизненно необходимо. В итоге при попытке вордпресса что-то записать в таблицу создаётся запись с нулевым ключом, и запись не происходит. Это можно изменить постфактум и вручную — удалить из таблиц записи с нулевым ключом и в редакторе структуры в PhpMyAdmin поставить галочку «A_I» в свойствах поля. (Да, A_I — это именно AUTO_INCREMENT, а не All Inclusive). Главное не забыть сделать это для каждой таблицы. Но во избежание появления любых ошибок (в том числе, первой проблемы) у меня есть немного более простое решение (хотя в тексте оно выглядит сложным).
Вручную можно просто поставить эту галочкуРешение обеих описанных выше проблем (позволяющее их полностью избежать), по шагам:
Шаг 1. Бэкап
Перво-наперво, делаем полный бэкап нашего старого сайта. Кстати, можно даже на время его закрыть, если у вас ожидаются какие-то обновления контента (я не закрывал, т. к. комментарии у меня Disqus, новые статьи я на время переноса не планировал, да и вообще переносил в воскресенье и довольно быстро).
к. комментарии у меня Disqus, новые статьи я на время переноса не планировал, да и вообще переносил в воскресенье и довольно быстро).
Файловую систему архивируем полностью. Лучше сделать архив на самом сайте — через контрольную панель (если ваш хостер это позволяет) либо через консоль по SSH, например, так:
tar czf site-home-folder.tar.gz site-home-folderЭкспортируем только данные
Базу данных экспортируем через PhpMyAdmin, но только ДАННЫЕ. То есть, структуру не экспортируем. На всякий случай можно поставить совместимость с MSSQL, но можно и не ставить.
Тут кто-то скажет, что для верности лучше использовать бэкап через SSH и команду mysqldump. Нет, не лучше. В данном конкретном случае никаких преимуществ это не даст. Но если вам лично проще через SSH, чем через PhpMyAdmin — пожалуйста.
Шаг 2. Установка «пустышки» на новый хостинг
Ставим на новый хостинг новый чистый WordPress, но той же версии, что у нас сайт. Та же версия нужна не то чтобы обязательно, но на всякий случай пусть будет так.
Создаём базу данных средствами хостера. Далее нам же нужно к своему сайту как-то обращаться, правильно? Можно прописать свой домен на новый IP в файл hosts (как это сделать на Windows, как это сделать на Mac) на своей локальной машине, на которой мы всем этим занимаемся. Если IP нашего нового сайта (IP должен предоставить хостинг) 80.145.112.40, а домен — mysite.ru, то пишем в hosts конкретно следующее:
80.145.112.40 mysite.ru
(Набираем IP, нажимаем Tab, набираем домен). Обновляем кэш на Mac (dscacheutil -flushcache) или перезапускаем Windows — всё, набрав в браузере mysite.ru мы попадаем на новый хостинг, а не на старый. Кстати, удобно, когда под рукой два компьютера — чтобы на одном вы видели старый сайт, на другом — новый. Главное, не перепутать.
Устанавливаем WordPress обычным способом, не забыв указать тот префикс таблиц, который используем на старом хостинге. Да, таблицы можно и позже переименовать, но зачем лишние действия?
Убеждаемся, что «пустышка» работает нормально. Можно попробовать создать пост и залить в него картинку. Работает? Ок, переходим дальше.
Можно попробовать создать пост и залить в него картинку. Работает? Ок, переходим дальше.
Шаг 3. Устраняем разницу в БД
Это чисто проверочный пункт, не факт, что он вам вообще нужен. Дело в том, что некоторые плагины для WordPress создают свои таблицы в базе данных. Поэтому просто откройте в PhpMyAdmin старую и новую базы — в разных окнах браузера. И таблица за таблицей сравните — какие таблицы отсутствуют в новой.
Отмеченные таблицы, например, в дистрибутив WordPress не входятНашли отсутствующие? Сделайте экспорт СТРУКТУРЫ конкретно этих таблиц из старой базы и прогоните получившийся SQL-скрипт на новой базе. Если вдруг будут ошибки, тогда возможно стоит попробовать всё-таки установить на WordPress все те плагины, что могут создавать свои таблицы (загуглите имя таблицы — должно помочь). Пусть плагин сам создаст эти таблицы в новой базе.
Шаг 4. Удаляем «пустышку»
Теперь нам нужно избавиться от «пустышки», но не полностью. От файлов WordPress можно оставить, разве что, wp-config. php — там прописаны параметры подключения к новой БД. Но ещё лучше переписать эти параметры в старый файл, который будем переносить, а этот новый — грохнуть. Мало ли что вы туда писали или плагин какой-нибудь писал, а вы забыли. Вот плагин WP-Cache, например, прописывает настройки в wp-config.php.
php — там прописаны параметры подключения к новой БД. Но ещё лучше переписать эти параметры в старый файл, который будем переносить, а этот новый — грохнуть. Мало ли что вы туда писали или плагин какой-нибудь писал, а вы забыли. Вот плагин WP-Cache, например, прописывает настройки в wp-config.php.
Базу данных нам нужно очистить — удалить всё содержимое таблиц, но оставить сами таблицы. Можно сделать это через PhpMyAdmin — заходим в структуру БД, жмём галочку «Check All», чтобы разом отметить все таблицы, и выбираем действие «Очистить таблицы».
На всякий случай ещё раз сравниваем структуру таблиц в PhpMyAdmin старой и новой базы.
Шаг 5. Копируем старый сайт на новый хостинг
Теперь заливаем архив с файлами WordPress на новый хостинг и разархивируем его. Можно, конечно, и через простой перенос файлов по FTP справиться, но лучше всё же через архив: это гораздо быстрее, не будет проблем со скрытыми файлами, меньше вероятность появления проблем с разницей прав доступа.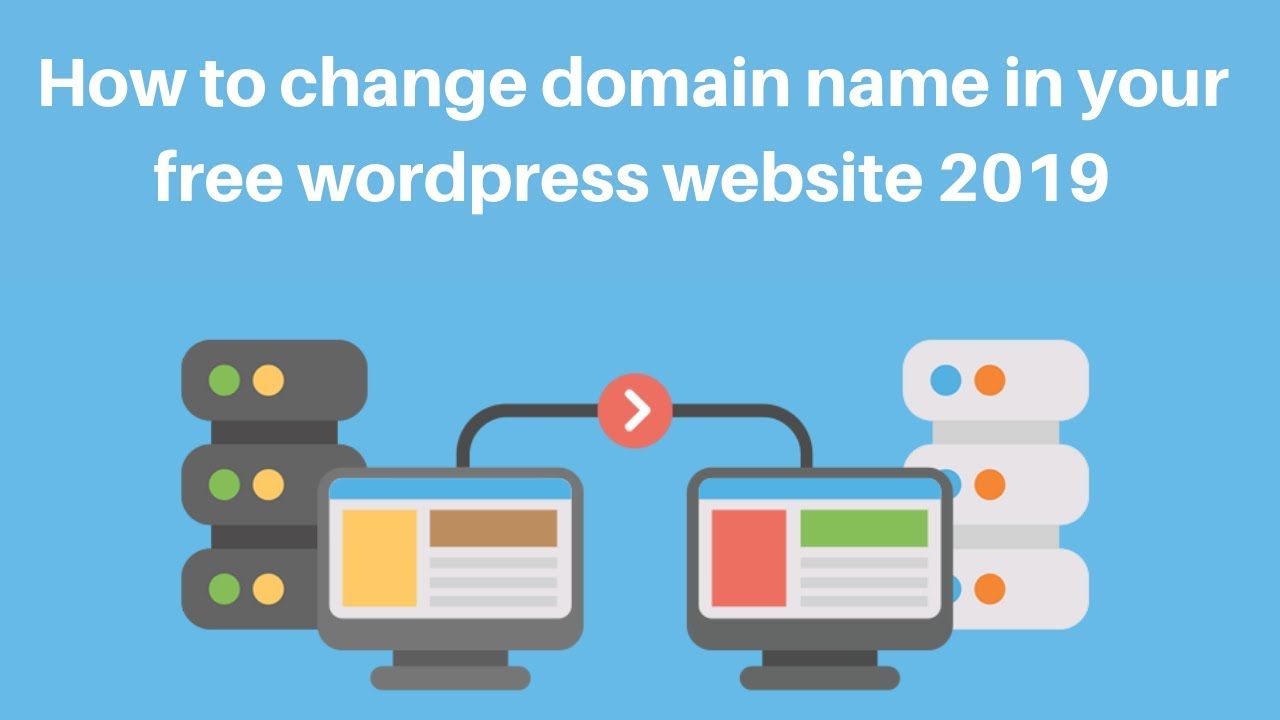 Через SSH это можно сделать примерно такой командой:
Через SSH это можно сделать примерно такой командой:
tar xzf site-home-folder.tar.gz site-home-folder
Но, кстати, некоторые нормальные хостинги предоставляют адекватный файловый менеджер, можно распаковать прямо в нём.
Аналогично и с базой. Заходим в PhpMyAdmin нового хостинга и прогоняем SQL архива старой базы. Напомню, в этом архиве должны быть сведения только о наполнении таблиц, никаких процедур создания или удаления таблиц здесь быть не должно. Ну а сама новая база перед прогоном бэкапа должна быть пустой — таблицы созданы, а записей в них нет.
Всё. Проверяйте — должно работать. Теперь можно поменять в настройках домена NS-сервера (новый хостинг должен предоставить их список), удалить или закомментировать добавленную запись в файл hosts на локальной машине, и ждать, пока кэш DNS обновится глобально (мой провайдер, «Онлайм», обновлял этот кэш пол-дня, хотя остальные провайдеры справились гораздо быстрее).
Перенос сайта WordPress (Вордпресс) на другой хостинг в Москве
Перенос сайта WordPress на другой хостинг
Эта процедура обычно осуществляется в четыре шага:
- скачивание файлов, размещённых на старом хостинге;
- перенос базы данных;
- редактирование файлов;
- загрузка файлов на новое место.

Скачивание файлов никаких трудностей не представляет, но если сайт достаточно велик, это отнимет время. Копировать нужно всё содержимое корневой директории, и лучше для этого создать отдельную папку у себя на компьютере. Путаница в файлах может привести к сбоям, а то и к невозможности работы вашего ресурса на новом месте.
Для переноса базы данных (здесь и далее — БД) её нужно сначала экспортировать. Для этого используется пакет программ phpMyAdmin, который встроен в меню управления большинства хостингов. Выберите БД сайта и откройте пункт меню, отвечающий за экспорт (Export). Отметьте быстрый экспорт в формате sql, после чего сохраните дамп БД в удобном месте на локальном компьютере. Далее создайте чистую БД на новом хостинге через панель администратора и выполните импорт из старой БД в новую. Последнее делается также при помощи phpMyAdmin, только выбирается не экспорт, а импорт; только не забудьте снять галку частичного импорта (обычно называется Partial Import), чтобы БД загрузилась целиком, и проверьте входящий формат.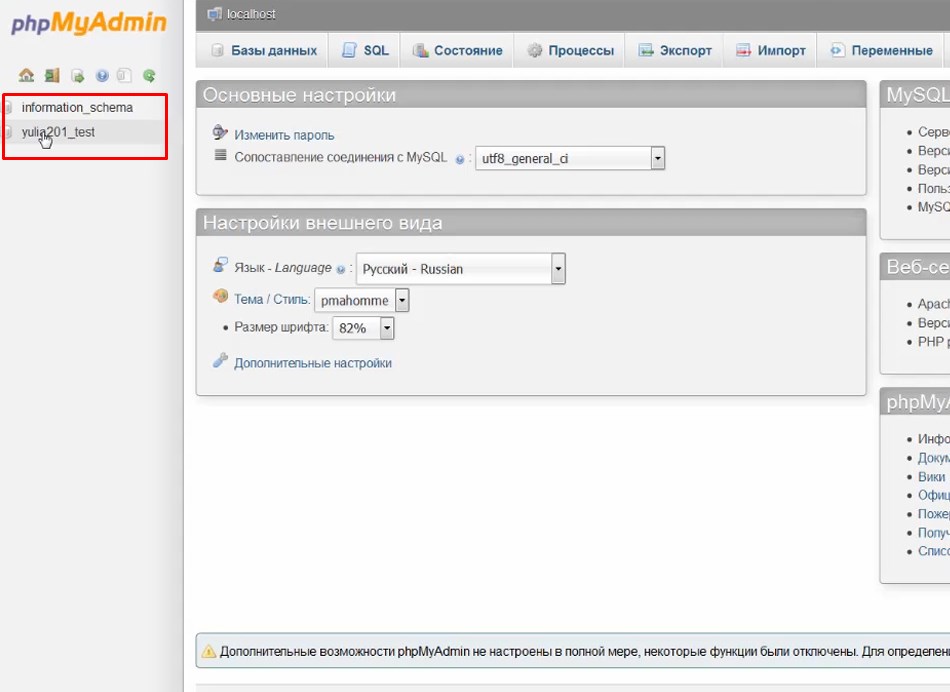
Редактирование начните с файла wp-config.php, перед этим не забудьте сделать бэкап, назвав его, например, wp-config-copy.php (или по-другому, но так, чтобы файл был узнаваем), поскольку этот файл важен для запуска всего сайта. Теперь можно редактировать wp-config.php в текстовом редакторе: введите название новой БД (строчка со словом name), пользователя (строка со словом user) и придумайте пароль (строка со словом pass), после чего сохраните изменения.
Зайдите в корневую папку сайта на новом хостинге и приступайте к копированию сохранённых файлов с вашего компьютера. После окончания копирования можно проверять работоспособность ресурса. Если сайт не открывается, вы делали всё по инструкции и ничего не меняли (например, доменное имя), повторите процедуру заново или обратитесь за помощью к службе поддержки хостинга.
При «сложном переезде», когда ресурс большой и со значительным количеством модулей, проблемы могут возникнуть из-за того, что нужно менять данные в нескольких файлах, а также настраивать и сам хостинг.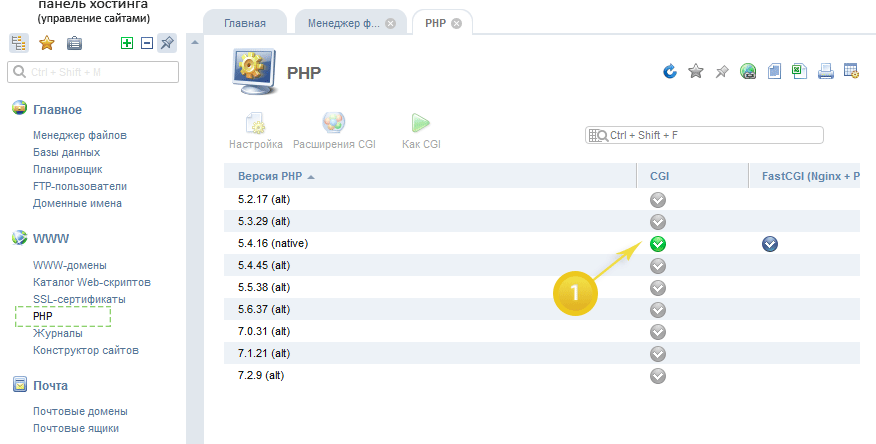 Не можете перенести сами — обратитесь в нашу компанию: даже самый сложный перенос сайта WordPress быстро выполнят наши сотрудники. Стоимость услуги указана в прайсе. Также возможно оказание и дополнительных услуг, включая доработку и расширение функционала сайта, текстовое наполнение, поисковую оптимизацию и другое. Обратите внимание, что такие услуги оказываются отдельно и не входят в стоимость переноса.
Не можете перенести сами — обратитесь в нашу компанию: даже самый сложный перенос сайта WordPress быстро выполнят наши сотрудники. Стоимость услуги указана в прайсе. Также возможно оказание и дополнительных услуг, включая доработку и расширение функционала сайта, текстовое наполнение, поисковую оптимизацию и другое. Обратите внимание, что такие услуги оказываются отдельно и не входят в стоимость переноса.
Как переместить WordPress на новый хост или сервер (без простоев)
Планируете ли вы переместить свой сайт WordPress в новую хостинговую компанию или на другой сервер? Самый большой риск при переключении веб-хостинга или переносе веб-сайта на новый сервер — это потеря данных и простои.
Оба эти фактора могут сделать ваш сайт временно недоступным для пользователей и поисковых систем, что может привести к потере продаж и рейтинга в поисковых системах.
В этом пошаговом руководстве мы покажем вам, как безопасно перенести ваш сайт WordPress на новый хост без простоев.
Мы также ответим на наиболее часто задаваемые вопросы о переносе сайта WordPress к новому хостинг-провайдеру, чтобы вы могли избежать некоторых распространенных ошибок.
Важно: Прежде чем мы начнем, мы хотим, чтобы вы знали, что многие хостинговые компании WordPress предлагают бесплатную услугу миграции. Его может не быть в списке на их веб-сайте, поэтому все, что вам нужно сделать, это спросить. Обычно это бесплатно, но некоторые могут взимать небольшую плату.
Сказав это, давайте взглянем на шаги, которые мы рассмотрим, чтобы переместить WordPress на новый хостинг-сервер (без простоев).
- Выберите новый хост WordPress
- Установите подключаемый модуль Duplicator для упрощения миграции
- Импортируйте свой сайт WordPress на новый хост
- Измените файл Hosts для предотвращения простоя
- Создайте базу данных MySQL на новом хосте
- Запустить скрипт миграции веб-сайта Duplicator
- Обновление сервера доменных имен
- Часто задаваемые вопросы о переносе WordPress на новый хост
Готовы? Давайте начнем.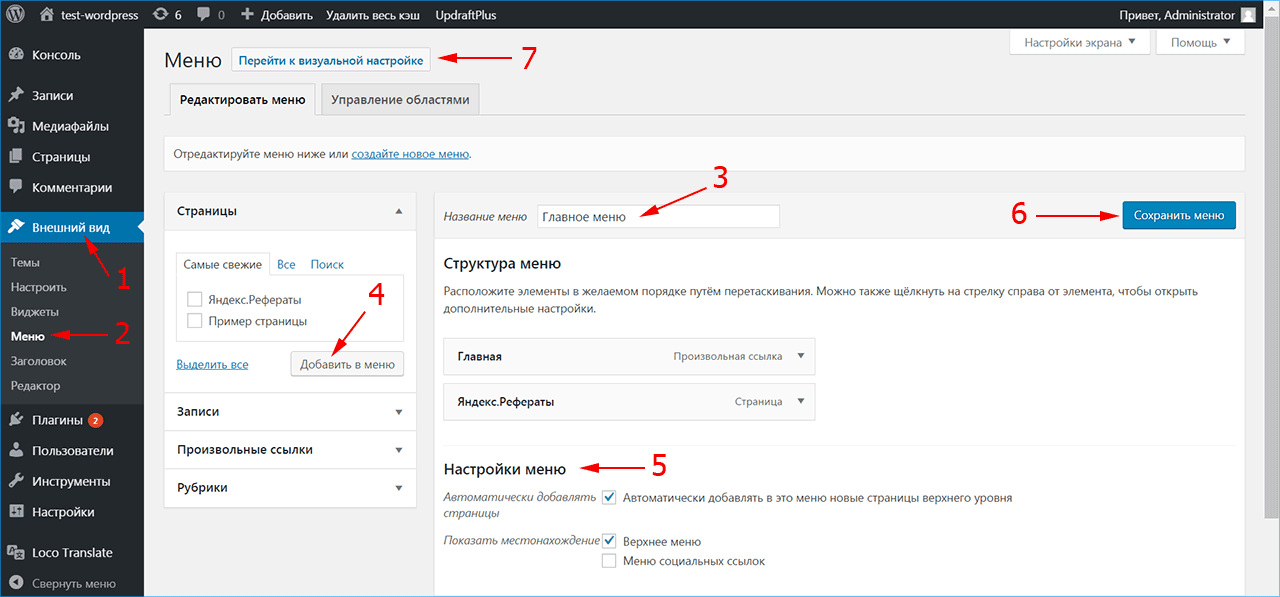
Шаг 1. Выберите новый хост WordPress
Если вы застряли на медленном веб-хосте даже после оптимизации скорости и производительности WordPress, то пора переместить ваш сайт WordPress на новый хост, который сможет обрабатывать ваш растущий трафик.
При поиске нового хостинг-провайдера WordPress важно тщательно выбирать, чтобы вам не пришлось переезжать снова в ближайшее время.
Вот кого мы рекомендуем:
- Для надежного общего хостинга мы рекомендуем использовать Bluehost. Они официально рекомендованы WordPress.org. Используя наш купон Bluehost, пользователи WPBeginner получают скидку 60% и бесплатное доменное имя.
- Если вы ищете облачного хостинга или провайдеров для конкретного местоположения, то мы рекомендуем вам проверить Siteground.У них есть центры обработки данных на 3 разных континентах.
- Если вы ищете управляемый хостинг WordPress, мы рекомендуем вам попробовать WP Engine.
 Это лучший и самый известный поставщик в отрасли.
Это лучший и самый известный поставщик в отрасли.
После покупки нового хостинга НЕ устанавливайте WordPress. Мы сделаем это позже.
На данный момент ваша новая учетная запись веб-хостинга должна быть полностью пустой без файлов или папок в вашем основном каталоге.
Шаг 2. Настройка дубликатора для упрощения миграции
Первое, что вам нужно сделать, это установить и активировать бесплатный плагин Duplicator на веб-сайте, который вы хотите переместить.Для получения дополнительной информации см. Наше пошаговое руководство по установке плагина WordPress.
Duplicator — это бесплатный плагин, который мы настоятельно рекомендуем. Вы также можете использовать его, чтобы переместить свой сайт на новое доменное имя без потери SEO.
Однако в этой статье мы расскажем, как использовать его для переноса вашего сайта WordPress с одного хоста на другой с нулевым временем простоя.
После того, как вы установили и активировали Duplicator, перейдите на страницу Duplicator »Packages в админке WordPress.
Затем вам нужно нажать кнопку «Создать» в правом верхнем углу.
После этого нажмите кнопку «Далее» и следуйте инструкциям по созданию пакета.
Убедитесь, что результаты вашего сканирования проверены (все должно быть написано «Хорошо»), а затем нажмите кнопку Build .
Процесс может занять несколько минут, поэтому оставьте вкладку открытой, пока плагин выполняет свою работу.
По завершении процесса вы увидите варианты загрузки установщика и пакета архива.Вам нужно щелкнуть ссылку «Загрузка в один клик», чтобы загрузить оба файла.
Архивный файл — это полная копия вашего веб-сайта, а файл установщика автоматизирует процесс установки для вас.
Шаг 3. Импортируйте свой сайт WordPress на новый хост
Теперь, когда вы скачали и архив, и файлы установщика, следующим шагом будет их загрузка на новый веб-хост.
Вы можете сделать это, подключившись к новому веб-узлу с помощью FTP.
Если вы никогда не делали этого раньше, ознакомьтесь с нашим руководством для начинающих по загрузке файлов через FTP в WordPress.
Обычно вы вводите доменное имя своего веб-сайта в качестве хоста при подключении FTP-клиента.
Однако, поскольку ваше доменное имя по-прежнему указывает на ваш старый хост, вам нужно будет подключиться, указав IP-адрес вашего сервера или имя хоста сервера. Вы можете найти эту информацию на панели управления cPanel вашей новой учетной записи хостинга.
Если вы не можете найти эту информацию, вы можете обратиться за поддержкой в свою новую хостинговую компанию, и они вам помогут.
Используя FTP-клиент, вам необходимо загрузить как файл installer.php, так и файл архива .zip в корневой каталог вашего веб-сайта.
Обычно это папка / username / public_html / .
Опять же, если вы не уверены, спросите свою хостинговую компанию.
Убедитесь, что ваш корневой каталог полностью пуст. Некоторые хостинговые компании автоматически устанавливают WordPress при регистрации.
Некоторые хостинговые компании автоматически устанавливают WordPress при регистрации.
Если у вас установлен WordPress в корневом каталоге, вам нужно сначала удалить WordPress.
После этого вам необходимо загрузить архивный zip-файл и файл installer.php в корневой каталог вашего сайта.
Шаг 4. Измените файл Hosts для предотвращения простоя
После того, как вы загрузили оба файла на новый хост, вам необходимо получить доступ к файлу installer.php в браузере.
Обычно к этому файлу можно получить доступ, используя следующий URL-адрес:
http://www.example.com/installer.php
Однако этот URL-адрес приведет вас к вашему старому веб-хосту, и вы получите ошибку 404.Это потому, что ваше доменное имя по-прежнему указывает на ваш старый веб-хостинг.
Обычно другие руководства могут посоветовать вам сменить серверы доменных имен и указать на новую хостинговую компанию, но это неправильно.
Если вы сделаете это сейчас, ваши посетители увидят неработающий веб-сайт, когда вы его перенесете.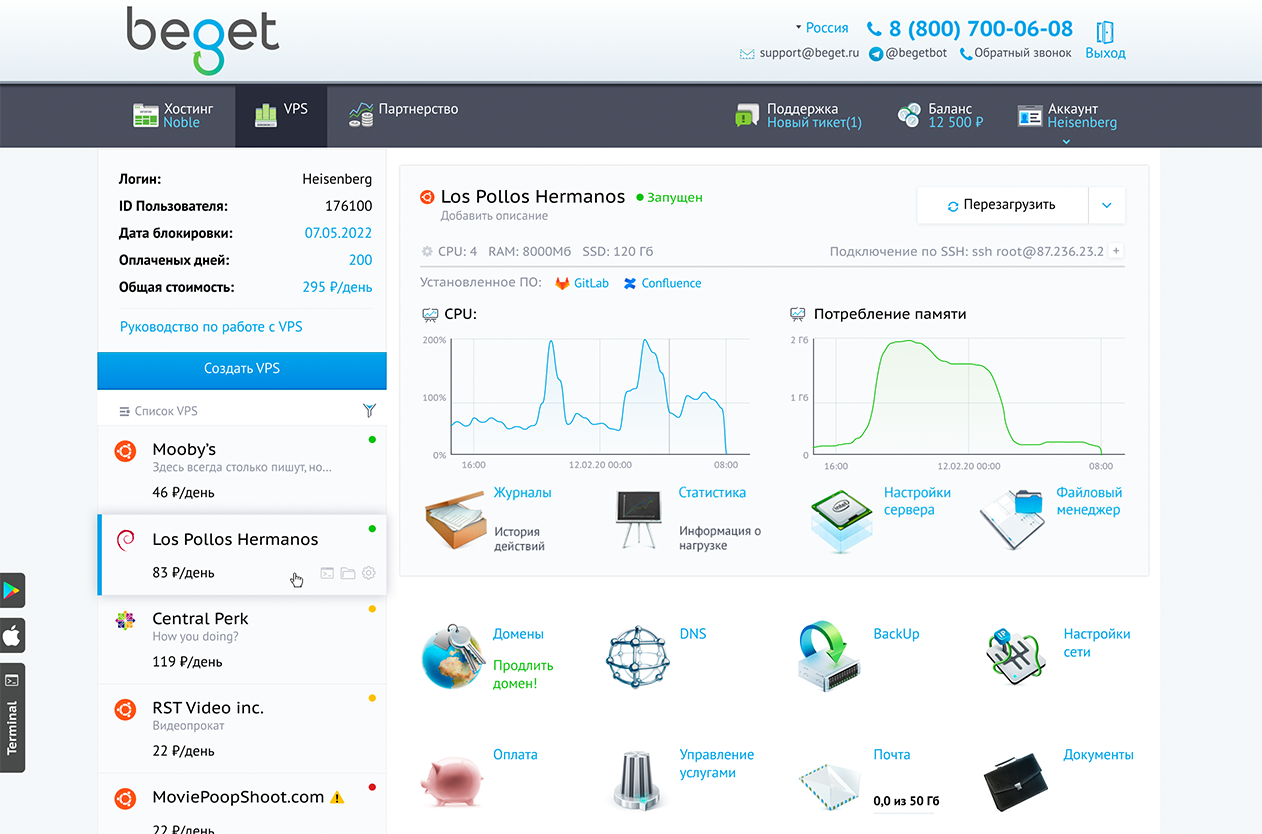
Мы покажем вам, как вы можете временно получить доступ к новому сайту на компьютере, не затрагивая старый сайт.
Это делается с помощью файла hosts на вашем компьютере.
Файл hosts можно использовать для сопоставления доменных имен с определенными IP-адресами. Другими словами, это позволяет обмануть ваш компьютер, думая, что веб-сайт перемещен, хотя это не так.
Давайте посмотрим, как добавить запись для вашего доменного имени в файл hosts, чтобы он указывал на вашу новую хостинговую компанию.
Внесение этих изменений позволит вам получить доступ к файлам на вашем новом хосте, используя собственное доменное имя, в то время как остальной мир по-прежнему будет получать доступ к вашему сайту со старого хоста.Это обеспечивает 100% безотказную работу .
Первое, что вам нужно сделать, это найти IP-адрес вашего нового сервера веб-хостинга. Чтобы найти это, вам нужно войти в свою панель управления cPanel и щелкнуть ссылку развернуть статистику на левой боковой панели. Адрес вашего сервера будет указан как общий IP-адрес.
Адрес вашего сервера будет указан как общий IP-адрес.
В некоторых хостинговых компаниях вы найдете эту информацию под заголовком «Информация об учетной записи».
На следующем этапе пользователям Windows необходимо перейти в Программы »Все программы» Стандартные , щелкнуть правой кнопкой мыши Блокнот и выбрать «Запуск от имени администратора».
Появится запрос Windows UAC, и вам нужно нажать Да, чтобы запустить Блокнот с правами администратора.
На экране Блокнота перейдите к Файл »Открыть , а затем перейдите в папку C: \ Windows \ System32 \ drivers \ etc . В этой папке выберите файл hosts и откройте его.
Если вы используете Mac, вам нужно открыть приложение «Терминал» и ввести эту команду для редактирования файла hosts:
судо нано / частный / и т.д. / хосты
Для пользователей Windows и Mac в нижней части файла hosts необходимо ввести скопированный IP-адрес, а затем ввести имя своего домена.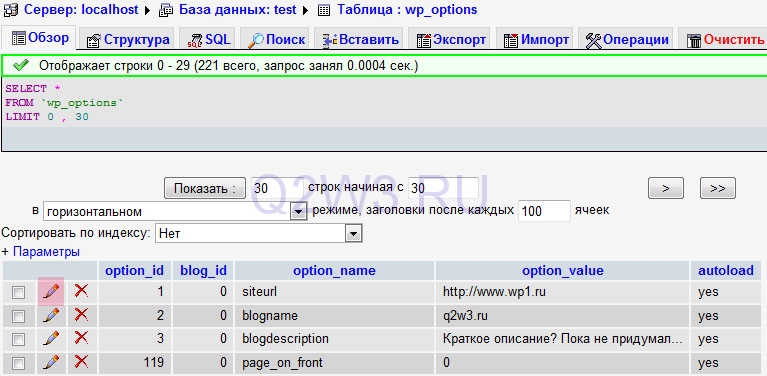 Как это:
Как это:
192.168.1.22 www.example.com
Убедитесь, что вы заменили IP-адрес тем, который вы скопировали из cPanel, а example.com — своим собственным доменным именем.
По завершении сохраните изменения.
Теперь вы можете получить доступ к своим файлам на новом хосте, используя свое доменное имя на вашем компьютере.
Важно: Не забудьте отменить изменения, внесенные в файл hosts после завершения миграции (шаг 6).
Шаг 5. Создание базы данных MySQL на новом хосте
Прежде чем мы запустим установщик на новом хосте, вам нужно будет создать базу данных MySQL в вашей новой учетной записи хостинга.Если вы уже создали базу данных MySQL, вы можете перейти к следующему шагу.
Создание базы данных в cPanel
Перейдите в панель управления cPanel вашей новой учетной записи хостинга, прокрутите вниз до раздела «Базы данных» и щелкните значок баз данных MySQL.
Вы увидите поле для создания новой базы данных. Введите имя для своей базы данных и нажмите кнопку «Создать базу данных».
Введите имя для своей базы данных и нажмите кнопку «Создать базу данных».
После создания базы данных MySQL необходимо прокрутить вниз до раздела «Пользователи MySQL».
Затем укажите имя пользователя и пароль для нового пользователя и нажмите кнопку «Создать пользователя».
После этого вам нужно добавить этого пользователя в свою базу данных. Это даст вам только что созданное имя пользователя и все разрешения для работы с этой базой данных.
Вы можете сделать это, прокрутив вниз до раздела «Добавить пользователя в базу данных». Просто выберите пользователя базы данных, которого вы создали, в раскрывающемся меню рядом с пользователем, затем выберите базу данных и нажмите кнопку добавления.
Теперь ваша база данных готова к использованию с WordPress. Обязательно запишите имя базы данных, имя пользователя и пароль. Эта информация понадобится вам на следующем шаге.
Шаг 6. Начните процесс миграции дубликатора
Теперь мы готовы запустить установщик. Перейдите по следующему адресу в окне браузера, заменив example.com своим доменным именем:
Перейдите по следующему адресу в окне браузера, заменив example.com своим доменным именем:
http://www.example.com/installer.php
Программа установки запустит несколько тестов и покажет вам «Пройдено» рядом с архивными и проверочными тестами.
Вам необходимо установить флажок условий и положений и продолжить, нажав кнопку Далее.
Теперь вам будет предложено ввести ваш хост MySQL, имя базы данных, имя пользователя и пароль.
Вашим хостом, скорее всего, будет localhost. После этого вы введете сведения о базе данных, созданной на предыдущем шаге.
Вы можете нажать кнопку «Проверить базу данных», чтобы убедиться, что вы ввели правильную информацию.
Если Duplicator может подключиться, вы увидите строку, начинающуюся с Pass.В противном случае вы увидите подробную информацию об ошибке подключения к базе данных.
Щелкните следующую кнопку, чтобы продолжить.
Duplicator теперь импортирует вашу базу данных WordPress из архива zip в вашу новую базу данных.
Затем он попросит вас обновить URL-адрес сайта или путь. Поскольку вы не меняете доменные имена, вам НЕ нужно здесь ничего менять.
Просто нажмите кнопку «Далее», чтобы продолжить.
Duplicator выполнит последние шаги и покажет вам кнопку входа в систему.
Теперь вы можете войти на свой сайт WordPress на новом хосте, чтобы убедиться, что все работает должным образом.
Шаг 7. Обновите серверы доменных имен (DNS)
На этом этапе вы создали полную копию своей базы данных и файлов WordPress на своем новом сервере хостинга, но ваш домен по-прежнему указывает на вашу старую учетную запись веб-хостинга.
Чтобы обновить домен, необходимо переключить серверы имен DNS. Это гарантирует, что ваши пользователи попадут в новое место на вашем веб-сайте, когда они введут ваш домен в свои браузеры.
Если вы зарегистрировали свой домен у своего хостинг-провайдера, лучше всего перенести домен на новый хост. Если вы использовали регистратора доменов, например Domain. com, GoDaddy, Network Solutions и т. Д., Вам необходимо обновить свои серверы имен.
com, GoDaddy, Network Solutions и т. Д., Вам необходимо обновить свои серверы имен.
Вам понадобится информация о DNS-сервере имен от вашего нового веб-хоста. Обычно это пара URL-адресов, которые выглядят так:
ns1.hostname.com
ns2.hostname.com
В этом руководстве мы покажем вам, как изменить DNS-серверы имен с помощью GoDaddy.
В зависимости от регистратора домена или веб-хостинга снимки экрана могут выглядеть по-разному. Однако основная концепция осталась прежней.
Вам нужно искать область управления доменом, а затем искать серверы имен. Если вам нужна помощь в обновлении серверов имен, вы можете обратиться в свою хостинговую компанию.
Для GoDaddy вам необходимо войти в свою учетную запись GoDaddy и затем нажать «Домены».
После этого вам нужно нажать на кнопку «Управление» рядом с доменным именем, которое вы хотите изменить.
В разделе «Дополнительные настройки» вам нужно будет нажать «Управление DNS», чтобы продолжить.
Затем вам нужно прокрутить вниз до раздела «Серверы имен» и нажать кнопку «Изменить».
Во-первых, вам нужно будет переключить раскрывающееся меню типа сервера имен с «По умолчанию» на «Пользовательский». После этого вы можете заполнить информацию о вашем новом хостинг-провайдере в разделе «Серверы имен».
Не забудьте нажать кнопку «Сохранить», чтобы сохранить изменения.
Вы успешно сменили серверы имен в своем домене. Изменения DNS вступят в силу для всех пользователей в течение 4–48 часов. .
Поскольку у вас одинаковый контент на старом и новом хостах, ваши пользователи не заметят никакой разницы. Ваша миграция на WordPress будет беспроблемной, без простоев.
На всякий случай мы рекомендуем вам подождать, чтобы удалить старую учетную запись хостинга, до 7 дней после миграции.
Часто задаваемые вопросы
Вот несколько вопросов, которые задают многие наши пользователи при переносе WordPress с одного хоста на другой.
1. Могу ли я зарегистрировать новую учетную запись хостинга без регистрации доменного имени?
Да, вы можете зарегистрироваться для учетной записи хостинга без регистрации доменного имени.
Доменное имя и хостинг — это две разные услуги, и вам не обязательно регистрировать доменное имя при регистрации на новом хосте. Для получения дополнительной информации см. Наше руководство о разнице между доменным именем и веб-хостингом.
Некоторые хостинг-провайдеры попросят вас выбрать доменное имя в качестве первого шага при покупке хостинга.Они также позволят вам ввести доменное имя, если оно у вас уже есть.
2. Нужно ли мне перенести мое доменное имя на новый хост?
Нет, переносить доменное имя на новый хост не нужно. Однако перенос вашего доменного имени на новый хостинг упростит продление и управление с той же панели управления, что и ваша новая учетная запись хостинга.
Дополнительную информацию по этой теме см.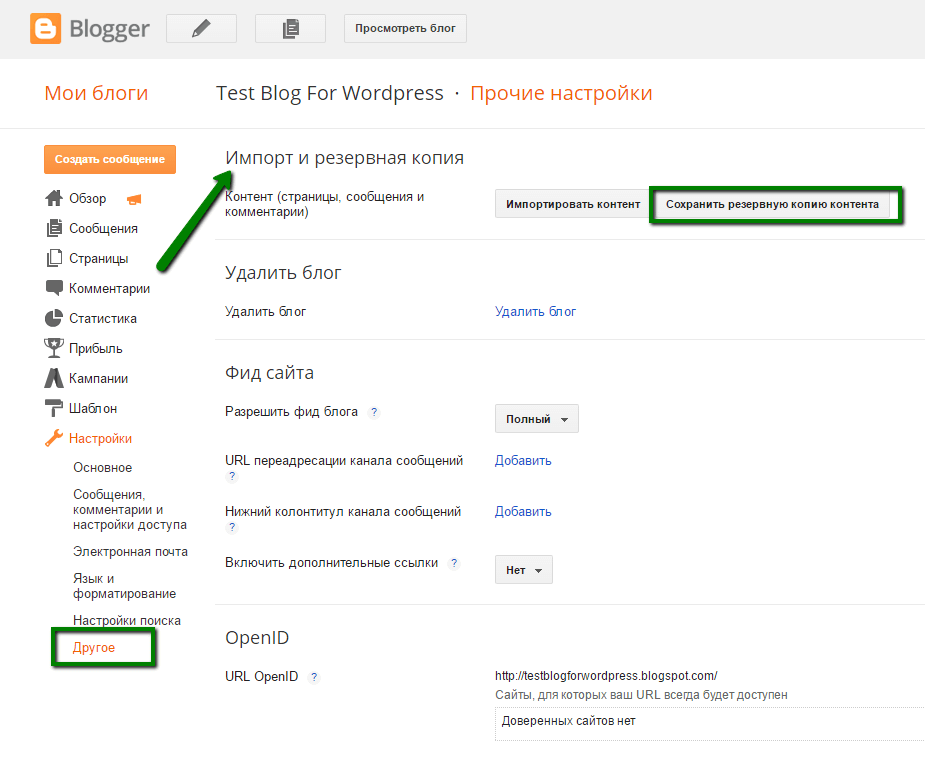 В нашем полном руководстве по доменным именам и принципам их работы.
В нашем полном руководстве по доменным именам и принципам их работы.
3.Как исправить ошибку при установлении соединения с базой данных в Duplicator?
Если вы видите ошибку подключения к базе данных или ошибку подключения к базе данных в Duplicator, то наиболее вероятной причиной этого является то, что вы ввели неверную информацию для подключения к базе данных.
Убедитесь, что имя вашей базы данных, имя пользователя MySQL и пароль верны. Некоторые веб-хостинговые компании не используют localhost в качестве хоста для своих серверов MySQL. В этом случае вам нужно будет попросить службу поддержки вашего веб-хостинга предоставить вам правильную информацию.
4. Как проверить, загружается ли мой сайт с нового хоста?
Существует несколько онлайн-инструментов, которые позволяют узнать, кто размещает веб-сайт. После того, как вы перенесли свой веб-сайт на новый хост, вы можете использовать любой из этих инструментов, и они покажут вам название компании, предоставляющей веб-хостинг, на которой размещен ваш веб-сайт.
Если вы недавно перенесли свой веб-сайт и внесли изменения в свой сервер доменных имен (DNS), скорее всего, ваш сайт все еще может загружаться со старого хоста.Изменения доменного имени вступят в силу в течение 48 часов.
5. Нужно ли мне удалять какие-либо файлы или данные со старого хоста?
При смене хостинг-компании мы рекомендуем оставить старый веб-сайт минимум на неделю. После этого вы можете удалять файлы со своего старого веб-хостинга. Если вы закрываете свою учетную запись, ваш провайдер веб-хостинга удалит все ваши данные в соответствии со своей политикой.
6. Как долго я должен поддерживать свою учетную запись на старом хосте?
После того, как вы перенесли свой веб-сайт на новый хост, и если у вас нет других веб-сайтов, размещенных на вашем старом хостинге, вы можете аннулировать свою старую учетную запись веб-хостинга.
Однако в некоторых случаях вы, возможно, уже заплатили им за годовой хостинг.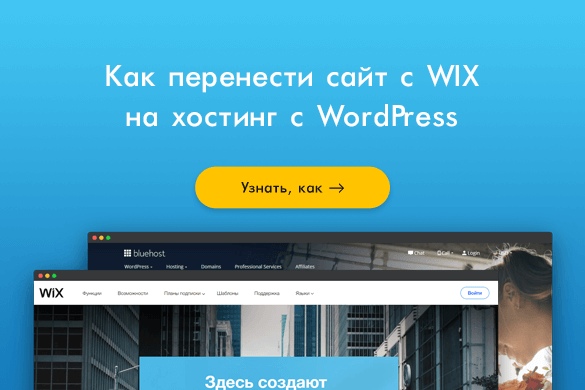 Вам следует ознакомиться с их политикой возмещения, чтобы узнать, имеете ли вы право на возмещение при отмене бронирования.
Вам следует ознакомиться с их политикой возмещения, чтобы узнать, имеете ли вы право на возмещение при отмене бронирования.
7. Как переместить сайт WordPress с SSL / HTTP?
Вам нужно будет установить сертификат SSL на новом хостинг-провайдере. После этого вы можете выполнить те же действия, указанные выше. Просто убедитесь, что вы используете HTTP в URL-адресах, например https://example.com
8.Бонус: Бесплатная миграция сайта вашим новым хостом
Если вы хотите сменить веб-хостинг, но описанные выше действия кажутся слишком сложными, вы можете выбрать следующих поставщиков, и они перенесут ваш веб-сайт за вас.
SiteGround, InMotion Hosting и WP Engine предлагают бесплатную миграцию веб-сайтов для пользователей WPBeginner.
Мы надеемся, что это пошаговое руководство помогло вам переместить WordPress на новый хост без каких-либо простоев. Если у вас возникнут какие-либо проблемы с миграцией WordPress, ознакомьтесь с нашим руководством по наиболее распространенным ошибкам WordPress и способам их исправления.
Если вам понравилась эта статья, то подпишитесь на наш канал YouTube для видеоуроков по WordPress. Вы также можете найти нас в Twitter и Facebook.
Переход с автономного WordPress на WordPress.com — Поддержка — WordPress.com
Мы предлагаем несколько вариантов перехода с WordPress с самостоятельным размещением на WordPress.com.
Вариант 1. Воспользуйтесь нашим инструментом миграции, чтобы переместить весь контент, плагины и пользовательские темы вашего сайта на WordPress.com.
Вариант 2. Используйте функцию экспорта / импорта, чтобы импортировать только содержимое вашего сайта, включая сообщения, страницы и мультимедиа.
Содержание
Начало работы
Если вы еще этого не сделали, создайте учетную запись пользователя и сайт WordPress.com по адресу https://wordpress.com/start
Вариант 1. Перенос с самостоятельного размещения
Если у вас есть бизнес-план WordPress.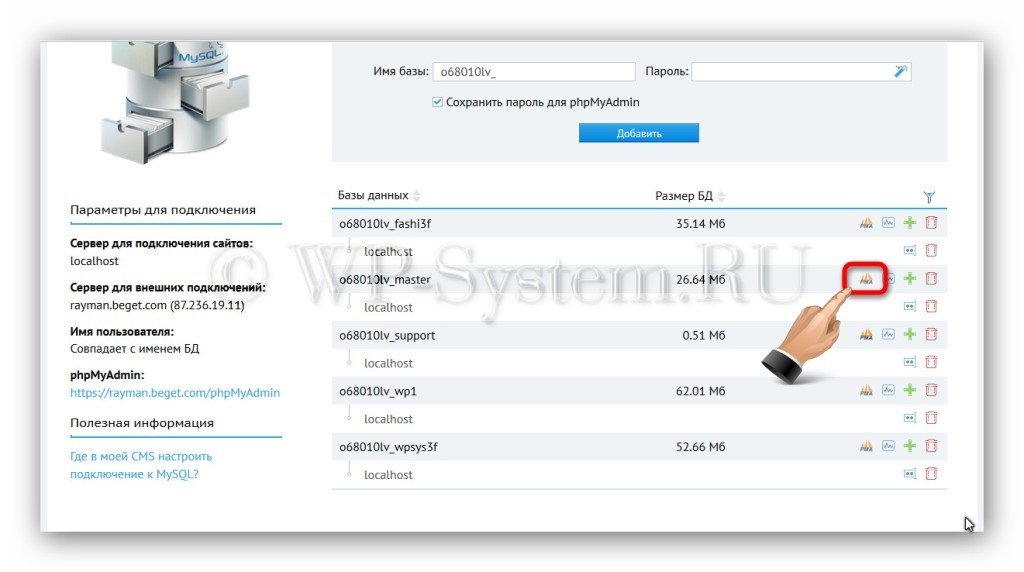 com или выше, вы можете перенести весь контент своего сайта, а также плагины и пользовательские темы.
com или выше, вы можете перенести весь контент своего сайта, а также плагины и пользовательские темы.
При переносе вашего сайта будет полностью перезаписан существующий сайт на WordPress.com
Перед импортом
- Убедитесь, что плагин Jetpack активен и подключен к вашему собственному сайту.
- Обязательно деактивируйте все несовместимые плагины на своем собственном сайте.
Чтобы начать процесс миграции, перейдите на WordPress.com и войдите в свою новую учетную запись WordPress.com.
- Нажмите Мои сайты → Инструменты → Импорт
- Выберите вариант импорта WordPress
- Введите адрес сайта, на котором в настоящее время размещено содержимое, и нажмите Продолжить
- На странице На следующем экране у вас будет два варианта в разделе «Что вы хотите импортировать?»
- Все — Весь контент, темы, плагины, пользователи и настройки вашего сайта.

- Только содержимое — Импортировать только сообщения, страницы, комментарии и мультимедиа.
Параметр Только контент использует файл экспорта XML с вашего существующего сайта. Экспорт в XML можно создать с помощью инструментов → Экспорт на существующем собственном сайте.
Если вы предпочитаете импортировать только содержание своего сайта, нажмите здесь, чтобы получить инструкции.
- Чтобы перенести весь ваш контент (включая плагины и пользовательские темы), выберите опцию Everything и нажмите Продолжить .
Перед тем, как продолжить, внимательно просмотрите информацию на следующем экране.
- Убедившись, что вы готовы начать миграцию, нажмите кнопку Import Everything , чтобы продолжить.
- Вы увидите еще один экран с просьбой подтвердить, что вы хотите Импортировать и перезаписать все на сайте.

- Затем вы увидите экран, показывающий, что идет импорт. В зависимости от размера импортируемого сайта эта часть процесса может занять некоторое время.
Когда импорт будет завершен, вы получите электронное письмо на адрес электронной почты вашей учетной записи WordPress.com, в котором вы узнаете, что процесс завершен, и вы увидите сообщение в верхней части My Home .
Этот параметр нельзя использовать с сайтами, построенными на локальных хостах.
Вариант 2. Экспорт только содержимого
Этот параметр позволяет переносить содержимое вашего сайта: страницы, сообщения, комментарии, категории, теги и мультимедийный контент. Вы можете использовать эту опцию с любым WordPress.com план. Процесс состоит из двух основных этапов:
- Экспорт — Экспорт контента на вашем собственном сайте.
- Импорт — Добавление экспортированного контента на ваш сайт WordPress.
 com
com
Этот вариант является хорошей альтернативой, если вы переходите с локальной установки WordPress.org.
Экспорт
На своем старом автономном сайте WordPress.org перейдите в Инструменты → Экспорт и загрузите файл .xml (WXR) на свой компьютер.
При этом будут экспортированы ТОЛЬКО ваши сообщений, страниц, комментариев, категорий и тегов.
XML-файл содержит ссылок на файлы изображений (не сами файлы изображений), поэтому важно, чтобы сайт экспорта был доступен по адресу тот же адрес при использовании этого XML-файла для импорта. Если собственный сайт недоступен, может потребоваться вручную перенести загруженные файлы и изображения на новый сайт.
Для получения более подробной информации вы можете прочитать о том, что экспорт XML может и чего не может.
Импорт
На вашем новом сайте WordPress. com:
com:
- Перейти к Инструменты → Импорт .
- Выберите вариант импорта WordPress.
- Щелкните ссылку загрузить, чтобы импортировать контент в разделе «Какой сайт WordPress вы хотите импортировать?»
- Перетащите XML-файл в поле или щелкните поле, чтобы перейти к файлу на своем компьютере.
После завершения обработки загруженного файла нажмите кнопку «Начать импорт».Вам будет предложено переназначить авторов импортированных элементов существующему пользователю на новом сайте перед началом процесса импорта.
, если на вашем сайте было несколько авторов и вы хотите, чтобы ваш контент был закреплен за одними и теми же авторами: пригласите пользователя на свой сайт на WordPress.com перед импортом. Это позволит вам назначить сообщения правильному автору. Для приглашения пользователей потребуется учетная запись WordPress.com.
Примечание о постоянных ссылках
сайтов на WordPress. com используйте следующую структуру постоянных ссылок:
com используйте следующую структуру постоянных ссылок:
http://example.com/2014/10/21/sample-post/
У вас может быть собственная структура постоянных ссылок на вашем собственном сайте, которая отличается от приведенной выше. Как правило, программное обеспечение WordPress пытается сопоставить старый URL-адрес с соответствующим URL-адресом на перенесенном сайте.
Например, URL-адреса:
http://example.com/21/10/2014/sample-post/
http://example.com/21/10/sample-post/
http ://пример.ru / 2014 / sample-post /
все будет разрешено в URL WordPress.com:
http://example.com/2014/10/21/sample-post/
Даже простое использование следующего будет соответствовать правильному URL-адресу (при условии, что на вашем сайте WordPress.com есть только одно сообщение с «sample-post»).
http://example.com/sample-post
В результате вам не нужно беспокоиться о битых ссылках с других доменов из-за разницы в структуре постоянных ссылок!
Единственное главное исключение из этого правила — для сайтов, которые используют структуру post-id, например:
http: // example.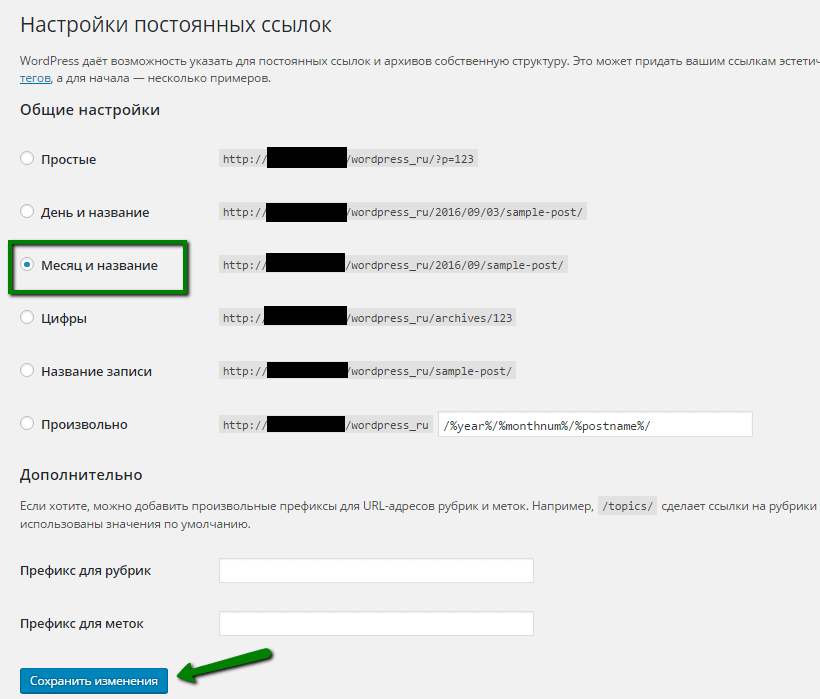 com /? p = 1337
com /? p = 1337
Перенесите статистику вашего Jetpack и подписчиков
Если вы хотите переместить свою статистику и подписчиков с сайта Jetpack на сайт WordPress.com, свяжитесь с Jetpack и сообщите URL-адреса сайтов, с которых и на которые вы переходите.
Настройте свою тему
У нас есть сотни тем на WordPress.com, и мы регулярно добавляем новые. Изучите свои варианты в витрине тем. Вы можете просмотреть этот документ поддержки для получения дополнительной информации о выборе, предварительном просмотре и настройке новой темы.
Насайтах с нашим бизнес-планом WordPress.com или выше есть возможность устанавливать собственные темы и плагины сторонних разработчиков. Если вы хотите использовать тему, которую использовали на своем старом сайте, вы можете загрузить ее на сайт в нашем бизнес-плане, если ее еще нет в нашей витрине тем.
↑ Содержание ↑
Чек
Убедитесь, что весь ваш контент и изображения были перенесены на ваш новый сайт.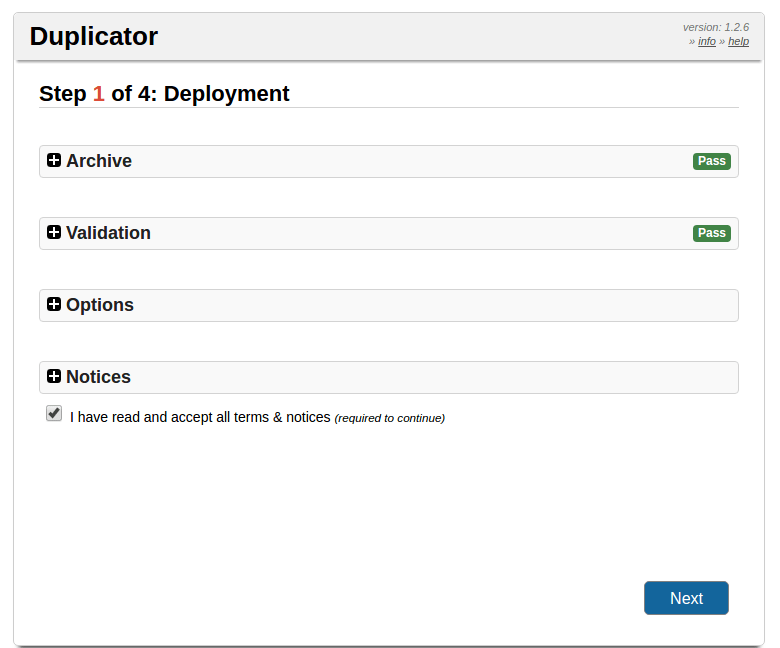
↑ Содержание ↑
Подключите свой домен
Каждый из наших планов включает в себя возможность присоединить собственный домен, либо зарегистрировав новый домен (бесплатно в течение года), либо используя домен, которым вы уже владеете.
Если вы хотите использовать домен, который вы использовали со своим предыдущим сайтом, вы можете:
- Сопоставьте домен (чтобы он оставался зарегистрированным у текущего регистратора, но указывал на ваш новый сайт)
- Перенесите домен (чтобы WordPress.com стал новым регистратором, и вы платили бы нам за продление каждый год)
Вы можете увидеть больше информации о добавлении доменов здесь.
↑ Содержание ↑
Подключитесь к другим социальным сетям
WordPress.com включает инструмент под названием Publicize, который автоматически публикует ваши сообщения в Facebook, Twitter, Tumblr и LinkedIn — он также является частью плагина Jetpack, поэтому вы могли использовать его на своем старом сайте.
Чтобы включить его, перейдите в Мои сайты → Инструменты → Подключения . Нажмите «Подключиться» и следуйте инструкциям, чтобы подтвердить подключение:
После того, как вы включите хотя бы одну службу, вы увидите сообщение «Публикация информации», когда напишете новое сообщение в своей панели управления. Вы можете отказаться от любой из служб для конкретного сообщения или включить собственное сообщение (по умолчанию используется заголовок сообщения).Получите все подробности здесь.
↑ Содержание ↑
Узнайте о редакторе блоков
Возможно, вы уже знакомы с нашим новым редактором блоков. Если вы не использовали его на своем предыдущем собственном сайте, возможно, вы захотите просмотреть этот документ поддержки, чтобы ознакомиться с некоторыми функциями.
↑ Содержание ↑
Когда вы присоединяетесь к WordPress.com, вы получаете две замечательные услуги по нулевой цене: ваш блог и ваш Reader, который включает все WordPress. com вместе в одном удобном для поиска месте. В Ридере вы можете:
com вместе в одном удобном для поиска месте. В Ридере вы можете:
- Найдите интересные материалы для чтения.
- Следите за блогами, на которые вы подписаны.
- Публикуйте сообщения в своем блоге на лету (как мы только что рассмотрели).
Находите интересные книги
Для начала ознакомьтесь с нашим тщательно подобранным контентом на сайте Discover.
Чтобы найти интересующие блоги, используйте список тем в Reader — список терминов, идущих с правой стороны — для поиска того, что вы хотите.Мы предварительно заполнили его некоторыми из наиболее популярных тем, но вы можете добавлять и удалять темы по своему желанию, чтобы создать собственный список.
Вы также можете следить за блогами, отличными от WordPress.com. Нажмите «Управление» рядом с «Сайт, на который вы подписаны» и введите URL-адрес любого сайта, за которым вы хотите следить.
Общайтесь с блоггерами, на которых вы подписаны
Когда вы следите за блогом, вы также можете решить, как вы хотите просматривать новые сообщения — все они будут собраны на вкладке «Сайт, на который вы подписаны», или вы можете получать их по электронной почте мгновенно, ежедневно или ежемесячно. Вы можете выбрать вариант мгновенной электронной почты для блогов, которые вам особенно нравятся, или ежедневную электронную почту для блога, который публикует сообщения несколько раз в день. Чтобы изменить или обновить настройки доставки электронной почты глобально, перейдите на страницу «Управление настройками доставки» и выберите свои настройки.
Вы можете выбрать вариант мгновенной электронной почты для блогов, которые вам особенно нравятся, или ежедневную электронную почту для блога, который публикует сообщения несколько раз в день. Чтобы изменить или обновить настройки доставки электронной почты глобально, перейдите на страницу «Управление настройками доставки» и выберите свои настройки.
Обзор миграции WordPress — DreamHost Knowledge Base
Обзор
Если у вас возникли проблемы с переносом вашего веб-сайта с другого хоста или у вас просто нет времени, DreamHost в настоящее время предлагает услугу, которая позаботится об этом за вас.Дополнительную информацию можно найти в статье о службах миграции веб-сайта DreamHost.
Перенос сайта WordPress отличается от переноса простого HTML-сайта, потому что сайты WordPress для работы зависят как от веб-файлов, так и от базы данных MySQL. В этом обзоре объясняются ваши варианты в зависимости от типа миграции, требуемой для вашего сайта
Изменение вашего доменного имени WordPress
Возможно, вам потребуется изменить домен для вашего сайта WordPress или перенести сайт в другой домен, который вы уже размещаете на DreamHost.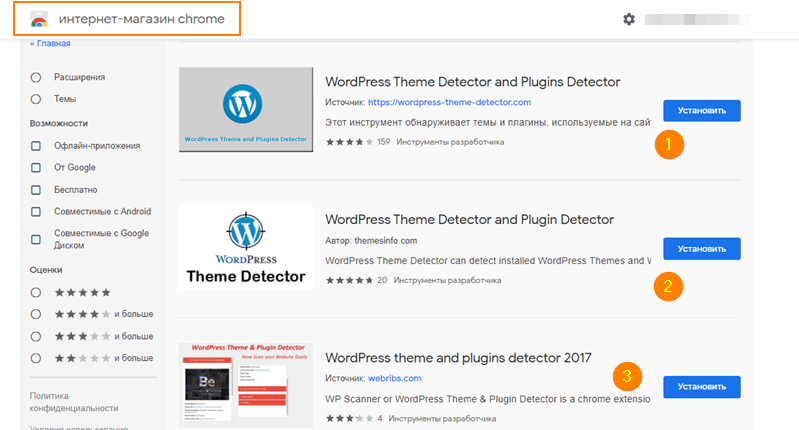 Это происходит, если вы используете другое доменное имя или перемещаете сайт с пробного или тестового сайта на рабочий, производственный сайт. DreamHost предлагает два простых способа изменить домен WordPress:
Это происходит, если вы используете другое доменное имя или перемещаете сайт с пробного или тестового сайта на рабочий, производственный сайт. DreamHost предлагает два простых способа изменить домен WordPress:
Вариант 1. Используйте инструмент переименования на панели DreamHost
DreamHost предоставляет инструмент на странице вашей панели «Управление веб-сайтами», который позволяет вам изменять домен любого сайта WordPress. Дополнительные сведения об использовании инструмента см. В следующей статье:
Вариант 2. Позвольте DreamHost переименовать ваш сайт за вас
DreamHost предлагает профессиональный микросервис для изменения URL вашего сайта за вас.Дополнительную информацию об услуге см. В следующей статье:
Перенос сайта WordPress в другую учетную запись DreamHost
В некоторых случаях вам может потребоваться переместить сайт в другую учетную запись DreamHost, например, когда вы передаете право собственности на сайт новому разработчику или физическому лицу. DreamHost предоставляет для этого два метода:
DreamHost предоставляет для этого два метода:
Вариант 1. Позвольте DreamHost перенести ваш сайт за вас
Профессиональные микросервисыDreamHost могут перемещать ваш сайт между учетными записями за вас.Дополнительную информацию об услуге см. В следующей статье:
Вариант 2. Перемещение сайта вручную
Вы можете вручную перемещать данные своего сайта между учетными записями, используя инструменты, представленные на панели DreamHost. Прочтите следующую статью для получения инструкций по этому процессу:
Перенос сайта WordPress с другого хоста
Если вы переносите сайт WordPress с другой хостинговой компании (хоста), вам доступно множество различных вариантов. Вот некоторые из наиболее популярных методов, из которых вы можете выбрать:
Вариант 1 (простой) — используйте плагин WordPress для автоматической миграции DreamHost
Плагин автоматической миграции DreamHost позволяет легко перенести ваш сайт на сервер DreamHost.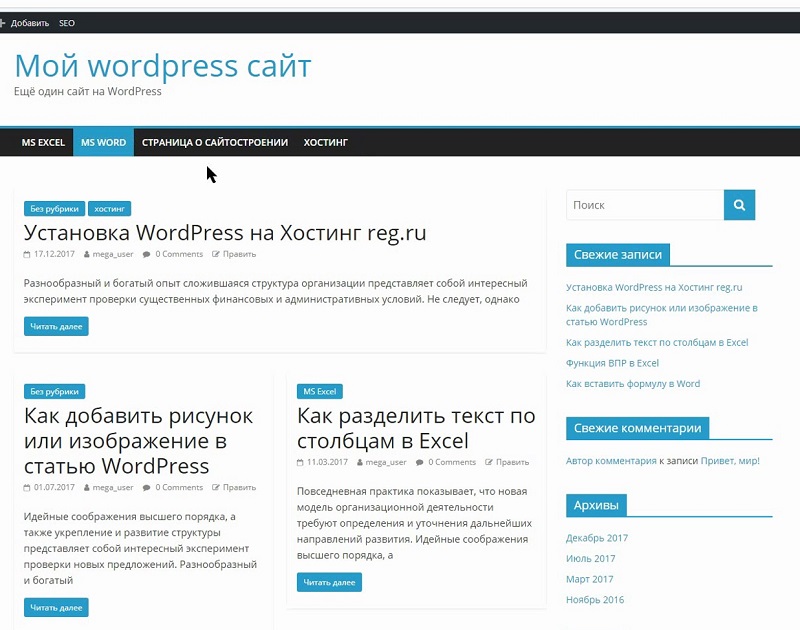 Дополнительные сведения о плагине см. В следующей статье:
Дополнительные сведения о плагине см. В следующей статье:
Вариант 2 (простой) — позвольте DreamHost перенести ваш сайт за вас
Профессиональные микросервисыDreamHost могут перенести ваш сайт со старого хоста. Дополнительные сведения об услуге см. В следующей статье:
Вариант 3 (расширенный) — перенос сайта вручную
Используя комбинацию SFTP и phpMyAdmin, вы можете переместить файлы вашего сайта и резервную копию MySQL на DreamHost. Дополнительные сведения о процессе см. В следующей статье:
Перенести регистрацию домена на DreamHost
Перенос регистрации домена, хотя и не является обязательным для перемещения хостинга сайта, часто является этапом процесса миграции.В следующей статье рассматривается весь процесс перевода:
Устранение неполадок: загрузка файлов PHP после миграции
В некоторых случаях сайт, перенесенный на DreamHost с другого хостинг-провайдера, не загружается правильно. При доступе к сайту браузер загружает файл PHP, а не отображает веб-страницу.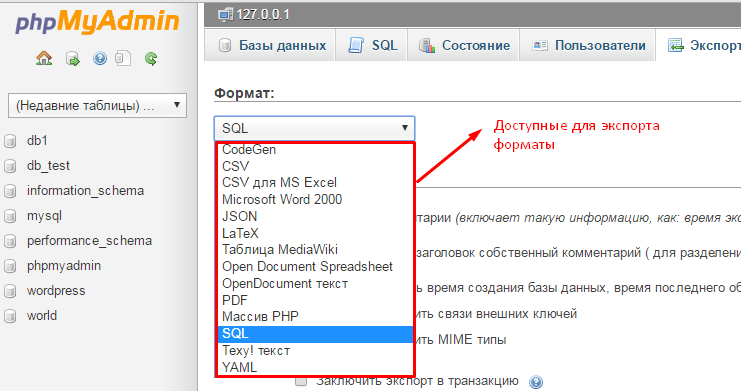 Обычно это вызвано остатком кода от старого хостинг-провайдера, чаще всего наличием записи AddHandler в файле .htaccess сайта, как в примере ниже:
Обычно это вызвано остатком кода от старого хостинг-провайдера, чаще всего наличием записи AddHandler в файле .htaccess сайта, как в примере ниже:
Приложение AddHandler / x-httpd-php70.php
Этот код не нужен на серверах DreamHost и должен быть удален из файла WordPress .htaccess после переноса сайта.
См. Также
Перенос WordPress (и мультисайта!) На новый сервер
Если ваш веб-сайт перерос ваш базовый тарифный план, вероятно, пришло время обновить его и перейти на новый, более крупный и лучший сервер.
В Кодексе WordPress есть руководство по перемещению WordPress, но оно содержит так много информации, что ее сложно понять.
Октябрь 2020: Мы протестировали все лучшие хосты WordPress! Узнайте, как мы сравниваем. Посмотреть результаты К счастью, независимо от того, пытаетесь ли вы перенести одиночный сайт или многосайтовую сеть, переход на новый сервер осуществляется одним и тем же основным процессом. Хотя это немного неудобно и занимает некоторое время, когда вы закончите, у вас будет больше места для роста вашего сайта.
Если вы выполните следующие шаги, вы сможете сделать ход безошибочным — и, возможно, даже сочтете это забавным. Давай выясним.
Базовая уборка
Прежде чем что-либо делать, рекомендуется сделать резервную копию всего сайта. Если что-то пойдет не так, вы можете быстро восстановить свой сайт, и все вернется в нормальное состояние.
Есть много способов сделать автоматическое резервное копирование, например, с помощью нашего плагина Snapshot или вручную с помощью FTP.
Если вам нужно немного больше указаний, вы можете взглянуть на страницу резервного копирования WordPress Codex.
После того, как у вас есть дополнительная резервная копия, все готово для начала миграции.
Загрузите файлы вашего сайта
Запустите вашу любимую программу FTP и введите данные FTP вашего сайта, чтобы подключиться к вашему серверу.
Если у вас нет учетной записи FTP, ее достаточно легко настроить. Если вы используете cPanel, войдите в систему и нажмите «Учетные записи FTP» в разделе «Файлы».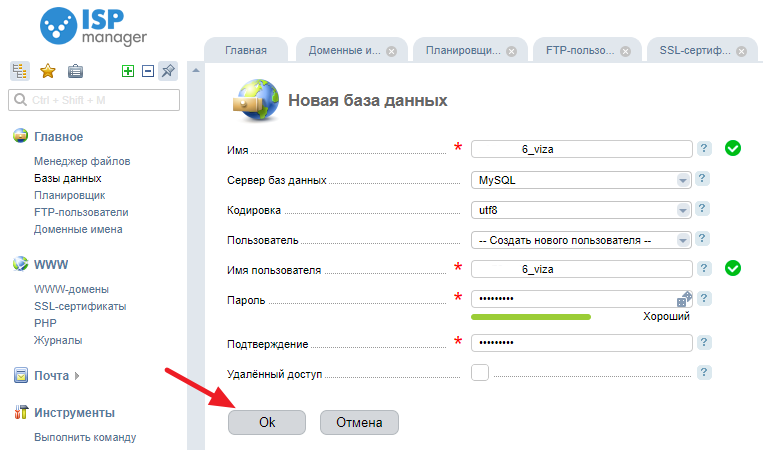 Введите желаемую информацию для входа и убедитесь, что выбранный вами каталог включает местоположение вашего сайта.
Введите желаемую информацию для входа и убедитесь, что выбранный вами каталог включает местоположение вашего сайта.
Сайт, который я хочу переместить, находится в корне моих файлов, поэтому я ввел public_html в разделе «Каталог». Когда все будет заполнено, нажмите кнопку «Создать учетную запись FTP».
Вы увидите свою новую учетную запись в списке под формой вместе со всеми уже существующими учетными записями. Теперь вы можете получить доступ к своим файлам через FTP.
Ваш «Хост» — это IP-адрес вашего сайта, который вы можете найти в столбце «Статистика» на главном экране cPanel.Возможно, вам придется нажать на ссылку «Развернуть статистику», если вы не видите ее в списке. Введите 21 в поле «Порт» и подключитесь.
Если вы используете FileZilla, вы увидите папки вашего сайта в списке справа. Выберите файлы и папки всего сайта, затем перетащите их в левую часть экрана в папку на вашем компьютере.
Выберите файлы и папки всего сайта, затем перетащите их в левую часть экрана в папку на вашем компьютере.
Это займет некоторое время, так что устраивайтесь поудобнее.
Если у вас возникают проблемы с FTP и вы не знаете, как их решить, может помочь наша статья «3 распространенных ошибки загрузки FTP в WordPress и способы их устранения».В противном случае обратитесь в службу технической поддержки вашей программы FTP.
Загрузите вашу базу данных
В cPanel в разделе «Базы данных» нажмите кнопку phpMyAdmin. Выберите базу данных в меню слева, затем нажмите «Экспорт» вверху страницы.
Метод быстрого экспорта, выбранный по умолчанию, должен подойти идеально, но если у вас возникнут какие-либо проблемы, вы можете выбрать вариант «Пользовательский» и изменить все необходимые настройки. Настройки по умолчанию обычно хороши, поэтому нажмите кнопку «Go».Сохраните файл на свой компьютер и дождитесь загрузки файла. Если у вас сайт большего размера, это может занять некоторое время.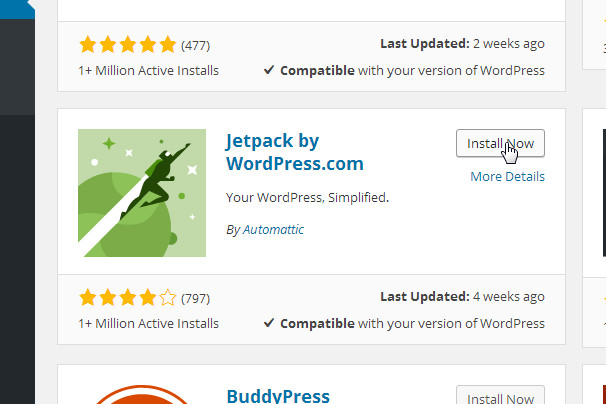
Создать новую установку
Теперь вам нужно создать базу данных на вашем новом сервере и отредактировать файл wp-config.php вашего сайта, чтобы отразить изменения в вашей базе данных.
Вы можете сделать это вручную, но самый простой способ сделать это — автоматически создать новую установку WordPress. Большинство хостов предлагают установку WordPress в один клик.
Так что продолжайте и установите новую копию WordPress.Добавьте желаемый URL-адрес и, если вы используете Multisite, не забудьте выбрать этот параметр до завершения установки.
Если вам также необходимо сменить домен, здесь вам нужно выполнить инструкции из нашей статьи «Перенос мультисайта в новый домен (без ошибок!)». Если вам нужно найти старый URL-адрес в базе данных, вернитесь к этим шагам, чтобы закончить здесь, прежде чем продолжить.
После завершения новой установки загрузите файл wp-config.php с помощью FTP или диспетчера файлов cPanel и сохраните его на свой компьютер, заменив старую копию.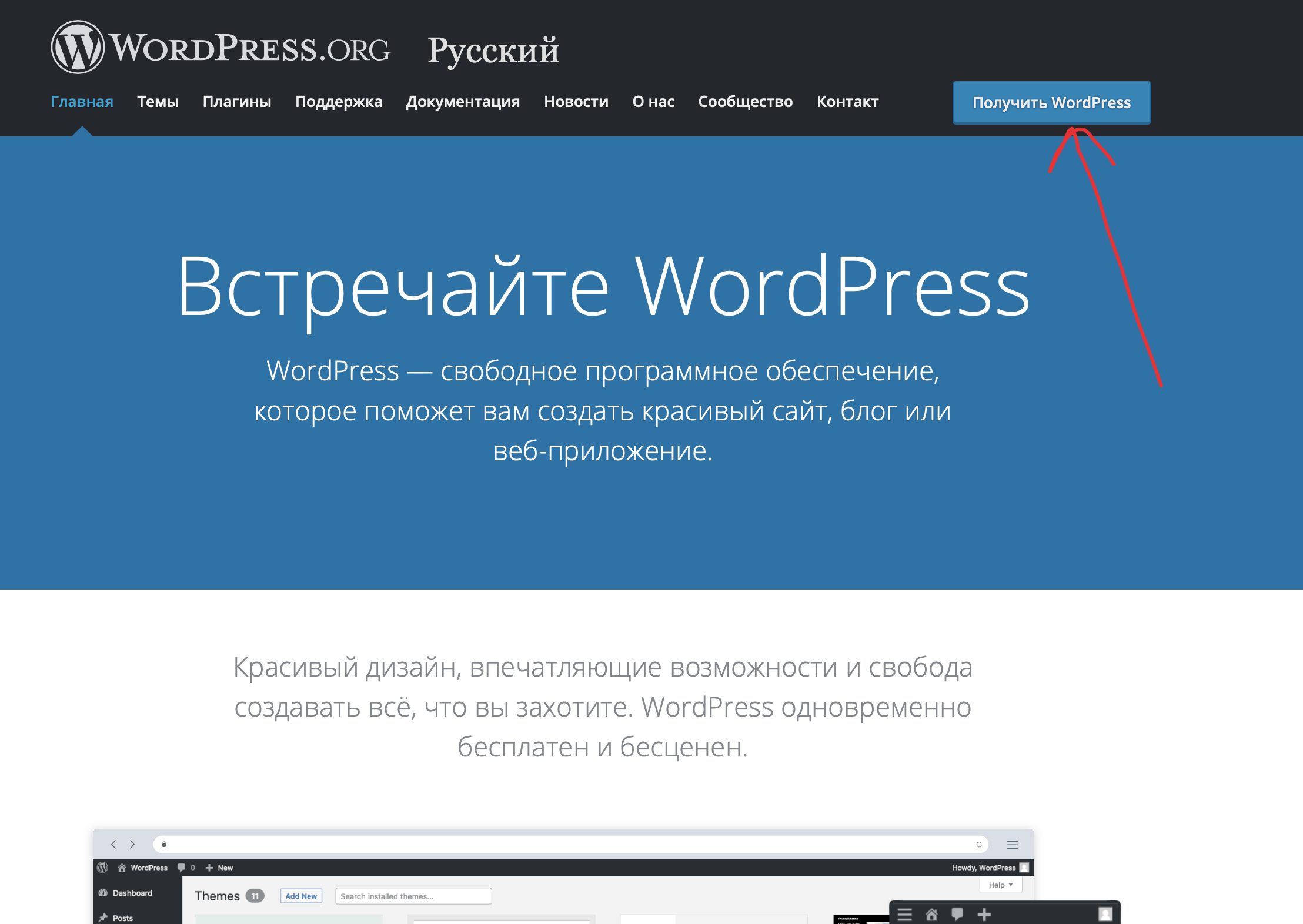
Не забывайте — если вы внесли какие-либо изменения в свой старый файл wp-config.php , обязательно отредактируйте новый, чтобы добавить эти изменения, чтобы избежать ошибок.
Загрузите свой сайт
Войдите на новый сервер через FTP, выберите все файлы сайта на своем компьютере и переместите их в папку, содержащую новую установку. Вам нужно будет убедиться, что вы создали учетную запись FTP для своего нового сервера, как и для старого.
Необязательно оставлять флажок «Применить только к текущей очереди», но если вы оставите его снятым, все ваши будущие загрузки файлов будут использовать этот параметр, если вы не измените его вручную в настройках.Вы быстро увидите всплывающее окно, если вы используете FileZilla, которое сообщит вам, что у вас уже есть файл с таким же именем. Мы хотим заменить файлы новой установки файлами для вашего исходного сайта.
Оставьте выбранной опцию «Перезаписать» по умолчанию, а также установите флажки для «Всегда использовать это действие» и «Применить только к текущей очереди. ”
”
Первый флажок не позволит вам отображать это всплывающее окно отдельно для всех других файлов, чтобы сэкономить ваше время. Второй вариант удалит эти настройки после закрытия текущего сеанса FTP, чтобы предотвратить ошибки в будущем.
После того, как вы сделали эти выборы, нажмите кнопку «ОК».
Загрузка вашего сайта займет некоторое время, но вы не чувствуете, что вам нужно все время быть приклеенными к экрану компьютера. Вы даже можете закончить остальные шаги, пока ждете.
Удалите новые таблицы базы данных
Войдите в phpMyAdmin на своем новом сервере и выберите имя новой базы данных, созданной при новой установке, в меню слева. Страница должна быть заполнена таблицами.
Щелкните поле «Проверить все» внизу и в раскрывающемся списке рядом с ним выберите «Удалить».
Поскольку это новая установка, вам не нужно делать резервную копию всего, но вы можете, если хотите. Имейте в виду, что если что-то пойдет не так, может быть быстрее удалить новую установку и сделать новую в зависимости от вашего метода резервного копирования.
Загрузится новая страница с вопросом, хотите ли вы удалить все таблицы. Идите вперед и нажмите кнопку «Да».
Загрузите вашу базу данных
После этого нажмите кнопку «Импорт» вверху страницы.
Ваша теперь пустая база данных по-прежнему должна быть выделена в меню слева. Если это не так, не забудьте нажать на него еще раз, иначе этот шаг не сработает.
Нажмите кнопку «Выбрать файл», которая появляется на странице, и выберите файл базы данных, который вы сохранили на своем компьютере.Остальные настройки по умолчанию подойдут.
У меня есть лимит на загрузку в 2,5 ГБ, что более чем достаточно, но если у вас гораздо меньший лимит, загрузка не удастся. Это можно изменить в вашем файле php.ini. Если у вас его нет, вы можете создать его.Нажмите кнопку «Перейти» внизу страницы, чтобы завершить загрузку.
Обновите свои серверы имен
Осталось только убедиться, что ваш домен указывает на ваш новый сервер. Вам нужно будет найти свои серверы имен, которые обычно находятся в настройках вашей учетной записи и могли быть отправлены вам по электронной почте, когда вы открывали свою учетную запись хостинга.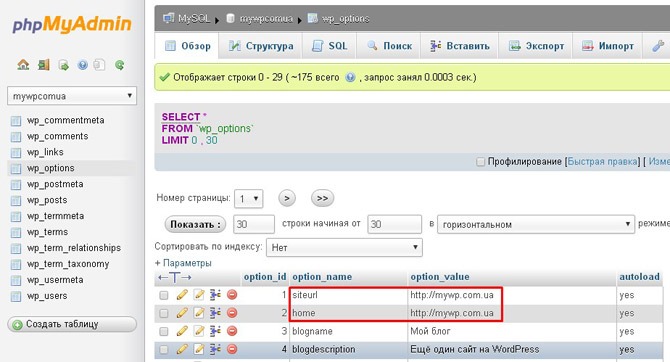
Каждая хостинговая компания и регистратор доменов немного отличаются друг от друга, поэтому, если вы не уверены, уточните у своей компании, как именно выполнить этот шаг.
После того, как это будет сделано, обычно требуется до 48 часов для распространения ваших настроек и появления вашего сайта с вашего нового сервера. Если вы не уверены, сработало ли это, вы можете найти свой сайт через WHOis.net и убедиться, что в списке указаны ваши новые серверы имен.
Заключение
Эти шаги должны сделать непростую задачу быстрой и безболезненной.Если вам нужен более простой вариант, существует множество доступных плагинов, которые могут автоматически переносить ваш сайт, например Duplicator и WP Migrate DB.
Существует также Backup Buddy, который может помочь вам перенести ваши сайты без простоев.
Если вам нужно перенести несколько отдельных сайтов в мультисайт, ознакомьтесь с нашим удобным руководством: Миграция нескольких блогов в мультисайт WordPress. Если вам просто нужно переместить свой сайт из подкаталога в корень вашего сервера, ознакомьтесь с нашим сообщением «Как безопасно переместить свой сайт WordPress (ничего не теряя!)».
Если вам просто нужно переместить свой сайт из подкаталога в корень вашего сервера, ознакомьтесь с нашим сообщением «Как безопасно переместить свой сайт WordPress (ничего не теряя!)».
Удалось ли вам успешно перенести свой сайт? Поделитесь своим опытом в комментариях ниже.
Бесплатное видео Почему 100 НЕ является идеальным показателем скорости загрузки страницы в Google (* 5 минут просмотра) Узнайте, как использовать Google PageSpeed Insights, чтобы ставить реалистичные цели, повышать скорость работы сайта и почему стремиться к 100 баллам — НЕПРАВИЛЬНАЯ цель.
Теги:Как перенести ваш сайт WordPress на новый сервер • Themify
Документация/
Хотите перенести весь сайт на новый сервер или сделать резервную копию текущего сайта? Из этого туториала Вы узнаете, как легко перенести или создать резервную копию вашего сайта с помощью плагина Duplicator.
Вариант 1. Перенос сайтов с помощью подключаемого модуля Duplicator
Шаг 1) Создайте пакет
Сначала войдите в систему администратора WordPress и установите плагин Duplicator, бесплатный плагин, который может переносить и создавать резервные копии вашего сайта.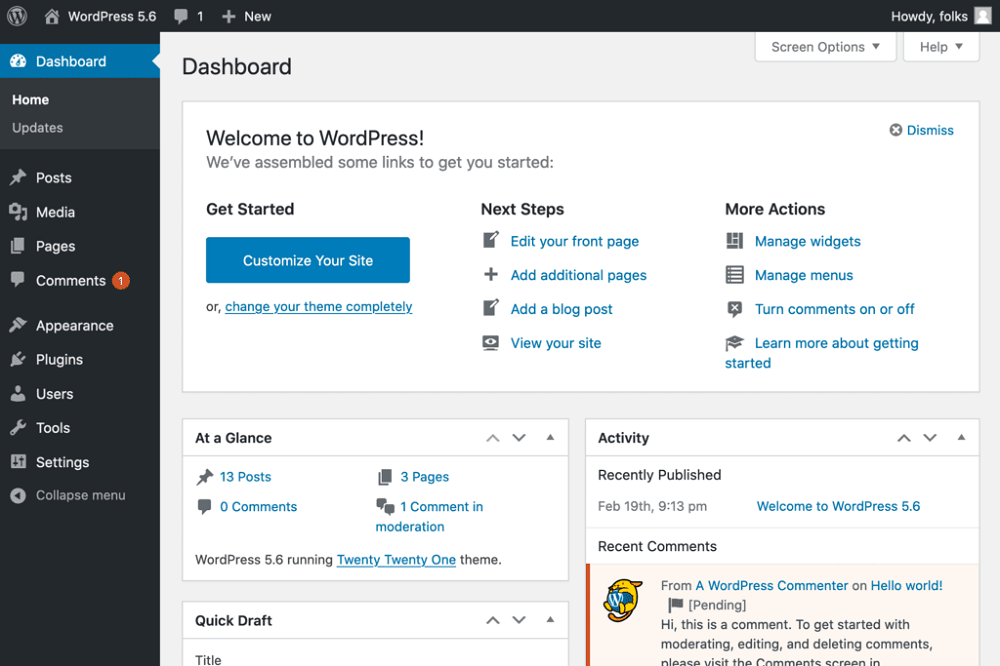 Плагин создает «пакет», который можно использовать для воссоздания вашего текущего веб-сайта в новой среде. Теперь перейдите в Duplicator из меню администратора и нажмите кнопку «Создать»:
Плагин создает «пакет», который можно использовать для воссоздания вашего текущего веб-сайта в новой среде. Теперь перейдите в Duplicator из меню администратора и нажмите кнопку «Создать»:
На следующем экране вы можете выбрать файлы и / или таблицы базы данных, которые нужно исключить из окончательного пакета.Хотя эта функция иногда может оказаться полезной, вы можете проигнорировать ее и нажать кнопку «Далее» в нижней части экрана. В следующем окне плагин проверяет наличие требований и ошибок:
Наиболее частые ошибки, которые вы можете увидеть:
- Максимальное время выполнения: настройка параметра «max_execution_time» в файле php.ini исправит это; вы можете связаться с провайдером веб-хостинга, они подберут его для вас.
- Предупреждение о размере файла: ошибка возникает, если размер пакета превышает 150 МБ, например, на веб-сайте, который использует много изображений, это может произойти, однако во время миграции с вами, скорее всего, все будет в порядке.
 Если миграция не сработает (следуя инструкциям до конца), вы можете попросить провайдера веб-хостинга на мгновение отключить ограничения сервера.
Если миграция не сработает (следуя инструкциям до конца), вы можете попросить провайдера веб-хостинга на мгновение отключить ограничения сервера.
Теперь нажмите кнопку «Построить». В зависимости от размера вашего веб-сайта это займет несколько минут (а не часов, если это займет несколько часов, что-то пошло не так, вы можете снова попробовать создать пакет).
После того, как пакет будет готов, загрузите архивный файл и программу установки, нажав синие кнопки.Нам понадобятся оба файла для переноса веб-сайта на новый сервер позже.
Шаг 2) Перенос веб-сайта на новый сервер
Теперь, когда у вас есть архивный файл и файл installer.php, скопируйте оба файла в корневой каталог вашего нового сервера (вы можете использовать FTP для загрузки обоих файлов) и убедитесь, что оба файла находятся в одном каталоге:
Перейдите по URL-адресу нового домена и запустите файл installer.php. В этом руководстве мы перемещаем сайт на локальный хост в каталоге «new_website», поэтому адрес будет следующим: «http: // localhost / new_website / установщик.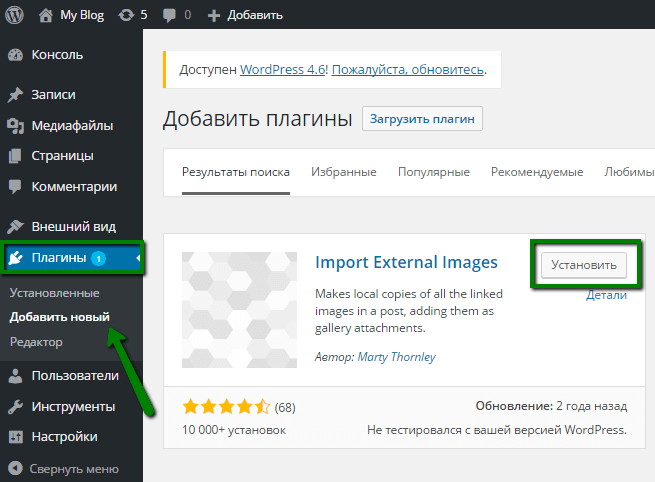 php «:
php «:
Введите данные базы данных (если вы не уверены в информации о базе данных, обратитесь к своему провайдеру веб-хостинга), установите флажок «Я прочитал все предупреждения и уведомления» и нажмите «Выполнить развертывание», и мы переходим к следующему экран:
Теперь самое важное: щелкните «Дополнительные параметры» и установите флажок «Включить полный поиск». Это необходимо для того, чтобы URL-адреса в Builder (ссылки, которые вы могли добавить, изображения, загруженные на сайт, и т. Д.)) все обновлены до нового веб-сайта. Теперь нажмите кнопку «Выполнить обновление». Вот и все.
Использование дубликатора в качестве средства резервного копирования
Хотя Duplicator является инструментом миграции, вы также можете использовать его для резервного копирования вашего сайта.
Для резервного копирования вашего сайта с помощью Duplicator:
- Сначала создайте пакет с помощью Duplicator (выполните «Шаг 1» в этом руководстве)
- Загрузите installer.
 php и zip-архив на свой компьютер для резервного копирования
php и zip-архив на свой компьютер для резервного копирования - Если вам когда-либо понадобится восстановить ваш сайт, выполните «Шаг 2» в этом руководстве, чтобы загрузить установщик.php и заархивируйте zip на свой сервер. Поскольку вы восстанавливаете сайт по тому же URL-адресу, вы можете пропустить этап обновления URL-адреса сайта.
Вариант 2. Миграция сайтов с помощью All-in-One WP Migration
Шаг 1) Установите плагин
Перейдите в WP Admin> Plugins> Install Plugins, найдите плагины «All-in-One WP Migration» и установите их.
После установки вы увидите All-In-One-Migration на панели администратора, как показано на изображении ниже, поэтому щелкните его, а затем щелкните «Экспорт».
Шаг 2) Экспорт содержимого
Должна быть зеленая кнопка с названием «Экспорт в», щелкните ее, чтобы начать экспорт веб-сайта.
После того, как вы нажмете «Экспорт в», появится несколько различных вариантов.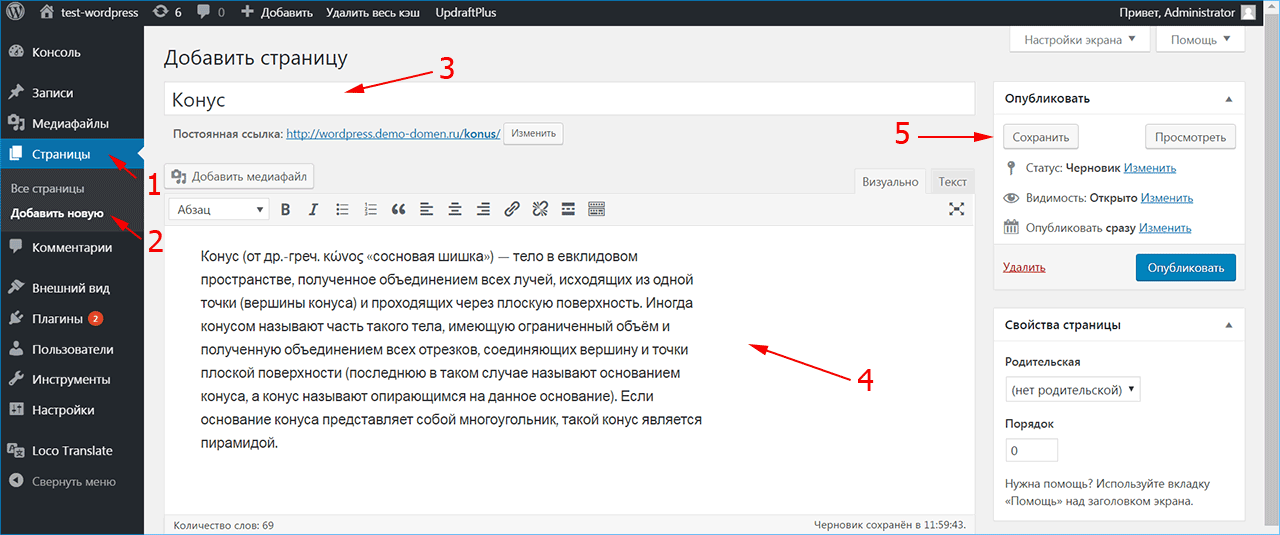 Выберите «Файл», и он создаст файл для импорта позже.
Выберите «Файл», и он создаст файл для импорта позже.
Примечание. Дополнительные параметры над кнопкой «Экспорт» позволяют выбрать, какие параметры экспорта следует исключить, но нам это не нужно.Так что его можно оставить без изменений.
Загрузите файл и сохраните его в удобном месте.
ШАГ 3) Импортируйте содержимое
Чтобы импортировать контент вашего сайта, войдите в свой новый сайт WordPress, перейдите в All-In-One-Migration в панели администратора и нажмите «Импорт».
Когда импорт будет завершен, вам будет предложено дважды сохранить постоянные ссылки, вы можете щелкнуть ссылку в диалоговом окне. Он выйдет из системы, поэтому вам нужно будет войти в систему со старыми учетными данными.
Он выйдет из системы, поэтому вам нужно будет войти в систему со старыми учетными данными.
Когда вы входите в систему, вы должны перейти на страницу с постоянными ссылками, где вы можете дважды щелкнуть кнопку сохранения изменений, но позвольте странице загружаться между каждым щелчком, и это завершит процесс.
Таким образом, вы перенесли весь свой веб-сайт. Эта миграция включает в себя все ваши плагины и носители, но имейте в виду, что расширенные параметры позволят вам исключить определенные параметры, если вы хотите исключить определенные вещи.
ПРИМЕЧАНИЕ. Этот плагин не работает в многосайтовой среде.
Восстановление файлов CSS
После миграции вам может потребоваться перестроить кэш файлов CSS, чтобы обновлялись пути к изображениям и другим ресурсам.Для этого просто перейдите в Themify> Настройки> Themify Builder и нажмите кнопку «Восстановить файлы CSS». Это все, что нужно, и Builder воссоздает файлы CSS на сервере.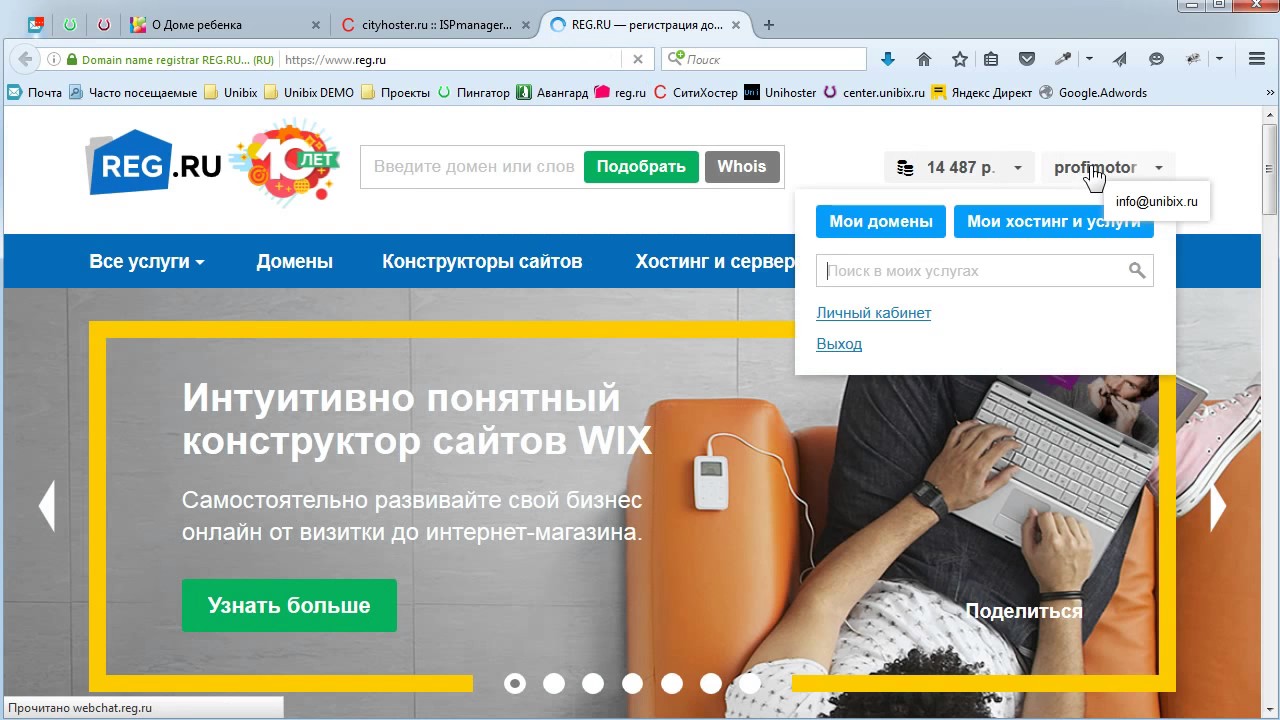
Как изменить хосты веб-сайтов и перенести все свои данные
Как изменить хосты веб-сайтов и перенести все свои данные
Добро пожаловать в еще одно видео, меня зовут
Адам из WPCrafter, где я делаю видео для
нетехнических специалиста. Теперь в этом видео я покажу
вам, как вы можете перейти с одного веб-хостинга
к другому провайдеру веб-хостинга
сейчас, если вы следили за моим каналом в любое время
, вы знаете, что я решительно иду с хостингом движения
, на самом деле у меня будет ссылка на
Хостинг InMotion ниже, и вы, вероятно, также знаете, что
, когда вы регистрируетесь через InMotion
хостинг по моей ссылке вы получите большую скидку
, чем то, что вы видите здесь, и я также даю вам
доступ к моей платной библиотеке курсов полностью
бесплатно, так что это не то, что о
о том, как передать с одного веб-хоста
, чтобы помочь другому веб-хосту, теперь есть две части
к этому есть первый вопрос, где
— это ваши доменные имена, зарегистрированные на вашем сайте
имен сейчас некоторые люди даже не подозревают, что у вас может быть
таких имен в одной компании на вашем веб-хостинге
в другой компании, и это всего
шт.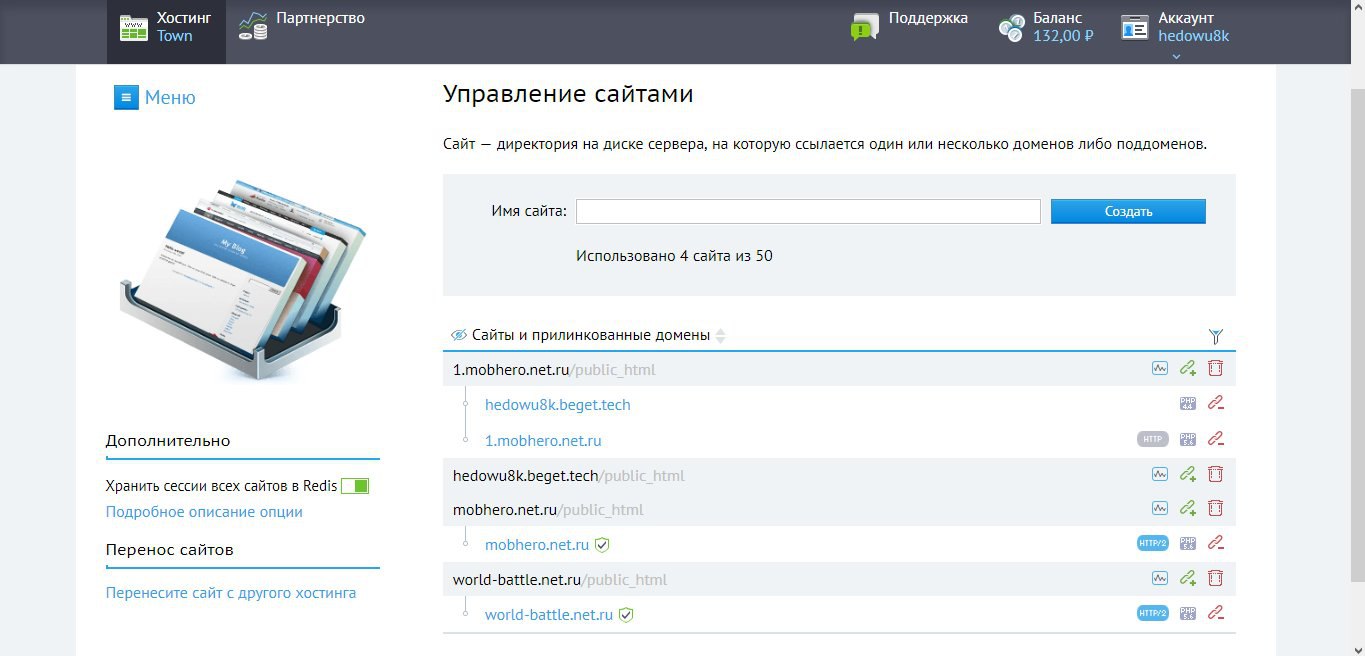 , Так что это одна часть пазла и
, Так что это одна часть пазла и
Другая часть головоломки — это все ваши
существующие вещи все ваши существующие веб-сайты
и конфигурации электронной почты или что-то еще, что у вас есть
, когда ваш существующий веб-хостинг получает
все это переместилось теперь с именами вашего домена
, если вы просто перемещаетесь с одного хоста
на другую сторону хостинга вашего веб-сайта
вы можете оставить свои доменные имена на старом
хост, если они там, или вы можете легко перенести свои доменные имена
куда хотите
, чтобы передать их вам, не обязательно иметь
их на вашем веб-хостинге, на самом деле у меня нет
их с моим веб-хостингом. Таким образом, я могу быть более мобильным, когда дело доходит до веб-хостов, поэтому я регистрирую
весь мой домен [адрес электронной почты защищен]
также поставить ссылку для скачивания дешево.com или
некоторые люди используют Go Daddy сейчас эти компании
также продают веб-хостинг, но мне не нравится
пользователей.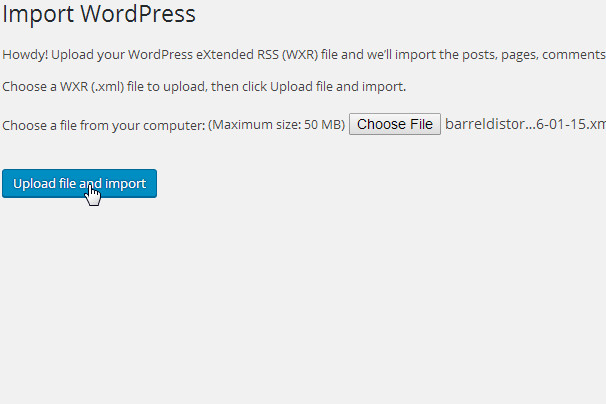 Я не нахожу их такими, как
Я не нахожу их такими, как
хорошими. У меня был отличный опыт работы с
сейчас в движении с InMotion и особенно
— одна из их позиций, когда вы смотрите
в их особенностях, у них нет простоя
перенос веб-сайта в том, что это означает, есть ли
, чтобы передать все за вас, но он ограничен
тремя переводами, а это означает
три веб-сайта или другие три базы данных или
что-то в этом роде также называется тремя
учетных записей cPanel теперь то, что у нас работает
в нашу пользу при переходе с одного веб-хоста
на другой веб-хостинг — это стандартная промышленная панель управления
для всей сети
хоста называется cPanel, теперь хост gator имеет
cPanel синий хост имеет cPanel I у пациента
cPanel у всех этих громких имен есть что-то
, называемое cPanel, и в движении используется cPanel
, что вам нужно сделать для моего перехода с
с одного веб-хоста на другой, так же просто, как получить
резервная копия вашей учетной записи cPanel теперь много
учетных записей cPanel, которые у вас могут быть с
различные хосты могут иметь резервную копию
, чтобы сгенерировать полную резервную копию
, и все, что вам нужно сделать, это создать резервную копию
загрузить на заднюю часть вашего компьютера загружено
на новый веб-хостинг и отправьте им билет
со словами: «Эй, я поставил резервную копию на свой счет
вы можете восстановить эту резервную копию, и это так же просто, как
, как только это будет сделано, можно переместить все
ваши веб-сайты все ваши базы данных все ваши конфигурации электронной почты
все это в одном файле
переместите его прямо поперек, и это самый быстрый и самый эффективный способ
сделать это, особенно
здесь в движении, если вы запрашиваете передачу
, иногда я получаю небольшую задержку, и если
вы говорите, что я хочу передать здесь мой логин cPanel
, чем то, что они должны сделать, поскольку они
войдите в систему, сделайте эту резервную копию загруженной, и все
, которые в них, получают небольшую задержку
word может занять пару дней, если вы хотите, чтобы
выполнялся намного быстрее, вы можете перейти на свой хост
, вы можете получить эту резервную копию, если не очевидно
, как его сгенерировать, чтобы показать вам, как сгенерировать
один, но если это не очевидно с вашим хостом
, вы можете спросить их, могу ли я получить резервную копию
, моя учетная запись cPanel, и они сгенерируют резервную копию
и дадут вам ссылку для ее загрузки, а затем
после того, как вы загрузили его, все, что вам нужно сделать, это загрузить
на новый хост, поэтому мы покажем
, как это сделать, прокрутите вверх, а здесь
— вот где я вошел в систему в движении
, и здесь есть возможность войти в мою учетную запись cPanel
, независимо от того, где находится ваш хост
, вероятно, войдя в свою учетную запись cPanel
вы знаете логин, вы знаете ссылку и все
, такие вещи для входа в систему сейчас в движении
это в значительной степени вид по умолчанию для
cPanel некоторые хостинг-провайдеры
будут выглядеть иначе, потому что вы
действительно может выбирать, как он будет выглядеть, так что этот
находится в движении, но я могу изменить
к одиночному бумажному фонарю, и я использую этот
, и хорошо иметь такой тип более
современный свежий вид, но это то же самое, что и
, это просто обновленный интерфейс, так правильно
, здесь вы можете нажать на резервную копию, или то, что мне нравится,
, просто нажмите на мастер резервного копирования, так что давайте
, нажмите на мастер резервного копирования вправо.
. Теперь он перенесет вас сюда, а осталось всего
пару шагов для создания этой резервной копии сначала
, что мы делаем, это нажимаем кнопку резервного копирования
, а затем переходите ко второму шагу
, а затем вы хотите нажать на полную резервную копию
, так что давайте прямо сейчас нажмем на полную резервную копию и
, тогда хорошо, чтобы перейти к третьему шагу, поэтому
вот здесь говорится, где вы хотите, чтобы мы
поместили это резервную копию, а затем будет сказано
где вы хотите, чтобы мы уведомили вас об этих
резервных копиях, выполненных и готовых к загрузке и
, здесь вы просто вводите свой адрес электронной почты
, чтобы оставить это домашним каталогом
, вот что я бы сделал, а затем прямо здесь
введите свой адрес электронной почты, нажмите
сгенерировать резервную копию, а затем это может занять в зависимости от вашего хоста
может занять минуту, а также
в зависимости от размера файлов может занять
в минуту, это может занять 10 минут, может быть
займет 30 минут, но вы получите уведомление по электронной почте
, когда он будет готов к загрузке, а затем все вы
нужно сделать, это загрузить эту резервную копию, так что я
на самом деле не делаю резервную копию, потому что я не
хочу сгенерировать прямо сейчас. Я вернусь назад,
. Теперь вам нужно, чтобы у вас было
, которые сохраняются, поэтому, если вы двигаетесь, выполняете движение
с хоста gator blue host или I page
Go Daddy, какой бы это ни был хост, когда вы перемещаете
в движение, теперь вам нужно нажать
на словах — это файловый менеджер в Моргане, а
теперь загрузите эту резервную копию в движущийся город щелкните
по файловым менеджерам может взять вас сюда, а
можно сразу поставить, он назывался
, а затем, когда вы окажетесь здесь, все
, что вам нужно сделать, это нажать на эту кнопку загрузки
, а затем вы можете перетащить этот файл резервной копии
прямо сюда, и тогда он будет загружен
, поэтому ограничение на загрузку составляет один гигабайт
, поэтому, если вы не знакомы с размерами, и если
это 1 ГБ или меньше, вы можете сначала попытаться загрузить его
, а затем, если он выйдет из строя, вы знаете свой
файлов размером более 1 ГБ, а затем вам нужно
загрузить их через FTP-сервер сейчас
загрузить его через FTP — это немного сложнее
, к сожалению, возможно, я сделаю
сохраните это для другого видео о том, как FTP
на свой веб-сайт, но большинство людей там cPanel
учетных записей должны быть меньше гигабита размером
, и вы можете легко загрузить их таким образом, и
, то что вы хотите, чтобы вы загрузили все это
, что вам нужно сделать, это связаться в движении через
, билет в службу поддержки или любой другой веб-хостинг, который у вас есть
, и скажите, что я только что загрузил свою резервную копию cPanel
, он находится в домашнем каталоге, вы можете восстановить его для меня
, и обычно я знаю в движении
не восстанавливать внутри для меня обычно было
в течение четырех часов они не восстанавливали полностью
, поэтому вместо того, чтобы ждать, пока они пойдут и войдут в систему
на старом хосте, сгенерируйте обратную сторону загрузки
, загрузите его и восстановите по своему усмотрению и
как три силы работы при выполнении
это для них, все, что им нужно сделать, это восстановить
, так что это происходит намного быстрее, у вас нет
ждать в этой длинной очереди, может быть, 34567 дней
, когда у кого-то будет время туда и
проделает все эти шаги за вас, вы можете вместо этого
сделать это так, в итоге получится целое
намного быстрее, и именно так вы можете перемещать и мигрировать
с одного веб-хоста на другой веб-пост
это очень простой процесс, и поэтому
вы всегда хотите использовать провайдера веб-хостинга
, который использует cPanel, потому что он действительно позволяет легко перемещать
, если вам нужно переместить
, так что в любом случае это все, что есть в этом видео
, чтобы перейти с одного веб-хоста на помощь
другой веб-хостинг и некоторые из этих технических вещей
были немного сложными, например, создание
резервное копирование, все, что вам нужно сделать, это спросить своего старого
Jos’e9, можете ли вы дать мне резервную копию, и они ответят
сделаю это за вас. Я уже делал это раньше, поэтому
исключает немного техничного типа
работает, но тогда вам все равно нужно будет загрузить
его новому провайдеру, поэтому, прежде чем вы уйдете, я
есть кое-что для вас, и прежде чем я перейду к
, я хотел бы попросить вас сделать что-то для
, чтобы поставить мне отметку «Нравится», и
, если вы не подписчик, нажмите «Подписаться»
прямо подо мной, если у вас есть вопрос
в этом видео, с радостью ответьте, и вы можете
также оставьте комментарий или вопрос ниже
этого видео эй, я собрал курс всего
для вас, а я в подарок вам
все, что вам нужно сделать, это нажать на кнопку
прямо здесь справа называется тремя
шагами к успеху WordPress — отличный курс
вам обязательно понравится Я буду рад, если вы
присоединитесь и зачислите в качестве студента в этот
предназначен для просмотра этого видео, которое я действительно оценил
, и я делаю это только для вас
Как перенести контент WordPress из одного блога в другой
Перенос контента из одного блога в другой происходит немного чаще, чем вы думаете.Возможно, произошло изменение доменного имени, или, может быть, вы переехали на новый хост и хотите обновить дизайн сайта, но сохранить сообщения. Другая причина заключается в том, что вы купили веб-сайт WordPress и просто хотите сохранить только его контент.
Какой бы ни была причина, WordPress дает вам простой и легкий способ перенести материал на новый веб-сайт.
В этом руководстве я покажу вам, как переносить контент из одного блога в другой. Этот процесс относительно прост и похож на перенос веб-сайта из WordPress.com.
Экспорт вашего контента
Во-первых, вам необходимо получить доступ к панели управления WordPress вашего старого сайта. Оттуда перейдите в раздел «Инструменты» и нажмите «Экспорт».
На экране экспорта у вас будет несколько доступных опций. Это:
- Все содержимое
- Сообщения
- Страницы
- Медиа
У вас есть возможность захватить только один элемент за раз. Однако я показываю вам, как переместить весь контент. Так как это выбрано по умолчанию, оставьте это как есть.
Нажмите кнопку «Загрузить экспортный файл» внизу.
На вашем компьютере откроется окно загрузки с вопросом, где вы хотите сохранить файл. В противном случае ваша система, вероятно, настроена на автоматическую загрузку файлов в определенную папку. Обычно это каталог «Загрузки».
Предлагаю сохранить файл на рабочий стол. Это упрощает поиск, когда приходит время использовать его на следующем этапе.
После сохранения файла можно переходить к следующему шагу.
Импорт вашего контента
Для перехода к следующей части войдите в панель управления нового веб-сайта WordPress. Перейдите в раздел «Инструменты» и нажмите «Импорт».
На экране импорта вы увидите множество вариантов для типов блогов. Поскольку мы перемещаем контент с одного сайта WordPress на другой, мы хотим использовать «WordPress». Это внизу списка в алфавитном порядке.
Прямо под «WordPress» вы увидите ссылку. Если эта ссылка гласит «Установить сейчас», щелкните ее и запустите установщик.Это очень быстрое дополнение для WordPress, позволяющее извлекать файл из другого блога WordPress.
Как видите, у меня написано «Запустить импортер». Это потому, что я уже установил надстройку ранее. Щелкните эту ссылку, чтобы импортировать файл со старого сайта.
На экране «Импорт WordPress» вы выберите файл, который вы скачали выше. Нажмите кнопку «Выбрать файл» и найдите файл XML.
После того, как файл будет помещен в WordPress, нажмите кнопку «Загрузить файл и импортировать».
На следующем экране вы сможете назначить авторов для старого контента. Вы можете напрямую импортировать старого автора, создать новое имя пользователя или назначить сообщения существующему пользователю на новом сайте. Если у вас есть настраиваемые роли пользователей, убедитесь, что вы назначаете новым пользователям и старым авторам правильные роли на своем веб-сайте.
Для этого урока я оставлю старого автора в системе. Однако вы можете выбрать любой вариант, который вам нравится в этой области.
Если у вас есть вложения к каким-либо из ваших старых сообщений, убедитесь, что вы установили флажок «Загрузить и импортировать вложения файлов.Это могут быть PDF-файлы, изображения или что-нибудь еще, что вы прикрепили к контенту. Если вы не уверены, возможно, лучше выбрать его.
Всегда лучше перестраховаться.
Нажмите кнопку «Отправить», чтобы начать процесс перемещения.
WordPress перенесет весь контент со старого сайта на новый.
Как работает передача?
WordPress использует файл XML при экспорте данных. Этот файл содержит информацию, необходимую новому веб-сайту для поиска содержимого, которое вы хотите переместить.По сути, это похоже на то, что новый сайт напрямую запрашивает данные со старого.
Передача происходит через Интернет. На самом деле вы не сохраняете много контента в файле экспорта. Хотя некоторая информация доступна в XML, большая часть ее будет скопирована непосредственно с одного сайта на другой. Вот почему XML значительно меньше, чем контент в целом, с точки зрения размера файла.
Перемещение контента из блогов других типов
Как вы можете видеть на экране «Импорт», вы можете добавлять контент из нескольких различных типов блогов.Вы можете импортировать данные из Blogger, добавлять сообщения из RSS-канала, рекламные сообщения и изображения из Tumblr и многое другое.
У каждого из них будут свои собственные методы импорта и экспорта. Просто не забудьте установить импортер для той платформы, с которой вы переходите. Например, импортер WordPress явно не будет работать с экспортированным файлом Blogger.
Как насчет импорта из других форматов ведения блога?
Интернет полон систем управления блогами.Как видно из списка импорта, такие приложения, как Joomla, недоступны. Что делать, если вы используете одну из этих систем и хотите переместить контент в WordPress?
В этом случае вам нужно будет установить плагин. Большинство популярных и некоторые непопулярные системы управления контентом представлены в области плагинов WordPress. Возможно, лучший способ — ввести название платформы с последующим словом «импортер» в поле поиска при добавлении плагинов.
Поскольку WordPress настолько популярен, у вас есть множество плагинов, которые можно перенести из других систем.Например, мне не потребовалось много времени, чтобы найти импортеров для Joomla и Drupal, двух полупопулярных систем управления контентом.
Как насчет перехода с закодированного веб-сайта без CMS?
Большинство веб-дизайнов сегодня создается с помощью какого-либо приложения CMS, такого как WordPress или даже Magento. Не часто можно встретить тот, который был создан исключительно в коде, без какого-либо конструктора. Однако это не значит, что их не существует.
К сожалению, импортировать данные с сайтов, разработанных таким образом, сложнее.Поскольку для использования WordPress нет файла экспорта, он не может импортировать данные таким же образом. Это означает, что вам придется тратить время на копирование и вставку содержимого, которое вы хотите сохранить.
С другой стороны, маловероятно, что вам придется это делать. Сегодня не многие сайты кодируются без приложения. Это потому, что веб-разработчику намного быстрее и проще настроить что-то вроде WordPress, Joomla или Magento, чем создавать сайт с нуля.
Можете ли вы импортировать в WordPress не только блоги?
В зависимости от CMS, WordPress, вероятно, имеет для этого плагин.Например, вы можете использовать плагин FG Magento to WooCommerce для переноса своего магазина электронной коммерции. Этот инструмент, в частности, берет данные из Magento и переносит их в WooCommerce для WordPress.
Лучшее место для поиска плагинов, которые помогут импортировать контент, — это раздел плагинов WordPress. Помимо этого, вы можете найти то, что ищете, выполнив поиск в Google.
Быстрая и легкая передача контента с помощью WordPress
WordPress разработан, чтобы облегчить владение и управление сайтом для любого человека с любым уровнем подготовки.Такие дополнения, как функция импорта / экспорта, — это еще одна часть улучшения жизни владельцев сайтов.


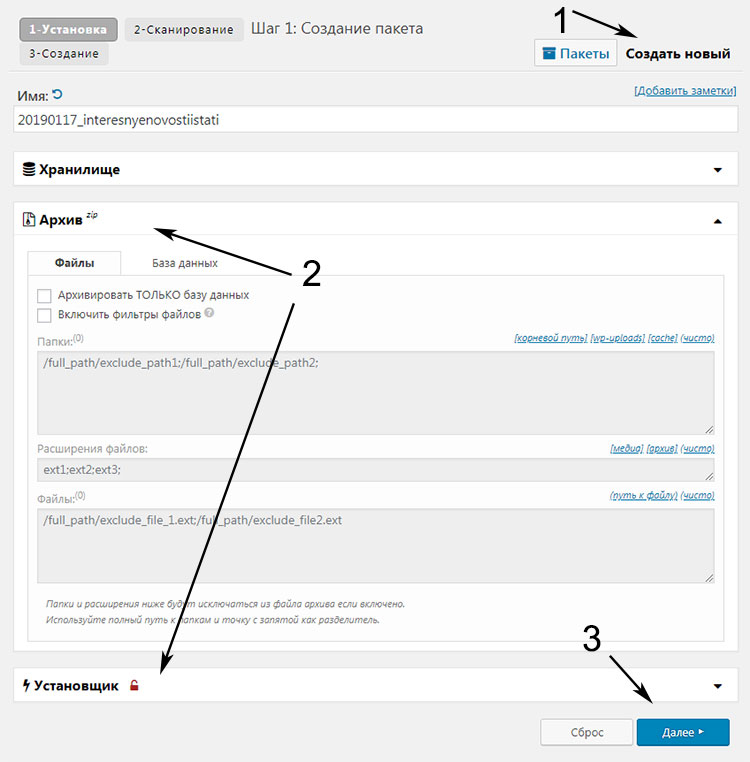
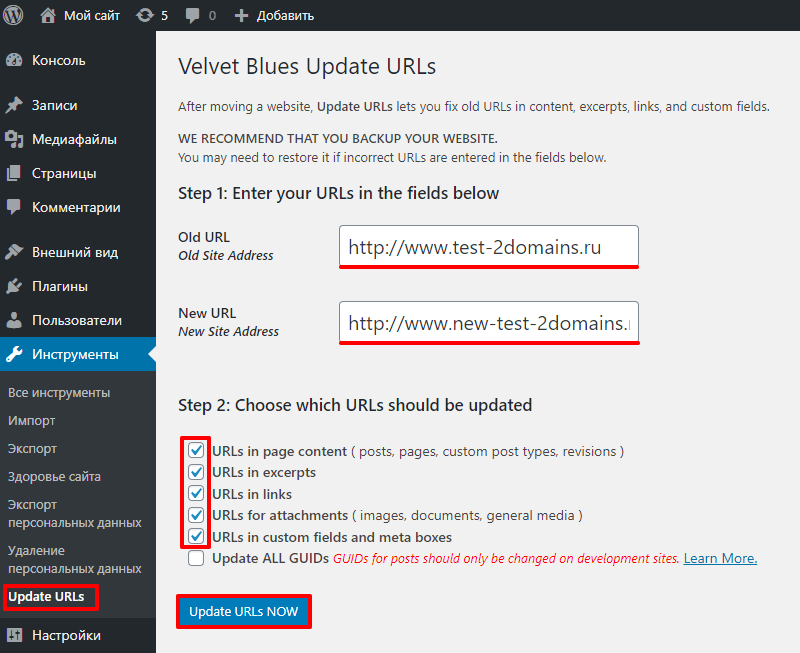 Это лучший и самый известный поставщик в отрасли.
Это лучший и самый известный поставщик в отрасли.
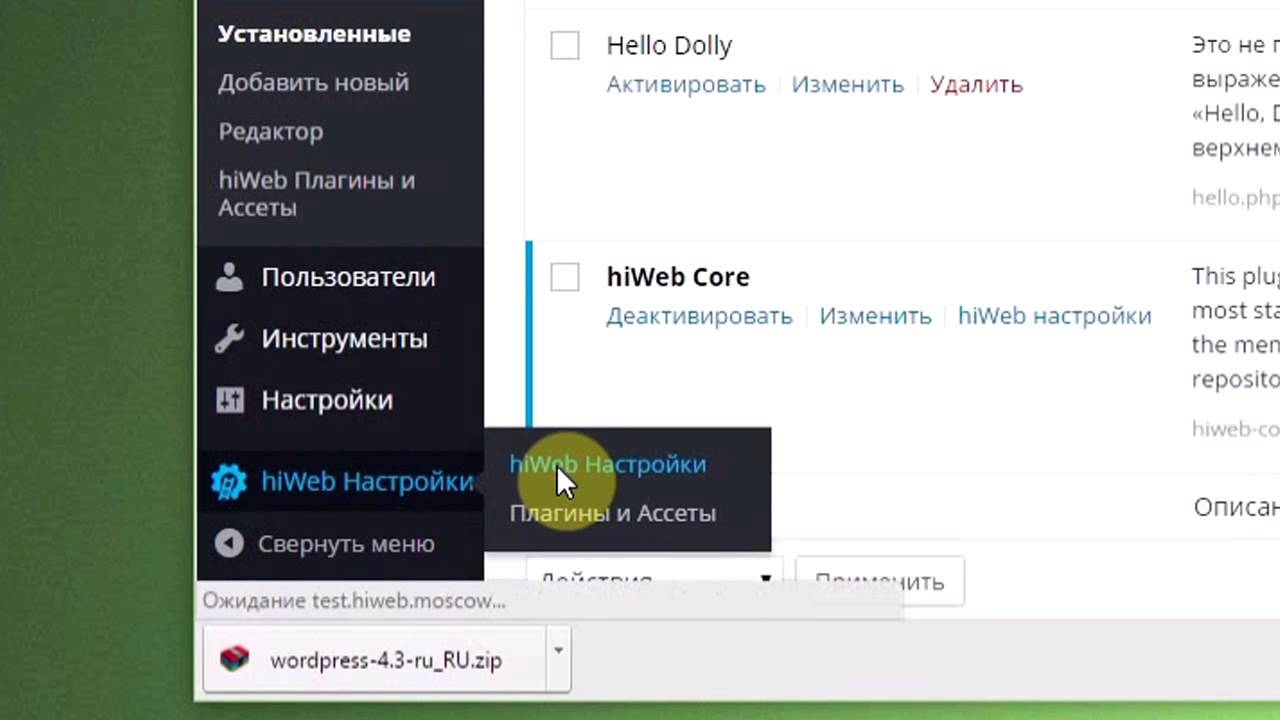
 com
com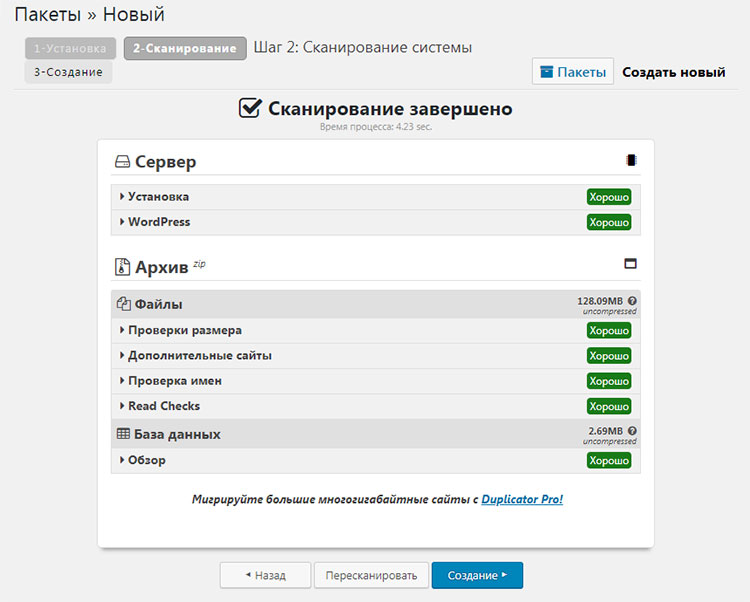 Если миграция не сработает (следуя инструкциям до конца), вы можете попросить провайдера веб-хостинга на мгновение отключить ограничения сервера.
Если миграция не сработает (следуя инструкциям до конца), вы можете попросить провайдера веб-хостинга на мгновение отключить ограничения сервера. php и zip-архив на свой компьютер для резервного копирования
php и zip-архив на свой компьютер для резервного копирования