Как настроить HTTPS для сайта на WordPress | REG.RU
В статье мы расскажем, зачем переводить свой сайт на HTTPS, как подключить SSL на WordPress и как настроить редирект с HTTP на HTTPS.
Зачем переходить на HTTPS
Любое действие в Интернете — это обмен данными. Каждый вбитый в поисковую строку запрос проходит путь от пользователя к серверу и обратно. В основе этого обмена лежит работа интернет-протоколов.
Раньше информация передавалась только через незащищенный протокол HTTP. При таком обмене данные (пароли, реквизиты, номера банковских карт) могли легко перехватить злоумышленники. Поэтому разработали HTTPS — протокол безопасного соединения. Защищенный протокол HTTPS работает по принципу непрерывного обмена ключами шифрования между сервером и браузером.
Чтобы сайт стал работать по безопасному соединению HTTPS, нужен SSL-сертификат. SSL-сертификат — это виртуальный документ, который подтверждает подлинность веб-сайта и гарантирует безопасное соединение. Благодаря SSL-сертификату пользователи понимают, что сайту можно доверять. Для сайтов с активным обменом данными (интернет-магазинов, корпоративных сайтов, крупных проектов) установка SSL не просто хороший тон, а необходимость. Подробнее читайте в статье В чём фишка HTTPS, или зачем мне SSL-сертификат?
Благодаря SSL-сертификату пользователи понимают, что сайту можно доверять. Для сайтов с активным обменом данными (интернет-магазинов, корпоративных сайтов, крупных проектов) установка SSL не просто хороший тон, а необходимость. Подробнее читайте в статье В чём фишка HTTPS, или зачем мне SSL-сертификат?
Как настроить HTTPS для WordPress
Для сайта, созданного на WordPress, переход с HTTP на HTTPS состоит из трёх этапов:
- заказ, активация и установка SSL-сертификата на хостинг;
- перевод сайта с HTTP на HTTPS в WordPress;
- переадресация с HTTP на HTTPS.
Рассмотрим каждый из этапов подробнее.
Обеспечьте защиту передаваемых данных
Установите SSL-сертификат, и ваш сайт будет работать по безопасному соединению HTTPS
Заказать SSL
1 этап. Заказ, активация и установка SSL-сертификата
На первом этапе настройки HTTPS в WordPress нужно заказать SSL-сертификат. Выберите SSL для вашего проекта: Виды SSL-сертификатов, а затем переходите к покупке. Вам помогут инструкции:
Вам помогут инструкции:
- Как купить SSL-сертификат;
- Как заказать бесплатный SSL-сертификат. Вы можете заказать SSL бесплатно на 1 год, если у вас есть домен или хостинг в REG.RU (например, WordPress hosting или бесплатный хостинг для сайтов WordPress).
После оплаты заказа вам на почту придёт письмо с данными для активации SSL. Следуйте одной из инструкций: Как активировать сертификаты: OrganizationSSL и ExtendedSSL и Как активировать сертификаты: AlphaSSL и DomainSSL.
После активации SSL установите SSL-сертификат на хостинг. Не забудьте проверить правильность установки сертификата.
Если вы установили SSL-сертификат на хостинг, переходите к настройке сайта на HTTPS в WordPress.
2 этап. Перевод сайта на HTTPS
Чтобы ваш сайт открывался по защищённому протоколу, переведите его с HTTP на HTTPS в админ-панели WordPress. Для этого поменяйте две основные ссылки в базе данных сайта.
- org/HowToStep»>
1.
Войдите в админку WordPress.
-
2.
Перейдите в раздел Настройки. На странице «Общие настройки» в строках «Адрес WordPress (URL)» и «Адрес сайта (URL)» замените префикс http:// на https://. Затем нажмите Сохранить изменения.
Готово, теперь ваш сайт доступен по протоколу HTTPS. Однако все ссылки на сайте и в административной панели продолжат работать по протоколу HTTP.
Чтобы перевести все ссылки на HTTPS, переходите к следующему шагу.
3 этап. Настройка переадресации с HTTP на HTTPS
На этом этапе нужно настроить 301 редирект — он перенаправит все ссылки вашего сайта со старого URL-адреса (http://) на новый (https://). Без редиректа на сайте вместо зелёного замка в строке браузера будет отображаться ошибка смешанного содержимого — «Mixed Content». Также 301 редирект позволит не потерять SEO-позиции сайта.
Также 301 редирект позволит не потерять SEO-позиции сайта.
Настроить редирект с HTTP на HTTPS можно двумя способами:
- на хостинге: в панели управления ISPmanager или в конфигурационном файле .htaccess через панели cPanel и Plesk по инструкции Редирект с http на https для Linux;
- установить плагин Really Simple SSL на Wordpress по инструкции ниже.
Мы рекомендуем использовать плагин. Он позволяет настроить редирект на уровне PHP и меняет все ссылки в базе данных сайта автоматически.
Как настроить редирект с помощью плагина Really Simple SSL
Важно
Иногда при замене ссылок плагин может повредить содержимое сайта. Чтобы избежать потери данных, перед настройкой плагина сделайте бэкап: Как скачать резервную копию (бэкап) сайта?
Чтобы настроить редирект с помощью плагина:
-
1.
Перейдите в раздел «Плагины».
 Нажмите кнопку Добавить новый и в строке поиска введите «Really simple ssl». Затем нажмите Установить:
Нажмите кнопку Добавить новый и в строке поиска введите «Really simple ssl». Затем нажмите Установить:
После установки нажмите Активировать:
-
3.
После активации плагина нажмите Вперед, активируйте SSL!:
Готово, вы активировали плагин Really Simple SSL. Если вы хотите скорректировать действие плагина, перейдите в Настройки.
Внимание
Если после активации плагина на вашем сайте по-прежнему отображается ошибка «Mixed Content», проверьте все ссылки на внешние ресурсы. Если они ведут на сайты с протоколом HTTP — замените их. Если это не поможет, обратитесь в службу поддержки.
Теперь ваш сайт в WordPress будет работать по защищённому протоколу HTTPS. Посетители не будут беспокоиться о сохранности своих данных при работе с вашим сайтом.
Как настроить HTTPS для плагина Elementor
Если вы используете плагин Elementor, то ссылки можно заменить в разделе «Инструменты». Для этого:
-
1.
Перейдите в раздел Elementor — Инструменты. Выберите вкладку
-
2.
Заполните поля:
- http://old-url.com — укажите ссылку на ваш сайт с протоколом HTTP,
- http://new-url.com — укажите такую же ссылку, но с протоколом HTTPS.
Затем кликните Сменить URL:
Готово, вы настроили HTTPS.
Помогла ли вам статья?
Да
10 раз уже помогла
[HowTo] Как просто настроить принудительную переадресацию https на сайте с WordPress?
менее 1 мин на чтение
Данный пост перенесён автоматически с предыдущего варианта сайта. Возможны артефакты. Если информация этого поста важна для вас, свяжитесь со мной для получения полного содержимого.
Вот в этом посте “Выбор бесплатного сертификата для собственного домена” рассмотрел пару сервисов, с помощью которых можно получить для собственного домена бесплатный сертификат для перевода сайта на протокол HTTPS.
В большинстве случаев, особенно если помогает поддержка хостинг-провайдера (у меня Fornex и проблем не возникло никаких), всё пройдёт гладко и сайт будет доступен как при доступе через http://, так и при обращении через https://
Однако, иногда случаются трудности, да и, имея сертификат, логично всех посетителей направить на вариант с https://
Проще всего это сделать с помощью специального плагина для WordPress: Easy HTTPS Redirection. Устанавливается он обычным образом, а настроек имеет минимум:
Устанавливается он обычным образом, а настроек имеет минимум:
Кстати, не забудьте в разделе Настройки -> Общие указать в полях “Адрес WordPress (URL)” и “Адрес сайта (URL)“ адрес сайта с https://.
Если данный плагин по каким-то причинам не подойдёт, можно попробовать ещё вот эти два:
- Really Simple SSL
- WP Force SSL
— === @zlonov === —
Метки: HowTo, HTTPS, SSL, WordPress, перенаправление, плагин, сертификат
Разделы:
Дата изменения:
Комментарии из Telegram
Комментарии ВКонтакте
Вам также может понравиться
2 мин на чтение
Нестандартный способ применения паролей для достижения личных и профессиональных целей, самомотивации, настройки на позитивный лад и изучения стихов.
3 мин на чтение
Несколько нестандартных вариантов использования возможностей iPhone.
11 мин на чтение
Десятки приостановленных сертификатов соответствия у зарубежных и российских производителей.
1 мин на чтение
Неполнота информации часто рождает слухи. Ниже собрана (пополняемая) подборка пресс-релизов и постов в соцмедиа производителей с их заявлениями о принятых ре…
Ниже собрана (пополняемая) подборка пресс-релизов и постов в соцмедиа производителей с их заявлениями о принятых ре…
© 2022 Алексей Комаров. Сайт работает на общественных началах и вашей поддержке.
Как ускорить перенаправление с HTTP на HTTPS в WordPress
Если большинство ваших посетителей приходят с сайтов Google (обычных) или социальных сетей, скорее всего, они напрямую посещают версию HTTPS.
Но что делать, если есть посетители, которые напрямую посещают ваш сайт, вводя домен в браузере?
В моем случае я обычно набираю «wps», Chrome предлагает «wpspeedmatters.com», и я нажимаю ввод.
Браузер по умолчанию отправляет запрос на «http://wpspeedmatters.com», а затем перенаправляет на «https://wpspeedmatters.com».
Оглавление
- Почему HTTP-HTTPS работает медленно?
- Шаг 1. Настройте веб-сервер для перенаправления HTTPS
- Apache/LiteSpeed
- Nginx
- Облачная вспышка
- Дополнительный наконечник
- Шаг 2.
 Включите HSTS
Включите HSTS- Apache/LiteSpeed
- Nginx
- Облачная вспышка
- Проверка HSTS
- Шаг 3. Отправка в список Chrome HSTS
- Заключение
Почему HTTP-HTTPS работает медленно?
Если вы настроили https в настройках WordPress, то WP позаботится о перенаправлении.
Но это сделает PHP.
В зависимости от вашего хостинг-провайдера и нагрузки перенаправление через PHP может быть медленным. Лучше выгрузить его из PHP.
Шаг 1: Настройка веб-сервера для перенаправления HTTPS
Настройка веб-сервера, такого как Nginx/Apache/LiteSpeed, для перенаправления всегда будет быстрее, чем PHP.
Apache/LiteSpeed 9(.*)$ https://%{HTTP_HOST}%{REQUEST_URI} [L,R=301]
Nginx
В Nginx добавьте следующую конфигурацию:
сервер {
слушать 80;
имя_сервера домен.com www.домен.com;
вернуть 301 https://domain.com$request_uri;
} Cloudflare
Если вы используете Cloudflare, все намного проще.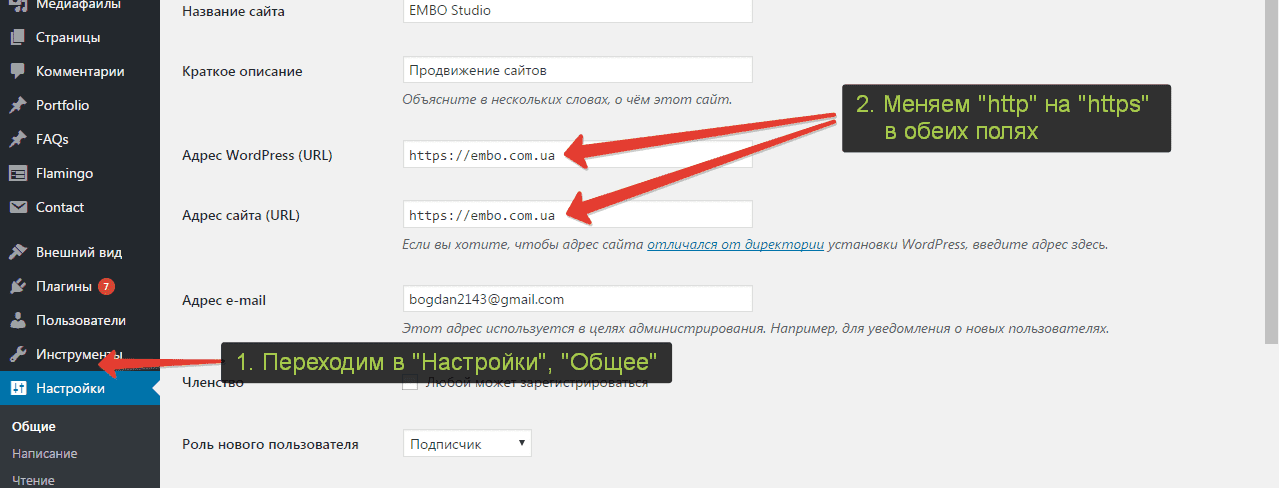 Перейдите в настройки SSL/TLS -> Сертификаты Edge и включите «Всегда использовать HTTPS».
Перейдите в настройки SSL/TLS -> Сертификаты Edge и включите «Всегда использовать HTTPS».
При необходимости включите «Автоматическую перезапись HTTPS».
Примечание. Вам не нужны дополнительные правила страницы в Cloudflare для перенаправления HTTPS.
Дополнительный совет
Вы также можете добавить метатег, чтобы указать браузеру использовать HTTPS для всех запросов внутри страницы.
Шаг 2. Включите HSTS
HSTS или HTTP Strict Transport Security — это заголовок ответа.
Проще говоря, это сообщает браузеру «Эй, на этом веб-сайте будет HTTPS для X нет. дней, поэтому по умолчанию используйте HTTPS».
Итак, в следующий раз, когда кто-то введет «wpspeedmatters.com» или «http://wpspeedmatters.com», браузер сразу откроет «https://wpspeedmatters.com».
HSTS также имеет некоторые преимущества в плане безопасности, атака MitM (атака Man in the Middle).
Apache/LiteSpeed
Добавьте следующий код в файл .htaccess :
Набор заголовков Strict-Transport-Security "max-age=31536000; includeSubDomains; preload"
Nginx
В Nginx добавьте следующую конфигурацию:
server {
слушать 443 ssl;
add_header Strict-Transport-Security "max-age=31536000; includeSubDomains" всегда;
} Cloudflare
В настройках SSL/TLS -> Сертификаты Edge и включить HSTS.
Настройте его, как показано ниже:
Проверьте HSTS
Вы можете проверить, работает ли он, проверив заголовок ответа:
Вы также можете посетить https://hstspreload.org/, чтобы проверить то же самое.
Шаг 3. Отправка в список Chrome HSTS
Даже если вы включили HSTS, пользователь, посещающий ваш сайт в первый раз, будет иметь перенаправление с HTTP на HTTPS.
Но Chrome поддерживает список сайтов с поддержкой HSTS, жестко закодированных в браузере (другие браузеры также используют этот список). Так что, если ваш сайт добавлен в этот список, перенаправления больше не будет!
Так что, если ваш сайт добавлен в этот список, перенаправления больше не будет!
Перейдите на https://hstspreload.org/ и отправьте свой домен.
Заключение
Я часто видел, что у некоторых провайдеров виртуального хостинга перенаправление занимает ~1 секунду. Это может повлиять на ваш FCP, FMP и т. д.
Мы часто тестируем версию HTTPS в таких инструментах тестирования, как GTmetrix, Google PageSpeed Insights. Но пользователи, которые непосредственно посещают наш сайт, могут быть с HTTP.
В моем случае ~30% посетителей являются «прямыми».
Оставьте комментарий ниже, если у вас есть какие-либо вопросы или отзывы. Я читаю и отвечаю на каждый из них в течение 8 часов!
Принудительное перенаправление HTTPS с помощью Apache
ПРИМЕЧАНИЕ. Мы находимся в процессе изменения файловой структуры и конфигурации для многих стеков Bitnami. Из-за этих изменений пути к файлам, указанные в этом руководстве, могут измениться в зависимости от того, использует ли ваш стек Bitnami собственные системные пакеты Linux (подход A) или это автономная установка (подход B).
Чтобы определить тип установки Bitnami и подход, которому следует следовать, выполните следующую команду:
$ тест! -f "/opt/bitnami/common/bin/openssl" && echo "Подход A: Использование системных пакетов." || echo "Подход B: Автономная установка."Выходные данные команды указывают, какой подход (A или B) используется при установке, и позволяют определить пути, конфигурацию и команды для использования в этом руководстве. Обратитесь к FAQ для получения дополнительной информации об этих изменениях.
СОВЕТ. Чтобы быстро приступить к работе с HTTPS и SSL, следуйте этим инструкциям для автоматической настройки SSL-сертификата Let’s Encrypt.
Подход A: Установка Bitnami с использованием системных пакетов
Выполните следующие действия:
Добавьте следующие строки в файл конфигурации виртуального хоста Apache по умолчанию в /opt/bitnami/apache2/conf/bitnami/bitnami.conf внутри директивы по умолчанию VirtualHost , чтобы он выглядел следующим образом:
<Виртуальный хост _по умолчанию_:80> DocumentRoot "/opt/bitnami/apache2/htdocs" RewriteEngine включен RewriteCond %{HTTPS} !=on RewriteCond %{HTTP_HOST} !^(localhost|127. /(.*) https://%{ИМЯ_СЕРВЕРА}/$1 [R,L]
...
9/(.*) https://example.com/$1 [R,L]
...
/(.*) https://%{ИМЯ_СЕРВЕРА}/$1 [R,L]
...
9/(.*) https://example.com/$1 [R,L]
...
Добавьте те же строки в файл по адресу /opt/bitnami/apache2/conf/bitnami/bitnami-ssl.conf .
Добавьте такие же строки в любой файл, заканчивающийся префиксом -vhost.conf в каталоге /opt/bitnami/apache2/conf/vhosts/.
Подход B: Автономные установки Bitnami
Выполните следующие действия:
- 9/(.*) https://%{ИМЯ_СЕРВЕРА}/$1 [П, Л]
…
Чтобы перенаправить все HTTP-запросы на определенный домен, укажите имя домена как статическое значение в правиле перезаписи вместо использования переменной ИМЯ_СЕРВЕРА . Вот пример перенаправления всех HTTP-запросов на https://example.com :
. <Виртуальный хост _по умолчанию_:80> DocumentRoot "/opt/bitnami/apache2/htdocs"
RewriteEngine включен
RewriteCond %{HTTPS} !=on
RewriteCond %{HTTP_HOST} !^(localhost|127.

 Нажмите кнопку Добавить новый и в строке поиска введите «Really simple ssl». Затем нажмите Установить:
Нажмите кнопку Добавить новый и в строке поиска введите «Really simple ssl». Затем нажмите Установить:
 Включите HSTS
Включите HSTS Чтобы определить тип установки Bitnami и подход, которому следует следовать, выполните следующую команду:
Чтобы определить тип установки Bitnami и подход, которому следует следовать, выполните следующую команду: /(.*) https://%{ИМЯ_СЕРВЕРА}/$1 [R,L]
...
9/(.*) https://example.com/$1 [R,L]
...
/(.*) https://%{ИМЯ_СЕРВЕРА}/$1 [R,L]
...
9/(.*) https://example.com/$1 [R,L]
...
