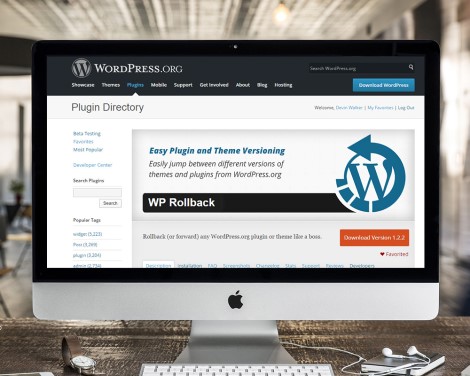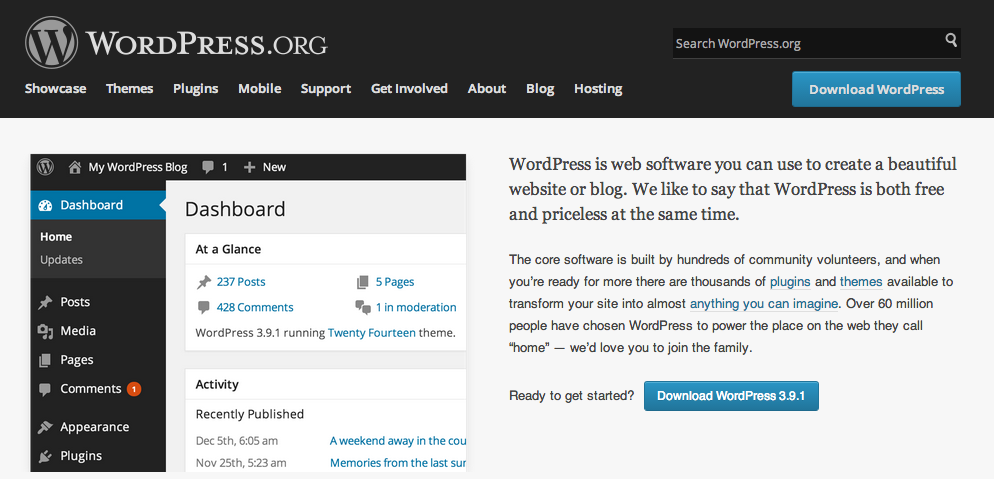Описание CMS WordPress — система управлением сайтом
3,464 просмотров всего, 1 просмотров сегодня
Оглавление
- Немного о преимуществах и возможностях
- Описание движка Вордпресс
- Процесс установки WordPress
- Обязательные правила
- Как обеспечить защиту сайта на WP
- Оптимизация общей производительности
- Настройка редиректов и перенаправлений
На сегодняшний день, если верить статистике, WordPress является одной из наиболее популярных бесплатных CMS — информационных систем для создания и управления содержимым на сайте.
Система управления – это инструмент, который позволяет решать самые необходимые и рутинные задачи на сайте или в блоге: размещать и редактировать информацию, добавлять и создавать разделы, полностью управлять контентом и функционалом.
Почему именно WordPress? Потому что платформа абсолютно бесплатна, имеет открытый исходный код, интуитивно понятный интерфейс и позволяет подключать большое количество разнообразных плагинов.
Немного о преимуществах и возможностях
Помимо наличия общедоступной универсальной лицензии, Вордпресс имеет целый ряд плюсов. Во-первых, она проста и понятна. То есть, чтобы создать мощный интернет-магазин или стильный блог, пользователю не нужно изучать движок изнутри и углубляться в программинг. Все настройки можно очень быстро выполнить непосредственно в панели администрирования: добавить изображение, отредактировать текст, изменить порядок отображения блоков, запланировать публикацию на нужную дату. Все это можно сделать всего за пару кликов, не прибегая к сторонней помощи и не нанимая фрилансеров.
Описание движка Вордпресс
Платформа написана на скриптовом языке PHP, использующемся для разработки различных web-приложений. Среди преимуществ системы (по сравнению с другими платными и бесплатными CMS):
- Возможность создавать публикации с использованием сторонних программ.
- Быстрая установка и понятная настройка.
- Поддержка функций создания списков обновлений Pingback, RSS, Trackback, Atom, обрабатываемых в автоматическом режиме.

- Наличие и поддержка большого количества библиотек готовых плагинов и модулей.
- Поддержка тем, позволяющих легко менять способ вывода данных.
- Использование ЧПУ (человекопонятных урлов).
Опытные пользователи могут расширить базовые возможности шаблона за счет установки дополнительных плагинов, которые в огромном количестве можно найти на просторах Сети.
Из истории создания
Немногие знают о том, что первоначально WordPress представляла собой технологию, ориентированную на создание персональных блогов, и была лишь частью масштабного проекта Мэтта Малленвенга. Но бесплатный статус и простота настроек привели к тому, что со временем система начала обрастать дополнениями и плагинами, развиваться и расширяться, превратившись из отдельного направления в полноценную CMS.
Процесс установки WordPress
Установить WP очень просто. Для этого необходимо скачать нужную версию с официального сайта, разархивировать пакет и скопировать его в нужную директорию на сервер.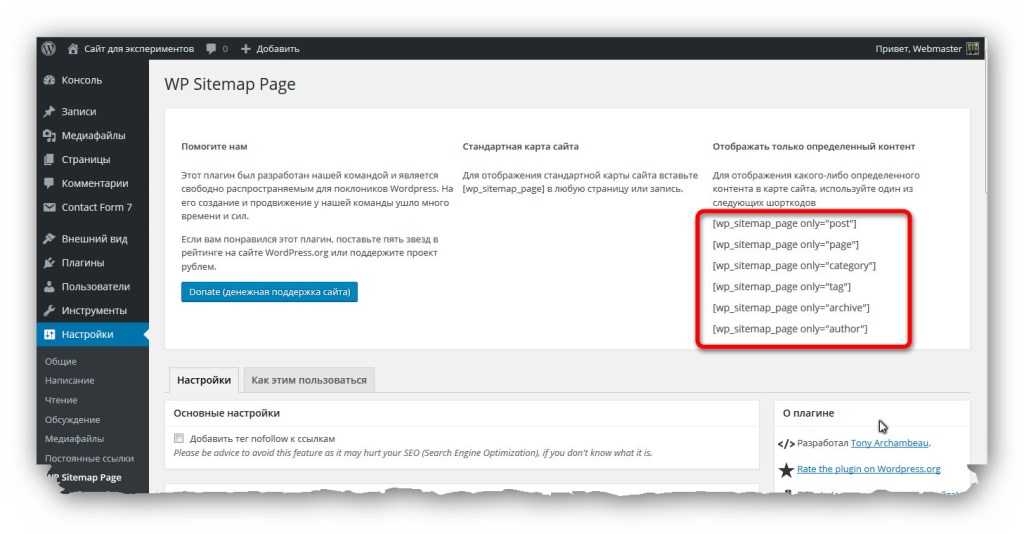 Обратите внимание, что сама система имеет лицензию GNU (находится в общедоступном пользовании). Однако разработчики за отдельную плату предлагают пользователю воспользоваться специальными расширенными возможностями CMS и выбрать для себя наиболее подходящий тариф.
Обратите внимание, что сама система имеет лицензию GNU (находится в общедоступном пользовании). Однако разработчики за отдельную плату предлагают пользователю воспользоваться специальными расширенными возможностями CMS и выбрать для себя наиболее подходящий тариф.
Всем без исключения пользователям WordPress предоставляются:
- 3Гб дискового пространства.
- Огромное количество бесплатных тем.
- Субдомен и основные средства оформления.
- Поддержка и помощь.
Платные тарифы включают дополнительные возможности. Подробнее с «комплектацией» и описанием каждого пакета, актуальными ценами и условиями можно ознакомиться на официальном сайте Вордпресс.
Далее об установке. После скачивания и копирования обращаемся к указанной директории непосредственно из браузеров и даем ответы на вопросы регистрации. После этого к профилю привязываем домен (бесплатный субдомен на wordpress.com или приобретенный отдельно домен с подходящим именем) и в соответствии с инструкциями создаем учетную запись.
После того, как сайт создан, начинается процесс его настройки и управления. Ну а о том, как именно это делать и на что обратить внимание, мы поговорим отдельно.
Стандартный интерфейс WordPress: описание, настройка, возможности
По данным рейтингового агентства Market Share, на долю WordPress в Мире приходится 58,8% веб-сайтов. Система привлекает разработчиков завидным функционалом, богатым набором приложений и простотой в обращении. Несмотря на удобство, первое знакомство с панелью управления WordPress может вызвать у новичка ряд вопросов. Интерфейс WordPress не сложен, но порой вызывает вопросы. Ответить на большинство из них поможет наша сегодняшняя статья.
Как войти в Панель администратора?Вход в админку WordPress осуществляется через адресную строку браузера. Воспользуйтесь одной из ссылок для того, чтобы перейти к форме ввода логина и пароля админпанели:
- http://адрес_сайта/wp-admin
- http://адрес_сайта/wp-login.
 php
php
В процессе установки, система задает логин: admin и самостоятельно генерирует пароль администратора. Данные для входа отправляются на адрес электронной почты, прикрепленной к проекту. Видимые посетителям WordPress страницы заполняются для примера базового функционала и упрощения первичных настроек.
В левой части панели администрирования расположено меню управления и настройки CMS. Для большего удобства, его содержимое можно разделить на 4 блока.
Консоль:
- Главная
- Обновления
Структура и публикации:
- Записи
- Медиафайлы
- Страницы
- Комментарии
- Внешний вид
- Плагины
- Пользователи
Инструментарий и настройка:
- Инструменты
- Настройки
В процессе создания сайта на WordPress, каждый из перечисленных блоков будет дополняться или образовывать связи. Причиной преобразований станут целевые модули и приложения, которые вы установите. Разбор базовых функций системы поможет вам избежать путаницы и недопонимания, которые могут возникнуть в результате таких изменений.
Причиной преобразований станут целевые модули и приложения, которые вы установите. Разбор базовых функций системы поможет вам избежать путаницы и недопонимания, которые могут возникнуть в результате таких изменений.
Разделение на блоки сэкономит время, затрачиваемое на поиск необходимой функции или установленного приложения в личном кабинете. Большая часть дополнений при установке размещается в группе одного из целевых блоков. Их распределение соответствует функциональному назначению. То же касается и загружаемых материалов. К примеру, картинки WordPress будут собраны в блоке «Структура и публикации».
Некоторые плагины занимают в меню обособленную позицию. Иногда подобное поведение оправдано, реже связано с субъективными предпочтениями разработчиков.
Функциональные возможности WordPressРассмотрим каждую из указанных выше групп детальнее.
Интерфейс WordPress: консоль панели администрированияОна включает в себя две подгруппы: «Главная» и «Обновления». Главная страница предоставляет пользователю быстрые ссылки на базовые шаги для настройки проекта и публикации статей. Ниже на ней расположена сводка активности, форма быстрого черновика и новостной блок разработчика.
Главная страница предоставляет пользователю быстрые ссылки на базовые шаги для настройки проекта и публикации статей. Ниже на ней расположена сводка активности, форма быстрого черновика и новостной блок разработчика.
Страница обновлений следит за версией CMS и всех установленных приложений внутри системы. В части расширения возможностей и оперативного устранения ошибок дополнений, удобство обособленной страницы трудно переоценить. Кнопка быстрого обновления позволяет сэкономить время. Рекомендуем использовать ее только в том случае, когда приложения не дорабатывались вручную и процедура не приведет к сбою индивидуальных особенностей вашего проекта.
ЗаписиПункт WordPress «Записи» содержит список всех публикаций, возможность добавления новой, а также распределения материалов по рубрикам и меткам проекта. Последние представляют собой хештеги, которые можно отобразить в облаке блога или вывести отдельным списком для большего удобства посетителей.
МедиафайлыПолезно
Статья о том, как работать с медиафайлами на сайте WordPress
Все изображения, включая графические элементы дизайна, хранятся в удобной Библиотеке.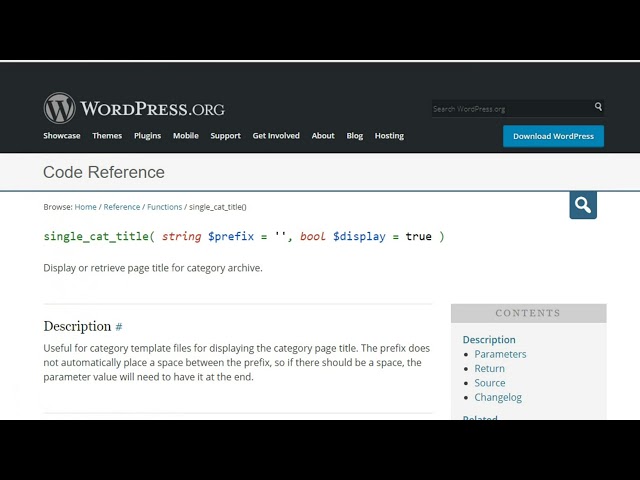 Также этот раздел содержит видео и аудио материалы, загруженные на сервер или хостинг проекта.
Также этот раздел содержит видео и аудио материалы, загруженные на сервер или хостинг проекта.
Этот пункт позволяет управлять статичным контентом, расположение которого в теле сайта не зависит от времени публикации. Это может быть история компании, путь к форме обратной связи или контактам организации.
КомментарииВнешний вид
Большая часть визуальной и структурной составляющих вашего проекта содержатся в подгруппах этого раздела. Здесь предлагается выбор и редактирование WordPress темы (https://wpcustom.ru/temy_wordpress/), распределение виджетов по функции drag-and-drop. Создание меню для сайта, изменение заголовков и html-кода страниц также доступны в этом разделе.
ПлагиныРедактор исходного кода полезен в случаях, когда расширение возможностей проекта не решить установкой плагина. Например, внедрение виджета группы социальной сети VK или канала на Youtube.
Взаимодействие со всеми расширениями системы производится в этом пункте. Загрузка, удаление и редактирование плагинов допускается двумя способами: через интерфейс WordPress или FTP клиент. Для последнего необходимо знать данные соединения с FTP-сервером и установить программное обеспечение на компьютер. Активация и отключение доступны только в админ панели CMS.
Загрузка, удаление и редактирование плагинов допускается двумя способами: через интерфейс WordPress или FTP клиент. Для последнего необходимо знать данные соединения с FTP-сервером и установить программное обеспечение на компьютер. Активация и отключение доступны только в админ панели CMS.
Структура раздела позволяет производить точную настройку, редактирование и контроль за пользователями системы. Это могут быть зарегистрированные посетители, модераторы и редакторы вашего проекта. Каждая группа пользователей получит доступ в личный кабинет WordPress с открытием определенных функциональных возможностей системы. В том случае, если сайт не предполагает социализации, возможность регистрации на сайте можно отключить.
ИнструментыВажные подразделы системы включают возможность импорта и экспорта данных проекта. Ряд дополнений, таких как резервное копирование и параметры поисковой оптимизации, могут размещаться внутри этого раздела.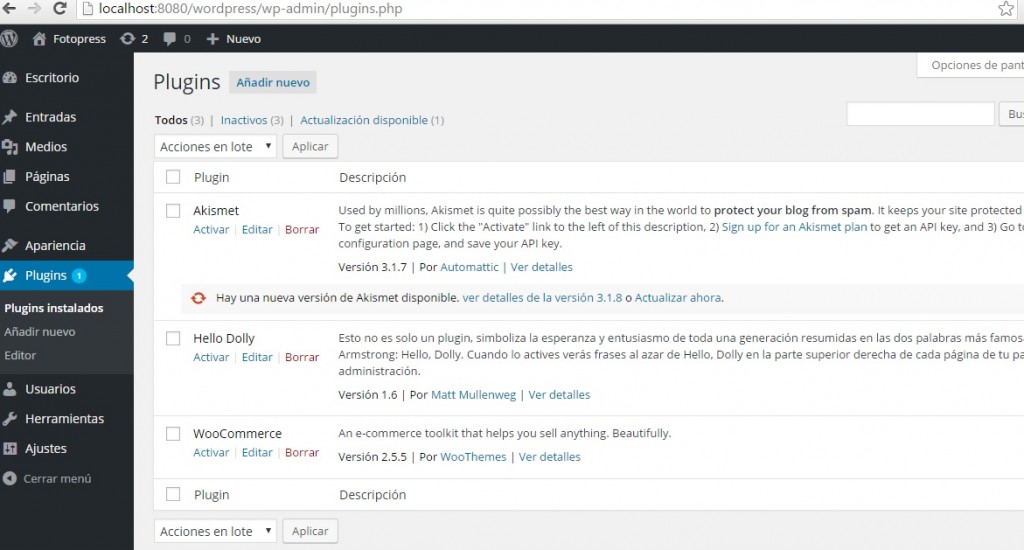
Сердце поисковой оптимизации стандартными методами WordPress. Группа включает прописывание заголовка и описания сайта, настройку ЧПУ, оповещений и ограничений проекта. Важные дополнения, такие как плагин Yandex.Метрика, Google Analytics, средства очистки памяти и кэша системы, после активации отображаются в данном разделе.
Мы рассмотрели основные возможности, доступные в интерфейсе WordPress. Теперь вы знаете, что для того чтобы запустить небольшой проект не требуется глубоких познаний системы и языков программирования. Стандартные функции CMS могут оказаться достаточными для достижения поставленной цели.
Если же ваш проект заходит дальше стандартного блога или сайта-визитки, рекомендуем начать с планирования. Возьмите лист бумаги и выпишите на него в столбик все функциональные особенности вашего будущего сайта. Сравните получившийся перечень со стандартными инструментами WordPress.
Если для достижения должной работоспособности сайта базового инструментария недостаточно, постарайтесь найти плагины, максимально отвечающие вашим потребностям. Для этого воспользуйтесь любой поисковой системой сети интернет.
Для большего удобства в подборе плагинов, постарайтесь сгруппировать функционал системы по целевым блокам, выделенным нами в самом начале статьи.
Шаблон описания работы разработчика WordPress
WordPress — одна из самых мощных систем ведения блогов и управления контентом с открытым исходным кодом, доступных сегодня в Интернете. Клиентам это нравится, потому что его легко настроить, есть множество плагинов и удобный подход. Разработчикам он нравится, потому что у него понятный функционал, а значит, он достаточно прост в настройке, но при этом дает достойное качество. В результате количество сайтов, использующих WordPress, растет, и становится как никогда важно иметь возможность отделить отличных разработчиков WordPress от остальных.
Этот образец описания вакансии разработчика WordPress может помочь вам составить идеальное объявление о вакансии и определить, подходят ли ваши кандидаты для ваших потребностей в найме.
Разработчик WordPress — Описание работы и шаблон объявления
Скопируйте этот шаблон и измените его как свой собственный:
Знакомство с компанией
{{Напишите короткий и запоминающийся абзац о своей компании. Обязательно предоставьте информацию о культуре компании, преимуществах и преимуществах. Упомяните часы работы, возможности удаленной работы и все остальное, что, по вашему мнению, делает вашу компанию интересной.}}
Описание работы
Мы ищем разработчика WordPress, отвечающего как за внутреннюю, так и за внешнюю разработку, включая создание тем и плагинов WordPress. Эта должность требует сочетания навыков программирования (а именно, PHP, HTML5, CSS3 и JavaScript) и эстетики (понимание расположения элементов на экране, выбора цвета и шрифта и т. д.). Кандидат должен иметь четкое представление об отраслевых тенденциях и системах управления контентом. Приветствуется опыт работы с отзывчивым и адаптивным дизайном. Кроме того, желательно понимать весь процесс веб-разработки, включая проектирование, разработку и развертывание.
д.). Кандидат должен иметь четкое представление об отраслевых тенденциях и системах управления контентом. Приветствуется опыт работы с отзывчивым и адаптивным дизайном. Кроме того, желательно понимать весь процесс веб-разработки, включая проектирование, разработку и развертывание.
Обязанности
- Разработка и внедрение новых функций и возможностей
- Создание и управление архитектурой веб-сайта
- Обеспечение высокой производительности и доступности, а также управление всеми техническими аспектами CMS
- Помощь в разработке эффективного адаптивного дизайна и превращение его в рабочую тему и плагин.
- {{Добавьте сюда другие важные обязанности.}}
Навыки и квалификации
- Хорошее понимание интерфейсных технологий, включая HTML5, CSS3, JavaScript, jQuery
- Опыт создания пользовательских интерфейсов для веб-сайтов и/или веб-приложений
- Опыт проектирования и разработки веб-сайтов с адаптивным дизайном
- Удобная работа с инструментами отладки, такими как Firebug, Chrome spector и т.

- Способность понимать изменения CSS и их последствия для обеспечения единообразия стиля на разных платформах и в разных браузерах
- Возможность конвертировать комплексный макет и макеты в рабочие HTML-страницы
- Знание того, как взаимодействовать с RESTful API и форматами (JSON, XML)
- Хорошее понимание инструментов управления версиями кода {{таких как Git, SVN и Mercurial}}
- Хорошее понимание PHP-разработки
- {{Обязательно укажите любые фреймворки, библиотеки или любые другие технологии, имеющие отношение к вашему проекту}}
- {{Укажите требуемый уровень образования или сертификации}}
См. также: Растущий, созданный сообществом список Toptal основных вопросов для интервью по WordPress
Последние статьи WordPress от Toptal Engineers
Просмотреть все сообщения WordPress
Как добавить ключевые слова и метаописания в WordPress
Хотите правильно добавить ключевые слова и метаописания в WordPress?
Мета-ключевые слова и описания позволяют улучшить SEO-рейтинг вашего сайта.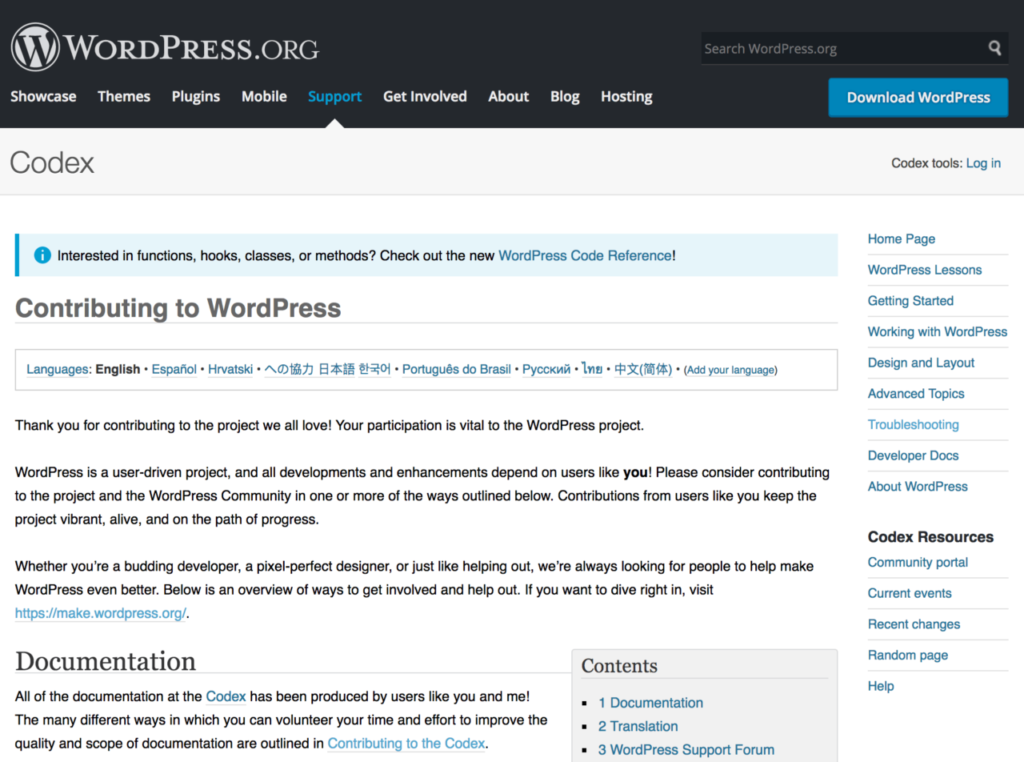 Это означает больше трафика, лидов и продаж для вашего бизнеса.
Это означает больше трафика, лидов и продаж для вашего бизнеса.
В этой статье мы покажем вам, как добавлять ключевые слова и метаописания в WordPress.
Зачем добавлять ключевые слова и метаописания в WordPress?
Ключевые слова и описания позволяют поисковым системам больше узнать о содержании ваших сообщений и страниц.
Ключевые слова — это важные слова или фразы, которые люди могут использовать для поиска вашего контента. Мета-описание — это краткое описание того, о чем ваша страница или пост.
Это ваш мета-заголовок, описание и ключевые слова, которые отображаются в результатах поиска Google:
Мета-ключевые слова и метаописания — это метатеги HTML. Они являются частью кода заголовка вашего сайта. Они не отображаются на вашей странице и не публикуются для посетителей. Однако поисковые системы и браузеры могут их использовать.
SEO-плагины WordPress упрощают добавление их из области администрирования WordPress для каждой публикации и страницы на вашем веб-сайте.
Насколько важны мета-ключевые слова и мета-описания для SEO?
Как и большинство пользователей WordPress, вы, вероятно, задаетесь вопросом, улучшит ли добавление мета-ключевых слов и мета-описаний ваш SEO-рейтинг WordPress.
Хотя поисковые системы точно не сообщают, какой вес они присваивают ключевым словам или описаниям, эксперты по SEO всегда рекомендуют добавлять правильное метаописание и ключевые слова для SEO-оптимизации на странице.
Метаописания широко используются поисковыми системами. В результатах поиска Google они отображаются под заголовком вашего контента, а поисковый запрос выделен жирным шрифтом.
Эффективное метаописание побудит пользователей переходить по ссылке и читать ваш контент. И мы знаем, что хороший рейтинг кликов означает, что Google, скорее всего, повысит рейтинг вашего контента.
Когда дело доходит до мета-ключевых слов, большинство современных поисковых систем либо придают им очень мало значения, либо вообще не используют их. Основным исключением является российская поисковая система Яндекс.
Основным исключением является российская поисковая система Яндекс.
Вместо этого поисковые системы предпочитают, чтобы вы добавляли целевые ключевые слова в заголовок, описание и по всему контенту. Вот почему SEO-плагины, такие как AIOSEO, имеют оценку TruSEO, которая помогает оптимизировать ваш контент для целевых ключевых слов и фраз.
Наши рекомендации по мета-ключевым словам и мета-описаниям
Мы рекомендуем добавить метаописание для всех сообщений и страниц вашего сайта, включая вашу домашнюю страницу, страницы категорий и страницы тегов.
Примечание: Google настраивает описание на основе поискового запроса, поэтому он будет использовать ваше метаописание только время от времени. Тем не менее, все же стоит создать метаописание. Он будет появляться примерно в 30% поисковых запросов и может помочь вашему SEO.
Что касается мета-ключевых слов, вам решать, использовать их или нет. Они не навредят вашему сайту, но и особой пользы могут не принести.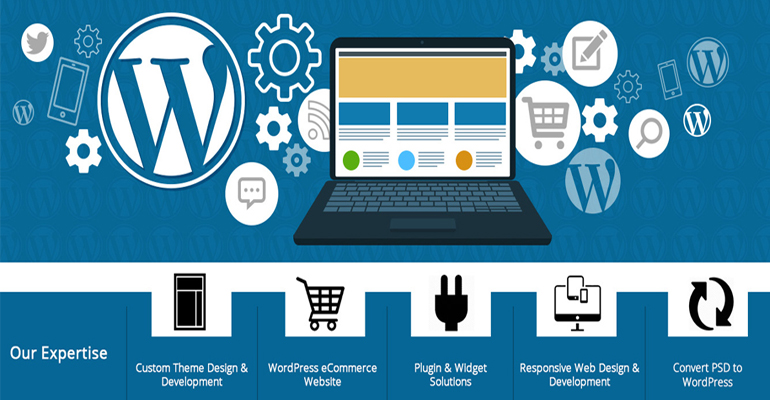
При этом давайте посмотрим, как добавлять ключевые слова и метаописания в WordPress. Используйте приведенные ниже ссылки, чтобы перейти к интересующему вас разделу:
- Установка и активация All-in-One SEO для WordPress
- Включение поддержки мета-ключевых слов в All-in-One SEO
- Добавление ключевых слов и метаописаний к вашим сообщениям и страницам WordPress
- Добавление ключевых слов и метаописаний для вашей домашней страницы
- Добавление ключевых слов и метаописаний в архив категорий и тегов WordPress
Как добавить ключевые слова и мета-описания в WordPress (видеоурок)
Подпишитесь на WPBeginner
Если вы предпочитаете письменное руководство, продолжайте читать.
Установка и активация All-in-One SEO для WordPress
В этом уроке мы будем использовать All-in-One SEO (AIOSEO), который является лучшим SEO-плагином для WordPress на рынке. Он позволяет вам легко оптимизировать весь ваш сайт WordPress для улучшения SEO и поставляется с полным набором инструментов для развития вашего бизнеса.
Во-первых, вам необходимо установить и активировать плагин All in One SEO. Для получения дополнительной информации см. Наше руководство по установке плагина WordPress.
После активации All in One SEO проведет вас через простой мастер настройки.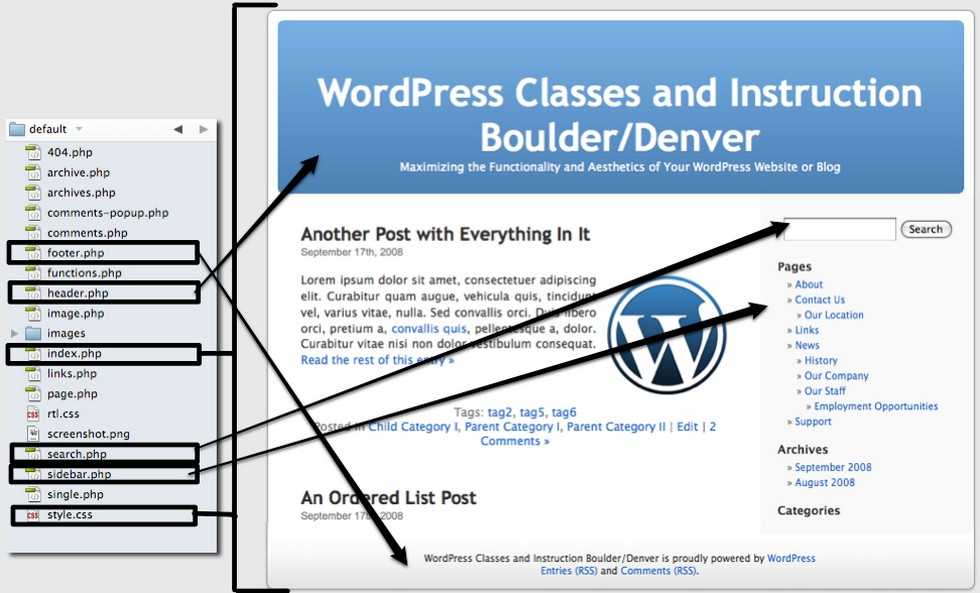 Просто следуйте пошаговым инструкциям, чтобы настроить все для вашего сайта. Кроме того, вы можете следовать нашему руководству о том, как правильно настроить All-in-One SEO для WordPress.
Просто следуйте пошаговым инструкциям, чтобы настроить все для вашего сайта. Кроме того, вы можете следовать нашему руководству о том, как правильно настроить All-in-One SEO для WordPress.
После завершения настройки просто нажмите кнопку «Завершить настройку и перейти к панели управления».
Включение поддержки мета-ключевых слов в All-in-One SEO
All-in-One SEO поставляется со встроенной поддержкой метаописания и ключевых слов. Однако функция мета-ключевых слов по умолчанию отключена. Это связано с тем, что многие поисковые системы не придают значения ключевым словам в своем рейтинге.
Чтобы включить его, перейдите к All in One SEO » Search Appearance » Advanced на панели инструментов WordPress. Затем переключите переключатель мета-ключевых слов с «Нет» на «Да».
После включения мета-ключевых слов в WordPress вы увидите некоторые дополнительные параметры. Вы можете сгенерировать ключевые слова поста из его категорий и/или тегов.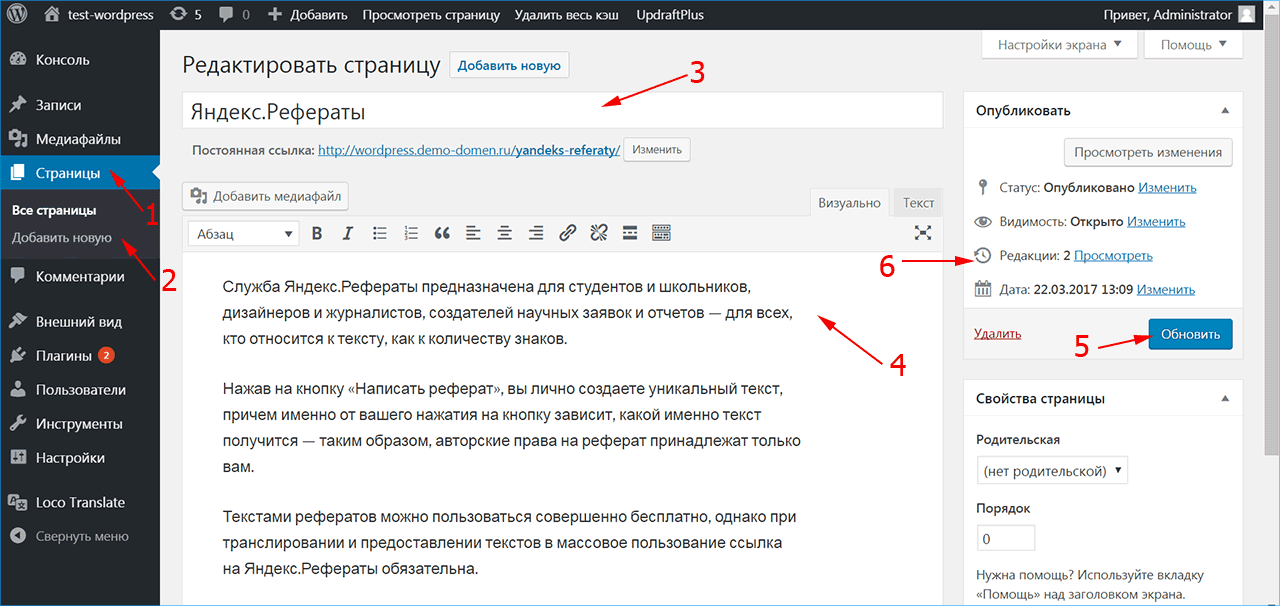 Кроме того, вы можете динамически генерировать ключевые слова в сообщениях блога и страницах архива.
Кроме того, вы можете динамически генерировать ключевые слова в сообщениях блога и страницах архива.
Вам решать, хотите ли вы использовать эти автоматические опции или нет. Несмотря на это, вы всегда сможете вручную определить ключевые слова для каждого поста и страницы.
Не забудьте нажать кнопку «Сохранить изменения» внизу страницы, чтобы сохранить измененные настройки.
Добавление ключевых слов и мета-описаний к вашим сообщениям и страницам WordPress
Во-первых, вам нужно отредактировать сообщение или страницу, где вы хотите добавить свои мета-ключевые слова и мета-описание. AIOSEO работает как с редактором блоков WordPress, так и с классическим редактором.
Когда вы окажетесь на экране редактора контента, прокрутите вниз до поля «Настройки AIOSEO» под областью контента.
Добавление мета-описания к сообщению или странице с помощью AIOSEO
Вы увидите заголовок своего сайта и автоматически сгенерированное описание в виде фрагмента.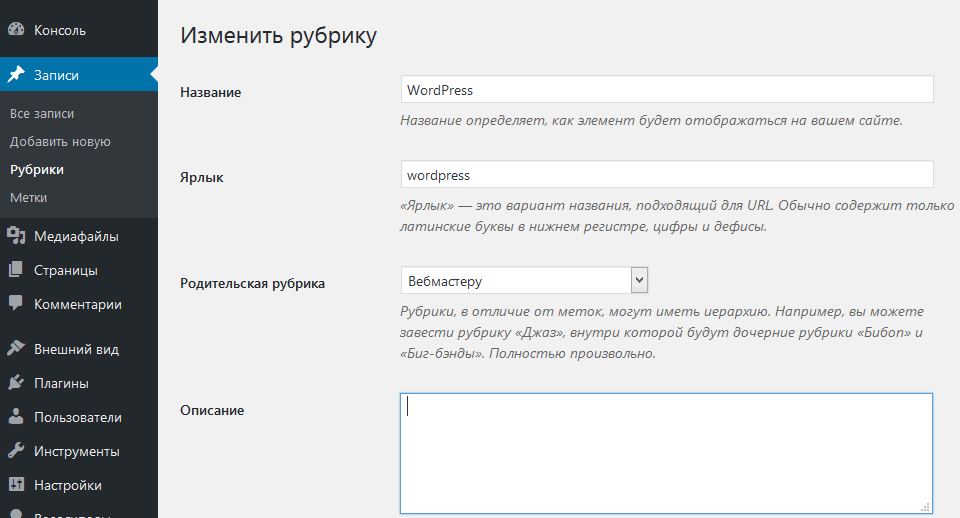 Ниже вы увидите поле «Мета-описание».
Ниже вы увидите поле «Мета-описание».
Введите описание в поле «Мета-описание». All in One SEO сообщит вам, сколько символов вы использовали. Это важно, потому что Google будет показывать только 160 символов в результатах поиска.
Вы увидите, что предварительный просмотр фрагмента автоматически обновляется по мере ввода метаописания.
Когда вы закончите, просто сохраните или опубликуйте свой пост, чтобы сохранить изменения в мета-описании.
Использование динамических тегов All-in-One SEO в ваших мета-описаниях
При желании вы можете добавить теги в свое мета-описание. Те, которые All in One SEO предлагает по умолчанию, — это содержимое страницы и разделитель, но вы также можете добавить другие динамические теги.
Например, здесь мы добавили имя автора в наше метаописание.
Чтобы добавить тег, просто введите символ «#» в поле метаописания. Затем вы увидите раскрывающееся меню доступных тегов.
Добавление мета-ключевых слов к сообщению или странице с помощью AIOSEO
Чтобы добавить мета-ключевые слова, вам нужно щелкнуть вкладку «Дополнительно» в настройках AIOSEO.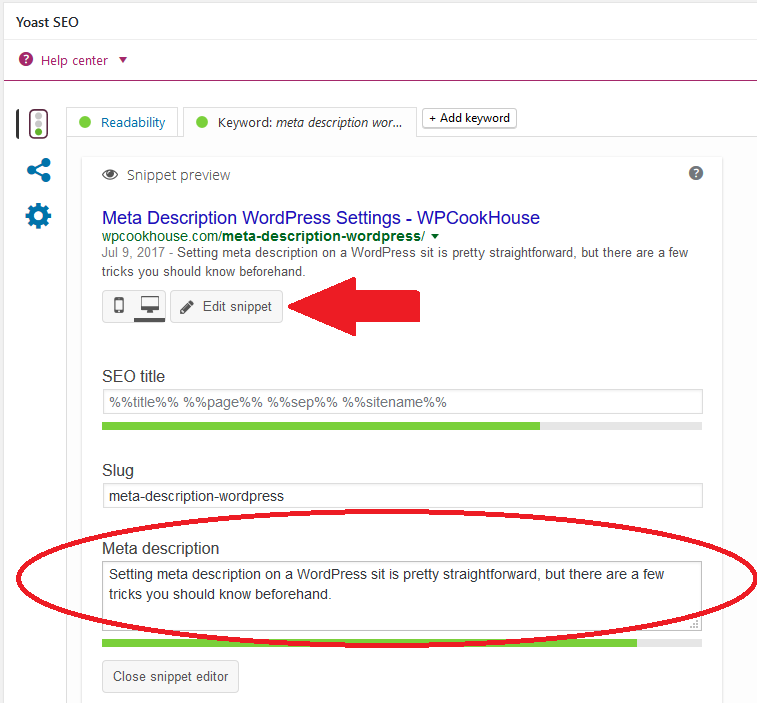
Просто введите ключевые слова и нажмите Enter после каждого. Важно использовать только те ключевые слова, которые имеют отношение к вашему контенту. Добавление нерелевантных ключевых слов не даст вам никаких преимуществ SEO.
Совет: Мета-ключевые слова полностью отделены от основного ключевого слова. Вы можете установить ключевое слово фокуса на вкладке «Общие», чтобы получать рекомендации по улучшению вашего контента. Ключевое слово focus не становится автоматически мета-ключевым словом для вашего поста или страницы.
Добавление ключевых слов и мета-описания для вашей домашней страницы
Вы также можете добавить мета-ключевые слова и мета-описание для домашней страницы вашего сайта в WordPress. Вот как это сделать с помощью All in One SEO.
Сначала перейдите в Search Appearance » Global Settings в панели администратора WordPress. Затем прокрутите вниз до раздела «Домашняя страница».
На этом экране вы можете легко ввести мета-описание и ключевые слова, точно так же, как для поста или страницы.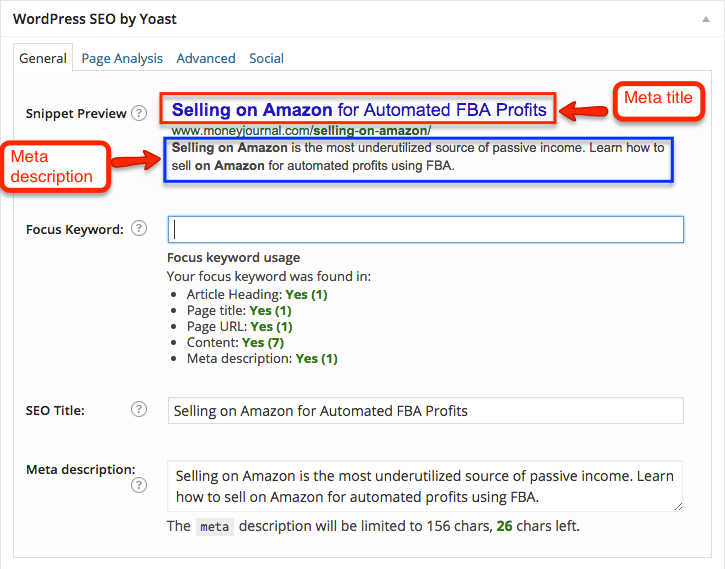
Все в одном SEO будет использовать ваш слоган в качестве мета-описания по умолчанию. Вы можете оставить это там или настроить.
Вы также можете щелкнуть другие параметры, чтобы добавить эти теги в свое метаописание. Кроме того, вы можете добавить различные теги, введя символ «#» в своем мета-описании, как описано выше.
Совет: Лучше использовать эти теги, чем вручную вводить название сайта, слоган или символ-разделитель. Это связано с тем, что ваше мета-описание будет автоматически обновляться, если вы позже внесете изменения в любое из них.
Убедитесь, что вы нажали кнопку «Сохранить изменения» внизу страницы после добавления мета-описания и ключевых слов.
Добавление ключевых слов и метаописаний в архивы категорий и тегов WordPress
Вы также можете добавлять ключевые слова и описания в свои категории и страницы архивов тегов.
Во-первых, вам нужно посетить страницу Сообщений » Категории . Наведите указатель мыши на категорию, которую хотите отредактировать, и нажмите ссылку «Изменить».


 php
php