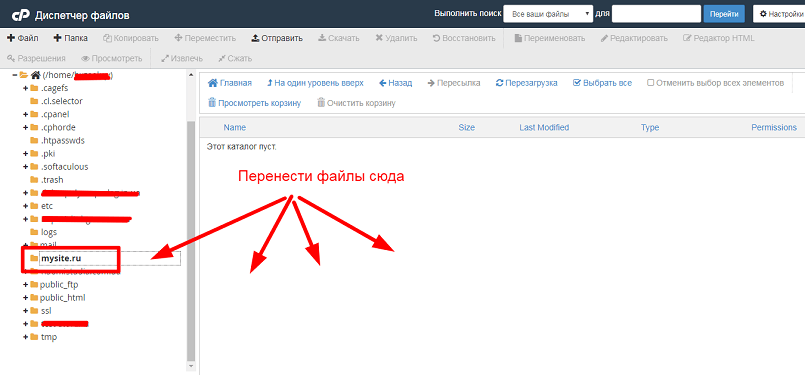как установить вордпресс на опенсервер
- Cоздание сайта на wordpress
Решив освоить тему создания сайта, у вас обязательно встанет вопрос – как установить wordpress на openserver? В этой статье я расскажу и покажу как сделать это за несколько минут.
Для установки Вордпресс на Опен Сервер вам понадобится:
- Сам локальный сервер (как установить Openserver можно прочитать тут)
- И нужно будет скачать вордпресс с официального сайта
И так, WordPress скачен, ОпенСервер установлен – приступим.
Запуск ОпенСервер
Если во время установки Open server вы не настроили автоматический запуск вместе с загрузкой компьютера, то его нужно включить вручную. На рабочем столе щелкаем двойным кликом мыши по значку Опенсервера, если на рабочем столе нет ярлыка, то переходим в папку куда вы устанавливали этот локальный сервер. У меня это D:\OpenServer.
У меня это D:\OpenServer.
Кликаем по одному из ярлыков. По какому именно зависит от разрядности вашей операционной системы. Если не знаете – кликайте по обоим ярлыкам (один запустится, а другой нет).
Ярлык запуска OpenserverВ нижнем правом углу в трее – появится красный флажок.
Кликаем по нему мышкой. Откроется меню, в верху находим и нажимаем на пункт Запустить. Флажок изменит цвет на желтый, а спустя несколько секунд станет зелёным. Ок. Опенсервер заработал.
Ещё раз жмем по флажку (на этот раз зеленому) в трее. В открывшемся меню выбираем пункт “Папка с сайтами”
Откроется папка domains. В ней нужно создать новую папку с названием вашего будущего сайта (например mysite).
В эту папку распаковываем скаченный архив Вордпресса. У вас распакуется папка с названием WordPress. Нужно войти в неё и выбрать всё содержимое (сочетанием клавиш Ctrl+A). Теперь вырезаем это всё (Ctrl+X) и возвращаемся обратно в папку mysite. Вставляем вырезанное ранее (Ctrl+V).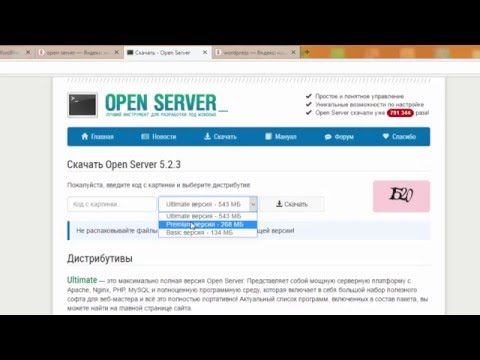 Все файлы Вордпресса перенесутся в папку mysite.
Все файлы Вордпресса перенесутся в папку mysite.
Создание базы данных
Нажимаем на зеленый флажок Опенсервера → в открывшемся меню наводим курсор к пункту Дополнительно → откроется ещё одно меню → в нем выбираем пункт PhpMyAdmin.
В браузере откроется программа для создания баз данных.
Для входа используем следующие данные:
- Пользователь – root
- пароль оставляем пустым
Нажимаем кнопку Ок.
Пользователь → rootПароль пустое поле
Нажимаем Ок
В открывшемся окне переходим на вкладку Пользователи и нажимаем Добавить пользователя.
- Заполняем поля Имя пользователя (я назвал mybaza)
- Придумываем и подтверждаем пароль
- Обязательно ставим галочку Создать базу данных с именем пользователя
- Нажимаем кнопку Ок.
Установка WordPress на Openserver
Нажимаем на зеленый флажок Опенсервера. В раскрывшемся контекстном меню наводим стрелочку на пункт Мои сайты.
В раскрывшемся контекстном меню наводим стрелочку на пункт Мои сайты.
Появится дополнительное меню со списком ваших сайтов (скорее всего там будет два пункта: localhost и созданный вами mysite)
Нажмите на созданный вами сайт. В браузере откроется окошко с установщиком Вордпресса.
Предустановка ВордпрессНажимаем кнопку Вперед!
Откроется окно, где нужно заполнить поля данными которые мы указывали в недавно созданной базе данных.
Имя пользователя и имя базы данных одинаковые (помните мы ставили галочку – создать базу с таким же именем как у пользователя).
Вписываем пароль который указывали там же, при добавлении нового пользователя и БД.
Остальное оставляем без изменения и нажимаем Отправить!
Заполняем данные о базе данныхПоявится окошко с сообщением, что всё в порядке. Нажимаем Запустить установку!
Вот теперь начнется собственно сама установка wordpress на openserver. Откроется окошко → в нем заполняем нужные поля:
- Вписываем название сайта.

- Придумываем имя пользователя (это будет Логин для входа в админ панель сайта). Запоминаем!
- Придумываем пароль. WordPress подскажет на сколько он надежен. Обязательно запоминаем!
- Пишем свою электронку.
- Нажимаем Установить WordPress.
Появится окно с поздравлением об успешной установке!
Жмем Войти.
Всё, установка Вордпресс на Опен сервер прошла как надо.
Вы увидите форму авторизации для входа в админку WordPress.
Вводим данные которые запоминали – логин и пароль. Жмем Войти.
Вход в админ панель wordpressВы попадете в административную часть только что созданного сайта.
Теперь нужно провести настройку wordpress, но об этом в следующей статье.
Подписывайтесь на обновления блога, пишите в комментариях интересующие вас темы или пишите с какими проблемами столкнулись когда пытались установить wordpress на openserver.
Шутка дня:
Мойте руки перед и зад
установить wp на open server
Навигация по странице: |
|
Установка wordpress на openserver
Установка wordpress на openserver4 Октябрь 2017
Автор: mastweb Рубрика: wordpress Комментариев нетКак установить openserver, подробно рассказано.
Переходим в корневую папку сервера, заходим в папку с доменами domains, создаем новую с названием wordpress, например.
В новую папку распаковываем файлы и cms wordpress, который скачаем с официального сайта.
Содержание статьи
- 1 Создаем чистую базу в open server.
- 2 Установка wordpress.
- 3 Стартовый шаблон для wordpress.
- 3.1 Настроим чистый шаблон underscores под landing одностраничник.
- 3.2 Убираем лишние записи на главной страницы landing.
- 4 Подключаем gulp к cms wordpress и делаем автоматическое обновление страниц browser-sync.

Создаем чистую базу в open server.
Запускаем openserver, чтобы загорелся зеленый флажок.
Заходим в пункт дополнительно phpMyAdmin.
Логин root, без пароля.
Создаем новую базу с именем wordpress, в поле сравнения всегда выбираем кодировку utf8_general_ci и нажимаем кнопку создать.
Установка wordpress.
Теперь зайдем на сайт, выбираем пункт меню мои сайты и выбираем название домена wordpress.
- Появится окно начала установки данной cms. Нажимаем вперед.
- Во втором пропишем имя базы данных, которую создали wordpress, логин root, без пароля, префикс оставляем. Нажимаем кнопку отправить.
- Третий шаг наживаем запустить установку.
- Откроется окно, в нем задаем название сайта, пользователя и пароль от административной панели wordpress и почтовый адрес.
Нажимаем установить.
- Нажимаем кнопку и вводим логин и пароль для wordpress.
Стартовый шаблон для wordpress.
Также как и для gulp проектов есть стартовый шаблон.
Шаблон называется underscores.
- Он содержит первоначальную правильную структуру. Пишем название темы,например, word и нажимаем кнопку возле generate.
- Когда новый чистый шаблон добавится на наш компьютер, то разархивируем его в папку wordpress по пути C:\имя openserver\domains\wordpress\wp-content\themes.
- Переходим в административную часть, в пункт меню внешний вид и активируем новую тему word.
- Проверяем как выглядит, пишем в командной строке имя домена wordpress.
Настроим чистый шаблон underscores под landing одностраничник.

Попробуем редактировать файл и посмотрим, как будет меняться в браузере.
Желательно, если мы хотим менять файл в теме делать его копию.
- Заходим в пункn меню страницы выбираем пример страницы выделяем и нажимаем свойства. Меняем ярлык на home.
- Переходим в настройки чтение и выбираем статическую страницу.
- Проверяем, переходим на сайт и видим, что появилась статическая страница, которую добавили.
Убираем лишние записи на главной страницы landing.
- Заходим в папку темы C:\OSPanel\domains\wordpress\wp-content\themes\word, находим файл page.php, который отвечает за страницу. Делаем копию и называем page-home.php, через дефис добавляем название ярлыка статической страницы home.

- Этим файлом будем редактировать главную страницу. Открываем этот файл в программе sublime text и удаляем все лишнее, это комментарии и сайдбар.
- Настроим файл контента. Зайдем по пути template-parts/content и сделаем копию файла content, переименуем ее в content-home.
Работаем с тремя файлами, для одностроничника, этих файлов достаточно.
- header.php заголовок страницы.
- content-home.php содержание.
- footer.php подвал.
Подключаем gulp к cms wordpress и делаем автоматическое обновление страниц browser-sync.
Копируем файл gulpfile.js с папку с темой wordpress и открываем его в sublimetext для редактирования. О настройке автоматического обновления страниц страниц подробно.
- Переходим в task слежения изменения файлов watch и добавляем мониторинг всх файлов с расширением *.php. и добавляем новую строку gulp.watch (…/**/*.php, browserSync.reload).
- Редактируем task автоматического обновления страниц browser-sync. Удаляем server baseDir, вместо этого пишем proxy: wordpress, с названием локального домена.
- Меняем пути с app на wp-content/themes.
Шаг за шагом: установка и настройка сервера политики сети в Windows Server 2012 R2
Сервер политики сети, что такое NPS?
NPS позволяет создавать и применять политики доступа к сети на уровне организации для проверки работоспособности клиентов, проверки подлинности запроса на подключение и авторизации запроса на подключение.
Вы также можете использовать сервер политики сети в качестве прокси-сервера RADIUS для перенаправления запросов на подключение к серверу политики сети или другим серверам RADIUS, настроенным вами в группах удаленных серверов RADIUS.
NPS можно использовать для реализации политик проверки подлинности, авторизации и работоспособности клиентов в сети с любой комбинацией следующих трех функций:
• RADIUS-сервер
• RADIUS-прокси
• Политика NAP-сервера
Для получения дополнительной информации войдите по адресу: http://msdn.microsoft.com/en-us/library/cc732912.aspx
Это будет очень долгий шаг, поэтому не торопитесь и убедитесь, что вы у вас есть работающая лаборатория домена для установки и настройки NPS…
То, что вы найдете в моем сегодняшнем посте, будет простым процессом развертывания и настройки NPS, есть много вещей, которые вы можете сделать с NPS.. поэтому, пожалуйста, потратьте некоторое время на просмотр Microsoft technet для получения более подробной информации…
Давайте начнем началось с установки роли NPS , и эта роль NPS позже будет использоваться для поддержки RADIUS…
1 — На сервере домена (OSI-ADDS01) откройте Диспетчер серверов, нажмите Добавить роли и функции …
2 – Далее в интерфейсе Выбор типа установки нажмите Установка на основе ролей или компонентов , а затем нажмите Далее, чтобы продолжить…
4 – В интерфейсе выбора ролей сервера установите флажок Службы сетевой политики и доступа и нажмите кнопку Далее…
5 – В интерфейсе выбора функций просто нажмите Далее для продолжения…
6 – Затем на странице Network Policy and Access Services нажмите Next…
7 – Затем в интерфейсе Select role services установите флажок Network Policy Server , и нажмите Далее…
8 – В окне Подтвердить выбор установки нажмите Установить…
9 – Затем убедитесь, что наша установка прошла успешно , а затем нажмите Закрыть…
10 – Затем в Диспетчере серверов нажмите Инструменты, а затем выберите Сервер политики сети…
11 – В интерфейсе диспетчера политики сети на панели навигации щелкните правой кнопкой мыши NPS (локальный) , а затем нажмите Зарегистрировать сервер в Active Directory …
12 – В окне сообщения Network Policy Server просто нажмите OK , чтобы продолжить…
13 – В последующем интерфейсе Network Policy Server нажмите OK …
14 – Далее давайте продолжим с настройками шаблонов NPS … В консоли Network Policy Server щелкните правой кнопкой мыши Общие секреты и выберите Создать …
15 – Далее, через интерфейс New RADIUS Shared Secret Template , в поле Имя шаблона введите Безопасность OSI (вы можете указать любое имя по своему усмотрению), затем в полях Общий секрет и Подтвердите общий секрет введите предпочитаемый пароль и нажмите Хорошо…16 – Далее щелкните правой кнопкой мыши Клиенты RADIUS и выберите Создать…
17 – Далее в интерфейсе Новый клиент RADIUS в поле Понятное имя введите OSI-NPS, затем вам нужно ввести IP-адрес сервера NPS, который в моем случае 172. 16.0.106 , нажмите Подтвердить , чтобы подтвердить IP-адрес, затем нажмите Разрешить, чтобы он определил правильный IP-адрес, нажмите OK, чтобы продолжить …
16.0.106 , нажмите Подтвердить , чтобы подтвердить IP-адрес, затем нажмите Разрешить, чтобы он определил правильный IP-адрес, нажмите OK, чтобы продолжить …
18 – Далее, в интерфейсе нового клиента RADIUS, в разделе Общий секрет, в Выберите существующую область шаблонов общих секретов , щелкните Безопасность OSI, а затем нажмите кнопку ОК.
19 — Далее давайте настроим учет RADIUS для ведения журнала … Войдите в текстовый файл на локальном компьютере , а затем нажмите «Далее…»0003 Настройте локальный интерфейс журнала файлов , нажмите «Далее» …
23 — В интерфейсе , нажмите «Далее». , нам нужно настроить и протестировать наш RADIUS-клиент. В консоли Network Policy Server разверните RADIUS-клиенты и серверы, затем щелкните правой кнопкой мыши RADIUS-клиенты и выберите New …
26 – В новом Интерфейс клиента RADIUS, пожалуйста снимите флажок Включить этот клиент RADIUS , затем нажмите Выберите существующий шаблон . . Убедитесь, что ваш существующий шаблон указан в списке, затем нажмите OK…
. Убедитесь, что ваш существующий шаблон указан в списке, затем нажмите OK…
Мы завершили установку и настройку NPS на нашем сервере домена, который является сервером OSI-ADDS01, теперь пришло время настроить маршрутизацию и удаленный доступ в клиенте RADIUS (сервере OSI-NPS)…
27. На сервере OSI-NPS откройте диспетчер серверов, нажмите «Добавить роли». и возможности…
28 – В интерфейсе «Перед началом работы» нажмите «Далее…»
29 – В интерфейсе «Выбор типа установки» нажмите «Далее…»
31 – В интерфейсе выбора ролей сервера нажмите Удаленный доступ и нажмите Далее…0003 Интерфейс удаленного доступа , нажмите «Далее»…
34 — В разделе «Выбрать службы ролей» установите флажок DirectAccess и VPN (RAS) , а затем нажмите «Далее»…
35 — На Роль веб-сервера (IIS) , перейдите к Далее…
36 — В интерфейсе Выберите службы роли , перейдите к Далее…
37 — В интерфейсе Подтвердите выбор установки , нажмите Установить…
38 – В интерфейсе Ход установки нажмите «Закрыть»…
39 – Затем откройте Диспетчер серверов, нажмите Инструменты и выберите Маршрутизация и удаленный доступ …
4000 и консоль удаленного доступа, , щелкните правой кнопкой мыши NPS (локальный) и выберите Настройка и включение маршрутизации и удаленного доступа …
41. В интерфейсе мастера сервера маршрутизации и удаленного доступа нажмите Далее …
В интерфейсе мастера сервера маршрутизации и удаленного доступа нажмите Далее …
42 – В интерфейсе конфигурации выберите Удаленный доступ (коммутируемый доступ или VPN) …
43 – В интерфейсе удаленного доступа установите флажок VPN 5…
44. Затем в интерфейсе VPN-подключения щелкните сетевой интерфейс с именем Ethernet 3 , но убедитесь, что снят флажок Включить безопасность на выбранном интерфейсе путем настройки статических фильтров пакетов, а затем нажмите Далее…
45 – В интерфейсе назначения IP-адресов выберите Из указанного диапазона адресов и нажмите Далее…
46 – В интерфейсе Назначение диапазона адресов нажмите Создать…
5 47. В интерфейсе New IPv4 Address Range в поле «Начальный IP-адрес» введите 172.16.0.201, затем в поле «Конечный IP-адрес» введите 172.16.0.220, убедитесь, что удаленным клиентам назначено 20 IP-адресов, а затем нажмите «Далее». …
…
48 – В интерфейсе Назначение диапазона адресов нажмите Далее…
49 – В интерфейсе Управление несколькими серверами удаленного доступа нажмите Да, настройте этот сервер для работы с сервером RADIUS 9004 , а затем нажмите «Далее»…
50 – В интерфейсе RADIUS Server Selection в поле «Основной сервер RADIUS» введите ADDS01… В поле «Общий секрет» введите свой пароль и нажмите «Далее»…
51 – В мастере настройки сервера маршрутизации и удаленного доступа нажмите Готово …
52 – В диалоговом окне Маршрутизация и удаленный доступ нажмите OK…
5 – Далее2 переключатель 3,
2 к серверу домена OSI-ADDS01 , чтобы мы могли настроить сетевую политику для RADIUS … в консоли Network Policy Server разверните Policies , а затем щелкните Network Policies , в области сведений щелкните правой кнопкой мыши политику вверху и внизу списка, а затем нажмите Disable … 54. Затем щелкните правой кнопкой мыши Network Policies и выберите New …
Затем щелкните правой кнопкой мыши Network Policies и выберите New …
55. , а затем в списке Тип сервера доступа к сети нажмите Сервер удаленного доступа (VPN-удаленный доступ) , а затем нажмите Далее…
56. Далее, на странице Укажите условия нажмите Добавить , затем в диалоговом окне «Выбрать условие» нажмите Тип порта NAS , а затем нажмите Добавить …
57 — В диалоговом окне Тип порта NAS установите флажок Виртуальный (VPN) и нажмите OK…
58 , в интерфейсе Укажите условия нажмите Далее…
59 – Далее в интерфейсе Укажите разрешение на доступ нажмите Доступ предоставлен, а затем нажмите Далее…
60 – Настройте методы аутентификации 0004, нажмите Далее…
61 – В интерфейсе Настройка ограничений нажмите Далее…
62 – В интерфейсе Настройка параметров нажмите Далее…
2 90 Интерфейс Network Policy, нажмите
Finish … 64 — Далее, в консоли Network Policy Server, подтвердите ваши настройки…
65 — Теперь давайте проверим нашу конфигурацию RADIUS с Windows 8. 1 , переключитесь на клиент Windows 8.1 и войдите в систему как администратор, затем откройте панель управления Центра управления сетями и общим доступом, в Центре управления сетями и общим доступом нажмите Установить новое подключение в сети… выберите интерфейс, нажмите Подключиться к рабочему месту e, а затем нажмите Далее…
1 , переключитесь на клиент Windows 8.1 и войдите в систему как администратор, затем откройте панель управления Центра управления сетями и общим доступом, в Центре управления сетями и общим доступом нажмите Установить новое подключение в сети… выберите интерфейс, нажмите Подключиться к рабочему месту e, а затем нажмите Далее…
67 — В интерфейсе Как вы хотите подключиться нажмите Использовать мое подключение к Интернету (VPN) …
68 — Нажмите Я установлю подключение к Интернету позже …
69 — На введите Интернет-адрес для подключения к интерфейсу , в поле Интернет-адрес введите 172.16.0.109 , в поле Имя пункта назначения, введите OSI VPN , затем установите флажок Разрешить другим людям использовать это подключение , а затем нажмите Создать… затем щелкните Свойства …
71. В свойствах OSI VPN перейдите на вкладку «Безопасность», а затем в списке «Тип VPN» выберите Протокол туннелирования «точка-точка» (PPTP), затем в разделе «Аутентификация» нажмите «Разрешить эти протоколы», а затем нажмите OK …
72. Затем щелкните правой кнопкой мыши VPN-подключение OSI и выберите . Подключить/Отключить. …
Затем щелкните правой кнопкой мыши VPN-подключение OSI и выберите . Подключить/Отключить. …
73. \administrator и пароль, а затем нажмите OK…
74 — Наконец, подождите несколько секунд, пока VPN-соединение не будет установлено. . Убедитесь, что ваше соединение установлено успешно …
Вот так:
Нравится Загрузка…
Как найти и создать файл WordPress .htaccess
Вордпресс Эксперт
06 сентября 2022 г.
Домантас Г.
4 минуты чтения
Начать бесплатный 7-дневный курс электронной почты по WordPress
Когда вы устанавливаете WordPress на свою учетную запись хостинга, программное обеспечение добавляет список каталогов на ваш веб-сервер. От wp-admin , который хранит административные файлы в каталоге wp-content , где хранятся темы и плагины — они поддерживают работу ваших страниц.
Помимо основных каталогов, WordPress также поставляется с файлом .htaccess . Короче говоря, это файл конфигурации, который контролирует работу вашего сервера. Файл поддерживается только несколькими веб-серверами, включая Apache.
Если ваш веб-сайт размещен на веб-сервере Apache и вы хотите использовать .htaccess , эта статья для вас. Мы предоставим вам подробную информацию об этом файле конфигурации и информацию о том, как найти его и полностью создать новый файл.
Что такое файл .htaccess?
.htaccess (гипертекстовый доступ) — это важный файл ядра WordPress, используемый для включения или отключения функций веб-сайтов, размещенных на Apache. Файлы .htaccess также называются файлами конфигурации сервера, расположенными в корневом каталоге WordPress. По умолчанию WordPress использует .htaccess файлы для управления перенаправлениями и структурами постоянных ссылок.
Многие плагины WordPress также используют файлы .htaccess для работы, включая большинство плагинов безопасности и плагинов кэширования. Эти плагины модифицируют и переписывают файлы .htaccess для выполнения своих функций.
Файл .htaccess позволяет выполнять изменения конфигурации для каждого каталога, от изменения страницы индекса по умолчанию до изменения часового пояса вашего веб-сайта. Более сложные изменения конфигурации сервера включают возможность:
- Настройте перенаправления — вы можете установить перенаправление 302 на свой временный домен или перенаправление 301 для перемещения всего HTTP-трафика на ваш HTTPS-сайт.
- Переписать URL-адрес — создавайте SEO-дружественные URL-адреса для улучшения индексируемости и сканируемости поисковыми системами.
- Включить защиту от хотлинков — файл .htaccess позволяет предотвратить хотлинкинг с вашего сайта и защитить пропускную способность.

- Изменить ограничение доступа — запретить определенные IP-адреса с вашего сайта, сделать файлы определенного типа недоступными или полностью ограничить доступ к вашему сайту.
- Подавать настраиваемые страницы ошибок — настроить сообщение, которое появляется на ваших страницах с ошибкой 404, не найдено .
- Защищать паролем каталоги — приказать каждому каталогу требовать действительного пользователя, установив пароль и создав файл .htpasswd .
Доступ к этому бесплатному .htaccess 9Страница генератора 0004 для создания фрагментов кода и настройки более сложных правил на вашем сайте.
Как найти файл .htaccess
Когда вы устанавливаете WordPress на веб-сервере Apache, файл .htaccess автоматически добавляется в ваш корневой каталог, обычно обозначаемый как public_html или www . Однако, поскольку файл обычно скрыт, вам нужно будет использовать параметр Показать скрытые файлы , чтобы найти его.
Однако, поскольку файл обычно скрыт, вам нужно будет использовать параметр Показать скрытые файлы , чтобы найти его.
Следующие разделы проведут вас через этапы поиска 9 вашего сайта WordPress.0003 .htaccess в панелях Hostinger hPanel и cPanel.
hPanel
Вот как найти и отредактировать файл .htaccess с помощью файлового менеджера Hostinger:
- Получите доступ к панели управления hPanel. Перейдите в меню Files и нажмите File Manager .
- По умолчанию файл .htaccess не скрыт в hPanel. Таким образом, просто нажмите на свой каталог public_html и найдите файл с пометкой .htaccess .
- Откройте файл и его содержимое, щелкнув правой кнопкой мыши и выбрав Открыть или Редактировать .
cPanel
Если вы используете cPanel, процесс более или менее похож:
- Войдите в свою учетную запись cPanel.
 Найдите раздел Files и нажмите File Manager .
Найдите раздел Files и нажмите File Manager .
- Доступ к каталогу public_html . Нажмите на папку WordPress. В данном случае это число 9.0003 WP . Затем найдите файл .htaccess .
- Если вы не можете найти файл .htaccess , перейдите в Настройки в верхнем правом меню и установите флажок Показать скрытые файлы , чтобы включить просмотр.
- Система начнет извлекать содержимое ваших каталогов, и вскоре вы увидите в списке файл .htaccess .
- Просто нажмите на файл и проверьте Редактировать 9Кнопка 0004, чтобы открыть его.
 Затем щелкните правой кнопкой мыши Network Policies и выберите New …
Затем щелкните правой кнопкой мыши Network Policies и выберите New … 1 , переключитесь на клиент Windows 8.1 и войдите в систему как администратор, затем откройте панель управления Центра управления сетями и общим доступом, в Центре управления сетями и общим доступом нажмите Установить новое подключение в сети… выберите интерфейс, нажмите Подключиться к рабочему месту e, а затем нажмите Далее…
1 , переключитесь на клиент Windows 8.1 и войдите в систему как администратор, затем откройте панель управления Центра управления сетями и общим доступом, в Центре управления сетями и общим доступом нажмите Установить новое подключение в сети… выберите интерфейс, нажмите Подключиться к рабочему месту e, а затем нажмите Далее… Затем щелкните правой кнопкой мыши VPN-подключение OSI и выберите . Подключить/Отключить. …
Затем щелкните правой кнопкой мыши VPN-подключение OSI и выберите . Подключить/Отключить. …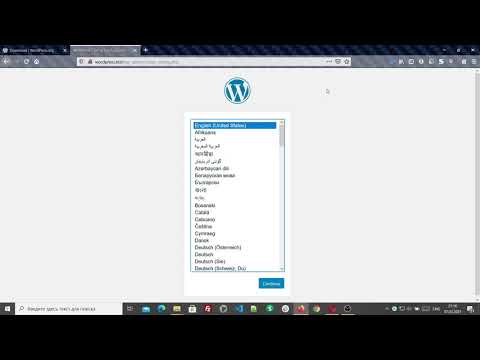
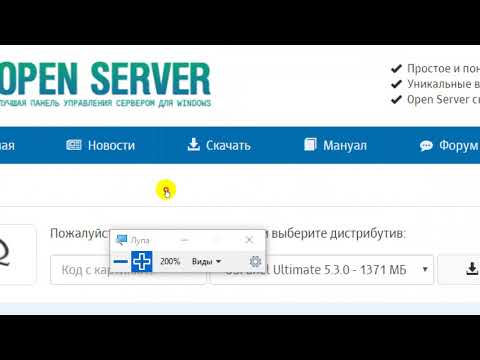
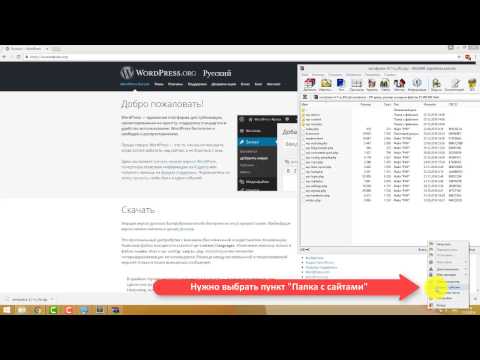
 Однако, поскольку файл обычно скрыт, вам нужно будет использовать параметр Показать скрытые файлы , чтобы найти его.
Однако, поскольку файл обычно скрыт, вам нужно будет использовать параметр Показать скрытые файлы , чтобы найти его.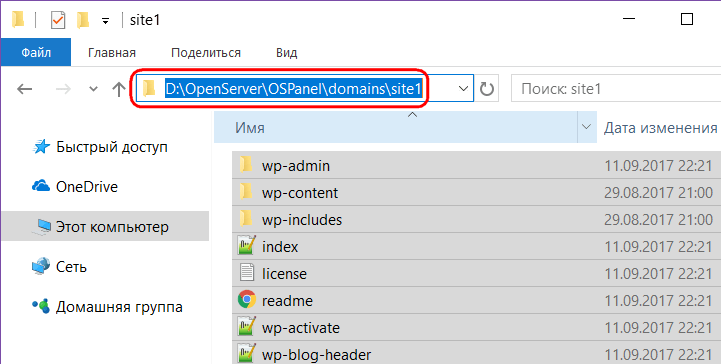 Найдите раздел Files и нажмите File Manager .
Найдите раздел Files и нажмите File Manager . Теперь, когда вы нашли файл .htaccess , вы можете начать его редактирование. Начните добавлять фрагменты кода выше или ниже существующего кода, чтобы улучшить функциональность вашего сайта WordPress.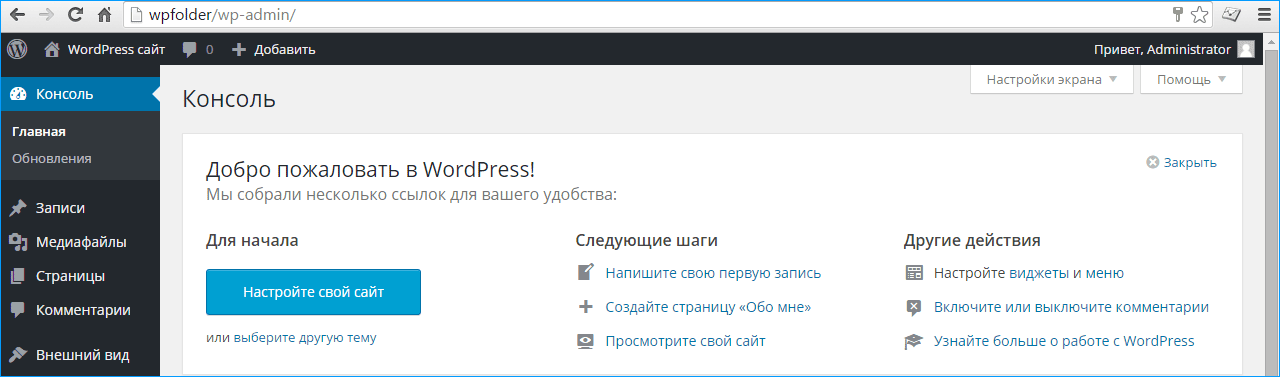 Однако, прежде чем выполнять какие-либо настройки, следует обратить внимание на несколько факторов:
Однако, прежде чем выполнять какие-либо настройки, следует обратить внимание на несколько факторов:
- Если в вашем тарифном плане хостинга более одного домена, каждый домен будет иметь свой собственный файл .htaccess в своем public_html 9.каталог 0004.
- Поскольку .htaccess — это файл конфигурации сервера, испорченный код может привести к ошибкам сервера.
- Настоятельно рекомендуется создать резервную копию. Таким образом, вы можете восстановить свой сайт WordPress до стабильного состояния всякий раз, когда происходит ошибка.
Как создать файл .htaccess
В некоторых случаях установка WordPress не будет включать файл .htaccess по умолчанию. Кроме того, сломанный плагин может повредить этот файл конфигурации сервера и нарушить работу вашего сайта. В этих случаях вам нужно будет вручную создать новый файл в панели управления хостингом. 9index.php$ — [L]
RewriteCond %{REQUEST_FILENAME} !-f
RewriteCond %{REQUEST_FILENAME} !-d
Правило перезаписи. /index.php [Л] # END WordPress
/index.php [Л] # END WordPress
После добавления кода нажмите Create , чтобы сохранить изменения. Имейте в виду, что код универсален для всех сайтов WordPress. Однако другие системы управления контентом (CMS) будут иметь другой код для файлов .htaccess .
Помимо описанного выше метода, вы также можете использовать текстовый редактор, например Блокнот , чтобы создать файл .htaccess , а затем загрузить его на свой веб-сервер с помощью FTP-клиента.
Заключение
Файл .htaccess представляет собой документ конфигурации для использования на веб-сайтах, работающих на веб-сервере Apache. Этот файл играет важную роль в обеспечении доступности вашего сайта. Он определяет, как сервер работает и функционирует.
Каждая установка WordPress будет включать файл .htaccess , к которому вы можете получить доступ через панель управления хостингом или FTP-клиент.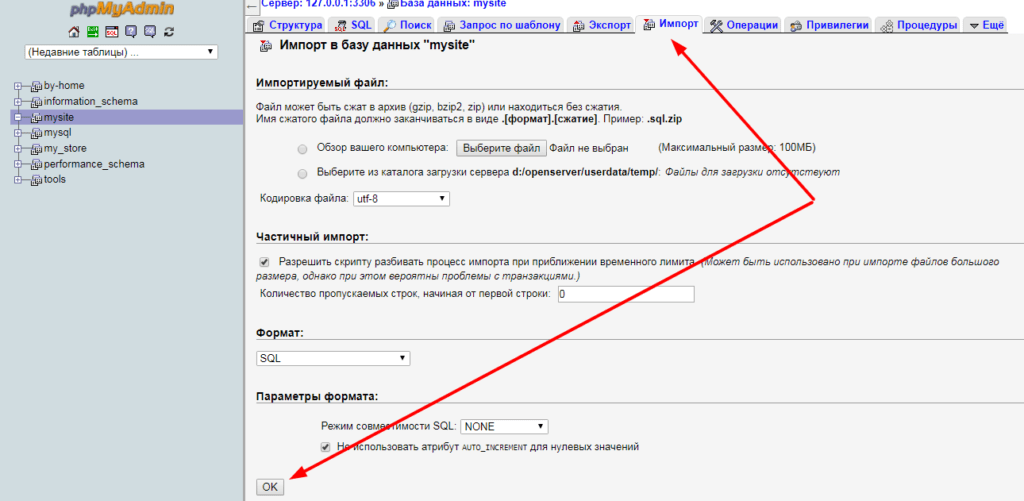 Когда вы размещаете несколько сайтов, ваш веб-сервер также будет иметь несколько .htaccess файлов.
Когда вы размещаете несколько сайтов, ваш веб-сервер также будет иметь несколько .htaccess файлов.
Полностью используя файлы .htaccess , вы можете выполнять различные изменения конфигурации для каждого каталога. Это включает в себя занесение в черный или белый список определенных IP-адресов, перенаправление трафика с HTTP на HTTPS и настройку пароля для каждого каталога.
В этом руководстве вы узнали, как найти файлы .htaccess на вашем сервере. Если файлы .htaccess по какой-либо причине отсутствуют, вам необходимо создать их вручную и загрузить на свой сервер. Просто создайте новый файл в каталоге public_html, пометьте его как 9.0003 .htaccess и введите код по умолчанию.
Попробуйте, и если у вас возникнут дополнительные вопросы, оставьте их в комментариях ниже.
Узнайте о других продвинутых технологиях WordPress
Все, что вам нужно знать. Руководство о базе данных WordPress
WordPress Руководство GDPR
Как добавить настраиваемые поля WordPress
Как настроить разбиение на страницы WordPress
Как создать шорткод в WordPress
Как оптимизировать изображения в WordPress
Как ускорить сайт WordPress
Домантас возглавляет группы по контенту и SEO, предлагая свежие идеи и нестандартные подходы.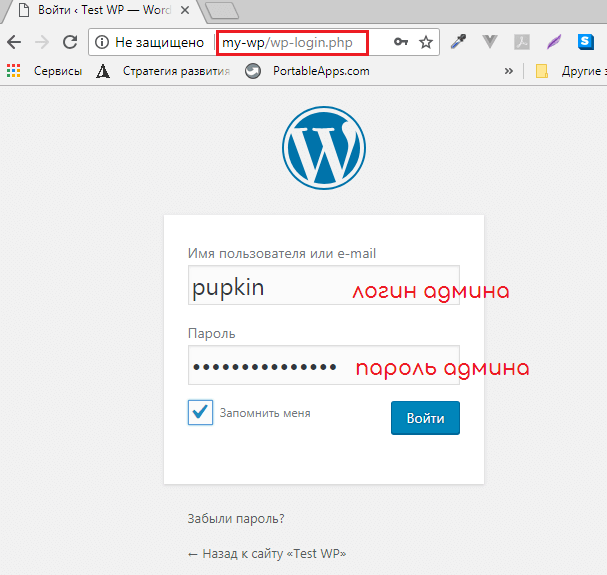 Обладая обширными знаниями в области SEO и маркетинга, он стремится распространить информацию о Hostinger во всех уголках мира. В свободное время Домантас любит оттачивать навыки веб-разработки и путешествовать по экзотическим местам.
Обладая обширными знаниями в области SEO и маркетинга, он стремится распространить информацию о Hostinger во всех уголках мира. В свободное время Домантас любит оттачивать навыки веб-разработки и путешествовать по экзотическим местам.
Еще от Домантаса Г.
Ошибка сервера
Загрузка…
Server Fault — это сайт вопросов и ответов для системных и сетевых администраторов. Регистрация занимает всего минуту.
Зарегистрируйтесь, чтобы присоединиться к этому сообществу
Любой может задать вопрос
Любой может ответить
Лучшие ответы получат голосование и попадут в топ
Задавать вопрос
больше тегов
Активный 5 наград Горячий Неделя Месяц
0 голосов
1 ответ
227 просмотров
ADUC с не доменного ПК
- активный каталог
- разрешения
0 голосов
1 ответ
14 просмотров
Обновите open-vm-tools
- linux
- vmware-esxi
- управление пакетами
- oracle-linux
- vmware-tools
0 голосов
1 ответ
46 просмотров
Клиент Windows, подключающийся к Samba 4.
 1.12, не может присоединиться к DC, последнему обновлению Windows 11?
1.12, не может присоединиться к DC, последнему обновлению Windows 11?- самба4
0 голосов
1 ответ
1k просмотров
Nginx не может перенаправить файлы js, css, jpeg
- nginx
- serveralias
- угловой
2 голосов
1 ответ
3k просмотров
Продолжайте получать «MySQL ушел» и «Ошибка при отправке пакета QUERY»
- линукс
- центрос
- mysql
- вордпресс
0 голосов
0 ответы
7 просмотров
systemd-nspawn не может автоматически войти в систему
- systemd
- логин
- systemctl
- tty
- systemd-networkd
0 голосов
0 ответы
5 просмотров
Apache2.
 4 работает, но не работает
4 работает, но не работает- apache-2.4
- служба
- замораживание
0 голосов
0 ответы
6 просмотров
Перенаправить docroot для определенного пути URI с помощью .htacess
- .htaccess
- apache2
- httpd
0 голосов
0 ответы
13 просмотров
Неверное отображение имени пользователя при входе в сервер Windows
- активный каталог
- windows-server-2012-r2
- windows-server-2012
0 голосов
0 ответы
25 просмотров
Вход пользователя в Active Directory (локально) на ubuntu vm в GCP
- ubuntu
- активный каталог
- облачная платформа google
0 голосов
0 ответы
5 просмотров
Roundcube может отправлять почту, но не получает почту
- linux
- электронная почта
- постфикс
- smtp
- виртуальный мин
1 голос
1 ответ
2k просмотров
Как предварительно сформировать дамп ядра в MongoDB
- линукс
- монгодб
- дамп
0 голосов
1 ответ
2k просмотров
Принудительно использовать http для определенной папки и поддерживать https для всех остальных
- apache-2.


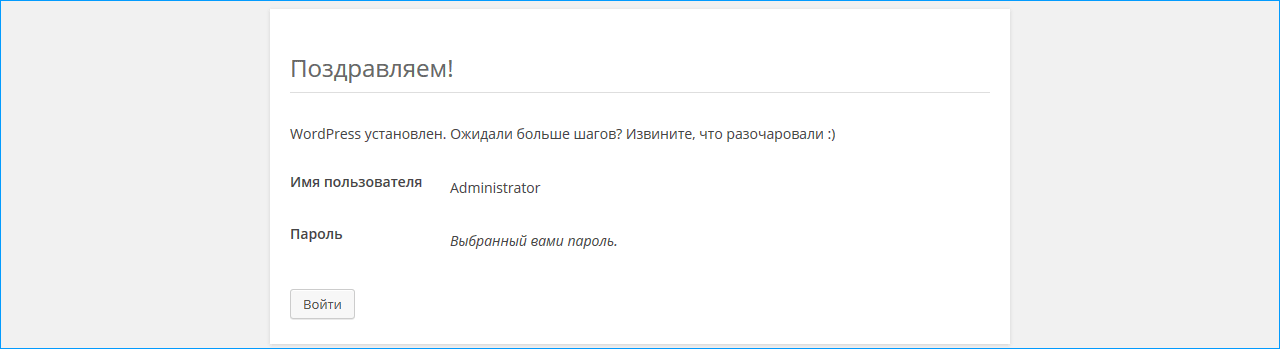
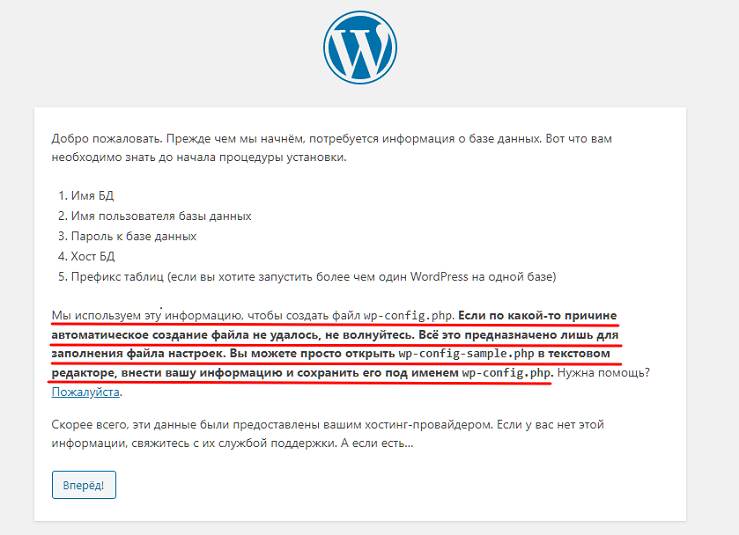 21 Mb.
21 Mb.

 Переименуйте файл wp-config-sample.php в wp-config.php.
Переименуйте файл wp-config-sample.php в wp-config.php.

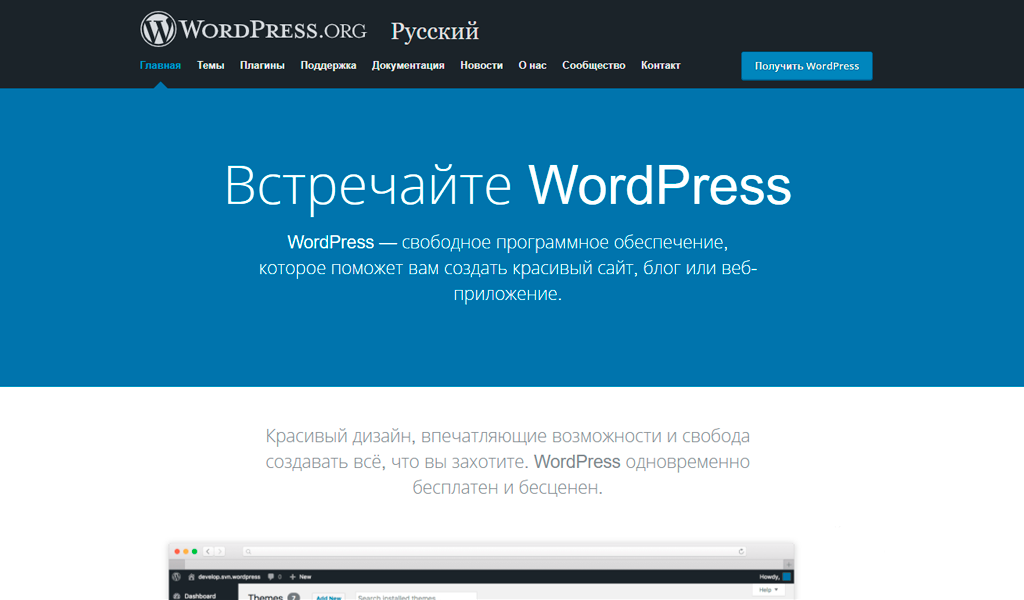 Нажимаем установить.
Нажимаем установить.