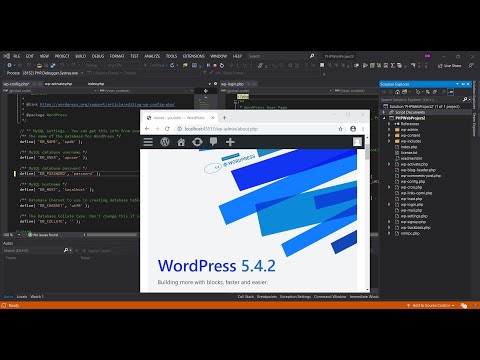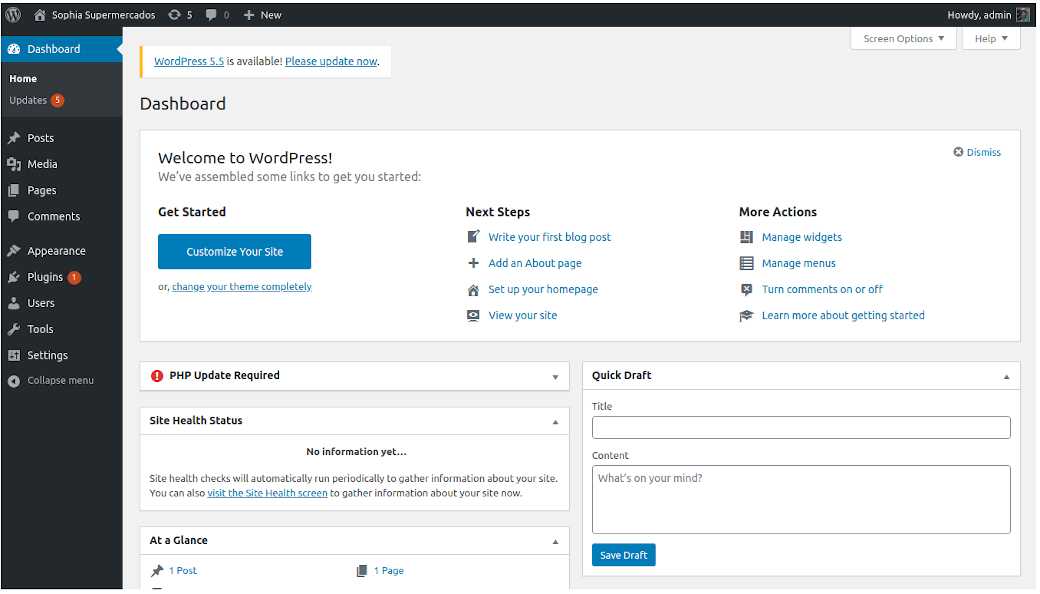Установка wordpress на openserver — установка вордпресс на опен-сервер
Известно ли вам, что можно запустить WordPress на домашнем компьютере для обучения и тестирования? Этой возможностью часто пользуются дизайнеры тем и разработчики плагинов, чтобы ускорить процесс их развития.
Обычный пользователь может использовать локальный сервер для проверки новых плагинов и внесения серьезных изменений в WordPress, перед тем, как применить их на живом сайте.
Существует несколько наиболее распространенных способов запустить WordPress на обычном компьютере. Это можно сделать, собрав и сконфигурировав локальный сервер вручную, либо воспользовавшись готовой сборкой. Таких сборок достаточно много в интернете, пожалуй, самая популярная из них – это Denwer. Но в данной статье будет описываться установка WordPress на Openserver, поскольку он более современный и простой в использовании.
Подразумевается, что на вашем компьютере уже запущена готовая сборка Open Server. Если это не так, то можно загрузить ее с официального сайта. Установка производится элементарно, всего в несколько кликов. Кроме того, можно запустить эту сборку даже с внешнего накопителя.
Если это не так, то можно загрузить ее с официального сайта. Установка производится элементарно, всего в несколько кликов. Кроме того, можно запустить эту сборку даже с внешнего накопителя.
Содержание
- Создание нового виртуального домена Open Server
- Настройка базы данных Open Server
- Установка WordPress
- Устранение неполадок в работе Open Server из-за конфликта со Skype
- Заключение
Создание нового виртуального домена Open Server
Первым делом, вам потребуется создать свой виртуальный домен, в директорию которого потом и будет устанавливаться WP. Для этого, зайдите в меню Open Server, нажав на соответствующую иконку, находящуюся в панели задач Windows, и выберите пункт «Папка с сайтами».
В открывшемся каталоге создайте новую папку и дайте ей название, в дальнейшем это будет адрес вашего сайта, например, mysite.ru. Именно в эту папку и будут распаковываться все файлы ВордПресс. Затем, зайдите в меню Опен Сервер и нажмите «Перезапустить», чтобы активировать только что созданный адрес своего виртуального домена.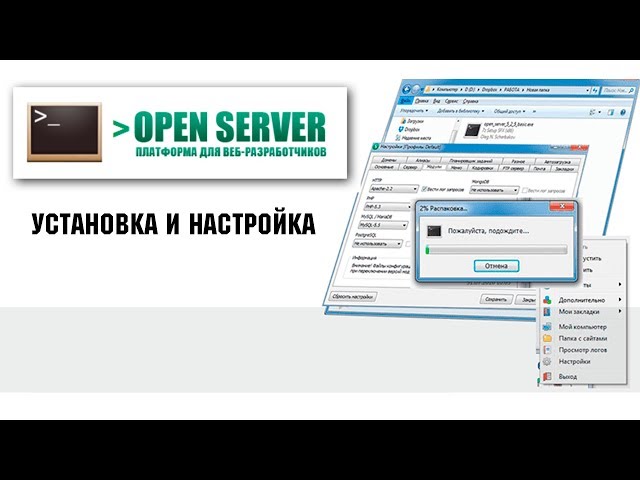
Настройка базы данных Open Server
Open Server поставляется с PhpMyAdmin – веб-приложением, позволяющим управлять базами данных MySQL. До того, как начать установку самого WordPress, необходимо создать для него новую базу данных в Open Server.
Нажмите на иконку Опен Сервер, что находится в панели задач Windows, откройте вкладку «Дополнительно» и выберите пункт «PHPMyAdmin». Откроется новое окно браузера, где нужно будет ввести логин и пароль. По умолчанию, логин должен быть «root», а пароль пустым. Войдя в панель управления PhpMyAdmin, выберите вкладку «Базы данных», введите имя для новой БД и нажмите кнопку «Создать».
Установка WordPress
После того, как виртуальный домен и база данных будут созданы, загрузите самый свежий дистрибутив WordPress с официального сайта. В скачанном архиве будет находиться папка, содержимое которой нужно извлечь в директорию виртуального домена, а именно, в папку mysite.
Теперь, можно запускать установку WordPress, набрав в браузере адрес своего виртуального домена, в данном случае «mysite.ru». Перед вами откроется страница создания конфигурационного файла ВордПресс wp-config.php, где нужно просто нажать кнопку «Вперед».
Вы перейдете на другую страницу, где вам необходимо будет ввести несколько строчек для настройки базы данных, таких как:
- Имя базы данных – название, под которым вы создавали новую БД в PHPMyAdmin;
- Имя пользователя – стандартно, root;
- Пароль – стандартно, пустая строка;
- Сервер базы данных – желательно указать 127.0.0.1;
- Префикс таблиц – буквы, добавляющиеся в название всех таблиц БД.
Как только все нужные данные будут вами введены, нажмите кнопку «Отправить», если они указано верно, то создастся новый конфигурационный файл, и вы получите соответствующее уведомление. Нажмите «Запустить установку».
На открывшейся странице заполните данные для настройки своего сайта. Вы должны будете дать ему название, выбрать логин и пароль для администратора, а также ввести адрес его электронной почты. В завершении, нажмите кнопку для запуска установки.
Вы должны будете дать ему название, выбрать логин и пароль для администратора, а также ввести адрес его электронной почты. В завершении, нажмите кнопку для запуска установки.
Устранение неполадок в работе Open Server из-за конфликта со Skype
Если у вас установлен и запущен Скайп, то Опен Сервер может работать нестабильно или не запускаться вообще. Конфликт возникает из-за того, что Apache, входящий в состав Опен Сервер, использует тот же 80 порт, что и Скайп. Существует простое решение этой проблемы. Откройте Скайп, перейдите к его настройкам, а потом, к расширенным настройкам. Там, снимите флажок с опции «использовать порт 80 и 443 в качестве альтернативы для входящих соединений». Сохраните настройки и перезапустите Скайп. Теперь, порт свободен, а значит проблема конфликта решена.
Теперь, порт свободен, а значит проблема конфликта решена.
Заключение
Проделав такие нехитрые действия, можно спокойно проводить любые тесты на WordPress, не боясь нарушить работу живого сайта. Кроме того, не нужно тратить деньги на хостинг, домен и даже интернет, можно работать полностью в автономном режиме, с любого компьютера. Достаточно просто скопировать папку Open Server на флешку и запускать сервер где угодно.
Перенос сайта wordpress на OpenServer
- Создаем базы данных на OpensServer
- Импорт базы данных
- Изменения в корневой папке
- Доработка после переноса
Задача по перемещению сайта wordpress на локальный сервер нужна для обновления и тестирования новых версий самой системы и установленных расширений.
Новых тем, плагинов не на рабочей версии сайта, а на его копии. Без боязни поломки своего сайта.
Многие пользователи копируют свой сайт на локальный сервер.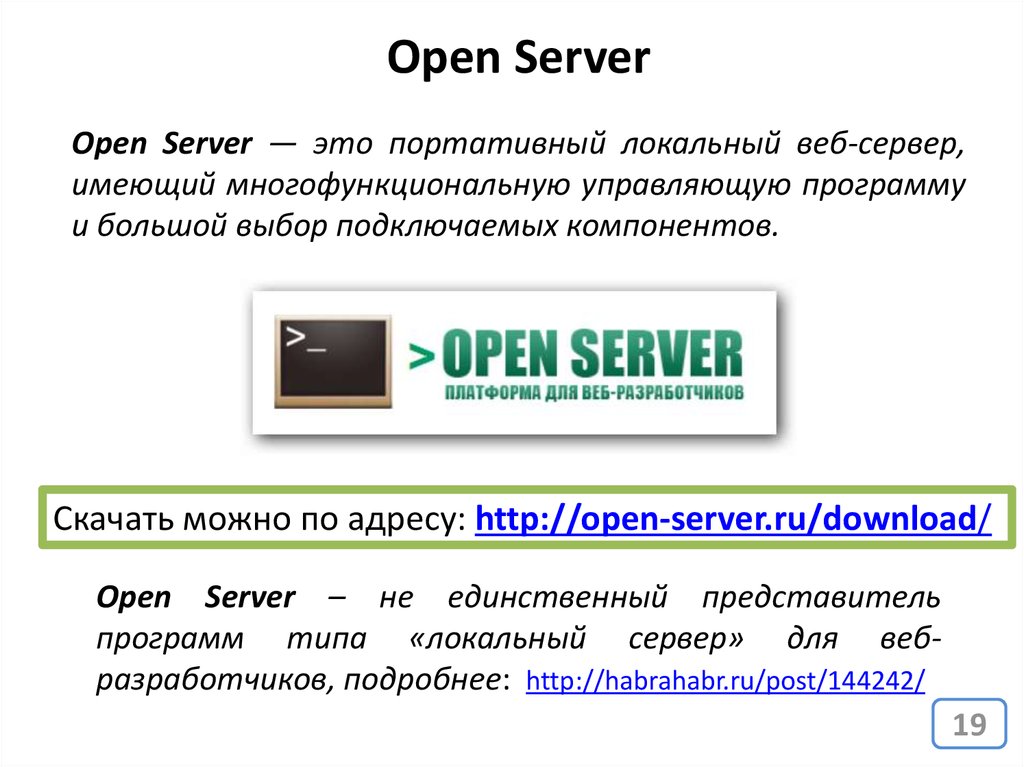
Работающий сайт использовать для этих целей неудобно и не безопасно.
Общие шаги для переноса сайта wordpress на локальный сервер.
Внимание! При переносе сайта на локальный веб-сервер, рекомендуется сначала делать полный бекап всего сайта.
Первое, что делаем это резервную копию своего сайта. К резервной копии относятся: все файлы сайта и база данных.
Первое, что делаем это скачиваем файлы сайта и базу данных в виде архива к себе на компьютер. Я уже скачал.
Затем в папке domains локального сервера OpenServer, создаем корневую папку сайта.
Например, у меня wp.ru. Распаковываем в нее архив с сайтом. Название корневой папки может быть любым.
Создаем базы данных на OpensServer
.
Для этого нажимаем на зеленый флажок в панели задач компьютера. После чего всплывает меню, в котором при прикосновении к строке Дополнительно.
Всплывает целый список программ, утилит, скриптов, файлов и так далее Где нажимаем вверху списка на PhpMyAdmin.
Появляется форма для Авторизации, где в строке Пользователь пишем root, а строку Пароль оставляем пустой. Как показано на картинке формы.
Нажимаем Вперед
Раскрывается утилита PhpMyAdmin открывая, доступ к созданию базы данных.
Здесь нажимаем на Базы данных. После чего нужно будет прописать имя базы данных wpru. Можно без пользователя и пароля.
Кодировку из выпадающего списка ставим utf8_general_ci и нажимаем Создать. Не перепутайте имя базы данных с корневой папкой wp.ru
Импорт базы данных
Теперь выделяем нашу созданную базу и начинаем Импорт базы данных нашего намеченного к перемещению сайта.
Жмем Выберите файл с компьютера. Открывается диалоговое окно где находим файл базы данных.
Выделяем файл и жмем Открыть начнется импорт. Ждем скачивание, будет происходит какое-то время.
Ждем скачивание, будет происходит какое-то время.
Для входа в административную панель. Изменим адрес сайта в базе данных.
Находим файл wp_options
Нажимаем как показано стрелкой и далее в открывшейся странице нажимаем на карандашик.
Открывается поле для изменения адреса сайта.
Вносим изменения и жмем Вперед далее нужно сделать еще одно изменение в файле home.
Здесь производим аналогичные действия как и в предыдущем
примере. С базой данных на этом все.
Изменения в корневой папке
Переходим в корневую папку wp.ru где находим файл wp-config.php. Открываем с помощью блокнота notepad++ и вносим изменения как показано на картинке.
Имя пользователя будет root, c которым заходили в PhpMyAdmin.
Далее после всех произведенных изменений. Локальный сервер необходимо Перезапустить.
Попробуем открыть наш сайт на локальном сервере.
Можно открыть с помощью поисковой строки в браузере прописав, wp.ru.
Может вместо сайта появиться страница с ошибкой.
Это означает что сайт находится на защищенном протоколе https. Можно проделать следующее в файле htaccess внести изменения с помощью блокнота notepad++.
Отмеченное желтым цветом удалить и сохранить изменения в блокноте. Перезагружаем локальный сервер. После чего изменения вступят в силу. Снова запускаем наш сайт.
Доработка после переноса
Нужно поменять старые адреса на новые. Также ссылки на различные формы, включая партнерские и изображения и так далее. Иначе они не будут работать на локальном сервере.
Вручную проделать все изменения практически невозможно.
Для этих целей необходимо установить плагин. Это- плагин Velvet Blues Update URLs. Плагин можно добавить из административной панели сайта
Можно скачать по ссылке с официального сайта
(https://wordpress.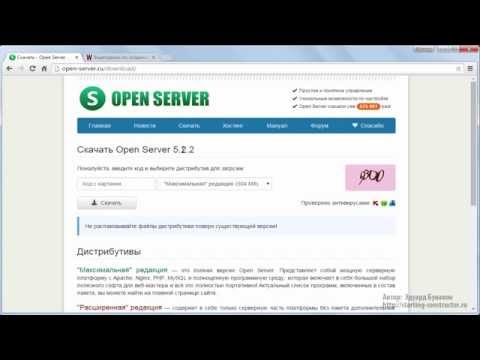 org/plugins/velvet-blues-update-urls/)
org/plugins/velvet-blues-update-urls/)
После установки плагина в консоли административной панели нажимаем на Инструменты. В выпадающем меню нажимаем Update URLs.
В открывшейся странице производим действия как показано внизу на картинке.
И нажимаем кнопку Update URLs NOW. После чего появляется страница с результатами всех изменений, включая адреса старые на новые.
Последнее что нужно сделать это зайти в Настройки-Общие в консоли административной панели и изменить адреса.
А в меню Главная изменить адрес на wp.ru
Вот теперь все.
Похожие темы:
виртуализации SCO OpenServer | /> vi Ядро
Rock so Надежная крышка с SCO Unix и VMware vSphere
OpenServer® Release 6.0 — впечатляющая операционная система для недорогого стандартного оборудования с поддержкой больших файлов и поддержки широкого массива современных приложений. XINUOS теперь владеет правами на название «SCO», XINUOS выпустила несколько вариантов UNIX, в частности OpenServer и UnixWare. Эти системы широко используются в небольших офисах, системах торговых точек (POS) и развертываниях серверов баз данных бэк-офиса.
XINUOS теперь владеет правами на название «SCO», XINUOS выпустила несколько вариантов UNIX, в частности OpenServer и UnixWare. Эти системы широко используются в небольших офисах, системах торговых точек (POS) и развертываниях серверов баз данных бэк-офиса.
Используя UnXis OpenServer 6 версии 1.0.0 для VMware в качестве основы, UnXis создала оптимизированное виртуальное устройство для VMware. Это виртуальное устройство использует подмножество существующих и обновленных драйверов устройств, которые обеспечивают оптимальную производительность для сред vSphere с предустановленными инструментами vmware.
OpenServer 6 в настоящее время официально не поддерживается в vSphere 5.5. Однако поддерживаются более старые версии SCO OpenServer и UnixWare. Матрицу совместимости гостевых ОС можно найти здесь: http://www.vmware.com/resources/compatibility/search.php)
SCO OpenServer 6: UNIX на Intel x86
Новые функции:
- Поддержка нескольких процессоров.
 OpenServer 6 увеличил поддержку многопроцессорности с 4 до 32 процессоров, используя преимущества более современного и современного оборудования. SVR5 — это усиленное ядро, которое работает на недорогих стандартных серверах и способно к почти линейному масштабированию по мере добавления ресурсов в систему.
OpenServer 6 увеличил поддержку многопроцессорности с 4 до 32 процессоров, используя преимущества более современного и современного оборудования. SVR5 — это усиленное ядро, которое работает на недорогих стандартных серверах и способно к почти линейному масштабированию по мере добавления ресурсов в систему. - Ipfilter для функций брандмауэра и NAT. Технология Ipfilter позволяет настроить OpenServer 6 в качестве брандмауэра.
- Многопоточное ядро. Благодаря включению технологии SVR5 в OpenServer Release 6 это ядро теперь поддерживает более современные приложения.
- Включает KDE. С добавлением KDE OpenServer 6 теперь имеет современный полнофункциональный рабочий стол, обеспечивающий большую простоту использования.
- Расширенная поддержка памяти. Поддержка памяти увеличена с 4 ГБ до 64 ГБ в OpenServer 6. Это позволяет продукту запускать и поддерживать более мощные приложения и оборудование .
- IP-сек. Шифрует все пакеты TCP/IP для обеспечения безопасности и реализует функциональность виртуальной частной сети (VPN).

- OpenSSH и OpenSSL. Эти сетевые протоколы позволяют входить в систему и выполнять команды на удаленном компьютере. Они обеспечивают безопасную зашифрованную связь между двумя ненадежными хостами по незащищенной сети.
- Привилегии ядра. Ядро SVR5 предоставляет точный механизм привилегий. Используя мелкие привилегии, система может предоставлять подмножество полномочий root двоичным файлам, позволяя им достигать определенных целей, не подвергая систему потенциальным злоупотреблениям/эксплойтам.
- Поддерживает NFS v3 с TCP. Сетевая файловая система (NFS) — это стандартный отраслевой протокол для обмена файлами в сети. В NFS v3 добавлена поддержка больших файлов и NFS по протоколу TCP.
- Зашифрованная файловая система и архивы. Эта файловая система шифрует данные, хранящиеся на диске. Затем данные могут быть расшифрованы с помощью закрытых ключей.
- Файловая система VXFS . Ведется журнал высокопроизводительной файловой системы VXFS, что обеспечивает целостность данных в случае аппаратного сбоя.

- Поддержка оперативной памяти. С OpenServer 6 вы можете добавить в систему дополнительную память без перезагрузки системы.
Поддерживаемые функции vSphere:
- VMotion
- Хранилище VMotion
- DRS — планировщик динамических ресурсов
- HA — Высокая доступность
Требования к системным ресурсам VMware:
При просмотре документации не так много ограничений, и я уверен, что даже самые маленькие среды смогут это поддерживать.
- Хранилище данных с не менее 11 ГБ свободного места на диске для хранения виртуальной машины OpenServer 6.0.0V for VMware. Обратите внимание, что после завершения импорта для вашей виртуальной машины можно настроить дополнительное дисковое пространство.
- Виртуальный коммутатор, который может использоваться OpenServer 6.0.0V для VMware в качестве виртуальной сетевой карты.
- Не менее 1 ГБ свободной памяти. Обратите внимание, что объем памяти, используемый вашей виртуальной машиной, может быть увеличен после завершения импорта.

Выпуски SCO OpenServer 6:
| Версия для начинающих (пробная версия) | Корпоративная версия | |
| Пользователи | 2 | 10 |
| Память | 1 ГБ | 4 ГБ |
| ЦП | 1 | 4 |
| Ограничения | Специальная отметка пользователя | Нет |
Сначала загрузите ISO-образ OpenServer 6.0.0.V (который содержит сжатый файл OVF) — доступен здесь: ссылка
Инструкции по развертыванию:
- После загрузки образа ISO извлеките файл ISO, чтобы открыть файл OVF.

- Запустите веб-клиент VMware vSphere и импортируйте файл OVF. Выберите свой экземпляр vCenter Server -> Действия -> Развернуть шаблон OVF.
- На экране «Источник» перейдите к расположению шаблона OVF. Затем выберите «Открыть и далее» на экране сведений о шаблоне OVF.
- На экране лицензионного соглашения с конечным пользователем прочитайте и примите лицензионное соглашение.
- Просмотрите сведения о шаблоне и нажмите кнопку Далее.
- На экране «Имя и местоположение» укажите уникальное имя для вашей виртуальной машины (также укажите местоположение инвентаря)
- Выберите узел или кластер для развертывания устройства.
- Выберите хранилище данных для файлов конфигурации виртуального устройства (это не должно быть в хранилище данных NFS, поскольку устройству требуются полностью подготовленные диски, однако SCO OpenServer, поскольку операционная система поддерживает NFS v3).
- Выберите виртуальную сеть.

- Просмотрите итоговый экран и выберите «Далее», а затем «Готово».
Если все пойдет хорошо, устройство следует импортировать в вашу среду vSphere.
Инструкции по настройке ОС:
- Включите виртуальную машину.
- Введите региональные настройки клавиатуры.
- Примите лицензионное соглашение с конечным пользователем (EULA).
- Выберите сценарий лицензии * (вариант 5 для семидневной пробной версии).
- Введите полное доменное имя хоста (sco6.gemini.com).
- Введите IP-адрес/маску подсети и шлюз по умолчанию.
- Введите IP-адрес основного сервера имен.
- Просмотрите сводку настройки сети.
- Выберите почтовую систему.
- Выберите языковой стандарт.
- Введите пароль root (варианты: определите пароль или произносимый пароль будет выбран для вас).
- Выберите уровень безопасности системы (по умолчанию: традиционный)
- Выберите настройки входа в систему SCO.

- Выберите часовой пояс.
- Установить имя почтового сервера.
- Сервер перезагрузится.
- Войдите и получайте удовольствие! KDE также включает почтовый клиент Mozilla Thunderbird.
Справочные документы:
http://ftp.sco.com/pub/openserver600v/600v/iso/openserver600v_v100vm/osr600v_vmware_1.0.0_GSG.html
http://www.sco.com/products/unix/virtualization/ faq.html
Нравится:
Нравится Загрузка…
Опубликовано в VMware vSphere с тегами SCO OpenServer 6, SCO UNIX, SCO vSphere, UNIX, виртуализация SCO OpenServer, виртуализация SCO OpenServer, виртуализация SCO UNIX, VMware vSphere 5.5, Xinuos в Гаретом Хогартом. Оставить комментарий Искать:Блогролл
- кормачоган
- Дин Эмерсон
- определитьIT
- Рэйхеффер
- вкдкс133
- виртуализированный гик
- вмфокус
Последние сообщения
- Учебные заметки VCP 6.
 5 – номер экзамена 2V0-622
5 – номер экзамена 2V0-622 - Даты защиты VCDX
- Развертывание vRealize 7 Orchestrator
- Усовершенствования WSFC/MSCS vSphere 6.x
- Ресурсы для изучения VCP6-DCV
Следите за блогом
Введите свой адрес электронной почты, чтобы следить за этим блогом и получать уведомления о новых сообщениях по электронной почте.
Адрес электронной почты:
Подписаться на @viGareth
Метки
3PAR 3PAR Active Directory Руководство по передовой практике 3PAR Зонирование ткани 3PAR 3PAR LDAP-интеграция HP 3PAR HP 3PAR StoreServ HP 3PAR StoreServ 7400 Рекомендации по производительности SAN Устройство хранения ВКАП VCAP-DCD VCAP5-DCD VCDX VCDX5-DCV Виртуализированное хранилище Виртуальное хранилище VMware Сертификация VMware vmware размер ввода-вывода VMware vExpert Виртуальная сеть хранения данных VMware VMware VSAN VMware vSphere VMware vSphere 5.5Заявление об отказе от ответственности
Любые взгляды или мнения, выраженные здесь, являются исключительно моими собственными. Я несу исключительную ответственность за весь контент, опубликованный здесь. Это личный блог, а не блог компании. Опубликованный здесь контент не прочитывается, не рецензируется и не утверждается заранее моим работодателем и не обязательно представляет или отражает взгляды или мнения моего работодателя или любого из его подразделений, дочерних компаний или деловых партнеров.
Я несу исключительную ответственность за весь контент, опубликованный здесь. Это личный блог, а не блог компании. Опубликованный здесь контент не прочитывается, не рецензируется и не утверждается заранее моим работодателем и не обязательно представляет или отражает взгляды или мнения моего работодателя или любого из его подразделений, дочерних компаний или деловых партнеров.
Nginx против Apache: лучший веб-сервер для WordPress?
Опубликовано в Производительность, время безотказной работы, WordPress от WP Engine
Последнее обновление: 19 сентября 2022 г.
Чтобы запустить веб-сайт WordPress, вам необходимо разместить его на веб-сервере. Это то, что позволяет веб-браузерам запрашивать данные вашего сайта. Тем не менее, есть несколько вариантов веб-сервера, выбор которых может усложнить задачу.
Несмотря на то, что существует множество веб-серверов, наиболее популярными являются Apache и NGINX. Но какой из двух веб-серверов лучший?
Эти два веб-сервера обрабатывают более 50% всего веб-трафика. Несмотря на то, что они имеют много общих качеств, вам нужно знать о различиях, которые помогут вам выбрать правильный вариант для вашего сайта. В этой статье мы обсудим различия между NGINX и Apache. Затем мы рассмотрим, как вы можете установить WordPress на обоих типах серверов. Давайте начнем!
Несмотря на то, что они имеют много общих качеств, вам нужно знать о различиях, которые помогут вам выбрать правильный вариант для вашего сайта. В этой статье мы обсудим различия между NGINX и Apache. Затем мы рассмотрим, как вы можете установить WordPress на обоих типах серверов. Давайте начнем!
Сравнение производительности: NGINX и Apache
Как мы упоминали ранее, NGINX и Apache являются наиболее популярными вариантами веб-серверов. Они могут справляться с разнообразными рабочими нагрузками и работать с другим программным обеспечением для формирования стеков LAMP и LEMU. Однако для точного сравнения этих веб-серверов вам необходимо понять, чем они отличаются.
Apache
Apache является старшим из двух серверов и был впервые выпущен и разработан Фондом программного обеспечения Apache в 1995 году Робертом Маккулом. С 1996 года Apache является ведущим веб-сервером и используется примерно на 38,7% веб-сайтов. В настоящее время Apache Foundation продолжает выпускать версии для Apache.
Модуль Apache предоставляет ряд преимуществ, в том числе:
- Варианты предустановки: Apache предустановлен в основных дистрибутивах Linux.
- Сообщество пользователей: Apache имеет большое сообщество пользователей, предлагающих помощь друг другу.
- Система динамической загрузки модулей: Эта система не позволяет вам прикасаться к основному пакету при обновлении сервера.
- URL перезаписывается в .htaccess : Apache 2 использует mod_rewrite для чистой перезаписи.
- Модульная конструкция: Благодаря модульной конструкции Apache предлагает больше возможностей для настройки и гибкости.
- Конфигурация сервера с использованием файла httpd.conf : Настройка проста, так как вам не требуется доступ к основному файлу apache2.conf .
- Действовать как «шлюзовый» сервер: Apache также может выполнять функцию обратного прокси-сервера.

Сервер Apache — это удобный веб-сервер с множеством функций настройки. Программное обеспечение также совместимо с серверами Unix и Windows.
NGINX
NGINX был выпущен в 2004 году Игорем Сысоевым, основателем NGINX Inc., для решения проблемы C10K. Это проблема, с которой сталкиваются веб-серверы при обработке 10 000 или более одновременных запросов на подключение.
Чтобы решить эту проблему, NGINX был разработан как асинхронная, неблокирующая и основанная на событиях архитектура. Это одно из основных различий между NGINX и Apache. Это также одна из причин, по которой примерно 32,1% веб-сайтов используют NGINX.
NGINX предоставляет множество других преимуществ, например:
- Облегченная конструкция : NGINX может работать на минимальном аппаратном обеспечении и использует меньше памяти, чем Apache.
- Обработка статического содержимого : NGINX обеспечивает лучшую обработку статического содержимого при правильной настройке.

- Высокая скорость отклика : NGINX сохраняет высокую скорость отклика при интенсивном трафике.
- Удобный дизайн : Кривая обучения проще, а NGINX удобен для начинающих.
- Модульная установка : Конструкция этого сервера допускает гибкие сборки и ряд сторонних модулей.
- Обратный прокси-сервер: NGINX Plus предлагает программный обратный прокси-сервер с возможностями, аналогичными аппаратным решениям, по более низкой цене.
NGINX и NGINX Plus часто рассматриваются как лучшие варианты для веб-сайтов с высокой посещаемостью из-за их возможностей балансировки нагрузки для обработки более высоких нагрузок. Он также идеально подходит для поддержания максимальной производительности на сайтах с большим количеством статического веб-контента.
В чем разница между Apache и NGINX?
Хотя NGINX и HTTP-сервер Apache похожи, между ними есть много различий. Самое большое различие заключается в том, как эти веб-серверы обрабатывают несколько клиентских запросов. Apache использует разветвленное решение, а NGINX использует неблокирующий цикл обработки событий.
Apache использует разветвленное решение, а NGINX использует неблокирующий цикл обработки событий.
Apache предоставляет многопроцессорные модули (MPM), которые определяют, как работает обработка запросов. Разветвленный подход упрощает замену архитектуры обработки соединений. Модули, используемые в этом подходе, являются дополнениями к основной функциональности Apache. Каждый многопроцессорный модуль запускает отдельный процесс для обработки запросов к серверу.
Одним из примеров является mpm-worker — модуль, который создает процессы, обрабатывающие несколько потоков. Каждый поток представляет собой одно соединение с сервером. Добавление этого модуля позволяет масштабировать сервер и позволяет управлять большими объемами трафика.
NGINX отличается и порождает только рабочие процессы для одновременной обработки запросов. Эти процессы являются неблокирующими событиями, которые постоянно проверяют и обрабатывают несколько запросов. Эта непрерывная проверка создает петлю. Все события в цикле являются асинхронными и удаляются из цикла при закрытии соединения.
Все события в цикле являются асинхронными и удаляются из цикла при закрытии соединения.
Какое лучшее программное обеспечение для веб-сервера WordPress?
И Apache, и NGINX хорошо работают с хостингом WordPress. Однако NGINX может быть лучшим вариантом, если вы хотите повысить производительность. Давайте посмотрим, как установить WordPress на оба типа серверов, чтобы вы были готовы начать работу с любым из них.
Как установить WordPress на Apache
Чтобы установить WordPress на Apache, вам потребуется настроить стек LAMP (Linux, Apache, MySQL и PHP). Обычно это делается на сервере Ubuntu.
Шаг 1. Создайте пользователя Sudo на своем сервере
Чтобы создать пользователя, войдите на сервер как пользователь root. Затем используйте приведенную ниже команду add user , чтобы создать новую учетную запись:
$ adduser username
Сервер предложит вам установить и подтвердить пароль. Затем заполните данные для пользователя. Затем вы можете предоставить этому пользователю доступ sudo . Этот доступ позволяет пользователю выполнять команды, которые обычно выполняются пользователем root.
Затем вы можете предоставить этому пользователю доступ sudo . Этот доступ позволяет пользователю выполнять команды, которые обычно выполняются пользователем root.
Чтобы добавить пользователя в группу sudo , введите следующую команду:
$ usermod -aG sudo username
Затем вам нужно войти на сервер как пользователь sudo для остальной части процесса установки.
Шаг 2: Установка веб-сервера Apache
Чтобы установить Apache, вам потребуется менеджер пакетов Ubuntu apt . Это значение по умолчанию на серверах Ubuntu. Ввод следующей команды sudo запускает установку после ввода пароля:
$ sudo подходящее обновление $ sudo apt install apache2
Затем вы увидите пакеты, которые будут установлены, и сколько места на диске потребуется. Нажмите Y , а затем . Введите , чтобы начать установку.
Шаг 3: Установите сервер базы данных MySQL
Далее вам необходимо установить систему управления базой данных MySQL. Следующая команда в диспетчере пакетов запустит установку:
Следующая команда в диспетчере пакетов запустит установку:
$ sudo apt install mysql-server
Пакеты и необходимое дисковое пространство будут отображаться снова. Чтобы начать установку, нажмите Y и установите пароль root.
Шаг 4: Установите PHP
PHP — это часть стека LAMP, которая преобразует код в динамическое содержимое. Чтобы установить его, вы должны ввести следующую команду:
$ sudo apt install php libapache2-mod-php php-mysql
Затем PHP должен установиться без проблем. Вам нужно будет перезапустить сервер, чтобы завершить установку стека. Для этого введите следующую команду:
$ sudo systemctl перезапустить apache2
Теперь ваш стек LAMP установлен и настроен.
Шаг 5. Настройка виртуальных хостов
Виртуальные хосты инкапсулируют сведения о конфигурации и являются рекомендуемым шагом. Инкапсуляция позволяет размещать на сервере более одного веб-сайта.
Серверы Apache по умолчанию используют каталогов /var/www/html , которые неудобны для нескольких веб-сайтов. Чтобы создать виртуальный хост, вам необходимо настроить структуру каталогов в /var/www для домена нового веб-сайта.
Чтобы создать виртуальный хост, вам необходимо настроить структуру каталогов в /var/www для домена нового веб-сайта.
Используйте следующую команду для создания этой структуры:
sudo mkdir /var/www/new_domain
Измените new_domain на домен вашего веб-сайта. Затем создайте файл index.html с образцом содержимого с помощью команды nano :
$ nano /var/www/new_domain/index.html
файл хоста. Следующая команда создает файл конфигурации:
$ sudo nano /etc/apache2/sites-available/your_domain.conf
Затем добавьте следующий блок конфигурации:
ServerAdmin [email защищен] имя_сервера новый_домен Псевдоним сервера www.new_domain DocumentRoot /var/www/new_domain Журнал ошибок ${APACHE_LOG_DIR}/error.log CustomLog ${APACHE_LOG_DIR}/access.log вместе
Следующая команда включает файл, а вторая отключает сайт по умолчанию на сервере:
$ sudo a2ensite new_domain.conf $ sudo a2dissite 000-default.conf
Теперь ваш виртуальный хост должен быть настроен и работать. Этот вновь созданный каталог следует использовать для установки WordPress.
Шаг 6. Установите WordPress
После настройки стека LAMP вы можете установить WordPress. Загрузите последнюю версию WordPress и установите ее с помощью следующей команды:
$ sudo apt update $ sudo apt install wordpress php libapache2-mod-php mysql-server php-mysql
Затем настройте Apache для WordPress и создайте базу данных MySQL. Затем используйте интерфейс веб-браузера WordPress для завершения настройки веб-сайта. Это включает в себя создание названия сайта и установку пароля.
Как установить WordPress на NGINX
Чтобы установить WordPress на NGINX, вам нужен сервер с одним из поддерживаемых NGINX дистрибутивов. Если вы используете Linux, вы будете создавать стек LEMU (Linux, NGINX, MySQL и модуль NGINX).
Шаг 1: Установите MySQL
Перед запуском создайте пользователя сервера с доступом sudo . Войдите на свой сервер как пользователь root и используйте следующую команду для создания новой учетной записи:
Войдите на свой сервер как пользователь root и используйте следующую команду для создания новой учетной записи:
$ adduser username
Вам необходимо ввести и подтвердить пароль, прежде чем заполнять данные пользователя. Затем вы можете предоставить этому пользователю доступ sudo . Этот доступ позволяет пользователю выполнять команды, которые обычно выполняются пользователем root.
Чтобы добавить пользователя в группу sudo , введите следующую команду:
$ usermod -aG sudo username
Войдите на сервер как пользователь sudo и используйте следующую команду для установки MySQL:
$ sudo apt-get установить mysql-сервер
Введите новый пароль root. Затем можно запустить инструмент настройки MySQL. Это мастер настройки, который проведет вас через процесс установки.
Шаг 2. Создание базы данных MySQL
Когда MySQL будет готов, вы можете создать новую базу данных. Вам также необходимо создать нового пользователя с правами управления. Для этого войдите в корневую учетную запись MySQL и введите следующие команды:
Для этого войдите в корневую учетную запись MySQL и введите следующие команды:
$ sudo mysql -u root -p mysql> СОЗДАТЬ БАЗУ ДАННЫХ wordpress; mysql> СОЗДАТЬ ПОЛЬЗОВАТЕЛЯ [электронная почта защищена] ИДЕНТИФИКАЦИЯ 'secure_password'; mysql> ПРЕДОСТАВИТЬ ВСЕ ПРИВИЛЕГИИ НА wordpress.* TO [email protected]; mysql> УДАЛИТЬ ПРИВИЛЕГИИ; mysql> Выход Пока
Команда Flush Privileges гарантирует, что MySQL распознает внесенные вами изменения. Вы должны изменить имя пользователя и пароль по умолчанию, чтобы они соответствовали вашим предпочтениям.
Шаг 3: Установка WordPress
Перед установкой WordPress необходимо создать папку для временного файла с помощью следующей команды:
$ cd /var/www/ $ sudo wget http://wordpress.org/latest.tar.gz $ sudo tar xzvf last.tar.gz
Эта команда также загружает и распаковывает WordPress.
Шаг 4: Настройка WordPress
Затем создайте копию файла конфигурации WordPress и переименуйте его с помощью следующих команд:
$ cd /var/www/wordpress $ sudo cp wp-config-sample.php wp-config.php
Вы можете обновить ключи SALT в файле для повышения безопасности. Использование nano открывает файл wp-config.php и позволяет искать ключи SALT:
$ sudo nano wp-config.php
Замените ключи вновь сгенерированными, а затем сохраните и выйти из файла.
Шаг 5: Установите PHP
Хотя вы можете использовать модуль NGINX, вы все равно должны установить PHP. Для этого вы можете использовать следующую команду:
$ sudo apt-get install -y php7.0 php7.0-common php7.0-mbstring php7.0-gd php7.0-intl php7.0-xml php7. 0-mysql php7.0-mcrypt
Это необходимо, поскольку WordPress использует несколько расширений, не включенных в модуль NGINX.
Шаг 6. Установите модуль NGINX
Наконец, вам необходимо установить предварительно скомпилированный модуль NGINX для операционной системы вашего сервера. Используйте следующую команду для установки модуля для PHP:
$ sudo apt-get install unit-php $ перезапуск службы sudo $ sudo curl -X PUT --data-binary @/usr/share/doc/unit-php/examples/unit.

 OpenServer 6 увеличил поддержку многопроцессорности с 4 до 32 процессоров, используя преимущества более современного и современного оборудования. SVR5 — это усиленное ядро, которое работает на недорогих стандартных серверах и способно к почти линейному масштабированию по мере добавления ресурсов в систему.
OpenServer 6 увеличил поддержку многопроцессорности с 4 до 32 процессоров, используя преимущества более современного и современного оборудования. SVR5 — это усиленное ядро, которое работает на недорогих стандартных серверах и способно к почти линейному масштабированию по мере добавления ресурсов в систему.