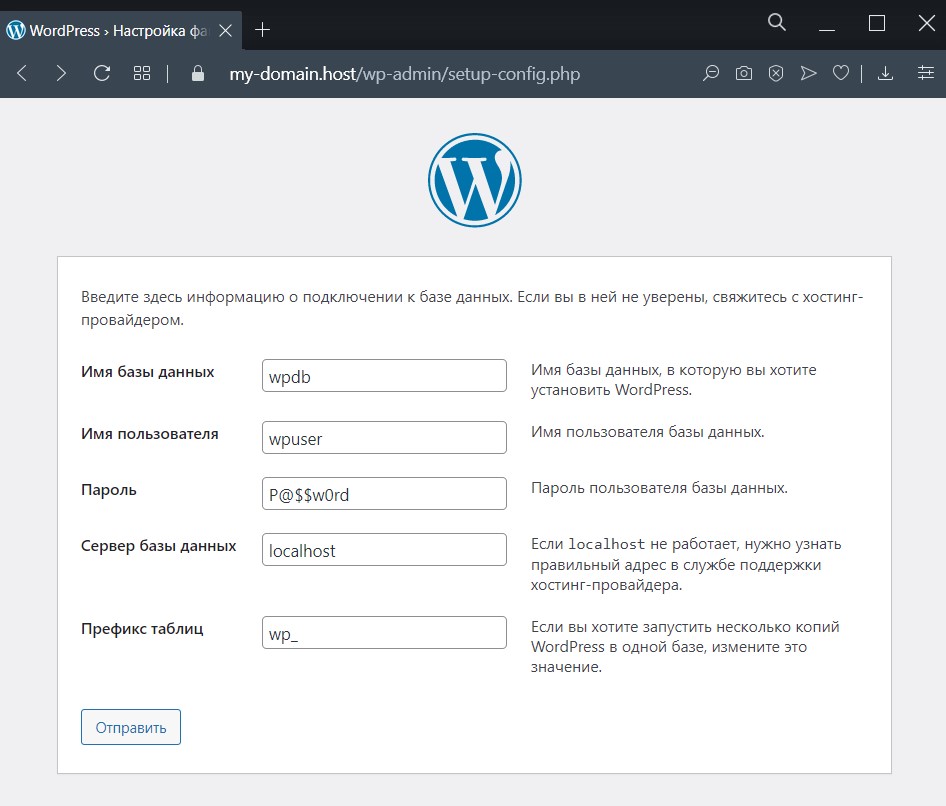Настройка сервера для WordPress. Часть 1
Круг обязанностей администратора веб-сервера включает задачу по созданию новой площадки для установки программного обеспечения WordPress. Способов её решения существует несколько, отличаются они лишь основой для размещения сайта. Это может быть сервис блогов WordPress, локальный сервер на персональном компьютере администратора либо платформа от хостинг-провайдера.
Создание сайта на основе сервиса блогов WordPress
Технические возможности платформы WP способны обеспечить разработку не только автономных сайтов, но и платформ сайтов (блогов). На основе последних каждый зарегистрированный пользователь может разрабатывать индивидуальные веб-ресурсы. На основе одной из самых популярных блог-платформ – сайта wordpress.com – уже создано чуть меньше 100 миллионов независимых сайтов отдельных пользователей.
Открытость сервиса wordpress.com (наряду с LiveJournal, Blogger и пр.) позволяет любому посетителю после стандартной процедуры регистрации приступить к разработке уникального веб-ресурса.
Разработчики предусмотрели доступность для создателей персональных ресурсов большого количества качественных и современных тем, наиболее востребованных плагинов. Администратору будет доступна статистика, функция копирования записей и страниц, приглашение пользователей, создание опросов, репосты в социальные сети, ведение различных рейтингов записей и т.д.
Дополнительные функциональные возможности wordpress.com доступны на платной основе, в их числе:
- выбор адреса для персонального сайта;
- объём свободного места;
- отсутствие рекламы;
- выбор индивидуальной темы оформления и пр.

Эти услуги можно приобрести пакетом, оформив подписку на wordpress.com, или же приобрести по отдельности через административную панель WordPress.
Алгоритм создания собственного сайта при помощи сервиса wordpress.com состоит из следующих шагов-этапов.
- Открываем сайт wordpress.com и создаём учётную запись, активировав опцию «Создать сайт».
- В открывшемся окне указываем адрес электронной почты, выбираем имя пользователя, указываем адрес сайта (домен третьего уровня) и нажимаем «Создать блог». Здесь же доступна возможность выбора языка для окон мастера создания сайта и некоторые платные функции – выбор адреса на уровне второго домена, коммерческие варианты подписки и пр.
- Пришла пора указать основные настройки будущего веб-ресурса – название, описание, язык текстов, периодичность добавления записей и т.д.
- Выбираем тему оформления из предложенного сервисом списка. Она может быть как полностью бесплатной, так и доступна для использования после оплаты её стоимости.
 Здесь же доступна предварительная настройка темы.
Здесь же доступна предварительная настройка темы. - Создаём первую запись на сайте с использованием одного из готовых шаблонов – текст, фото, видео, цитата или ссылка. После клика по кнопке «Следующий шаг» происходит завершение работы мастера.
После первоначальной настройки сайта перед создателем ресурса открывается страница «Мои сайты». При первом переходе на неё появится уведомление о необходимости подтверждения адреса электронной почты. Успешное завершение этой процедуры является завершающим шагом создания новой учётной записи и первого сайта.
В дальнейшем на странице «Мои сайты» можно через систему оптимально расположенных ссылок переходить в административную панель управления, создавать новые записи, управлять ими и страницами, корректировать настройки сайта, менять тему оформления и пр. Под одной учётной записью можно создать неограниченное число сайтов, управляя ими с одной страницы. Здесь же будут доступны для чтения те ресурсы, которые интересны владельцу аккаунта и созданы на платформе wordpress.
Рассмотренный выше ресурс – сайт wordpress.com – не является единственной блог-платформой WordPress. Разработаны новостные, тематические, образовательные и другие сервисы. Открытость программного обеспечения WordPress позволяет разработать собственную блог-платформу.
Создание локального сервера для установки WordPress
Создание веб-ресурса с полноценным доступом ко всем возможностям WordPress потребует использования собственного сервера. Получить его в своё распоряжение можно двумя путями – воспользоваться услугами хостинг-провайдеров либо настроить персональный компьютер соответствующим образом. Последний вариант обычно предпочитают разработчики сайтов или желающие подробно изучить возможности WordPress. Остановимся на нём более подробно.
Для создания локального веб-сервера потребуется установить все компоненты платформы LAMP:
- веб-сервер Apache;
- база данных MySQL;
- язык PHP.

Однако они работают под управлением Linux, поэтому создание локального сервера на ПК под управлением Windows будет обладать рядом особенностей.
Первый способ предполагает установку каждого из компонентов по отдельности путём скачивания дистрибутивов с официальных сайтов разработчиков. Весомым преимуществом становится полный контроль над новым сервером, однако при этом потребуется много времени уделить аккуратной настройке каждого из компонентов для слаженной и согласованной работы. У неопытных пользователей могут возникнуть сложности с установкой различных расширений, созданием новых пользователей и баз данных и пр.
Каждый из компонентов платформы WordPress распространяется на принципах свободной лицензии, поэтому их можно без труда скачать с официальных сайтов с учётом версии своей операционной системы:
- http://httpd.apache.org – веб-сервер Apache;
- http://mysql.com – база данных MySQL;
-
http://windows.
 php.net – язык PHP.
php.net – язык PHP.
Альтернатива у этого способа заключается в установке полного пакета этих компонентов, уже «пригнанных» друг под друга с учётом необходимых настроек, популярных расширений и средств администрирования. Этот вариант существенно облегчает работу начинающего веб-мастера. Наиболее популярными комплектами являются пакеты ХАМРР, WAMP, EasyPHP, VertigoServ. Продукт российской веб-студии с необходимыми компонентами, удобными средствами администрирования, хорошей русификацией, документацией и поддержкой сообщества разработчиков – комплект программ Denwer (http://denwer.ru).
Алгоритм создания локального сервера на персональном компьютере включает три шага:
- Скачать компоненты платформы с официальных сайтов разработчиков – либо каждый по отдельности, либо сразу пакетом.
- Запустить установку с последовательными ответами на вопросы мастера-установщика – папка установки, режим запуска и пр.
- Открыть браузер и указать адрес локального веб-сервера http://localhost.

Запуск, остановка и перезагрузка веб-сервера на основе пакета Denwer доступна одним из двух способов – через ярлыки на рабочем столе либо через соответствующие исполняемые файлы (Run, Stop, Restart) в папке denwer. Для нормальной работы всех компонентов может потребоваться добавление необходимых исключений в систему безопасности Windows. Иначе будет постоянно появляться уведомление о возможной угрозе и блокироваться работа сервера.
Ещё один важный пункт – запуск должен происходить от имени учётной записи с правами администратора. В противном случае появится предупреждение о невозможности создания виртуальных хостов, а для сервера будет доступен только один адрес – http://localhost. Для работы с новым сервером по локальной сети потребуется обращение через IP-адрес компьютера либо настройка преобразования адресов (для использования доменных имен).
Успешная установка сервера – это только половина дела, теперь пришёл черёд установки собственно WordPress. В общих чертах этот процесс можно представить следующим образом:
- подготовка на сервер базы данных и папки;
- скачивание архива с последней версией;
- копирование файлов;
- настройка необходимых параметров через браузер.
Рассмотрим каждый из этих шагов на примере сервера, основанного на пакете компонентов Denwer. Создание новой базы в этом случае начинается с открытия страницы «Создание новых БД и пользователей MySQL» путём клика по требуемой ссылке на стартовой странице. В открывшейся форме первое поле («Пароль администратора») можно оставить пустым, а в остальных указать требуемые сведения и запомнить их для дальнейшей работы. После этого кликнуть по кнопке «Создать БД и пользователя» и перейти к следующему шагу. Если имя новой базы данных, имя пользователя или пароль буду позабыты, то восстановить или изменить их можно при помощи инструмента MySQL – phpMyAdmin.
Следующий этап – создание виртуального хоста и папки для установки WordPress. Для этого следует открыть виртуальный диск Z (появляется автоматически при установке пакета Denwer) и в папке home создать новую папку с именем виртуального хоста с вложенной в неё папкой www. В этом случае содержимое папки с именем виртуального хоста будет доступно при помощи браузера по адресу, содержащему имя папки и файла. Например, файл primer.html в папке виртуального хоста test.ru будет доступен по адресу http://test.ru/primer.html.
Стартовый файл сайта должен называться index.html или index.php, а обращение к нему будет происходить по адресу http://test.ru. При этом следует обратить внимание, что данный сайт локализован только на персональном компьютере разработчика. Поэтому если имя папки виртуального хоста совпадёт с доменным именем реального сайта в Интернете, то последний не будет отображаться на компьютере веб-мастера.
Скачивать последнюю версию WordPress следует с официального сайта разработчиков по адресу http://ru. wordpress.org. В этом случае в архиве сразу окажутся файлы русскоязычного перевода, что избавит от необходимости скачивания дополнительных компонентов и их последующей установки и настройки. Для загрузки доступны два типа архивов, ориентированных на различные операционные системы:
wordpress.org. В этом случае в архиве сразу окажутся файлы русскоязычного перевода, что избавит от необходимости скачивания дополнительных компонентов и их последующей установки и настройки. Для загрузки доступны два типа архивов, ориентированных на различные операционные системы:
- zip – под Windows;
- tar.gz – под Linux (обладатели Windows могут распаковать подобный файл с помощью программы 7-Zip).
Далее скачанный архив распаковывают в папку www и через браузер заходят на сайт по адресу http://test.ru (это название папки, которая была создана для виртуального хоста, поэтому в каждом конкретном случае это будет свой адрес). Если на предыдущих этапах не было ошибок, то перед веб-мастером откроется окно-приглашение от установщика WordPress. Переход по ссылке «Создать файл настроек» откроет окно для ввода основных параметров.
Имя базы данных, имя пользователя и пароль потребует внесения сведений, которые были заведены в СУБД MySQL при создании новой базы данных и нового пользователя.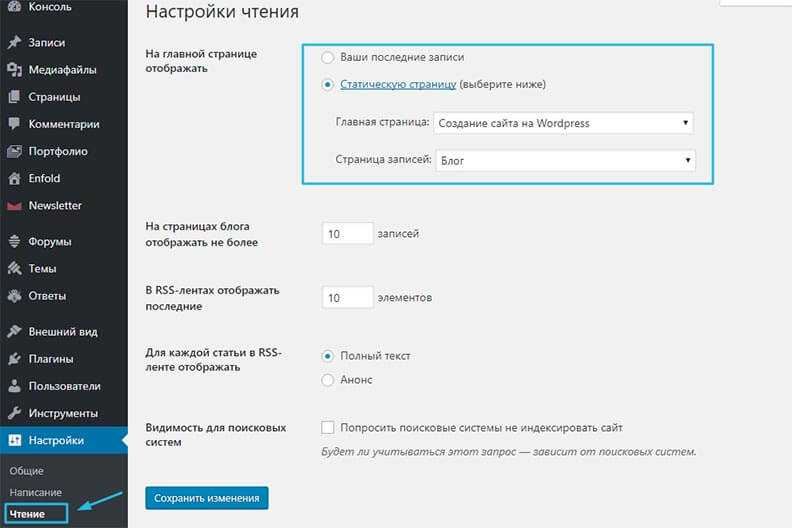 В поле сервера базы данных в большинстве случаев указывают localhost. Однако если веб-сервер Apache и СУБД MySQL разделены по разным серверам (компьютерам), то в поле будет введено другое имя. Префикс таблиц при создании одного сайта остаётся без изменения, а если создаётся несколько сайтов, то для каждого понадобится указывать свой префикс.
В поле сервера базы данных в большинстве случаев указывают localhost. Однако если веб-сервер Apache и СУБД MySQL разделены по разным серверам (компьютерам), то в поле будет введено другое имя. Префикс таблиц при создании одного сайта остаётся без изменения, а если создаётся несколько сайтов, то для каждого понадобится указывать свой префикс.
Клик по кнопке «Отправить» откроет форму для указания сведений по первоначальной настройке сайта. Это произойдёт в том случае, если все данные введены корректно и произошло установление связи с MySQL, повлекшее создание необходимых для дальнейшей работы таблиц. В форме первоначальных настроек необходимо указать четыре параметра:
- Название сайта, которое в дальнейшем станет отображаться на всех страницах. Его можно изменить в процессе дальнейшей работы, отладки и корректировки ресурса.
- Имя пользователя и пароль для учётной записи администратора. Логин не подлежит последующему изменению.
- Ваш e-mail – он будет использоваться при восстановлении пароля, поэтому необходимо всегда помнить логин и пароль от этого электронного ящика, а также предпринять необходимые меры безопасности и защиты от несанкционированного доступа к нему.

- Настройки приватности. По умолчанию новый сайт доступен для индексации поисковиками, но по желанию разработчика эту функцию можно отменить. В последствии эту настройку можно изменить, так же как и название сайта.
Последовательное нажатие кнопок «Установить WordPress» и «Войти» открывает страницу авторизации для входа в административную панель нового сайта на основе WordPress. На этом установка программного обеспечения завершена и можно приступать к графическому и контентному наполнению веб-ресурса. Последующая настройка и отладка отдельных компонентов сайта сопровождается отправкой электронных писем, однако при использовании локальных серверов могут возникнуть проблемы с их отправкой через интернет. В пакете Denwer предусмотрен эмулятор почтового сервера, который сохраняет всю корреспонденцию в виде текстовых файлов в папке tmp/!sendmail на виртуальном диске. Их содержимое можно просмотреть через стандартный текстовый редактор или почтового клиента.
Рассмотренный выше способ создания веб-ресурсов подходит для первоначальной разработки или для полного ознакомления со всеми возможностями WordPress. Если же таким способом планируется создать «настоящий» сайт с последующей публикацией в Интернете, то могут возникать проблемы с производительностью и безопасностью созданной системы.
Если же компьютер разработчика управляется не Windows, а Linux, то установка специализированных пакетов не потребуется. А в остальном алгоритмы создания локального сервера идентичны. Отличия заключается в используемых средствах для создания базы данных, ручной настройке виртуального хоста и прав доступа к файлам WordPress.
Настройка поиска сайта на WordPress
Для тех кто пользовался стандартным поиском WordPress не будет новостью что он, мягко говоря, не удобный для пользования. Почему разработчики не усовершенствуют его никому не понятно, но факт остается фактом.
По этой причине создатели популярных плагинов для WordPress много потрудились и привнесли значительный вклад в развитие поисковых возможностей для сайта на самом популярном “движке”.
- Поиск по сайту WordPress
Практически на любом сайте существует форма поиска по фразам которые интересуют читателей. Хорошо настроенный поиск улучшит взаимопонимание с вашими клиентами и просто посетителями.
Увы, но разработчики WordPress платформы не позаботились о том, что бы дать пользователям CMS подходящий поисковой модуль по умолчанию, сразу после установки платформы на сервер. По этой причине были созданы множество дополнений, которые способны анализировать, находить и подсвечивать нужные слова или фразы в контенте, что безусловно увеличит количество переходов и время проведения на сайте.
Как улучшить поиск в WordPress?
Что же предлагают нам разработчики плагинов? А предлагают они нам множество, огромное количество вариаций своих творений, обсуждать каждый из плагинов для улучшения поиска по сайту WordPress мы явно не будем. Скажем только что достойных много как платных так и бесплатных, с различным функционалом.
Я решил остановить свое внимание на плагине Search Everything, который дополняет и усовершенствует поиск по сайту WordPress. Почему именно на нем? Всему причиной является его простота и в то же время качественный функционал.
Что же приступим, установим Search Everything. Находим его через поиск плагинов и активируем. Визуально в роди бы ничего не изменилось но давайте копнем глубже.
Настройка Search Everything плагина для поиска по сайту WordPress.
Дословный перевод “поиск всего”. Что же может это дополнение? Заходим панели администрирования WordPress в “Настройки”/”Search Everything”.Первые параметры настройки поиска выглядят примерно так:
Enable research tool on compose screen. Этот чекбокс подключает инструменты поиска к нашему сайту.
Enable search results from the web on compose screen. Предлагает нам так же задействовать поиск с интернет страниц, эта галочка нам ни к чему, ведь она потенциально может увести нашего посетителя с нашего сайта, что нам конечно же не нужно.
Следующий блок поисковых настроек плагина Search Everything заключаются в следующем:
По этим параметрам мы можем настроить места в которых будет осуществляться поиск по сайту.
Третий блок настроек плагина Search Everything содержит:
Форма, позволяющая исключать категории и записи при выдаче поиска, а так же возможность изменять настройки подсветки искомых слов.Собственно вот такими не сложными операциями мы значительно увеличили функционал и производительность нашего поиска по сайту.
Не пренебрегайте данным плагином, он не грузит вашу платформу на столько, что бы это было ощутимым, а “выхлоп” от его работы достаточно весомый.
На этом урок по настройке и улучшению поиска по сайту WordPress закончен. Рекомендуем вам так же изучить другие наши простые уроки по использованию WordPress и окунуться в мир безграничных возможностей данной платформы.
wordpress — Debian Wiki
Эта страница еще не существует. Вы можете создать новую пустую страницу или использовать один из шаблонов страниц.
Вы можете создать новую пустую страницу или использовать один из шаблонов страниц.
Создать новую пустую страницу
Или выберите шаблон страницы для создания уже отформатированной страницы: | Перед созданием страницы проверьте, не существует ли уже подобная страница. Вот несколько существующих страниц с похожими именами: |
|
|
Установка WordPress через Softaculous • Как сделать учебник
Обновлено 6 декабря 2022 г.
WordPress — это система управления контентом (CMS) с открытым исходным кодом, которую можно бесплатно загрузить и настроить с помощью установщика приложений cPanel Softaculous. Цель этого руководства — продемонстрировать, как всего за несколько кликов вы можете получить безопасную и не загроможденную установку WordPress, готовую для создания контента. Он предназначен как для новичков, так и для опытных пользователей.
Однако вам понадобится доменное имя и авторитетная веб-хостинговая компания, которая знакома с WordPress, прежде чем переходить к установке WordPress. Платформа хостинга FastCloud устраняет трудности с настройкой веб-сайта и позволяет вам начать работу за считанные минуты, от качества обслуживания, роста и проектирования до чистой скорости, безопасности и производительности сайта.
Содержание:
- Доступ к странице установки в Softaculous
- Настройка установки
- Завершить процесс
шаг
Доступ к странице установки в Softaculous
- Естественно, перед началом реальной установки вы должны получить доступ к автоустановщику Softaculous, который удобно расположен в cPanel → Softaculous:
- После того, как вы получите доступ к этой функции, вам нужно будет либо найти платформу WordPress с помощью поля поиска в верхней левой части страницы, либо найти ее в категории «Блоги», расположенной в левом представлении категорий:
Ползунок популярных программ на главной странице Softaculous также включает WordPress, так что обратите на это внимание. Какой бы метод вы ни выбрали, вы всегда окажетесь на вкладке установки приложения. Щелкните раскрывающийся список Install → Quick Install/Custom Install . Быстрая установка включает в себя основные параметры, а выборочная установка позволяет предварительно определить дополнительные аспекты вашего веб-сайта.
Быстрая установка включает в себя основные параметры, а выборочная установка позволяет предварительно определить дополнительные аспекты вашего веб-сайта.
шаг
Настройка установки
Быстрая установка (рекомендуется)
После доступа к интерфейсу настройки необходимо настроить параметры перед установкой. Они удобно разделены на несколько разделов, которые мы сразу пройдемся.
- Выберите URL-адрес установки — фактический домен или субдомен, который будет использоваться для доступа к вашему веб-сайту WordPress. Большинство пользователей предпочитают устанавливать WordPress в корневой каталог своего домена, например domain.com.
- В каталоге — Ваш сайт WordPress должен находиться в названной подпапке. Вы должны оставить этот параметр пустым, если хотите, чтобы WordPress был установлен непосредственно на вашем домене или субдомене, поскольку по умолчанию для него установлено значение «wp».

- Выберите версию, которую хотите установить — выберите начальную версию WordPress. Мы всегда рекомендуем последнюю доступную версию WordPress из соображений безопасности и производительности.
- Имя пользователя администратора — фактическое имя пользователя, которое вы хотели бы иметь для своего пользователя-администратора.
- Пароль администратора — пароль администратора. Пожалуйста, убедитесь, что пароль, который вы вводите в это поле, имеет как минимум надежный тип.
- Электронная почта администратора — фактическая электронная почта, на которую вы будете получать уведомления о вашем веб-сайте.
- После того, как вы все сделали, вы можете завершить установку WordPress, нажав кнопку «Установить».
Выборочная установка
После доступа к интерфейсу настройки выборочной установки необходимо настроить параметры предварительной установки. Они удобно разделены на несколько разделов, которые мы рассмотрим в следующих строках этого руководства.
- Выбрать протокол — Вы должны выбрать, через какой из предоставленных протоколов будет доступен ваш сайт WordPress. Если на вашем сайте есть SSL и HTTPS, вы можете выбрать https:// или https://www. в качестве протокола.
- Выберите домен — Фактический домен или поддомен, через который будет доступен ваш сайт WordPress. Большинство пользователей хотят установить WordPress в корневой каталог своего домена, например domain.com.
- В каталоге — должно быть указано имя подкаталога на вашем веб-сайте WordPress. Обратите внимание, что по умолчанию установлено значение «wp», и если вы хотите, чтобы WordPress был установлен непосредственно на вашем домене или поддомене, вам нужно будет оставить это поле пустым.
- Имя сайта — Фактическое имя вашего сайта WordPress. Не беспокойтесь, вы можете легко изменить его из области администрирования WordPress после установки.

- Описание сайта — Описание содержимого вашего сайта.
- Enable Multisite (WPMU) . Установив этот флажок, вы заставите Softaculous развернуть свою платформу WordPress с включенной опцией WPMU (Multiuser).
- Имя пользователя администратора — Фактическое имя пользователя, которое вы хотели бы иметь для своего пользователя-администратора.
- Пароль администратора — пароль администратора. Пожалуйста, убедитесь, что пароль, который вы вводите в это поле, имеет тип не ниже Strong .
- Электронная почта администратора — Фактический адрес электронной почты, на который вы будете получать уведомления о вашем веб-сайте.
- Выберите язык . Весь этот раздел содержит одно поле, относящееся к языку, который вы хотите использовать в своем WordPress. Список поддерживаемых языков довольно большой, и, скорее всего, вы найдете там свой родной язык.

- Ограничить количество попыток входа (Loginizer) — повышает безопасность вашего сайта WordPress.
- Классический редактор — для пользователей, которым нужны параметры редактирования до Гутенберга, доступные в версиях после 5.x.
- Имя базы данных — Softaculous автоматически присвоит значение этой опции; вы должны изменить его только в том случае, если вы подготовили что-то еще, например, новую базу данных. Вы можете ознакомиться с нашими руководствами по базе данных cPanel, если не знаете, как добавить базу данных и пользователя в нее с помощью cPanel.
- Префикс таблицы . Если вы размещаете несколько установок WordPress, каждой из их баз данных потребуется уникальный префикс для сохранения разделения.
- Отключить уведомления об обновлениях по электронной почте — это отключит уведомления, которые Softaculous отправляет вам, когда доступно обновление для вашего веб-сайта.

- Auto Upgrade — позволяет автоустановщику Softaculous автоматически применять обновления всякий раз, когда они доступны, если флажок установлен.
- Автоматическое обновление плагинов WordPress . Если установить этот флажок, автоматические плагины будут обновляться при обновлении версии платформы.
- Автоматическое обновление тем WordPress . Установка этого флажка активирует автоматическое обновление тем при обновлении сценария установки.
- Автоматическое резервное копирование — этот параметр предназначен для настройки службы автоматического резервного копирования для вашего веб-сайта на основе WordPress. Доступные параметры резервного копирования зависят от частоты их выполнения.
- Ротация резервных копий — количество резервных копий, которые служба автоматического резервного копирования должна хранить для вашего веб-сайта.
шаг
Завершение процесса
Когда вы закончите настройку всех этих параметров, можно начинать процесс установки. Нажмите кнопку «Установить» внизу страницы, чтобы начать.
Нажмите кнопку «Установить» внизу страницы, чтобы начать.
Вы получите всю информацию, необходимую для доступа к вашему недавно активированному экземпляру WordPress после короткого ожидания. Чтобы не повредить вашу установку WordPress, убедитесь, что вы не закрываете окно во время этого процесса, пока индикатор выполнения не достигнет 100%.
Поздравляем! Приложение WordPress было успешно развернуто с помощью Softaculous.
Если вам нужна дополнительная помощь, мы к вашим услугам. FastComet предлагает бесплатную профессиональную установку WordPress на всех тарифных планах хостинга.
Ручная установка Наверх Установка вручную
На этой странице…
- Бесплатно Установка WordPress
- 24/7 Поддержка WordPress
- Бесплатно Перенос домена
- Защита от взлома
- Быстрый SSD-накопитель
- Бесплатный перенос WordPress
- Бесплатный CDN CloudFlare
- Немедленная активация
Хостинг WordPress
Наши сайты используют такие инструменты, как файлы cookie, чтобы понять, как вы используете наши услуги, и улучшить как
ваш опыт и актуальность нашей рекламы.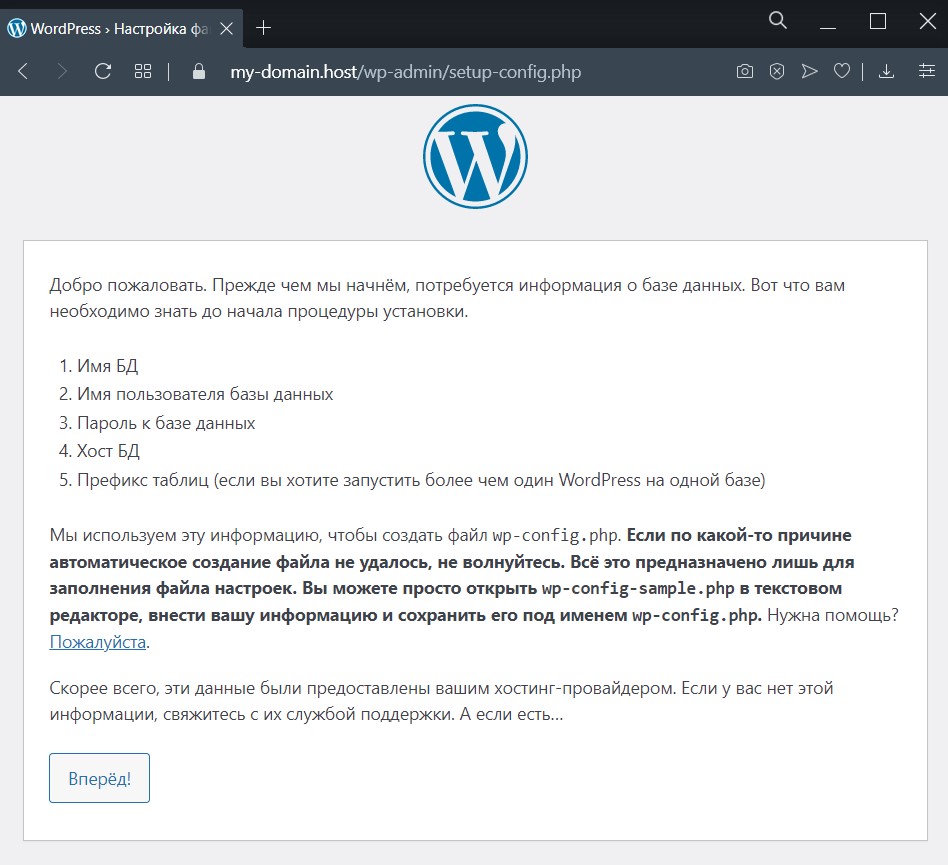 Здесь вы можете отказаться от такого отслеживания:
Здесь вы можете отказаться от такого отслеживания:
Социальный
Функции социальных сетей, такие как кнопка «Нравится/Поделиться» в Facebook, виджеты или интерактивные мини-программы сайт для включения каналов социальных сетей и отзывов клиентов. Некоторые из них используют файлы cookie для поведенческой аналитики. реклама и/или маркетинговые исследования.
Опора
Для поддержки FastComet Live Chat требуются файлы cookie для поведенческой аналитики, необходимой для обработки предпродажных/поддерживающих запросов. Отключение этого файла cookie ограничит получение вами помощи от службы поддержки клиентов через службы FastComet LiveChat.
Статистика и реклама
Мы используем цифровые инструменты, такие как Google Analytics, для отслеживания веб-трафика и эффективности наших цифровых
рекламные акции. Это помогает нам определять более релевантную рекламу для потребителей и улучшать
эффективность наших маркетинговых кампаний.


 Здесь же доступна предварительная настройка темы.
Здесь же доступна предварительная настройка темы.
 php.net – язык PHP.
php.net – язык PHP.

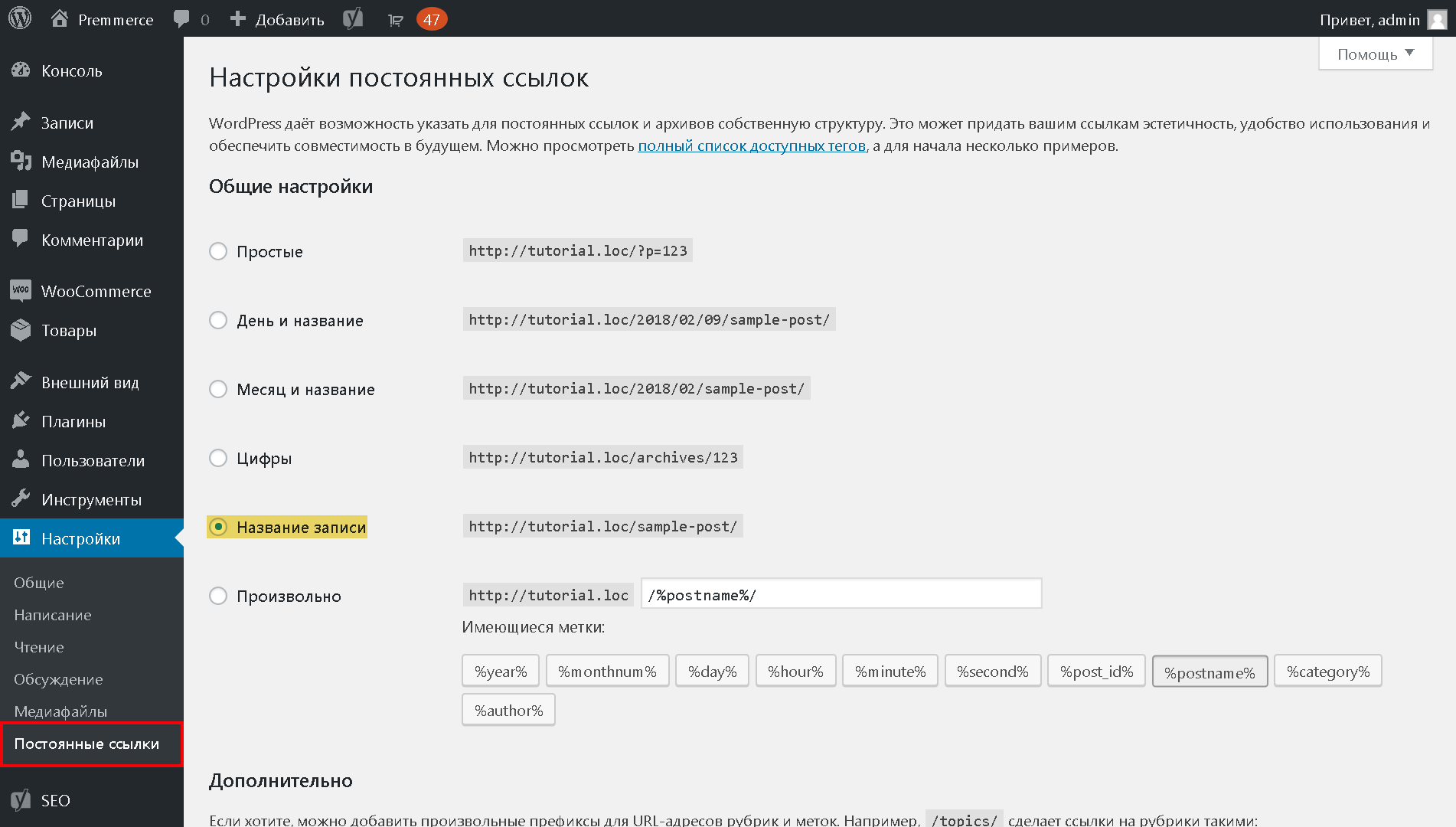 debian.org/effortsTemplate
debian.org/effortsTemplate