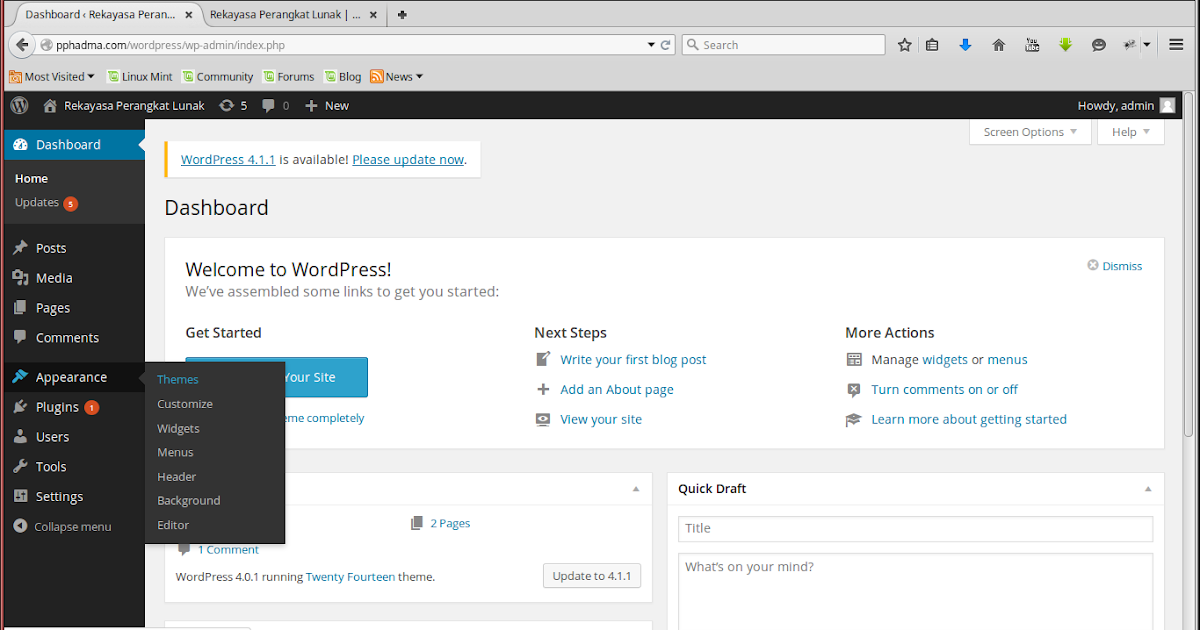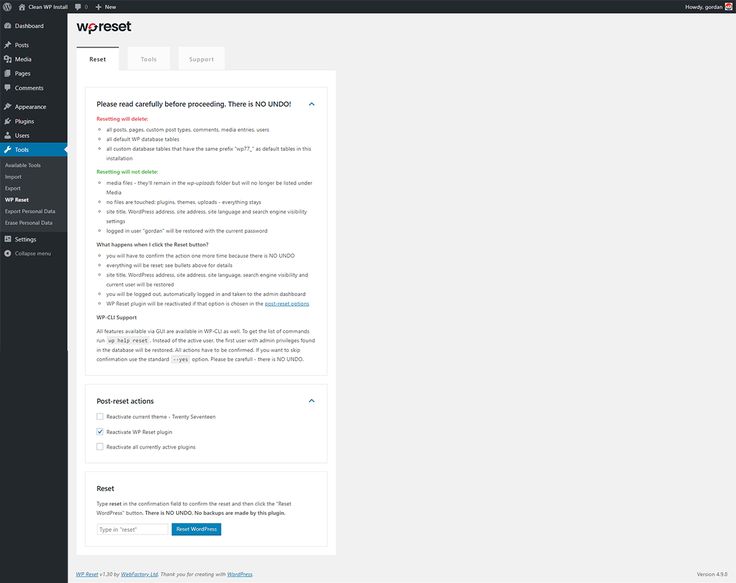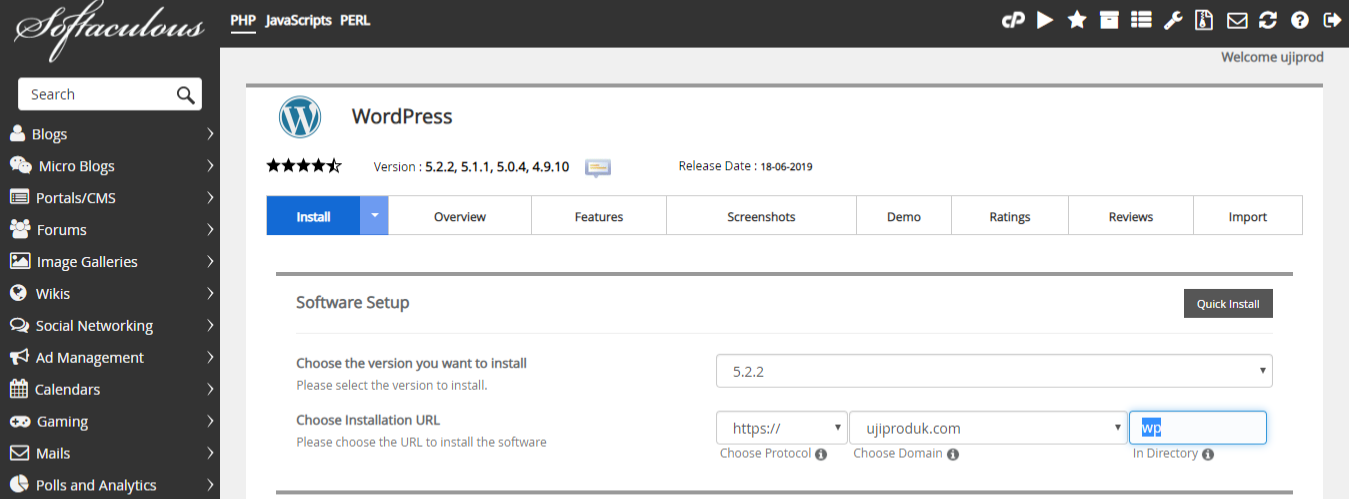Установка WordPress на локальный сервер Denwer
Приветствую дорогие читатели!
В этом уроке мы установим с вами шаг за шагом WordPress на локальный сервер Денвер. Для тех кто еще не установил локальный сервер Денвер, советую перейти к уроку по его установке.
Сначала давайте запустим Денвер. Для этого запускаем ярлык на рабочем столе Start Denwer.
После запуска переходим по ссылке http://localhost/tools/phpmyadmin где нам нужно будет создать базу данных и нового пользователя.
Переходим в раздел «Базы данных»:
Раздел «База данных»
Вводим имя для нашей новой базы данных, для примера admin и нажимаем «Создать»:
Создание базы данных для WordPress
Теперь нужно создать нового пользователя, для этого заходим в раздел «Пользователи» и нажимаем «Добавить пользователя»:
Добавление нового пользователя
Теперь нам необходимо заполнить форму, в имя пользователя для примера напишем admin в поле «Хост» выбираем «Локальный» и установим пароль 123456 и нажимаем «Добавить пользователя».
Добавление нового пользователя
Пользователя и базу данных мы создали.
Теперь заходим на локальный диск Z, далее в папку home. В этой папке будут хранится файлы ваших будущих сайтов. Для того чтобы добавить новый сайт необходимо создать новую папку, имя которой должно соответствовать домену сайта. Для примера создадим папку c именем site.ru.
Создание папки для будущего сайта
Теперь заходим в только что созданную папку site.ru и создадим в ней еще одну папку с именем www.
Создание папки www
Теперь давайте скачаем WordPress с официального сайта http://ru.wordpress.org или по прямой ссылке.
После скачки распаковываем архив и копируем файлы в папку www.
Копируем файлы WordPress в папку www
Теперь нужно переименовать файл wp-config-sample.php в wp-config.php:
Переименуем файл wp-config-sample. php
php
Теперь файл wp-config.php открываем блокнотом. Немного раньше мы уже создали базу данных, пользователя и указали пароль. Теперь эти данные необходимо внести в wp-config.php.
Вместо database_name_here вводим имя базы данных, для нашего примера это admin.
Вместо username_here вводим имя пользователя, в нашем примере это admin.
Вместо password_here вводим пароль который мы указали при создании нового пользователя, для нашего примера это 123456.
Имя сервера MySQL так и оставляем со значением ‘localhost’.
После этого переходим по ссылке https://api.wordpress.org/secret-key/1.1/salt/, копируем ключи и вставляем их заменяя старые. После того как все изменили сохраняем и закрываем файл wp-config.php.
Если вы все сделали правильно то должно получится так:
Изменения файла wp-config.php
Теперь необходимо перезапустить Денвер. Для этого запускаем ярлык Restart Denwer.
Для этого запускаем ярлык Restart Denwer.
После перезапуска переходим в браузере по адресу site.ru, и если установка прошла успешно вы должны увидеть окно установки WordPress. На этой странице указываем название сайта, имя пользователя, пароль и email. После ввода всех данных нажимает кнопку «Установить WordPress».
Страница установки WordPress
WordPress установлен!
После установки нажимаем по кнопке «Войти» и переходим на страничку входа в админку WordPress. Указываем имя пользователя и пароль, тот который на прошлом этапе указали для установки WordPress и еще раз нажимаем «Войти».
Форма входа в аминку WordPress
Поздравляю! Вы успешно установили WordPress на локальный сервер Денвер.
Сайт вы будете видеть по адресу http://site.ru/.
Вход в админку вашего сайта будет по адресу http://site.ru/wp-admin/.
Хоть урок и получился достаточно длинным, я надеюсь вам было интересно и у вас получилось!
В следующих уроках я покажу как добавлять записи, рубрики, страницы, изменять темы, подключать плагины и многое другое.
WordPress. Установка и использование WP-CLI. Категория: Web-разработка • CMS WoprdPress
WP-CLI позволяет управлять сайтами на WordPress через интерфейс командной строки. Можно выполнять как стандартные функции, вроде установки темы или плагина, так и операции, не поддерживаемые стандартным интерфейсом. Главным преимуществом использования WP-CLI является время, сэкономленное при установке, настройке и управлении сайтом.
Установка WP-CLI
Сначала скачаем WP-CLI с помощью утилиты curl:
$ curl -O https://raw.githubusercontent.com/wp-cli/builds/gh-pages/phar/wp-cli.phar
Удостверимся, что WP-CLI работает:
$ php wp-cli.phar --info OS: Linux 5.0.0-37-generic #40~18.04.1-Ubuntu SMP Thu Nov 14 12:06:39 UTC 2019 x86_64 Shell: /bin/bash PHP binary: /usr/bin/php7.2 PHP version: 7.2.24-0ubuntu0.18.04.1 php.ini used: /etc/php/7.2/cli/php.ini WP-CLI root dir: phar://wp-cli.phar/vendor/wp-cli/wp-cli WP-CLI vendor dir: phar://wp-cli.phar/vendor WP_CLI phar path: /home/evgeniy WP-CLI packages dir: WP-CLI global config: WP-CLI project config: WP-CLI version: 2.4.0
Сделаем wp-cli.phar исполняемым файлом:
$ chmod +x wp-cli.phar
Перемещаем WP-CLI в окончательное местоположение:
$ sudo mv wp-cli.phar /usr/local/bin/wp
Команды WP-CLI
Информация о версии WP-CLI:
$ wp --info OS: Linux 5.0.0-37-generic #40~18.04.1-Ubuntu SMP Thu Nov 14 12:06:39 UTC 2019 x86_64 Shell: /bin/bash PHP binary: /usr/bin/php7.2 PHP version: 7.2.24-0ubuntu0.18.04.1 php.ini used: /etc/php/7.2/cli/php.ini WP-CLI root dir: phar://wp-cli.phar/vendor/wp-cli/wp-cli WP-CLI vendor dir: phar://wp-cli.phar/vendor WP_CLI phar path: /home/evgeniy WP-CLI packages dir: WP-CLI global config: WP-CLI project config: WP-CLI version: 2.4.0
Список всех команд WP-CLI и документация:
$ wp --help NAME wp DESCRIPTION Manage WordPress through the command-line.SYNOPSIS wp <command> SUBCOMMANDS cache Adds, removes, fetches, and flushes the WP Object Cache object. cap Adds, removes, and lists capabilities of a user role. cli Reviews current WP-CLI info, checks for updates, or views defined aliases. comment Creates, updates, deletes, and moderates comments. config Generates and reads the wp-config.php file. core Downloads, installs, updates, and manages a WordPress installation. cron Tests, runs, and deletes WP-Cron events; manages WP-Cron schedules. db Performs basic database operations using credentials stored in wp-config.php. embed Inspects oEmbed providers, clears embed cache, and more. eval Executes arbitrary PHP code. eval-file Loads and executes a PHP file. export Exports WordPress content to a WXR file. help Gets help on WP-CLI, or on a specific command.
i18n Provides internationalization tools for WordPress projects. import Imports content from a given WXR file. language Installs, activates, and manages language packs. maintenance-mode Activates, deactivates or checks the status of the maintenance mode of a site. media Imports files as attachments, regenerates thumbnails, or lists registered image sizes. menu Lists, creates, assigns, and deletes the active theme's navigation menus. network Perform network-wide operations. option Retrieves and sets site options, including plugin and WordPress settings. package Lists, installs, and removes WP-CLI packages. plugin Manages plugins, including installs, activations, and updates. post Manages posts, content, and meta. post-type Retrieves details on the site's registered post types. rewrite Lists or flushes the site's rewrite rules, updates the permalink structure. role Manages user roles, including creating new roles and resetting to defaults. scaffold Generates code for post types, taxonomies, plugins, child themes, etc. search-replace Searches/replaces strings in the database. server Launches PHP's built-in web server for a specific WordPress installation. shell Opens an interactive PHP console for running and testing PHP code. sidebar Lists registered sidebars. site Creates, deletes, empties, moderates, and lists one or more sites on a multisite installation. super-admin Lists, adds, or removes super admin users on a multisite installation. taxonomy Retrieves information about registered taxonomies. term Manages taxonomy terms and term meta, with create, delete, and list commands. theme Manages themes, including installs, activations, and updates. transient Adds, gets, and deletes entries in the WordPress Transient Cache. user Manages users, along with their roles, capabilities, and meta. widget Manages widgets, including adding and moving them within sidebars. ....................
Можно просмотреть страницу помощи о каждой отдельной команде:
$ wp help comment NAME wp comment DESCRIPTION Creates, updates, deletes, and moderates comments. SYNOPSIS wp comment <command> SUBCOMMANDS approve Approves a comment. count Counts comments, on whole blog or on a given post. create Creates a new comment. delete Deletes a comment. exists Verifies whether a comment exists. generate Generates some number of new dummy comments. get Gets the data of a single comment. list Gets a list of comments. meta Adds, updates, deletes, and lists comment custom fields. recount Recalculates the comment_count value for one or more posts. spam Marks a comment as spam.status Gets the status of a comment. trash Trashes a comment. unapprove Unapproves a comment. unspam Unmarks a comment as spam. untrash Untrashes a comment. update Updates one or more comments. ....................
У каждой команды есть свой список подкоманд. Можно пойти дальше и открыть страницу помощи для подкоманды этой команды:
$ wp help comment approve
NAME
wp comment approve
DESCRIPTION
Approves a comment.
SYNOPSIS
wp comment approve <id>...
OPTIONS
<id>...
The IDs of the comments to approve.
EXAMPLES
# Approve comment.
$ wp comment approve 1337
Success: Approved comment 1337.
....................Установка WordPress
Теперь попробуем установить WordPress через командную строку. Для начала нужно создать базу данных и пользователя. Подключаемся к серверу MySQL:
- Создаем новую базу данных
wp - Создаем нового пользователя
wp - Выдаем пользователю
wpвсе права на БДwp
$ mysql -uroot -pqwerty
> CREATE DATABASE wp; > CREATE USER 'wp'@'localhost' IDENTIFIED BY 'qwerty'; > GRANT ALL PRIVILEGES ON wp.* TO 'wp'@'localhost'; > FLUSH PRIVILEGES; > exit
Скачиваем файлы установщика WordPress:
$ cd /var/www/host1.loc $ wp core download --locale=ru_RU Downloading WordPress 4.7.3 (ru_RU)... Success: WordPress downloaded.
Создаем файл wp-config.php с настройками подключения к БД:
$ wp core config --dbname=wp --dbuser=wp --dbpass=qwerty --dbhost=localhost --dbprefix=wp_ Success: Generated 'wp-config.php' file.
И, наконец, устанавливаем WordPress:
$ wp core install --url="host1.loc" --title="Сайт на WordPress" --admin_user="admin" \ > --admin_password="qwerty" --admin_email="admin@host1.loc" Success: WordPress installed successfully.
Поиск: CLI • CMS • PHP • Web-разработка • WordPress • Установка • Настройка
логин.php | Ресурсы для разработчиков WordPress
Фильтровать по типу: Любой типКлассыФункцииХукиМетоды Filter Hook: Фильтрует ссылку, которая позволяет пользователю сбросить утерянный пароль.
Источник: wp-login.php:1491
Используется 0 функциями | Использует 0 функций
Перехватчик фильтра: Фильтрует аргументы по умолчанию для выбора языка на экране входа в систему.
Источник: wp-login.php:357
Используется 1 функцией | Использует 0 функций
Filter Hook: Фильтрует языки, выбирает активацию ввода на экране входа в систему.
Источник: wp-login.php:324
Используется 1 функцией | Использует 0 функций
Фильтр-хук: Фильтр ссылки «Перейти на сайт», отображаемой в нижнем колонтитуле страницы входа.
Источник: wp-login.php:303
Используется 1 функцией | Использует 0 функций
Крюк фильтра: 9 шт.0004 Фильтрует интервал для закрытия экрана подтверждения электронной почты администратора.
Источник: wp-login.php:569
Используется 0 функциями | Использует 0 функций
Action Hook: Срабатывает внутри тегов формы admin-email-confirm-form перед скрытыми полями.
Источник: wp-login.php:632
Используется 0 функциями | Использует 0 функций
Перехватчик фильтра: Фильтрует интервал перенаправления пользователя на экран подтверждения электронной почты администратора.
Источник: wp-login.php:601
Используется 0 функциями | Использует 0 функций
Action Hook: Срабатывает перед формой подтверждения электронной почты администратора.
Источник: wp-login.php:621
Используется 0 функциями | Использует 0 функций
Filter Hook: Фильтрует текст ссылки логотипа заголовка над формой входа.
Источник: wp-login.php:161
Используется 1 функцией | Использует 0 функций
Перехватчик действия: Запускает перехватчик действия, когда пользователь подтверждает действие учетной записи.
Источник: wp-login.php:1185
Используется 0 функциями | Использует 0 функций
Filter Hook: Фильтрует, следует ли печатать вызов `wp_attempt_focus()` на экране входа в систему.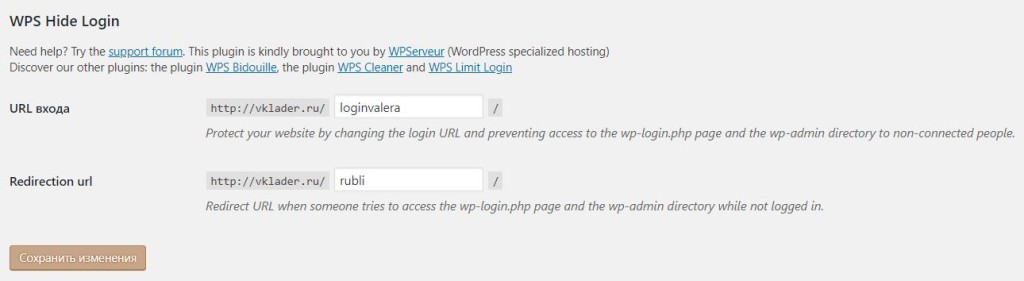
Источник: wp-login.php:1524
Используется 0 функциями | Использует 0 функций
Filter Hook: Фильтрует разделитель, используемый между навигационными ссылками формы входа.
Источник: wp-login.php:532
Используется 0 функциями | Использует 0 функций
Filter Hook: Фильтрует содержимое тега заголовка для страницы входа.
Источник: wp-login.php:87
Используется 1 функцией | Использует 0 функций
Action Hook: Срабатывает в заголовке страницы входа после открытия тега body.
Источник: wp-login.php:205
Используется 1 функцией | Использует 0 функций
Filter Hook: Фильтрует URL-адрес перенаправления выхода из системы.
Источник: wp-login.php:776
Используется 0 функциями | Использует 0 функций
Action Hook: Срабатывает по счетчику «Индикатор силы» в форме сброса пароля пользователя.
Источник: wp-login.php:989
Используется 0 функциями | Использует 0 функций
Перехватчик фильтра: Фильтрует URL-адрес для регистрации на нескольких сайтах.
Источник: wp-login.php:1028
Используется 1 функцией | Использует 0 функций
Перехватчик фильтра: Фильтрует URL-адрес перенаправления регистрации.
Источник: wp-login.php:1070
Используется 0 функциями | Использует 0 функций
Action Hook: Срабатывает после поля «Электронная почта» в форме регистрации пользователя.
Источник: wp-login.php:1091
Используется 0 функциями | Использует 0 функций
Перехватчик фильтра: Фильтрует URL-адрес перенаправления входа.
Источник: wp-login.php:1267
Используется 0 функциями | Использует 0 функций
Перехватчик фильтра: Фильтрует ошибки страницы входа.
Источник: wp-login.php:1386
Используется 0 функциями | Использует 0 функций
Action Hook: Срабатывает после ввода поля «Пароль» в форме входа.
Источник: wp-login.php:1437
Используется 0 функциями | Использует 0 функций
Боевой крюк: Срабатывает до подтверждения процедуры сброса пароля.
Источник: wp-login.php:934
Используется 0 функциями | Использует 0 функций
Функция: Выводит нижний колонтитул страницы входа.
Источник: wp-login.php:279
Используется 0 функциями | Использует 14 функций
Action Hook: Срабатывает в нижнем колонтитуле страницы входа.
Источник: wp-login.php:394
Используется 1 функцией | Использует 0 функций
Функция: Выводит JavaScript для обработки дрожания формы на странице входа.
Источник: wp-login.php:408
Используется 0 функциями | Использует 0 функций
Функция: Выводит метатег области просмотра для страницы входа.
Источник: wp-login.php:421
Используется 0 функциями | Использует 0 функций
Action Hook: Срабатывает при инициализации формы входа.
Источник: wp-login.php:495
Используется 0 функциями | Использует 0 функций
Action Hook: Срабатывает перед указанным действием формы входа.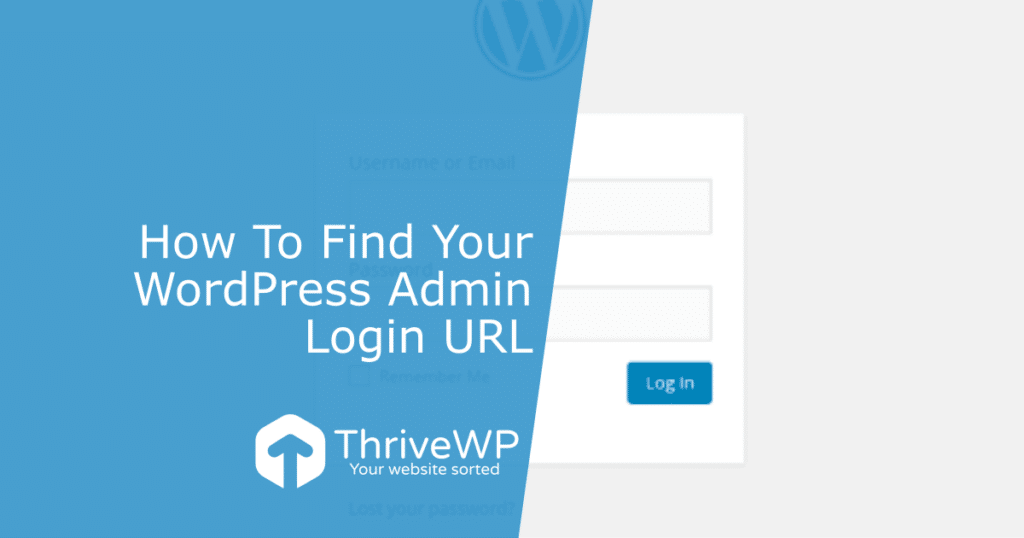
Источник: wp-login.php:520
Используется 0 функциями | Использует 0 функций
Фильтр-хук: Фильтрует срок жизни куки-файла с паролем.
Источник: wp-login.php:731
Используется 0 функциями | Использует 0 функций
Защитите разделы администратора и входа в WordPress за 2 простых шага!
Шаг 1. Защитите папку администратора
Обратите внимание: Не пытайтесь сделать это, если вы используете динамический IP-адрес.
Простой, но важный способ защитить ваш веб-сайт WordPress — обеспечить доступ к административной области. Достаточно добавить небольшой код в файл .htaccess, чтобы защитить его и гарантировать, что вы и назначенные редакторы будете единственными, кому разрешено использовать портал администрирования.
Папка, в которую мы вставим этот код, — это раздел каталога wp-admin основных файлов WordPress.
Чтобы защитить весь этот каталог, перейдите в папку wp-admin и создайте пустой файл .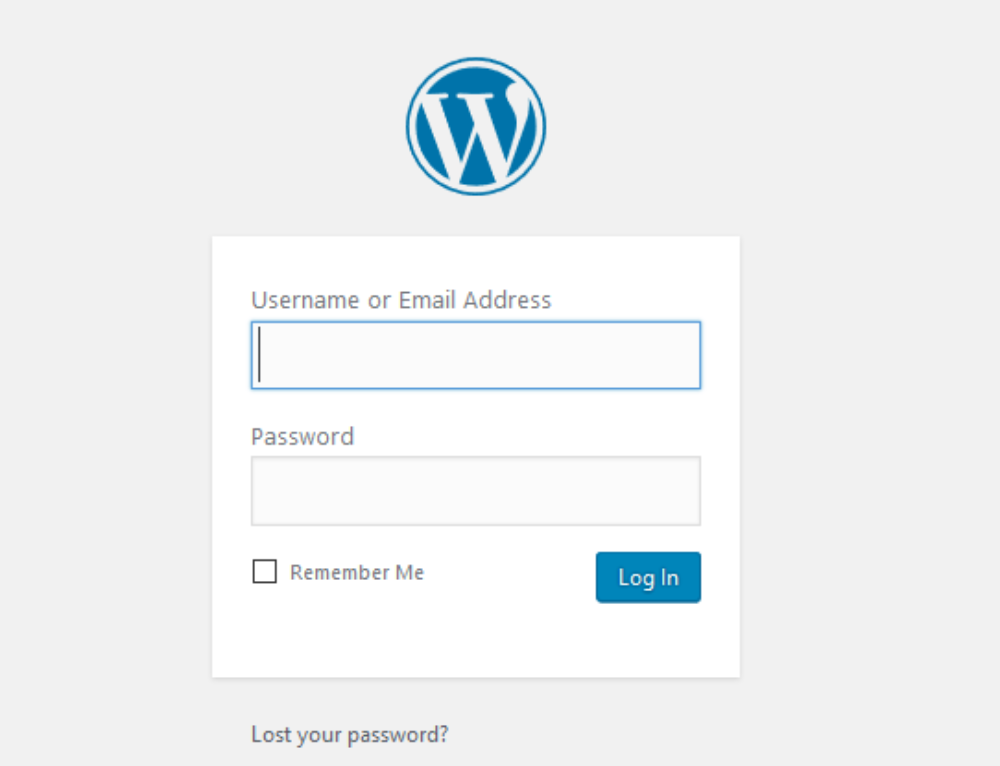 htaccess, если у вас его еще нет.
htaccess, если у вас его еще нет.
Теперь скопируйте приведенный ниже код и вставьте его в только что созданный файл .htaccess.
# БЕЗОПАСНЫЙ WP-АДМИН <Соответствие файлов ".*"> # Апач < 2.3Порядок Запретить, Разрешить Запретить от всех Разрешить от 123.456.789.000 # Апач >= 2.3 Требуется IP-адрес 123.123.123.000
Если у вас уже был файл .htaccess и какой-то другой код, убедитесь, что этот код выше всех остальных.
Следующим шагом будет вставка вашего IP-адреса в заполнители IP-адресов. Этот шаг гарантирует, что доступ к элементам управления администратором будет осуществляться только с вашего IP-адреса.
Чтобы узнать свой IP-адрес, введите в Google запрос «какой у меня IP-адрес».
Скопируйте предоставленный адрес и замените его двумя поддельными IP-адресами в коде .htaccess.
Так же, как на скриншоте ниже.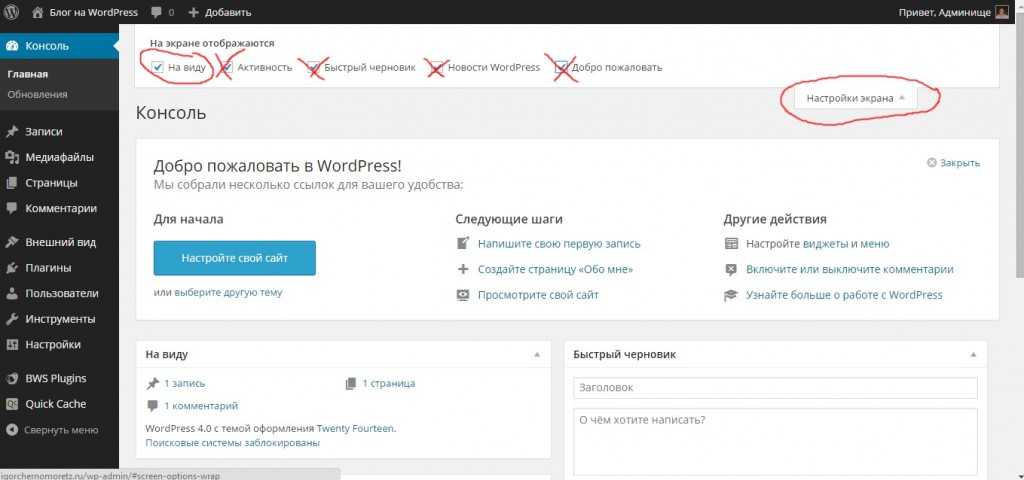
Вы можете добавить любое количество IP-адресов, скопировав и вставив эти строки с альтернативными IP-адресами.
Если код работает правильно, ваш сайт защищен от любых попыток доступа за пределами перечисленных IP-адресов. После добавления всех нужных IP-адресов сохраните и загрузите файл на сервер.
Шаг 2: Защита страницы входа
В этом разделе мы защитим страницу входа в WordPress, файл wp-login.php.
В том же файле .htaccess, над которым мы работали на шаге 1, скопируйте и вставьте приведенный ниже код поверх существующего кода.
# БЕЗОПАСНАЯ СТРАНИЦА ВХОДА <Файлы wp-login.php> # Апач < 2.3Порядок Запретить, Разрешить Запретить от всех Разрешить с 123.123.123.000 # Апач >= 2.3 Требуется IP-адрес 123.123.123.000
Этот код защищает внешние источники от доступа к вашей странице входа.
Опять же, вам нужно обновить заполнители IP-адресов, чтобы они отражали желаемые IP-адреса. Убедитесь, что указанные IP-адреса одинаковы для обоих файлов. Каждый раз, когда вы добавляете дополнительные IP-адреса в файл входа в систему, вы должны добавить новый адрес в файл каталога.
Убедитесь, что указанные IP-адреса одинаковы для обоих файлов. Каждый раз, когда вы добавляете дополнительные IP-адреса в файл входа в систему, вы должны добавить новый адрес в файл каталога.
Убедившись, что ваши IP-адреса совпадают во всех файлах, вы можете сохранить и загрузить этот новый фрагмент на сервер. После этого второго сегмента загрузки кода ваш доступ администратора WordPress будет заблокирован от любых назойливых посторонних.
Чтобы убедиться, что ваш код был успешно загружен, зайдите на свой сайт с прокси-сервера, чтобы имитировать использование внешнего IP-адреса.
В Интернете есть бесплатные прокси-серверы, которые вы можете использовать. Мы рекомендуем Hide.me.
Используйте тот, который вам нравится, вставьте URL-адрес администратора WordPress в тестовую панель и нажмите «Ввод» или «Перейти».
Если код работает правильно, страница должна вернуть сообщение об ошибке 403, запрещающее вам доступ к странице входа в WordPress.
Затем попробуйте получить доступ к странице входа с вашего IP-адреса. Вставьте URL-адрес прямо в пространство HTTP и нажмите «Ввод». Теперь вы должны увидеть страницу входа и иметь возможность ввести свои учетные данные.
Вставьте URL-адрес прямо в пространство HTTP и нажмите «Ввод». Теперь вы должны увидеть страницу входа и иметь возможность ввести свои учетные данные.
Как защитить разделы администратора и входа в WordPress
Альтернативное решение плагина
Если вы используете SG Security от SiteGround, вам не нужно беспокоиться об этом вручную, вы можете просто использовать плагин, чтобы позаботиться об этом для ты.
Установите плагин, активируйте его, затем перейдите в раздел «Безопасность входа» и нажмите кнопку «КОНФИГУРАЦИЯ» в разделе «Доступ к входу».
Оказавшись там, щелкните значок плюса, чтобы добавить столько IP-адресов, сколько хотите.
Это защитит ваши разделы администратора WordPress и входа в систему от хакеров и вредоносных программ.
Эти простые шаги могут радикально повысить безопасность веб-сайта и защитить разделы администратора WordPress и входа в систему от внешних подключений.
Однако помните, что если вы когда-нибудь обновите или измените свой основной IP-адрес, вам придется обновить оба файла, чтобы успешно получить доступ к странице входа.


 SYNOPSIS
wp <command>
SUBCOMMANDS
cache Adds, removes, fetches, and flushes the WP Object Cache object.
cap Adds, removes, and lists capabilities of a user role.
cli Reviews current WP-CLI info, checks for updates, or views defined aliases.
comment Creates, updates, deletes, and moderates comments.
config Generates and reads the wp-config.php file.
core Downloads, installs, updates, and manages a WordPress installation.
cron Tests, runs, and deletes WP-Cron events; manages WP-Cron schedules.
db Performs basic database operations using credentials stored in wp-config.php.
embed Inspects oEmbed providers, clears embed cache, and more.
eval Executes arbitrary PHP code.
eval-file Loads and executes a PHP file.
export Exports WordPress content to a WXR file.
help Gets help on WP-CLI, or on a specific command.
SYNOPSIS
wp <command>
SUBCOMMANDS
cache Adds, removes, fetches, and flushes the WP Object Cache object.
cap Adds, removes, and lists capabilities of a user role.
cli Reviews current WP-CLI info, checks for updates, or views defined aliases.
comment Creates, updates, deletes, and moderates comments.
config Generates and reads the wp-config.php file.
core Downloads, installs, updates, and manages a WordPress installation.
cron Tests, runs, and deletes WP-Cron events; manages WP-Cron schedules.
db Performs basic database operations using credentials stored in wp-config.php.
embed Inspects oEmbed providers, clears embed cache, and more.
eval Executes arbitrary PHP code.
eval-file Loads and executes a PHP file.
export Exports WordPress content to a WXR file.
help Gets help on WP-CLI, or on a specific command.