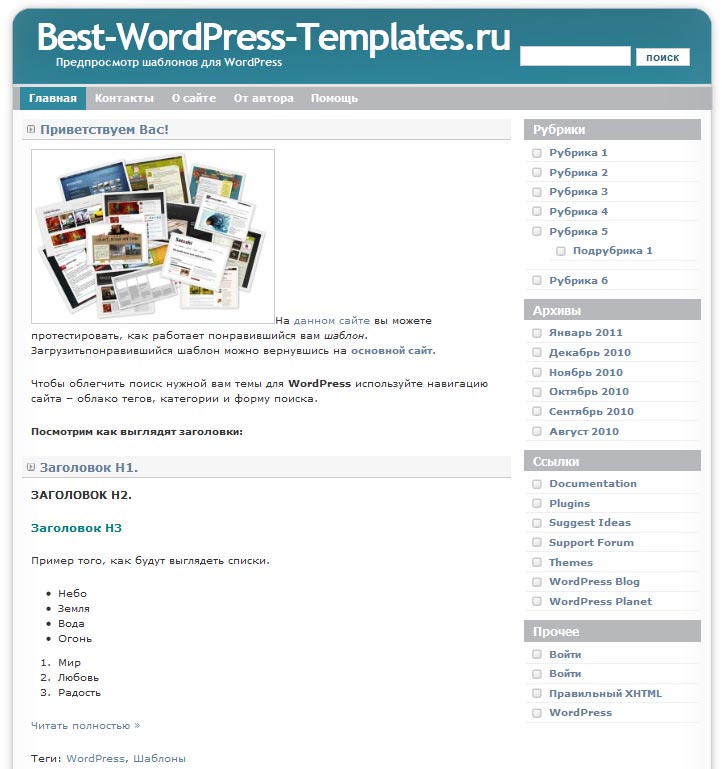Как добавить категории в WordPress? (Все сценарии)
Что такое категория WordPress и дочерняя категория?
Как добавить категории в WordPress?
Как создать дочернюю категорию в WordPress
Как назначить посты по категориям?
Как добавить описание к категории?
Как изменить категорию WordPress по умолчанию
Как переименовать категорию в WordPress?
Как удалить категорию в WordPress?
Как удалить категорию и ее сообщения в WordPress?
Некоторые другие указатели на категории
Как использовать категории для улучшения SEO вашего сайта?
Вывод
Одна из ключевых функций WordPress – это возможность категоризировать ваш контент. Вы можете отображать свой контент на веб-сайте в разных тегах и категориях.
Вы можете создать несколько подкатегорий для каждой из ваших категорий. В этой статье мы научим вас добавлять категории в WordPress.
Что такое категория WordPress и дочерняя категория?
С помощью категорий вы можете организовать свой контент. Важно с самого начала создать прочную структуру для вашего сайта. Но если вы захотите изменить или создать свою таксономию позже, есть способ сделать это.
Представьте, что вы создали сайт туристических достопримечательностей. Ваши посетители предпочитают осматривать достопримечательности каждой страны и города в одиночку.
Например, вы создали веб-сайт туристических достопримечательностей со всего мира и создали раздел о Новой Зеландии.
Лучше всего делать контент на основе разных городов (Окленд, Веллингтон и т.д. ). Убедитесь, что вы также используете подкатегории. Страна Новая Зеландия должна быть вашей родительской категорией, а Окленд – подкатегорией.
Вам не обязательно добавлять контент одновременно в подкатегорию и родительскую категорию. Например, когда вы пишете статью о туристических достопримечательностях Окленда, у вас есть возможность добавить ее в категории Окленда и Новой Зеландии.
Например, когда вы пишете статью о туристических достопримечательностях Окленда, у вас есть возможность добавить ее в категории Окленда и Новой Зеландии.
Это предотвратит создание повторяющегося контента. Если вы добавляете статью только в подкатегорию, то статья будет заархивирована в подкатегории.
Как добавить категории в WordPress?Чтобы добавить категории в WordPress, при создании публикации прокрутите вниз, пока не увидите «Добавить новую категорию», и нажмите на нее.
Вы также можете создать категорию, не редактируя свой пост. На панели управления WordPress нажмите «Сообщения», а затем «Категории».
На открывшейся странице вы можете создать новую категорию или отредактировать старые категории.
Как создать дочернюю категорию в WordPress
Добавить подкатегорию так же просто, как добавить категорию в WordPress. Как и выше, нажмите «Добавить новую категорию». Введите название своей категории и в раскрывающемся меню выберите родительскую категорию.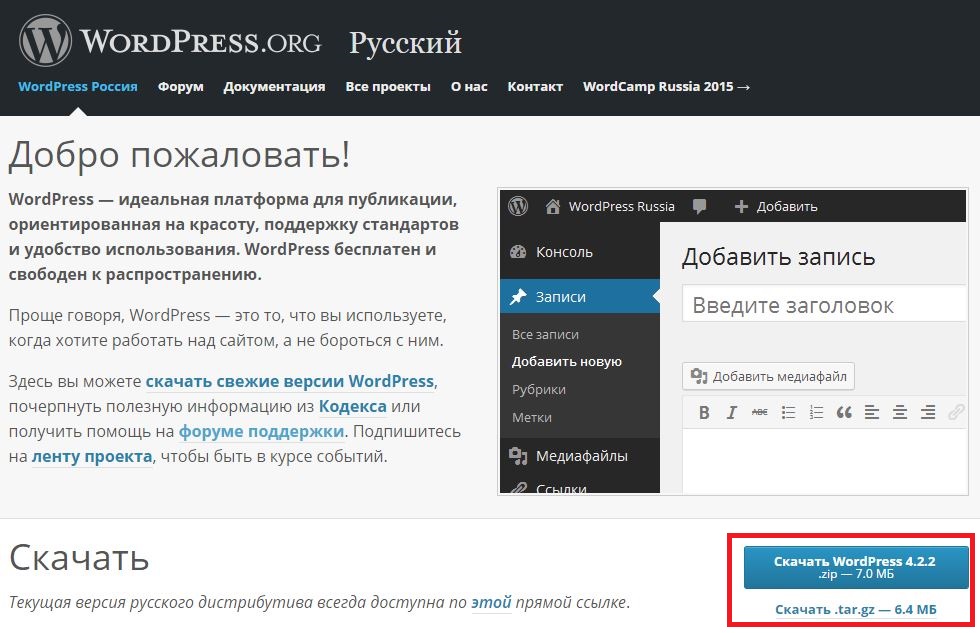
Другой способ – это, конечно, добавить подкатегорию, не редактируя пост. На панели управления WordPress нажмите «Сообщения», а затем «Категории».
Выберите имя и в раскрывающемся меню «Родительская категория» выберите родительскую категорию. Кроме того, убедитесь, что вы выбрали имя в разделе Slug.
Как назначить посты по категориям?
Есть два простых способа. Первый способ – просто выбрать категорию во время публикации сообщения.
Для этого просто прокрутите вниз, пока не увидите поле «Категории», и отметьте нужную категорию для своего сообщения.
Второй способ – перейти на панель управления WordPress, навести курсор на «Записи» и нажать «Все публикации».
Выберите сообщения, к которым вы хотите добавить категории. В меню «Массовое действие» выберите «Изменить» и нажмите «Применить». На вашем экране появится новое окно. Найдите раздел “Категории”. Выберите нужную категорию и нажмите «Обновить».
Теперь выбранные вами сообщения находятся в нужной категории.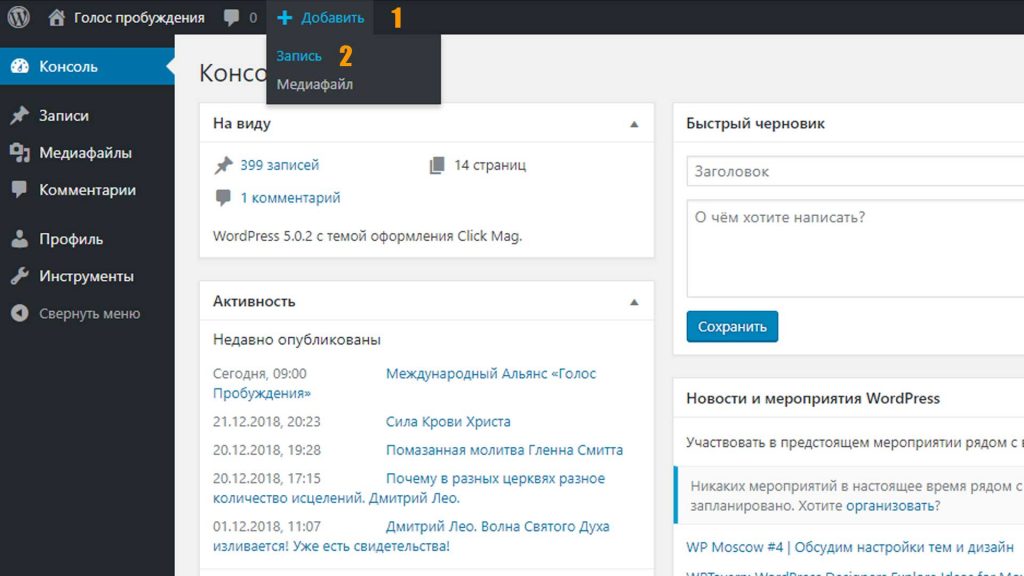
Как добавить описание к категории?
Чтобы добавить описание к категории в WordPress, вам необходимо его отредактировать. На панели управления WordPress наведите указатель мыши на «Записи» и нажмите «Категория».
Найдите категорию, которую вы хотите отредактировать, и нажмите «Изменить» под ней.
В поле «Описание» введите предпочтительное описание и по завершении нажмите «Обновить», чтобы сохранить изменения.
Как изменить категорию WordPress по умолчанию
Есть два способа изменить категорию по умолчанию:
- Создайте новую категорию и сделайте ее категорией по умолчанию
- Измените название категории «Без категории».
Мы подробно объяснили в нашей статье об изменении категории по умолчанию WordPress.
Как переименовать категорию в WordPress?
Чтобы улучшить SEO сайта, вам может потребоваться переименовать категорию; или вы можете создать новую категорию и перенести в нее связанный контент.
Чтобы переименовать категорию, на панели управления WordPress наведите указатель мыши на «Записи» и нажмите «Категории».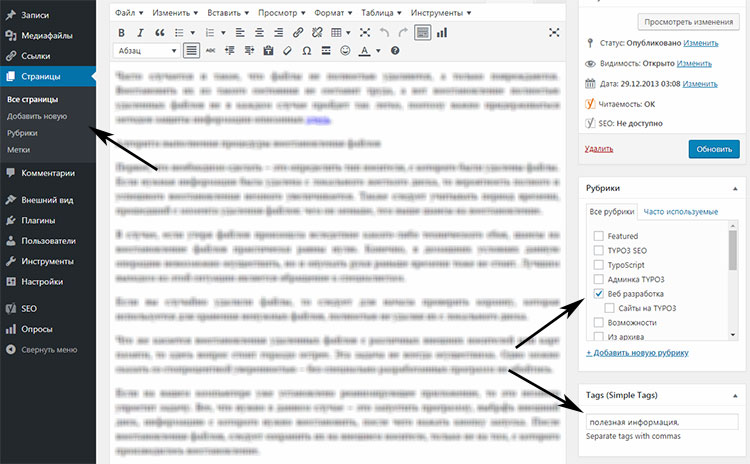 Нажмите «Изменить» под категорией. Выберите новое имя и заголовок для категории и нажмите «Обновить», когда закончите, чтобы сохранить изменения.
Нажмите «Изменить» под категорией. Выберите новое имя и заголовок для категории и нажмите «Обновить», когда закончите, чтобы сохранить изменения.
Имейте в виду, чтобы переименовать категорию в WordPress.com, выполните шаг, упомянутый выше. Однако заголовок изменяется автоматически после переименования категории.
WordPress сам заботится о процессе перенаправления. Потому что идентификационный номер категории не изменился.
Как удалить категорию в WordPress?
Выполните следующие действия, чтобы удалить категорию без потери содержимого.
На панели управления WordPress наведите указатель мыши на «Записи» и нажмите «Категории». В меню «Массовое действие» выберите «Удалить».
При этом все ваши сообщения будут перенесены в категорию по умолчанию. Не волнуйтесь, вы можете отредактировать их позже.
Как удалить категорию и ее сообщения в WordPress?
Помимо добавления категории в WordPress, вы также можете удалить ее.
В предыдущем методе контент остается на вашем сайте. Но что, если мы хотим удалить категорию и все ее содержимое? Затем нам нужно использовать функцию массового редактирования.
Но что, если мы хотим удалить категорию и все ее содержимое? Затем нам нужно использовать функцию массового редактирования.
Из панели управления WordPress перейдите в Записи. Выберите категорию, чтобы просмотреть все содержимое. Убедитесь, что вы не удаляете не тот пост. Выберите любые сообщения, которые вы хотите удалить, или нажмите «Выбрать все» рядом с заголовком.
В меню «Массовое действие» выберите «Переместить в корзину» и нажмите «Применить». Если ваши сообщения находятся в разных категориях, вам нужно выбрать их по одной и удалить.
Вы также можете использовать плагин Bulk Delete для удаления сообщений и категорий из WordPress.
Некоторые другие указатели на категории
- Категории отображаются на вашем сайте, если к ним добавлены какие-либо сообщения.
- Ключевые слова следует использовать в категориях. Выбор правильного ключевого слова в категориях помогает вашему SEO.
- Максимальное количество слов, которые можно использовать в заголовке категории, – 4.

- Ваши сообщения могут быть в нескольких категориях.
- Каждая категория может иметь подкатегории.
- Перейдя в Настройки> Записи, вы можете изменить категорию по умолчанию в WordPress.
- По умолчанию WordPress использует категории в постоянных ссылках.
- Структура подкатегории WordPress такова:
- http://example.com/category/subcategory/post/
- Описание категории отображается в теме. Для этой цели вы можете использовать описание категории.
- Категории также включают корм.
- http://example.com/category/blogging/feed/
- Страницы WordPress нельзя добавлять в категории.
Как использовать категории для улучшения SEO вашего сайта?
Как вы знаете, использование ключевых слов в URL-адресе веб-сайта – отличный способ привлечь посетителей и добиться более высокого рейтинга в поисковых системах. Если вы используете подкатегории в своих сообщениях, у вас может быть хорошее ключевое слово в URL-адресе веб-сайта.
Обычно Категория отображается в URL-адресе. Чтобы удалить категорию из URL-адреса веб-сайта, установите плагин FV Top Level Categories. С помощью этого плагина вы можете удалить слово Категория из URL-адреса веб-сайта.
Всегда старайтесь, чтобы URL вашего сайта был аккуратным и привлекательным.
Вывод
В этой статье мы говорили о добавлении категорий в WordPress, подкатегорий и упомянули некоторые ключевые моменты, касающиеся категорий в WordPress.
Всегда не забывайте использовать ключевые слова в категориях, чтобы улучшить SEO сайта.
Источник записи: https://betterstudio.com
ключевые различия и когда что использовать?
Пытаетесь понять разницу между категорией и тегом WordPress?
Категории и теги — это инструменты, которые помогают организовать записи в блоге. Несмотря на то, что у них много общего, в чем-то они отличаются, поэтому необходимо убедиться, что вы понимаете различия, чтобы знать, когда их использовать.
Несмотря на то, что у них много общего, в чем-то они отличаются, поэтому необходимо убедиться, что вы понимаете различия, чтобы знать, когда их использовать.
В этом руководстве я объясню, что это такое и когда их использовать.
- Определение категорий и тегов WordPress
- Когда следует использовать категории, а когда теги?
- Необходимо ли всегда использовать и категории, и теги?
- Важные технические различия между категориями и тегами
- Выход за рамки категорий и тегов WordPress с помощью пользовательских таксономий
- Заключение
Как я уже говорил, категории и теги WordPress помогают организовать записи в блоге.
Когда вы работаете в редакторе WordPress, то можете указать категории и теги в боковой панели.
Большинство тем оформления WordPress также отображают эту информацию где-то в пользовательском интерфейсе. Посетители могут использовать категории и теги, чтобы находить интересующий их контент.
В случае с категориями и тегами это не ситуация «или-или» — можно использовать и то, и другое одновременно.
В целом, категории предназначены для более широкой классификации, а теги — для более конкретных деталей.
Например, если вы ведете спортивный блог, у вас могут быть:
- Категории по каждому конкретному виду спорта. Например, «Баскетбол» и «Бейсбол».
- Теги, когда вы пишете об конкретных спортсменах или командах. Например, записи в категории «Баскетбол» о Майкле Джордане могут иметь теги «Майкл Джордан» и «Чикаго Буллз».
Другим примером может быть блог о WordPress! Допустим, вы пишете о плагине для построения страниц Elementor. Для этой записи можно:
- Назначить категорию «Плагины», потому что запись посвящена плагину для WordPress.
- Назначить тег Elementor, потому что запись посвящена именно плагину Elementor.
В этом примере, у вас может быть недостаточно материалов об Elementor, чтобы выделить ему отдельную категорию. Однако, добавив тег, вы все равно сможете помочь посетителям своего сайта находить публикации об Elementor.
Резюме:
- Категории предназначены для широкой группировки.
- Теги предназначены для определенных тем.
Не обязательно. Вы всегда должны использовать категории. Фактически, для каждой записи в WordPress требуется как минимум одна категория (хотя при желании можно назначить записи сразу несколько категорий).
Однако, использовать ли теги или нет, решать вам. Совершенно нормально не применять к записям какие-либо теги, и существует множество сайтов, использующих именно этот подход.
Некоторые SEO-специалисты даже рекомендуют не использовать теги, так как это может привести к созданию большого количества страниц с малоценными тегами. По умолчанию WordPress создает отдельную страницу архива тегов, на которой перечислены все записи с каждым конкретным тегом. Если вы используете большое количество тегов, это может привести к созданию множества маленьких страниц, у которых нет шансов на поисковое ранжирование.
Хорошим компромиссом может быть использование тегов по мере необходимости, чтобы помочь реальным посетителям, но добавить теги noindex, чтобы Google не тратил время на сканирование страниц тегов. Большинство плагинов для SEO могут помочь в этом. Например, Yoast SEO, Rank Math и т. д.
Большинство плагинов для SEO могут помочь в этом. Например, Yoast SEO, Rank Math и т. д.
Еще одна рекомендация — стараться не относить конкретный пост к множеству разных категорий. Помните, что категории предназначены для широкой группировки, поэтому лучше всего назначать посту не более 1–3 категорий. Если вы обнаружите, что применяете больше, категории могут быть слишком узкими, и стоит подумать о превращении некоторых категорий в теги. Кроме того можно использовать подкатегории.
Мы используем как категории, так и теги. В структуре категорий мы также используем множество подкатегорий. Например, в категории «Плагины WordPress» есть множество подкатегорий для плагинов определенных типов.
Давайте рассмотрим некоторые технические различия между категориями и тегами:
- Категории иерархичны. Это означает, что категория может иметь разные «уровни» или отношения «родитель-потомок». Например, у вас может быть родительская категория «Баскетбол», а в ней подкатегории для каждой команды НБА.
 Например, «Лейкерс», «Буллз» и т.д.
Например, «Лейкерс», «Буллз» и т.д. - Теги не иерархические. Нет различных уровней отношений родитель / потомок. Это означает, что каждый конкретный тег — это отдельный объект.
Это довольно сложная тема, поэтому вы можете игнорировать ее. Многие пользователи WordPress никогда не сталкиваются с пользовательскими таксономиями, и это нормально. Однако, если вы хотите раскрыть возможности WordPress как полноценной системы управления контентом, понимание пользовательских таксономий весьма полезно.
Выше мы рассказали о том, что WordPress по умолчанию предоставляет два способа категоризации публикаций — категории и теги.
Однако при необходимости WordPress также позволяет создавать собственные инструменты категоризации, которые принято называть пользовательскими таксономиями. Пользовательские таксономии работают точно так же, как категории и теги, но они уникальны для конкретного сайта.
Например, если у вас есть блог, в котором вы публикуете обзоры фильмов и новости, можно добавить пользовательскую таксономию «Жанр».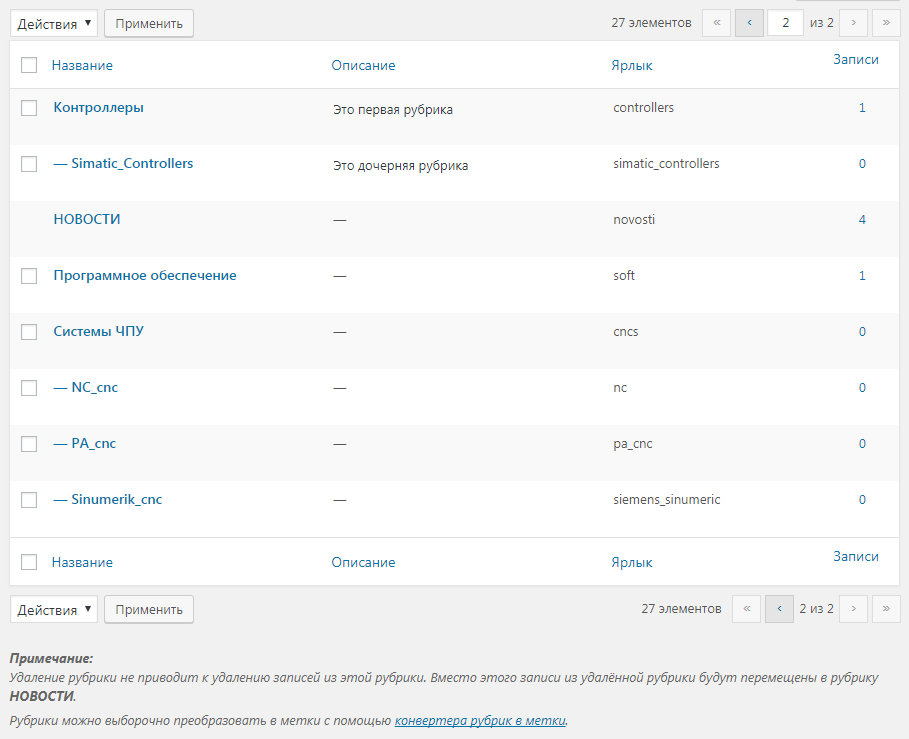 Затем, когда вы создадите новую запись, вы сможете назначить ее таксономии «Жанр», точно так же, как назначаете категории и теги.
Затем, когда вы создадите новую запись, вы сможете назначить ее таксономии «Жанр», точно так же, как назначаете категории и теги.
Чтобы закончить, давайте резюмируем то, что мы рассмотрели.
Категории и теги — это два способа организовать публикации в блоге. Категории предназначены для широких тем, а теги — для более конкретных подробностей.
Кроме того, можно создавать подкатегории внутри родительской категории, но каждый тег представляет собой отдельный объект.
Необходимо отнести каждую конкретную запись хотя бы к одной категории. Однако это личное предпочтение относительно того, хотите ли вы также использовать теги для организации записей.
Вадим Дворниковавтор-переводчик статьи «WordPress Category vs Tag: Key Differences & When to Use Each»
Категории и теги — Поддержка WordPress.com
Категории и теги очень похожи. Оба они позволяют организовать контент, который затем можно использовать различными способами. Однако есть несколько отличий.
Категории лучше всего использовать для широких групп тем. Например, если вы создаете сайт с обзорами СМИ, вы можете использовать такие категории, как Книги или Фильмы или ТВ .
Метки гораздо больше конкретных тем , которые вы хотите использовать для связывания связанного контента. Например, если вы создавали сайт с обзорами СМИ, вы можете использовать такие теги, как научная фантастика или ужасы или боевик .
Вы можете комбинировать два! В нашем примере с обзорным сайтом вы можете рецензировать романтическую комедию. Вы можете присвоить публикации более широкую категорию Film , а затем присвоить ей более конкретные теги, например 9.0009 романтическая комедия , или даже использовать имена актеров и режиссера в качестве тегов. Люди, которые просматривают этот пост, могут использовать теги, чтобы найти похожие посты по этой теме.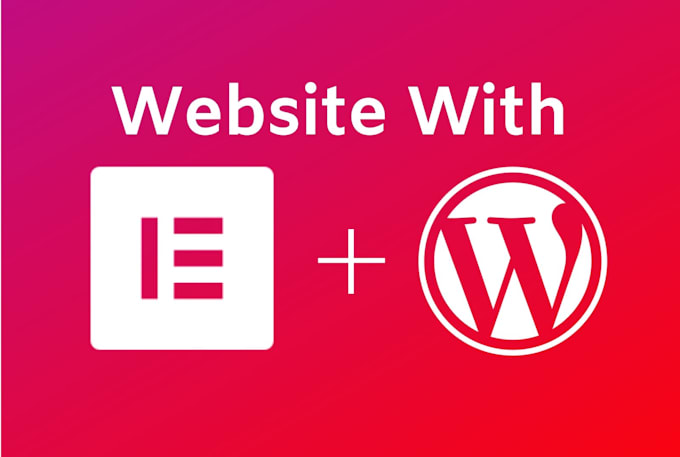
Для получения дополнительной информации посетите нашу страницу поддержки по добавлению категорий и тегов.
Часто задаваемые вопросы
Мы понимаем, что на первый взгляд это может немного сбить с толку! Вот несколько общих вопросов и ответов, которые могут вам помочь.
Должен ли я использовать теги?Использование тегов совершенно необязательно (хотя каждый пост должен быть привязан хотя бы к одной категории).
Какие теги следует использовать? Являются ли категории и теги иерархическими?Категории могут быть организованы в иерархию (см. виджет категорий, чтобы узнать больше). Теги, однако, существуют только сами по себе и не имеют установленной связи ни с чем другим, ни друг с другом и не могут быть организованы в виде иерархии.
Нет. Заглавные буквы не изменяют тег. Например, ведение блога — это то же самое, что ведение блога.
Есть ли ограничение на количество тегов, которые я могу иметь? Да и нет. Вы можете добавить столько тегов, сколько хотите к сообщению. Тем не менее, WordPress.com Reader будет фильтровать сообщения, используя более 15 тегов и категорий (вместе) в качестве меры защиты от спама.
Вы можете добавить столько тегов, сколько хотите к сообщению. Тем не менее, WordPress.com Reader будет фильтровать сообщения, используя более 15 тегов и категорий (вместе) в качестве меры защиты от спама.
Ваши сообщения будут отображаться в списках тем любых тегов или категорий, которые вы используете. Таким образом, назначение тегов и категорий для вашего сообщения увеличивает вероятность того, что другие пользователи WordPress.com увидят ваш контент.
Однако , вы не хотите, чтобы нерелевантный контент отображался в списках тем или поиске, и мы тоже. Вот почему мы ограничиваем количество тегов, которые можно использовать в общедоступном списке тегов. От пяти до 15 тегов (или категорий, или их комбинации) — хорошее число для добавления к каждому из ваших сообщений. Чем больше тегов вы используете, тем меньше вероятность того, что ваше сообщение будет выбрано для включения в списки тем.
Мои сообщения не отображаются в списке тем.
Универсальные планы и цены
Блок цикла запросов — поддержка WordPress.com
Блок цикла запросов позволяет отображать сообщения на основе заданных вами параметров. Этот блок похож на блок сообщений в блоге, но отличается большей сложностью и гибкостью, позволяя вам создавать такие вещи, как портфолио проектов или страницу, заполненную вашими любимыми сообщениями с рецептами.
Содержание
Добавить блок цикла запросов
Чтобы добавить блок цикла запросов , нажмите + Блок Inserter и найдите «query ». Нажмите на нее, чтобы добавить блок к публикации или странице.
💡
Добавление блока цикла запросаИспользуя клавиатуру, вы также можете ввести /query в новой строке и нажать клавишу ввода, чтобы быстро добавить новый блок Query Loop.
Дополнительные сведения см. в наших подробных инструкциях по добавлению блоков.
в наших подробных инструкциях по добавлению блоков.
При первом добавлении блока вы можете выбрать один из четырех вариантов:
- Название и дата
- Название и выдержка
- Название, дата и выдержка
- Изображение, дата и название
Нажмите на один из вариантов, чтобы выбрать его, а затем вы можете настроить внешний вид, используя настройки на панели инструментов и боковой панели блока.
↑ Содержание ↑
Панель инструментов блока
При нажатии на блок появится панель инструментов с опциями:
Блок Query Loop содержит следующие параметры на панели инструментов:
- Изменить тип или стиль блока.
- Перетащите блок.
- Переместить блок вверх или вниз.
- Изменить выравнивание на широкую или полную ширину.
- Настройки дисплея:
- Элементов на странице. Обратите внимание, что существует ограничение в 100 сообщений на странице. Отображение более 100 сообщений одновременно может замедлить загрузку страницы.

- Смещение: начать с первого сообщения (0) или пропустить первые X сообщений.
- Максимальное количество отображаемых страниц. Если блок Pagination включен в блок Query Loop, то этот параметр указывает максимальное количество страниц, которые блок Pagination позволит вам просмотреть в целом.
- Элементов на странице. Обратите внимание, что существует ограничение в 100 сообщений на странице. Отображение более 100 сообщений одновременно может замедлить загрузку страницы.
- Представление в виде списка.
- Представление сетки.
- Дополнительные параметры.
📌
Если вы не видите возможность изменить ширину блока на широкую или полную ширину, и ваша тема поддерживает эти параметры, возможно, блок был добавлен в Групповой блок . Подробнее о блоке «Группа» можно узнать здесь.
↑ Содержание ↑
Настройки блока
При нажатии на блок вы найдете дополнительные настройки блока на правой боковой панели. Если вы не видите боковую панель, вам может потребоваться щелкнуть значок ⚙️ (шестеренка) в правом верхнем углу, чтобы открыть настройки.
Настройки цвета
Используйте настройки цвета для управления цветом текста, фона и ссылок внутри Блок цикла запросов.
Примечание: Доступные здесь настройки цвета могут различаться в зависимости от вашей темы.
Настройки
При включении параметра Наследовать запрос из шаблона ваш контент будет отображаться с использованием параметров по умолчанию. Отключите его, чтобы настроить:
- Тип сообщения: Выберите для отображения сообщений, страниц, отзывов, портфолио проектов или других пользовательских типов сообщений, которые могут быть добавлены с помощью плагинов (например, продукты через WooCommerce).
- Упорядочить по : выберите порядок, в котором отображается ваш контент.
Кроме того, вы можете включить или исключить прилепленные сообщения или показывать только прикрепленные сообщения.
Фильтры
Чтобы получить доступ к параметрам фильтра, отключите параметр Наследовать запрос из шаблона .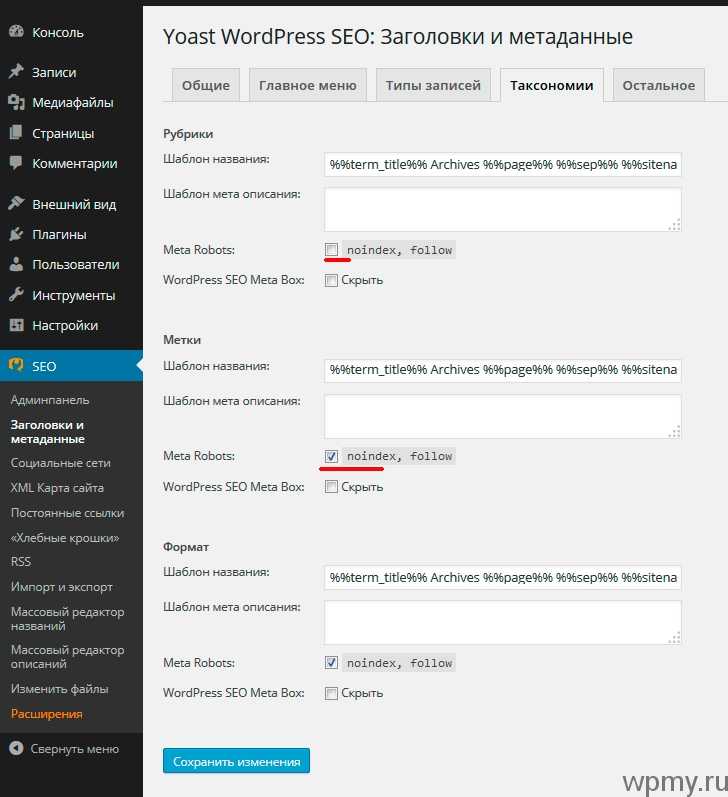
Используя параметры фильтра, вы можете сузить отображаемый контент на основе:
- Категории
- Теги
- Автор
- Ключевые слова
↑ Table of Contents ↑
Элементы блока Query Loop
Блок Query Loop содержит ряд подблоков, которые дают вам еще больший контроль над тем, как именно отображается ваш контент.
Следующие блоки могут быть добавлены в блок Query Loop . Хотя блоки помечены словом «публикация», они также применяются к страницам, портфолио, отзывам и любому другому типу контента:
- Заголовок публикации
- Дата сообщения
- Содержание поста
- Выдержка из поста
- Опубликовать избранное изображение
- Категории сообщений
- Почтовые теги
- Предыдущий пост и следующий пост
- Блокировка автора сообщения
- Блок биографии автора поста
На приведенном ниже примере показан блок Query Loop , используемый для отображения заголовка сообщения, даты сообщения, избранного изображения сообщения, тегов сообщения, категории сообщения и отрывка сообщения:
Используя представление списка , вы можете легко текущая структура блоков внутри Блок цикла запросов .
Чтобы просмотреть список блоков, выберите
Ниже вы можете прочитать описание каждого блока.
Блок заголовка сообщения
Блок заголовка сообщения будет отображать заголовок каждого фрагмента контента, который вы опубликовали.
При нажатии на блок появится панель инструментов:
Панель инструментов блока заголовка сообщенияБлок Post Title имеет следующие опции на панели инструментов:
- Изменить тип блока.
- Перетащите блок.
- Переместить блок вверх или вниз.
- Выравнивание содержимого блока по ширине или по всей ширине.
- Выберите размер заголовка.
- Изменить выравнивание текста.
- Меню дополнительных настроек.
📌
Если вы не видите возможность изменить ширину блока на широкую или полную ширину, и ваша тема поддерживает эти параметры, возможно, блок был добавлен в Групповой блок .
Подробнее о блоке «Группа» можно узнать здесь.
Параметры блока
Типографика
Семейство шрифтов для применения к заголовку сообщения, а также размер шрифта и высота строки.
Цвет
Цвет текста и фона для заголовка сообщения. Если в следующем разделе установлен флажок «Сделать заголовок ссылкой», цвет ссылки также можно установить в разделе «Цвет».
Настройки связи
Установите флажок «Сделать заголовок ссылкой», если вы хотите, чтобы заголовок был ссылкой на контент.
Блок даты публикации
Блок даты публикации будет отображать дату публикации каждой части контента.
При нажатии на блок появится панель инструментов:
Панель инструментов блока даты публикацииБлок Дата публикации имеет следующие опции на панели инструментов:
- Изменить тип блока.
- Перетащите блок.

- Переместить блок вверх или вниз.
- Изменить выравнивание текста.
- Меню дополнительных настроек.
Параметры блока
Типографика
Семейство шрифтов для применения к дате публикации, а также размер шрифта и высота строки.
Цвет
Цвет текста, фона и ссылки для даты публикации.
Настройки формата
Форматирование даты. Или покажите только время публикации поста.
Блок содержимого сообщения
Блок содержимого сообщения является опцией, если вы хотите отобразить все содержимое каждого опубликованного сообщения или страницы в блоке Query Loop . Вы можете узнать больше о блоке Post Content в этом руководстве.
Вы можете использовать блок Post Excerpt , чтобы показать выдержки из поста (если доступны) вместо полного содержания. Опция «Подробнее» будет отображаться, только если сообщения содержат дополнительных блоков .
Блок выдержки публикации
Блок выдержки публикации будет отображать выдержку для каждой опубликованной части контента.
При щелчке по блоку появится панель инструментов:
Панель инструментов блока Post ExcerptБлок Post Excerpt имеет следующие параметры на панели инструментов:
- Выберите родительский блок Шаблона сообщения.
- Изменить тип блока.
- Перетащите блок.
- Переместить блок вверх или вниз.
- Изменить выравнивание текста.
- Меню дополнительных настроек.
Параметры блока
Типографика
Семейство шрифтов для применения к отрывку поста, а также размер шрифта и высота строки.
Цвет
Цвет текста, фона и ссылки для фрагмента поста.
Настройки выдержки публикации
Показать ссылку «Подробнее» на новой строке. Снимите этот флажок, чтобы текст «Подробнее» отображался непосредственно в конце отрывка.
Снимите этот флажок, чтобы текст «Подробнее» отображался непосредственно в конце отрывка.
Вы можете изменить значение по умолчанию «Добавить текст ссылки «Подробнее»», чтобы отобразить и настроить параметр «Подробнее» в нижней части отрывка.
Блок избранного изображения публикации
В блоке избранного изображения публикации будет отображаться избранное изображение, которое вы установили для своего контента. Нажмите здесь для получения дополнительной информации о настройке избранного изображения.
При нажатии на блок появится панель инструментов:
Post Featured Image block toolbarThe Post Featured Image Блок имеет следующие параметры на панели инструментов:
- Изменить тип блока.
- Перетащите блок.
- Переместить блок вверх или вниз.
- Выравнивание изображения по левому краю, по центру, по правому краю, по ширине или по всей ширине.
- Меню дополнительных настроек.

📌
Если вы не видите возможность изменить ширину блока на широкую или полную ширину, и ваша тема поддерживает эти параметры, возможно, блок был добавлен в Групповой блок . Подробнее о блоке «Группа» можно узнать здесь.
Настройки блока
Настройки ссылки
Переключите параметр для привязки изображения к опубликованному контенту. Это отключено по умолчанию.
Блок категорий сообщений
В блоке категорий сообщений будут отображаться категории, которые вы присвоили своему опубликованному контенту. Нажмите здесь, чтобы узнать больше о категориях.
При нажатии на блок появится панель инструментов с опциями:
Панель инструментов блока «Категории постов»Блок « Post Categories» имеет следующие опции на панели инструментов:
- Изменить тип блока.
- Перетащите блок.

- Переместить блок вверх или вниз.
- Выровнять текст по левому краю, по центру, по правому краю.
- Меню дополнительных настроек.
Параметры блока
Типографика
Семейство шрифтов для применения к отрывку поста, а также размер шрифта и высота строки.
Цвет
Цвет текста, фона и ссылок для категорий.
Блок тегов сообщений
В блоке тегов сообщений будут отображаться теги, которые вы добавили к своему контенту. Нажмите здесь, чтобы узнать больше о тегах.
При нажатии на блок появится панель инструментов:
Панель инструментов блока Теги публикацииБлок Блок тегов Теги имеет следующие опции на панели инструментов:
- Изменить тип блока.
- Перетащите блок.
- Переместить блок вверх или вниз.
- Выровнять текст по левому краю, по центру, по правому краю.

- Меню дополнительных настроек.
Параметры блока
Типографика
Семейство шрифтов для тегов, а также размер шрифта и высота строки.
Цвет
Цвет текста, фона и ссылки для тегов.
Используйте блок Pagination для отображения ссылок на предыдущие и следующие сообщения. Блок пагинации состоит из трех блоков: Предыдущий , Номера страниц и Следующий (которые не могут быть вставлены сами по себе).
Блок «Разбиение на страницы» является частью блока «Шаблон сообщения», поэтому сначала необходимо выбрать блок «Шаблон сообщения» (проще всего использовать представление списка), а затем нажать + средство вставки блоков , чтобы добавить блок «Разбиение на страницы».
При нажатии на блоки появится панель инструментов со следующими параметрами:
- Изменить тип блока.
- Перетащите блок.

- Переместить блок вверх или вниз.
- Выровнять текст по левому краю, по центру, по правому краю.
- Меню дополнительных настроек.
Блок автора сообщения
Используйте блок Автора сообщения для отображения сведений об авторе сообщения, таких как имя, аватар и биография.
При нажатии на блок появится панель инструментов:
Панель инструментов блока Автор публикацииБлок Автор Автор имеет следующие опции на панели инструментов:
- Измените тип блока.
- Перетащите блок.
- Переместить блок вверх или вниз.
- Выровнять текст по левому краю, по центру, по правому краю.
- Применить двухцветный фильтр к изображению аватара автора.
- Меню дополнительных настроек.
Настройки блокировки
Настройки автора
Выбор автора из раскрывающегося меню, переключение видимости аватара, размера аватара, а также отображение или скрытие биографии автора.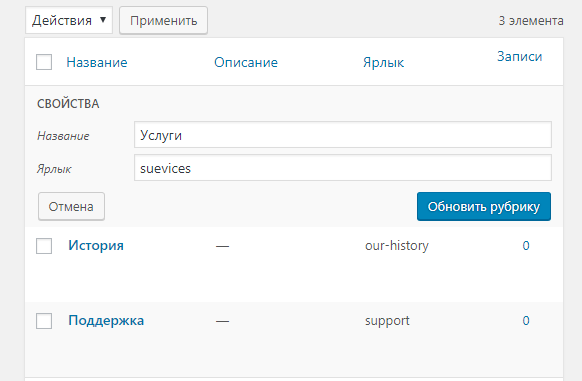
Цвет
Цвет текста и фона для Автор поста блок.
Типографика
Семейство шрифтов для тегов, а также размер шрифта и высота строки.
Размеры
Блок управления отступами и полями.
Блок биографии автора сообщения
Используйте блок Автора сообщения Биография для отображения биографии автора сообщения.
При нажатии на блок появится панель инструментов:
Панель инструментов блока Post Author BiographyБлок Post Author Biography имеет следующие опции на панели инструментов:
- Изменить тип блока.
- Перетащите блок.
- Переместить блок вверх или вниз.
- Выровнять текст по левому краю, по центру, по правому краю.
- Меню дополнительных настроек.
Настройки блока
Цвет
Цвет текста и фона для блока Автор сообщения .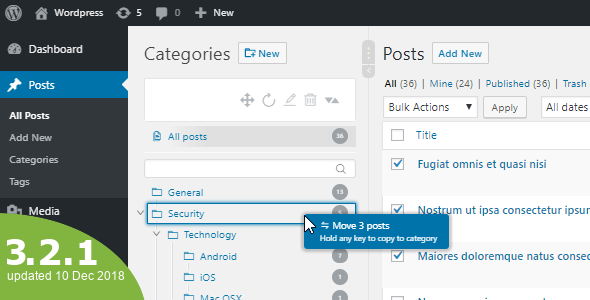
Типография
Семейство шрифтов для применения к тегам, а также размер шрифта и высота строки.
Размеры
Блок управления отступами и полями.
Блок без результатов
Блок без результатов можно использовать для добавления текста или блоков, которые будут отображаться, когда запрос не возвращает результатов.
При нажатии на блок появится панель инструментов:
Панель инструментов блока «Нет результатов»Блок «Нет результатов» имеет следующие опции на панели инструментов:
- Изменить тип блока.
- Перетащите блок.
- Переместить блок вверх или вниз.
- Выровнять текст по левому краю, по центру, по правому краю.
- Меню дополнительных настроек.
Настройки блока
Цвет
Цвета текста, фона и ссылок для блока Нет результатов .

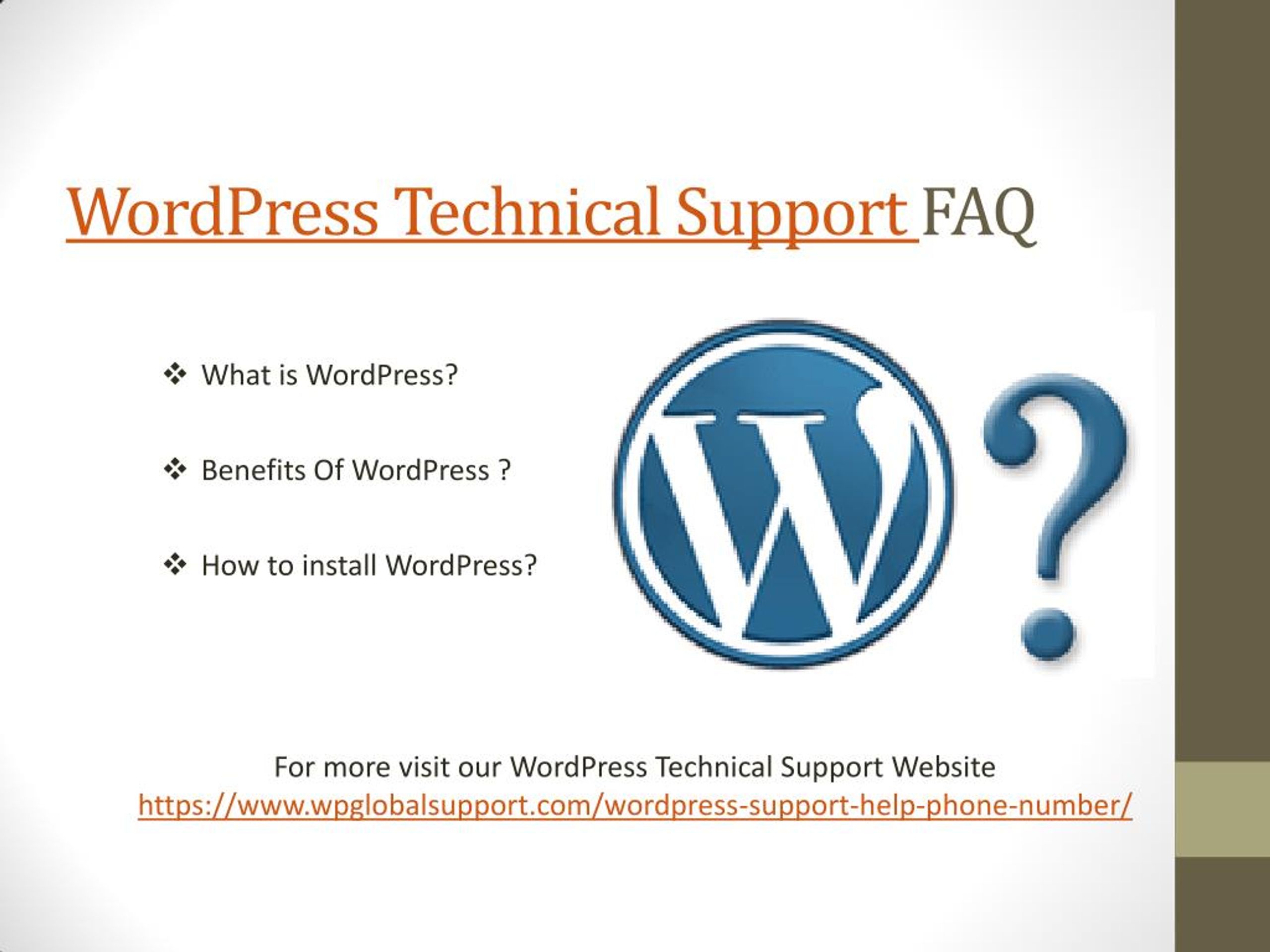
 Например, «Лейкерс», «Буллз» и т.д.
Например, «Лейкерс», «Буллз» и т.д.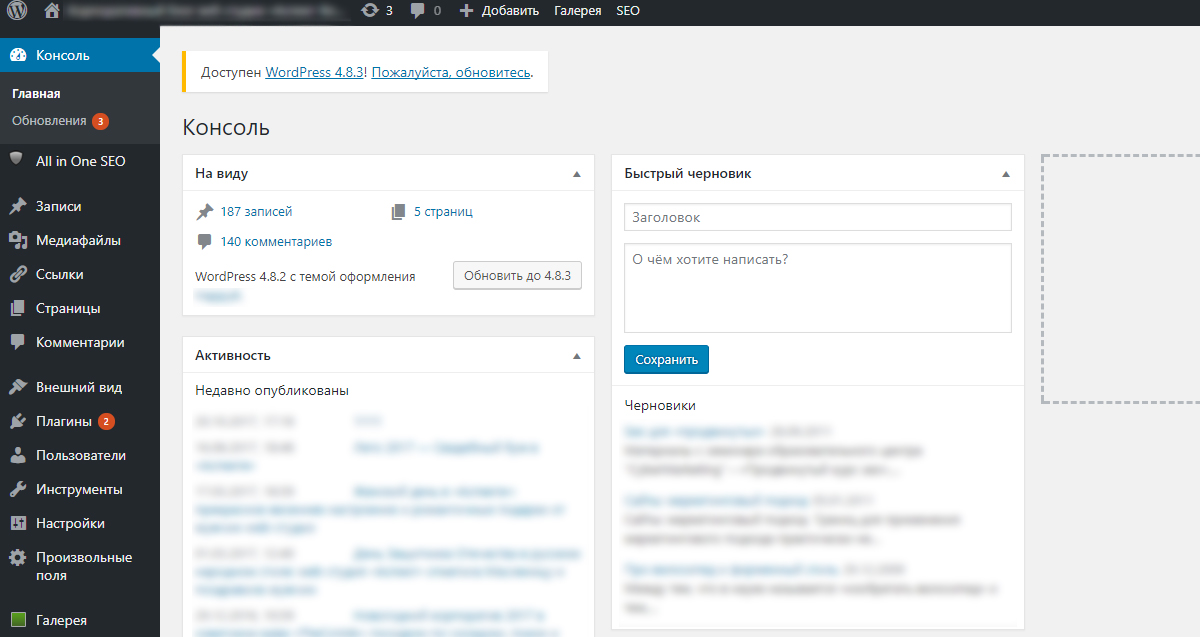
 Подробнее о блоке «Группа» можно узнать здесь.
Подробнее о блоке «Группа» можно узнать здесь.