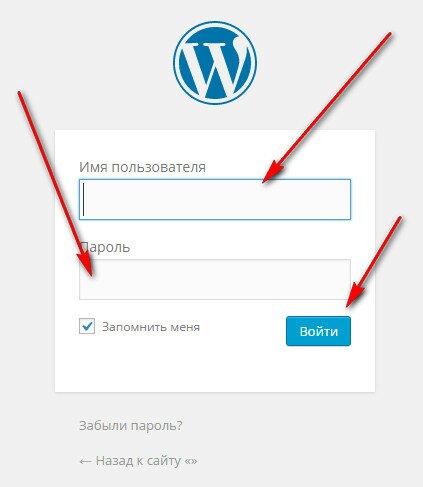Админка WordPress
Всем привет. Каждый, кто хоть раз посещал форум вебмастеров и оптимизаторов сталкивался с терминами «админка» или «админка WordPress». Сегодня я расскажу, что это такое, и проведу краткую экскурсию по админке wordpress.
Админка на сленге вебмастеров это административная консоль системы управления контентом, т.е. раздел, откуда можно управлять сайтом: добавлять новые статьи, редактировать старые, менять дизайн и т.д. Доступ простых пользователей в административную консоль закрыт паролем, таким образом, производить изменения над сайтом может только его хозяин. Так как слово «административная консоль» длинное и неудобное, то в дальнейшем мы будем называть ее как все остальные просто «админка».
Для того, чтобы зайти в админку WordPress, необходимо набрать в поисковой строке http://www.site.ru/wp-admin, где www.site.ru – это УРЛ-адрес твоего сайта. После того, как ты перешел по данной ссылке, ты увидишь окошко, в котором тебе будет предложено ввести логин и пароль для доступа.
Админка WordPress выглядит так:
Это главная страница. В правом верхнем углу сайта расположена кнопка «настройки экрана». С помощью нее ты можешь настроить, что должно отображаться на странице. Справа от настроек экрана находиться кнопка «помощь». С помощью нее ты сможешь получить справку по функциям админки. Я ни разу не прибегал к ней, и осваивал админку методом научного тыка.
Слева расположено меню основных функций. Его можно свернуть и развернуть с небольшой стрелочки вверху.
Для того, чтобы, например, создать запись на блоге, нужно перейти: записи > создать новую. После чего можно воспользоваться встроенным текстовым редактором, для того, чтобы создать и оформить статью на своем блоге.
Уверен, что ты без особого труда разберешься со всеми функциями самостоятельно. Админка WordPress обладает, что называется «интуитивным интерфейсом», другими словами, все просто и понятно даже ребенку. Единственное, с чем у новичка могут возникнуть трудности, так это с настройками.
Для того, чтобы приступить к настройкам админки WordPress нужно щелкнуть по вкладке «Параметры». Откроется выпадающее меню со следующими разделами:
- Общие
- Написание
- Чтение
- Обсуждение
- Медафайлы
- Приватность
- Постоянные ссылки
Раздел Общие
В этом разделе можно задать название и описание блога, которые будут отображаться на главной странице твоего сайта.
Кроме того, тут есть два поля «Адрес WordPress» и «Адрес блога». Обычно указывается один и тот же адрес, т.е. URL твоего сайта.
Далее, в общих настройках админки WordPress необходимо указать свой почтовый адрес в поле «Адрес E-mail».
Галочка в поле «Членство» необходима, если ты хочешь разрешить регистрацию пользователей на своем сайте. Она ставиться в редких случаях, так как большинству пользователей WordPress такая функция не нужна.
Здесь же можно выбрать часовой пояс и формат отображения времени и даты. С этим у тебя не должно возникнуть трудностей, так что идем дальше.
С этим у тебя не должно возникнуть трудностей, так что идем дальше.
Раздел Написание
В этом разделе можно настроить удаленную публикацию, а также публикацию стати с помощью E-mail. Эта функция тоже большинству пользователей не нужна, поэтому все можно оставить как есть.
Кроме того, в этом разделе можно настроить сервисы обновления. Подробнее об этом можно прочитать в статье: пинг сервисы WordPress.
Раздел Чтение
В этом разделе ты можешь настроить отображение своих статей на блоге и RSS-ленте. А также, при необходимости установить статическую главную страницу. При этом, как понятно из названия, на главной странице будет отображаться статическая страница, а не записи блога в хронологическом порядке. К этой функции тоже прибегают довольно редко.
Раздел Обсуждение
Здесь ты можешь настроить все, что касается комментариев. В том числе и закрыть комментарии полностью. В этом разделе админки тоже все просто и понятно, поэтому не будем останавливаться на этом дольше. Если возникнут какие-нибудь вопросы, то пиши в комментариях к этой статье. Чем смогу помогу.
Если возникнут какие-нибудь вопросы, то пиши в комментариях к этой статье. Чем смогу помогу.
Раздел медиафайлы
Здесь можно настроить некоторые параметры картинок и видео-файлов, которые ты вставляешь себе на блог. Например, можно настроить размеры картинок. Здесь даны три варианта маленький, средний и крупный. Все эти три размера впоследствии будут отображаться в качестве опций для вставки картинки на блог.
Кроме этого, здесь можно прописать альтернативный путь для сохранения всех файлов, которые ты вставляешь на свой блог (т.е. картинок, видео и т.д.). Я оставил все по умолчанию.
Раздел Приватность
Тут только одна опция – разрешить поисковым системам индексировать блог. Тут, разумеется, все оставляем по умолчанию.
Раздел Постоянные ссылки
Это один из важнейших разделов настроек твоего блога на WordPress. Здесь ты можешь настроить ЧПУ т.е. человеко-понятных URL. По умолчанию ссылки на все твои статьи будут иметь вид http://www.site.ru/?p=123, это, мягко говоря, не очень удобно для пользователей твоего сайта, поэтому от таких ссылок придется избавиться. Для этого, в «общих настройках» отмечаем «название записи». Таким образом, в качестве URL будет выступать название статьи. Советую установить также плагин Rus-to-lat, который автоматически будет производить транслитерацию, т.е. записывать русские слова латинскими буквами. И тогда ваши ссылки будут иметь вид: http://www.site.ru/statia-dlia-saita.
Для этого, в «общих настройках» отмечаем «название записи». Таким образом, в качестве URL будет выступать название статьи. Советую установить также плагин Rus-to-lat, который автоматически будет производить транслитерацию, т.е. записывать русские слова латинскими буквами. И тогда ваши ссылки будут иметь вид: http://www.site.ru/statia-dlia-saita.
Вот и все. Я надеюсь, осветил, все самые трудные моменты при освоении админки WordPress. Надеюсь, что тебе понравилась эта статья. Если возникнут вопросы – пиши в комментариях, с удовольствием отвечу, если сам знаю, конечно. Да, и еще, не забывай подписываться на RSS.
Вордпресс не могу зайти в админку
Я никогда не встречал серьезных проблем при использовании WordPress, если только не был причиной их появления. Но, иногда, я просто не могу зайти в панель администратора, без-какой-либо веской причины. Эта проблема встречалась мне несколько раз, но я не всегда мог решить ее самостоятельно, не прибегая к переустановке движка.
Общие симптомы проблемы
Вообще, многие пользователи WordPress сталкиваются с данной проблемой, и у всех она проявляется по-разному, поэтому универсального решения для нее нет.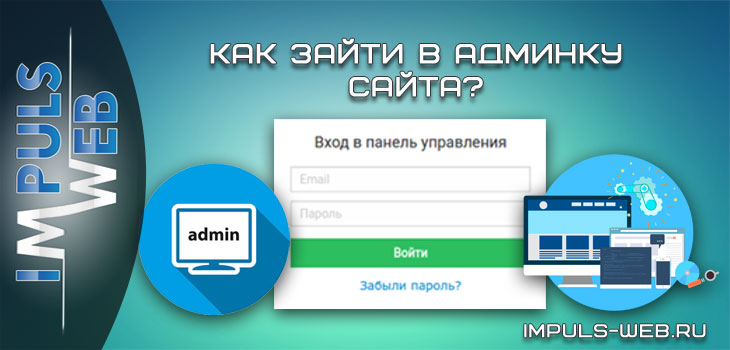
Первым делом, следует определиться, что в вашем случае означает «не могу зайти в административную панель WordPress».
Как правило, это может значить, что:
- Вы вводите свои данные для входа, но видите сообщение об ошибке;
- Вы нажимаете «Забыл пароль», но не получаете письмо на электронную почту со ссылкой на восстановление;
- Вы пытаетесь зайти в админку, но ничего не происходит.
Это наиболее частые неполадки, которые возникают при попытке войти в панель администратора. Ваши дальнейшие действия зависят именно от того, с какой из них вы столкнулись.
Сообщение об ошибке при входе
Бывает так, что пользователь просто забыл тот пароль, который использовал на своем сайте. Это не редкость, когда используешь разные данные на разные сайты. Если так случилось, то его необходимо сбросить и сменить на новый. Сделать сброс пароля проще всего, используя автоматическое восстановление по электронной почте.
Чтобы использовать автоматическое восстановление, вам нужно перейти на страницу my-site. ru/wp-admin и нажать на кнопку «Забыл пароль». После чего, ввести свое имя пользователя или адрес электронной почты, по которому придет ссылка на восстановление. Перейдя по этой ссылке, вы окажетесь на новой странице, где можно будет сбросить и сменить свой пароль, а потом выполнить вход в систему.
ru/wp-admin и нажать на кнопку «Забыл пароль». После чего, ввести свое имя пользователя или адрес электронной почты, по которому придет ссылка на восстановление. Перейдя по этой ссылке, вы окажетесь на новой странице, где можно будет сбросить и сменить свой пароль, а потом выполнить вход в систему.
Не приходит письмо на электронную почту
К сожалению, иногда, письмо со ссылкой на восстановление пароля не приходит по заданному адресу электронной почты. В таком случае, можно сменить его напрямую из базы данных, воспользовавшись веб-приложением PhpMyAdmin.
Найти это приложение можно на панели управления хостингом или в меню локального веб-сервера, смотря где у вас расположен сайт. Затем, на странице PhpMyAdmin, нужно открыть базу данных сайта и найти таблицу wp_users. Перед вами откроется список всех зарегистрированных пользователей, в котором нужно найти свою учетную запись и нажать на кнопку «Редактировать».
В появившемся списке строк, будет столбец user_pass, вам требуется удалить все его содержимое и вписать туда новый пароль. После чего, в столбце «Функция» для строки user_pass, нужно открыть выпадающее меню и выбрать MD5. Теперь, можно нажать «Ок» и проверить, заходит ли пользователь в систему с новым паролем.
После чего, в столбце «Функция» для строки user_pass, нужно открыть выпадающее меню и выбрать MD5. Теперь, можно нажать «Ок» и проверить, заходит ли пользователь в систему с новым паролем.
При попытке входа ничего не происходит
Это самая частая проблема, из-за которой пользователи обращаются в интернет с вопросом «Почему я не могу войти в панель администратора WordPress». Так происходит потому, что ее достаточно сложно решить самостоятельно, не имея соответствующих знаний.
В моем случае, именно это происходило чаще всего, поэтому, я нашел несколько экстренных способов, которые следует попробовать сразу же. Они не избавляют от этой неисправности, но, по крайней мере, с их помощью я могу зайти в админ панель и доделать что-то срочное. Вот что нужно попробовать сразу:
- Очистить кэш и куки браузера;
- Сменить браузер;
- Вместо страницы my-site.ru/wp-admin, попытаться воспользоваться my-site.ru/wp-login.
Очистка куки и кеша помогает далеко не всегда, как и использование другого браузера.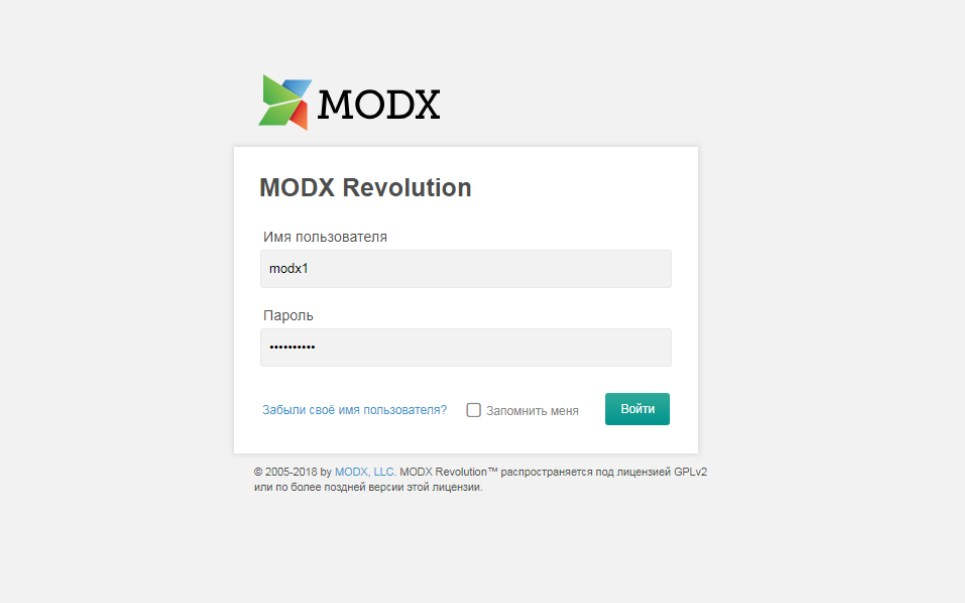
Пытаясь разобраться с этим, я узнал интересную вещь. Обычно, при входе с my-site.ru/wp-admin происходит автоматическое перенаправление на my-site.ru/wp-login. А когда у меня не заходит в админ панель, то и перенаправление не происходит.
Как оказалось, виновато здесь несоответствие адресов сайта и админки. Чтобы это исправить, необходимо перейти в раздел общих настроек Вордпресс. На этой странице, нужно убедиться, что оба поля URL-адресов совпадают. Если это не так, то требуется сделать их одинаковыми и проверить, работает ли вход.
Что делать, если ничего не помогает
Иногда, ни одно из перечисленных решений не помогает зайти в панель администратора WordPress. Тогда, вероятней всего, дело тут в неисправном плагине, мешающем нормальной работе страницы администратора. При этом, сложно не только понять, какой именно плагин неисправен, но и удалить его, так как войти в админку невозможно.
В таком случае, вам нужно открыть директорию своего сайта через FTP-клиент или страницу управления учетной записью хостинга. После чего, перейти в папку wp-content/plugins и переименовать ее, например, в 1.plugins. Затем, создать новую пустую папку с именем plugins и попытаться зайти в WordPress. Если все работает, то можно удалить пустую папку и переименовать 1.plugins обратно.
Теперь, вам придется отключить все плагины и включать их по очереди, чтобы определить, какой из них неисправен. Это достаточно долго, но другим способом найти неисправный плагин невозможно.
Заключение
Я могу с уверенностью сказать, что перечисленными способами можно решить большую часть проблем со входом в WordPress. Если вам они не помогли, то неисправность вашего сайта, вероятно, кроется намного глубже и требует более сложных действий. Тогда, вам остается только обратиться с ней к специалистам или переустановить движок.
Если вдруг утеряли на своём локальном сервере или ещё по какой либо причине решили перенести сайт на WP обратно, и после этого не можете войти в панель администратора, то ниже я опишу что вам сможет помочь.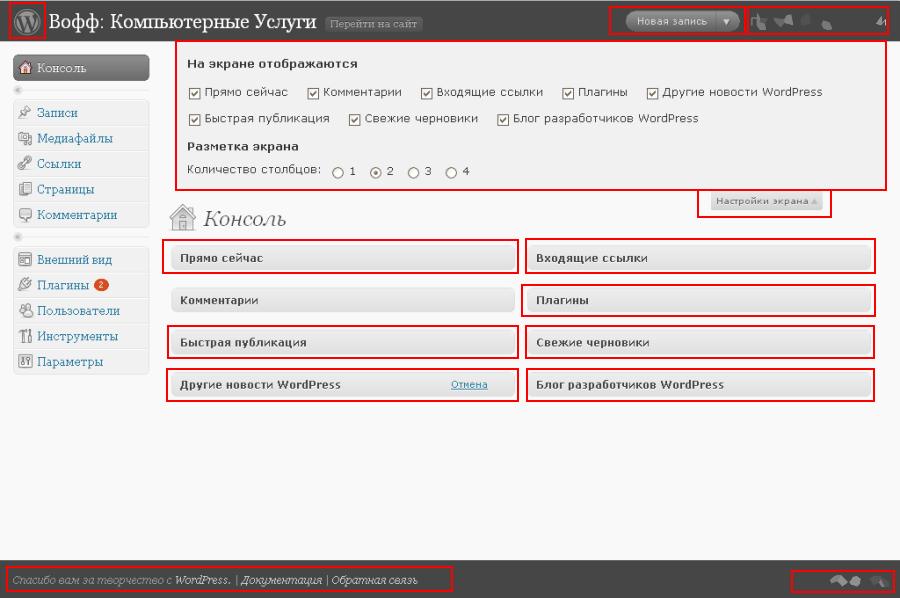
На самом деле причин может быть довольно много, от обычного wp-config.php, до настроек в БД MySQL.
Первым делом что нужно сделать после переноса, это проследовать в корень вашего сайта и найти файл wp-config.php, открыть его каким либо редактором кода. После этого нам потребуется самый вверх открытого файла:
4 перечисленные строки есть определяемые константы, которые WP в дальнейшем использует для своей работы с БД. Поэтому зачастую проблема заключается именно здесь.
Если вам плохо видно оставленные мною комментарии, то ниже я их дублирую
DB_NAME — название таблицы в БД
DB_USER — Логин от БД
DB_PASSWORD — Пароль БД
Если вы не знаете название БД, то его можно посмотреть в PhpMyAdmin, если вы её создавали конечно же. Кстати Логин и Пароль именно те, которые вы используете в PhpMyAdmin.
После редактирования нашего конфига пытаемся снова зайти в админку. Если снова не получается, или чего хуже, при переходе по адресу /wp-admin/ вас выкидывает на поиск или 404, то тогда залезаем в БД MySQL. Проставьте значение поля siteurl как ниже на фото, а так же в поле home вам необходимо прописать локальный адрес вашего сайта, в моём случае это wp/. Пропишите сюда адрес по которому вы попадаете на свой ЛОКАЛЬНЫЙ сайт, например localhost/
Проставьте значение поля siteurl как ниже на фото, а так же в поле home вам необходимо прописать локальный адрес вашего сайта, в моём случае это wp/. Пропишите сюда адрес по которому вы попадаете на свой ЛОКАЛЬНЫЙ сайт, например localhost/
Собственно всё. После таких манипуляций у вас всё должно заработать. Главное не забудьте сделать бекап БД с боевого сайта, и залить в локальную. А то мало ли пытаетесь зайти на сайт не имея базы.
Так же в напутствие. Если по /wp-admin/ всё же не заходит, то пробуем зайти через /wp-login.php
Если уж и это не помогает, то в таком случае пишите мне в комментарии, а так же включите отладку кода и смотрите, возможно у вас проблема непосредственно в PHP.
Хотя WordPress и является необычайно мощной платформой, но и в ней случаются проблемы. Одним из источников недовольства среди пользователей WordPress является отсутствие возможности войти в панель управления WordPress. Существует множество причин, почему могут возникнуть проблемы со входом на WordPress, но некоторые более вероятны.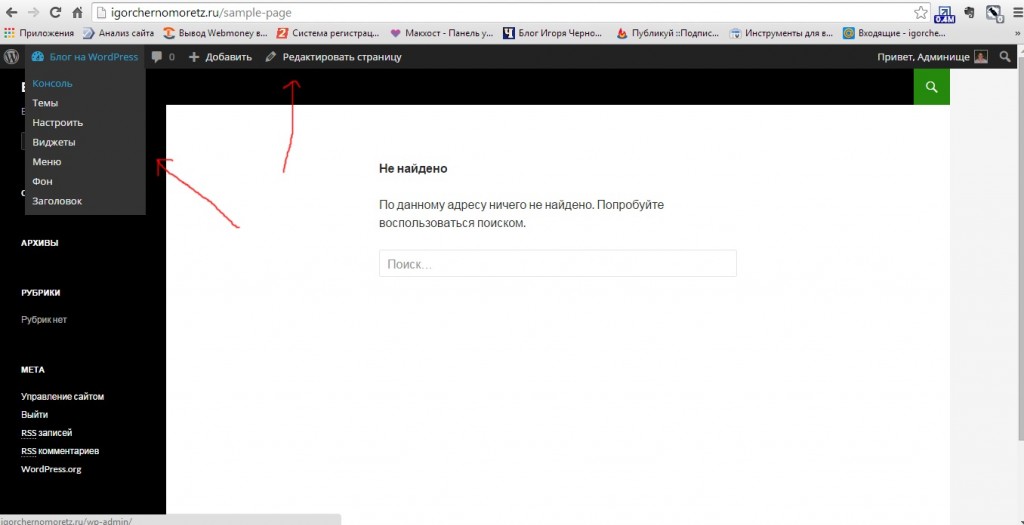
В этой статье мы расскажем о некоторых из наиболее часто встречающихся проблем со входом в систему, объясним причины их возникновения и предложим варианты решения.
1. Вы потеряли или забыли пароль
Это очевидная, но важная проблема. Если вы регулярно меняете пароль, чтобы обезопасить ваш сайт, то его легко забыть или потерять. И хотя у WordPress есть встроенная функция для сброса текущего пароля, могут возникнуть кое-какие трудности. А в результате мы имеем не так много вариантов решения этой проблемы.
Решение:
Если вы забыли или потеряли ваш пароль, для начала попробуйте воспользоваться встроенной функцией восстановления пароля. Нажмите на «Я потерял пароль» на странице входа в систему, и вас попросят ввести адрес вашей электронной почты. WordPress пришлёт вам ссылку в электронном письме, с помощью которой вы сможете создать новый пароль.
Если по какой-то причине вы не можете использовать этот метод, то есть ещё два других.
Во-первых, если вы заходите на WordPress с разных устройств, то проверьте, может, на каком-то из них вы ещё авторизованы в системе.
Если и это не сработало, то можно обновить пароль прямо в базе данных WordPress. Если ваш сайт расположен на сервере Linux, то у вас, скорее всего, будет доступ к phpMyAdmin . Однако, перед тем, как редактировать вашу базу данных WordPress, создайте бэкап. И тогда выполните следующие шаги:
- Запустите phpMyAdmin, выберите базу данных вашего сайта и откройте wp_users
- В списке пользователей найдите свое имя в столбце user_login и выберите «Правка» напротив этой строки.
- Найти поле user_pass и введите новый пароль в поле Value .
- Из выпадающего меню выберите MD5 .
- Перейдите к нижней части страницы и нажмите кнопку Go .
Теперь вы можете войти, используя новый пароль, который вы только что присвоили вашему имени пользователя в WordPress с помощью phpMyAdmin. Однако, если у вас не получилось и в этот раз, то есть ещё несколько трюков .
2. Cache и Cookies
Cookies – это небольшие файлы, расположенные в директориях браузера, которые хранят информацию о действиях пользователя на конкретном сайте.
WordPress требует использования cookies при входе в систему. Если cookies не включены, то вы не сможете войти в WordPress.
Кэш браузера обращается к временным файлам, хранящимся в вашем браузере, когда вы заходите на веб-страницу. Если кэш не обновляется вовремя, то вам отобразится старая версия сайта.
Решение:
К счастью, проблемы с кэшем и cookies обычно решаются просто. Во-первых, проверьте включены ли cookies, а потом очистите и кэш, и cookies в вашем браузере.
3. Вмешательство плагинов
Бывает, что в процесс входа в систему вмешивается плагин. Возможно, он был неправильно обновлён или произошёл конфликт между двумя и более плагинами.
Решение:
Во-первых, нужно убедиться, что проблема вызвана действительно плагином. Вы можете сделать это, отключив все ваши плагины или временно переименовав папку плагинов.
Если у вас есть доступ к админке, то зайдите в меню плагинов и просто отключите их. Убедитесь, что у вас есть бэкап вашего сайта. Выберите все ваши плагины, зайдите в Групповые действия и нажмите Отключить.
Выберите все ваши плагины, зайдите в Групповые действия и нажмите Отключить.
Если же у вас нет доступа к админ панели, то вы можете переименовать папку плагинов. Используйте FTP клиент, найдите папку wp-content/plugins и переименуйте её.
WordPress не распознает папку и отключит все плагины.
После отключения плагинов попробуйте войти в систему. Если получилось, то это подтвердит, что причиной были плагины. И теперь вам предстоит выяснить, какой именно плагин причинил неудобства. Для этого просто начните включать обратно плагины по одному и проверяйте работоспособность сайта после каждого включенного плагина.
4. Проблемы с темой
Проблемные темы могут вызвать проблемы при входе в систему, если ваша тема содержит пользовательскую страницу входа. Эта неполадка может возникнуть, если загрузится проблемное обновление темы, или когда обновлённое ядро WordPress будет несовместимо с темой.
Решение:
Определить, является ли тема причиной проблем со входом в систему, можно вернувшись к стандартной теме по умолчанию. Для этого временно переименуйте директорию вашей текущей темы, чтобы WordPress не узнал её.
Для этого временно переименуйте директорию вашей текущей темы, чтобы WordPress не узнал её.
Для этого зайдите в папку wp-content/themes с помощью FTP клиента, найдите папку текущей темы и переименуйте её. Тогда WordPress будет вынужден вернуться к стандартной теме.
Теперь попробуйте войти в систему, чтобы проверить вашу догадку.
5. Повреждение файла wp-login.php
Если файл авторизации wp-login.php повреждён, удалён или находится не на своём месте, у вас не получится даже зайти на страницу входа в систему.
Решение:
Для проверки этой причины возникновения проблемы (и сразу её решения) вам будет нужно заменить этот файл новым.
- Создайте бекап WordPress до того, как удалите файл wp-login.php
- Найдите ваш wp-login.php файл с FTP клиентом и удалите его. Вы найдёте его в директории, где установили WordPress
- Далее, загрузите последнюю версию WordPress и найдите файл wp-login.php в новых загрузках
- Скопируйте этот файл и замените им удалённый
- Откройте новый файл и найдите « redefining user_login »
- Прямо под php комментарием найдите и замените код, как показано в ниже:
Если причиной был файл wp-login. php, то теперь всё должно быть в порядке.
php, то теперь всё должно быть в порядке.
6. Перенаправление WordPress или URL сайта
WordPress URL идентифицирует местоположение, где WordPress установлен, в то время как URL адреса сайта идентифицирует, где сам веб-сайт должен быть. Если что-то из этого не верно, то это может причинить проблемы разного рода, включая невозможность зайти в консоль, чтобы исправить ошибки.
Это может случиться, если вы недавно переместили сайт, изменили расположение ядра WordPress, перенеся WordPress в субдиректорию, или просто нажали не ту кнопку при работе с базой данных.
Решение:
Есть много потенциальных вариантов решения проблемы адреса WordPress и адреса сайта URL. Но есть уловка, которая поможет понять, действительно ли проблема в этом.
После создания бэкапа вашего сайта, зайдите в файл wp-config.php с вашим FTP клиентом и добавьте следующий код:
Убедитесь, что используете WordPress адрес URL для WP_HOME и адрес сайта URL для WP_SITEURL . По умолчанию, оба адреса будут одинаковыми. Однако, если вы предоставите WordPress свою директорию, то WordPress адрес URL будет указывать директорию, где вы установили WordPress.
Однако, если вы предоставите WordPress свою директорию, то WordPress адрес URL будет указывать директорию, где вы установили WordPress.
Сохраните обновлённый файл wp-config.php и загрузите изменённый файл на сервер, используя ваш FTP клиент. Если вы теперь можете войти в систему, то мы нашли проблему.
Однако, это временное решение, вам нужно будет удалить код и обновить значения WP_HOME и WP_SITEURL в базе данных сайта.
Итоги
Возникающие проблемы с входом в систему WordPress могут разочаровывать и отнять часы на поиск проблемы. Как видите, причин много, и может быть трудно решить откуда начать.
Давайте быстро пробежимся по решениям проблем:
- Изменение пароля
- Очистите кэш и cookies браузера
- Отключите ваши плагины
- Вернитесь к стандартной теме
- Замените ваш login файл
- Определите URL сайта и WordPress
А вы сталкивались с проблемой входа в систему WordPress? Расскажите нам в комментариях, как вы её решили.
Насколько полезным был этот пост?
Нажмите на звезду, чтобы оценить этот пост!
Средний рейтинг: 4.5 / 5. Количество голосов: 26
Как зайти на админку wordpress
Как зайти в админку WordPress — пособие для начинающих
После успешной установки движка wordpress – важнейшего шага в создании вашего сайта или блога, встает вопрос, как зайти в админку wordpress .
Админка wordpress – административная консоль системы управления сайтом, где вебмастер может добавлять или изменять контент своего блога, а также проводить различные изменения и усовершенствования по дизайну и функциям сайта.
Доступ в админ панель WordPress закрыт паролем, поэтому кроме владельца блога никто не сможет зайти в административную консоль.
Вот так выглядит вход в админку wordpress , которая располагается по адресу http://доменное имя/wp-admin :
После успешного ввода логина и пароля администратора, вебмастер попадает в саму административную панель:
Так выглядит главная страница админки WordPress .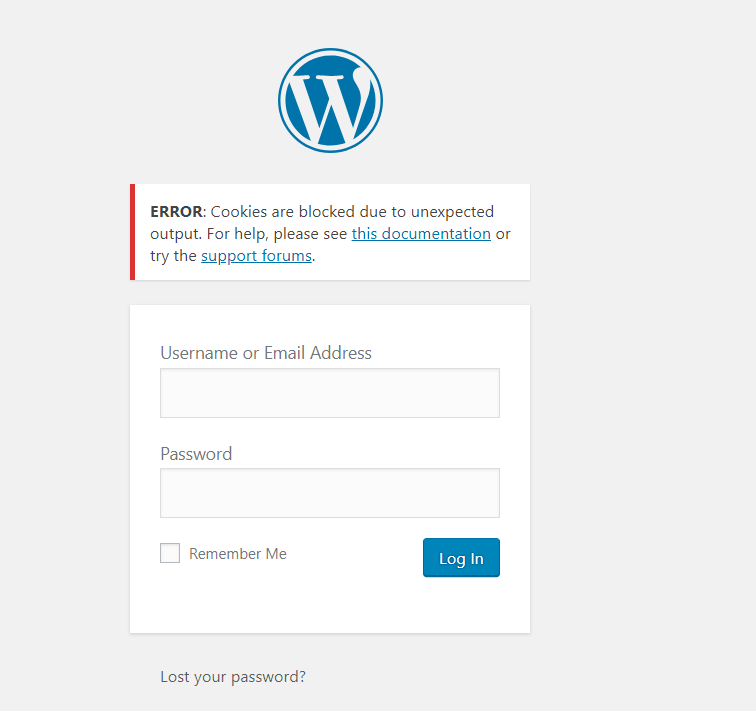 В правом верхнем углу есть кнопка « Настройки экрана ». С ее помощью можно настроить все, что должно отображаться на странице.
В правом верхнем углу есть кнопка « Настройки экрана ». С ее помощью можно настроить все, что должно отображаться на странице.
Из перечисленного списка можно выбрать свежие комментарии, плагины, входящие ссылки, быструю публикацию, свежие черновики, блог, другие новости WordPress .
Рядом с кнопкой « Настройки экрана » находится более важная для новичков кнопка: « Помощь ». Нажав на нее, можно получить справку по функциям административной панели.
Слева на главной странице админки WordPress расположено вертикальное меню основных функций, которыми может воспользоваться вебмастер, его можно свернуть или развернуть.
К примеру, чтобы добавить запись, нужно перейти в раздел « Записи ». В разделе « Внешний вид » устанавливается дизайн сайта, виджеты, меню, а также располагается редактор HTML. Не менее важны разделы « Плагины », « Инструменты » и « Параметры ».
Настройки админки WordPress
Настройки в админ панели wordpress , находятся в разделе « Параметры » — это самый важный раздел, в котором следует разобраться в первую очередь.
При нажатии на « Параметры » открывается выпадающее меню, которое содержит следующие группы настроек:
- Общие;
- Написание;
- Чтение;
- Обсуждение;
- Медиафайлы;
- Постоянные ссылки.
Общие настройки
В данном разделе вебмастер может задать название блога и его описание, которые будут находиться на основной странице сайта, а также использоваться в выдаче поисковых систем.
Следующий пункт в разделе « Общие » это адрес сайта и адрес WordPress . Рекомендуется указать одинаковый адрес, идентичный URL, чтобы в дальнейшем это не вызвало путаницы.
После этого в соответствующем поле вебмастер может указать свой действующий e-mail адрес, куда будут приходить все уведомления от WordPress , будь то свежие комментарии или обновленные настройки.
Затем следует очень интересный пункт под названием « Членство ». Ставя под ним галочку, вебмастер разрешает регистрацию пользователей на своем ресурсе, но если смотреть объективно, данная функция бывает полезна владельцам блогов довольно редко.
В завершении общих настроек можно выбрать необходимый часовой пояс, формат даты и времени.
Написание
В разделе « Написание » вебмастер может настроить отложенную публикацию и публикацию через e-mail адрес.
Здесь лучше оставить все как есть, потому, что большинству пользователей данная функция не пригодится.
Чтение
В разделе « Чтение » владелец сайта может настроить страницу, которая будет главной. Это может быть статическая страница или последние записи на блоге. В роли статической главной страницы может выступать домашняя страница или любая другая, в том числе и специально созданная автором блога.
В данном разделе можно настроить, количество записей, которые будут отображаться на одной странице. А также настроить количество элементов, которые будут отображаться в RSS записях.
Последним пунктом в разделе является « Видимость для поисковых систем ». Галочку здесь ставить не нужно, иначе сайт не будет проиндексирован.
Обсуждение
В разделе « Обсуждение » настраивается все, что так или иначе связано с комментариями. Это настройки по умолчанию, другие настройки комментариев, настройки отправления письма, модерация комментариев.
Это настройки по умолчанию, другие настройки комментариев, настройки отправления письма, модерация комментариев.
Медиафайлы
В разделе « Медиафайлы » владелец блога может задать необходимую ширину и высоту миниатюры изображений, а также максимальную ширину и высоту для изображений средних и крупных размеров.
Постоянные ссылки
« Постоянные ссылки » — один из самых важных разделов админки wordpress . Здесь вебмастер имеет возможность настроить вид отображаемой ссылки, который больше всего для него подходит.
Ссылка может иметь название по умолчанию, может быть в виде даты и названия записи, месяца и названия записи, в виде цифр, названия или иметь произвольный формат.
Самым оптимальным вариантом является ссылка в виде одного названия. Так, владелец сайта может давать название ссылки идентичное названию статьи, только латинскими символами.
Это дает блогу огромное преимущество в поисковой выдаче, к тому же ссылки в виде названий статьи более приятны для посетителей сайта.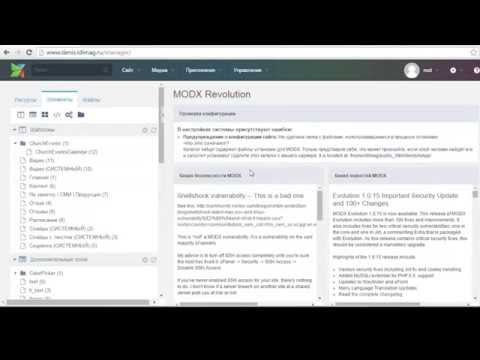
Как видите войти в административную панель вордпресс и разобраться в ее основных функциональных возможностях довольно просто. Удачи Вам!
Как Войти в Админку WordPress
Чтобы начать свой блог или разработку сайта на CMS WordPress, нужно войти в административную консоль сайта. В этом руководстве рассмотрим, как войти в админку WordPress.
Ищете хостинг для размещения вашего нового сайта WordPress? Присоединяйтесь к Hostinger и получите огромную скидку – до 80%!
Видеоруковдство (англ.)
Если вы предпочитаете читать, ознакомьтесь с приведёнными ниже инструкциями.
Находим административную консоль WordPress
Прежде чем мы пойдём дальше, хотим обратить ваше внимание, что учётные данные администратора WordPress задаются во время установки WordPress. Таким образом, это не тот же пароль, что и от вашей панели управления хостингом.
Обычно WordPress устанавливается в корне вашего домена (каталог public_html вашей учётной записи хостинга). Таким образом, попасть на страницу входа в админку WordPress вы можете по одной из этих ссылок:
Таким образом, попасть на страницу входа в админку WordPress вы можете по одной из этих ссылок:
- www.vashdomen.com/wp-admin
- www.vashdomen.com/admin
- www.vashdomen.com/login
Если по какой-либо причине ни один из указанных выше URL не работает, попробуйте этот:
- www.vashdomen.com/wp-login.php
Если авторизация пройдёт успешно, вы попадёте на вашу панель управления сайтом, она же админка WordPress. После успешного входа в систему вы будете перенаправлены на панель управления WordPress.
Совет: не забудьте установить флажок «Запомнить меня» перед входом в систему.
Как войти в админку, если WordPress установлен в подкаталог
Если WordPress установлен в подкаталог, например, в /wp/, URL-адрес вашей страницы для входа будет выглядеть так www.vashdomen.com/wp/wp-admin.
Если он находится на поддомене, тогда используйте ссылку www.poddomen.vashdomen. com/wp-admin.
com/wp-admin.
Поскольку URL-адрес входа в админку WordPress по умолчанию практически всегда одинаковый, рекомендуется изменить его с целью безопасности. Вы можете сделать это вручную или с помощью плагина.
Другие способы зайти в админку WordPress
Ниже мы описали способы, как можно упростить вход в админку WordPress для редактирования вашего сайта:
- Закрепите URL-адрес вашей страницы входа в консоль WordPress на панели закладок вашего браузера. Сделайте это c помощью комбинации клавиш CMD + D. Если это не сработает, перейдите в Закладки -> Добавить страницу в закладки (Safari = Добавить закладку).
- Добавьте ссылку для входа в меню своего сайта. Для этого войдите в админку WordPress, нажмите Внешний вид -> Меню. Затем выберите меню, в которое вы хотите добавить логин. Найдите пункт Добавьте элементы меню -> Произвольные ссылки, вставьте URL-адрес для входа в админку и введите текст, под которым он должен отображаться.

- Используйте виджет «Мета». Это добавит ссылку на вашу страницу входа, RSS-ленту вашего сайта WordPress и ссылку на WordPress.org. Просто перейдите во Внешний вид -> Виджеты и нажмите «Мета». Затем выберите, куда вы хотите добавить этот виджет, и введите заголовок, который хотите использовать. Затем нажмите «Сохранить», и всё готово.
Доступ к административной консоли WordPress
Теперь, чтобы войти в админку WordPress, нужно ввести Имя пользователя или email, а также пароль, который вы создали при инсталляции WordPress.
Совет: Если вы отметили опцию “Отправить мне инструкции по установке на email”, когда устанавливали WordPress, свои имя пользователя и пароль вы сможете найти в отправленном письме.
Если вы ввели необходимую информацию, нажмите «Войти». Если вы увидели подобный экран, значит у вас всё получилось. Теперь вы знаете, как войти в админку WordPress.
Теперь вы знаете, как войти в админку WordPress.
Решение проблем доступа
Иногда администраторы сталкиваются с различными сложностями в процессе попытки входа в админ-консоль WordPress. Ниже вы можете найти самые распространённые сложности и их решения:
Использование неверного пароля
Если вы не можете вспомнить учётные данные и продолжаете вводить неверный пароль, просто нажмите на ссылку «Забыли пароль?» находящуюся под формой для входа. Введите своё имя пользователя или email и вам будет отправлена ссылка для смены пароля.
Не переживайте, если не получилось восстановить пароль по email. Есть ещё один способ сбросить его вручную, изменив поле user_pass, используя phpMyAdmin. Смотрите это руководство для подробных инструкций.
Ошибка при установлении соединения с базой данных
Если вы не можете зайти в админку WordPress через эту ошибку, не спешите паниковать. Она затрагивает весь сайт, поэтому вам нужно разобраться с причиной и спокойно устранить проблему. Эта ошибка означает, что в данный момент ваш сайт не может получать и отображать информацию из базы данных из-за плохого трафика или повреждённой базы данных.
Эта ошибка означает, что в данный момент ваш сайт не может получать и отображать информацию из базы данных из-за плохого трафика или повреждённой базы данных.
Чтобы устранить ошибку, вам придётся восстановить базу данных или создать новую. Ознакомиться с полным руководством можно здесь.
Вы также можете найти другие причины, которые могут заблокировать доступ в админку WordPress и инструкции по их решению в этой статье (англ.).
Вход в WordPress заблокирован
Это может случиться, если было слишком много неудачных попыток войти в вашу учётную запись WordPress. В таком случае просто следуйте инструкциям, которые будут предложены, чтобы снова войти в систему. Если вы не уверены в своём пароле, лучше сразу сбросить его.
Заключение
Поздравляем, теперь вы знаете, как войти в админку WordPress. Теперь можно создавать, разрабатывать, редактировать свой сайт и устанавливать множество плагинов и шаблонов.
Елена имеет профессиональное техническое образование в области информационных технологий и опыт программирования на разных языках под разные платформы и системы.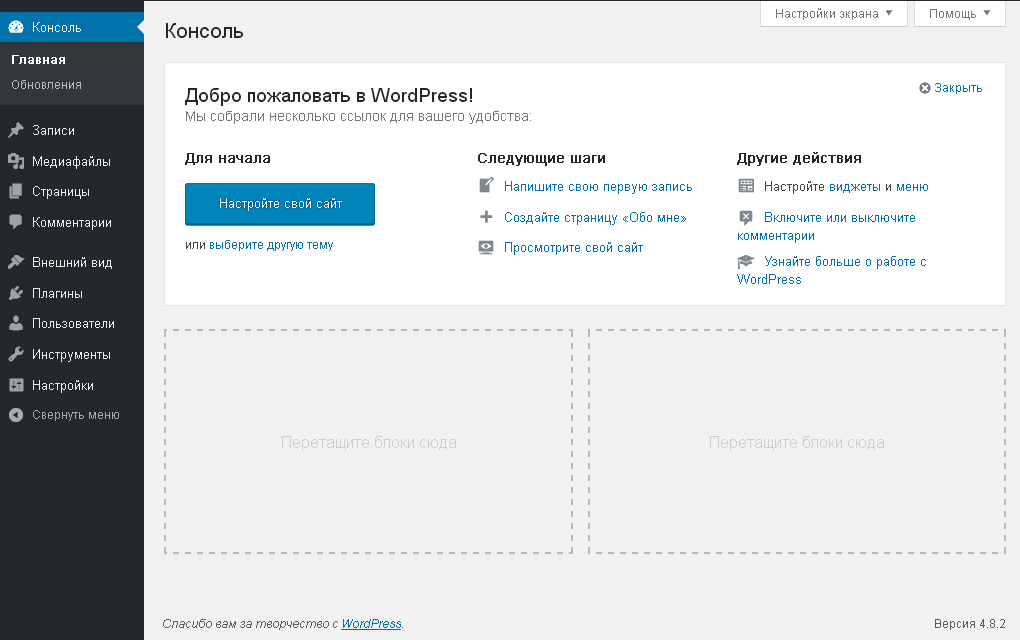 Более 10 лет посвятила сфере веб, работая с разными CMS, такими как: Drupal, Joomla, Magento и конечно же наиболее популярной в наши дни системой управления контентом – WordPress. Её статьи всегда технически выверены и точны, будь то обзор для WordPress или инструкции по настройке вашего VPS сервера.
Более 10 лет посвятила сфере веб, работая с разными CMS, такими как: Drupal, Joomla, Magento и конечно же наиболее популярной в наши дни системой управления контентом – WordPress. Её статьи всегда технически выверены и точны, будь то обзор для WordPress или инструкции по настройке вашего VPS сервера.
Как зайти в админку WordPress (гуру веб-мастерам не читать)
Здравствуйте, уважаемые веб-мастера, посетители WordPress-book.ru.
Чуть ниже, специально для начинающих, представлена короткая инструкция о том, как зайти в админку сайта WordPress. Бывалых прошу не смеяться, вспомните себя в том времени, когда только начинали.
Кроме того, на этот вопрос ищут ответ не два и не десять человек в месяц. А спрос, как известно, рождает предложение.
Как зайти в админку WordPress
1. Итак, чтобы зайти в панель администратора своего сайта, в адресной строке браузера к URL главной страницы « http://site.ru » допишите:
- /wp-admin/ — на вход в админку;
- /wp-login.
 php – вход на страницу регистрации.
php – вход на страницу регистрации.
2. В поля открывшейся формы впишите свой логин и пароль, затем нажмите на кнопку «Войти».
Как зайти в админку WordPress если забыл пароль
1. В форме авторизации (см. скриншот выше) под полем ввода пароля и опции «Запомнить меня» есть небольшая ссылка — «Забыл пароль». Кликните по ней и откроется форма для получения нового пароля.
2. Введите сюда свое имя (логин) или Email администратора, как на странице с данными пользователей. По умолчанию, сразу после создания сайта, имя (логин) администратора – admin.
3. На Email администратора придет письмо со ссылкой на подтверждение смены пароля.
4. Перейдите по ссылке. В открывшейся форме задайте новый пароль администратора, запишите его в надежное место и постарайтесь больше не терять.
P.S. Коллеги, советую сменить логин администратора «admin» на свой. Зачем и как это быстро сделать читайте в статье «Как изменить имя пользователя (логин администратора) в WordPress«.
И еще, не могу не посоветовать спрятать страницу входа wp-login.php заменив ее URL на свой. Тем самым, вы обезопасите сайт от взлома и приобретете свой собственный URL на вход в админку. Сделать это можно активировав функцию « Спрятать wp-login.php » плагина Clearfy Pro.
Плагин платный, но он стоит своих денег. Кроме описанной функции, вы получите множество полезных улучшений для своего сайта. На странице расширения все подробно описано, почитайте.
как работать с сайтом на WordPress
Андрей Гусаров, директор GUSAROV:
Мы делаем сайты на WordPress, многие Клиенты остаются у нас на технической поддержке. При необходимости мы исправляем ошибки на сайте, вносим изменения и т.д. Но иногда правки незначительные — не нужно быть программистом, чтобы зайти в админку WP и что-то поправить. Тогда я провожу для Клиента обучение: показываю, как ему работать в админке своего сайта. Эти 8 видео — основное, что стоит уметь делать самостоятельно.
Как зайти в админку WordPress
Откройте стартовую страницу в любом браузере, введите адрес своего сайта и добавьте в конце «/wp-admin» без кавычек. Откроется окно, в котором нужно ввести логин и пароль, которые вы указывали при создании сайта. Ещё раз отмечу, что этот способ входа в административную панель подходит только для WordPress.
Создание рубрик
После прохождения авторизации вы попадёте в консоль административной панели. Для создания новой рубрики необходимо зайти в левом боковом меню в раздел «Записи» и в «Рубрики» в выпадающем окне. В открывшемся окне в левой части создание новых рубрик. В правой части — управление существующими рубриками.
Заполняем левую часть.
- Наименование — обязательное поле. Показывает, как будет рубрика называться на сайте.
- Ярлык — заполняется только латинскими буквами, можно использовать цифры и символы.

- Родительская — если вы создаёте отдельную категорию, то оставляете «Нет». Если рубрика будет входить в состав иной категории, то её нужно выбрать в выпадающем списке.
- Описание — это поле можно не заполнять.
Нажимаем «Добавить рубрику». Далее рубрика появится в правом окне, где её можно корректировать, менять подчинённость, ярлык и т.д.
Как добавить категорию товара в меню
Для создания новой рубрики нам необходимо перейти «Внешний вид» — «Меню». Далее слева страницы видим, что у нас есть «Рубрики», «Произвольные ссылки», «Записи». В данном случае нужны «Рубрики». Находим «Все» и «Новая рубрика», ставим галочку и добавляем в меню.
После этого перетягиваем нашу «Новую рубрику» и делаем дочерним ресурсом каталога, то есть она должна выступать на небольшом расстоянии от начала страницы — такое положение принимает дочерний ресурс.
Очень рекомендовал бы посмотреть, сколько у вас меню. Если у вас их много, выбрать необходимое. Всё зависит от вашего функционала, в данном случае у нас (main_menu) после того как мы поставили необходимые рубрики или страницы, нажимаем кнопку «Сохранить меню», переходим на сайт, обновляем страницу, заходим в каталог и видим, что у нас появилась наша новая рубрика.
Как добавить новость на сайт
Чтобы добавить новость на сайт на WordPress, нужно перейти в консоль административной панели. Выбрать «Записи» — «Все записи» — «Добавить новую запись». Небольшой совет: перед тем, как добавлять новость, откройте одну из предыдущих для наглядного примера. В стандартных шаблонах может не хватать некоторых полей заполнения.
«Записи» — «Все записи» — «Все рубрики» — «Новости» — «Фильтр» — «Изменить»
По аналогии с примером заполняем: наименование, описание, изображение и т. д.
д.
Обратите внимание! В правой части в разделе «Рубрика» ставим галочку в категории «Новости». Если этого не сделать, материал опубликуется не в том разделе, в котором нам нужно. Когда все поля будут заполнены, нажимаем «Просмотреть запись» и «Опубликовать».
Как добавить товар на сайт
Чтобы добавить карточку товара на сайт, зайдите в админку. Откройте раздел «Записи» — «Все записи». Выбираем «Добавить новую запись». Рекомендовал бы открыть предыдущую карточку товара, чтобы было легче сравнивать и наполнять по аналогии. Для этого выбираем нужную рубрику, нажимаем на «Фильтр».
Если вы хотите найти определенный товар, можете искать таким же методом, либо через поле поиска. Открываем предыдущую карточку, смотрим, что у нас наполняется, соответственно здесь сайт с каталогом идёт более расширенный.
У вас может быть, допустим, несколько полей. Переходим в нашу новую карточку, начинаем заполнять. Задаём миниатюру. Ставим цену, текст под ценой, состояние, опции и дополнительную картинку, которую вы бы хотели увидеть. Публикуем, заходим в «Посмотреть запись» и видим наполненную карточку.
Переходим в нашу новую карточку, начинаем заполнять. Задаём миниатюру. Ставим цену, текст под ценой, состояние, опции и дополнительную картинку, которую вы бы хотели увидеть. Публикуем, заходим в «Посмотреть запись» и видим наполненную карточку.
Как изменить пароль для входа в админку
Если вам нужно поменять пароль, для начала зайдите в консоль административной панели. Выберите «Пользователи» — «Ваш профиль» — «Изменить». Внизу выбирайте «Создать пароль» — «Обновить профиль».
Как вставить код
Иногда нужно внести правки в код, но у вас нет доступа к FTP или хостингу. Конечно, рекомендуется это делать только в том случае, если вы уже работали в кодом. Чтобы не «положить» сайт случайно. Перейдите в административную панель. Выберите «Внешний вид» — «Редактор», далее вносите корректировки.
Выберите «Внешний вид» — «Редактор», далее вносите корректировки.
Как вернуть WordPress редактор в классический вид
Объясняю, для чего classic editor вообще нужен. После обновления WordPress появляется новый интерфейс, в котором неудобно работать людям, привыкшим к старому. В итоге WordPress разработали плагин, который возвращает старый интерфейс, но при этом все обновления сохраняются на вашем сайте. Чтобы добавить плагин на сайт, нужно зайти в административную панель, выбрать «Плагины» — «Добавить новый плагин» — «Classic Editor» — «Установить» — «Активировать»
13.10.2021
Об авторах:
Как войти в панель администратора WordPress
Вы хотите войти в панель администратора WordPress? Ну, вы можете внести некоторые изменения или обновить свой веб-сайт. В этом руководстве по WordPress объясняется, как войти в систему администратора WordPress.
У вас есть веб-сайт, и вы установили на него WordPress. Теперь, чтобы контролировать, настраивать и управлять своим веб-сайтом WordPress, вам необходимо войти в панель управления WordPress.
Но как новичок, вы не знаете, как это сделать. И это вполне нормально.
Итак, в этой статье вы узнаете, как найти URL-адрес для входа и успешно войти в систему. Кроме того, в качестве бонуса вы узнаете, как защитить и настроить страницу входа в WordPress.
Вы можете ознакомиться с нашими предыдущими статьями:
- Как создать БЕСПЛАТНЫЙ корпоративный адрес электронной почты (простой метод)
- Как легко создать форму заявления о приеме на работу в WordPress
- Как создать форму заказа в WordPress для онлайн-продаж
Как перейти на страницу входа в WordPress
Во-первых, давайте узнаем, как работает страница входа.
Для любого веб-сайта необходимо добавить дополнительное слово/фразу в конце URL-адреса веб-сайта, обозначающее страницу входа. И для WordPress это то же самое.
И для WordPress это то же самое.
Чтобы перейти на страницу входа в WordPress, добавьте «/admin» или «/login» или «/wp-admin» в конце URL-адреса вашего сайта WordPress. Затем он перенаправит вас на страницу входа.
Пример:
Если URL вашего веб-сайта — »www.website.com» , затем загрузите
- »www.website.com/admin»
- или »www.website.com/login» или »www.website.com/wp-admin»
И вуаля, вы окажетесь на странице входа в WordPress.
Теперь введите свои учетные данные и войдите в систему.
Какой URL-адрес входа в WordPress по умолчанию
Как вы можете видеть выше, существует несколько разных URL-адресов страницы входа. Но какой из них по умолчанию? Ответ — ни один из вышеперечисленных.
Видите, все приведенные выше URL-адреса перенаправляют вас на страницу входа. И URL-адрес страницы входа: «www.yourwebsite.com/wp-login.php» .
И URL-адрес страницы входа: «www.yourwebsite.com/wp-login.php» .
Итак, «www.yourwebsite.com/wp-login.php» — это URL-адрес входа по умолчанию для WordPress (технически).
Как войти в административную панель WordPress с вашего хостинга
Многие провайдеры веб-хостинга предлагают прямой доступ к вашей панели управления WordPress, не требуя от вас прохождения страницы входа в WordPress.
Итак, здесь я расскажу о двух самых известных из них, которые доминируют в индустрии хостинга WordPress.
Вход в WordPress на Bluehost
Если у вас есть хостинг WordPress на Bluehost, выполните следующие действия, чтобы войти в панель управления WordPress.
Шаг 1: Сначала войдите в свою cPanel Bluehost.
Шаг 2: После успешного входа в систему перейдите в верхнюю левую часть окна и на вкладках щелкните Мои сайты .
Шаг 3: Теперь вы окажетесь в окне Мои сайты .![]() Здесь наведите курсор на название своего веб-сайта, и вы увидите Кнопка «Войти в WordPress» . Нажмите здесь.
Здесь наведите курсор на название своего веб-сайта, и вы увидите Кнопка «Войти в WordPress» . Нажмите здесь.
Нажав на нее, вы увидите панель инструментов WordPress, также известную как панель администратора.
Вход в Hostgator WordPress
Чтобы войти в панель управления WordPress из Hostgator, выполните следующие действия:
Шаг 1: Войдите в свою панель управления Hostgator.
Шаг 2: Теперь в окне cPanel нажмите Softaculous Apps Installer .
Шаг 3: На следующей странице нажмите на установок в верхней части окна.
Шаг 4: Найдите свой веб-адрес в списке установок и щелкните значок человека справа.
Готово. Откроется новая вкладка, и вы попадете на панель инструментов WordPress.
Защита страницы входа администратора WordPress
В наши продвинутые цифровые дни довольно легко узнать технологию, лежащую в основе веб-сайта. Например, ваш сайт использует WordPress. Просто щелкнув несколько страниц, хакер может легко обнаружить технологию вашего веб-сайта.
Например, ваш сайт использует WordPress. Просто щелкнув несколько страниц, хакер может легко обнаружить технологию вашего веб-сайта.
Когда он обнаружит, что вы используете WordPress, он узнает, как добраться до вашей страницы входа в WordPress. Опять несколько кликов, да?
Затем, используя различные методы, он пытается использовать любые уязвимости, раскрывающие ваши учетные данные. Кроме того, более продвинутые методы, такие как социальная инженерия, сбор данных с открытым исходным кодом и многие другие методы, приводят к раскрытию ваших учетных данных, по крайней мере, вашего имени пользователя.
И как только он войдет в вашу панель управления WordPress, он полностью контролирует ваш сайт!
Страшно, да?
Теперь, чтобы предотвратить подобные атаки, попробуйте простое решение — измените URL-адрес входа и используйте надежный пароль или проверьте плагины безопасности WordPress.
Как изменить URL-адрес входа в WordPress
Существует два основных метода изменения URL-адреса входа. Один — вручную, а другой через плагин.
Один — вручную, а другой через плагин.
Ручной метод подразумевает езду по ухабам. Обычно его используют продвинутые разработчики. Но другой способ одинаково популярен как у новичков, так и у продвинутых пользователей.
Поэтому я продемонстрирую с помощью плагина. Итак, следуйте.
Шаг 1: После входа в панель управления наведите указатель мыши на Плагины и нажмите Добавить новый .
Шаг 2: В верхней правой части окна в поле поиска введите «WPS Hide Login» .
Шаг 3: Теперь вы увидите плагин. Нажмите Установить . Немного подождать. И вы увидите Activate . Нажмите здесь.
Шаг 4: После активации плагина перейдите на левую боковую панель и перейдите к Настройки . Затем нажмите WPS Hide Login .
Шаг 5: Впоследствии в новом окне появится что-то вроде следующего снимка.
Шаг 6: В разделе «URL-адрес входа» замените « login » на желаемую ключевую фразу. Я использовал « иловетологин «. (Это будет часть вашего URL-адреса для входа) Для URL-адрес перенаправления , удалите « 404 » и оставьте поле пустым.
Шаг 7: Нажмите Сохранить изменения . И далее вы увидите подтверждение, подобное этому.
Наконец, вы успешно изменили URL-адрес для входа в WordPress. Теперь все ключевые фразы, такие как /admin, /login, /wp-admin, не будут работать, даже по умолчанию /wp-login.php. Только ваша новая ключевая фраза позволит вам посетить страницу входа.
« www.website.com/ilovetologin » — например.
Как изменить пароль для входа в WordPress
Пароли — это первая линия защиты от любого несанкционированного доступа к вашему устройству/веб-сайту/к чему бы то ни было. Вот почему — «Чем надежнее пароль, тем надежнее и защищеннее будет ваш сайт».
Итак, чтобы изменить пароль WordPress —
Шаг 1: В правом верхнем углу панели управления WordPress вы увидите свое имя/имя пользователя с аватаром. Нажмите здесь.
Шаг 2: На следующей странице вы окажетесь на странице профиля . Здесь прокрутите вниз до раздела Account Management . Нажмите Установите новый пароль .
Шаг 3: Введите желаемый пароль. Но убедитесь, что он состоит из прописных, строчных букв, цифр и специальных символов. И, конечно же, он должен содержать не менее десяти и более символов. Например, я сделал это —
Шаг 4: Наконец, нажмите Обновить профиль .
Вы увидите подтверждение — «Профиль обновлен». Это означает, что вы успешно изменили свой пароль.
Настройка страницы входа в WordPress
Конечно, настройка страницы входа в WordPress — это круто, особенно если вы используете веб-сайт электронной коммерции или веб-сайт, требующий от пользователей входа в систему.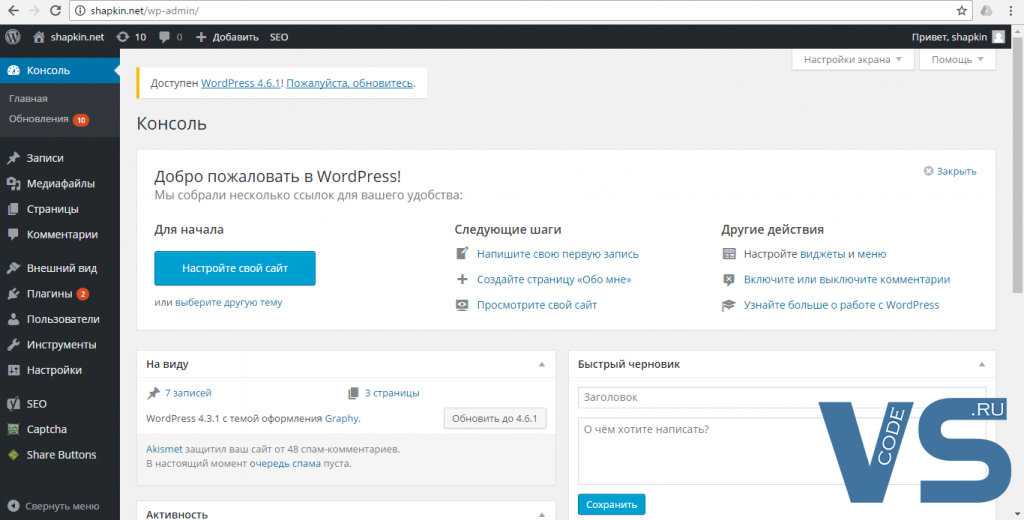 Однако вы все равно можете настроить страницу входа. ибо — «свой».
Однако вы все равно можете настроить страницу входа. ибо — «свой».
Как настроить страницу входа в WordPress
Лучший и самый простой способ настроить страницу входа в WordPress — использовать плагины. Существует множество различных плагинов для настройки. Но самые популярные из них — Theme My Login, настройщик LoginPress, Colorlib Login Customizer и ряд других.
Для этого урока я выбираю Colorlib Login Customizer. Он довольно прост в использовании, предлагает множество функций и, конечно же, удобен для начинающих.
Начнем.
Шаг 1: Войдите в панель управления WordPress и перейдите к Плагины > Добавить новый .
Шаг 2: В поле поиска введите Colorlib Login Customizer .
Шаг 3: Далее нажмите Установить сейчас , затем Активировать .
Шаг 4: После активации вернитесь к приборной панели. Перейдите к нижней части боковой панели панели инструментов. Затем вы увидите Colorlib Login Customizer . Нажмите здесь.
Перейдите к нижней части боковой панели панели инструментов. Затем вы увидите Colorlib Login Customizer . Нажмите здесь.
Шаг 5: Затем вы попадете в Настройщик .
В Настройщике вы можете увидеть различные параметры для настройки страницы входа. Давайте исследовать один за другим.
Шаблоны : Здесь вы можете выбрать любой из готовых шаблонов. Эти готовые шаблоны прекрасны. Вы можете выбрать один из них.
Параметры логотипа : С помощью этого параметра вы можете показать или скрыть логотип страницы входа или использовать свой собственный. Он предлагает функцию добавления заголовка вместо логотипа. Кроме того, доступны параметры форматирования.
Параметры макета и фона : Параметры макета позволяют расположить форму/раздел входа в желаемое положение на странице входа. Затем параметры фона предлагают пользовательское форматирование фона.
Общие параметры формы : Предоставляет все параметры форматирования, необходимые для настройки части формы входа.
Тексты форм входа и восстановления пароля : Эти две опции помогают заменить существующие тексты форм входа и восстановления пароля вашими.
Кнопка формы и ссылки : Это последний, но не менее важный параметр в этом настройщике страницы входа. Это позволяет вам раскрасить форму страницы, кнопку и ссылки в ваши предпочтительные цвета.
Как изменить логотип входа в WordPress
Изменение логотипа страницы входа в WordPress — хорошая идея, если вы хотите, чтобы все было просто.
Чтобы изменить логотип WordPress на странице входа в систему, я предпочитаю плагин настройки, который мы использовали немного ранее — Colorlib Login Customizer.
Итак, приступим к работе с этим плагином.
Шаг 1: Установите плагин Colorlib Login Customizer . (Пропустите процесс, если он уже установлен). Вы можете ознакомиться с нашим руководством по WordPress об установке плагина WordPress.
(Пропустите процесс, если он уже установлен). Вы можете ознакомиться с нашим руководством по WordPress об установке плагина WordPress.
Шаг 2: Перейдите к панели инструментов » Colorlib Login Customizer .
Шаг 3: Затем Параметры логотипа.
Шаг 4: Теперь прокрутите вниз до раздела «Пользовательский логотип». Затем нажмите «Выбрать изображение».
Шаг 5: Появится всплывающее окно. Отсюда нажмите . Выберите изображение еще раз и выберите изображение, которое вы хотите использовать в качестве логотипа страницы входа на вашем компьютере.
Шаг 6: Затем фотография будет постепенно загружаться. После успешной загрузки в правом нижнем углу вы увидите . Выберите изображение 9.0028 . Нажмите здесь.
Шаг 7: Справа вы увидите изменения. А слева у вас есть возможность настроить высоту и ширину логотипа.
Шаг 8: Наконец, если все в порядке, нажмите кнопку «Опубликовать» выше.
Бум! Это сделано.
The Last Piece
Страница входа в WordPress — единственный путь к полной разработке и управлению вашим сайтом. Вот почему важно знать и понимать все об этой странице, ее функциях, безопасности и настройке.
Надеюсь, вы все поняли из этой статьи. Если вы найдете эту статью, пожалуйста, поделитесь с друзьями и семьей. Комментарий ниже, если вы хотите знать что-нибудь.
Как войти в админку WordPress 2022
Чтобы получить доступ к серверной части вашего сайта WordPress, вам потребуются данные для входа администратора. Если вы только начинаете работать с WordPress, вы можете не знать, где найти эти данные или как их ввести.
В этом руководстве мы ответим на эти вопросы, чтобы вы могли найти и использовать

Как найти логин администратора WordPress
Мало что может расстроить вас так же сильно, как начать работу с вашим новым сайтом только для того, чтобы обнаружить, что вы не знаете, как войти в систему и приступить к работе. Вы знаете, что сайт создан и установлена установка WordPress, но как войти в систему?
Вам нужно перейти на правильный веб-адрес, чтобы ввести свои учетные данные и получить доступ к сайту. Обычно страница входа в WordPress создается автоматически при установке WordPress и располагается по адресу «www.yoursite.com/wp-login». Кроме того, вы можете найти его, добавив «/login» или «/admin» в конце вашего домена.
Нужна помощь с размещением вашего веб-сайта WordPress? Мы рекомендуем использовать услуги хостинга GoDaddy, чтобы ваш сайт работал.
шагов для входа в админку WordPress
Когда вы знаете, куда идти, вы сможете быстро и легко войти на свой сайт WordPress. Шаги следующие:
Шаги следующие:
- Укажите в браузере страницу входа в WordPress .
- Введите свои учетные данные
- Если вы хотите, вы можете нажать кнопку «Запомнить меня», чтобы оставаться в системе на этом компьютере в течение определенного периода времени
- Выберите «Войти» или нажмите Enter
Если вы ввели правильные учетные данные, теперь вам должна быть представлена панель управления WordPress, и вы можете приступить к работе.
Советы и рекомендации по упрощению входа администратора
У нас есть несколько быстрых советов и приемов, которые помогут облегчить процесс входа в систему администратора WordPress. В конце концов, чем проще получить доступ к вашему сайту, тем больше вероятность того, что вы будете посещать панель инструментов и обновлять информацию.
Наш первый совет — использовать закладку для быстрого доступа к странице администратора. Вместо того, чтобы запоминать адрес или каждый раз вводить его в адресную строку браузера, вы можете просто нажать на закладку и перейти туда, куда вам нужно. Одна только эта простая настройка сэкономит вам много времени и нервов.
Вместо того, чтобы запоминать адрес или каждый раз вводить его в адресную строку браузера, вы можете просто нажать на закладку и перейти туда, куда вам нужно. Одна только эта простая настройка сэкономит вам много времени и нервов.
Кроме того, обязательно используйте функцию «Запомнить меня», о которой мы упоминали выше, если вы находитесь на частном компьютере, который используете только вы (или доверенные члены семьи). Это избавит вас от необходимости вводить свои учетные данные при каждом посещении.
Как обеспечить безопасность вашей регистрационной информации
Вы не хотите, чтобы кто-либо без разрешения имел доступ к вашей информации для входа в систему WordPress. Чтобы сохранить эту информацию в безопасности, подумайте о том, чтобы хранить ее «по старинке» — другими словами, на листе бумаги. Запишите свои учетные данные и храните их где-нибудь рядом с компьютером. Кроме того, найдите время, чтобы создать длинный уникальный пароль, вместо того, чтобы использовать что-то, что легко угадать.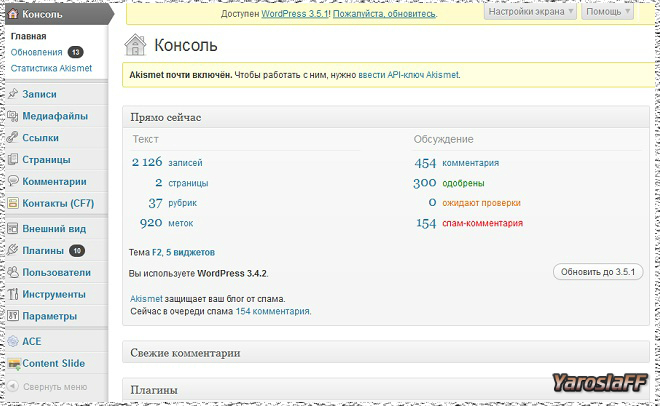
Часто задаваемые вопросы
Где находится страница входа администратора WordPress?
Логин администратора WordPress может быть расположен по любому URL-адресу, который вы решите указать, но есть несколько мест, с которых можно начать поиск. Скорее всего, ваша страница входа в WordPress будет найдена путем добавления «/wp-admin» в конец вашего домена. Таким образом, вы можете ввести «www.yourdomainhere.com/wp-admin» в веб-браузере, и вы должны попасть на страницу входа в WordPress. Хотя это обычное значение по умолчанию, вы можете обнаружить, что ваш логин администратора WordPress немного отличается и использует маршрут, например «/admin» или «/login» после вашего домена.
Как предотвратить попытки взлома?
Хотя вы не можете полностью исключить возможность взлома вашего сайта, вы можете предпринять шаги, чтобы сделать это событие менее вероятным. Один шаг, который вы должны рассмотреть, — это изменить URL-адрес вашей страницы входа в WordPress на что-то менее распространенное, чем /admin или /wp-login. Вы можете изменить этот адрес на любой, который вам нравится, и создание уникального URL-адреса для вашей собственной страницы затруднит потенциальному хакеру поиск страницы входа в WordPress.
Один шаг, который вы должны рассмотреть, — это изменить URL-адрес вашей страницы входа в WordPress на что-то менее распространенное, чем /admin или /wp-login. Вы можете изменить этот адрес на любой, который вам нравится, и создание уникального URL-адреса для вашей собственной страницы затруднит потенциальному хакеру поиск страницы входа в WordPress.
Могу ли я предоставить доступ другим пользователям?
Да — как только вы окажетесь внутри своей панели управления WordPress, вы можете создавать других пользователей и назначать им свои учетные данные для доступа к серверной части сайта. Этим пользователям могут быть предоставлены различные уровни разрешений, поэтому вы можете легко контролировать, кто и что может делать на сайте.
Всегда ли страница входа в WordPress выглядит одинаково?
По умолчанию страница имеет простой дизайн с полем для входа посередине. Тем не менее, есть доступные плагины, которые позволяют быстро и легко настроить внешний вид этой страницы на что-то более привлекательное.
Могу ли я получить доступ к WordPress через мою хостинговую компанию?
Возможно, вы сможете получить прямой доступ к панели управления WordPress через платформу хостинга. Поскольку WordPress очень популярен, некоторые хосты создают специальный путь для доступа к панели управления одним щелчком мыши. Узнайте у своего хоста, доступна ли эта функция.
Связанные статьи
Как войти в WordPress? (Полное руководство для начинающих 2022)
Вы новичок в WordPress и задаетесь вопросом, как войти в WordPress, или вы когда-нибудь забывали свои учетные данные пользователя WordPress? Тогда это руководство для вас.
Мы ничего не сможем сделать, если не войдем в панель администратора WordPress. Вот где происходит волшебство. Там вы будете добавлять, управлять и контролировать свое содержимое так, как вам хочется.
По этой причине важно, чтобы ваш URL-адрес для входа в WordPress был безопасным и безопасным. Для защиты вашего сайта от хакеров и вредоносных программ.
Для защиты вашего сайта от хакеров и вредоносных программ.
Итак, в этом руководстве мы объясним, как найти URL-адрес для входа в WordPress, как войти в систему, а также способы защиты безопасности вашего входа в WordPress.
А) Что такое вход в WordPress? Почему это важно?
Б) Как войти в WordPress? (Краткое руководство)
я. Доступ к панели администратора WordPress
II. Вход в WordPress на поддомене
iii) Вход в WordPress в подкаталоге
C) Как запомнить URL-адрес входа в WordPress?
D) Как сохранить учетные данные для входа на страницу входа?
E) Как защитить безопасность входа в WordPress?
1) Ограничить попытки входа в систему
2) Используйте надежный пароль
3) Обновите до HTTPS
4) Используйте двухфакторную аутентификацию 2FA
5) Неактивный Выход
F) Как добавить пользовательскую страницу входа?
G) Устранение наиболее распространенных проблем со входом в систему
Вывод
A) Что такое вход в WordPress? Почему это важно?
После установки WordPress первое, что вы хотели бы сделать, это войти в WordPress.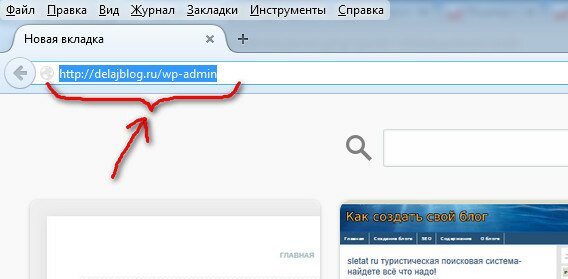 Для этого вам нужно найти страницу входа на ваш сайт WordPress.
Для этого вам нужно найти страницу входа на ваш сайт WordPress.
Страница входа в WordPress — это дверь, которая не позволяет вам получить доступ к панели управления вашего сайта WordPress.
После того, как вы войдете в систему, вы увидите панель инструментов . Панель инструментов WordPress — это основная область администрирования, из которой вы можете добавлять контент, изменять шаблоны и добавлять плагины, а также выполнять другие настройки вашего сайта.
То есть создание и настройка веб-сайта будет невозможным, если вы не сможете войти в панель администратора. Следовательно, необходимо, чтобы вы знали свой URL-адрес для входа в WordPress, а также имели учетные данные для входа.
Поскольку мы говорим о странице входа, два учетных данных пользователя позволяют получить доступ к области администрирования (панели управления), т.е. имя пользователя и пароль . Следовательно, запомните эти два поля и храните их в надежном месте, где никто другой не сможет получить к ним доступ.
Следовательно, запомните эти два поля и храните их в надежном месте, где никто другой не сможет получить к ним доступ.
B) Как войти в WordPress? (Краткое руководство)
Всегда помните, что учетные данные администратора WordPress задаются во время установки WordPress. Теперь давайте посмотрим, как найти URL-адрес для входа в WordPress и войти в систему.0003
Войти в WordPress довольно просто. Введите адрес своего веб-сайта или доменное имя в адресную строку браузера, добавьте «/wp-login.php » в конце URL-адреса вашего сайта и загрузите страницу.
Например, если ваш домен « www.example.com », то URL-адрес входа на ваш веб-сайт — « www.example.com/wp-login.php ». Как только вы загрузите URL-адрес для входа, вы найдете страницу входа в WordPress, которая выглядит как на скриншоте ниже.
Страница входа в WordPress В качестве альтернативы вы также можете добавить «/login /» или «/wp-admin/» в конце URL-адреса вашего сайта WordPress для входа. Следовательно, URL-адрес входа в WordPress может выглядеть как любой из приведенных ниже примеров.
Следовательно, URL-адрес входа в WordPress может выглядеть как любой из приведенных ниже примеров.
- www.example.com/wp-login.php
- www.example.com/login/
- www.example.com/wp-admin/
Эти URL-адреса приведут вас на страницу входа в WordPress, откуда вы введете свое имя пользователя и пароль. Затем нажмите « Войти Кнопка ‘. Вот и все, теперь вы вошли в систему!
я. Доступ к панели администратора WordPress
После входа в систему вы попадете в панель администратора своего сайта. Это выглядит как на скриншоте ниже.
Панель управления WordPressЕсли иногда вы не видите панель управления, вы можете напрямую получить доступ к странице администратора, введя эти URL-адреса.
- www.example.com/admin/
- www.example.com/wp-admin/
Как только вы найдете панель администратора WordPress, вы сможете настроить параметры своего веб-сайта, изменить темы, добавить плагины, создать контент, и опубликовать.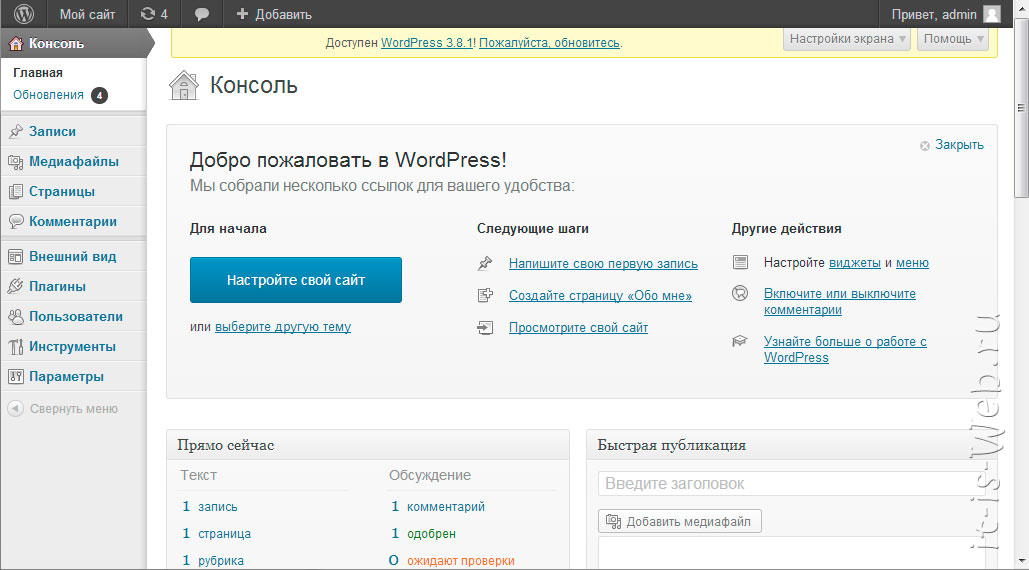
ii. Вход в WordPress на поддомене
Описанный выше метод входа в WordPress полезен, когда WordPress находится в корневом каталоге вашего домена. Это означает, что основной домен использует WordPress. Но если вы используете WordPress только для поддомена, тогда у вас будет другой URL-адрес для входа.
Субдомен — это дополнительная часть вашего основного домена, которая будет использоваться для организации и навигации по различным страницам вашего сайта. Вы можете создать несколько поддоменов на своем основном домене.
Например, если ваше доменное имя « www.example.com », вы можете иметь такие поддомены: www.store.example.com , www.blog.example.com , www.uk.example.com и т. д.
Теперь, если ваш сайт WordPress находится на поддомене, вы должны добавить ‘ /wp-login.php ’ после URL вашего субдомена для входа в систему.
Например, если субдомен вашего сайта WordPress « www.store.example.com », тогда ваш URL-адрес для входа будет: « www.store.example.com/wp-login.php ».
Вход в WordPress на субдоменеСледовательно, URL-адрес для входа в WordPress на субдомене может быть таким, как показано ниже.
- www.subdomain.example.com/wp-login.php
- www.subdomain.example.com/login/
- www.subdomain.example.com/wp-admin/
iii) Вход в WordPress на подкаталог
Подкаталог — это часть URL-адреса, в которой находится определенное подмножество контента. Другими словами, это дочерний каталог, который остается в родительском каталоге в качестве подпапки.
Подкаталоги или вложенные папки — это самый простой способ упорядочить связанные фрагменты контента на вашем сайте. Кроме того, они очень полезны, если вы хотите по-разному оформить определенный раздел одного и того же сайта.
Например, если вам нужен раздел « Блог » на вашем веб-сайте, вы можете разместить блог в качестве подкаталога.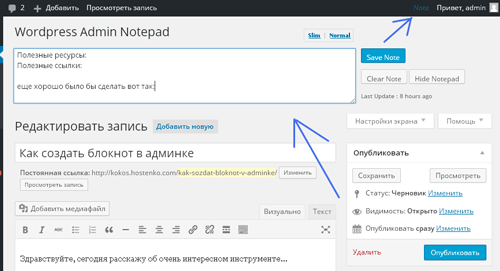 Поэтому, если вы хотите, чтобы дизайн вашей страницы блога отличался от дизайна корневого каталога, вам нужно установить WordPress отдельно и применить к нему желаемую тему.
Поэтому, если вы хотите, чтобы дизайн вашей страницы блога отличался от дизайна корневого каталога, вам нужно установить WordPress отдельно и применить к нему желаемую тему.
Итак, если адрес вашего основного веб-сайта « www.example.com », то у вас может быть подпапка « www.example.com/blog/» с другой установкой WordPress.
Чтобы войти в WordPress из подкаталога, вы можете добавить ‘/wp-login.php ’ к URL-адресу вашего подкаталога. Например, « www.example.com/blog/wp-login.php ».
Вход в WordPress в подкаталогеАналогично, вы также можете добавить ‘/login/’ или ‘/wp-admin/ ‘. Итак, ваша ссылка для входа в WordPress для подкаталога будет выглядеть следующим образом:
C) Как запомнить ваш URL входа в WordPress? Давайте будем честными, иногда мы склонны забывать нашу ссылку для входа в WordPress, а затем начинаем дергать себя за волосы, чтобы вспомнить, где бы мы ее сохранили.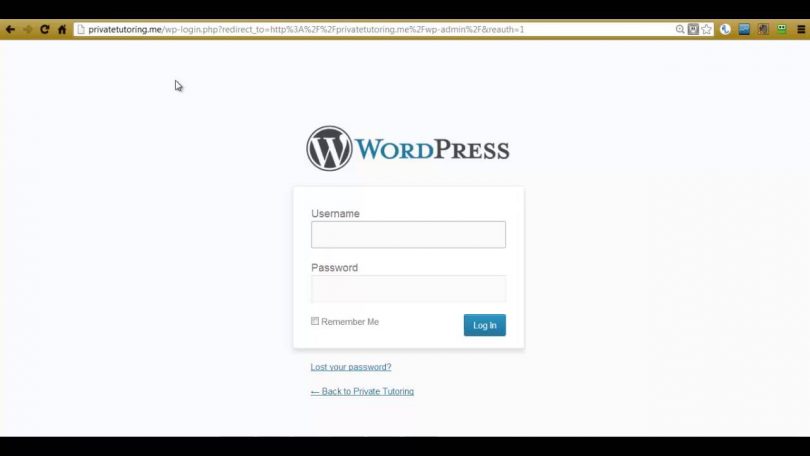 И как только мы не можем вспомнить это, мы начинаем лепетать, как дикие КОЗЫ!
И как только мы не можем вспомнить это, мы начинаем лепетать, как дикие КОЗЫ!
Таким образом, есть несколько способов запомнить URL-адрес для входа без необходимости запоминать его наизусть. Давайте посмотрим на различные способы ниже:
1. Добавление URL-адреса в закладки
Вы можете легко запомнить URL-адрес для входа в WordPress, используя функцию «Закладки» вашего браузера. Эта функция сохраняет ваш URL-адрес входа в качестве закладки в вашем браузере. Большинство веб-браузеров сегодня имеют эту возможность.
Вот необходимые шаги для соответствующих браузеров, которые вы используете:
- Chrome: Перейдите к Параметры > Закладки > Добавить эту вкладку в закладки . Или просто нажмите Ctrl + D .
- Safari: Перейдите к Закладки > Добавить закладку . Или нажмите ⌘ Cmd + D .
- Firefox: Перейдите к звездочке , расположенной в правом конце адресной строки, чтобы она стала синей.

После того, как вы добавили свой URL-адрес для входа в закладки, вы можете получить прямой доступ к ссылке на страницу входа на свой сайт без необходимости запоминать URL-адрес для входа в WordPress.
2. Добавление ссылки для входа в меню
Кроме того, вы также можете запомнить свою ссылку на страницу входа, добавив ссылку для входа в свое меню.
Проще говоря, вы можете выполнить следующие действия, чтобы добавить ссылку в свое меню.
Шаг 1: Перейдите к Внешний вид > Меню .
МенюШаг 2: На странице редактора меню сначала выберите меню или создайте новое меню.
Выберите меню или создайте новое меню Шаг 3: Теперь вы выбрали меню, следующим шагом будет добавление ссылки для входа в WordPress в качестве пункта меню. Нажмите на Пользовательские ссылки. Введите URL-адрес для входа и укажите название пункта меню (текст ссылки). Затем нажмите Добавить в меню .
Шаг 4: После этого вы увидите добавленный пункт меню в разделе «Структура меню». Затем выберите «Показать местоположение» для своего меню и нажмите кнопку «Сохранить меню».
Выберите место отображения и сохраните менюПосле этого вы можете посетить свой сайт и просмотреть меню. Нажав на новый пункт меню, вы попадете на страницу входа.
****Примечание: Обратите внимание, что не рекомендуется , если ваш сайт содержит очень важную информацию. Это потому, что URL-адрес для входа ведет в админку вашего сайта. Публичный показ может привлечь злоумышленников, которые попытаются проникнуть на ваш сайт.
3. Добавление ссылки для входа на боковую панель или нижний колонтитул
Другой альтернативой является использование метавиджета . WordPress поставляется с мета-виджетом по умолчанию, который позволяет добавить ссылку на страницу входа . 0028 , ссылки на RSS-канал вашего сайта и ссылку на сайт WordPress.org.
0028 , ссылки на RSS-канал вашего сайта и ссылку на сайт WordPress.org.
Вы можете добавить эту ссылку на боковую панель, нижний колонтитул или другую область, готовую для виджетов, в вашей теме. Вот необходимые шаги:
Шаг 1: Перейдите к Внешний вид > Виджеты.
ВиджетыШаг 2: Выберите или перетащите виджет Meta в область виджетов, куда вы хотите его добавить.
Перетащите метавиджетШаг 3: Введите заголовок , который вы хотите использовать для виджета. Вы можете дать любое имя, например, «Мета». После этого нажмите на кнопку « Сохранить ».
Вот и все! Это довольно просто.
***Примечание: Не рекомендуется добавлять ссылку для входа в меню и виджет, если ваш сайт содержит важную информацию о вас и ваших пользователях. Потому что это делает страницу входа общедоступной, что облегчает хакерам.
4.
 Используйте плагины
Используйте плагиныЕсли вы постоянно забываете проверять Запомнить меня во время входа в систему, тогда вы можете просто использовать плагины для запоминания ваших данных для входа. Эти плагины будут автоматически устанавливать флажок «Запомнить меня » всякий раз, когда вы входите в WordPress. Таким образом, вам не нужно постоянно заходить на свой сайт.
В репозитории плагинов WordPress доступно множество бесплатных бесплатных плагинов. Некоторыми примерами являются элементы управления «Запомнить меня» и «Запомнить меня».
Запомнить меняВсегда помните, что время, в течение которого вы входите на свой веб-сайт, полностью зависит от настроек файлов cookie вашего браузера.
Если вы хотите узнать, как работают плагины WordPress, вы можете проверить, что такое плагин WordPress, чтобы узнать больше.
D) Как сохранить учетные данные для входа на страницу входа?
Иногда, даже после того, как вы каким-то образом помните свой URL-адрес для входа, существует высокая вероятность того, что вы также можете забыть свой пароль.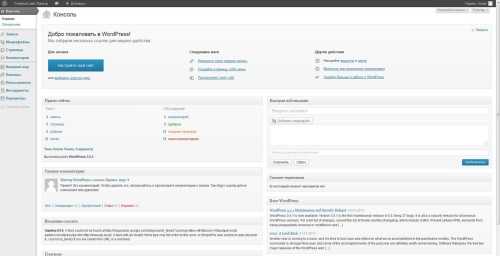 Так что, чтобы справиться с этим, вы можете использовать «Запомнить меня ».
Так что, чтобы справиться с этим, вы можете использовать «Запомнить меня ».
i) Используйте функцию «Запомнить меня»
Параметр «Запомнить меня»На странице входа в WordPress вы, возможно, видели флажок с пометкой 9.0027 Запомнить меня прямо под полем имени пользователя и пароля. Установите этот флажок перед входом в систему. После этого ваше имя пользователя и пароль будут сохранены до 14 дней, что позволит вам оставаться в системе без необходимости входа в систему при последующем посещении.
ii) Используйте средство управления паролями
Еще один простой и безопасный способ сохранить учетные данные для входа в WordPress — использовать инструмент менеджера паролей.
Например, вы можете использовать LastPass. Зайдите на сайт и создайте учетную запись. После этого вы можете добавить его расширение для браузера и сохранить на нем свои пароли. После сохранения он будет предоставлять вам имя пользователя и пароль каждый раз, когда вы находитесь на странице входа.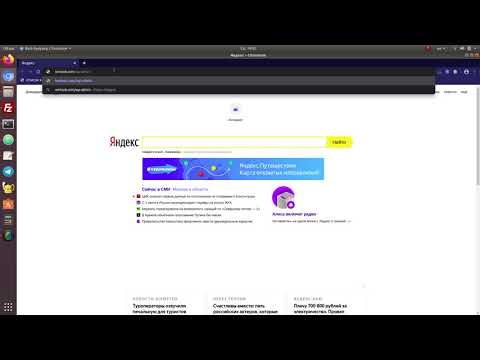
E) Как защитить безопасность входа в WordPress?
Очень важно защитить вашу страницу входа в WordPress. Если вы не защитите свой пользовательский логин, другие могут украсть информацию о пользователе, установить вредоносное программное обеспечение и даже распространить вредоносное ПО среди ваших пользователей. Это может нанести серьезный ущерб вашему бизнесу и репутации.
Существует несколько способов защитить свою страницу входа в WordPress.
1) Ограничьте количество попыток входа в систему
В настоящее время хакеры пытаются взломать ваш сайт, угадывая комбинацию имени пользователя и пароля. Такие типы атак называются атаками грубой силы .
И чтобы защитить свой веб-сайт от таких атак грубой силы, вы можете ограничить количество попыток входа в систему на странице входа в WordPress. Это очень простой и понятный, но очень эффективный способ обеспечить безопасность вашего сайта.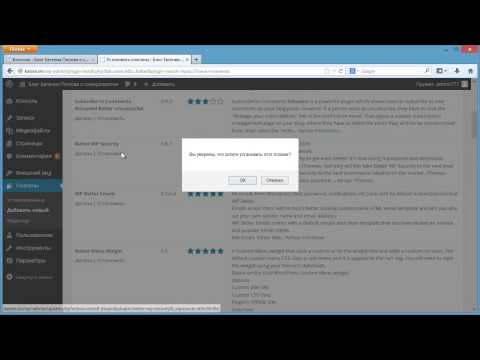
Например, вы можете настроить пользователей так, чтобы у них было три попытки правильно ввести учетные данные. Если они потерпят неудачу с трех попыток, их учетная запись может быть заблокирована.
Вы можете реализовать эту функцию с помощью различных плагинов безопасности WordPress:
- Блокировка входа в систему
- Ограничение количества попыток входа в систему
- Wordfence
2) Используйте надежный пароль
Похоже, что большинство людей используют простые и короткие пароли для своих веб-сайтов. Так как им легче его запомнить, и иногда они могут использовать один и тот же пароль для всех остальных учетных записей. Но часто это не очень хорошая практика, поскольку она значительно облегчает работу хакера.
Следовательно, вам всегда нужно создавать действительно надежный пароль для защиты страницы входа. Посмотрите на изображение ниже, чтобы узнать, что такое надежный пароль, а что нет.
Надежный пароль должен состоять как минимум из 10-15 символов, а также содержать символы и цифры.
Кроме того, есть такие инструменты, как Генератор надежных паролей, которые автоматически сгенерируют пароль для вас.
Генератор надежных паролейКак и на изображении выше, вам нужно только установить длину пароля и типы символов, которые вы хотите использовать в своем пароле.
Вы также можете использовать другие плагины, такие как генератор паролей Outerbridge, чтобы получить лучшие пароли для вашего сайта.
3) Обновление до HTTPS
Еще вы должны обновить свой веб-сайт до HTTPS. Это не только повысит безопасность вашей страницы входа, но и сделает весь ваш сайт еще более безопасным.
HTTPS Когда вы обновляете свой веб-сайт до HTTPS, он автоматически удерживает хакеров от доступа к вашему веб-сайту, шифруя соединение между вашим сервером и вашим браузером. Следовательно, это шифрование затрудняет появление хакеров и кражу вашей личной информации.
4) Используйте двухфакторную аутентификацию 2FA
Two-Factor Authentication — это двухэтапная проверка, которая используется для защиты вашей онлайн-учетной записи от несанкционированного доступа путем добавления уровня безопасности.
Во-первых, вы должны ввести свои обычные учетные данные, то есть имя пользователя и пароль, а во-вторых, вам необходимо пройти аутентификацию, используя зарегистрированный номер телефона или адрес электронной почты.
Двухфакторная аутентификацияТаким образом, даже если хакер угадает ваши учетные данные, ему все равно придется вводить одноразовый код для доступа к вашему сайту, который вам только что отправили. Следовательно, это часто является безопасным способом защиты вашего сайта.
Вы также можете реализовать двухфакторную аутентификацию с помощью плагина. Доступно несколько из них, таких как двухфакторная аутентификация и Google Authenticator.
5) Неактивный Выход
Это типичная привычка, что большинство из нас оставляет свою учетную запись открытой и без присмотра или что-то может закрыть браузер без выхода из учетных записей. Эта наша вредная привычка может представлять угрозу безопасности, поскольку хакеры могут найти возможность изменить ваши пароли или внести нежелательные изменения в вашу учетную запись.
Эта наша вредная привычка может представлять угрозу безопасности, поскольку хакеры могут найти возможность изменить ваши пароли или внести нежелательные изменения в вашу учетную запись.
Следовательно, вы всегда должны помнить о выходе из системы, когда вы неактивны, а также, если вы используете общедоступный компьютер или незащищенный общедоступный Wi-Fi, вы должны быть еще более бдительны.
В отличие от веб-сайтов электронного банкинга, WordPress не имеет возможности автоматического выхода из системы, когда пользователи неактивны. Итак, вам необходимо реализовать эту меру безопасности с помощью таких плагинов, как Inactive Logout.
Параметр выхода из системы неактивного пользователяПоскольку этот подключаемый модуль является бесплатным и простым в установке, после активации вам потребуется перейти к шагу 9.0027 Настройка > Неактивный Выход . Затем просто установите время простоя и добавьте сообщение о выходе из системы.
F) Как добавить пользовательскую страницу входа?
Если вы управляете интернет-магазином или любым сайтом, вам, возможно, потребуется создать и использовать пользовательскую страницу входа.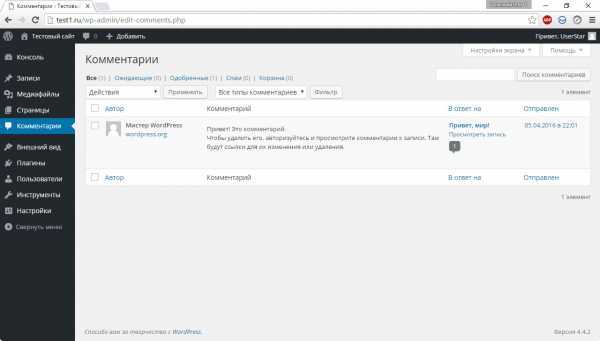
Когда вы используете пользовательскую страницу входа на свой сайт, вы сделаете ее профессиональной и поможете создать многообещающий бренд для своих пользователей. Вы также можете настроить страницу входа, изменив цвет фона и добавив на нее свой логотип.
Использование темы «Мой логин» для создания страницы входа
Theme My LoginTheme My Login — бесплатный и простой в использовании плагин для создания пользовательской страницы входа на вашем сайте WordPress. Все, что вам нужно сделать, это установить и активировать плагин Theme My Login. Вы можете установить его из Плагины > Добавить новый из каталога плагинов WordPress.
После активации он автоматически создаст URL-адреса для вашей пользовательской панели инструментов, входа в систему, выхода из системы, регистрации, потерянного пароля и действий по сбросу пароля.
Theme My Login Setting Чтобы настроить URL-адрес для входа в WordPress, вам нужно перейти к Theme My Login > General . Затем найдите раздел Slugs , где вы измените URL-адреса для заданных действий.
Затем найдите раздел Slugs , где вы измените URL-адреса для заданных действий.
G) Устранение наиболее распространенных проблем со входом в систему
Иногда, когда вы входите на страницу администратора WordPress, вы сталкиваетесь с различными проблемами. Вот несколько решений некоторых распространенных:
я. Неверный пароль
Иногда вы правильно помните свой адрес электронной почты, но пароль, который вы только что ввели, не работает. Тогда вы не сможете войти на свой сайт WordPress. В этом случае вы нажмете на ‘ Забыли пароль? ’ чуть ниже формы входа.
Забыли пароль?Во-первых, WordPress попросит вас ввести имя пользователя или адрес электронной почты, связанный с вашей учетной записью. Во-вторых, на соответствующий адрес электронной почты будет отправлена ссылка для смены пароля.
ii. Ошибка подключения к базе данных
Если вы столкнулись с ошибкой «Ошибка установления соединения с базой данных», не о чем беспокоиться, поскольку это довольно распространенная проблема.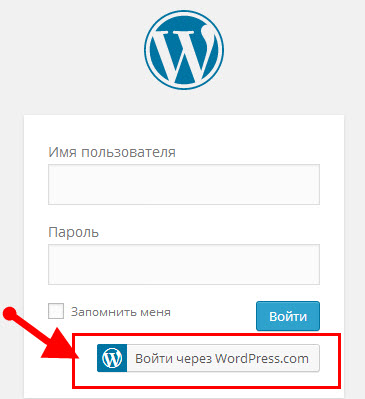
Обычно это происходит, когда ваш сайт не может получить и отобразить информацию из базы данных. Иногда это приводит к тому, что вы не можете войти в панель администратора WordPress.
Вы можете решить эту проблему, проверив свои учетные данные для входа и подтвердив, что они совпадают с учетными данными для входа в вашем файле wp-config.php и в вашей базе данных MySQL.
III. Кэш и файлы cookie
Файлы cookie— это небольшие файлы, хранящиеся в каталоге вашего браузера, в которых хранится такая информация, как название веб-сайта, а также уникальный идентификатор, представляющий вас как пользователя. Таким образом, иногда вы не можете войти в систему из-за проблем, связанных с файлами cookie.
Следовательно, вы можете получить следующую ошибку:
“ Ошибка: файлы cookie заблокированы или не поддерживаются вашим браузером. Вы должны включить файлы cookie, чтобы использовать WordPress. »
Точно так же, если кеш вашего браузера не обновляется регулярно, вы будете просматривать старые версии некоторых файлов, поддерживающих WordPress.
Исправить эти проблемы чертовски просто. Во-первых, вы хотели бы включить файлы cookie в своем браузере. Во-вторых, вы хотели бы очистить кэш браузера и файлы cookie. Вы очистите данные просмотра, нажав Ctrl + ⇧ Shift + Del в Windows и ⌥ Opt + ⌘ Cmd + E в Mac.
Затем попытайтесь войти в панель администратора WordPress.
iv) Вход в WordPress отключен
Иногда, когда вы предпринимаете слишком много неудачных попыток входа в панель управления WordPress, WordPress автоматически блокирует дальнейший вход в систему. Если это происходит из-за того, что вы забыли свой пароль, просто попробуйте сбросить его.
Вывод
Мы надеемся, что эта статья помогла вам войти в WordPress. Мы считаем, что теперь вы можете вспомнить свой URL-адрес входа в WordPress, а также надеемся, что у вас есть идеи о том, как защитить свой логин WordPress от других злоумышленников.
Если у вас есть дополнительные вопросы о входе в WordPress, оставьте комментарий ниже.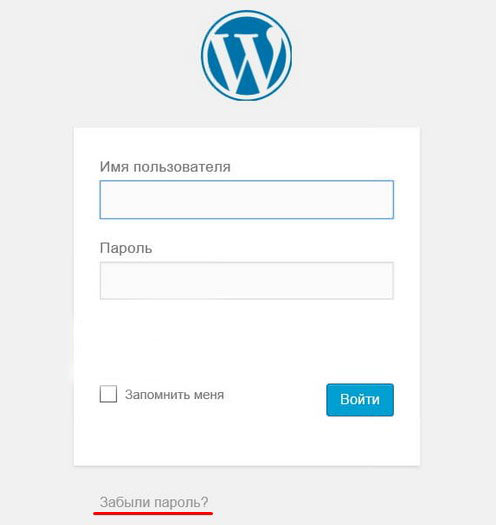 Мы постараемся вернуться к вам как можно скорее.
Мы постараемся вернуться к вам как можно скорее.
Также ознакомьтесь с нашей статьей о том, как сделать сайт с нуля. Обязательно пройдите его один раз.
Если вам понравилась эта статья, поделитесь ею с друзьями и коллегами. Кроме того, не забудьте подписаться на нас в Twitter и Facebook.
Как найти URL-адрес для входа в WordPress? [Руководство для начинающих 2021]
URL-адрес входа в WordPress — это единственная ссылка, по которой пользователь может получить легкий доступ к панели администратора WordPress, указав логин и пароль. Но новичкам часто бывает сложно получить доступ через страницу администратора, и это влияет на их работу.
Даже некоторые пользователи предпочитают изменять или скрывать URL-адреса входа в WordPress по следующим двум причинам:
- Вопросы безопасности
- Ребрендинг всего и вся на вашем веб-сайте, чтобы сделать его более удобным для пользователей.
Следовательно, в этой статье мы будем уделять больше внимания двум вышеуказанным пунктам, а также другим способам поиска URL-адресов входа в WordPress. Так что следите за обновлениями и продолжайте читать эту статью полностью, чтобы развеять все свои сомнения.
Так что следите за обновлениями и продолжайте читать эту статью полностью, чтобы развеять все свои сомнения.
Как найти URL-адрес WordPress?
По умолчанию после установки WordPress у вас будет два URL-адреса для входа в WordPress « mydomain.com/wp-admin » и « mydomain.com/login »
mydomain.com/wp-admin мой домен.com/логин mydomain.com/admin
mydomain.com/wp-admin mydomain.com/login mydomain.com/admin |
Или вы можете просто добавить «Wp-admin» или «логин» в конце URL-адреса вашего веб-сайта, предоставленного «/» .
Однако иногда эти URL-адреса для входа не работают, тогда вы можете выбрать четвертый вариант, указанный ниже:
mydomain.com/wp-логин
mydomain.com/wp-логин |
Не забудьте удалить « mydomain » с доменным именем вашего сайта.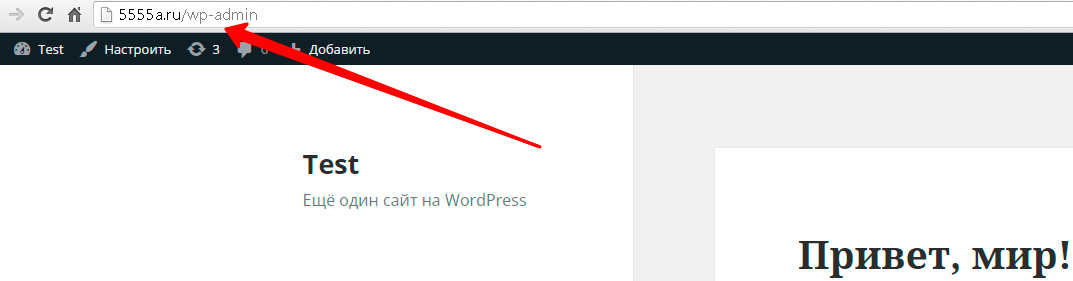 Мы взяли вышеуказанный домен в качестве примера для лучшего объяснения.
Мы взяли вышеуказанный домен в качестве примера для лучшего объяснения.
Приведенные выше URL-адреса для входа в WordPress могут работать только для новых установок, но что, если вы установили WordPress в подкаталог или поддомен вашего веб-сайта.
Для WordPress, установленного в Подкаталог , Используйте эти URL-адреса для входа в WordPress
www.mydomain.com/wordpress/логин/ www.mydomain.com/wordpress/wp-login.php
www.mydomain.com/wordpress/login/ www.mydomain.com/wordpress/wp-login.php |
Если WordPress установлен в поддомене , используйте указанные ниже URL-адреса для входа в WordPress
. subdomain.mydomian.com/логин/ subdomain.mydomain.com/wp-login.php
subdomain.mydomian.com/login/ subdomain.mydomain.com/wp-login.php |
Как запомнить URL-адреса входа в WordPress, чтобы получить быстрый доступ?
Все эти URL-адреса входа в WordPress направляют вас на страницу администратора, независимо от того, какой URL-адрес входа вы выберете. Лучше сохранить этот URL-адрес для входа в закладку в браузере или сохранить его на своем веб-сайте, если вы не помните.
Лучше сохранить этот URL-адрес для входа в закладку в браузере или сохранить его на своем веб-сайте, если вы не помните.
Сохранение URL-адреса для входа в раздел меню вашего веб-сайта
Прежде всего, вам необходимо войти в панель управления WordPress.
- При открытии приборной панели найдите раздел «Внешний вид» в левой части приборной панели.
- Нажмите Внешний вид > Меню > Вкладка «Ссылка»
- Добавьте URL-адрес для входа в WordPress
- Нажмите «Добавить в меню»
- И сохраните
Сохранение URL-адреса для входа в нижний колонтитул вашего сайта
Перейти на панель управления WordPress .
- Нажмите на раздел «Внешний вид» на левой стороне панели управления WordPress.
- Выберите виджеты
- Перетащите метаданные в нижний колонтитул, и все готово
Почему важно иметь URL-адрес для входа в WordPress?
Когда пользователь только что установил WordPress, он получает доступ к странице администрирования, изменяет настройки по умолчанию, устанавливает необходимые плагины и добавляет новую тему.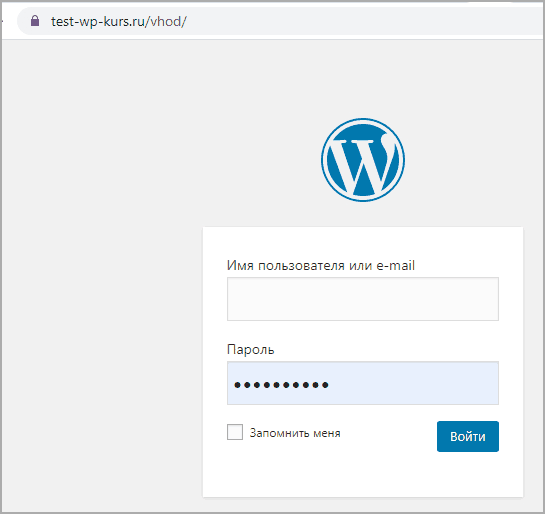 Но сделать все это и настроить свой веб-сайт без URL-адреса входа в WordPress практически невозможно.
Но сделать все это и настроить свой веб-сайт без URL-адреса входа в WordPress практически невозможно.
Это единственная ссылка, с помощью которой пользователь или другие участники могут получить легкий доступ к панели администратора и управлять ею.
Как скрыть или изменить URL-адрес входа в WordPress?
Скрытие или изменение URL-адреса входа в WordPress — еще одна мера безопасности, которую следует всегда практиковать. Тем не менее, основной и наиболее важной мерой безопасности должно быть использование надежного пароля для доступа к вашим URL-адресам WordPress. Потому что хакеры пробуют несколько методов, таких как атака вредоносного ПО, взлом веб-сайта или принудительная атака Брюса.
Из трех вышеперечисленных атак грубая сила является наиболее распространенной. Где хакеры с помощью хитового или пробного метода несколько раз угадывают имя пользователя и пароль вашего веб-сайта. До тех пор, пока сайт не взломают. Хакеры используют комбинацию различных сценариев имени пользователя и пароля, которые запускаются автоматически.
Следовательно, вы, возможно, заметили, что эти платформы всегда просили вас ввести надежные пароли, минимум 8 символов, и комбинация должна быть:
- Ваше имя или дата рождения не должны использоваться
- Верхний регистр
- Нижний case
- Минимум 1 цифра
- Специальные символы
Включение двойного уровня безопасности на вашем веб-сайте не позволит хакерам пройти через него. Изменение URL-адреса входа в WordPress не только повышает безопасность веб-сайта, но и определяет ваш бренд. Вы можете изменить URL-адреса входа в WordPress двумя способами:
- Настраивая страницу входа в систему
- Используя плагины WordPress (наиболее предпочтительные)
- Путем редактирования файла .htaccess
Настраивая страницу входа, ее не рекомендуется использовать. Потому что вам не нравится возиться с основными файлами веб-сайта. Что даже небольшая ошибка приведет к катастрофе для вашего сайта.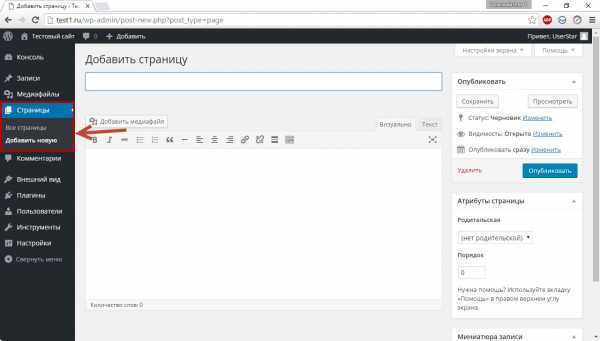 Что тебе никогда не может понравиться, чтобы это произошло. Но все же, если Вы хотите его использовать, Вы можете перейти на страницу входа в WordPress. Где подробный метод «как настроить страницу входа в WordPress ».
Что тебе никогда не может понравиться, чтобы это произошло. Но все же, если Вы хотите его использовать, Вы можете перейти на страницу входа в WordPress. Где подробный метод «как настроить страницу входа в WordPress ».
Но если вы хотите выбрать простой и легкий путь, выберите плагин WordPress. Давайте посмотрим, как его использовать и внести изменения в URL-адрес входа.
Плагин для страницы входа в WordPress
Существуют плагины WordPress, которые могут помочь вам управлять URL-адресом входа в WordPress. Мы делимся лучшим, чтобы помочь вам в этом.
WPS Скрыть логин
Загрузить сейчас
Самый полный и безопасный способ изменить страницу входа в WordPress — использовать простой и бесплатный плагин WordPress. Доступно множество плагинов, которых достаточно для выполнения этой работы. Но главное выбрать тот, который не повлияет на работу сайта. Следовательно, предпочтительнее использовать легкий и менее сложный плагин, такой как WPS Hide Login.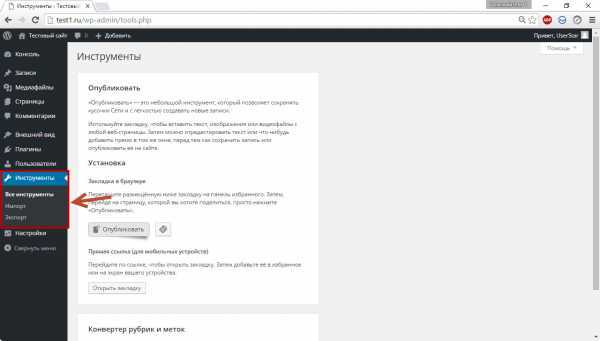
Этот плагин построен легко, а также он не связывается с основными файлами веб-сайта. WPS Hide Login — это плагин с открытым исходным кодом, что означает, что его можно бесплатно загрузить из каталога WordPress.
Некоторые ключевые особенности WPS Hide Login
- Совместимость с любыми плагинами, которые подключают форму входа
- Работает с мультисайтом, с поддоменами и подпапками1139
- Легко загрузить и установить
- Слишком много нет. загрузки, поэтому вы можете доверять.
- Чистый и простой пользовательский интерфейс
- Совместимость с большинством плагинов форм входа
Минусы
- не работает с жестко закодированными плагинами wp-login.php
- Бесплатная поддержка не гарантируется 19 Выглядит как?
- Имейте в виду, что после активации плагина WPS Hide Login. Вам будет запрещено использовать старые страницы входа. Это связано с тем, что плагин немедленно перенаправит вас на страницу входа в WordPress с новым URL-адресом «/login». Это происходит настолько мгновенно, что вы даже не успеваете настроить.
 Вы должны запомнить новый URL-адрес для входа, чтобы избежать входа в систему в будущем.
Вы должны запомнить новый URL-адрес для входа, чтобы избежать входа в систему в будущем. - И второй момент, о котором стоит помнить, это то, что после того, как вы больше не используете пользовательский URL-адрес для входа. Вы можете деактивировать или удалить плагин из вашего WordPress. Веб-сайт вернется к URL-адресу для входа по умолчанию « Wp-админ ».
- Сейчас у него 900 000 + активных установок.
- Для нас это показывает, что он был обновлен последние 3 месяца назад . [Регулярно обновляется]
- На данный момент проверено до 5.7.2.
- Согласно каталогу WordPress, его средний рейтинг составляет Средний рейтинг 4.
 9/5 . 1945 пользователей из 2047 поставили ему 5 звезд.
9/5 . 1945 пользователей из 2047 поставили ему 5 звезд. - При включении защиты .htpasswd страница входа будет защищена паролем. И любому, кто попытается войти в систему, потребуется пароль, чтобы пройти через нее.
- И другой способ — предоставить доступ к странице входа только из списка доверенных IP-адресов.
- Ограничение количества повторных попыток входа в систему (для каждого IP-адреса).
- Настраиваемое время блокировки.
- Информирует пользователя об оставшихся повторных попытках или времени блокировки на странице входа.
- Уведомление по электронной почте о заблокированных попытках.
- Регистрация заблокированных попыток.
- Безопасный/черный список IP-адресов и имен пользователей (поддержка диапазонов IP-адресов) и многое другое.
- Разрешить повторные попытки — это означает пороговое число, при котором IP-адрес может пытаться. После этого они будут забанены или полностью заблокированы. В среднем ограничение должно составлять от 4 до 5 попыток. Потому что люди склонны ошибаться и часто забывают свои пароли. Неудачные попытки дают им шанс вспомнить свой пароль и исправить свои ошибки.
- Минуты блокировки — С помощью этой опции вы можете установить количество минут, до которых IP-адрес будет заблокирован. Вы также можете выбрать вариант «навсегда». Но это не здоровая и не предпочтительная практика.
 Что, если настоящий и аутентичный пользователь будет забанен навсегда. Следовательно, в среднем вы должны предоставить им около получаса, чтобы вспомнить свой пароль и снова войти в систему с правильными учетными данными.
Что, если настоящий и аутентичный пользователь будет забанен навсегда. Следовательно, в среднем вы должны предоставить им около получаса, чтобы вспомнить свой пароль и снова войти в систему с правильными учетными данными. - Увеличение количества блокировок — помогает блокировать хакеров, использующих принудительные атаки Брюса. Он использует алгоритм, в котором, если хакер предпринимает несколько попыток входа в систему, его несколько раз блокируют. Плагин будет банить его на более долгие часы, дни или даже недели. Тем не менее, очень желательно, чтобы вы выбрали только до 1 дня.
- Количество часов до повторных попыток установлено. . Вы можете установить время, в течение которого пользователь должен ждать, пока все не сбросится, и он сможет повторить попытку.
- поиск URL-адреса для входа в WordPress,
- альтернативные URL-адреса для входа,
- электронное письмо с данными для входа,
- страницу сброса пароля,
- страницу входа в WordPress,
- панель администратора WordPress,
- 4
- 4 9 устранение неполадок при входе в WordPress.
- Войдите на свой сайт WordPress с учетной записью администратора.
- На панели инструментов на левой боковой панели нажмите «Плагины», а затем нажмите «Добавить новый».
Найдите « Плагин WPS Hide Login », нажмите «Установить», а затем нажмите «Активировать», чтобы активировать плагин:
На панели инструментов на левой боковой панели нажмите «Настройки», а затем нажмите «WPS Hide Login»:
Измените URL-адрес входа администратора по умолчанию на индивидуальный URL-адрес, а затем нажмите «Сохранить изменения»:
- Выйдите из системы и войдите снова, используя новый URL-адрес страницы входа администратора WordPress.

- Продукт: Все учетные записи
- Уровень: Новичок
- Установка подключаемого модуля Wordfence Security
- Установка Akismet
- Установка и настройка форума bbPress на WordPress
- Установка и настройка WooCommerce
- Установка и настройка 2Checkout
- Настройка платежей PayPal для WordPress
- Установка и настройка подключаемого модуля Google XML Sitemaps
- Установка и настройка плагина Postie
- Отключение плагинов в WordPress
- Установка и настройка плагина системы комментариев Disqus
- Установка и настройка подключаемого модуля EWWW Image Optimizer
- Установка и настройка подключаемого модуля расширенного редактора TinyMCE
- Плагины WordPress A2 Hosting не рекомендует
- Исчезающие плагины WordPress
- Установка и использование подключаемого модуля P3
- Установка и настройка плагина UpdraftPlus
- Установка и настройка плагина LiteSpeed Cache для WordPress
- Управление плагинами на управляемом WordPress хостинга A2
- Установка и использование подключаемого модуля Query Monitor
- Включение автоматических обновлений для плагинов WordPress
- Перевод сайта WordPress с помощью плагина GTranslate
- Настройка статистики сайта для WordPress
- Генератор карт сайта XML для WordPress
- Установка плагина Auto Image Alt Attribute в WordPress
- Установка плагина Online Users Stats для WordPress
- Создание истории действий пользователя для WordPress
- Мониторинг производительности базы данных MySQL в WordPress
- Срок действия логинов для WordPress с самоистечением
- Очистка базы данных WordPress с помощью подключаемого модуля Advanced Database Cleaner
- Оптимизация базы данных WordPress
- Мониторинг Ошибка WordPress
- Клонирование контента в WordPress
- Переключение пользователей для WordPress
- Тестовая электронная почта для WordPress
- Страница гостевой книги для WordPress
- Встраивание шрифтов Adobe в сайты WordPress
- Система записи на прием для WordPress
- Прилепленное меню в WordPress
- Отображение случайных сообщений в WordPress
- Формы обзора сайта для WordPress
- Отключение обновлений плагинов
- Изменение шрифтов с помощью классического редактора WordPress
- Бесконечная прокрутка для WordPress
- Использование плагина Search Exclude для исключения записей WordPress, страниц в поиске
- Импорт пользователей из файла CSV в WordPress
- Создание юридических страниц в WordPress
- Ссылка WhatsApp на WordPress
- Предотвращение XSS-уязвимостей в WordPress
- Оптимизация сайтов WordPress с помощью WP Fastest Cache
- Сбросить содержимое в WordPress
- Ограничение попыток входа в WordPress
- Включение режима обслуживания в WordPress
- Удаление префикса категории из URL-адреса страницы WordPress
- Создание короткой ссылки в WordPress
- Заголовки безопасности HTTP в WordPress
- Отключить XML-RPC с помощью оптимизированного плагина A2 в WordPress
- Установка плагина BoldGrid Impression для WordPress
- Изменение URL-адреса страницы входа администратора WordPress по умолчанию
- Реализация двухфакторной аутентификации (2FA) для WordPress
- Установка Google Authenticator для WordPress
- Добавление корзины покупок PayPal в WordPress
- Оптимизация базы данных WordPress
- Повышение производительности WordPress
- Поддержка SVG в WordPress
- Темный режим для WordPress
- Показать всплывающее сообщение в WordPress
- Создание резервной копии WordPress с помощью плагина All-in-One WP Migration
- Создание динамических форм в WordPress
- Обновление плагина WordPress
- Баннер соответствия требованиям к файлам cookie в WordPress
- Администрирование базы данных WordPress с помощью плагина WP Data Access
- Настройка политик паролей для WordPress
- Отключить создание эскизов в WordPress
- Остановить WordPress от создания изображений разных размеров без плагина
- Избегайте обнуленных тем и плагинов WordPress
- Встраивание кодов JavaScript и HTML в WordPress
- Поиск и замена данных в WordPress
- Проверка регистрации пользователя для WordPress
- Настроить сжатие изображений в WordPress
- Защита от копирования контента в WordPress
- Отображение связанных сообщений в WordPress
- Блокировка сообщений в WordPress
- Показать календарь событий в WordPress
- Преобразование WordPress в безголовый WordPress
- Настройка функции загрузки файлов в постах или страницах WordPress
- Отображение ленты Twitter в WordPress
- All-in-One (AISEO) SEO-рейтинг WordPress плагин
- Разрешить пользователям публиковать сообщения с помощью внешнего интерфейса WordPress
- Настройка меню администрирования WordPress и панели инструментов
- Средство проверки неработающих ссылок для WordPress
- MonsterInsights — плагин Google Analytics для WordPress
- Установка плагина расширения функции доставки WooCommerce
- Установка плагина Really Simple SSL для WordPress
- Заголовки безопасности HTTP в WordPress
- Установка плагина безопасности Wordfence
- Безопасность WordPress
Установка этого плагина URL-адреса для входа в WordPress довольно проста. Вам нужно пойти в Раздел «Плагины» в вашей панели администратора.
 Найдите «WPS Hide login» и нажмите кнопку «Установить сейчас» . Таким образом, плагин будет успешно установлен на ваш WordPress; после установки нажмите кнопку «Активировать» рядом с плагином.
Найдите «WPS Hide login» и нажмите кнопку «Установить сейчас» . Таким образом, плагин будет успешно установлен на ваш WordPress; после установки нажмите кнопку «Активировать» рядом с плагином.После завершения установки и активации перейдите в Настройки > Общие , чтобы изменить URL-адрес входа.
Теперь, когда страница открылась, вы можете приступить к изменению URL-адреса входа и URL-адреса перенаправления. И завершите его, нажав кнопку Сохранить изменения. Однажды вы попытались войти на страницу администратора с помощью wp-login.php или Wp-admin. Страница перенаправит вас на ошибку 404.
На заметку
WPS Hide login Обновления и обзор
Мы проверили с помощью плагина WPS Hide Login отзывы клиентов в каталоге WordPress и виды обновлений, которые выдвигал их разработчик, и обнаружили следующие результаты для его версии — 1.8.5.
Wpoven Мнение на WPS скрыть плагин для входа в систему
WPS скрыть плагин для входа в систему
от Wpoven
Простота установки
Поддержка
Особенности
Сводная норму
Мы дадим WordPress Login Plugin 5 Start 5 Start. Это один из лучших плагинов, о которых стоит упомянуть. И мы не обнаружили никаких проблем при его использовании. Даже весь процесс установки был упрощен, и мы не обнаружили никакого влияния на производительность сайта.
Однако весь процесс установки и настройки вряд ли занял 5 минут. Но поддержка клиентов — единственная забота. Но из-за регулярных обновлений и исправлений ошибок поддержка клиентов вам вряд ли понадобится. В целом, я должен сказать, что это отличный плагин, который хорошо выполняет свою работу и настоятельно рекомендуется для всех.
Изменение URL-адреса входа в WordPress путем изменения файла .htaccess
Тем не менее, плагин WordPress является довольно эффективным и простым методом, но вы также можете изменить URL-адрес входа в WordPress, изменив файл .htaccess. Эти файлы содержат набор правил, которые необходимо настроить с помощью общесистемных параметров. Таким образом, файл .htaccess может легко скрывать URL-адреса для входа с помощью этих методов.
Вы даже можете разрешить определенные доверенные IP-адреса и ограничить количество попыток входа в систему с помощью плагина WordPress. Без вмешательства в основной файл .htaccess.
Наиболее подходящим бесплатным плагином WordPress является Ограничить попытку входа в систему, давайте проверим больше об этом.

Защитите свой веб-сайт с помощью перезагруженного плагина «Ограничить количество попыток входа»
Загрузить сейчас
Ограничить попытки входа в систему с перезагрузкой — это простой плагин безопасности, который блокирует принудительные атаки Брюса и блокирует пользователей, которые пытались сделать несколько неудачных попыток входа в систему. Этот плагин будет напрямую блокировать IP-адреса или имена пользователей, которые пытаются совершить несколько неудачных попыток входа в систему и превысят указанное количество попыток входа. Чтобы хакерам было сложно пройти.
Обратите внимание, что по умолчанию WordPress разрешает пользователям неограниченное количество попыток входа в систему.
 Следовательно, он становится уязвимым для взлома хакерами, которые используют принудительные атаки Брюса.
Следовательно, он становится уязвимым для взлома хакерами, которые используют принудительные атаки Брюса.Перезагружены некоторые ключевые функции ограничения количества попыток входа в систему
Руководство по установке и настройке
Как и любой плагин WordPress, установка этого плагина ограничения входа в WordPress также довольно проста. Вам нужно зайти в раздел «Плагины» в панели администратора. Найдите «Ограничение попыток входа» и нажмите кнопку «Установить сейчас» .
 Таким образом, плагин будет успешно установлен на ваш WordPress; после установки нажмите кнопку «Активировать» рядом с плагином.
Таким образом, плагин будет успешно установлен на ваш WordPress; после установки нажмите кнопку «Активировать» рядом с плагином.После того, как вы закончите установку и активацию, вы найдете плагин на боковой панели панели инструментов.
В разделе настроек плагинов вы можете увидеть явно упомянутые параметры.
В разделе блокировки:
В разделе «Журналы», расположенном рядом с опцией «Настройки», вы найдете плагин, который также позволяет вам управлять параметрами списка надежных и заблокированных пользователей, а также полной блокировкой.

Всего блокировок позволяют узнать общее количество хакеров, которым не удалось войти в систему.
Резюме
Подводя итог вышеописанной статье, вы поняли, что изменение URL-адреса входа в WordPress имеет решающее значение с точки зрения безопасности. И это единственная страница, через которую вы можете получить доступ к панели инструментов WordPress. Следовательно, становится важным, чтобы вы узнали, как изменить или скрыть URL-адреса входа администратора от общей публики. И как вы можете помешать хакерам взломать ваш сайт.
Какой бы метод вы ни выбрали, для пользовательских URL-адресов убедитесь, что вы предоставляете доступ только доверенным пользователям. И, если возможно, используйте плагин WordPress, чтобы не испортить файлы ядра.
Если вы нашли что-то, о чем стоит упомянуть, или мы пропустили какой-либо важный момент, о котором следует упомянуть в этой статье. Пожалуйста, напишите свои предложения в разделе комментариев ниже.

Некоторые часто задаваемые вопросы
Как найти URL для входа в WordPress?
Один из самых простых и простых способов узнать URL-адреса для входа в WordPress — добавить admin/login или wp-admin в конец URL-адреса вашего веб-сайта. то есть www.mydomain.com/admin.
Какой URL-адрес для входа в WordPress по умолчанию?
Некоторые URL-адреса для входа в WordPress по умолчанию:
1. wp-admin.php
2. Wp-loginЧто такое URL-адрес администратора WordPress?
По умолчанию все URL-адреса администратора WordPress имеют одинаковый формат. Итак, чтобы открыть страницу администратора, вам нужно всего лишь добавить «wp-admin» в конце URL-адреса вашего веб-сайта, например https://www.mydomain.com/wp-admin, и нажать Enter. Как только вы нажмете Enter, вы будете перенаправлены на страницу администратора с запросом имени пользователя и пароля.
Войти в WordPress — Как войти в панель администратора WordPress » iSimon
Введение
У вас есть новый веб-сайт WordPress, и теперь вы хотели бы начать создавать или редактировать свой контент.
 Для этого вам нужно войти в панель управления WordPress.
Для этого вам нужно войти в панель управления WordPress.Нас часто спрашивают: «Как войти в WordPress?». На самом деле это всегда первый шаг, когда вы начинаете делать любую работу на вашем сайте WordPress. В этой статье рассказывается, как войти в WordPress.
Мы рассмотрим:
Эта статья является частью серии статей о WordPress.
Что такое WordPress?
Войдите в WordPress
Веб-разработка и часто задаваемые вопросы по WordPressПоиск URL-адреса для входа в WordPress
Первым шагом является поиск URL-адреса для входа на ваш сайт. В большинстве случаев это довольно легко.
Короче говоря, обычно вы можете просто добавить
/wp-adminк URL-адресу домашней страницы** или любому другому корневому домену
Основной вывод этой статьи, вот он.
 большими буквами:
большими буквами:Добавьте
/wp-adminк URL вашего сайтаНапример, если домен вашего веб-сайта —
Добавлениеexample.com, то ваш логин будетexample.com/wp-admin/wp-adminк домену example.com.Попробуйте сейчас
Мы рекомендуем вам сделать паузу и попытаться войти на свой веб-сайт сейчас, добавив
/wp-adminк URL-адресу вашего веб-сайта.Работает?
Если получится, то отлично! Вы должны либо смотреть на свою страницу входа в WordPress, либо на панель инструментов WordPress.
Прокрутите до раздела на странице входа в WordPress, чтобы узнать больше о входе в систему.
Или прокрутите, чтобы узнать больше о панели управления WordPress.
Не работает?
Если вас не перенаправляют на страницу входа в WordPress или панель управления WordPress, это может быть проблемой.
Перейдите к разделу, посвященному устранению неполадок при входе в WordPress.

Вернуться к началу ⬆︎
Альтернативные URL-адреса для входа
Прежде чем перейти к разделам на страницах входа и панели управления WordPress, вы можете использовать ярлык для входа. Давайте быстро рассмотрим альтернативные методы входа в панель управления WordPress.
Вы можете использовать расширения URL
/admin,/loginили/login.phpдля входа на свой веб-сайт.Итак, если домен вашего веб-сайта
example.com, вы можете использовать:
example.com/wp-admin,
example.com/admin,
example.com/login,1 9 пример .com/login.php
для входа на ваш сайт WordPress.Какой URL-адрес входа лучше всего использовать?
Поскольку теперь у нас есть несколько способов входа в систему, возникает вопрос: «Какой URL-адрес для входа лучше всего использовать?». Это стоит быстрого объяснения.
Если вы еще не вошли в систему, то
/wp-admin,/adminи/loginбудут направлены на/login., который является страницей входа в WordPress. php
php Если вы уже вошли в систему, вы будете перенаправлены на панель инструментов WordPress (которая находится по адресу
/wp-admin).Таким образом, самый прямой путь к вашей панели управления — через метод
/wp-admin. Тогда вам не нужно думать о том, вошли ли вы уже в систему.Итак, напомним, с помощью метода
/wp-admin, если вы не вошли в систему, вы будете перенаправлены на страницу входа. Если вы вошли в систему, вы сразу попадете в свою панель управления.Вернуться к началу ⬆︎
Чтобы вы могли получить доступ к своему сайту, разработчик, создавший сайт, должен создать нового пользователя с вашим именем и адресом электронной почты. Если вы разрабатывали сайт самостоятельно, этот шаг, скорее всего, можно пропустить.
Ваш веб-сайт WordPress отправит вам электронное письмо с уведомлением о том, что ваша учетная запись пользователя создана.
Данные для входа в WordPress / установка пароля по электронной почте.
Под строкой текста находится ссылка «Чтобы установить пароль, посетите следующий адрес:». Нажав на эту ссылку, вы попадете на страницу сброса пароля. В этом случае вы будете устанавливать пароль в первый раз.
Перейти к разделу на странице сброса пароля WordPress.
Вернуться к началу ⬆︎
Страница сброса пароля WordPress
Если вы просматриваете страницу сброса пароля WordPress, то, скорее всего, вы были перенаправлены сюда по электронной почте с данными для входа в WordPress / установкой пароля.
Это электронное письмо отправляется вам при создании вашей учетной записи пользователя или когда вы потеряли пароль и нажали кнопку Забыли пароль? ссылка на странице входа.
Страница сброса пароля WordPressЗдесь вы можете создать свой собственный пароль или нажать кнопку Создать пароль .
Создайте свой собственный пароль
Если вы создаете свой собственный пароль, убедитесь, что он очень надежный.
Очень слабый пароль WordPress предупредит вас, если это не так!
WordPress предупредит вас, если это не так!Создать надежный пароль
Мы рекомендуем нажать кнопку Создать пароль , а не создавать собственный пароль.
WordPress сгенерирует очень надежный пароль из случайных символов. Конечно, этот пароль будет нелегко запомнить, но, к счастью, вы можете заставить свой браузер «запомнить» пароль за вас.
Google Chrome: сохраните пароль WordPressВ следующий раз, когда вы войдете в систему, ваш браузер автоматически заполнит ваши данные для входа.
Если по какой-либо причине у вас больше нет доступа к вашему веб-браузеру или вы сменили браузер, вы всегда можете сбросить свой пароль.
Наверх ⬆︎
Забыли пароль WordPress?
Если вы когда-нибудь потеряете или забудете свой пароль WordPress, но помните свое имя пользователя или адрес электронной почты, вы можете легко сбросить свой пароль.
Во-первых, перейдите на страницу входа в WordPress в соответствии с инструкциями в начале этой статьи (например, попробуйте добавить /wp-admin к вашему URL-адресу).

На экране входа в WordPress нажмите на ссылку: «Забыли пароль?».
WordPress потерял ссылку на парольВы также можете получить доступ к странице с потерянным паролем, добавив
/wp-login.php?action=lostpasswordк URL вашего веб-сайта.Вы попадете на страницу с забытым паролем.
Страница «Потерянный пароль WordPress»Введите здесь свое имя пользователя или адрес электронной почты, затем нажмите кнопку «Получить новый пароль».
Вам будет отправлено электронное письмо со ссылкой для сброса пароля. При переходе по ссылке в письме вы будете перенаправлены на страницу сброса пароля.
Прокрутите страницу до раздела о сбросе пароля WordPress.
Вернуться к началу ⬆︎
Страница входа в WordPress
После правильного ввода URL-адреса для входа в WordPress вы попадете либо на страницу входа в WordPress, либо на панель инструментов WordPress.
Если вы входите в WordPress впервые или какое-то время отсутствовали на своем сайте, вы окажетесь на странице входа в WordPress.
Страница входа в WordPress
Ввод учетных данных для входа
На странице входа в WordPress есть поля для Имя пользователя или адрес электронной почты и Пароль , флажок Запомнить меня и кнопка Войти . Также есть ссылка на Забыли пароль? и ссылка на главную страницу веб-сайта.
Вы можете использовать свое имя пользователя точно так, как оно было написано, в том числе с учетом регистра, при его создании, или вы можете использовать адрес электронной почты, связанный с вашей учетной записью на вашем веб-сайте.
Используйте пароль, назначенный вашей учетной записи. Если ваш веб-сайт был создан разработчиком, возможно, этот пароль был отправлен вам, или, возможно, вы создали его сами.
Сохранять пароль или нет
Если вы работаете на своем личном компьютере и чувствуете себя в безопасности, мы рекомендуем использовать очень надежный пароль и позволить веб-браузеру сохранить его, чтобы вам не пришлось его запоминать.
Google Chrome сохранить пароль WordPress Если вы впервые входите в систему, вас спросят, хотите ли вы сохранить свой пароль в веб-браузере.
Если вы впервые входите в систему, вас спросят, хотите ли вы сохранить свой пароль в веб-браузере.Запомнить меня?
Если вы находитесь на своем компьютере, мы также рекомендуем проверить «Запомнить меня?» флажок в нижней части полей входа. Затем WordPress не будет входить в систему в течение 14 дней, поэтому вы можете сразу перейти к своей панели управления WordPress.
Вернуться к началу ⬆︎
Панель инструментов WordPress
После успешного входа в систему вы попадете в панель управления WordPress вашего веб-сайта.
Слева вы увидите боковую панель с различными действиями, которые вы можете выполнять, и ссылками на страницы настроек.
Панель администратора WordPressВ верхней части панели управления находится панель администратора.
Панель администратора WordPressВы заметите, что когда вы просматриваете переднюю часть своего веб-сайта, например, домашнюю страницу, вы заметите, что панель администратора видна и фиксируется в верхней части экрана при прокрутке.

Вы можете получить доступ к различным общим действиям из панели администратора, таким как добавление сообщений, страниц и элементов мультимедиа, таких как изображения, видео и документы.
Наверх ⬆︎
Устранение неполадок при входе в WordPress
Если у вас возникли проблемы со входом в систему, сначала попробуйте сбросить пароль.
Если вы не помните свое имя пользователя или адрес электронной почты, вы не сможете сбросить свой пароль. В этом случае мы рекомендуем обратиться к разработчику, который создал ваш сайт.
Если у вас есть доступ к панели управления веб-хостингом, вы можете сбросить пароль, зайдя в свою базу данных. Эта статья о WP Beginner посвящена этому.
Наверх ⬆︎
Эта статья является частью серии статей о WordPress
Что такое WordPress?
Войдите в WordPress
Часто задаваемые вопросы по веб-разработке и WordPressСодержание
Как изменить URL-адрес страницы входа администратора WordPress по умолчанию
Как изменить URL-адрес страницы входа администратора WordPress по умолчаниюАтаки грубой силы обычно начинаются с попытки получить доступ к странице входа в систему администратора WordPress, чтобы получить учетные данные для входа.
 Хакеры получают полный контроль над информацией сайта, как только они получают данные для входа администратора. В этой статье показано, как использовать плагин WPS Hide Login для безопасного изменения URL-адреса страницы формы входа.
Хакеры получают полный контроль над информацией сайта, как только они получают данные для входа администратора. В этой статье показано, как использовать плагин WPS Hide Login для безопасного изменения URL-адреса страницы формы входа.Чтобы установить и настроить плагин WPS Hide Login, выполните следующие действия:
Дополнительная информация
Для получения дополнительной информации о плагине WPS Hide Login посетите https://wordpress.org/plugins/wps-hide-login/
Получите управляемый хостинг WordPress
Подробности статьи
Другие статьи в этой категории
Показать больше
Статьи по теме
Показать больше
Развивайте свой веб-бизнес
Подпишитесь, чтобы получать еженедельные советы, стратегии и новости, необходимые для развития вашей сети бизнес.



 php – вход на страницу регистрации.
php – вход на страницу регистрации.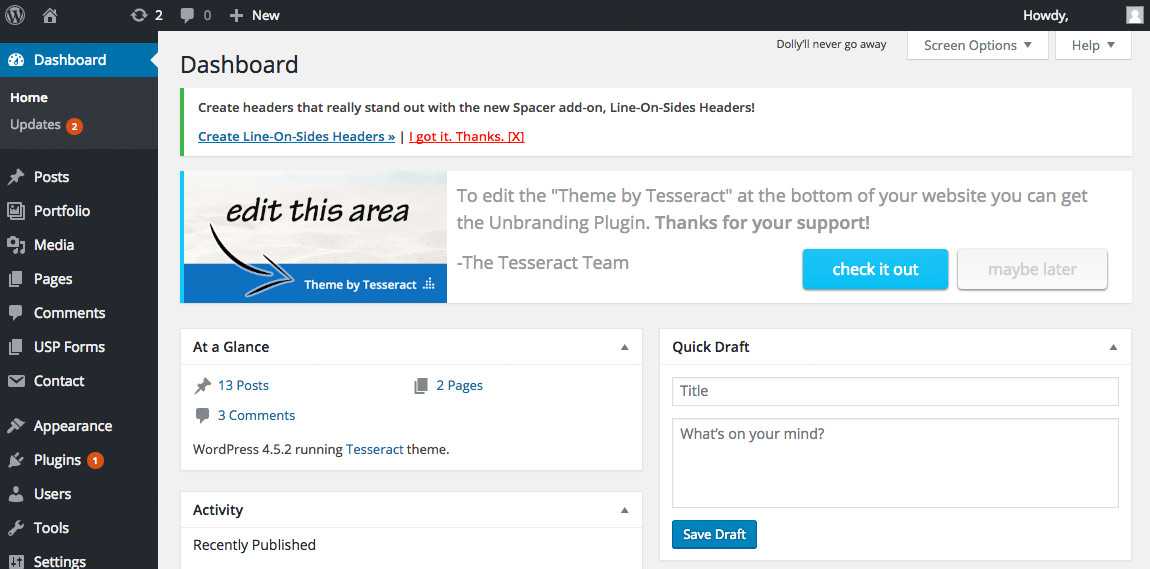

 Найдите «WPS Hide login» и нажмите кнопку «Установить сейчас» . Таким образом, плагин будет успешно установлен на ваш WordPress; после установки нажмите кнопку «Активировать» рядом с плагином.
Найдите «WPS Hide login» и нажмите кнопку «Установить сейчас» . Таким образом, плагин будет успешно установлен на ваш WordPress; после установки нажмите кнопку «Активировать» рядом с плагином. Вы должны запомнить новый URL-адрес для входа, чтобы избежать входа в систему в будущем.
Вы должны запомнить новый URL-адрес для входа, чтобы избежать входа в систему в будущем. 9/5 . 1945 пользователей из 2047 поставили ему 5 звезд.
9/5 . 1945 пользователей из 2047 поставили ему 5 звезд.
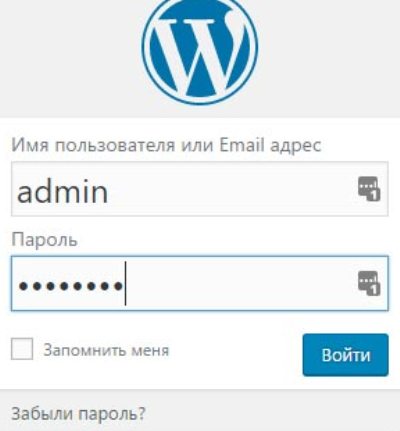
 Следовательно, он становится уязвимым для взлома хакерами, которые используют принудительные атаки Брюса.
Следовательно, он становится уязвимым для взлома хакерами, которые используют принудительные атаки Брюса.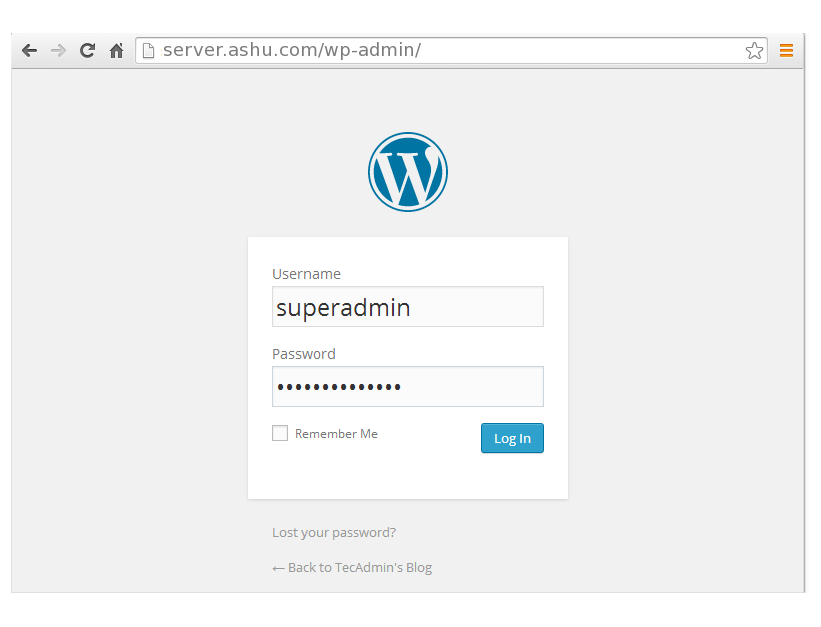 Таким образом, плагин будет успешно установлен на ваш WordPress; после установки нажмите кнопку «Активировать» рядом с плагином.
Таким образом, плагин будет успешно установлен на ваш WordPress; после установки нажмите кнопку «Активировать» рядом с плагином. Что, если настоящий и аутентичный пользователь будет забанен навсегда. Следовательно, в среднем вы должны предоставить им около получаса, чтобы вспомнить свой пароль и снова войти в систему с правильными учетными данными.
Что, если настоящий и аутентичный пользователь будет забанен навсегда. Следовательно, в среднем вы должны предоставить им около получаса, чтобы вспомнить свой пароль и снова войти в систему с правильными учетными данными.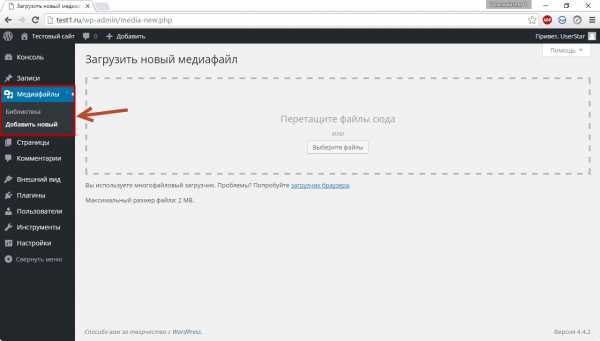

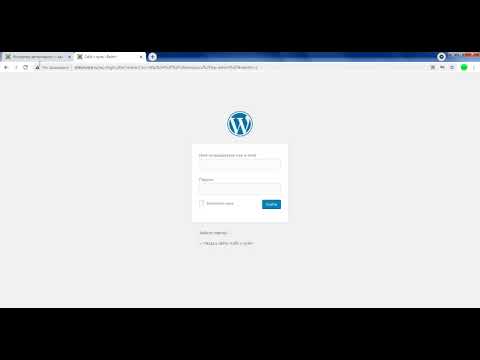 Для этого вам нужно войти в панель управления WordPress.
Для этого вам нужно войти в панель управления WordPress. большими буквами:
большими буквами:
 php
php 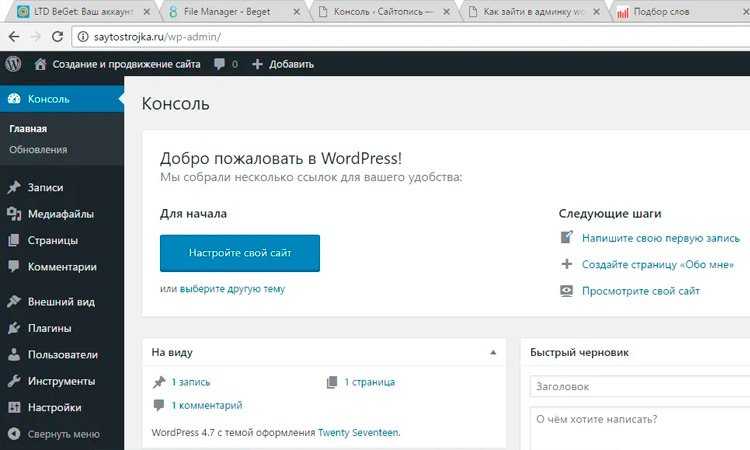
 WordPress предупредит вас, если это не так!
WordPress предупредит вас, если это не так!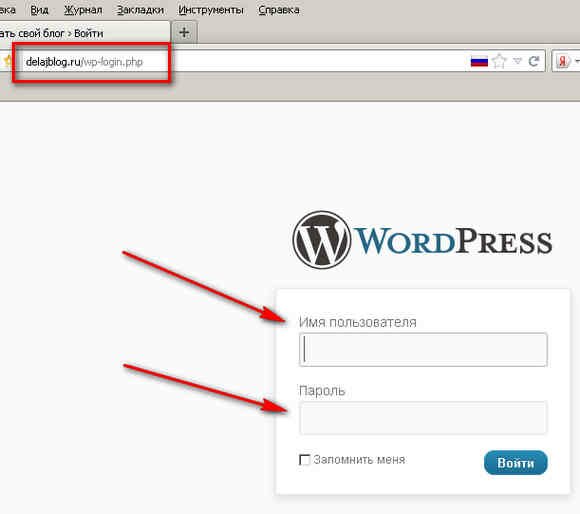
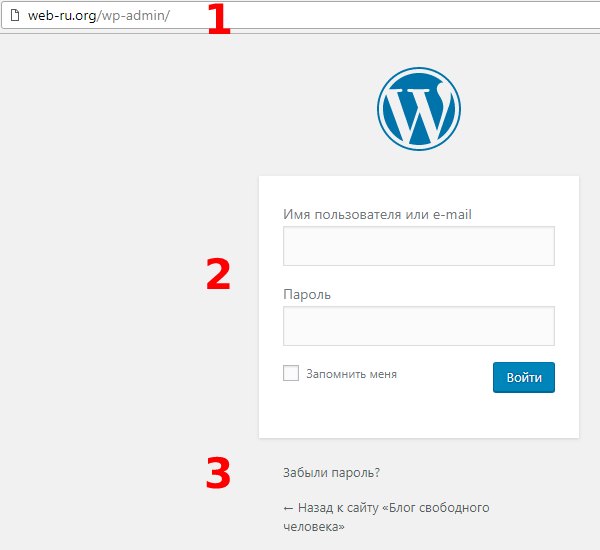
 Если вы впервые входите в систему, вас спросят, хотите ли вы сохранить свой пароль в веб-браузере.
Если вы впервые входите в систему, вас спросят, хотите ли вы сохранить свой пароль в веб-браузере.
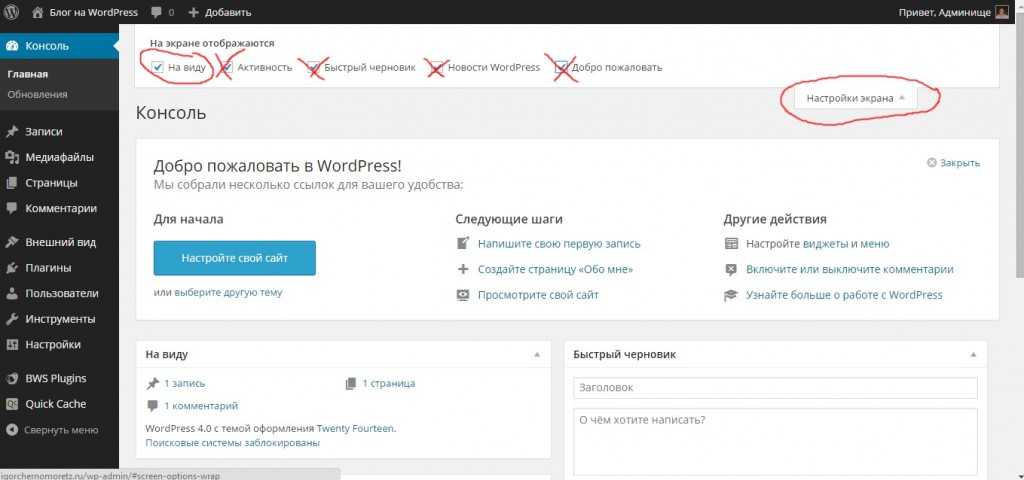 Хакеры получают полный контроль над информацией сайта, как только они получают данные для входа администратора. В этой статье показано, как использовать плагин WPS Hide Login для безопасного изменения URL-адреса страницы формы входа.
Хакеры получают полный контроль над информацией сайта, как только они получают данные для входа администратора. В этой статье показано, как использовать плагин WPS Hide Login для безопасного изменения URL-адреса страницы формы входа.