Как узнать ID страницы, записи и категории в WordPress
Как создать сайт самомуДмитрий Жилин
Привет, дорогие читатели. В сегодняшней статье на DmitriyZhilin.ru я расскажу, как в WordPress узнать id страницы, статьи или рубрики. К сожалению, удобного пользовательского интерфейса, в котором можно было бы просмотреть id всех записей сразу в этой системе управления сайтом нет. Поэтому, сейчас я покажу вам хитрый и, одновременно простой, способ как это можно делать за считанные секунды.
Прежде чем мы перейдем к инструкциям я хочу сказать, что для WordPress существует специальный плагин, который позволяет увидеть id всех статей и категорий, но я его ставить не рекомендую, так как любое дополнение нужно устанавливать только в том случае, если в нем будет реальная необходимость и от него будет действительно серьезная польза.
Устанавливать плагин только для того, что бы узнать id это глупо — нецелевое использование серверных ресурсов. Если вы будете при малейшей необходимости заливать себе на блог новый плагин, то рано или поздно вы столкнетесь с глюками из-за конфликтов, а сам сайт станет медленным как черепаха.
Если вы будете при малейшей необходимости заливать себе на блог новый плагин, то рано или поздно вы столкнетесь с глюками из-за конфликтов, а сам сайт станет медленным как черепаха.
Как узнать id страницы в WordPress
Для страниц и статей алгоритм совпадает, только, чтобы определить id страницы необходимо в административной панели управления сайтом войти в раздел «Записи» => «Все записи», а для страницы в раздел «Страницы» => «Все страницы».
Далее наводим курсор на название той страницы или записи, id номер которой мы хотим узнать. К примеру, на картинке ниже я навел курсор на свою статью «Как самому создать сайт для заработка денег в Интернете«:
Теперь обращаем внимание на нижний левый угол, при наведении курсора на заголовок страницы в нем появляется url-адрес для редактирования. И именно из этого url-адреса мы можем получить id страницы. Он находится сразу между символами «post»= и «&action».
Id страницы/статьи из примера равен 1889. Также id страницы можно увидеть в режиме редактирования. Для этого кликните по заголовку страницы и обратите внимание на ее адрес в адресной строке браузера.
Для этого кликните по заголовку страницы и обратите внимание на ее адрес в адресной строке браузера.
Вот так быстро и просто мы можем получить id номер любой страницы сайта на WordPress без использования всяких плагинов. Согласитесь, устанавливать для этого специальное дополнение явно лишняя затея.
Как узнать id категории в WordPress
Точно также в WordPress можно посмотреть и id категорий сайта. Переходим в раздел «Записи» => «Рубрики», наводим курсор на ту рубрику, id номер которой нас интересует. Увидеть его мы можем в всплывающем внизу адресе между символами «tag_ID=» и «&post»:
Получается id номер категории «Вопросы и ответы» равен 91. Также мы можем определить его и в режиме редактирования, переходим в этот режим и обращаем внимание на адресную строку в браузере:
Теперь вы знаете как можно определять id номера нужных вам элементов сайта. Ничего сложного здесь нет.
На этом я буду заканчивать свою статью и напоследок еще раз напомню — всегда старайтесь держать свой интернет-ресурс в чистоте и порядке.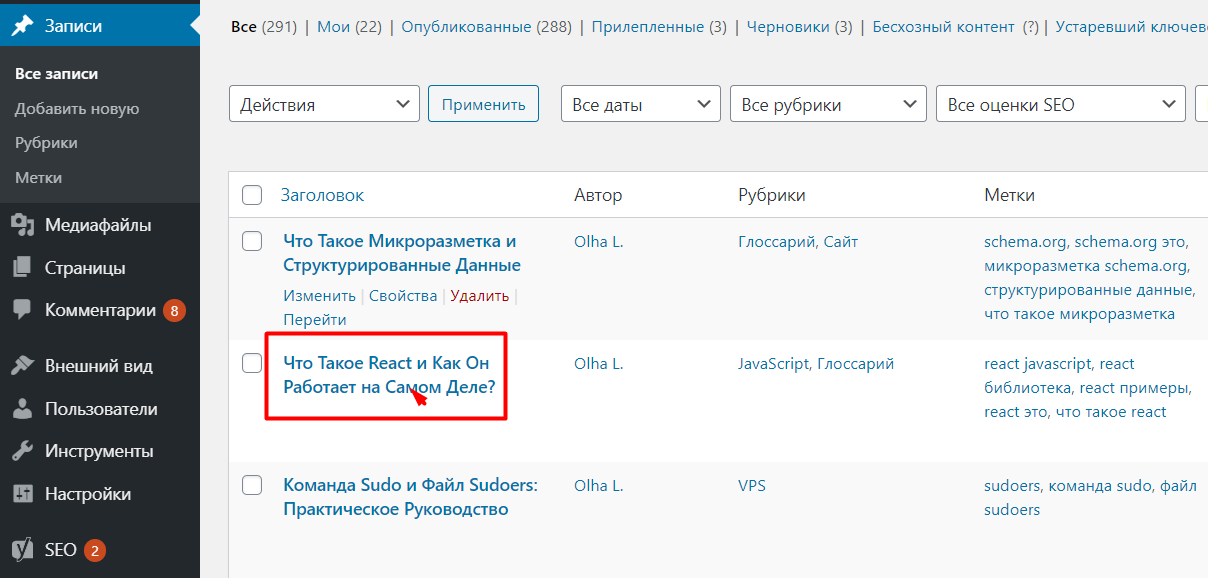 Не перегружайте его плагинами и различными скриптами. Только так вы добьетесь быстрой и стабильной работы своего сайта, а скорость напрямую влияет на комфорт посетителей и, соответственно на посещаемость.
Не перегружайте его плагинами и различными скриптами. Только так вы добьетесь быстрой и стабильной работы своего сайта, а скорость напрямую влияет на комфорт посетителей и, соответственно на посещаемость.
Узнаем id статьи, страницы и рубрики на wordpress
Добрый день, уважаемые читатели и гости Lediseo! Решила рассказать Вам об одной фишке для комментариев, но начав писать материал, поняла что без предисловия в виде нескольких статей мне не обойтись, так как иначе не будет понятен смысл действий. И вот поэтому решила я для начала поговорить о том как узнать id статьи, страницы и рубрики на wordpress. Могу предположить, что у Вас возникнет вопрос: “А для чего это надо и для реализации чего может потребоваться?”. Ответ на этот вопрос может быть очень развернутым, но я его дам коротко – иногда при настройке того или иного плагина необходимо указать id статьи, а если Вы начнете работать с какой либо биржей и размещать статьи в определенной категории, которую не хотели бы выводить в сайтбар, то Вам потребуется снова для этого ее id. Тоже самое касается и страниц блога. Поэтому сейчас постараемся узнать id статьи, страницы и рубрики нашего блога.
Тоже самое касается и страниц блога. Поэтому сейчас постараемся узнать id статьи, страницы и рубрики нашего блога.
До чего дошел прогресс! Чтобы узнать id категорий был разработан плагин Reveal IDs, который абсолютно никаких настроек особых от нас не требует, но зато автоматически выводит необходимую информацию. На стоит ли ставить лишний плагин wordpress, который отразится на скорости блога,если можно элементарно обойтись без него. Главное проявить внимательность.
Как определить Id рубрики
Чтобы определить id рубрики нам необходимо зайти в административной панели блога в консоль “Записи” — ”Рубрики”. Откроется окно со списком всех созданных нами рубрик. Теперь чтобы узнать id любой из рубрики достаточно навести на нее курсор мышки и в левом нижнем углу появляется строка, на которую многие просто не обращают внимание. А зря! Ведь именно в ней и содержится искомое нами id рубрики.
Так разберемся на примере моего блога и узнаем id рубрики “Joomla”
Для этого я просто навожу курс мышки на название рубрики “Joomla” и всплывает окно внизу страницы, в котором содержится примерно следующая строка,
где id=8 и есть искомое id рубрики.
Думаю, Вы поняли как узнать id рубрики по этому поехали дальше и узнаем id страницы и статьи.
Как определить id статьи и страницы
Узнать id статьи и страницы мы можем практически аналогичным образом. Причем чтобы определить id статьи и страницы нам необходимо совершить одни и те же действия. Так чтобы узнать id страницы “Seo – это просто!”, что опубликована на моем блоге, мне достаточно зайти в административной панели блога в консоль “Страницы” и навести курс мышки на название данной страницы.
Снова появляется в нижнем левом углу строка, но при этом в ней не будет “id=*****”, поэтому пугаться не стоит, а будет “post=*****”. Именно это и будет id нашей страницы.
Так же чтобы определить id страницы нам достаточно открыть в админке блога эту страницу на редактирование и обратить свое внимание на адресную строку, в которой также будет отражаться ее id
Как видите узнать id страницы можно двумя удобными способами. Аналогичным образом можно узнать и id статьи, только в данном случае Вам придется в административной панели блога зайти в консоль “Записи”. Думаю, а дальше Вы уже сами знаете что необходимо сделать чтобы определить id статьи.
Думаю, а дальше Вы уже сами знаете что необходимо сделать чтобы определить id статьи.
Вот и все, сегодня мы научились узнавать id рубрики, страницы и статьи. Все очень просто, но как скоро Вы в этом убедитесь эти знания нам потребуются для того чтобы продолжить создавать блог на wordpress более интересным.
На этом, я прощаюсь. Всем удачи и до скорой встречи на страницах блога.
С уважением, Наталья Яшина
Как найти публикацию, категорию, тег, комментарий или идентификатор пользователя в WordPress @ MyThemeShop
Как пользователь WordPress, использующий скрипт для запуска блога или веб-сайта, наступает время, когда вам нужно быстро найти публикацию, страницу , тег, категория, комментарий или идентификатор пользователя для достижения определенной цели, которую вы, возможно, имеете в виду — например, настроить способ представления определенного контента на внешнем интерфейсе вашего сайта WordPress.
Когда вы используете плагин, который позволяет вам настраивать то, что вы показываете своим посетителям на своем сайте, путем исключения или включения определенных элементов дизайна, функций темы, контента или премиум-функций плагина.
Пример 1 : когда вы хотите исключить определенные популярные сообщения блога из отображения в своем блоге по категориям, авторам, тегам или любому количеству определенных страниц или сообщений.
Пример 2 : когда вы хотите включить или исключить определенные функции темы или плагина из определенных страниц или сообщений в вашем блоге, например. исключение кнопок социальных сетей на странице «Мои учетные записи» ваших пользователей (если вы используете корзину покупок WooCommerce для управления своим интернет-магазином) или целевых страниц со ссылками для загрузки, к которым читатели должны получить доступ только после того, как они подписались на ваш список рассылки. В основном это происходит, когда вы используете тему электронной коммерции WordPress.
Пример 3 : когда вы хотите легко отображать различные типы контента на боковой панели вашего сайта WordPress в зависимости от того, какую запись, страницу, тег или категорию просматривает посетитель вашего сайта — либо путем ввода идентификаторов на странице настроек плагина, либо с помощью комбинации кода HTML, CSS, JavaScript и PHP.
Пример 4 : когда вы хотите запретить некоторым вашим посетителям или клиентам доступ к вашему сайту, запретив их из соображений безопасности, рассылки спама или нарушения условий использования вашего сайта.
Пример 5 : когда вы хотите использовать шорткоды, для которых требуется любой из этих идентификаторов, в вашем содержании публикации или на страницах, например. чтобы показать последние сообщения (или статьи из определенной категории) на одной из популярных страниц вашего сайта, таких как «О нас», «Архивы», «Начать здесь» или «Контакты».
Основная причина заключается в том, что вы можете быстро достичь любой из целей, упомянутых выше, — исключить или включить определенные элементы на вашем сайте в зависимости от конкретных веб-страниц, просматриваемых посетителями вашего сайта.
Основные области, на которые следует обратить внимание в панели администратора WordPress для поиска идентификаторов
Основные области, на которые следует обратить внимание после входа в систему администратора WordPress, — это меню с левой стороны, как показано стрелками ниже, которые являются сообщениями, Раздел Категории, Теги, Комментарии и Пользователи.
ПРИМЕЧАНИЕ. Скриншот панели управления ниже был сделан после нажатия меню Posts в моей области администрирования.
Теперь, когда вы знаете, на чем следует сосредоточиться в области администрирования, вот как найти идентификаторы.
Как найти идентификатор сообщения в WordPress
Перейдите в область сообщений на панели администратора, нажав Сообщения в левой части экрана — или добавьте /wp-admin/edit.php в конце ваш URL-адрес (где вы установили WordPress, например, www.example /wp-admin/edit.php ), чтобы вы могли легко и быстро просматривать сообщения, опубликованные в вашем блоге.
Теперь, когда вы видите список сообщений, чтобы найти идентификатор определенного сообщения, щелкните ссылку Изменить под заголовком этого сообщения, как показано ниже.
Когда вы сделаете это и посмотрите на адресную строку вашего веб-браузера (я использую Mozilla Firefox), вы увидите часть, которая выглядит как /wp-admin/post. php?post= , за которой следует число .
php?post= , за которой следует число .
Этот номер является идентификатором конкретного сообщения. В этом случае идентификатор сообщения — 8766.
Как найти идентификатор категории в WordPress
Чтобы получить идентификатор определенной категории в WordPress, перейдите в область «Категории » в области администрирования вашего сайта — под 9Меню 0007 сообщений — как показано стрелками на первом изображении в этом сообщении.
Вы также можете просмотреть все категории сообщений на своем сайте, добавив /wp-admin/edit-tags.php?taxonomy=category=category к URL вашего сайта (example.com/wp-admin/edit-tags.php?taxonomy). = категория).
И, как мы сделали с идентификатором сообщения выше, нажмите Изменить под заголовком категории, идентификатор которой вы хотите.
Когда вы это сделаете, вы увидите это /wp-admin/term.php?taxonomy=category&tag_ID= в адресной строке веб-браузера, за которым следует число.
Этот номер является идентификатором категории, которую вы ищете. В данном случае идентификатор равен 2.
Как найти идентификатор тега в WordPress
Перейдите в область тегов в области администрирования WordPress, нажав Теги в меню Сообщений , как показано на первом изображении выше. чтобы увидеть теги сообщений, которые вы уже добавили на свой сайт. Или добавьте это к своему URL-адресу — там, где установлен WordPress — /wp-admin/edit-tags.php?taxonomy=post_tag .
Чтобы проверить идентификатор тега, щелкните параметр Изменить под его заголовком, а затем проверьте число, которое отображается в адресной строке веб-браузера после следующего: /wp-admin/term.php?taxonomy =post_tag&tag_ID= .
В этом случае идентификатор тега равен 41.
Для этого перейдите в раздел «Комментарии» в области администрирования WordPress, нажав Комментарии в левой части экрана, как показано ниже.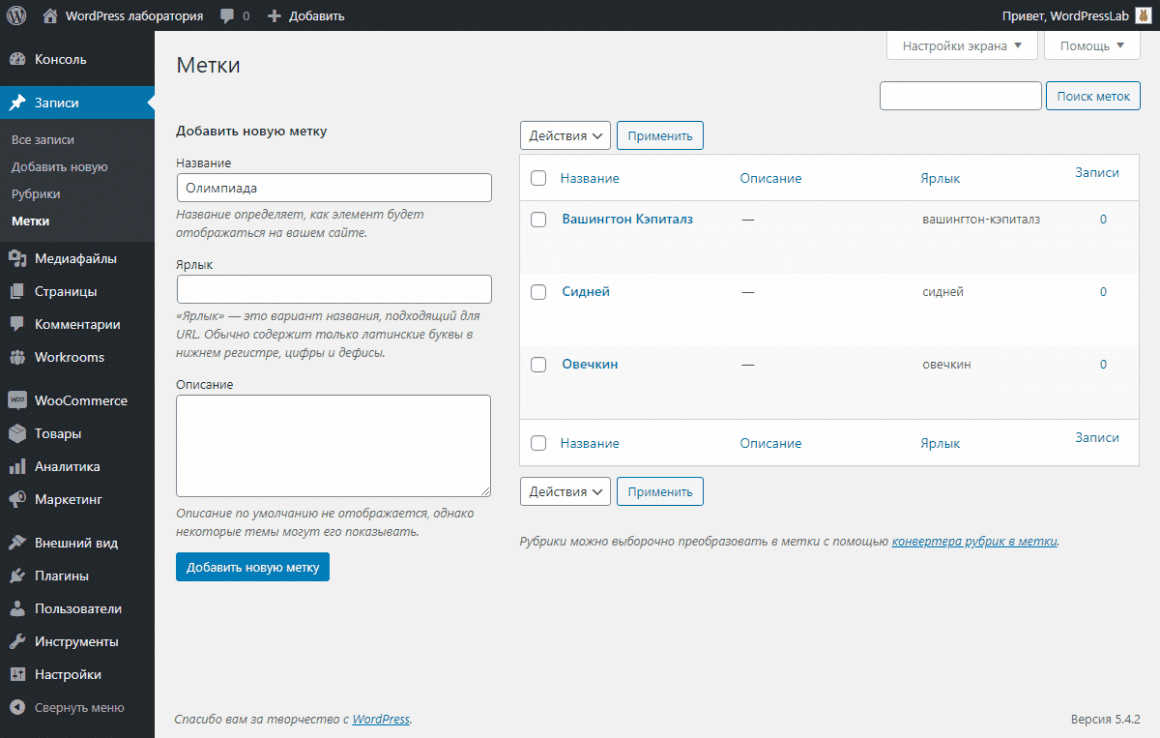
Вы также можете добавить /wp-admin/edit-comments.php к своему URL-адресу, чтобы просмотреть комментарии на вашем сайте, которые одобрены, ожидают одобрения или находятся в папке со спамом или корзиной.
Чтобы проверить идентификатор комментария, щелкните ссылку Изменить под комментарием, как показано на снимке экрана выше.
Когда вы это сделаете, вот что вы увидите в адресной строке вашего веб-браузера (изображение ниже).
Теперь посмотрите на URL, особенно на часть 9.0007 /wp-admin/comment.php?action=editcomment&c= , за которым следует число.
Этот номер является идентификатором конкретного комментария.
В конце части, которая говорит Постоянная ссылка (за которой следует прямой URL-адрес комментария) , также отображается тот же идентификационный номер, привязанный к этому конкретному комментарию.
Вот скриншот того, о чем я говорю.
В нашем случае идентификатор комментария равен 16.
Как найти идентификатор пользователя в WordPress
WordPress позволяет создавать пользователей на вашем веб-сайте или в блоге — и предоставлять им разные уровни доступа к вашему сайту и роли (например, администратор, редактор, автор, участник, подписчик, партнер, менеджер магазина, продавец, работник, бухгалтер — в зависимости от функций, плагинов и тем, которые вы добавляете на свой сайт).
Это отличная функция, если вы ведете блог для одного человека, блог с несколькими авторами, форум (с bbPress), сайт социальной сети (с BuddyPress), сайт с вирусным контентом, интернет-магазин (с WooCommerce или Easy Digital Downloads — с партнерской зоной или без нее), торговая площадка, сайт членства, сайт объявлений, сайт-портфолио или сайт бизнес-каталога на WordPress.
Из-за количества пользователей, которые могут зарегистрировать учетную запись на вашем сайте, вы можете захотеть получить идентификатор конкретного пользователя по причинам, упомянутым выше.
Чтобы найти идентификатор пользователя, щелкните Users в области администрирования, как показано ниже, или добавьте /wp-admin/users.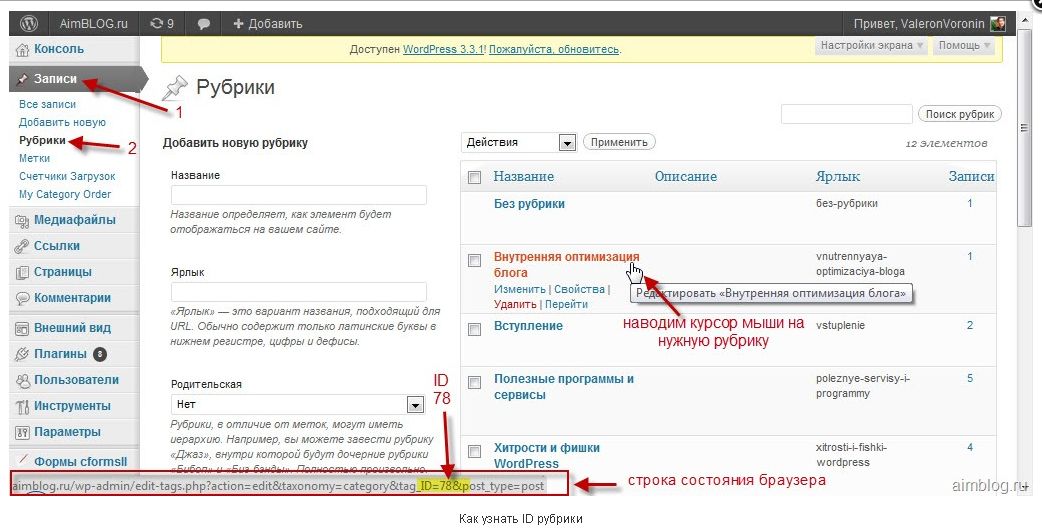 php к своему URL-адресу, как мы делали в предыдущих примерах.
php к своему URL-адресу, как мы делали в предыдущих примерах.
Когда вы это сделаете, вы увидите веб-страницу со списками пользователей, которые в настоящее время имеют учетные записи на вашем сайте, и ролями каждого пользователя.
В приведенном выше примере пользователь Ллойд Мудис имеет имя пользователя Ллойд, и его роль установлена как Редактор. Роль другого пользователя Джона установлена на «Администратор».
Чтобы найти идентификатор пользователя (в данном случае Ллойда), щелкните его имя пользователя (или параметр Изменить под его именем пользователя), как показано на изображении выше.
Вы увидите экран ниже. Проверьте адресную строку в веб-браузере и посмотрите на число после следующей строки /wp-admin/user-edit.php?user_id= .
Какое число вы видите на картинке выше? 2.
Это идентификатор пользователя Ллойда. Вы также можете сделать это с любым из пользователей, перечисленных выше.
Если вы хотите быстро получить идентификатор, следуйте приведенным выше методам.
Чтобы двигаться еще быстрее, вы можете использовать приведенные выше строки и добавить их к URL-адресу вашего сайта для быстрого доступа к разделам вашей области администрирования (таким как сообщения, категории, теги или раздел пользователей).
Как только вы это сделаете, вместо того, чтобы нажимать кнопку «Редактировать» под заголовками сообщений блога, страниц, пользователей, тегов, категорий или комментариев на вашем сайте, наведите указатель мыши на заголовок и посмотрите в нижней части экрана (в веб-странице). браузер).
Вы увидите прямую ссылку, на которую WordPress перенаправит вас, когда вы нажмете заголовок (сообщения, тега, имени пользователя или категории).
Когда вы посмотрите на него, вы увидите часть с _id= (или editcomment&c= в случае комментариев), за которой следует число.
Этот номер и есть идентификатор, который вы ищете. Не нужно нажимать «Изменить» — и ждать, пока ваш браузер загрузит другую веб-страницу, прежде чем вы сможете получить то, что хотите.
Не нужно нажимать «Изменить» — и ждать, пока ваш браузер загрузит другую веб-страницу, прежде чем вы сможете получить то, что хотите.
Также помните, что если на вашем сайте много тегов, сообщений, страниц, комментариев, пользователей или категорий, вы всегда можете увеличить количество отображаемых элементов (заголовков сообщений, комментариев, пользователей, тегов, страниц, продуктов или категорий). вы на одной странице из дефолтных 20 пунктов говорите даже 990, щелкнув меню Параметры экрана в правом верхнем углу экрана в панели администратора WordPress (проверьте изображения выше, чтобы увидеть, где оно находится), изменив число с 20 — введя число, которое вы хотите, например 990, — а затем щелкнув Примените , чтобы сохранить внесенные изменения.
Редакция MyThemeShop
Редакционная команда MyThemeShop состоит из группы высококвалифицированных профессионалов WordPress, которые стремятся обеспечить только превосходство.
Поиск идентификатора категории, идентификатора тега, идентификатора сообщения, комментария и идентификатора пользователя в wordpress
Главная » Wordpress » Поиск идентификатора категории, идентификатора тега, идентификатора сообщения, комментария и идентификатора пользователя в wordpress
Опубликовано в WordPress By SureyeaВы находитесь в нужно найти идентификатор категории WordPress, идентификатор тега, идентификатор сообщения, идентификатор страницы, идентификатор комментариев или идентификатор пользователя. В некоторых случаях вам понадобятся эти идентификаторы, особенно при работе с меню и виджетами WordPress, чтобы добавить или исключить несколько категорий, страниц и т. д. Здесь, в этом посте, мы увидим, как узнать идентификатор категории, идентификатор тега, идентификатор сообщения, страницу. ID, ID комментариев или ID пользователя в wordpress.
Идентификатор в wordpress — это уникальный идентификационный номер для определенного элемента, который используется wordpress для извлечения этого элемента из базы данных.
Если вы хотите, чтобы весь идентификатор категории, идентификатор тега, идентификатор сообщения, идентификатор страницы, идентификатор комментария и идентификатор пользователя отображались на соответствующие страницы, то вот плагин. Просто установите и активируйте плагин Reveal IDs и да! Он показывает все идентификаторы на соответствующих страницах. Например, перейти к 9Панель инструментов 0007 >> сообщения >> все сообщения , и вы можете увидеть идентификатор для каждого сообщения. Перейдите на страницу категории, чтобы увидеть идентификатор категории, страницу тега для идентификатора тега, страницу комментариев для идентификатора комментария и страницу пользователя для идентификатора пользователя.
Если вам не нравится плагин, то вот как найти идентификатор категории, идентификатор тега, идентификатор сообщения, идентификатор страницы, идентификатор комментария и идентификатор пользователя в WordPress без использования плагина.
Чтобы узнать идентификатор сообщения или идентификатор страницы в WordPress, просто войдите в панель управления WordPress и перейдите к сообщений >> все сообщения или страницы . Теперь вы увидите все свои страницы и сообщения. Просто наведите курсор мыши на заголовки каждой записи или страницы, и вы увидите идентификатор в строке состояния (нижний левый угол). (или) просто откройте каждую страницу и редактор сообщений, и вы увидите идентификатор каждого сообщения и страницы в строке поиска браузера.
Как найти идентификатор категории и идентификатор тега в wordpress Метод такой же, как вы делали, чтобы узнать идентификатор сообщения wordpress и идентификатор страницы. Чтобы узнать идентификатор категории, перейдите на сообщений >> категория , откройте категорию, и вы увидите идентификатор категории в адресной строке. Чтобы узнать идентификатор тега, перейдите к сообщениям >> теги , откройте теги, и вы увидите идентификатор тега в адресной строке. (или) просто наведите курсор мыши на соответствующие категории или теги, и вы увидите идентификатор в нижней части строки состояния браузера.
Чтобы узнать идентификатор тега, перейдите к сообщениям >> теги , откройте теги, и вы увидите идентификатор тега в адресной строке. (или) просто наведите курсор мыши на соответствующие категории или теги, и вы увидите идентификатор в нижней части строки состояния браузера.
Чтобы найти идентификатор комментария в wordpress, перейдите на 9Панель инструментов 0007 >> комментарии . Теперь выберите комментарий и нажмите «Изменить», чтобы открыть экран редактора комментариев. Теперь вы можете увидеть идентификатор комментария в адресной строке браузера, как показано на изображении ниже.
Как найти идентификатор пользователя в wordpress Чтобы узнать идентификатор пользователя в wordpress, перейдите на панель инструментов >> пользователи >> все пользователи и выберите пользователя, идентификатор которого вы хотите узнать, и нажмите «Изменить».
