Разработка сайта на WordPress и git (github)? — Хабр Q&A
Посмотрите на структуру Bedrock для профессиональной разработки: Bedrock .
Ядро лежит отдельно и в гит само собой не попадает, плагины подтягиваются не через админку, а через Composer, и не требуют сохранения в гит. Что еще стоит включать в гит, зависит от проекта. Возможно папку аплоада, за исключением откровенно мусорных кешей и прочего. Базу можно дампами выкладывать в корень проекта, через тот же wp db export. Миграции до WordPress еще не доползли, я пока не знаю как решать этот вопрос.
Ответ написан
Комментировать
Если чисто по коду, сам гит у меня лежит в корневой папке WordPress.
# PHPStorm .idea # WordPress *.log /wp-*.php /index.php /xmlrpc.php /license.txt /readme.html /sitemap.xml /sitemap.xml.gz /backup* wp-admin/ wp-includes/ wp-content/* !wp-content/themes/ wp-content/themes/* !wp-content/plugins/ wp-content/plugins/* !wp-content/themes/ei/ !wp-content/themes/ei-child/ !wp-content/plugins/realty-export # Frontend tools wp-content/themes/ei-child/node_modules/
т.е. Вы по умолчанию игнорируете все кроме того, что нужно. По мере разработке можете добавлять или убирать папки.
По бэкапам.
Бекап делаю через плагин BackUpWordPress (очень удобная вещь, можно делать бекапы всего сайта и базы по расписанию, Вам на почту приходит письмо с ссылкой на скачивание бекапа), экспорт базы на другой сервер делаю с помощью WP Migrate DB (он не просто заменяет пути в базе но и правит под них сериаллизованые массивы, таким образом некоторые настройки не слетают). Знаю что можно все делать через wp-cli, но он далеко не на каждом сервере стоит, и так уже привычнее.
При работе с сервером заливаю файлы прогой WinSCP, она может как FTP так и SFTP, так же умеет синхронизировать папки (заливать только то, что изменилось), на крупных проектах настраиваю синхронизацию в PHPStorm.
Ответ написан
Комментировать
Вообще, не очень понятна цель мероприятия…
Базу в Git не хранят вообще (только миграции).
Если для бекапов и быстрого переноса, то тут скорее Docker нужен…
Либо, пишите скрипты под wp-cli и их в Git. Хотя, тут тоже удобнее с Docker’ом, чтобы разворачивать все одной командой…
Ответ написан
Руководство по Github для пользователей WordPress
Github — это онлайн-сервис на основе open-source, дающий программистам возможность размещать и делиться результатами своей работы с другими разработчиками. Если вы регулярно используете WordPress, то наверняка слышали о темах и плагинах, которые размещаются на этом сервисе для дальнейшего скачивания и работы с ними.
В этом посте мы изучим, как правильно использовать Github для пользователей и администраторов WordPress.
Что такое Github?
Github можно описать как большую библиотеку кода, однако тут можно хранить не только образцы кода или готовых программ. Работа сервиса построена на использовании веб-интерфейса и специального ПО Git для работы с файлами.
Когда речь заходит о разработчиках WordPress, Github используется как популярная площадка для загрузки и распространения плагинов и тем оформления для сайтов. Здесь удобно вести совместную работу над проектами. Пожалуй, это один из ключевых моментов.
Пожалуй, это один из ключевых моментов.
Программное обеспечение Git содержит инструменты контроля версий и управления сохраненным кодом. Совместный контроль версий стал очень популярен среди тех, кто ведет совместные коллективные проекты и работает с удаленными разработчиками.
В упрощенном виде его можно сравнить с облачным хранилищем вроде Dropbox. Тут также можно не просто сохранять файлы, но и отслеживать версии и историю всех сделанных изменений и созданных версий.
Самая популярная фишка Github — это совместная разработка и создание форков (англ. fork — ответвление, использование кодовой базы программного проекта в качестве старта для другого) для дальнейшего использования в рамках этого или других проектов.
А если добавить сюда потенциал социальных сетей — то получим отличную коллективную платформу для успешной разработки сайтов.
Что такое создание форков?
Создание форков — это копирование содержимого какой-то ветки разработки в ваш личный профиль. Делается это либо для усовершенствования существующего проекта, либо для создания на его основе принципиально нового собственного решения. Исходный проект при этом принадлежит всем, поскольку им поделились с другими пользователями Github.
Делается это либо для усовершенствования существующего проекта, либо для создания на его основе принципиально нового собственного решения. Исходный проект при этом принадлежит всем, поскольку им поделились с другими пользователями Github.
Форк сохраняет связь между первичным и скопированным репозиторием. История изменений в каждой из версий является публично доступной. Работает история и хроника изменений в обоих направлениях.
Как работают форки?
Если я хочу добавить новую функциональность к существующему WordPress-плагину на этой платформе, то я могу сделать форк репозитория.
Затем в нем можно вносить собственные изменения. Сделанные изменения можно зафиксировать (commit), и внести в собственный профиль уже переделанный проект с установленной связью, которая ведет на первоначальный оригинальный проект.
После этого можно отправить запрос на включение ваших сделанных изменений в структуру оригинального репозитория (pull request). Менеджер оригинального репозитория сам принимает решения, подтверждать сделанные изменения или отклонять их.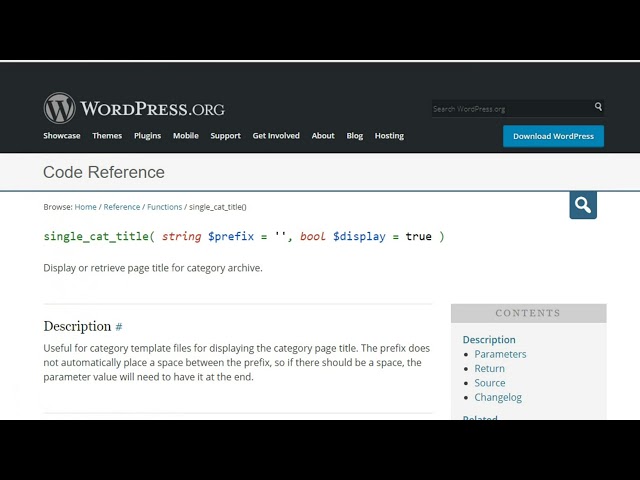
Вся история изменений сохраняется в рамках платформы, но при внесении новой версии может произойти поглощение или слияние версий (даже если ваша версия темы, плагина или кода больше не является самой новой или свежей).
Почему это еще и социальная сеть?
Еще один ключевой компонент — это некоторое подобие социальной сети внутри Github: вы создаете профиль, заполняете информацию о себе и свои контактные данные, общаетесь с другими участниками или следите за другими разработчиками. Примеры работ многих популярных разработчиков можно найти в каталоге Github, где можно не только следить за их активностью, но и скачивать, делать форки с их плагинов и тем.
Благодаря таким социальным элементам Github стал отличной площадкой для общения и сотрудничества разработчиков, заинтересованных в совместной разработке проектов, плагинов и тем, где каждый может стать участником, соавтором или комментатором.
Установка плагинов с Github
На этой площадке можно отыскать множество популярных плагинов для WordPress. Первый способ их установки — это поиск на Github, скачивание zip-архива и загрузка этого архива на свой сайт.
Первый способ их установки — это поиск на Github, скачивание zip-архива и загрузка этого архива на свой сайт.
Но есть плагин, который включит вам поиск по базе плагинов в Github для WordPress с возможностью дальнейшей установки.
Вы можете скачать плагин Github Plugin Search с исходного сайта с кодом и установить его вручную. После этого вы сможете искать по различным плагинам на платформе и устанавливать их самостоятельно.
Осмотревшись и освоившись на Github, можно найти открытые версии плагинов и тем, у которых есть вся та же функциональность, что у платных премиум-тем и плагинов для WordPress. К слову, это можно проследить на примере расширения Stripe для WooCommerce в этой ветке на Github.
Заключение
Надеюсь, в этом посте мы ответили на основные ваши вопросы касательно того, как можно и нужно использовать Github при работе с WordPress. Остальное — насчет форков, репозиториев, плагинов и правил работы с платформой — вы сможете вполне освоить самостоятельно.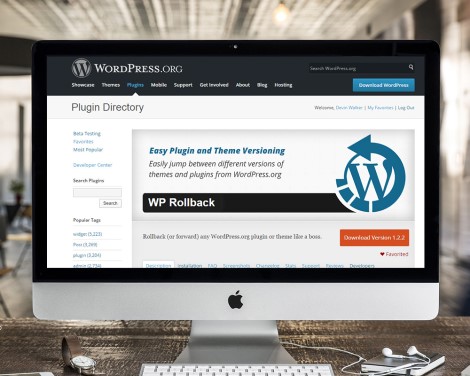
Как интегрировать WordPress с GitHub
Follow @Cloudways
Поскольку все больше и больше людей участвуют в проектах с открытым исходным кодом, эффективный контроль версий является ключом к тому, чтобы избежать путаницы и предоставить пользователям лучшую (и самую последнюю) версию.
Команды, распределенные по всему миру, быстро превратились в то, чем в наши дни является разработка WordPress, с надлежащим контролем версий и процессами доступа к коду, жизненно важными для работы команды. С запуском различных платформ Git, таких как GitHub и BitBucket, рабочий процесс разработки WordPress стал намного проще.
Хотя идее управления версиями уже несколько десятков лет, а популярные инструменты, такие как Git, доступны уже некоторое время, идея и реализация управления версиями через Git по-прежнему вызывают трудности у пользователей. В этой статье описываются преимущества использования GitHub и способы интеграции WordPress и GitHub для беспрепятственного рабочего процесса разработки.
Содержание
- Преимущества использования WordPress с GitHub
- Как использовать WordPress и GitHub?
- WordPress и GitHub: живая среда
- Почему вытягивание не автоматизировано?
- WordPress и GitHub: локальная среда
Преимущества использования GitHub с WordPress
GitHub — это инструмент репозитория для разработчиков, которые хранят свой код онлайн, общедоступный или закрытый, для остальных пользователей. Это позволяет разработчикам делиться своим кодом с другими и вдохновляет их на совместную работу над проектами всех видов. Итак, в чем преимущества GitHub? Чтобы убедиться в эффективности этого сайта, вы найдете ниже его основные преимущества.
GitHub позволяет:
- Отслеживать версии;
- Иметь несколько резервных копий;
- Делитесь своей работой более легко;
- Облегчение совместной работы команды;
- Создание социальных отношений;
- Создайте свой личный профиль.

Как использовать WordPress и GitHub?
Получив множество запросов от пользователей, я решил создать это полное руководство по WordPress GitHub, которое поможет вам систематически управлять своими проектами WordPress.
Чтобы охватить большую часть темы, я рассмотрел два основных сценария разработки WordPress:
- Когда у вас есть работающий сайт WordPress на работающем сервере хостинга и вы хотите отправить файлы непосредственно в репозиторий GitHub (это помогает разработчикам сотрудничать без особых усилий), я создам среду разработки и внесу изменения на работающий сайт.
- Если у вас есть локальная среда и вы хотите отправить файлы WordPress в репозиторий GitHub.
Попробуйте нашу удобную для GitHub платформу для бесперебойного рабочего процесса разработки!
Являетесь ли вы новичком или экспертом, платформа Cloudways основана на пользовательском интерфейсе, где вы можете вносить изменения за несколько секунд.
Попробуйте 3 дня бесплатно!
WordPress и GitHub: Live Environment
Я предполагаю, что у вас есть сайт WordPress на вашем рабочем сервере. В моем случае мой сайт WordPress размещен на Cloudways.
- Шаг 1. Создайте репозиторий на GitHub
- Шаг 2. Отправка файлов сайта Live WordPress в репозиторий GitHub
- Шаг 3: Установите Git
- Шаг 4. Извлечение в локальную папку из репозитория GitHub
- Шаг 5. Создание среды разработки на локальном компьютере
- Шаг 6. Подключите Sublime к GitHub
- Шаг 7. Отправка с локального сервера на GitHub
- Шаг 8. Подключите GitHub к Live Environment
- Шаг 9. Внесение изменений в рабочую среду с GitHub
Шаг 1. Создайте репозиторий на GitHub
Войдите в GitHub и создайте репозиторий, перейдя по этой ссылке.
Дайте имя вашему репозиторию (в моем случае это GitHub ). Вы можете добавить описание и контроль доступа (я выбрал Публичный) и нажать Создать репозиторий .
Шаг 2. Отправка файлов сайта Live WordPress в репозиторий GitHub
После создания нового репозитория вы должны отправить все файлы и папки WordPress с работающего сервера в новый репозиторий GitHub.
Как я упоминал ранее, я буду использовать платформу Cloudways для демонстрации реальной среды.
Я собираюсь запустить сервер SSH Terminal . Если вы являетесь клиентом Cloudways, вы можете быть знакомы с терминалом SSH, интерфейсом командной строки (CLI), через который вы можете работать с файлами приложений.
Чтобы запустить SSH-терминал, необходимо перейти в панель управления сервером Cloudways → Основные учетные данные → Запустить SSH-терминал и вставить основные учетные данные сервера (имя пользователя и пароль ).
Затем выполните следующие команды.
cd apps/xxxxxx/public_html (xxxxxx — это имя папки вашего приложения WordPress).
Это путь к вашей папке WordPress. Используя правильный путь, вы также можете отправить определенную папку, например папку/файлы wp-content или темы.
git init
Инициализирует пустой репозиторий Git.
git добавить .
Эта команда добавляет все файлы в локальный репозиторий GitHub и размещает их для первой фиксации.
git checkout -b master
Переключиться на ветку master.
git commit -m "first commit"
Зафиксируйте отслеженные изменения и подготовьте их к отправке в репозиторий GitHub.
Если вы видите это сообщение «Пожалуйста, скажите мне, кто вы», вам нужно выполнить следующие команды:
git config --global user.email "[email protected]" git config --global user.name «Ваше имя»
Замените адрес электронной почты и имя на свое.
git remote add origin URL-адрес удаленного репозитория
URL-адрес вашего репозитория GitHub, куда будут помещены все файлы. Скопируйте удаленный URL-адрес HTTPS и вставьте его в URL-адрес удаленного репозитория .
В моем случае вся команда будет такой:
git remote add origin https://github.com/farhanayub/GitHub.git
git push origin master
Эта команда окончательно отправит все файлы в репозиторий GitHub в ветке master.
Примечание. Вам потребуется ввести имя пользователя и пароль GitHub.
Если вы видите какие-либо ошибки, используйте следующую команду и повторите все команды последовательно.
rm -rf .git/
Примечание: Если у вас есть общедоступный репозиторий, рекомендуется удалить файл wp-config. php из репозитория GitHub, поскольку он содержит учетные данные вашего приложения WordPress. Вы всегда можете отредактировать его прямо на сайте.
php из репозитория GitHub, поскольку он содержит учетные данные вашего приложения WordPress. Вы всегда можете отредактировать его прямо на сайте.
Затем проверьте свой репозиторий GitHub и тада! Вы успешно отправили свои файлы WordPress.
Шаг 3. Установите Git
Теперь вы можете загрузить свои файлы с GitHub на локальный ПК; вам нужно загрузить и установить Git в вашей локальной системе.
Шаг 4. Извлечение в локальную папку из репозитория GitHub
После установки Git начнем извлекать файлы и папки в локальную папку.
Создайте папку, зайдите в нее и нажмите Щелкните правой кнопкой мыши → Git Bash Here . Откроется окно (похожее на командную строку), где вы можете ввести команды Git для подключения этой папки к онлайн-репозиторию GitHub.
Введите следующие команды Git одну за другой.
инициализация git git добавить . git удаленное добавление источника https://github.com/farhanayub/GitHub.git /* Не забудьте заменить URL на свой. */ git pull origin master
Это займет некоторое время, в зависимости от скорости вашего соединения и размера вашего репозитория WordPress.
После завершения процесса перейдите в локальную папку WordPress. Вы можете видеть, что все файлы из репозитория GitHub были успешно извлечены.
Шаг 5. Создание среды разработки на локальном компьютере
Теперь давайте создадим среду разработки для WordPress и GitHub на локальном компьютере. Я установлю Sublime Text и пакет GitHub, известный как GitSavvy.
- Установить Sublime Text;
Я использую Sublime Text в качестве редактора кода. Вам необходимо скачать и установить последнюю версию редактора Sublime Text. - Установите пакет GitHub для Sublime Text Editor;
Вы найдете множество инструментов GitHub для Sublime Text. Я использую GitSavvy, популярный пакет.
В GitSavvy есть полный список команд GitHub, которые помогут вам управлять процессами Push и Pull.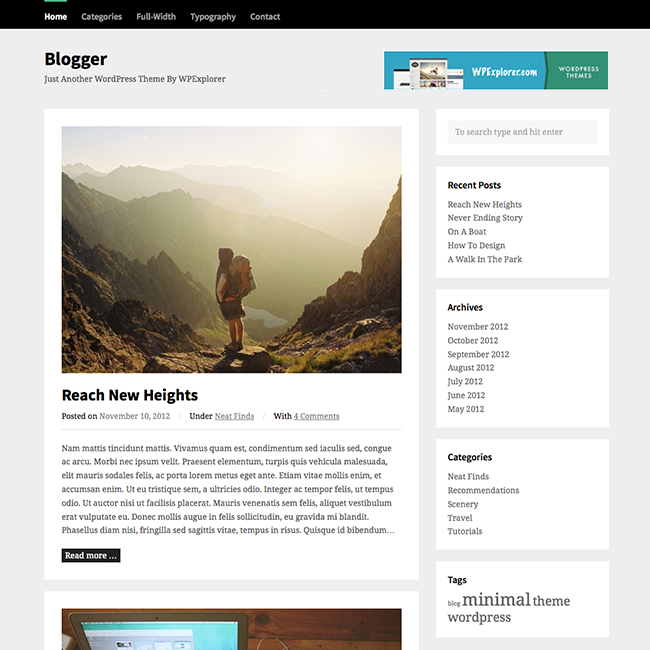 Чтобы установить пакет, откройте Command Palette , нажав CTRL+SHIFT+P , или перейдите к Tools → Command Palette .
Чтобы установить пакет, откройте Command Palette , нажав CTRL+SHIFT+P , или перейдите к Tools → Command Palette .
Появится новое всплывающее окно с просьбой выполнить задание. Вам нужно установить Package Control, , который позволит добавлять различные пакеты Sublime Text. Найдите Install Package и нажмите Enter.
Через несколько секунд вы увидите новое всплывающее окно с полным списком доступных пакетов. Теперь найдите и установите GitSavvy .
При успешной установке пакета GitSavvy откроется новая вкладка с приветственным сообщением от команды GitSavvy.
Примечание: Я бы посоветовал прочитать это полностью, поскольку вы хорошо понимаете основы GitSavvy. Вы также можете получить помощь в Sublime Text, нажав
Шаг 6: Подключите Sublime Text к GitHub
Затем вам нужно подключить Sublime Text к GitHub, чтобы вы могли легко отправлять изменения из локальной среды в репозиторий WordPress на GitHub.
Откройте локальную папку WordPress в Sublime Text, выбрав File → Open Folder .
Чтобы протестировать эту среду, я собираюсь отредактировать файл wp-login.php и добавить echo «Hello World!»; вверху файла чуть ниже и Сохраните его.
Затем инициализируйте GitHub в Sublime Text, открыв командную палитру, найдите status и нажмите Enter, где написано git: status .
Эта команда сравнит локальную папку с версией репозитория GitHub и сообщит вам имя файлов, которые вы изменили.
Вы можете видеть, что wp-login.php находится в режиме unstaged . Вы можете многое сделать с этим файлом, следуя инструкциям. Но сначала вы должны подготовить этот файл, зафиксировать его, а затем отправить его в репозиторий GitHub.
Нажмите S , чтобы подготовить этот файл и проверить его состояние с помощью команды git: status . Вы заметите, что файл был перемещен в поэтапный режим.
Чтобы зафиксировать это изменение, нажмите c . Откроется новая вкладка с описанием моих изменений в файле wp-login.php . Напишите « my commit» вверху файла и нажмите CTRL+ENTER , чтобы отправить коммит.
Примечание : Он может запросить ваше имя и адрес электронной почты, чтобы коммит мог быть отправлен под вашим именем.
Калькулятор экономии на веб-хостинге
Экономьте до 7000 долларов в год, находя идеальный хостинг в соответствии с вашими требованиями и получая подробное сравнение лучших провайдеров одним щелчком мыши.
РАСЧЕТ ЭКОНОМИИ
Шаг 7: Отправка с локального на GitHub
Мне нужно сообщить Sublime Text о репозитории. Я отправлю изменение. Используйте команду git: remote add , чтобы установить удаленный URL-адрес.
Я отправлю изменение. Используйте команду git: remote add , чтобы установить удаленный URL-адрес.
После подключения к репозиторию GitHub используйте git: push для отправки изменений.
Выберите источник и имя ветки master .
Примечание: Если вы не вошли в свою учетную запись GitHub, вам может быть предложено войти в систему.
Шаг 8. Подключите GitHub к Live Environment в свою учетную запись Cloudways и войдите в приложение WordPress. На левой панели панели инструментов перейдите к
Развертывание через Git и нажмите Сгенерировать SSH-ключи .Нажмите VIEW SSH KEY и загрузите SSH Keys.
Вернитесь в репозиторий GitHub, перейдите к Настройки → Ключи развертывания → Добавить ключ развертывания , установите заголовок и введите загруженные ключи SSH .
Как видите, я поставил галочку там, где написано Разрешить доступ для записи , потому что я обменяю изменения.
В репозитории GitHub перейдите на вкладку Code , скопируйте SSH Key и убедитесь, что вы выбрали используйте SSH .
Вернитесь к платформе Cloudways, где написано Развертывание через Git . Вставьте SSH-ключ в поле Git Remote Address , нажмите Authenticate и выберите ветку своего репозитория Git (я использую master ).
Путь развертывания оставлен пустым, поскольку я буду подключать папку public_html приложения WordPress к репозиторию GitHub. Теперь нажмите на Start Deployment для подключения платформы Cloudways к GitHub.
Как только это будет сделано, вы получите уведомление в правом верхнем углу экрана.
Шаг 9.
 Внесите изменения в рабочую среду с GitHub
Внесите изменения в рабочую среду с GitHubВсе настроено и работает нормально. Мы должны перенести изменения из репозитория GitHub на сайт WordPress в Cloudways.
На платформе Cloudways войдите в свое приложение, а затем перейдите к Управление приложениями → Развертывание через Git ; нажмите кнопку Pull .
Бинго!
Все изменения обновлены на действующем сайте. Вот как они выглядят.
Почему вытягивание не автоматизировано?
Вытягивание всех изменений может показаться хлопотным, потому что вы должны делать это вручную. Причина в том, чтобы избежать нежелательных отправок в репозиторий GitHub, которые могут произойти по ошибке. Рекомендуется делать запрос на извлечение только тогда, когда вы достаточно уверены, чтобы применить изменения на работающем сайте.
Весь процесс живой среды может показаться сложным. Тем не менее, как только все будет правильно настроено, вам просто нужно внести изменения в локальную папку WordPress с помощью редактора Sublime Text, отправить на GitHub и извлечь на работающем сайте.
WordPress и GitHub: локальная среда
Это второй случай, когда вы работаете на своем локальном компьютере и хотите отправить файлы WordPress в репозиторий GitHub.
Здесь я предполагаю, что у вас есть готовая локальная установка (если нет, вот полное руководство, которое поможет вам это сделать).
Итак, приступим!
- Шаг 1. Загрузите и установите Git
- Шаг 2. Войдите в GitHub и создайте новый репозиторий
- Шаг 3. Отправка файлов WordPress из локальной среды на GitHub
- Шаг 4. Проверьте репозиторий GitHub
Шаг 1. Загрузите и установите Git
Сначала вам необходимо загрузить и установить Git на свой локальный компьютер. Выберите версию, которая совместима с вашей ОС.
Шаг 2. Войдите в GitHub и создайте новый репозиторий
После установки Git войдите в свою учетную запись GitHub → Репозитории → Новый .
Далее необходимо заполнить поля и нажать Создать репозиторий .
Шаг 3. Отправка файлов WordPress из локальной среды на GitHub
Я отправлю файлы локальной темы WordPress (тема Twenty Twenty) в репозиторий GitHub.
Перейдите в папку темы WordPress, щелкните правой кнопкой мыши для контекстного меню и выберите Git Bash Здесь .
Появится командная строка, и все, что вам нужно сделать, это использовать следующие команды.
git init
git добавить .
git commit -m "первая фиксация"
git remote add origin https://github.com/farhanayub/MyWordPress.git
push -u origin master
Шаг 4. Проверьте репозиторий GitHub
Теперь перейдите на GitHub и обновите страницу репозитория. Как видите, все файлы темы (Twenty Twenty) были успешно отправлены в этот репозиторий GitHub.
Резюме
GitHub для WordPress полезен независимо от того, работаете ли вы над своими проектами или в команде. Полная интеграция облегчает вам и членам вашей команды совместную работу в режиме реального времени. Вы можете отслеживать и тестировать все изменения своего кода, прежде чем отправлять их в свой WordPress. Я обсудил два сценария работы с живой и локальной средой WordPress и GitHub. Если у вас есть какие-либо вопросы, не стесняйтесь задавать их в комментариях ниже. Кроме того, вы можете узнать все о клонировании репозитория GitHub с помощью Cloudways Api.
Часто задаваемые вопросы
В. Какие плагины GitHub лучше всего подходят для WordPress?
Ниже приведены лучшие и самые популярные плагины GitHub для WordPress:
- GitHub Embed
- Синхронизация WordPress GitHub
- Средство обновления Git
В. Как создать репозиторий WordPress на GitHub?
Создать репозиторий WordPress на GitHub довольно просто:
- Зарегистрируйтесь/войдите в учетную запись GitHub и создайте новый репозиторий
- Дайте имя вашему репозиторию, например WordPress
- Отправьте файлы сайта WordPress в репозиторий GitHub
В.![]() Как развернуть WordPress на GitHub?
Как развернуть WordPress на GitHub?
Выполните четыре шага, чтобы развернуть сайт WordPress на GitHub.
- Сначала загрузите и установите Git на свой рабочий стол
- Войдите в GitHub и создайте новый репозиторий
- Затем отправьте файлы WordPress из локальной среды на GitHub .
- Проверить репозиторий GitHub
Поделитесь своим мнением в разделе комментариев. КОММЕНТАРИЙ СЕЙЧАС
Поделиться этой статьей
Фархан Аюб
Фархан — менеджер сообщества в Cloudways. Он любит работать с WordPress и увлекается веб-разработкой. В основном он проводит время, общаясь с людьми в сообществе WordPress. Помимо работы, Фархан проводит время за играми и спортом. Не стесняйтесь обращаться к нему по адресу [email protected]
Подключайтесь: Твиттер Форум сообщества
Как использовать GitHub для разработки WordPress
Если вы потратили много времени на чтение статей о WordPress, скорее всего, вы слышали о GitHub. Это одна из самых популярных платформ для разработчиков, где они могут размещать свои проекты и сотрудничать с другими. Возможно, вы даже думали попробовать это сами, но не знаете, с чего начать.
Это одна из самых популярных платформ для разработчиков, где они могут размещать свои проекты и сотрудничать с другими. Возможно, вы даже думали попробовать это сами, но не знаете, с чего начать.
Пришло время ознакомиться с этим бесценным ресурсом WordPress. GitHub — отличная платформа для отслеживания, управления и совместной работы над проектами разработки, поэтому стоит научиться ею пользоваться. Он позволяет размещать проекты в Интернете и использовать мощный контроль версий Git для отслеживания каждого изменения.
Введение в GitHubGitHub может показаться ошеломляющим, если вы новичок, но по своей сути он довольно прост. По сути, GitHub — это бесплатный хостинг, специально разработанный для разработчиков. Его основное назначение — размещение проектов для совместного использования и совместной работы, что делает их доступными, чтобы другие пользователи могли вносить в них свой вклад и загружать их:
Как следует из названия, GitHub построен на функциональности Git. Это система контроля версий, которая отслеживает все изменения, внесенные в проект. Что делает эту систему настолько мощной, так это то, насколько она всеобъемлюща. Поскольку Git отслеживает каждый файл и изменение в вашем проекте, он позволяет вам быстро вернуться к любой предыдущей версии.
Это система контроля версий, которая отслеживает все изменения, внесенные в проект. Что делает эту систему настолько мощной, так это то, насколько она всеобъемлюща. Поскольку Git отслеживает каждый файл и изменение в вашем проекте, он позволяет вам быстро вернуться к любой предыдущей версии.
Git также позволяет разработчикам создавать «ветви», являющиеся копиями проекта, над которыми вы можете работать независимо. Создание веток дает вам возможность вносить и тестировать изменения, не затрагивая весь проект. Затем вы можете «объединить» свои изменения с основной веткой, если хотите, или просто отказаться от них.
Эти функции являются ключом к пониманию того, почему Git и GitHub так бесценны для разработчиков. Например, вам не нужно беспокоиться о непоправимом повреждении проекта, поскольку вы всегда можете создать ветки и откатить все ревизии.
Кроме того, легко работать над проектом с потенциально неограниченным числом пользователей. На самом деле именно так в наши дни разрабатывается сам WordPress.
Прежде чем вы сможете начать использовать GitHub, вам понадобится система для совместного использования Git и GitHub. Прежде всего, вам нужно скачать и установить Git на свой локальный компьютер. Вы будете использовать его для выполнения важных задач, связанных с GitHub, таких как передача файлов между вашим компьютером и вашим репозиторием GitHub.
GitHub — это только хост для проекта, поэтому вся фактическая разработка происходит на вашем локальном компьютере. Затем Git использует «репозитории» для хранения каждого проекта.
Теоретически это может показаться запутанным, поэтому давайте рассмотрим типичный рабочий процесс:
- У вас есть проект, размещенный в репозитории на GitHub.
- Вы создаете локальный репозиторий и используете Git для «загрузки» последней версии проекта с GitHub.
- Теперь вы можете работать над проектом на локальном компьютере. Когда вы внесли изменения, вы можете «отправить» их обратно в репозиторий GitHub.

То, как вы решите структурировать свой конкретный рабочий процесс, зависит от ваших предпочтений и требований проекта. Важно, чтобы ваш процесс работал гладко для вас, вашего проекта и ваших сотрудников.
Наконец, чтобы получить максимальную отдачу от Git, вам нужно использовать командную строку. Git чаще всего используется через Secure Shell (SSH), который имеет интерфейс командной строки. Если вы еще не знаете, как использовать командную строку, мы рекомендуем вам ознакомиться с процессом перед началом работы.
Как использовать GitHub для разработки WordPress (7 шагов)Теперь пришло время попробовать разработку GitHub для себя! В этом примере вы будете создавать проект GitHub для разработки темы WordPress. Мы покажем вам, как создать учетную запись GitHub и два репозитория, а затем покажем, как переносить вашу тему туда и обратно между ними.
Шаг 1. Создайте локальную среду WordPress При разработке WordPress важно всегда использовать тестовую среду. Это дает вам свободу пробовать новые вещи, не беспокоясь о том, как они повлияют на ваш работающий сайт.
Это дает вам свободу пробовать новые вещи, не беспокоясь о том, как они повлияют на ваш работающий сайт.
В этом случае вы создадите локальную промежуточную среду, установив WordPress на свой компьютер. Вы можете сделать это несколькими способами, но мы рекомендуем использовать Local, который позволяет быстро создать локальную версию WordPress бесплатно:
Просто выберите свою платформу и загрузите бесплатную версию Local. Тогда вам просто нужно запустить установщик.
Установщику потребуется некоторое время для работы. После его завершения вы можете создать и настроить новый локальный сайт WordPress, следуя инструкциям в этом руководстве.
Шаг 2. Установите Git на локальный компьютерПришло время установить Git. Если вы используете последнюю версию Mac OS, вы можете обнаружить, что Git уже установлен на вашем компьютере. Вы можете проверить это, открыв интерфейс командной строки, например Терминал, и введя следующую команду:
git --version
Если Git установлен, эта функция вернет номер его версии. Если нет, вместо этого вас спросят, хотите ли вы установить его прямо сейчас. Вы также можете загрузить установщик и запустить его вручную для компьютеров Mac, Linux и Windows.
Если нет, вместо этого вас спросят, хотите ли вы установить его прямо сейчас. Вы также можете загрузить установщик и запустить его вручную для компьютеров Mac, Linux и Windows.
Если вам не нравится интерфейс командной строки, вы можете вместо этого загрузить приложение Git с графическим интерфейсом. Однако для этого примера мы будем использовать стандартный метод командной строки. В любом случае, после установки Git вы готовы создать локальный репозиторий.
Получите содержимое, доставленное прямо в ваш почтовый ящик
Подпишитесь на наш блог и получайте отличный контент точно так же, как это, доставленный прямо в ваш почтовый ящик.
Шаг 3. Создайте локальный репозиторий для вашего проектаТеперь вы можете создать локальный репозиторий Git для своего проекта. В этом примере мы будем использовать тему Twenty Twenty-One, которая уже должна быть включена в вашу локальную установку WordPress.
Во-первых, вам нужно получить доступ к папке темы с помощью следующей команды:
cd /Users/you/Documents/Websites/website/wp-content/themes/twentytwentyone
Обязательно измените путь к этому файлу, чтобы он ведет в нужный каталог, заменив на и веб-сайт с правильными именами папок. Теперь вы можете инициализировать этот каталог как репозиторий с помощью следующей команды:
Теперь вы можете инициализировать этот каталог как репозиторий с помощью следующей команды:
git init
Затем вам нужно добавить свои файлы в индекс. Этот процесс сообщает Git, какие файлы вы добавили или отредактировали с момента последнего выполнения фиксации (другими словами, сохранили ваши изменения).
Поскольку это первая фиксация, вы можете использовать следующую команду, чтобы добавить каждый файл в папку:
git add
Теперь вы можете зафиксировать изменения. Следующая команда зафиксирует все файлы в индексе и включит сообщение, которое поможет вам упорядочить ваши версии:
git commit -m "The first commit"
Теперь вы закончили настройку локального репозитория! Это означает, что пришло время обратить ваше внимание на GitHub.
Шаг 4. Зарегистрируйте учетную запись GitHubНа этом этапе вам нужно создать учетную запись GitHub. Начните с доступа к домашней странице GitHub и заполнения регистрационной формы:
В интерактивной форме регистрации вам будет предложено ввести пароль и имя пользователя, а также подтвердить свой адрес электронной почты. Затем вам будет предложено выбрать, сколько членов команды будет работать с вами и являетесь ли вы студентом или преподавателем:
Затем вам будет предложено выбрать, сколько членов команды будет работать с вами и являетесь ли вы студентом или преподавателем:
После этого вас спросят, какие функции вы хотите использовать. Мы рекомендуем выбрать Collaborative coding как минимум:
Теперь вы можете выбрать бесплатный план, нажав Продолжить бесплатно :
Затем вы попадете прямо на панель управления GitHub. Если вы хотите узнать больше об основах использования GitHub, мы рекомендуем потратить некоторое время на прочтение вышеупомянутого руководства. Однако сейчас мы собираемся создать репозиторий.
Шаг 5. Создайте репозиторий на GitHubНаконец-то вы готовы создать репозиторий GitHub для своего проекта. Это довольно простой процесс, требующий от вас только настройки нескольких параметров. Начнем сверху.
Чтобы начать, нажмите Создать репозиторий на панели инструментов:
Во-первых, вы можете выбрать владельца репозитория, который фактически является администратором репозитория. Это уже должно быть установлено для вас, поэтому вы можете оставить его как есть:
Это уже должно быть установлено для вас, поэтому вы можете оставить его как есть:
Затем вам нужно будет дать вашему репозиторию описательное и краткое имя. Вы можете назвать его в честь плагина, темы или другого проекта, над которым вы будете работать.
После этого вы можете ввести описание проекта. Опять же, это должно быть конкретным и описательным, чтобы другие разработчики и пользователи могли понять, что вы создаете.
Поскольку вы зарегистрировали бесплатную учетную запись, вы сможете создать только общедоступный репозиторий (хотя сейчас это все, что вам нужно). Вам также будет предоставлена возможность немедленно клонировать репозиторий на свой компьютер с помощью файла README . Поскольку у вас уже есть локальный репозиторий, вам не следует выбирать этот параметр сейчас. Тем не менее, это может быть удобным инструментом для будущих проектов.
Наконец, внизу экрана вы увидите два раскрывающихся меню. Первый позволяет вам выбрать параметр gitignore, если вы хотите, чтобы Git игнорировал определенные файлы от отслеживания.
Второй вариант позволяет выбрать лицензию для вашего репозитория. Когда вы создаете настоящий проект, важно тщательно продумать, какую лицензию использовать. WordPress имеет очень специфические правила в отношении лицензий, о которых вам необходимо знать при разработке для этой платформы.
На данный момент вы можете просто выбрать Нет в этом меню, а затем нажать Создать репозиторий , чтобы завершить настройку:
Это приведет вас к вашему новому проекту, а это значит, что пришло время добавить вашу тему.
Шаг 6. Зафиксируйте свой проект на GitHubТеперь вы можете отправить свою тему на GitHub. Введите в Git следующую команду, заменив URL-адрес ссылкой на только что созданный репозиторий:
git remote add origin https://github.com/yourusername/my-git-theme.git git push -u origin master
Затем вам будет предложено ввести имя пользователя GitHub, а затем пароль. Когда вы это сделаете, все файлы, которые вы зафиксировали в своем локальном репозитории, будут отправлены в ваш проект GitHub:
Если вы вернетесь в свой репозиторий GitHub, вы увидите, что все файлы были добавлены в него.
Теперь у вас есть два настроенных репозитория, и вы знаете, как отправлять изменения с локального компьютера в проект GitHub. Последний шаг — перевернуть этот процесс и научиться извлекать данные из GitHub в вашу локальную установку.
Если вы работаете над проектом в одиночку, вам редко придется беспокоиться об этом. Однако это становится необходимым, если другие разработчики также вносят свои изменения во внешний репозиторий.
Это легко сделать с помощью команды fetch. Просто введите эту команду в Git, заменив URL-адрес правильным для вашего проекта GitHub:
git fetch https://github.com/yourusername/my-git-theme.git
Эта команда вытянет все изменения из GitHub. и скопируйте их. Теперь ваш локальный репозиторий будет синхронизирован с вашим репозиторием GitHub.
После этого вы успешно создали новый проект GitHub для темы WordPress! На этом этапе не стесняйтесь продолжать экспериментировать с этими инструментами, чтобы увидеть, чего вы можете достичь.



 com/farhanayub/GitHub.git
/* Не забудьте заменить URL на свой. */
git pull origin master
com/farhanayub/GitHub.git
/* Не забудьте заменить URL на свой. */
git pull origin master 