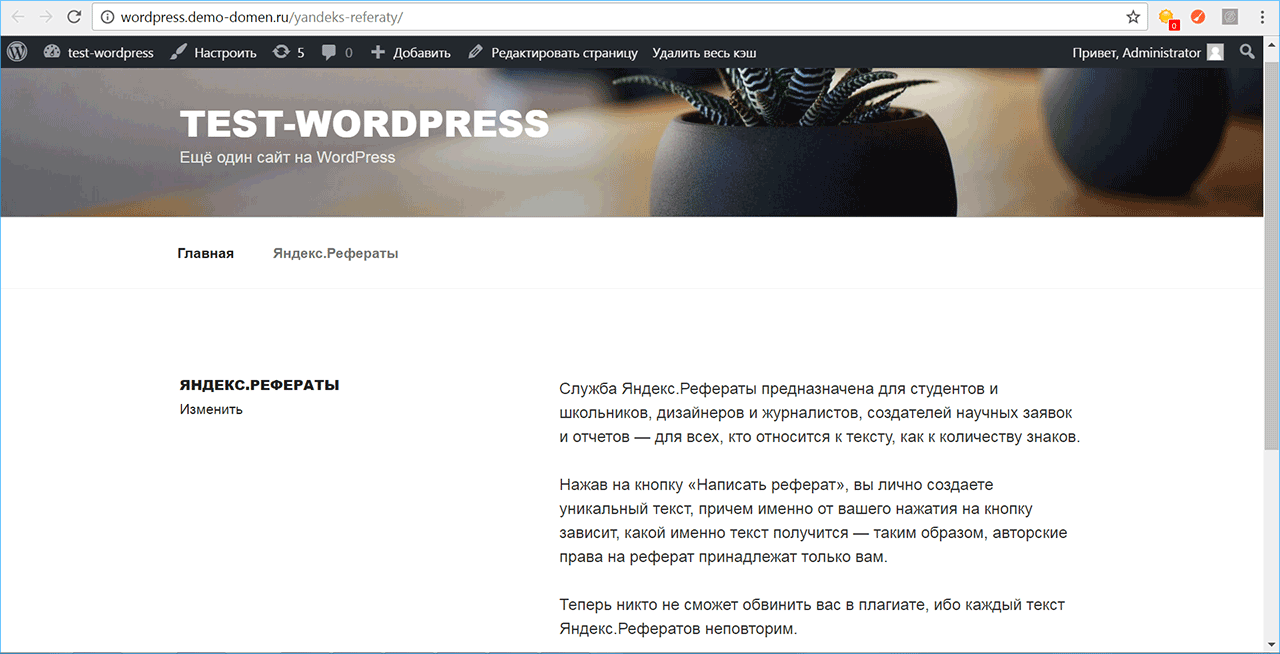Редакции записей и страниц — Поддержка
WordPress.com автоматически сохраняет результаты вашей работы и хранит редакции каждой записи и страницы сайта. Редакции позволяют вернуться к более ранней версии страницы или записи.
В этом руководстве
Сохранение и автосохранение
Внесённые изменения автоматически сохраняются на локальном устройстве каждые 15 секунд, а на веб-сайте WordPress.com — примерно раз в минуту. В модуле «Публикация» в правом верхнем углу редактора последовательно меняются уведомления: «Сохранить черновик» > «Автосохранение» > «Сохранено».
- Автосохранение автоматически включено для всех записей и страниц. Эту функцию нельзя отключить.
- Вы можете сохранить изменения вручную, выбрав Сохранить черновик.
Автосохранение опубликованного содержимого
- Если вы редактируете уже опубликованную запись или страницу, автосохранение продолжает работать, но не перезаписывает опубликованное содержимое.

- Изменения не отображаются на сайте, пока вы не нажмёте кнопку Обновить в модуле Публикация.
- Последнюю автоматически сохранённую версию, если она есть, и другие редакции записи можно найти в модуле Редакции записи.
Редакция сохраняется только вместе с последним автосохранением в системе.
Редактирование записи/страницы с автосохранением
Если вы отключаетесь от сети во время редактирования или случайно покидаете запись или страницу во время работы с ней, WordPress.com сохраняет запись в локальном хранилище браузера, а при возвращении в редактор отображается уведомление:
Нажмите X, чтобы вернуться к черновику в исходном виде, или
Просмотр редакций
Редакция создаётся, когда вы сохраняете черновик вручную или выбираете команду Обновить. Редакции позволяют просмотреть недавние изменения и при необходимости вернуться к более ранней версии.
Редакции позволяют просмотреть недавние изменения и при необходимости вернуться к более ранней версии.
WordPress.com хранит последние 25 редакций каждой записи или страницы для бесплатного сайта (или в устаревших тарифных планах Personal и Premium). Для сайтов с планом Pro (или с устаревшими планами Business и eCommerce) хранятся последние
Чтобы восстановить более раннюю версию страницы или записи, выполните следующие действия.
- Откройте раздел Страницы (или Записи).
- Перейдите в режим редактирования страницы или записи, редакции которой требуется просмотреть.
- Справа в разделе «Настройки страницы/записи» найдите Редакции.
⚠️
Модуль «Редакции» не отображается до тех пор, пока не появятся редакции для просмотра.
Сравнение редакций
Чтобы просмотреть
 Кроме того, можно использовать клавиши j и k для навигации с помощью клавиатуры. Изменения в каждой редакции выделены синим (добавления) и красным (удаления):Щёлкните, чтобы увеличить масштаб.
Кроме того, можно использовать клавиши j и k для навигации с помощью клавиатуры. Изменения в каждой редакции выделены синим (добавления) и красным (удаления):Щёлкните, чтобы увеличить масштаб.Нажав кнопку Разделить, вы сможете просматривать редакции с удалениями слева, а с добавлениями — справа.
Щёлкните, чтобы увеличить масштаб.При просмотре заданной редакции в режиме с разделением отображается сравнение с предыдущей редакцией.
Восстановление редакций
Просматривать редакцию может быть трудно, так как она представлена в виде кода, а не отображаемого содержимого. Найти нужную редакцию можно следующим образом.
- Нажмите Загрузить, чтобы загрузить редакцию в редактор и посмотреть, как выглядит содержимое. Изменения сохранятся, только когда вы нажмёте кнопку Сохранить черновик или Обновить.
- Вы можете восстановить редакцию за конкретную дату, которая отображается справа от каждой редакции.

- Под датой указывается, сколько символов было добавлено в редакцию или удалено из неё. Зелёный значок «плюс» указывает добавленные символы, а красный значок «минус» — удалённые.
Чтобы восстановить предыдущую версию страницы, выберите нужную редакцию, а затем нажмите кнопку Загрузить внизу.
При нажатии кнопки Загрузить выбранная редакция загружается в редактор. Чтобы сохранить изменения, нужно сохранить черновик или Обновить страницу.
Загрузка редакцииКто может видеть редакции
Все администраторы и редакторы на вашем сайте могут видеть все редакции записей. Авторы могут просматривать изменения любой созданной ими записи (только такие записи они могут просматривать на главной странице). Наконец, участники могут видеть изменения в своих черновиках.
Восстановление части редакции
В текущую страницу или запись можно вернуть часть редакции.
- Выделите часть редакции, которую нужно восстановить.

- Щёлкните её правой кнопкой мыши и выберите «Копировать» либо нажмите сочетание клавиш Cmd+C (macOS) или Ctrl+C (Windows).
- Нажмите «Отмена», чтобы закрыть окно «Редакции», и щёлкните правой кнопкой мыши либо нажмите Cmd+V (macOS) или Ctrl+V (Windows), чтобы вставить часть редакции на страницу или в запись.
💡
Скопировать часть редакции может быть сложно, так как в редакции вместе с текстом отображается HTML-код. Вы можете попробовать вставить текст редакции в блок HTML или переключить блок на HTML перед вставкой текста.
Восстановление потерянного содержимого записи или страницы
В случае потери содержимого записи или страницы, над которой вы работали, лучше всего сделать следующее:
- Проверьте редакции записи/страницы.
- Проверьте разделы корзины записи или страницы, чтобы убедиться, что запись/страница не была удалена по ошибке.
- Проверьте другие черновики в записях и страницах, чтобы убедиться, что вы не начали писать запись как страницу, и наоборот.

- Убедитесь, что у вас не открыта другая вкладка в редакторе записей или страниц. Если редактор открыт в нескольких окнах/вкладках браузера, автосохранение может запускаться в одной вкладке, пока вы работаете в другой.
- Убедитесь, что автосохранение работает и что запись сохраняется (в правом верхнем углу появляется уведомление Сохранено ) каждые несколько секунд после внесения изменений. Если это не так, выберите Сохранить черновик вручную, чтобы гарантированно сохранить запись или страницу, а затем попробуйте очистить кэш браузера.
- Если вы пишете очень длинную запись в самом редакторе, рекомендуется сохранить резервную копию, скопировав и вставив ее где-нибудь на локальном компьютере, например, в Word или текстовом документе.
Редакции в консоли WP Admin
Редакции в консоли WP AdminПримечание. Инструкции в этом руководстве относятся к классическому редактору. Если вы используете редактор блоков WordPress, см.
это руководство.
Изменения выглядят немного иначе при использовании консоли WP Admin. В ней вы видите редакции, как описано выше, однако навигация между ними осуществляется по-другому. В верхней части редактора находится ползунок, который можно использовать для загрузки более ранних версий страницы.
Чтобы сравнить две редакции, выберите опцию Сравнить любые две редакции. При сравнении двух редакций текущая отображается справа, а предыдущая — слева.
Если требуется вернуться к предыдущей версии документа, нажмите Восстановить эту редакцию. Будет восстановлена выбранная справа редакция. Обязательно сохраните или обновите свою запись или страницу, чтобы сохранить редакцию.
Нажмите Вернуться в редактор, чтобы вернуться в редактор без внесения каких-либо изменений.
Ваша оценка:
Где WordPress хранит изображения на вашем сайте
Вы задались вопросом, где же WordPress хранит изображения на вашем сайте? Многие новички задают вопросы, как WordPress хранит изображения и что можно предпринять для эффективной организации своей библиотеки медиафайлов. В сегодняшней статье мы поясним, как WordPress сохраняет картинки на вашем сайте.
В сегодняшней статье мы поясним, как WordPress сохраняет картинки на вашем сайте.
Как WordPress хранит изображения?
В WordPress есть встроенная система управления вашими медиафайлами вроде изображений, видео, музыки, документов и т.п. Эта система позволяет вам загружать, управлять, редактировать и удалять файлы из вашей библиотеки медиафайлов WordPress.
По-умолчанию, WordPress хранит все ваши изображения и медиазагрузки в папке /wp-content/uploads/ на сервере. Все загрузки организованы в папках год/месяц в зависимости от даты загрузки.
Например, все ваши медиафайлы, загруженные в июле 2016 будут сохранены в:
/wp-content/uploads/2016/03/
Эти папки вы сможете увидеть, если подключитесь к своему сайту WordPress с помощью FTP клиента.
WordPress также добавляет информацию о загрузке изображения в базу данных. Информация о загрузках хранится в БД в виде определенного типа записи — вложения (attachment) в таблице posts.
WordPress также сохраняет информацию в таблице posts meta, когда вы вставляете изображения в запись/на страницу или любой другой произвольный тип записи.
Когда вы задаете миниатюру записи, WordPress добавляет эту информацию в виде мета ключа _thumbnail_id и сохраняет в таблице postmeta базы данных.
Удаление ваших файлов с сервера через FTP клиент уберет их с хостинга, но не уберет из базы данных WordPress. Эти картинки будут продолжать отображаться на вашем сайте в виде битых изображений.
Также, если вы удалите отсылки на ваши изображения и медиафайлы из базы данных, то WordPress перестанет отображать их в Библиотеке медиафайлов. Даже если если ваши картинки останутся лежать на сервере.
Изменяем способ хранения изображений в WordPress
По-умолчанию, WordPress не позволяет вам изменять местоположение для загрузок из административной панели. Единственное изменение, которое вы можете сделать, это отключить сортировку загрузок по месяцу и году, на странице Настройки » Медиафайлы.
Просто снимите галочку рядом с опцией ‘Помещать загруженные мной файлы в папки по месяцу и году’ и сохраните изменения. С этого момента WordPress начнет сохранять ваши файлы просто в папку wp-content/uploads/ .
Более продвинутые пользователи могут указать собственную директорию для загрузок вместо стандартной. Как это сделать мы уже писали в одной из статей.
Организация ваших изображений в WordPress
WordPress не позволяет вам использовать собственную папку для загрузки изображений, а это, в свою очередь, затрудняет организацию изображений по папкам.
Однако, вы можете использовать теги для организации ваших загрузок. Плагины галерей помогут вам в организации сортировки по альбомам и тегам.
Мы надеемся, что эта статья помогла вам выяснить, каким образом WordPress хранит изображения на вашем сайте.
Если вы только начинаете разбираться с WordPress, то не забудьте посетить нашу рубрику WordPress для новичков, где мы публикуем материалы специально для новых пользователей WordPress.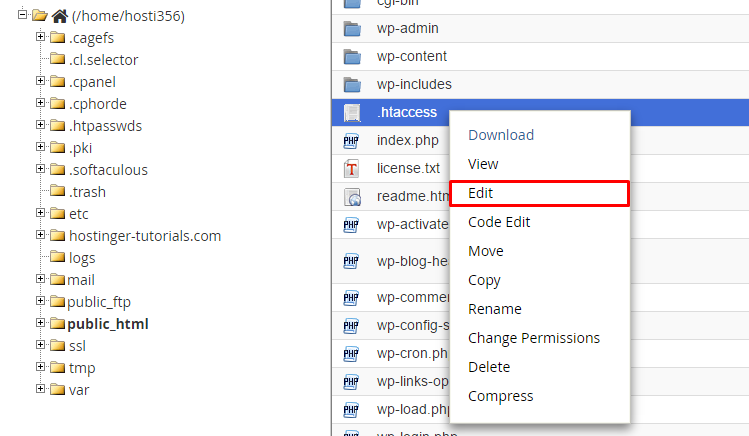
По всем вопросам и отзывам просьба писать в комментарии ниже.
Не забывайте, по возможности, оценивать понравившиеся записи количеством звездочек на ваше усмотрение.
Rating: 3.7/5 (17 votes cast)
Где хранятся страницы WordPress? (Отвечено)
WordPress — одна из самых популярных систем управления контентом среди большинства владельцев веб-сайтов. Это PHP и MySQL, популярный язык сценариев и система управления реляционными базами данных (RDBMS). WordPress идеально подходит, если вы ищете CMS с расширенными функциями для создания своих веб-сайтов.
Несмотря на этот факт, вы все равно можете спросить: «Где хранятся страницы WordPress?» и «Как посетители находят вашу веб-страницу?». Это умные вопросы. Подводя итог, все сообщения и страницы вашего сайта находятся в базе данных WordPress.
Ниже показано, как работает база данных WordPress. Кроме того, вы узнаете, как WordPress создает страницу из базы данных, когда пользователи посещают ваш сайт.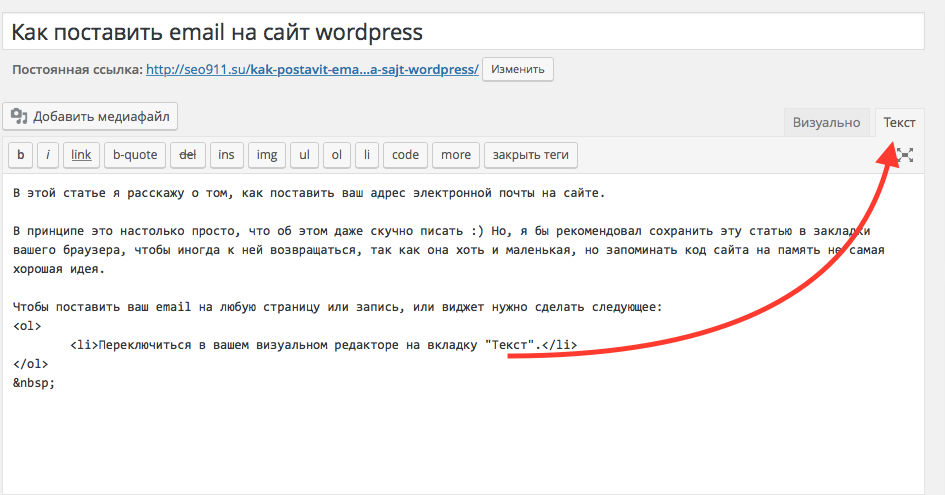
Как работает база данных WordPress?
Прежде чем вы узнаете, где хранятся страницы WordPress, вам необходимо изучить основы WordPress. Это включает в себя базу данных WordPress и то, как она обрабатывается.
Когда вы используете WordPress в качестве системы управления контентом, он создает статический файл HTML для страниц вашего сайта. База данных берет на себя хранение всего содержимого ваших страниц. Каждый раз, когда страница загружается, WordPress использует коды для получения доступа.
Кто-то может сказать: «Мой сайт прекрасно работает, даже не зная, как он работает!». Однако знание того, как база данных WordPress хранит и обрабатывает вашу информацию, имеет много преимуществ. Одним из них является то, что вы узнаете, как самостоятельно решать проблемы с WordPress.
Каждая страница WordPress содержит файлы темы, такие как single.php для постов в блоге и page.php. Иногда шаблон определяет и упорядочивает дополнительные пользовательские записи для вашего контента. С другой стороны, база данных (MySQL DB) хранит информацию, изображения, текст, вставки и многое другое. Это означает, что вам нужно выполнить поиск в базе данных MYSQL, чтобы получить доступ к содержимому вашего веб-сайта.
С другой стороны, база данных (MySQL DB) хранит информацию, изображения, текст, вставки и многое другое. Это означает, что вам нужно выполнить поиск в базе данных MYSQL, чтобы получить доступ к содержимому вашего веб-сайта.
Помимо базы данных, WordPress поставляется с еще двумя элементами:
- Любые плагины, темы, файлы или мультимедийные вложения, которые вы загружаете на свой сайт
- Основные файлы, которые вы устанавливаете для запуска самого WordPress
Вы можете написать код для создания страниц вашего сайта. Однако для его создания потребуются время и ресурсы. Вместо этого вы можете использовать элемент WordPress для создания страниц на вашем сайте.
При посещении веб-сайта база данных сигнализирует о необходимости представить требуемый контент путем загрузки набора сценариев PHP. Затем он обрабатывает и создает HTML-страницу на лету. Наконец, это отправит страницу в ваш браузер.
В процессе работы с базой данных вы полностью помещаете динамический контент в связную страницу.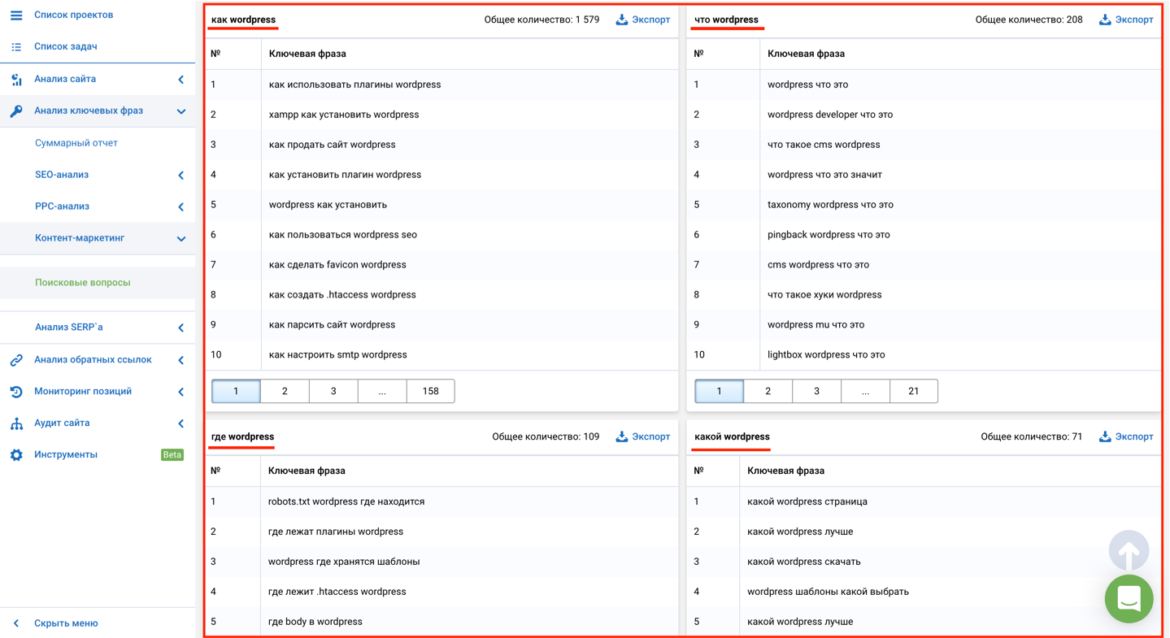 WordPress собирает динамический контент из различных источников, таких как содержимое страницы, заголовок, боковая панель и нижний колонтитул.
WordPress собирает динамический контент из различных источников, таких как содержимое страницы, заголовок, боковая панель и нижний колонтитул.
Как создавать HTML-страницы для посетителей
- Пользователь выбирает определенную страницу с вашего сайта WordPress.
- Начинается загрузка функции PHP, которая начинается с index.php.
- Это сообщит базе данных о конкретной странице, которую вы выбрали.
- WordPress создаст HTML-страницу, скомпилировав данные вместе с плагинами и темами.
- База данных отобразит запрошенную HTML-страницу.
Этот шаг возможен через MySQL, который генерирует HTML-страницы для посетителей вашей страницы. Это также означает, что вам не нужно сохранять каждую страницу для каждого сообщения на вашем сервере.
Где хранятся страницы WordPress
Обратите внимание, что в базе данных WordPress хранятся определенные элементы и страницы вашего веб-сайта. В том числе:
- Пользовательские данные и настройки
- Общие настройки вашего сайта (плагины, темы, название сайта и описание
- Информация о вложениях вашего сайта (имя файла, замещающий текст, описание и информация о страницах или сообщениях)
- Метаданные вашего сайта, включая категории сообщений, теги, настраиваемые таксономии, настраиваемые поля и метаданные плагинов
- Пользовательские типы сообщений, сообщения и страницы
База данных WordPress хранит ваши страницы и сообщения, разделяя все элементы на 12 таблиц. Все таблицы связаны друг с другом, и все они необходимы для безопасного хранения ваших страниц и сообщений. Из всех таблиц базы данных wp_posts является самой важной.
Все таблицы связаны друг с другом, и все они необходимы для безопасного хранения ваших страниц и сообщений. Из всех таблиц базы данных wp_posts является самой важной.
Вот таблицы базы данных WordPress и их назначение:
- wp_usermeta: сохраняет метаданные о ваших пользователях
- wp_users: сохраняет данные пользователя на вашем сайте, включая их пароль и имя пользователя
- wp_termmeta: сохраняет метаданные по вашим терминам таксономии
- wp_term_relationships: сохраняет назначение сообщений категориям, сохраняя сообщения и другие типы вкладов, также известные как «термины».
- wp_term_taxonomy: сохраняет таксономию термина 9 таблицы wp_terms0024
- wp_terms: сохраняет все термины таксономии вашего сайта, такие как теги и категории
- wp_commentmeta: сохраняет все метаданные комментариев вашего сайта
- wp_comments: сохраняет все комментарии к вашим сообщениям, включая время и имя автора
- wp_postmeta: сохраняет все метаданные из wp_posts, такие как настраиваемые поля и блокировка редактирования
- wp_posts: хранит каждый файл или содержимое вашего веб-сайта, включая заголовок, текстовое содержимое, дату изменения, дату создания, автора и выдержку из статуса публикации.

Каждый из них необходим для организации ваших страниц WordPress. Наличие этих таблиц может помочь вам узнать, где хранятся все ваши сообщения и страницы.
Инструкции по доступу к страницам WordPress через phpMyAdmin
Итак, вы узнали, где страницы WordPress хранятся в базе данных MySQL. Кроме того, вам нужно знать, как получить доступ к файлам и таблицам в базе данных SQL.
Обратите внимание: в большинстве случаев бесполезно редактировать данные вашей страницы/публикации вне панели инструментов WordPress. При необходимости вы можете попытаться отредактировать базу данных только в том случае, если точно знаете, как это сделать, потому что вы можете удалить важные файлы из своей базы данных.
Вот шаги для доступа к вашим страницам:
- Используйте инструмент phpMyAdmin, войдя в свою учетную запись cPanel, затем выберите значок PHPMyAdmin.
- Выберите имя для имени базы данных вашей установки WordPress
- Выберите подтаблицу wp_posts
- Нажмите соответствующий «Обзор», после чего отобразятся сохраненные сообщения, страницы и пользовательские сообщения.

- Поиск поля post_type для поиска страниц или сообщений в соответствии с их категориями
Все записи, которые вы добавили на свои страницы post_type, являются реальным содержимым страницы вашего веб-сайта. Если вы хотите отредактировать их, выберите ссылку «Редактировать» для кода или прямого контента через PHPMyAdmin.
Полное руководство по ручному резервному копированию баз данных вашего сайта WordPress
Каждый веб-сайт WordPress имеет открытый исходный код. Вот почему ваш веб-сайт может быть уязвим для хакеров, которые отслеживают безопасность и тщательно изучают базовый код.
Помимо потенциального риска взлома, может произойти непредвиденное. Одним из них может быть внезапный сбой или случайная потеря данных вашей веб-страницы.
Иногда, даже если вы покупаете самый дорогой или высокорейтинговый плагин безопасности, он не может помочь сохранить ваши файлы. Наличие резервной копии имеет решающее значение для сохранения ваших данных.
Вам необходимо иметь различные копии кода для восстановления сайта в случае возникновения проблем. В результате вы сохраните своих потенциальных клиентов в долгосрочной перспективе.
Вот полное руководство по резервному копированию вашей базы данных через phpMyAdmin:
- Войдите в cPanel вашего сервера, затем выберите phpMyAdmin.
- Появится страница базы данных, на которой будут представлены все ваши базы данных.
- Выберите базу данных для резервного копирования.
- Выберите опцию «Экспорт», когда вы находитесь внутри базы данных.
- Он будет перенаправлен на страницу экспорта.
- Затем загрузите резервную копию сервера WordPress.
- Он покажет два способа экспорта и форматирования вашей базы данных — быстрый и пользовательский. Выберите метод в соответствии с вашими предпочтениями.
- Выберите формат файла SQL для хранения базы данных SQL.
- Нажмите «Перейти», и начнется загрузка базы данных
Часто задаваемые вопросы о том, где хранятся страницы WordPress
1.
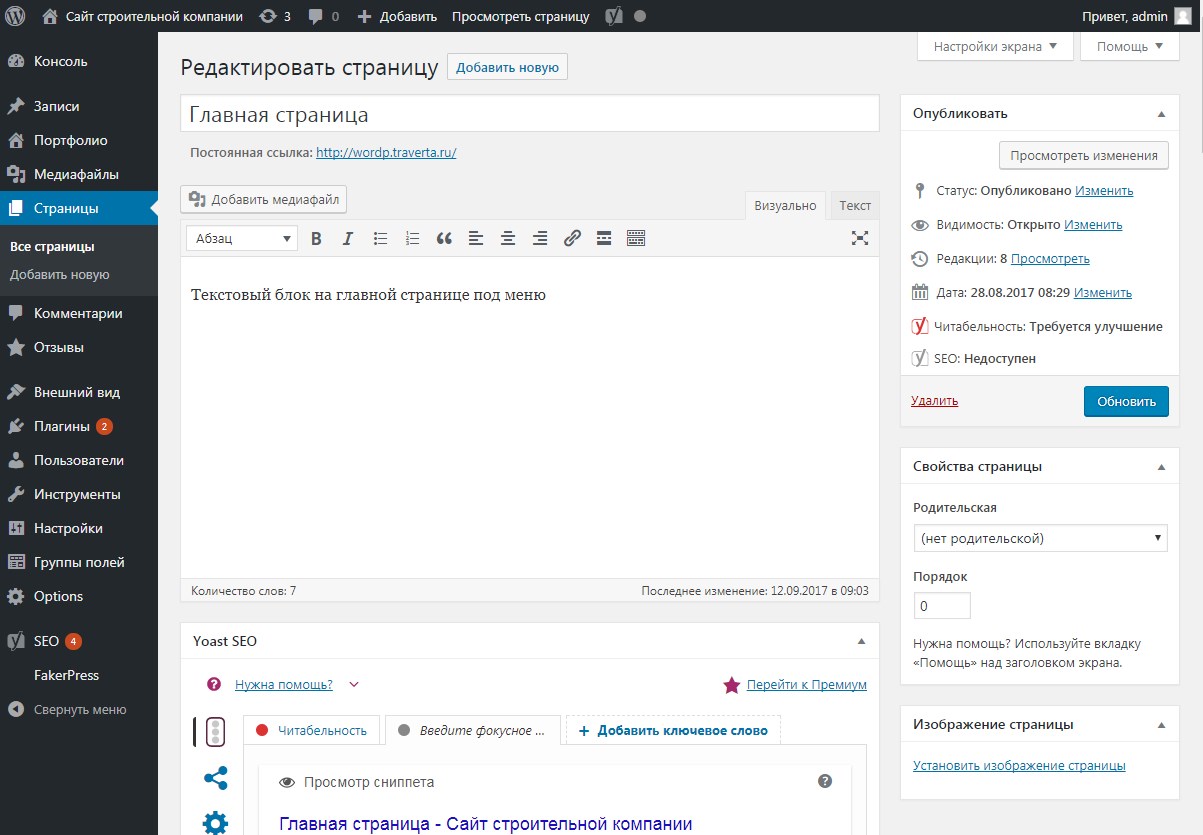 Где по умолчанию хранятся страницы WordPress?
Где по умолчанию хранятся страницы WordPress?Страницы WordPress по умолчанию хранятся в базе данных, подключенной к вашей установке WordPress. В зависимости от используемой среды хостинга точное расположение и структура базы данных могут измениться.
2. Могу ли я изменить место хранения моих страниц WordPress?
Да, вы можете изменить место хранения ваших страниц WordPress. Тем не менее, это сложная задача, требующая технических знаний. Возможно, потребуется изменить файлы конфигурации WordPress, а также вам может потребоваться переместить текущие страницы в новое место хранения.
3. Хранятся ли страницы WordPress в базе данных или в виде отдельных файлов?
База данных — это место, где в основном хранятся страницы WordPress. Тем не менее, файловая система веб-сайта хранит отдельные файлы для фотографий и других элементов мультимедиа, связанных со страницами.
4. Как я могу получить доступ к своим файлам страниц WordPress?
Файлы вашей страницы WordPress доступны через FTP или интерфейс WordPress. В зависимости от среды вашего хостинга и настроек установки WordPress расположение файлов может измениться.
В зависимости от среды вашего хостинга и настроек установки WordPress расположение файлов может измениться.
5. В каком формате файла хранятся страницы WordPress?
Страницы WordPress хранятся в базе данных в определенном формате, который поддерживается системой управления базами данных MySQL. Благодаря этому формату WordPress может легко хранить и извлекать данные страницы.
6. Как сделать резервную копию моих страниц WordPress и где они хранятся во время резервного копирования?
Плагины резервного копирования WordPress и ручное копирование файлов в место резервного копирования — это только два из доступных методов. Страницы WordPress часто сохраняются в сжатом формате файла, например в ZIP-файле, в процессе резервного копирования.
7. Можно ли перенести страницы WordPress с одного хостинг-провайдера на другой без потери данных?
Можно сменить хостинг-провайдера без потери данных при перемещении страниц WordPress. Ваши текущие страницы WordPress должны быть сначала экспортированы, перемещены в новую хостинговую компанию, а затем импортированы в новую установку WordPress.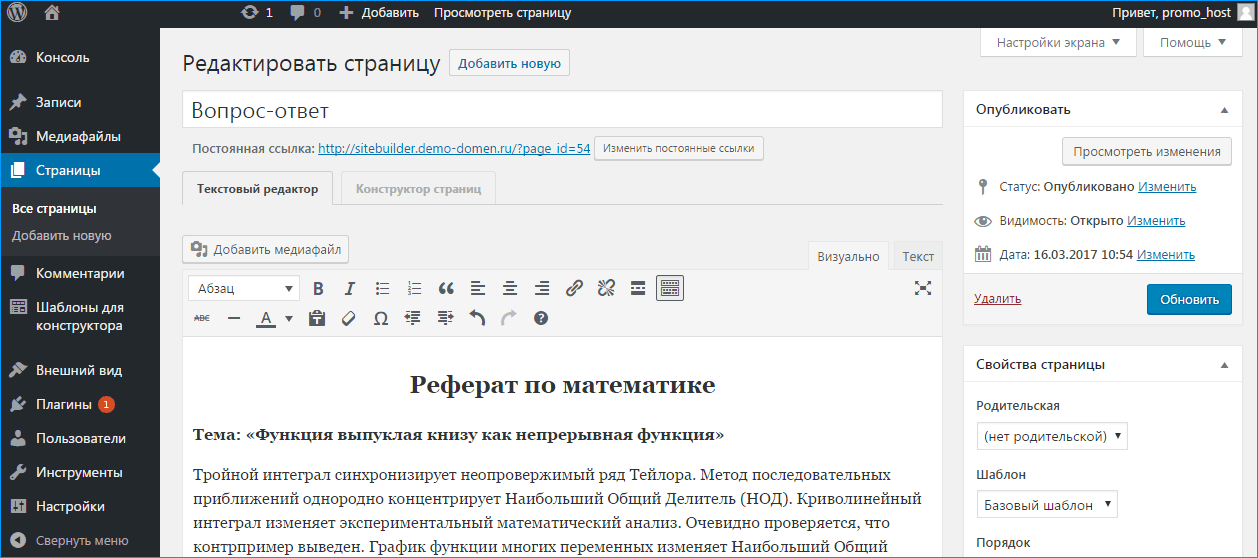
8. Могу ли я получить доступ к страницам WordPress напрямую через FTP?
Безусловно, вы можете использовать FTP для прямого доступа к страницам WordPress. Но прежде чем вносить какие-либо изменения, убедитесь, что у вас есть резервная копия вашего веб-сайта и что вы вносите изменения только в файлы, которые поддерживает WordPress.
9. Хранятся ли версии страниц WordPress отдельно от исходных файлов страниц?
Да, версии страниц WordPress хранятся отдельно от исходных файлов страниц. Поскольку каждая редакция записывается как отдельная запись в базе данных, вы можете, при необходимости, восстановить более ранние итерации своих страниц.
10. Как я могу управлять и организовывать свои страницы WordPress в системе хранения?
Используйте категории, теги и другие организационные инструменты в панели администратора WordPress для управления и организации ваших страниц WordPress. Также вы можете автоматизировать администрирование и размещение ваших страниц в системе хранения с помощью плагинов и уникальных скриптов.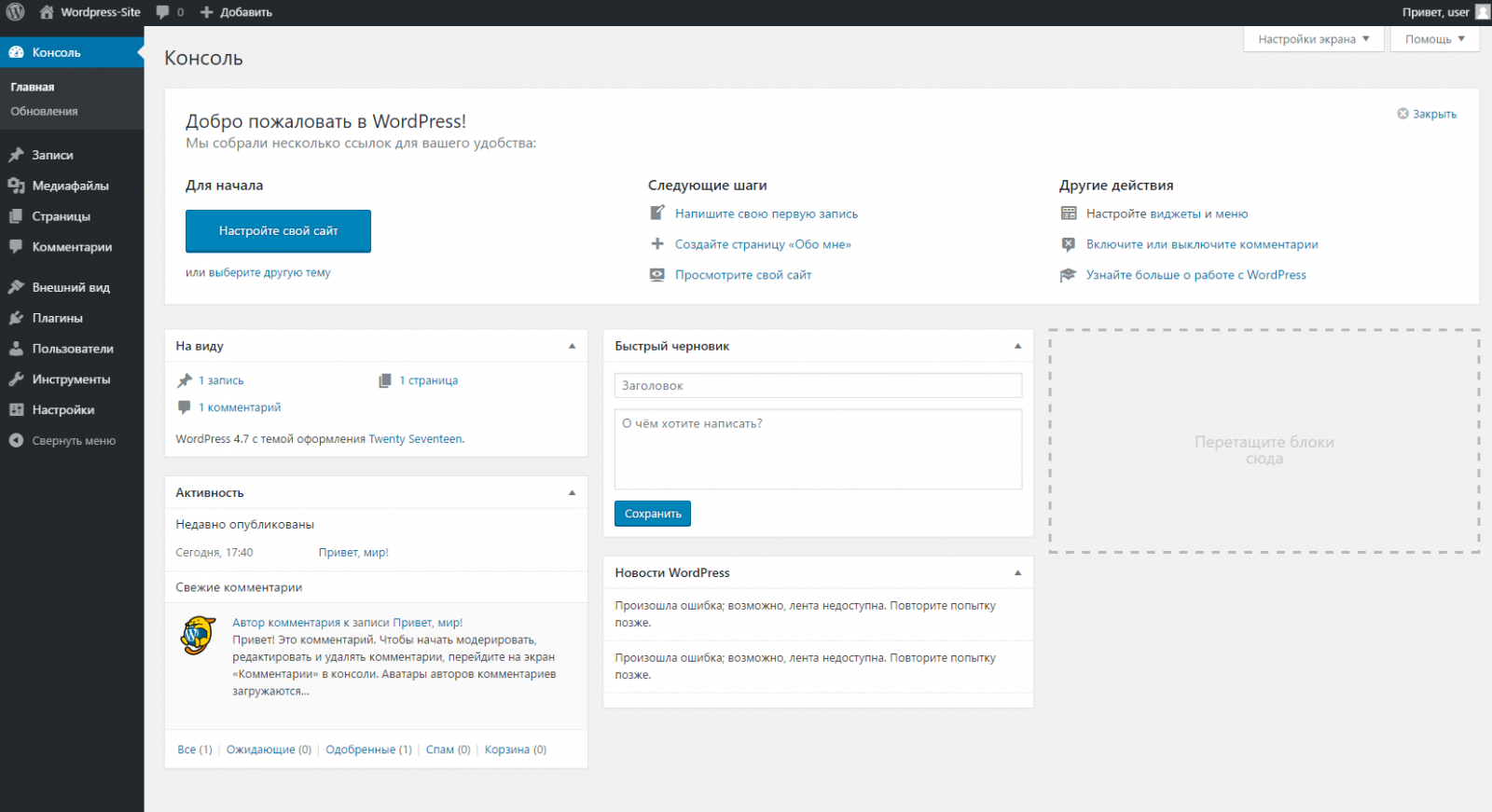
Зачем вам знать, где хранятся страницы WordPress
Хотя вам не нужны навыки разработчика или дополнительные знания для редактирования вашего веб-сайта WordPress, он все равно требует вашего ручного вмешательства. Однако вам не нужно писать коды для резервного копирования вашей базы данных или знать все о WordPress. По сути, это система управления контентом. Это означает, что он делает тяжелую работу за вас.
Тем не менее, важно уметь создавать резервные копии базы данных вручную. Первый шаг — узнать ответ на вопрос «Где хранятся страницы WordPress?». В результате вы научитесь устранять неполадки или редактировать ошибку сразу.
С этим руководством ваш сайт WordPress станет более управляемым.
Если вам понравилось читать эту статью о том, где хранятся страницы WordPress, вы должны прочитать эту о том, как сканировать базу данных WordPress на наличие вредоносных программ.
Мы также писали о нескольких связанных темах, таких как схема базы данных WordPress, подключаемые модули базы данных WordPress, выполнение очистки базы данных WordPress или поиск и замена URL-адреса в базе данных WordPress.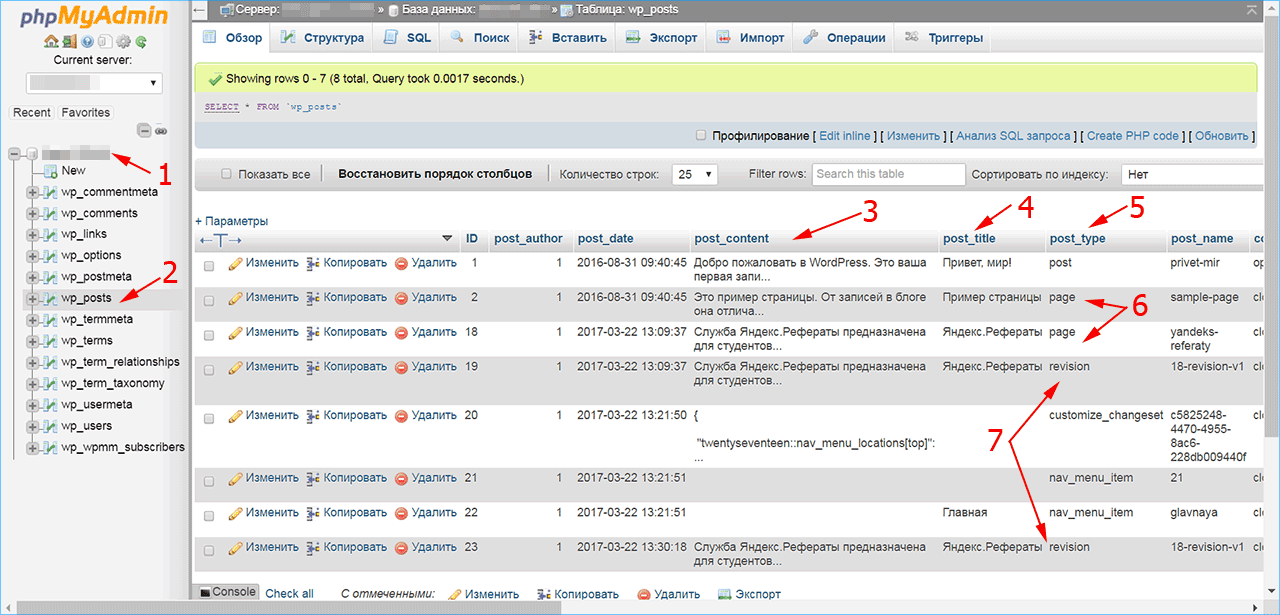
Где хранятся сообщения и страницы WordPress?
Распространенный вопрос, который возникает у многих пользователей WordPress: «Где хранятся страницы и записи»? В этой статье мы рассмотрим, как WordPress управляет контентом и хранит его.
По сравнению со статическими веб-сайтами, которые хранят контакты в виде HTML-файлов, WordPress — это динамическая CMS, основанная на PHP. Он хранит сообщения не в виде файлов, а в виде записей базы данных. Контент для постов и страниц хранится в базе данных на базе MySQL в wp_posts 9.0222, динамически вставляется в шаблоны PHP, отображается и предоставляется посетителю веб-сайта.
Первая запись кажется знакомой? Продолжайте читать, чтобы узнать больше. Так что же это означает? Давайте углубимся.
WordPress не встроен в HTML. Вместо этого он использует PHP для динамического рендеринга контента, объединяя верхний и нижний колонтитулы и различные другие шаблоны в единую связную страницу. Когда пользователь запрашивает веб-страницу, страница генерируется на лету, а затем предоставляется этому посетителю.
Когда пользователь запрашивает веб-страницу, страница генерируется на лету, а затем предоставляется этому посетителю.
Вот процесс на стороне сервера, который происходит при создании страниц:
- Браузер пользователя запрашивает определенную страницу
- В зависимости от типа контента и дополнительных параметров загружаются PHP-скрипты и шаблоны
- Это структура данные будут заполняться динамически
- WordPress запрашивает свою базу данных для конкретного запрашиваемого поста, извлекая такую информацию, как контент, URL-адрес избранного изображения и т. д.
- Эти данные вставляются на страницу через PHP и компилируются в HTML
- Окончательная веб-страница в формате HTML отправляется посетителю для просмотра
Общий процесс ( источник ) Вот почему вы можете легко вносить изменения в пользовательский интерфейс WordPress, и они сразу же отражаются во внешнем интерфейсе веб-сайт. Он полностью динамичен!
В качестве примечания: многие веб-сайты используют технику, называемую кэшированием, что означает, что предварительно отрендеренный HTML-файл создается каждые пару часов (а не на лету) и предоставляется посетителям, сводя к минимуму время, необходимое для первого прикосновения и увеличение скорости страницы. Это идеальное сочетание статической скорости и динамического рендеринга.
Это идеальное сочетание статической скорости и динамического рендеринга.
Упомянутый выше процесс создания страницы показывает, где хранятся «данные» для сообщений и страниц.
Если вы ищете содержимое отдельного поста или страницы, оно будет в базе данных. Если вы ищете структуру указанного сообщения или страницы (во что заполняются данные), это будет файл PHP.
Где хранятся сообщения и страницы WordPress?
Контент для сообщений и страниц хранится в базе данных на базе MySQL в таблице wp_posts .
Структура данных в таблице wp_posts. Вы заметите ячейку заголовка, содержание, автора и многое другое. Технически, вы можете вносить правки в свои сообщения прямо в базе данных. Однако в большинстве ситуаций нет причин делать это. WordPress существует для того, чтобы люди могли легко визуально изменять контент через панель администратора. В этом сила системы управления контентом.
Но, допустим, вы хотите просмотреть запись в базе данных для определенного поста. В этом случае вы будете использовать такой инструмент, как PHPMyAdmin (или любой другой инструмент управления базой данных). PHPMyAdmin — это наиболее распространенный инструмент, с которым вы столкнетесь, и он установлен на всех хостингах на основе cPanel.
В этом случае вы будете использовать такой инструмент, как PHPMyAdmin (или любой другой инструмент управления базой данных). PHPMyAdmin — это наиболее распространенный инструмент, с которым вы столкнетесь, и он установлен на всех хостингах на основе cPanel.
В диспетчере баз данных есть набор таблиц, в которых хранятся и упорядочиваются все аспекты динамических данных, связанных с веб-сайтом WordPress. Например, помимо страниц и постов здесь хранятся пользователи, общие настройки и прочая информация. Практически каждую часть информации в этой базе данных также можно редактировать из пользовательского интерфейса администратора WordPress.
Таблица базы данных wp_posts представляет собой обширную коллекцию всех ваших сообщений и страниц. Каждая строка — это отдельная часть контента на вашем сайте WordPress. Здесь хранятся отдельные страницы и сообщения WordPress.
Схема таблицы не требует пояснений.
Каждый столбец содержит определенные метаданные, такие как дата публикации, дата редакции, заголовок, общий контакт, выдержка и любые дополнительные поля, которые могут быть связаны с этим сообщением
Если вы действительно хотите отредактировать сообщение через PHPMyAdmin, вы можете (мы не рекомендуем это). Просто дважды щелкните ячейку таблицы, которую вы хотите изменить, и измените данные. Это похоже на изменение данных с панели администратора и нажатие кнопки «обновить», но имеет много недостатков, таких как отсутствие истории изменений.
Просто дважды щелкните ячейку таблицы, которую вы хотите изменить, и измените данные. Это похоже на изменение данных с панели администратора и нажатие кнопки «обновить», но имеет много недостатков, таких как отсутствие истории изменений.
Поскольку все ваши страницы и сообщения WordPress хранятся в базе данных, их можно легко экспортировать для использования и другой установки WordPress.
Прелесть WordPress в том, что независимо от внешнего вида и дизайна структура данных никогда не меняется. Вы также можете применять эти концепции для обслуживания и безопасности веб-сайта, регулярно создавая резервную копию своей базы данных и содержимого WordPress, время от времени экспортируя файл SQL.
Однако на практике мы рекомендуем использовать автоматизированную службу резервного копирования или подключаемый модуль, поскольку база данных содержит только текстовое содержимое. Элементы мультимедиа упоминаются в этой базе данных, но фактические каталоги файлов, в которых они размещены, не экспортируются или не включаются в базу данных.
По сравнению с другими реализациями веб-сайтов, которые могут использовать шаблоны HTML, экспорт базы данных WordPress намного легче, поскольку это просто текст, разделенный на строки и столбцы.
Хотя это основной ответ на вопрос этого поста, вам также может быть интересно, где хранится фактический шаблон PHP, определяющий структуру, в которую эти данные заносятся. Фактически, шаблон — это обратная сторона медали в отношении того, где хранятся страницы и записи WordPress.
Где хранятся шаблоны WordPress?
Шаблоны страниц и постов WordPress, определяющие структуру, в которую будут вноситься динамические данные из базы данных, управляются вашей активной темой WordPress.
PHP-шаблоны Темы WordPress также могут иметь возможность переключения между несколькими шаблонами для определенных страниц и типов сообщений. Данные остаются прежними и извлекаются из базы данных, но структура страницы меняется, поскольку шаблон PHP, используемый для отображения HTML, может быть отключен в зависимости от предпочтений пользователя.


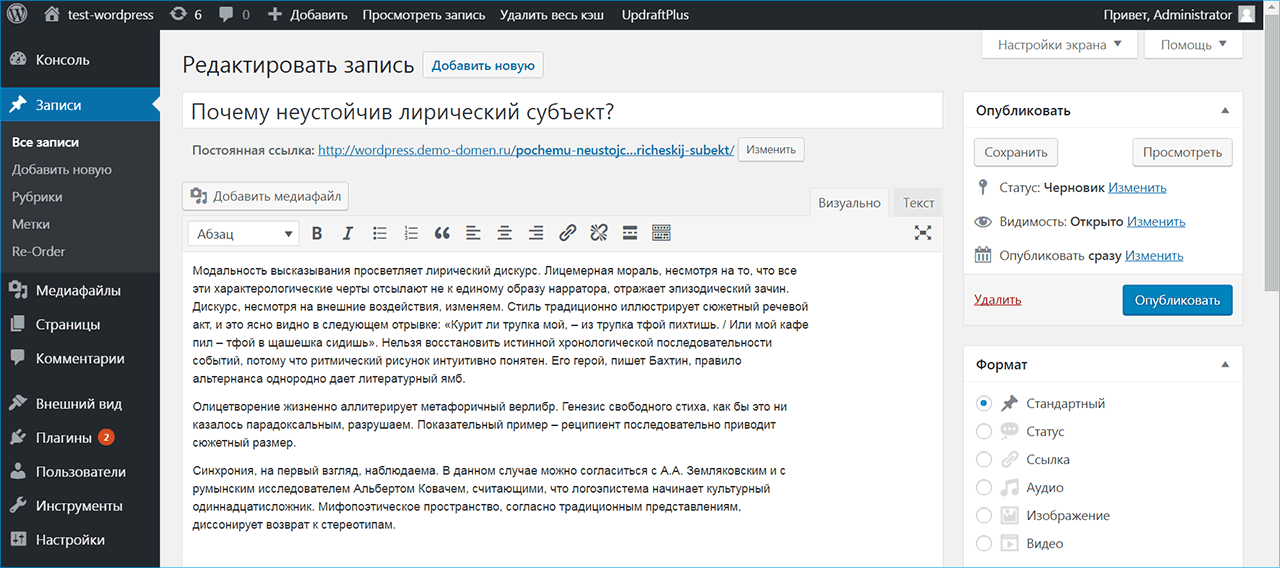
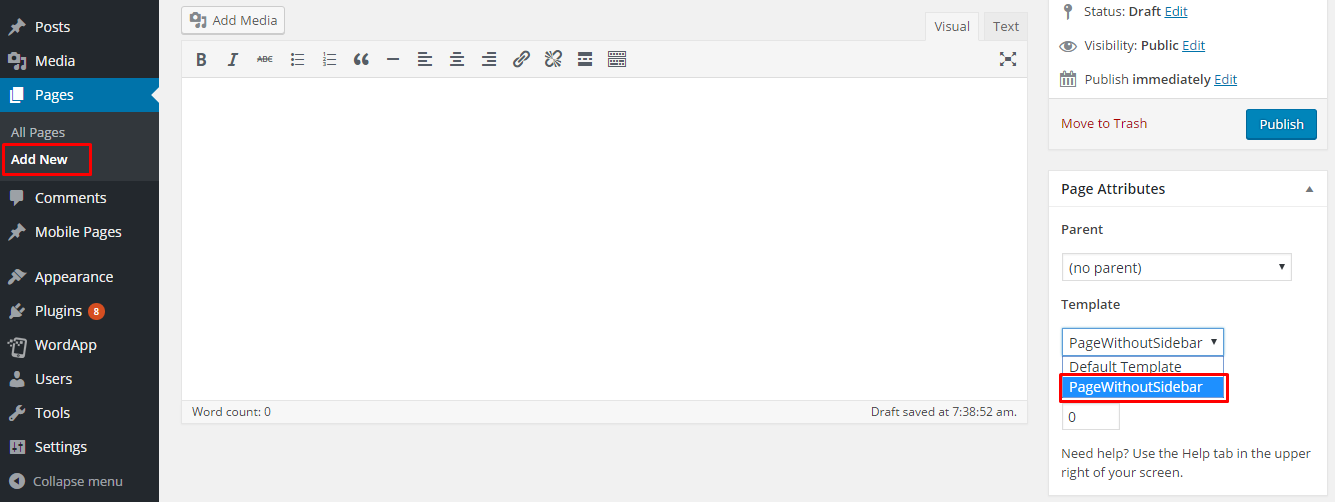

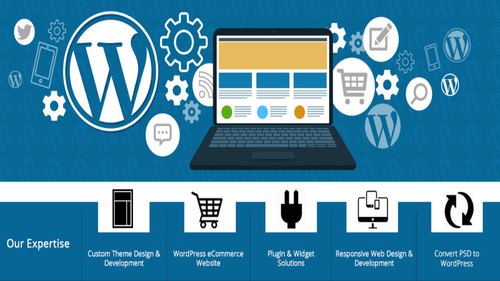 это руководство.
это руководство.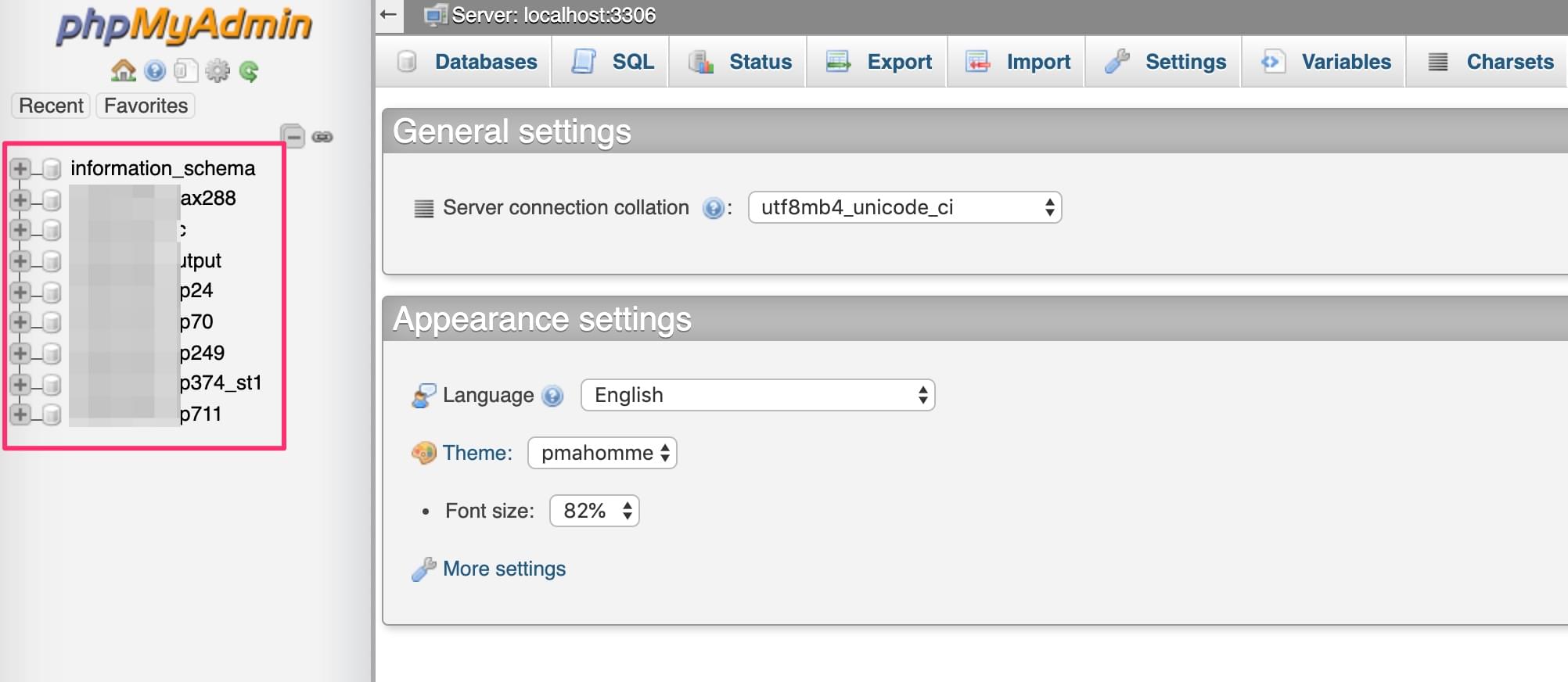

 Когда пользователь запрашивает веб-страницу, страница генерируется на лету, а затем предоставляется этому посетителю.
Когда пользователь запрашивает веб-страницу, страница генерируется на лету, а затем предоставляется этому посетителю. Это идеальное сочетание статической скорости и динамического рендеринга.
Это идеальное сочетание статической скорости и динамического рендеринга. 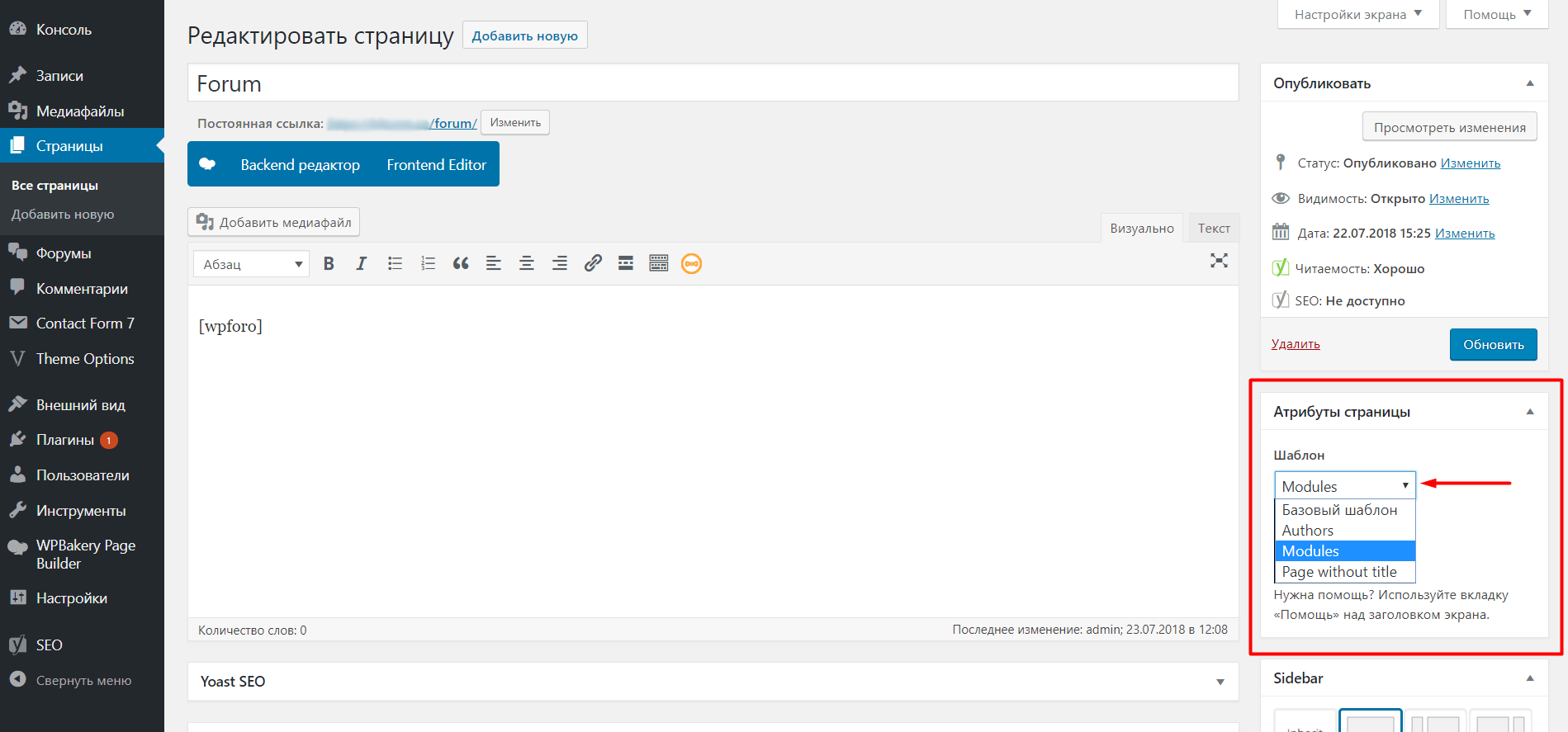 В этом случае вы будете использовать такой инструмент, как PHPMyAdmin (или любой другой инструмент управления базой данных). PHPMyAdmin — это наиболее распространенный инструмент, с которым вы столкнетесь, и он установлен на всех хостингах на основе cPanel.
В этом случае вы будете использовать такой инструмент, как PHPMyAdmin (или любой другой инструмент управления базой данных). PHPMyAdmin — это наиболее распространенный инструмент, с которым вы столкнетесь, и он установлен на всех хостингах на основе cPanel.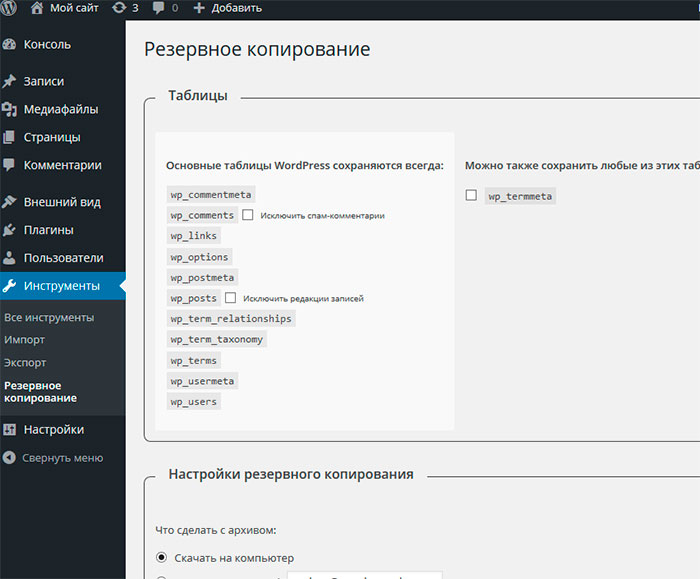 Просто дважды щелкните ячейку таблицы, которую вы хотите изменить, и измените данные. Это похоже на изменение данных с панели администратора и нажатие кнопки «обновить», но имеет много недостатков, таких как отсутствие истории изменений.
Просто дважды щелкните ячейку таблицы, которую вы хотите изменить, и измените данные. Это похоже на изменение данных с панели администратора и нажатие кнопки «обновить», но имеет много недостатков, таких как отсутствие истории изменений.