Админка WordPress — как войти в панель управления сайтом
После установки движка WordPress на ваш сайт, необходимо зайти в панель администрирования данными, или коротко, в админку, чтобы настроить сайт для работы в интернете или произвести требуемые обновления.
Панель управления WordPress — админка
Управление вашим сайтом на WordPress осуществляется из админ-панели. Именно здесь вы будете выполнять все основные настройки, создавать страницы, публиковать записи, устанавливать шаблоны и дополнительные модули для работы сайта.
В верхней части отображается панель инструментов (1), которая содержит ссылки на различные функции. Некоторые элементы этой панели раскрываются в выпадающий список при наведении мыши. Левую часть экрана занимает главное меню (2) для навигации по основным настройкам, которые можно применить к вашему сайту. Самая нижняя функция «Свернуть меню» сокращает навигационную панель до набора иконок, освобождая часть экрана для работы.
В рабочей области экрана (3) показываются ссылки для быстрой навигации и возможных действий после входа в панель администрирования.
Способы войти в админ-панель ВордПресс
Для того чтобы попасть в админ-панель WordPress введите один из вариантов в адресную строку браузера:
- http://имя-сайта/wp-admin/
- http://имя-сайта/wp-login.php
Вместо «имя-сайта» указывайте ваш сайт вместе с доменом. После ввода любого из указанных вариантов появится окно для входа. Укажите имя пользователя или email, под которым вы регистрировались при установке ВордПресс на ваш сайт.
В следующем поле наберите ваш пароль. На случай если вы его не помните, под окном ввода следует нажать «Забыли пароль?». Система попросит указать зарегистрированное имя пользователя или адрес электронной почты (если вы этого еще не сделали), а затем вышлет письмо для создания нового пароля.
Как зайти, чтобы каждый раз не вводить данные для входа?
Если никто больше не имеет доступа к вашему компьютеру, можете поставить флажок в поле «Запомнить меня».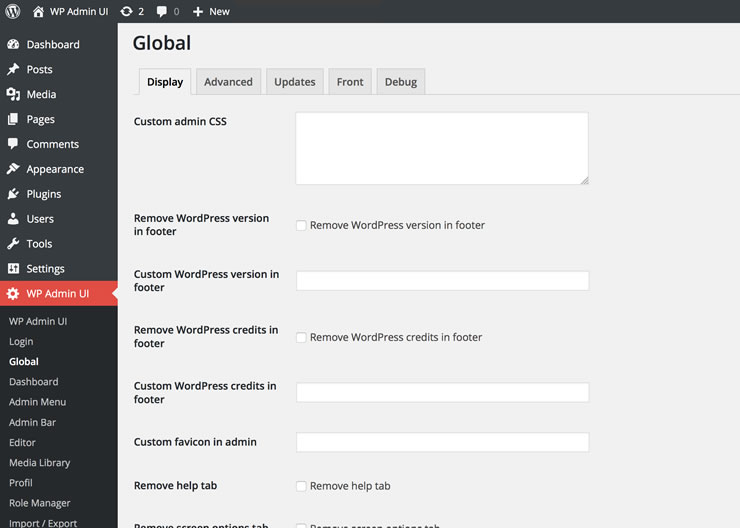 В этом случае при последующем входе в админку сайта, браузер автоматически подставит сохраненные данные в нужные поля. Вам останется нажать кнопку «Войти», чтобы попасть в админ-панель WordPress. Мы не рекомендуем использовать эту опцию в целях безопасности Вашего сайта.
В этом случае при последующем входе в админку сайта, браузер автоматически подставит сохраненные данные в нужные поля. Вам останется нажать кнопку «Войти», чтобы попасть в админ-панель WordPress. Мы не рекомендуем использовать эту опцию в целях безопасности Вашего сайта.
iPipe – надёжный хостинг-провайдер с опытом работы более 15 лет.
Мы предлагаем:
Вход в админку WordPress | WordPress для всех
От автора
Здравствуй, Чайник! После того, как ты установил WordPress на веб-сервер хостинга, ты получил одну ссылку для входа в админку WordPress (последнее окно установки). Однако войти в административную панель WordPress можно с двух разных URL-адресов.
Вход в админку WordPress
Первый способ доступа к URL-адресу входа в WordPress будет в этом формате:
http://yoursite.com/wp-login.php
Это стандартная форма авторизации на сайте, доступная любому пользователю, из виджета «Мета». Если администратор сайта на вкладке Настройки>>>Общие разрешает регистрацию пользователей, то любой зарегистрированный пользователь может войти в панель сайта через указанный URL.
Стоит отметить, что каждой роли пользователя (подписчик, автор, редактор), панель (консоль) сайта будет показывать разный функционал возможностей.
Второй URL для входа в административную панель для администратора, выглядит так:
http://yoursite.com/wp-admin
Это страница прямого доступа в административную панель сайта. Она также доступна через стандартную форму авторизации.
Вывод
Для администрирования сайта WordPress вы можете зайти на сайт через yoursite.com/wp-login.php или yoursite.com/wp-admin.
На странице авторизации WordPress вы укажете имя пользователя и пароль, которые вы установили во время процесса установки WordPress.
Если вы забыли свой пароль для входа в WordPress, вы можете нажать ссылку «Забыли пароль?», Чтобы получить его по электронной почте.
Однако администратор получить забытый пароль и логин по почте не может. Для восстановления пароля и логина администратора сайта нужен доступ к базе данных сайта через phpMyAdmin.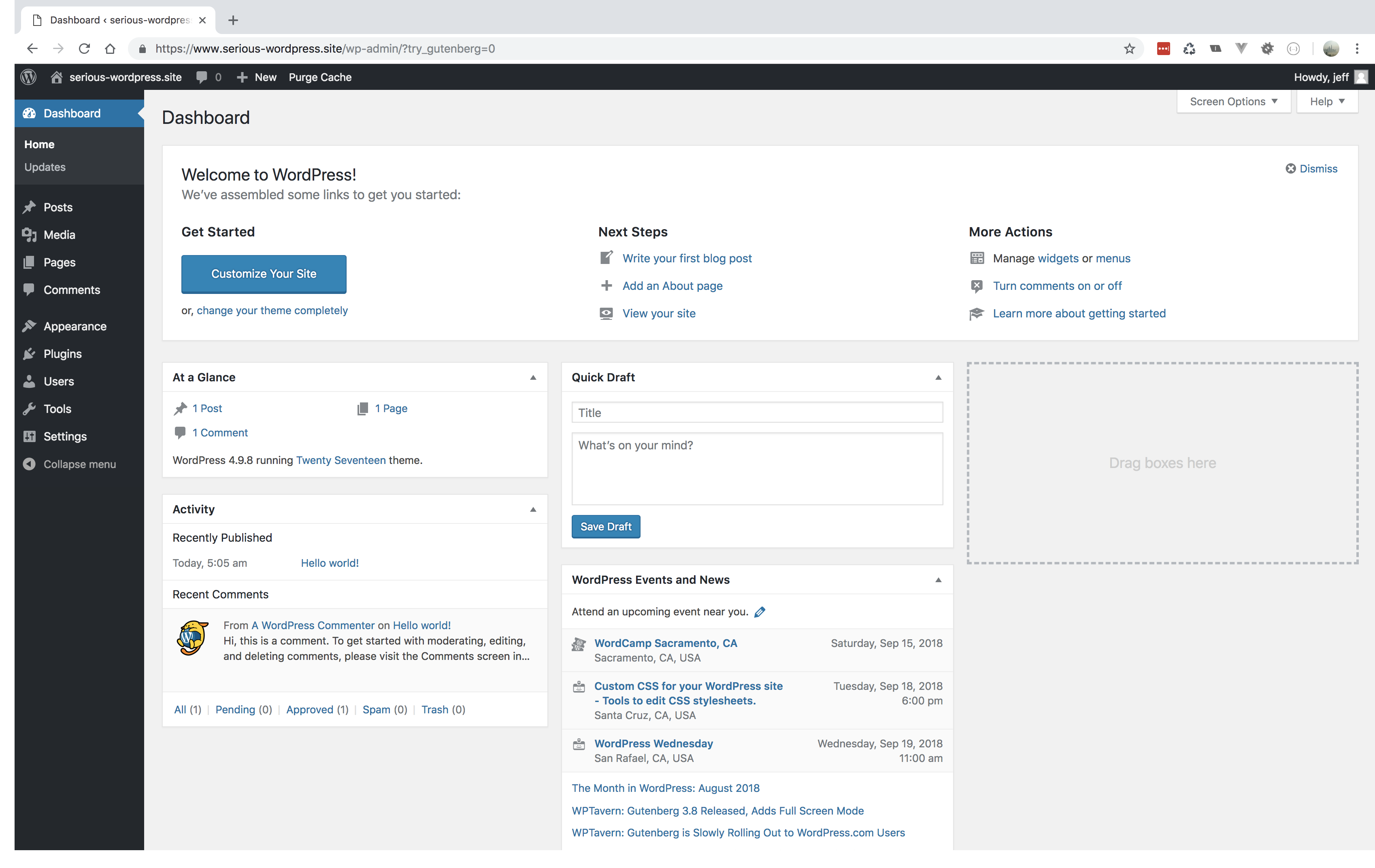 Об этом в следующем уроке.
Об этом в следующем уроке.
Если есть доступ в панель, администратор может изменить пароль на вкладке Пользователи>>>Ваш профиль.
Примечание
Вход в админку WordPress указанный в этой статье не будет работать, после установки плагина безопасности. Как правило, все плагины безопасности прячут страницу прямого входа в панель http://yoursite.com/wp-admin от попыток взлома. Страница входа для пользователей http://yoursite.com/wp-login.php считается безопасной и доступна всегда по этому адресу.
Дополнение
Для регистрации/входа пользователей, существует виджет коробочной версии под названием «Мета». Этот виджет устанавливается системой по умолчанию на любую тему в правый сайдбар. По умолчанию регистрация пользователей на сайте отключена (вкладка Настройки>>>Общие). Если вам она нужна, её нужно включить и указать роль пользователя после регистрации.
©WPkupi.ru
Еще статьи
Похожие посты:
Как устроена главная страница консоли админ-панели WordPress
Сегодня рассмотрим как устроена главная страница консоли. Какие виджеты на ней расположены и за что они отвечают.
Какие виджеты на ней расположены и за что они отвечают.
Главная страница консоли представляет из себя набор следующих виджетов:
Добро пожаловать
На виду
Отображает краткий отчет о содержимом Вашему сайта: количество опубликованных записей и страниц, количество одобренных и ожидающих проверки комментариев, версию WordPress и название используемой на сайте темы, а также видимость в поисковых системах (управляется в Настройки -> Чтение -> Видимость для поисковых систем).
Активность
Показывает запланированные и недавно опубликованные записи, а также список последних комментариев с возможностью их одобрения, изменения и просмотра.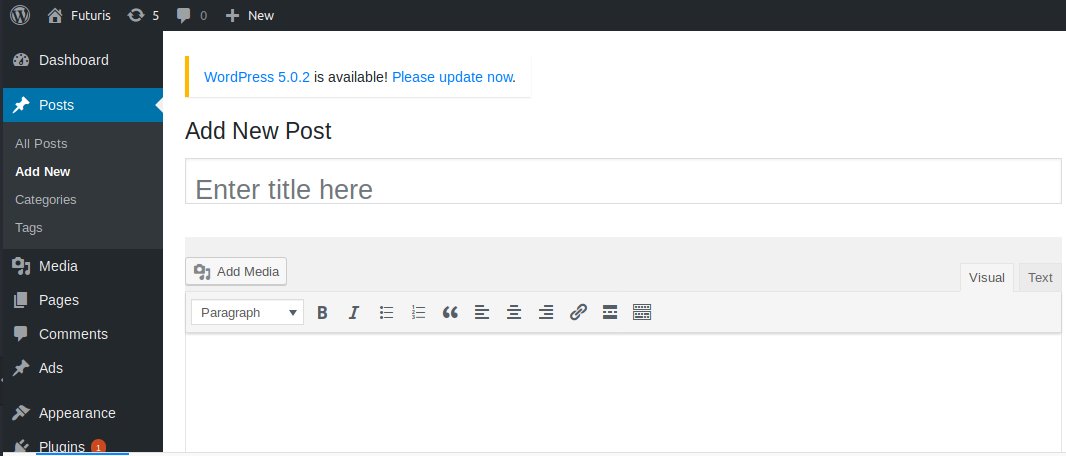
Быстрый черновик
Позволяет быстро добавить новый черновик и отображает последние три добавленных черновика.
Новости и мероприятия WordPress
Этот блок показывает последние новости с официального сайта WordPress, последние записи с агрегатора статей о WordPress — WordPress Planet, а также информацию о предстоящих событиях рядом с вами (можно посмотреть на WordCamp Central и WordPress Meetup’ы). При желании, свой город можно указать, щелкнув по иконке карандаша.
Каждый виджет можно переместить или свернуть и, при необходимости, отключить во вкладке «Настройки экрана» в верхнем правом углу.
Некоторые плагины могут добавлять свои виджеты. Например, WooCommerce отображает информацию о продажах, заказах и последних отзывах о товарах.
Общий обзор админ-панели WordPress можно найти в руководстве Как разобраться в админ-панели WordPress за пять минут.
Как зайти в админку WordPress за 5 секунд
Один из самых частых вопросов от новичков, это как попасть в админку WordPress. Ответ на самом деле простой, нужно просто перейти на нужный URL. А теперь давайте разберемся поподробней.
Ответ на самом деле простой, нужно просто перейти на нужный URL. А теперь давайте разберемся поподробней.
Зачем нужно знать URL админки?
Страница входа в админку — это дверь между вашим сайтом и панелью управления вашего сайта. После входа в систему вы сможете создавать новые посты, добавлять новые страницы, менять дизайн, добавлять плагины и так далее.
Как найти ссылку для входа в админку WordPress?
При обычной установке WordPress с нормальный хостинг провайдером, все, что вам нужно сделать, это добавить /login/ или /admin/ в конец URL вашего сайта.
Например:
www.example.com/admin/
www.example.com/login/
Оба эти URL-адреса перенаправят вас на страницу входа в WordPress. Если по какой-то причине ваш URL-адрес входа в WordPress не работает должным образом, вы можете легко получить доступ к странице входа в WordPress, перейдя по следующему URL-адресу:
www.example.com/wp-login.php
Если же вы установили WordPress в подкаталог, например в каталог wordpress, то доступ к админке у вас будет по следующему адресу:
www. example.com/wordpress/login/
example.com/wordpress/login/
www.example.com/wordpress/wp-login.php
При установке WordPress на поддомен, вам нужно перейти по следующим адресам:
subdomain.example.com/login/
subdomain.example.com/wp-login.php
После входа в систему вы будете перенаправлены в админ-панель WordPress вашего сайта, которая находится в папке wp-admin.
Вы можете получить прямой доступ к своей админке, введя URL-адрес веб-сайта следующим образом:
www.example.com/admin/
www.example.com/wp-admin/
Этот URL-адрес проверяет, вошли ли вы до этого в систему и остается ли сеанс еще действующим. Если оба значения верны, то вы будете перенаправлены непосредственно на панель управления WordPress. Если ваш сеанс истек, вы будете перенаправлены на страницу входа в WordPress.
Как запомнить страницу входа в WordPress в WordPress
Если вам трудно запомнить адрес админки WordPress, то я рекомендую добавить закладку на панель закладок браузера. Кроме того, вы можете добавить ссылку для входа в WordPress в подвале сайта, на боковую панель или в меню. Есть два очень простых способа сделать это.
Есть два очень простых способа сделать это.
Первый вариант — добавить ссылку для входа в WordPress в меню. Просто войдите в свою админ-панель WordPress и перейдите в Внешний вид — Меню.
Затем щелкните на вкладку «Произвольная ссылка», и добавьте ссылку для входа в админку WordPress и текст. Когда вы закончите, нажмите кнопку Добавить в меню, чтобы добавить эту ссылку в ваше меню. Также не забудьте нажать кнопку «Сохранить меню».
Второй вариант — использовать виджет по умолчанию, который называется Meta. Этот виджет добавляет ссылку на страницу входа, ссылки на RSS-каналы вашего сайта и ссылку на сайт WordPress.org.
Для начала перейдите в Внешний вид »Виджеты и перетащите мета-виджет на боковую панель своего веб-сайта или в область, готовую для виджетов.
Вы можете добавить ссылку для входа в WordPress в подвал сайта, на боковую панель или в любую другую область сайта, на которую можно добавить виджет.
Используйте Запомнить меня, чтобы обойти страницу входа в WordPress
На вашей странице входа в WordPress есть флажок Запомнить меня. Если вы установите этот флажок перед входом в систему, он позволит вам получить прямой доступ к админке сайта, без входа на страницу авторизации.
Если вы установите этот флажок перед входом в систему, он позволит вам получить прямой доступ к админке сайта, без входа на страницу авторизации.
Теперь, в админке вы можете делать все, что хотите со своим сайтом, добавлять статьи, страницы, изменять шаблон, добавлять новые плагины, редактировать код плагинов, редактировать комментарии и многое другое. В общем, разбирайтесь уже сами, там ничего сложного нет.
На этом я данную статью заканчиваю, надеюсь теперь-то уж точно должно быть понятно, как зайти в админку сайта на движке WordPress ;). Удачи вам, друзья!
Как устроена административная панель WordPress — Джино • Журнал
16 марта 2020 г.
Время чтения: 4 минуты
Управлять сайтом проще, чем кажется на первый взгляд. А с появлением и развитием WordPress сложностей стало ещё меньше. Вкратце рассмотрим функции, которые доступны в панели этой CMS.
Войти в административную панель проекта на WordPress обычно можно по ссылке site.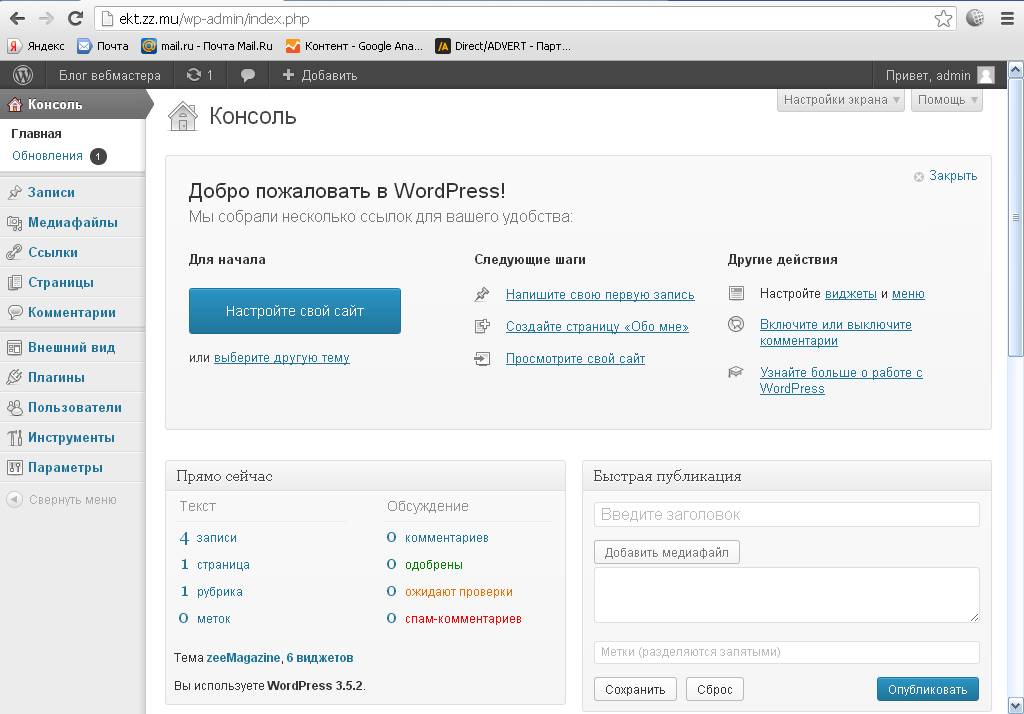
ru/wp-admin, где site.ru — ваш домен. А пользователи нашего сервиса «Джино.Спектр» могут перейти в настройки сайта на WordPress одним щелчком по специальной ссылке. Все необходимые разделы панели собраны в вертикальном меню слева и называются экранами. Рассмотрим предназначение каждого из них.Экран «Консоль»
Основная страница административной панели. На ней расположены несколько блоков: краткий обзор содержимого сайта, последние записи и комментарии, черновик, новости WordPress. Особенно полезным новичкам будет блок «Добро пожаловать» с рекомендациями по первым действиям на сайте. А в разделе «Обновления» вы сможете установить новые версии плагинов, тем и самой CMS.
Экран «Записи»
Раздел для работы с записями, то есть с постами на сайте. Все они собраны в одной таблице, где их можно сортировать по нужным критериям, просматривать, редактировать и удалять. А отдельный пункт «Добавить новую» позволяет создать свежую запись. Также доступны подразделы для работы с рубриками и метками записей.
Экран «Медиафайлы»
Библиотека изображений, документов, аудио- и видеофайлов, используемых на сайте. Файлы можно добавлять и редактировать: например, в случае с изображениями — изменить URL, тег alt и подпись. В этом же разделе есть возможность прикрепить их к нужным публикациям или открепить от них. Это необходимо только для упорядочивания файлов, то есть прикрепление не означает, что файл будет виден в самой записи.
Экран «Страницы»
Список всех страниц сайта. Как и записи, они представлены в виде таблицы, где их можно изменять и удалять. При переходе в пункт «Свойства» любой из страниц вы сможете менять её заголовок и шаблон, подчинять её другой странице и управлять статусом («Опубликовано», «На утверждении» или «Черновик»).
Экран «Комментарии»
Если на вашем сайте будет подключена возможность комментирования, то все сообщения под записями вы найдёте в этом месте. Здесь будет отображаться текст каждого комментария, его автор и запись, под которой он оставлен.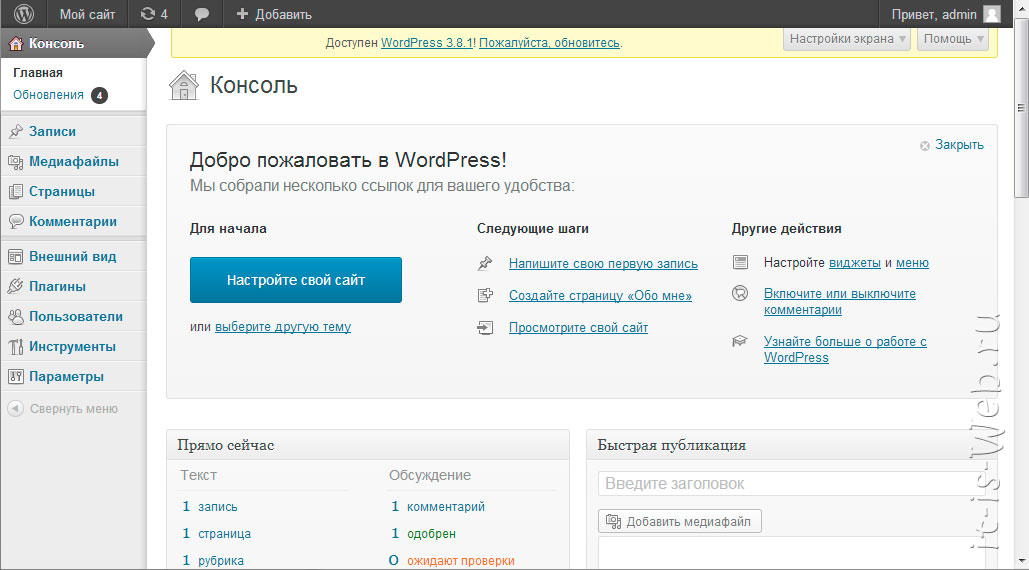 Возможно редактирование и удаление сообщений, а также их пометка как спам. При включённой премодерации комментариев одобрять и отклонять их нужно будет на этом же экране.
Возможно редактирование и удаление сообщений, а также их пометка как спам. При включённой премодерации комментариев одобрять и отклонять их нужно будет на этом же экране.
Экран «Внешний вид»
База для графического оформления сайта. В этом разделе можно работать с темами — готовыми шаблонами дизайна. Выбирайте тему из уже добавленных или ищите новые темы в каталоге WordPress. Здесь же доступна установка виджетов на сайте, то есть блоков для взаимодействия с контентом или для выполнения действий. Например, поиск, галерея, аудиопроигрыватель. Кроме того, на этом экране настраивается навигационное меню.
Экран «Плагины»
Раздел для управления модулями, добавляющими дополнительные возможности на сайте. Плагины, как и темы, можно искать в официальном каталоге WordPress. Устанавливайте и активируйте либо деактивируйте плагины, меняйте их настройки и знакомьтесь с подробной информацией о них.
Экран «Пользователи»
Таблица со всеми представителями администрации сайта и его зарегистрированными юзерами. Каждый пользователь имеет одну из пяти ролей, которой соответствует свой круг полномочий: администратор, редактор, автор, участник и подписчик. Здесь же вы можете отредактировать свой профиль и настроить рабочее пространство на свой вкус.
Каждый пользователь имеет одну из пяти ролей, которой соответствует свой круг полномочий: администратор, редактор, автор, участник и подписчик. Здесь же вы можете отредактировать свой профиль и настроить рабочее пространство на свой вкус.
Экран «Инструменты»
Механизмы для различных технических действий. С их помощью можно, к примеру, перевести рубрики в метки и обратно и настроить работу с персональными данными. В пункте «Здоровье сайта» вы найдёте советы по улучшению его работы. Там же, в подпункте «Информация», доступны сведения о конфигурации сайта.
Экран «Настройки»
Место, где собраны базовые настройки сайта. Помимо его названия и описания, можно определить параметры публикации записей, выбрать формат ссылок и узнать больше о странице политики конфиденциальности. Особенно подробно представлены настройки комментариев в пункте «Обсуждение», в нём вы можете установить основные правила при работе с сообщениями.
В правом верхнем углу на большинстве экранов и в большинстве пунктов отображаются кнопки «Настройки экрана» и «Помощь». Первая из них позволяет настроить внешний вид экранов по своему усмотрению. А при нажатии на «Помощь» откроются подсказки, которые кратко описывают предназначение пунктов в просматриваемом разделе.
Первая из них позволяет настроить внешний вид экранов по своему усмотрению. А при нажатии на «Помощь» откроются подсказки, которые кратко описывают предназначение пунктов в просматриваемом разделе.
После установки плагинов в меню слева могут появляться новые экраны для настройки модулей. А в верхней части административной панели доступны кнопки для быстрых действий и для открытия самого сайта. При переходе на сайт вернуться в панель можно, наведя курсор на название сайта и в выпадающем меню выбрав пункт «Консоль».
Панель управления WordPress довольно проста и понятна в использовании. Это одно из главных преимуществ этой CMS перед конкурентами, благодаря которому её часто выбирают начинающие владельцы сайтов.
Другие статьи о WordPress:
— Что нужно знать о WordPress начинающему юзеру
— 5 видов бизнеса, которые легко создать с WordPress
Вордпресс вход в админку. Как защитить админ-панель от взлома
Чтобы войти в панель управления WordPress, в адресной строке браузера введите адрес_сайта/wp-admin/ (в нашем случае это test1. ru/wp-admin/ , и не забудьте запустить DENWER). Первым делом вы попадаете на главную страницу консоли, она выглядит так.
ru/wp-admin/ , и не забудьте запустить DENWER). Первым делом вы попадаете на главную страницу консоли, она выглядит так.
Здесь собрано то, чем, по мнению разработчиков WordPress, веб-мастера пользуются чаще всего, а встречает вас панель Добро пожаловать , которая предлагает начать знакомство с админкой прямо сейчас. Помимо главной в панели есть много других страниц, переходить на которые можно через меню админ-панели, расположенное слева.
Независимо от того, в какой части панели вы находитесь, вам будет доступно несколько её элементов.
- Настройка экрана. Щелчок на кнопке откроет панель настроек. Интерфейс её будет меняться в зависимости от страницы, на которой вы её открыли.
Например, настройка экрана главной страницы подразумевает включение/отключение её элементов.
У страницы Записи настроек экрана несколько больше.
- Помощь . Содержит ссылки на форум поддержки и документацию по текущему разделу. Справка, к сожалению, открывается на английском, а вот форум — русскоязычный.
- . Своего рода панель быстрого доступа. С неё, как и с главной страницы, можно быстро перейти к наиболее востребованным разделам админки, а также открыть настройки профиля или перейти из административной панели на сам сайт.
Плюс (а для кого-то и минус) этой панели в том, что она отображается, даже когда вы находитесь на сайте, а не в админке. При необходимости её показ там можно отключить. Для этого надо открыть Пользователи -> Ваш профиль , на отобразившейся странице снять флажок Показывать верхнюю панель при просмотре сайта и нажать Обновить профиль .
Теперь в админке верхняя панель будет, а на сайте — нет.
- . Находится слева. Его можно свернуть, нажав одноимённую кнопку (самый нижний его пункт). Тогда оно будет отображаться значками без надписей, но окончательно не исчезнет (скриншот ниже).
Больше общих для всех страниц панели управления важных элементов нет, и самое время подробнее остановиться на главном меню, описав каждый его пункт, чтобы вы могли ознакомиться с возможностями администрирования построенного на WordPress сайта.
- Консоль . Состоит из двух вкладок — Главная и Обновления . Про Главную мы уже говорили — на неё пользователь попадает сразу после входа в админ-панель. На вкладке Обновления собраны сведения о доступных новых версиях как самого движка, так и установленных на нём плагинов и тем оформления. Если обновления есть, рядом с названием вкладки появляется цифра, обозначающая их количество.
На вкладке можно не только узнать подробности доступных обновлений, но и применить их.
В нашем случае вышло обновление для плагина Akismet, защищающего блог от спама. После процедуры обновления цифра рядом с названием вкладки исчезла.
- Записи . Этот пункт и его подменю позволяют управлять записями блога: добавлять новые, просматривать, редактировать или удалять существующие. Также здесь вы можете настраивать рубрики и метки. Рубрики — это категории, по которым записи можно распределять для удобства поиска и навигации. Рубрики можно добавлять в меню сайта. Метки — это теги — ключевые слова, улучшающие навигацию по ресурсу и дающие возможность находить похожие статьи.
- Медиафайлы . WordPress позволяет добавлять на страницы не только текст, но также картинки, музыку, видео и другие файлы. Пункт Медиафайлы содержит два подпункта: Библиотека и Добавить новый . Библиотека даёт возможность управлять всеми загруженными файлами прямо из админ-панели. Пополнить коллекцию можно, заглянув на страницу Добавить новый .
- Страницы . Очевидно, инструменты пункта дают возможность создавать и редактировать страницы, но неочевидно, чем они отличаются от записей. Представьте себе блог. Ежедневно там публикуется какая-то интересная информация, и каждая новая статья принадлежит одной из заведённых на сайте рубрик. Это — записи. Но кроме постов практически на каждом блоге есть «О нас», «Контакты», «Реклама». Это — страницы. Они не относятся к рубрикам, не отображаются в ленте блога, обычно не комментируются. Именно за управление такими страницами и отвечает рассматриваемый пункт.
- Комментарии . Не нуждается в пояснении — здесь вы модератор.
- Внешний вид . Важная и функциональная вкладка, с помощью элементов которой можно практически полностью изменить дизайн сайта. Она позволяет выбрать тему оформления, настроить меню и виджеты (это такие перемещаемые информационные блоки, например, блок поиска, последних комментариев или календарь), изменить название сайта, добавить логотип и фон, а также воспользоваться редактором для ручной правки файлов темы оформления. По умолчанию WordPress располагает тремя темами оформления, но вы можете добавить и другие — только из описываемой панели их доступно около четырёх тысяч.
Чтобы сменить оформление, наведите указатель на понравившуюся тему и нажмите кнопку Активировать .
- Плагины . Плагины — это дополнения, расширяющие функциональные возможности WordPress. Например, захотели, чтоб красиво открывались фото — установили плагин, решили интегрировать сайт с социальными сетями — установили плагин, задумали добавить к блогу форум — установили плагин и т. д. Как и тем, расширений для WordPress существуют тысячи. Рассматриваемое подменю позволяет управлять установленными и добавлять новые плагины. Также из него вы можете попасть в редактор, чтобы править код дополнений, но эта забава доступна только веб-разработчикам, ведь большинство плагинов представляют собой один или несколько PHP-файлов.
- Инструменты . Позволяет использовать дополнительные возможности движка. Например, здесь можно импортировать записи и комментарии с другого своего сайта на этот, экспортировать содержимое блога в файл, оперативно вставлять материал из Интернета в свою запись или конвертировать рубрики в метки.
- Настройки . Позволяет управлять большим числом важных параметров блога. К примеру, здесь вы можете настроить принцип формирования ссылок, содержимое главной страницы, задать размеры картинок по умолчанию, сменить адрес сайта и расположение на нём блога, установить дату и время.
Все эти пункты в совокупности и составляют функционал панели администрирования WordPress, ими вы в процессе работы над сайтом и будете пользоваться. После установки плагинов меню может пополняться новыми пунктами.
Привет всем, уважаемые друзья!
Сегодняшняя статья будет для новичков, которые только вчера создали свой блог в сети интернет или им кто-то создал, и они не знают, как зайти в админку WordPress. Ничего страшного, все мы когда-то такими были и не знали , и много других детских вопросов, от которых, наверное, стает смешно сейчас;).
Итак, давайте вернемся к теме нашего поста. Для того чтобы зайти в админку WordPress, достаточно в адресной строке браузера ввести вот такой адрес:
httр://Ваш блог/wp-login.php
или такой:
httр://Ваш блог/wp-admin.php
Перед вами должна появиться форма, куда нужно ввести логин и пароль сайта.
Но что делать, если вы забыли данные для входа в админ панель. Ничего страшного, их можно узнать в таблице базы данных. Зайдите в панель управление своего хостинга, потом в phpMyAdmin , выберите таблицу и нажмите на кнопку «изменить». Теперь можете смело скопировать логин и пароль для входа в панель управления своего сайта, как показано на скриншоте ниже:
Но вход в панель может быть также изменен хостером чтобы защитить ваш блог от спама или взлома..php то передо мной откроется вот такая надпись — «страница недоступна».
Там можно очень четко прочитать, что хостинг Макхост защищает сайты своих клиентов. Что в таком случаи делать? Как войти в админку WordPress? Честно сказать, когда я впервые увидел перед собой эту картину, то немного напугался, думал, что мой сайт взломали;).
Естественно я зашел в панель управления Макхост и спросил в службы поддержки что такое, почему я не могу войти в админку своего сайта. Так как служба поддержки работает онлайн, то мне быстро ответили, что адрес для входа в панель управления сайта был изменен. Они мне сказали адрес, и я без проблем зашел в админку WordPress .
Если у вас возникла точно такая же проблема, что вы переходите по двум адресам, которые я предоставил выше, но вместо формы выбивает какую-то надпись, то советую обратиться в первую очередь к своему хостер-провайдеру.
А если все хорошо, то просто введите в эту форму логин и пароль и нажмите на кнопку «войти». Вы должны увидеть в самом верху вот такую черную панель:
Это значит, что вы находитесь в админке своего ресурса как администратор и можете смело им управлять. Потом вам нужно навести курсив мыши на адрес своего сайта и нажать на кнопку «консоль»:
В некоторых случаях вместо надписи «Консоль» может еще писать «панель управления», но это одно и то же. Вот что вы примерно должны увидеть:
Здесь вы можете делать все, что хотите со своим сайтом, добавлять статьи, страницы, изменять шаблон, добавлять , редактировать код плагинов, редактировать комментарии и многое другое. В общем, разбирайтесь уже сами, там ничего сложного нет.
На этом я данную статью заканчиваю, надеюсь теперь-то уж точно должно быть понятно, как зайти в админку сайта на движке WordPress ;). Удачи вам, друзья!
От автора: админ панель WordPress. Для кого-то из вас это до боли понятная панель управления сайтом. Даже если разбудить вас в 3 ночи, вы без проблем покажете, что там и как работает. Но ведь среди наших читателей есть и новички, для которых эта простая панель может казаться панелью управления космическим шаттлом. Но на деле все гораздо проще, давайте как раз сегодня разберемся.
Вход в админку wordpress
Но прежде чем перейти к разбору возможностей админки, давайте рассмотрим, как в нее вообще можно зайти. Я как сегодня помню день, когда купил свой первый сайт, он был на wordpress как раз. Продавец отдал мне все нужные логины и пароли. Я 5 минут смотрел на все это, а потом задал ему вопрос: “Ну а как мне зайти на сайт?”
Продавец немного посмеялся, но потом сжалился над чайником и написал ответ: http://site.ru/wp-admin
Ага, так вон оно что! Это было полное озарение, для человека, который едва ли понимает, что такое движок, а слово “wordpress” вообще сегодня услышал в первый раз.
Но wordpress поприветствовал меню неожиданно дружественно, решив не мучать новичка какими-то сложными терминами и инструкциями, показав вполне понятное даже для полного чайника меню. Вот это самое меню, которое еще и называют админкой, мы с вами сегодня максимально подробно рассмотрим!
Но пока сделаю небольшое отступление. Вас как вообще, не смущает тот факт, что к вам в админку может зайти любой желающий? Далее он может начать бомбардировать ее своими попытками ввода логина и пароля. Кстати, я надеюсь, что ваш логин не admin, а пароль вы выбрали более менее сложный.
Но все равно, такой защиты мало. Вам желательно ограничить кол-во попыток на неправильный ввод, либо вообще перенести админку на другой адрес. Первый вариант реализовать очень просто с помощью плагина. Обзор и настройку такого плагина мы показываем в . Советую вам посмотреть, ведь там помимо этого еще масса полезных рекомендаций.
Главная страница
Итак, чтобы не лить воду, сразу показываю, как выглядит админ панель wordpress:
Я открыл один из своих сайтов на локальном сервере. Тут не установлено никаких дополнительных плагинов, которые расширяли бы панель, так что она выглядит так. Как должна выглядеть сразу после установки движка.
К слову, цветовую схему панели вы можете легко изменить. В верхнем правом углу вы можете видеть надпись “Привет, ваш логин”. Наведите и нажмите на кнопку “Изменить профиль”. Там вы сможете выбрать другую цветовую схему. Лично я постоянно меняю цвета, одно и то же приедается. Это все равно, что менять изображение рабочего стола. В общем, выбирайте самую приятную для вас цветовую схему и мы начинаем исследовать админку.
Собственно, сама панель, как вы видите, находится слева. Первый ее пункт – Консоль. Здесь содержится ссылка на главную страницу консоли, на которой мы и так находимся на скриншоте выше.
Что мы видим на главной странице? Все, что wordpress посчитал нужным вам показывать. Например, очень полезным является блок “На виду”, рекомендую вам его оставлять видимым, чтобы всегда видеть кол-во записей и комментариев на сайте.
Блок “Добро пожаловать” будет полезен разве что для новичков. Он устраивает вам экскурс в основы работы с движком и помогает легко выполнить первые действия с сайтом. Если вы опытный пользователь, можно выключить этот блок.
Очередной блок “быстрый черновик” будет очень полезен тем, кто любит делать много набросков записей, а уже потом дописывать статью до нормального состояния, когда сможет собрать больше информации.
Также на главной странице отображается последняя активность на вашем сайте – последние опубликованные записи, а также запланированные публикации, если таковые имеются. Кроме этого, есть блок новостей, правда в нем все на английском, но определенные полезности узнать можно. Например, через этот блок я только что узнал, что в скором времени стоит ждать появления WordPress 4.6. Что ж, будем ждать!
Кроме этого в пункте Консоль есть ссылка на страницу обновлений. Это страница общего плана, на которой движок будет оповещать вас обо всех обновлениях самого движка, плагинов, тем и переводов. На этой же странице вы можете обновить все нужные компоненты.
Записи
Отлично, идем дальше и рассмотрим пункт “Записи”. Тут вы можете управлять всем, что так или иначе связано с записями. То есть просматривать их, создавать новые рубрики, метки, ну и сами записи, конечно. На странице “Все записи” вы можете увидеть полный список опубликованных и запланированных записей, а также ваших черновиков и удаленных публикаций. В этом списке выводится по 20 записей на странице.
Хочу отметить, что запись обязательно должна быть помещена в какую-то рубрику. Если рубрик на вашем сайте еще нет, то она поместится ту, что создана по умолчанию. Поэтому перед наполнением контентом вашего сайта я рекомендую сесть и как следует продумать структуру проекта, его рубрики, потом создать их и в них уже помещать информацию.
Ярлык – это тот идентификатор, по которому можно будет обратиться через url-адрес ко всем записям рубрики. Например, если ярлык рубрики – html, то все ее записи можно будет просмотреть по адресу: domain.com/html.
Также рубрика может быть вложенной. Приведу пример. Допустим, у вас есть общая рубрика html, но это глобальная тема, касающаяся языка разметки в целом. В ней вы можете создать подрубрики. Например: теги html – история html – верстка и html и т.д. Тогда им нужно будет указать в качестве родительской рубрику html.
Описание заполнять необязательно, все равно оно по умолчанию, скорее всего, не будет отображаться, для этого придется изменять немного код шаблона.
Таким же образом создаются и метки, но тут есть одно отличие. Метки – необязательный атрибут записей – их можно использовать, а можно и нет.
Ладно, давайте подробнее рассмотрим, как добавлять запись. Вот такая страница ожидает вас при нажатии на добавление новой записи:
В принципе, интерфейс максимально дружествен к новичку. WordPress предлагает нам 2 режима, в которых можно писать текст. Первый – визуальный. Я рекомендую использовать его новичкам, тем, кто не знает основ html. Также плюс этого режима в том, что вы практически сразу можете видеть, как все будет в итоге выглядеть.
Режим “Текст” стоит выбирать, если вы уже немного знакомы с html-тегами. Лично мне этот режим нравится больше, потому что в нем можно свободно использовать любые теги, wordpress не будет их затирать. Конечно, в этом режиме вы не можете в реальном времени видеть, как выглядит текст, но это можно сделать с помощью кнопки “Просмотреть”.
Собственно, редактор wordpress очень прост и удобен. Тут же вы можете управлять видимостью записи, планировать ее публикацию, управлять статусом, задавать рубрики и метки. Кстати, на этой же странице можно без проблем создать новые рубрики.
Многие виджеты просто не выводятся на экран, так как менее важны. Вы можете включить их с помощью кнопки “Настройки экрана”, которая находится в самом верху. На этом мы закончим с записями, данный пункт мы более менее разобрали.
Медиафайлы
Тут вы можете добавить новый файл или просмотреть в библиотеке те, что уже загружены, а также изменить их параметры. Для этого нужно кликнуть по нужному файлу.
Для картинок, как видите, можно задавать альтернативный тест, описание, заголовок и подпись. Из этого всего на веб-странице непосредственно будет выводиться только подпись, если вы ее пропишите. Файлы можно легко удалять.
Под медиафайлами понимаются изображения, аудиозаписи и видеоролики. Именно такие файлы вы можете загружать в wordpress. Обычно я вообще не захожу в этот пункт, а добавляю все необходимые медиафайлы непосредственно при написании записи через кнопку “Добавить медиафайл”.
Страницы
Тут ничего интересного, всего лишь можно посмотреть список всех страниц и добавить новую. Добавляется оно таким же образом, что и запись. Страница отличается тем, что на ней обычно отображается статическая информация, не относящаяся непосредственно к тематике сайта.
Страницей может быть, например, карта сайта, биография автора, контактная информация, страница обратной связи, правил, условий сотрудничества и т.д.
Комментарии
Собственно, на этой странице вы можете видеть все комментарии на вашем сайте, редактировать, отклонять их, помечать как спам и т.д. Непосредственно настройки комментирования настраиваются в другом месте.
В зависимости от настроек вам в любом случае придется модерировать комментарии, когда они у вас появятся. Скажу вам честно, что если оставить все как есть, то будет приходить много спама. Как от него избавиться это другой разговор, тут вам поможет любой плагин для защиты от спама.
Например, вы можете настроить так, чтобы в одобрении нуждался только первый комментарий от пользователя. Тогда все дальнейшие его комментарии не нужно будет одобрять. Либо вы можете настроить так, чтобы все комментарии нуждались в одобрении со стороны администратора.
В таком случае вам предстоит гораздо чаще заниматься вопросом модерации. Если у вас крупный сайт, можно даже нанять человека, который будет ответственен за это дело.
Внешний вид
Этот пункт содержит в себе очень много подпунктов. Например, вы можете управлять темами wordpress. В этом пункте их можно устанавливать, а также переключать.
Пункт “Настроить”, в свою очередь, имеет массу простых настроек внешнего вида сайта. Например, тут вы можете задать название и описание, иконку, общий фоновый цвет или изображение, логотип, добавить меню, изменить виджеты.
Опять же, этих возможностей может и не быть. Это зависит от самого шаблона и от его разработчика – включил ли он соответствующие возможности кастомизации в тему или нет. Объяснять тут особо нечего, лучше всего обучаться непосредственно практикуясь в управлении движком. Лучше всего это делать на локальном сервере.
Пункты Виджеты, меню, заголовок, фон содержат практически тот же функционал, что и страница “Настроить”, но позволяют на отдельной странице разобраться с одним компонентом.
Отдельно хочется отметить пункт “Редактор”. Он позволяет прямо из админки изменять код php-файлов активной темы, а также файла стилей. Я не рекомендую лезть сюда новичкам, но если вы разбираетесь в php, html и css, то для вас это будет удобная возможность быстро что-то исправить или добавить, ведь не нужно соединяться по ftp или заходить на хостинг для изменения файлов.
Плагины
WordPress – замечательный движок, но он и вполовину не был бы так хорош, если бы не плагины, которые делают из него просто конфетку. Так вот, устанавливать, активировать и деактивировать плагины вы можете как раз на этой странице.
Тут тоже есть свой редактор, который позволяет редактировать код плагинов. Но это тоже для продвинутых пользователей, кто хорошо владеет php.
Пользователи
Очередная возможность wordpress – легко добавлять новых пользователей, а также удалять их и изменять им права. Чтобы добавить нового пользователя, необходимо заполнить вот такую формочку:
Например, вы хотите нанять человек на работу с сайтом. Например, он будет писать новые записи. Удобно было бы, чтобы он не делал это в Word, а сразу писал в редакторе движка, так вам как администратору не придется самому эти записи публиковать.
Соответственно, возможности нового пользователи вы также должны выбрать. Например, если указать “Автор”, то пользователь сможет добавлять и редактировать свои записи, но на этом его права ограничиваются, чужие записи он трогать не может. Это как раз идеальная роль для наемного автора-копирайтера.
Инструменты
Тут у меня уже чуть больше пунктов, так как ранее я видимо установил пару плагинов, которые добавили новые инструменты. А вообще инструментами по умолчанию тут являются импорт и экспорт ваших записей, рубрик, меток и комментариев и xml-файл.
Это достаточно удобная опция, она позволяет вам очень быстро экспортировать данные, а потом загрузить, например, на локальный сервер. Там их можно изменить и загрузить обратно. Правда для импорта нужно будет установить официальный плагин от разработчиков.
С остальными инструментами вы можете ознакомиться, перейдя по ссылке “Все инструменты”.
Настройки
Наконец мы подобрались к последнему пункту админки. Описывать его можно очень долго, но я постараюсь рассказать только о самых базовых и необходимых настройках.
Собственно, пунктов здесь может быть гораздо больше, они будут появляться после установки новых плагинов. Как видите, у меня уже появились соответствующие пункты под 2 новых плагина.
В общих настройках, в принципе, нечего объяснять. Вы можете настроить тут часовой пояс, формат даты, название и описание сайта, язык. В общем, все самое базовое и основное.
Написание. Тут особо важных настроек нет. Вы можете настроить публикацию через e-mail, я лично этого не делал. Можно вставить в самое последнее поле список пинг-сервисов. Многие говорят, что таким образом можно ускорить индексацию новой страницы. Я не знаю, насколько это актуально для рунета, можете найти такой список сайтов и вставить их сюда.
Чтение. А вот здесь у нас очень важные настройки.
В частности, вы должны выбрать, что будет отображаться на главной странице, сколько записей будет выводиться на 1 странице блога, а также в RSS-ленте. Не рекомендуется выводить более 30-40 записей на странице, так как тогда она будет слишком тяжелой.
Если у вас настроена трасляция публикаций по RSS, то рекомендую вам отображать в них только анонс поста, а не полный текст, чтобы воры не могли украсть ваши тексты через ленту.
Наконец, есть чекбокс, который позволяет запретить индексацию сайта. Но сам wordpress не гарантирует ее работу. Если вы уже решили закрыть сайт полностью от индексации, то помимо этой галочки нужно будет проделать и другие меры.
Обсуждение. Также очень важно настроить обсуждение на вашем сайте. Тут очень много настроек, поэтому подробно останавливаться не будем, вы и сами разберетесь в них. Основной выбор, который вам предстоит сделать – это позволить людям после одного одобренного комментария писать остальные уже без необходимости одобрения или же вручную одобрять абсолютно каждый коммент, кроме своих? Тут вы должны сами решить, как поступить.
Медиафайлы. Тут можно настроить размеры по умолчанию для миниатюр, а также указать максимальные размеры для средних и крупных изображений.
Постоянные ссылки. Тут вы должны выбрать, как именно будут формироваться url-адреса. Настоятельно рекомендую вам использовать вариант – Название записи. Либо настройте свой произвольный вариант на основе подсказок. Например, чтобы в url-адресе также показывался ярлык рубрики.
Все, на этом стандартные настройки wordpress мы рассмотрели, абсолютно ничего сложного в них нет. Последняя кнопка, которая есть в панели, это кнопка сворачивания меню. Можете нажать и посмотреть, как меняется внешний вид. Лично мне больше нравится развернутое меню.
Что ж, на этом все возможности админки wordpress мы рассмотрели, остальные будут добавляться в зависимости от того, какие шаблоны и плагины вы установите. На этом я прощаюсь с вами и желаю продолжить изучение wordpress, потому что ничего сложного в этом движке нет. У нас есть много премиум-уроков и 2 хороших курса по wordpress, вам достаточно лишь начать свое обучение и вы быстро перерастете из новичка в профессионала.
Приветствую всех посетителей этого блога. В данной статье я подробно познакомлю вас с админкой WordPress, расскажу, как в нее войти, для чего она нужна и как защитить ее от посторонних глаз.
Как вы знаете, каждый сайт нуждается в постоянном наполнении статьями. Понятное дело, что наполнять его каждый раз вручную проблематично, так как на создание каждой новой страницы уйдет немало времени, поэтому для облегчения этой задачи создаются администраторские панели, которые во много раз облегчают работу с сайтом.
Администраторская панель, или на привычном для нас языке админка есть практически на каждом сайте, в том числе и на сайте, сделанном на wordpress. И именно с админкой вордпресса мы и будем знакомиться в этой статье.
Админка wordpress зачем она нужна и что там можно делать?
Для начала давайте посмотрим, как вообще выглядит админка на вордпресс. Войдя в нее, вы увидите панель управления, с помощью которой можно производить различные настройки сайта:
Ну и чтобы познакомиться с каждым из этих инструментов, давайте рассмотрим их подробнее.
Записи. Инструмент записи позволяет добавлять новые статьи на сайт, а также работать с разделами сайта и метками.
Медиафайлы. С помощью данного раздела админки можно работать с файлами, которые вы добавляете на сайт. Это могут быть картинки, видео и т.д.
Страницы. С помощью данного раздела можно добавлять статистические страницы для сайта (постоянные страницы, которые не изменяются). Это, например, может быть раздел с вашими контактами или страничка с информацией о вас.
Комментарии. В данном разделе можно просмотреть все комментарии, оставленные на вашем сайте, редактировать их и удалять.
Дизайн. Этот блок админ-панели, как вы догадались, отвечает за оформление вашего сайта. С его помощью можно изменить тему оформления, настроить виджеты, меню сайта, а также с помощью редактора отредактировать код любого файла установленной темы.
Плагины. Здесь, как вы догадались, происходит установка, активация и удаление плагинов (расширений для вордпресса), которые служат для расширения функциональности сайта.
Пользователи. В этом блоке можно управлять профилями пользователей, зарегистрированных на сайте.
Инструменты. Данная функция позволяет работать с импортом и экспортом страниц и записей из других сервисов.
Настройки. Это один из главных инструментов вордпресса, с помощью которого производятся основные настройки сайта на вордпресс, а также можно работать с некоторыми плагинами.
Как видите, админка вордпресса обладает очень большим функционалом и очень сильно облегчает жизнь владельца сайта на wordpress. С помощью нее можно гораздо быстрее произвести все необходимые настройки, нежели проводить все операции вручную.
Как войти в админку wordpress
Для того, чтобы попасть в админку, существует два альтернативных метода:
site.ru/wp-admin
site.ru/wp-login.php
Естественно, вместо site.ru должен быть ваш домен. Зайдя по любому из этих адресов, перед вами откроется страница для авторизации, где необходимо ввести свой логин и пароль, который вы вписали при установке вордпресса.
Но, а если вы вдруг забыли свой пароль, то воспользуйтесь функцией восстановления, перейдя по ссылке, которая будет находиться немного ниже.
Как защитить админку wordpress
Так как адрес входа в админку у каждого сайта одинаков, то понятное дело, что она становится уязвимым местом, мимо которого не пройдет ни один злоумышленник.
Согласитесь, будет обидно, если однажды войдя на свой сайт, вы обнаружите, что там все поменялось, исчезли записи или появился вредоносный код, поэтому необходимо тщательно подойти к вопросам защиты своей админки. И следующую часть этой статьи я посвящу именно этому вопросу.
Итак, как я уже сказал, у каждого сайта, работающего на движке wordpress, адреса для входа в админку одинаковы, поэтому первый способ защиты напрашивается сам собой – нужно сменить этот адрес. Сделать это довольно не сложно, а для изменения адреса входа в админку нам понадобится файл wp-login.php . Находится он в главной директории вашего сайта.
Подключаетесь к фтп вашего хостинга, находите этот файл и скачиваете себе на компьютер. Что дальше, спросите вы? А дальше нужно переименовать этот файл, дав ему любое название, которое будете знать только. Допустим, вы переименовали его из wp-login в adminka6743 . Теперь открываем этот файл в любом текстовом редакторе.
Я открыл его в обычном блокноте, захожу в меню правка – заменить:
А чтобы мы будем заменять? Внутри этого файла неоднократно встречается старое название файла, нам нужно заменить его на новое:
Нажимаем «заменить все», после чего сохраняем изменения и закидываем файл adminka6743.php обратно на хостинг. И, конечно же, нужно удалить старый файл wp-login.php с сервера, но во избежание каких-то проблем лучше сохранить его у себя на компьютере, чтобы в случае чего вернуться к исходному состоянию.
Теперь, если вы попробуете зайти в админку по старому адресу, то админка будет не доступной, и зайти в нее вы сможете только по новому адресу site.ru/adminka6743.php . Теперь адрес админки знаете только вы, а значит можно быть более спокойным за безопасность своего сайта.
Такой способ используется многими веб-мастерами, причем не только для сайтов на wordpress. В принципе на этом можно было бы заканчивать данную статью, но представьте ситуацию, что злоумышленник все же узнал адрес вашей админки, как быть в этом случае, ведь он может попробовать подобрать пароль?
А для защиты от подбора пароля можно воспользоваться специальными плагинами, например, Protected wp-login или Lockdown WP Admin, но останавливаться на их работе подробнее я не буду, а просто покажу вам видео по работе с одним из этих плагинов:
В заключение хотелось бы вам дать пару простейших советов: не отображайте свой логин для входа на сайте и не используйте простейшие пароли. Отображение имени на сайте можно изменить в профиле:
На этом все, надеюсь, что эти простейшие советы помогут вам избежать взлома доступа в админку вашего блога.
Кроме того вы можете войти в админ-панель Готового решения на CMS по ссылке, отправленной на контактный e-mail после заказа услуги.
Обращаем ваше внимание на то, что при смене пароля через админ-панель CMS, он не изменится на странице «Информация о включенных сервисах и паролях доступа», а останется первоначальным. Войти под старым паролем будет невозможно.
Я изменил пароль и забыл его, можно восстановить?
Для восстановления доступа к админ-панели CMS воспользуйтесь статьями:
Как войти в интернет-магазин Ecwid в Готовом решении WordPress
Если у вас уже есть заказанная услуга интернет-магазина Ecwid на другом хостинге, при попытке войти в панель управления через позицию «Интернет-магазин Ecwid для вашего_домена» вы попадете в меню редактирования предыдущего магазина. Чтобы работать с услугой «Интернет-магазин Ecwid в Готовом решении WordPress» , воспользуйтесь инструкцией, представленной ниже.
Убедитесь, что у вас заказана услуга Готовое решение WordPress с интернет-магазином Ecwid . Если услуга отсутствует, закажите её по инструкции .
Вход в заказанную услугу осуществляется через административную панель WordPress. Для того чтобы войти в интернет-магазин Ecwid и внести нужные изменения:
Чтобы войти в интернет-магазин Ecwid после первичной настройки, повторите 1 — 5 шаги данной инструкции.
Как редактировать Готовые решения на CMS?
Изменения в готовый сайт на CMS вносятся через админ-панель CMS. Попасть в панель управления сайтом вы можете по инструкции выше.
Специалисты сайт не осуществляют поддержку по вопросам редактирования сайтов на CMS. Всю необходимую информацию вы можете получить на официальных сайтах и тематических форумах:
- WordPress:
Медленная работа админ-панели WordPress. Варианты решения
Медленная работа админ-панели не повод отчаиваться
Панель администратора WordPress — это один из самых удобных инструментов администрирования сайта. Простота использования дает возможность администрировать сайт даже не опытному пользователю, без кучи документации. Из удобств админ-панели можно выделить интуитивно понятное меню, простая установка тем и плагинов, а так же легкая настройка и изменение внешнего вида сайта без необходимости копаться в коде.
Но временами случается такое что панель администратора очень сильно начинает тормозить. При этом пользовательская часть сайта работает исправно и без нареканий, а вот при входе в административную часть начинается очень медленная его работа. Выражается это в долгом открытии страниц панели, в долгом обновлении измененных страниц или записей. Список всего можно перечислять до бесконечности. Конечно, проблемы со скоростью работы панели напрямую влияют на администрирование сайта. Банальная вставка изображения на страницу превращается в получасовое мучение и трату нервов. Но, медленная работа админ-панели WordPress — это зачастую легко устраняемая проблема. Факторов таких сбоев может быть много, мы рассмотрим только те, которые встречаются наиболее часто.
Причина 1. Некорректный плагин.
Самая распространенная причина «тормозов» в админ-панели — это неправильно работающий плагин. Зачастую проблемами «тормозов» админки являются плагины которые некорректно работают. Они могут отправлять запросы к Базе Данных и на этом очень сильно подвисать.
Определить что у вас медленно работает админка из-за плагина можно легко. Просто отключайте все плагины по очереди, один за другим и проверяйте скорость работы панели. После того как вы найдете плагин есть два варианта решения. Либо удалить плагин совсем и использовать альтернативные варианты либо (если это возможно) обновить его до более новой версии. В 90% случаев проблема медленной работы админ-панели решается этим способом.
Причина 2. Старая версия php используемая на хостинге.
Новые версии WordPress стабильно работают на старых версиях php, например таких как версии php 5.4 и прочее. Но рекомендуется использовать новые версии, так сайт будет работать корректно. Это относится не только к самому движку WordPress, но и к устанавливаемым темам, плагинам и расширениям. Новые версии языка более стабильно и быстрее работают при запросах к БД, код более оптимизирован чем в старых версиях.
Поэтому при установке CMS на хостинг внимательно ознакомьтесь с тем какая версия языка нужна для более стабильной и безопасной работы движка.
На данный момент разработчики рекомендуют использовать версию php 7.4 и выше. Но стоит так же учитывать и проверять какие версии нужны для стабильной работы плагинов. Которые вы планируете устанавливать, чтобы не возникало конфликтов.
Причина 3. Тема тормозит админ-панель.
Медленная работа админ-панели, в некоторых случаях может быть вызвана темой. Принцип поиска данной неисправности такой же как и при поиске неработающих плагинов. Ставим другую тему и смотрим на результат или его отсутствие. Если после смены темы админ-панель стала работать быстрее то меняем тему на новую, либо обновляем до более новой версии.
Это основные и самые распространенные причины медленной работы админ-панели WordPress. Если данные варианты вам не помогли, то нужно просматривать логи запросов к БД и выявлять запросы тормозящие работу админки. Надеемся что наши советы Вам помогли.
Разработка сайтов от Web-legko.ru
Просмотров: 271
Что такое панель администратора WordPress? (Обзор и советы)
Панель администратора WordPress, часто называемая панелью администратора WP или WP, по сути, является панелью управления для всего вашего веб-сайта WordPress. Здесь вы создаете контент и управляете им, добавляете функциональные возможности в виде плагинов, меняете стиль в виде тем и многое другое.
Если вы используете WordPress, панель администратора WordPress станет большой частью вашей жизни. По этой причине важно понимать, где найти администратора WordPress, что он позволяет вам делать и как вы можете использовать его для управления своим сайтом.
Как получить доступ к панели администратора WordPress?
По умолчанию вы всегда можете найти панель администратора WordPress, добавив / wp-admin к URL-адресу вашей установки WordPress. В большинстве случаев это означает, что вы можете найти администратора WordPress по адресу:
https://yourdomain.com/wp-admin
Как войти в админку WordPress?
Если вы еще не вошли в систему и пытаетесь получить доступ к панели управления администратора, добавив / wp-admin , WordPress автоматически перенаправит вас на страницу входа администратора WordPress без каких-либо дополнительных действий с вашей стороны.Но вы также всегда можете вручную перейти прямо к URL-адресу страницы входа администратора WordPress, посетив:
https://yourdomain.com/wp-login.php
Страница входа администратора WordPress
Мы рекомендуем изменить URL-адрес для входа по умолчанию . Почему? Потому что все боты, хакеры и скрипты сканируют этот общий URL. Изменение его на что-то другое может быть простым и очень эффективным способом резко уменьшить количество неудачных попыток входа на ваш сайт.Вы можете сделать себя менее мишенью, лучше защитить себя от атак грубой силы и уменьшить полосу пропускания, используемую ботами, которые повторно обращаются к этому URL-адресу. Это не полное решение, это просто небольшая уловка, которая может усилить вашу безопасность. Вы можете сбросить свой пароль WordPress, нажав «Забыли пароль?» кнопка.
Ознакомьтесь с нашим руководством о том, как изменить URL-адрес для входа в WordPress.
Заблокирован из панели администратора WordPress? Вот что надо делать.
Как вы используете админку WordPress?
Когда вы впервые войдете в панель администратора WordPress, вы увидите экран по умолчанию с виджетами, такими как активность, быстрый черновик, события и новости WordPress, а также краткий обзор. Этот экран дает вам краткий обзор всех деталей вашего веб-сайта WordPress:
Панель управления WordPress
Но хотя страница панели инструментов хороша для быстрого обзора, вы будете проводить большую часть своего времени в других областях панели управления администратора WordPress.
Для доступа к этим областям вы можете использовать различные параметры меню на боковой панели. WordPress по умолчанию включает ряд параметров, но многие темы и плагины добавляют дополнительные пункты меню (, поэтому вы можете увидеть что-то немного другое на своем собственном сайте WordPress ):
пунктов меню администратора WordPress
Например, на скриншоте выше вы можете видеть, что мы добавляем специальный пункт меню специально для Kinsta Cache , чтобы помочь нашим клиентам автоматически управлять кэшированием на уровне сервера, которое мы для них внедряем.
Создание нового сообщения в блоге с помощью панели администратора WordPress
Допустим, вы хотите написать свой первый пост в блоге с помощью WordPress. Вот как в этом вам поможет админка WordPress:
Сначала вы наведите указатель мыши на пункт меню Posts , чтобы открыть набор элементов подменю. Затем вы нажимаете кнопку Добавить новый :
Как добавить новую запись в блог в WordPress
Откроется экран Добавить новое сообщение , где вы можете ввести заголовок, написать сообщение в блоге в текстовом редакторе, загрузить изображения, назначить категории и многое другое:
Редактор WordPress
Управление внешним видом вашего веб-сайта с помощью области администрирования WordPress
Еще одна вещь, которую позволяет вам делать админка WordPress, — это изменять внешний вид вашего сайта WordPress, выбирая и настраивая «темы».”
Для работы с темами WordPress вам просто нужно навести курсор на пункт меню Appearance , чтобы развернуть список параметров темы:
Как редактировать темы WordPress
плагины, настройки, пользователи, комментарии и многое другое!
Изучая другие элементы меню и подменю административной панели WordPress, вы можете контролировать практически все аспекты своего сайта WordPress, от настроек до пользователей, плагинов, комментариев и всего остального!
Подпишитесь на информационный бюллетень
Хотите узнать, как мы увеличили наш трафик более чем на 1000%?
Присоединяйтесь к 20 000+ других, которые получают нашу еженедельную рассылку с инсайдерскими советами WordPress!
Подпишитесь сейчасМожете ли вы изменить внешний вид и функции панелей администратора WordPress?
Да! Существует ряд методов, которые вы можете использовать для изменения внешнего вида и функций панели администратора WordPress.Мы рассмотрим несколько наиболее распространенных:
Скрытие элементов панели администратора, которые вы не используете
Если есть какие-то элементы, которые вы не используете, WordPress позволяет скрыть их, чтобы упростить рабочий процесс. Для этого нажмите кнопку Screen Options в правом верхнем углу любой страницы администратора WordPress:
Параметры экрана панели администратора WordPress
Затем снимите флажки рядом с элементами, которые вы больше не хотите видеть:
Админки WordPress
Изменение цветовых схем для панели администратора WordPress
В более эстетичном плане вы можете изменить фактическую цветовую схему веб-сайта для своей панели администратора WordPress, перейдя в Users → Your Profile и выбрав новую цветовую схему Admin :
Изменение цветовой схемы администратора WordPress
И вы также можете найти плагины WordPress, которые позволяют использовать темы администратора для более сложных изменений стиля.
Панель инструментов WordPress, ранее известная как панель администратора, представляет собой небольшую панель в верхней части экрана, которая присутствует как при просмотре действующей версии вашего веб-сайта, так и при просмотре панели администратора WordPress ( при условии, что вы вошли в систему WordPress. ).
Постоянные посетители вашего сайта не увидят панель инструментов. Но если вы вошли в WordPress, вы увидите плавающую полосу, подобную этой, на каждой странице вашего сайта:
Пример панели инструментов WordPress
Вы можете использовать различные пункты меню на панели инструментов для быстрого выполнения действий, независимо от того, где вы находитесь на своем сайте.
Можете ли вы отключить панель инструментов WordPress?
Да! При желании вы можете отключить панель инструментов WordPress, перейдя в Users → Your Profile и сняв флажок для Show Toolbar при просмотре сайта :
Как отключить панель инструментов WordPress
Дополнительная настройка администратора WordPress
Настройка панели администратора WordPress может оказаться весьма кстати, когда вы работаете с клиентами. Или, возможно, вы просто хотите упростить себе задачу.Есть много чего, что можно сделать, например:
- Скрытие или изменение вещей в меню администратора.
- Упорядочивание вещей с помощью перетаскивания.
- Скрытие панели инструментов WordPress или скрытие ее только для пользователей, не являющихся администраторами.
- Нанесение на приборную панель вашего логотипа и цветов.
- Создание совершенно новых пользовательских меню.
Мы рекомендуем проверить некоторые из этих бесплатных плагинов:
Протестируйте с помощью демоверсии администратора WordPress
Если вам интересно поиграться с панелью администратора WordPress, OpenSourceCMS.com размещает демоверсию администратора WordPress, которая дает вам полный доступ.
Чтобы использовать его, просто зайдите сюда и войдите в систему с этими учетными данными:
- Имя пользователя: opensourcecms
- Пароль: opensourcecms
На этом мы завершаем знакомство с административной панелью WordPress.
Если вам понравилось это руководство, то вам понравится наша поддержка. Все планы хостинга Kinsta включают круглосуточную поддержку наших опытных разработчиков и инженеров WordPress.Общайтесь с той же командой, которая поддерживает наших клиентов из списка Fortune 500. Ознакомьтесь с нашими тарифами
WordPress Панель администратора | Все, что вам нужно знать
Знакомство с функциями панели администратора WordPress , также называемой приборной панелью, поможет вам максимально эффективно использовать свой сайт WordPress.
Если вы недавно установили WordPress, то обширные меню и подменю могут показаться вам немного утомительными.
Даже если вы уже какое-то время являетесь пользователем WordPress, поиск настроек и внесение изменений может оказаться проблемой.
В этой статье мы перечислили и объяснили различные функции панели администратора, чтобы вы могли освоить функции своего веб-сайта WordPress.
Содержимое:
Что такое панель администратора WordPress?
Панель администратора WP — это серверная часть вашего сайта . В этом бэкэнде WordPress вы можете добавлять сообщения и страницы на свой сайт, добавлять функциональные возможности в виде плагинов, стилизовать свой сайт с помощью тем, управлять настройками WordPress и многое другое.
Чтобы сделать все, что описано выше, вам сначала нужно войти в панель администратора WordPress.
Как войти в панель администратора WordPress
Как администратор, вы можете получить доступ к панели администратора WordPress, введя URL-адрес для входа www.yoursite.com/wp-admin в свой браузер (конечно, замените www.yoursite.com URL-адресом вашего сайта). С помощью этой ссылки для входа вы будете перенаправлены на страницу входа в систему администратора WordPress. Здесь вы можете ввести свое имя пользователя и пароль администратора WordPress и нажать . Войдите в систему .Однако, если вы забыли свой пароль WordPress, вы можете сбросить его с помощью ссылки Забыли пароль
После ввода правильных данных для входа вы сможете получить доступ к панели администратора WordPress.
Основные части вашей панели администратора WordPress
В админпанели у нас есть следующие части:
- Меню администратора
- Виджеты приборной панели
- Панель администратора
- Параметры экрана
- Информация о пользователе
- Справка
Меню администратора
В левой части панели инструментов вы увидите меню навигации.В нем есть пункты меню и пункты подменю, из которых вы можете выбирать, чтобы вести вас к определенным страницам.
Здесь вы, безусловно, будете выполнять множество функций, таких как создание страниц, обновление установки WordPress, управление сайтом, установка плагинов и тем и многое другое.
Теперь мы обсудим основные функции пунктов меню на боковой панели.
Виджеты приборной панели
Первый пункт в меню администратора — это панель управления.Эта страница содержит области контента (или виджеты), которые отображают информацию о вашем сайте. В разделе «Краткий обзор», например, отображается количество сообщений и страниц на сайте, ваша версия WordPress и т. Д.
Некоторые виджеты не только отображают информацию, но и выполняют функции. Например, вы можете использовать виджет «Быстрый черновик», чтобы записать свои мысли, сохранить как черновик и позже опубликовать как контент на своем сайте.
Вы также можете перемещать виджеты, чтобы отображать их по своему усмотрению.
сообщений — WordPress админпанель
Здесь вы можете создавать новые сообщения в блоге, просматривать предыдущие сообщения, управлять своими сообщениями и т. Д. Для всего этого наведите курсор на меню «Сообщения». Появится подменю.
В подменю вы увидите следующие варианты:
- Все сообщения: здесь вы увидите все опубликованные сообщения блога на своем веб-сайте. Вы также можете отредактировать или удалить сообщение здесь.
- Добавить новый: здесь вы можете создавать и публиковать новый контент на своем сайте с помощью редактора WordPress.Кроме того, вы можете загружать изображения и назначать категории при создании публикации.
- Категории: Здесь вы можете создавать категории, по которым вы можете группировать сообщения при их создании или редактировании.
- Теги: на странице тегов вы можете создавать теги для своих сообщений WordPress. Вы также можете группировать похожие сообщения вместе с помощью тегов. Но в отличие от категорий они не являются обязательными.
Медиа
Еще один пункт в меню администратора WP — это библиотека мультимедиа.Здесь вы можете добавлять на свой сайт изображения, аудио и видео файлы.
В подменю у вас есть варианты:
- Библиотека: хранит загруженные изображения, аудио и видео.
- Добавить новое: сюда вы загружаете новые медиафайлы на свой сайт. Вы можете выбрать файлы на своем компьютере и загрузить их.
Pages — Панель администратора WordPress
На вашем сайте может быть ваша домашняя страница, страница «О нас», страница «Контакты» и любые другие страницы, которые могут потребоваться вашей компании.Создавайте такие страницы, используя пункт «Страницы» в вашем меню.
Вы также можете добавлять, редактировать и удалять свои страницы.
Для работы со страницами щелкните элемент Pages . Это расширит подменю, которое содержит:
- Все страницы: отображает список всех страниц вашего сайта. Найдите существующие страницы и отредактируйте их здесь.
- Добавить новый: создание новых страниц для вашего веб-сайта с помощью этой опции. Вы можете создать отдельную страницу или создать страницу в качестве подстраницы другой, выбрав родительскую страницу в правой части экрана.
Комментарии
Читатели, скорее всего, оставят комментарии на вашем сайте. Вы можете одобрить их комментарии, пометить их как спам или удалить. Для этого и предназначен этот пункт меню.
Внешний вид
Вы хотите изменить внешний вид своего сайта? Для этого и нужен элемент Appearance. Здесь вы изменяете свой сайт, настраивая темы администратора, а также виджеты, меню и параметры фона.
В его подменю находятся опции:
- Темы: показывает текущую тему и другие темы, которые вы, возможно, установили и хотите активировать позже.Здесь вы можете активировать или деактивировать административные темы. Используя кнопку «Добавить», вы также можете установить новые темы на свой сайт.
- Настроить: это позволяет вам создать свою тему так, как вы хотите. Параметры настройки также очень просты в использовании. Нажмите на нее, и вы попадете на страницу настройки, где сможете редактировать свой сайт с его многочисленными функциями на левой панели. С легкостью выполняйте такие действия, как изменение идентичности вашего сайта, цветов, фонового изображения и т. Д. С помощью нескольких щелчков мыши.Когда закончите, сохраните и опубликуйте свои изменения.
- Виджеты: позволяет добавлять блоки содержимого на боковые панели, нижние колонтитулы, настраиваемые элементы навигации и многое другое.
- Меню: здесь вы можете создать новое меню (например, главное меню навигации), отредактировать существующие меню или удалить меню. Вы также можете изменить порядок пунктов меню в нужном вам порядке.
- Фон: это приведет вас на страницу настройки тем, где вы можете изменить или удалить фоновое изображение своего веб-сайта. Вы также можете изменить размер и положение изображения.
- Редактор тем: позволяет напрямую редактировать код вашей темы в панели управления WordPress. Когда вы пытаетесь это сделать, появляется предупреждающее окно.
Это информирует вас о том, что внесение изменений в код вашей темы без надлежащего опыта, скорее всего, приведет к сбою вашего сайта. Поэтому, если вы не знакомы с редактированием кода, вам следует обратиться за помощью к специалисту по WordPress.
Плагины
Мы переходим к следующему (и одному из самых полезных) пунктов в списке меню, «Плагины».
Плагины— это программное обеспечение, которое добавляет новые функции на ваш сайт.
Итак, чтобы добавить плагины на ваш сайт, щелкните опцию «Плагины», чтобы получить элементы подменю.
- Установленные плагины: показывает вам уже установленные плагины.
- Добавить новый: нажмите здесь, если хотите добавить новые плагины.
- Редактор подключаемых модулей: здесь вы можете вносить прямые изменения в свой подключаемый модуль, но лучше этого не делать, если вы не знаете, что делаете.Редактирование кода плагина может привести к конфликтам, которые нарушат работу вашего сайта.
— админ панель WordPress
Параметр «Пользователи» позволяет вам создать новый профиль пользователя, а также назначить ему роли и разрешения. Как владелец веб-сайта вы можете выбрать, кто имеет право создавать и редактировать контент на вашем сайте, устанавливать темы и плагины, а также выполнять другие функции.
В опциях подменю у вас есть:
- Все пользователи: показывает всех, кто зарегистрирован на вашем сайте WordPress.Вы можете увидеть роль, назначенную каждому пользователю, а также другую информацию, такую как количество сообщений, которые они опубликовали на вашем сайте.
- Добавить нового: этот параметр позволяет добавить нового пользователя, а также назначить ему роль.
- Профиль: отображает параметры персонализации для текущего пользователя, вошедшего в систему. Здесь вы можете настроить панель администратора WP, чтобы она выглядела для вас по-другому. Допустим, вы устали от синей панели инструментов WordPress.Вы можете изменить цветовую схему WordPress по умолчанию на другой набор цветов. Вы также можете персонализировать внешний вид редакторов WordPress и вносить изменения в данные своего профиля.
Инструменты
Инструментыпредоставляют множество возможностей для упрощения задач на вашем веб-сайте. Некоторые плагины или темы также могут добавлять сюда свои инструменты.
В подменю инструментов у вас есть следующие элементы:
- Доступные инструменты: здесь будет отображаться любой доступный у вас инструмент (помимо других в подменю).
- Импорт: если у вас есть содержимое в других CMS, вы можете перенести его на свой сайт. Для начала вы можете выбрать любую систему, из которой хотите выполнить импорт.
- Экспорт: позволяет сохранять на свой компьютер такое содержимое, как сообщения, страницы, комментарии, настраиваемые поля, термины, меню навигации и настраиваемые сообщения. Затем вы можете импортировать этот контент в совместимую CMS.
- Состояние сайта: показывает элементы, требующие вашего внимания.Это может быть проблема с обновлением или проблема безопасности WordPress.
- Экспорт личных данных: позволяет экспортировать файл, содержащий личные данные определенного пользователя на вашем сайте. Вам будет предложено ввести свой адрес электронной почты, чтобы вы могли получить подтверждение запроса.
- Удалить личные данные: пользователь может пожелать удалить свои данные. Эта опция позволяет стереть личную информацию пользователя.
Опция «Настройки» панели администратора WordPress
Параметр «Настройки» позволяет настроить параметры основного сайта.Они варьируются от параметров брендинга, таких как заголовок и слоган вашего сайта, до параметров, которые важны для работы вашего сайта, например постоянных ссылок. Общие настройки WordPress включают:
Общий
Здесь вы можете просматривать и редактировать основную информацию о вашем сайте, например:
- Заголовок сайта: Это имя вашего сайта.
- Слоган: краткое описание вашего сайта.
- URL WordPress: это точное местоположение вашего сайта.
- Адрес сайта: это URL-адрес, который люди используют для посещения вашего сайта.
- Адрес электронной почты администратора: на него будет отправляться важная информация о вашем сайте.
- Членство: установка флажка рядом с ним позволит посетителям создать учетную запись на вашем веб-сайте.
Если вы хотите это сделать, убедитесь, что для роли по умолчанию для нового пользователя установлено значение «Подписчик». В результате вы гарантируете, что новые участники получат самые основные разрешения.
- Язык сайта
- Часовой пояс
- Формат даты
- Неделя начинается.
Когда вы вносите здесь какие-либо изменения, обязательно прокрутите вниз и нажмите Сохранить изменения .
Письмо
Это касается сообщений, которые будут написаны в блоге. В нем у вас:
- Категория сообщения по умолчанию: это категория по умолчанию, которая будет назначена сообщению, если при создании сообщения не выбрана никакая категория.
- Формат сообщения по умолчанию: это определяет способ отображения ваших сообщений. Например, если вы в основном хотите создавать сообщения с большим количеством картинок, вы можете установить формат галереи по умолчанию.Однако обратите внимание, что ваша тема может поддерживать не все форматы.
- Параметр Публикация по электронной почте полезен, если вы не хотите постоянно входить в свою панель управления. Вы можете создавать сообщения по электронной почте и публиковать их прямо на своем сайте.
- Update Services: здесь вы перечисляете службы, которые будут уведомлены после публикации сообщения.
Не забудьте также нажать Сохранить изменения .
Чтение
Эта опция позволяет вам решить, как вы хотите, чтобы ваша главная страница и страница блога отображались для читателей.
Отображается ваша домашняя страница: для этого варианта, если у вас нет блога или новостного сайта, вы должны выбрать « A static page ». В результате вы будете использовать специально разработанную домашнюю страницу для своего веб-сайта.
Вы также можете контролировать, сколько сообщений может отображаться на странице, а также должен ли отображаться полный текст или сводка.
Если ваш сайт все еще находится в разработке, возможно, вы пока не захотите, чтобы поисковые системы индексировали его. Для этого вы можете поставить галочку в поле «Не рекомендовать поисковым системам…».
После внесения всех изменений нажмите Сохранить изменения .
Обсуждение
Эта опция касается комментариев на вашем сайте. Многие из его вариантов легко понять, поэтому мы объясним те, которые могут сбивать с толку.
Одним из таких вариантов является опция « Разрешить уведомления о ссылках из других блогов (пингбэки и трекбэки) на новые сообщения ».
« pingback » — это комментарий, который вы получаете, когда кто-то размещает сообщение в своем блоге и добавляет ссылку на сообщение, которое у вас уже есть в вашем блоге.
« trackback » — это уведомление, которое получают другие веб-сайты, когда вы включаете их ссылку в свое сообщение.
Допустим, вы написали сообщение о том, как испечь торт, и вставили ссылку на другой веб-сайт, который предлагает больше рецептов, чтобы помочь вашим читателям. Другой веб-сайт будет уведомлен. Следовательно, авторы могут отслеживать, кто ссылается на их статьи.
Поле« Модерация комментариев » позволяет вам перечислить слова, электронные письма и URL-адреса, которые могут привести к тому, что комментарий будет помещен в очередь на модерацию, чтобы вы могли одобрить или удалить.
Поле « Disallowed Comment Keys » позволяет перечислить слова, электронные письма и URL-адреса, по которым комментарий будет помещен в корзину.
Раздел « Аватары » позволяет включить аватары для людей, которые комментируют ваш сайт. Когда вы внесли все необходимые изменения в панели администратора WordPress, нажмите Сохранить изменения .
Медиа
Это позволяет вам настроить, как ваши изображения загружаются в вашу установку WordPress.
Постоянные ссылки
Этот параметр позволяет управлять структурой URL-адресов для содержимого вашего сайта, включая сообщения, страницы и т. Д.,
Конфиденциальность
Этот параметр позволяет вам создать политику конфиденциальности для вашего сайта, используя существующую или новую страницу. Вам будет показана частично заполненная страница. Вы можете настроить его содержимое, добавив в него всю информацию, необходимую вашим пользователям, чтобы они были уверены в безопасности своих данных.
Свернуть меню
Это последняя опция в нашем меню администратора.Эта функция позволяет свернуть меню, в результате чего остаются видимыми только значки меню администратора.
Панель администратора
Панель администратора — это панель вверху, которая содержит полезную информацию и ссылки администратора, такие как добавление новой публикации, редактирование профиля и просмотр комментариев, ожидающих рассмотрения. По мере установки плагинов они также могут добавлять новые элементы в панель администратора.
Параметры экрана — Панель администратора WordPress
Эта функция дает вам возможность скрывать / отображать элементы, которые вы хотите видеть на панели инструментов WordPress.Для этого просто нажмите «Параметры экрана».
В результате вы получите разные варианты с флажками рядом с ними.
Установите или снимите отметки с тех, которые вы хотите отобразить или скрыть.
При внесении изменений экран администратора будет настроен.
Информация о пользователе
Показывает пользователя, который в данный момент вошел в систему на панели администратора. Когда вы наводите на него курсор, отображается информация о профиле пользователя и кнопка для выхода.
Справка
Параметр «Справка» предоставляет несколько полезных ссылок на страницы справки WordPress.
Просто щелкните значок справки, чтобы расширить список доступных для пользователей WordPress ресурсов.
Заключение — Панель администратора WordPress
Это руководство познакомило вас с инструментами, настройками и функциями, доступными в вашей панели администратора WordPress. На этом этапе вы должны быть лучше подготовлены к настройке, улучшению и управлению своим сайтом с помощью панели администратора.
По мере того, как вы это делаете, вам также могут понадобиться руководства, которые помогут с изменениями, обновлениями, публикациями и другими действиями, которые вы выполняете на сайте. Наш WP College — отличный ресурс для руководств и исправлений WordPress.
Если вы нашли эту статью полезной, добавьте ее в закладки для использования в будущем. И если у вас есть дополнительные вопросы по этой теме, сообщите нам об этом в комментариях ниже.
Прочитайте больше полезных статей:Как войти в панель управления WordPress
В этом руководстве:
Одним из преимуществ использования хостинга InMotion WordPress является то, что мы можем перенести ваш существующий веб-сайт WordPress на вашу учетную запись хостинга InMotion или легко настроить сайт, на котором уже установлен WordPress.На этом этапе остается лишь войти в систему и начать работу.
После завершения установки WordPress вы можете войти в свою панель управления. В административном разделе WordPress, « WordPress Dashboard », вы начнете создавать свой сайт WordPress . Обратите внимание, что ваши учетные данные для входа не совпадают с вашим именем пользователя и паролем cPanel, если вы не настроили их одинаково.
- URL-адрес установки WordPress: , если вы установили WordPress в корень своего домена, ваш URL-адрес для доступа к WordPress будет: , пример.com / wp-admin
- Имя пользователя WordPress: Это имя пользователя, которое вы указали при первоначальной установке WordPress.
- Пароль WordPress: Это пароль, который вы задали при установке WordPress. Если вы отправили сведения об установке по электронной почте во время процесса установки, они также будут в этом письме.
Шаги для входа в WordPress
- Чтобы получить доступ к панели управления WordPress, вам просто нужно добавить / wp-admin в конец URL-адреса, на который вы установили WordPress.Например:
example.com/wp-admin
Примечание! Если вы установили WordPress в корень документа по URL-адресу, это будет example.com/wp-admin. Если вы установили WordPress в папку « blog » в своем домене, вы должны перейти на example.com/blog/wp-admin
- . Введите имя пользователя и пароль, которые вы использовали при установке WordPress.
После входа в систему вы увидите панель управления WordPress.
Если вы установили WordPress в новом домене или в домене, который еще не указан в вашей учетной записи на хостинге InMotion, вы не сможете использовать панель управления, пока не укажете домен на наши серверы или пока не изменится DNS. вступают в силу.А пока вы можете настроить WordPress на использование временного URL-адреса, который можно найти в технических деталях AMP.
Обратите внимание: Если вы измените WordPress для работы с временным URL-адресом, когда вы будете готовы к запуску сайта, вам нужно будет изменить его обратно, чтобы вместо этого он работал с реальным доменным именем.
Я не могу войти в свою панель управления WordPress
Есть несколько причин, по которым вы можете получать ошибки при попытке войти в свою панель управления WordPress.Мы рассмотрим несколько распространенных.
Если по какой-то причине ни один из этих методов не работает, но вы все еще хотите внести изменения в свой сайт, узнайте, как добавить сообщения блога в WordPress с помощью электронной почты.
Вход в WordPress отключен
Если вы получаете эту ошибку, это связано с тем, что на вашей панели управления было слишком много неудачных попыток входа. Наши автоматизированные системы отключили вашего администратора WordPress, чтобы предотвратить взлом вашего сайта из-за атак с использованием грубой силы WordPress. Чтобы решить эту проблему, мы рекомендуем вам усилить меры безопасности, используемые на вашем сайте WordPress.(Щелкните ссылку ниже, чтобы получить советы о том, как сделать ваш сайт более безопасным.)
WordPress wp-login.php атака грубой силой
Имя пользователя или пароль неверны
Часто пользователи просто забывают свой пароль. К счастью, мы написали отличную статью о сбросе пароля WordPress. Щелкните ссылку ниже.
Сброс пароля администратора WordPress
Двухфакторная аутентификация для WordPress
Для повышения безопасности ознакомьтесь с нашим полным руководством о том, как включить двухфакторную аутентификацию для WordPress.
Дополнительная литература
Ищете другие руководства? У нас есть более 400 статей о WordPress, которые помогут вам!
Получите наше бесплатное пошаговое руководство по созданию веб-сайта WordPress
Изучите все тонкости создания сайта-победителя WordPress шаг за шагом, от начала до конца.
Скачать бесплатно
Admin Quick Panel — плагин для WordPress
Описание
Добавляет дополнительную панель с правой стороны, с помощью которой вы можете быстро получить доступ к недавно отредактированным сообщениям или страницам, прикрепленным сообщениям, а также к другим часто используемым ссылкам.
Сэкономьте время на поиске
- Часто нажимаемые кнопки меню (виджеты, меню и т. Д.).
- Наиболее редактируемые сообщения, страницы или другие типы сообщений.
Просто добавьте их на правую панель (боковую панель), и вы сможете получить к ним доступ с любой страницы на панели инструментов панели wp-admin.
Преимущества
- При создании нового сайта вы часто создаете новые сообщения, страницы, виджеты и меню. Их поиск в меню занимает немного времени. Теперь вы можете получить к ним доступ через боковую панель справа.
- Вы можете получить доступ к последним редактируемым сообщениям или страницам с любой страницы, добавлять часто редактируемые сообщения.
- Полезно, если установлено много плагинов, из-за которых главное меню становится большим. Таким образом, вы сэкономите время на поиске ссылок, которые нужно отредактировать.
Описание с анимацией GIF.
Поддерживаемые типы сообщений
- Общедоступные сообщения (страница, сообщение, продукт WooCommerce и т. Д.).
- Заказ WooCommerce
Перечень функций
- Просмотрите список и получите быстрый доступ к недавно отредактированным сообщениям.
- Быстрый доступ к виджетам и меню.
- Прикрепите сообщения к правой боковой панели для быстрого доступа к ним.
- Перейдите в режим редактирования избранных сообщений с любой страницы администратора.
- Скройте панель, чтобы она не мешала редактированию.
ПРО.
- Найдите свою избранную публикацию в списке сообщений с помощью кнопки «Найти».
- Добавляйте примечания к избранным сообщениям.
Установка
- Загрузите всю папку плагина в каталог / wp-content / plugins /.
- Активируйте плагин через меню «Плагины» в WordPress.
- Перейдите на вкладку «Настройки / Быстрая панель администратора».
FAQ
Почему я не могу добавить некоторые типы сообщений?
Пока есть поддержка только тех типов сообщений, которые являются общедоступными. Пост и страница — по умолчанию. Также можно добавлять продукты WooCommerce. В будущем будут добавлены другие типы постов.
Обзоры
Для этого плагина нет обзоров.
Авторы и разработчики
«Быстрая панель администратора» — это программное обеспечение с открытым исходным кодом. Следующие люди внесли свой вклад в этот плагин.
авторовИстория изменений
1.2.5 — 31.12.2020
- Настройка: протестировано на WordPress 5.6
1.2.4 — 08.08.2019
- Tweak: Улучшен дизайн кнопок и эффектов наведения.
1.2.3 — 08.08.2019
- Доработано: Улучшен мобильный вид.
1.2.2 — 30.07.2019
- Tweak: Добавлены кнопки виджетов и меню.
- Tweak: Улучшена свёрнутая панель.
- Tweak: Добавлены подменю в свернутую панель.
1.2.1 — 27.07.2019
- Tweak: Добавлен раздел недавно отредактированных сообщений и страниц.
1.2.0 — 26.07.2019
- Новое: интеграция Freemius.
1.1.0 — 26.07.2019
- Новое: добавлен новый поддерживаемый тип сообщения — WooCommerce Order.
- Исправление: слишком близкое расстояние между флажком и пустым сообщением на боковой панели.
- Исправление: файлы CSS / JS не обновлялись из-за отсутствия их версии.
- Исправление: продукты и флажки продуктов отображаются, когда WooCommerce отключен.
- Исправление: Уведомления о неопределенных переменных.
1.0.1 — 25.07.2019
- Tweak: Добавлен флажок Thumbnail на панель.
- Tweak: Добавлена ссылка на настройки на странице плагина.
1.0.0 — 24.07.2019
13 лучших плагинов панели администратора для WordPress
Как владелец сайта WordPress, панель администратора WordPress является наиболее важным разделом вашего сайта.Здесь вы можете создавать новые страницы, изменять темы и настраивать весь свой сайт всего за несколько кликов. Он также прост в использовании, доступе и интуитивно понятен как для новых, так и для опытных владельцев веб-сайтов.
Если вы используете WordPress для бизнеса или ведения блога, я уверен, что вы проводите много времени в административной области. Если вы разработчик, возможно, вы используете платформу для создания сайтов своих клиентов. Хотя внешний интерфейс можно настраивать, можно настраивать и серверную часть. Вам не нужно соглашаться на унылый вид, стандартные цветовые решения и функциональные возможности административной панели WP по умолчанию.
Вот здесь и появляется плагин для панели управления администратора WordPress. С помощью этого типа плагина вы можете сделать панель управления более привлекательной и интуитивно понятной, чтобы вам или вашим клиентам было легче ориентироваться.
В этом посте мы рассмотрим лучшие плагины панели администратора, которые вы можете использовать для настройки внешнего вида и функциональности области администрирования вашего веб-сайта. Но сначала давайте рассмотрим, что такое панель администратора, и несколько общих вопросов о доступе к ней на вашем веб-сайте.
Что такое панель администратора WordPress?
Панель администратора WordPress, также известная как панель администратора WP или область администрирования WP, представляет собой частный раздел на вашем веб-сайте WordPress, где вы можете выполнять административные задачи.В панели управления администратора вы можете изменить тему своего сайта, редактировать или создавать страницы, устанавливать плагины, загружать контент и мультимедиа, добавлять собственный CSS в код вашего сайта и многое другое.
Помимо изменения дизайна вашего веб-сайта и управления контентом, вы также можете редактировать категории сообщений, создавать ссылки нижнего и верхнего колонтитула, настраивать меню навигации, создавать структуры постоянных ссылок и даже скрывать элементы панели инструментов, если вы создаете сайт для клиента.
Как попасть в панель администратора WordPress?
Самый простой способ попасть в панель администратора на вашем веб-сайте WordPress — это добавить ярлык / wp-admin в свой домен.
Просто перейдите к своему доменному имени и добавьте / wp-admin сразу после вашего TLD.
Вот как это будет выглядеть:
example.com/wp-admin
Если вы установили свой веб-сайт на субдомене, выполните те же действия.
subdomain.example.com/wp-admin
Если вы установили свой веб-сайт в подкаталог, добавьте ярлык / wp-admin после подкаталога.
example.com/my-subdirectory/wp-admin
Оказавшись там, введите свое уникальное имя пользователя и пароль.(Примечание: это будет отличаться от вашего логина на WordPress.com или от логина хоста вашего веб-сайта.)
Если вы не помните данные для входа, сбросьте пароль. Кроме того, вы можете обратиться к хозяину своего веб-сайта за помощью при входе в систему.
Как настроить панель администратора WordPress?
Для некоторых пользователей встроенная панель администратора WordPress может иметь некоторые ограничения.
С эстетической точки зрения, это может быть не то, что вы ищете или хотите доставить клиенту.Несмотря на широкие возможности настройки внешнего интерфейса, веб-сайты WordPress предлагают несколько вариантов собственной визуальной настройки для внутреннего интерфейса. Вы можете изменить цвета, но не более того.
Функционально вы можете почувствовать себя ограниченным из-за отсутствия параметров персонализации. Например, если вы хотите создать элемент панели инструментов с именем «Продукты», вы не сможете сделать это на встроенной панели инструментов WP.
Решение? Установите плагин панели администратора, который позволит вам настраивать все, от ширины боковой панели до функций и возможностей панели администратора.
Следующие плагины админ-панели WordPress позволят вам полностью стилизовать вашу админку для полностью персонализированной серверной части.
Плагины для панели администратора WordPress
- Белая этикетка CMS
- WordPress Скрыть плагин меню администратора
- Ультра тема для WordPress администратора
- Административная тема Slate Pro
- Материал WordPress Admin Theme
- Client Dash
- Ultimate Dashboard
- Столбцы администратора
- Редактор меню администратора
- Тема для администратора Aquila
- Примечания к панели управления WP
- Администрирование
- Редактор ролей пользователя
1.Белая этикетка CMS
Если вы используете WordPress для создания клиентского веб-сайта, вы можете использовать этот плагин для настройки области администрирования в соответствии с потребностями и запросами вашего клиента. Помимо того, что вы можете создать фирменную страницу входа, он предлагает вам три предустановленных профиля CMS — Веб-сайт, Блог или Пользовательский — для изменения системы меню.
Вы также можете написать собственное сообщение для своих клиентов с инструкциями по использованию и навигации по разделу администратора. Если вы заинтересованы в добавлении фирменного стиля разработчика в область администрирования, White Label CMS также дает вам возможность добавить свой логотип в раздел заголовка и нижнего колонтитула администратора.
2. Плагин WordPress Hide Admin Menu
Если вы хотите скрыть определенные элементы в административном меню WordPress и на панели администратора, плагин Hide Admin Menu идеально подходит для этой задачи. Выберите, какие пользователи могут получить доступ к меню, сохранив при этом все функции. Благодаря своей простоте этот плагин не сильно замедляет работу вашего сайта.
Этот плагин идеально подходит для тех, кто сотрудничает на веб-сайте WordPress с другими. Вы можете ограничить административные права и предотвратить нежелательные и несанкционированные изменения со стороны товарищей по команде.
Если вы внештатный разработчик WordPress, вы можете использовать Скрыть меню администратора, чтобы упростить работу с серверной частью для ваших клиентов. Это может гарантировать, что ваши клиенты случайно не внесут непоправимые изменения.
3. Ультра тема администратора WordPress
Источник изображения
Современный и многофункциональный плагин для панели управления WordPress, Ultra WordPress Admin Theme, позволяет изменять дизайн области администрирования вашего сайта. Этот плагин поставляется с неограниченными вариантами цвета, так что вы можете изменить цветовую схему и заставить ее идеально сочетаться с вашим брендом.
Плагин Ultra WordPress Admin Theme поставляется с 34 готовыми к использованию темами администратора и возможностью создания полностью настраиваемой. Вы можете выбрать другой шрифт, добавить логотип и даже использовать фоновое изображение на боковой панели. Этот плагин также дает вам возможность создать собственную страницу входа.
В разделе «Ultra Admin Addon» на боковой панели вы можете переименовывать и переупорядочивать пункты меню, а также изменять значки.
4. Тема администратора Slate Pro
Slate Pro — это минималистичная тема панели управления WordPress, которая позволяет вам удалить брендинг WordPress и создать собственную цветовую схему, соответствующую вашему бренду.
Скромный вариант для современного дизайнера, Slate Pro отличается приглушенными цветами и легким шрифтом. С помощью этого плагина вы можете скрыть пункты меню, создать настраиваемый виджет информационной панели и создать настраиваемую страницу входа.
Кроме того, этот плагин обновляется через WordPress, что позволяет легко оставаться на последней версии.
5. Материал темы для администратора WordPress
Источник изображения
Как и другие параметры в этом списке, Material позволяет настраивать цвета, элементы меню и дизайн панели администратора WP.
Он поставляется с 100 предварительно разработанными темами на выбор и дает вам возможность создавать индивидуальный дизайн. Материал также предлагает обширную коллекцию виджетов панели инструментов, которые собирают информацию о производительности вашего веб-сайта, включая статистику посетителей и пользователей.
Для редактирования пунктов меню вам понадобится аддон администратора материалов, который позволит вам изменять названия и значки. Вы также можете создать индивидуальную страницу входа.
Этот плагин идеально подходит для внештатных разработчиков WordPress, поскольку он позволяет создавать интерактивную панель инструментов, которая с первого взгляда показывает вашим клиентам эффективность их веб-сайтов.
6. Клиентский Dash
Client Dash — это мощный плагин для панели управления администратора WordPress, который поможет вам создавать настраиваемые информационные панели для ваших клиентов и ограничивать доступ к определенным пунктам меню. Вы также можете создавать персонализированные пункты меню, изменяя ссылку, ярлык и значки. Все настраивается и легко изменяется с помощью интерфейса перетаскивания этого плагина.
В результате вы сможете предложить своим клиентам отличный опыт, создав удобную панель управления, адаптированную к их требованиям.
7. Ultimate Dashboard
Ultimate Dashboard позволяет вам создать чистую и простую панель управления WordPress для себя или ваших клиентов. Вы можете настроить панель управления, удалив виджеты и создав пользовательские страницы администратора.
Вы также можете создать фирменный экран входа в систему и удалить логотип WordPress с верхней панели. Для получения еще более продвинутых функций вы можете перейти на Ultimate Dashboard Pro, что удалит сторонние виджеты и позволит вам использовать плагин для многосайтовых проектов.
8. Столбцы администратора
С помощью этого плагина вы можете организовать панели управления контентом WordPress с красивыми столбцами, чтобы они выглядели организованными и удобными для пользователя. Вы можете легко фильтровать контент и перемещаться по страницам с помощью расширенных настраиваемых столбцов, в которых приводится конкретная информация об этой странице или публикации.
Этот плагин идеально подходит для тех, у кого большие веб-сайты или сложный перечень товаров. Но вы можете использовать его для чего угодно, включая присвоение значков приоритета вашим страницам и цветовую кодировку ваших сообщений.
9. Редактор меню администратора
Если вы хотите настроить дизайн своего меню, переименовать элементы или добавить собственные элементы меню, Admin Menu Editor — лучший плагин для этой задачи. Этот легкий и простой плагин имеет интерфейс перетаскивания, позволяющий изменять порядок пунктов меню в области администрирования. Вы можете создать собственный пункт меню, который будет указывать на любой внешний URL-адрес. Вы также можете настроить страницу входа и удалить логотип WordPress с верхней панели.
10. Тема администратора Aquila
С помощью этого плагина вы можете создать гипер-настраиваемую панель управления для себя или своих клиентов.Вы можете выбирать цвета с помощью палитры цветов, выбирать собственные значки для пунктов меню и изменять логотип WordPress в левом верхнем углу.
Этот плагин совместим с Gutenberg и поддерживает многосайтовые конфигурации.
11. Примечания к панели управления WP
Этот плагин позволяет вам оставлять заметки для ваших клиентов на их панели управления WordPress, что позволяет легко оставлять короткие пошаговые руководства, напоминания и инструкции во время регистрации.
Этот плагин очень прост в использовании.Просто перетащите виджет на место, напишите сообщение и сохраните его.
12. Администрирование
Управление разрешениями пользователей важно при создании веб-сайта WordPress для клиента или при предоставлении доступа нескольким пользователям. Хотя WordPress имеет встроенный процесс редактирования пользовательских ролей, вы можете вносить еще более детальные изменения с помощью специального плагина для пользовательских ролей.
Adminimize — полезный плагин администратора WordPress для блогов WordPress с несколькими авторами или для клиентских веб-сайтов. Этот плагин помогает скрыть элементы на панели инструментов WordPress, ограничивая доступ по мере необходимости и предотвращая нежелательные изменения.
Этот плагин поставляется с мощной панелью администратора, где вы можете настраивать элементы, которые хотите показать и скрыть.
13. Редактор ролей пользователя
User Role Editor — отличный плагин для веб-сайтов с несколькими авторами и администраторами. С помощью этого плагина вы можете легко изменять и ограничивать доступ пользователей к инструментам администрирования.
User Role Editor — чрезвычайно простой в использовании плагин. Просто включите «флажки», чтобы предоставить права администратора. Например, если вы хотите разрешить участнику добавлять файлы мультимедиа, вы можете легко сделать это, установив флажок для этого разрешения.
Этот инструмент — отличный выбор для крупных компаний с разными отделами, так как вы можете создавать пользовательские типы пользователей и назначать разрешения в зависимости от их роли в компании.
Настраиваемая панель управления сделает внутреннюю часть вашего веб-сайта более сложной и адаптированной к вашим потребностям или потребностям вашего клиента. С помощью этих плагинов у вас будет возможность добавлять свой логотип, изменять элементы меню, ограничивать разрешения пользователей, оставлять заметки для клиентов и многое другое.
Используйте плагин панели администратора на своем веб-сайте WordPress
WordPress — популярная CMS, потому что она предлагает все функции, необходимые для создания сильного веб-сайта.Тем не менее, у него есть ограничения. Несмотря на то, что он предлагает множество вариантов настройки на интерфейсе, внутренняя область может отсутствовать из коробки. К счастью, вы можете расширить функциональность WordPress с помощью плагина панели администратора, что упростит и повысит эффективность управления сайтом для вас или вашего клиента.
Примечание редактора: этот пост был первоначально опубликован в январе 2020 года и был обновлен для полноты.
Как настроить интерфейс администратора WordPress
Интерфейс администратора WordPress… здесь вы пишете свои фантастические сообщения в блог, украшаете свой сайт и многое другое.Это ваш дом для всего и вся, «WordPress». Но точно так же, как ваш настоящий дом, это будет не ваш , пока вы не переедете, не переставите мебель и не повесите несколько фотографий. Следовательно, необходимо настроить интерфейс администратора WordPress.
Вот о чем этот пост. Сделайте wp-admin своим собственным. Превратите его из обычной новой установки WordPress в точную настройку, чтобы помочь вам, вашим клиентам или вашим участникам получить максимальную отдачу от WordPress.
Я покажу вам, как:
- Настройка страницы входа wp-admin
- Упростите свой wp-admin с помощью параметров экрана
- Настроить wp-admin меню и другие детали
- Полностью измените дизайн wp-admin
Зачем настраивать админку WordPress?
Есть три основные причины для настройки интерфейса администратора WordPress, но не все они применимы к вашему сайту:
- Вы единственный человек, имеющий доступ к вашей панели администратора, и вы просто хотите изменить ее внешний вид или функции.
- У вас есть членский сайт, BuddyPress или другой тип сайта, на котором пользователи регулярно заходят в WordPress.
- Вы дизайнер WordPress и хотите создать удобный для клиентов раздел администратора.
Создайте уникальную страницу входа в WordPress
Страница входа — это ворота в раздел wp-admin . По умолчанию он также общий и скучный:
Каждая страница входа по умолчанию имеет одинаковый логотип, одинаковый дизайн и одинаковые ссылки.Это довольно скучно. И это полная противоположность брендовому .
Вы можете исправить это, выполнив несколько простых шагов, описанных в этом руководстве. Это наиболее удобный способ настройки страницы входа, поскольку он использует собственный настройщик WordPress. Это означает, что вы можете предварительно просмотреть все вносимые вами изменения в режиме реального времени. Нетрудно догадаться, как будет выглядеть ваша страница входа!
Избавьтесь от беспорядка в интерфейсе администратора с помощью «параметров экрана»
Когда вы в последний раз читали раздел новостей WordPress на своей панели инструментов? Вероятно, где-то между «никогда» и «есть раздел новостей WordPress !?» Он занимает место, не предлагая ничего ценного.
К счастью, легко выбрать, какие поля будут отображаться внутри вашего wp-admin . Все эти опции доступны после нажатия не очень известной кнопки Screen Options :
Просто нажмите кнопку. Затем вы можете выбрать, какие виджеты вам нужны. Просто снимите флажки, которые вам не нужны:
Вы можете сделать это для большинства страниц в вашем wp-admin. Например, если вы хотите отредактировать информацию, отображаемую при создании нового сообщения, вы можете повторить тот же процесс на этой странице:
Просмотрите все свои административные страницы и поразитесь тому, насколько вы можете очистить свой wp-admin !
Изменение меню и детальная настройка
Если вы хотите настроить админку WordPress сверх того, что доступно на вкладке Параметры экрана , вам нужно обратиться к другому плагину.На этот раз вы воспользуетесь одним из них, который называется WP Admin UI Customize:
.После установки плагина первое, что вам нужно сделать, это выбрать роли пользователей, для которых вы хотите настроить. Если вы редактируете для собственного использования, обязательно выберите роль Administrator . Если вы редактируете для других, убедитесь, что выбрали соответствующие роли пользователя:
Затем вы можете настроить практически все в своей панели администратора. Для освещения каждого варианта потребуется отдельный пост, поэтому я выделю только основные моменты:
1.Измените
wp-admin SidebarЕсли вы установили много плагинов, меню боковой панели wp-admin может стать немного загроможденным. Вы можете организовать все, перейдя к опции Боковая панель . Затем вы можете редактировать свое внутреннее меню, используя тот же интерфейс, который вы используете для создания пользовательских интерфейсных меню:
Просто перетащите все, куда хотите. Вы также можете редактировать подменю, щелкнув стрелку раскрытия, которая дает вам мощный контроль над тем, как все работает:
2.Измените плавающую панель администратора
Вы также можете использовать плагин для аналогичной настройки плавающей панели администратора, которая появляется, когда пользователи входят в систему. Просто перейдите в раздел Панель администратора , и вы можете перетаскивать, используя тот же интерфейс. Единственное отличие состоит в том, что панель администратора разделена на две части: левую и правую.
Полностью измените дизайн с помощью тем администратора
Хорошо, я рассмотрел все настройки, которые вы можете внести в функциональность wp-admin .Но что, если вы действительно хотите полностью изменить внешний вид вещей? Допустим, вы ненавидите смотреть на унылый дизайн WordPress и хотите что-то более привлекательное. Или, может быть, вы предпочитаете более легкий интерфейс. Какой бы ни была ваша мотивация, вы можете внести серьезные эстетические изменения в раздел wp-admin , используя темы администратора.
Вы, наверное, знакомы с тем, как темы влияют на ваш интерфейсный сайт. То же самое относится и к вашей админке. Хотя эти административные темы технически являются плагинами, они изменят дизайн вашего административного раздела и добавят функциональные возможности, как и темы.
Вот некоторые из лучших вариантов:
1. Тема администратора Slate
Этот бесплатный плагин для темы администратора обеспечивает более темный интерфейс администратора, который намного проще для глаз. Не ждите каких-либо дополнительных функций, кроме небольшой реорганизации. Это все об эстетике:
Все, что вам нужно сделать, это установить плагин и активировать его, чтобы увидеть изменения.
2. Необычный интерфейс администратора
Если темный интерфейс Slate вам не по вкусу, вы можете сделать его светлее с помощью бесплатного пользовательского интерфейса Fancy Admin.В то время как Slate стал черным, пользовательский интерфейс Fancy Admin стал синим. В нем есть легкое и воздушное ощущение, которое мне очень нравится:
Опять же, никаких настроек или деталей для настройки. Просто установите тему, активируйте и смотрите на свой новый дизайн wp-admin .
3. Первая тема администратора WordPress
Если вы хотите перейти на премиум-версию, First WordPress Admin Theme предлагает самый красивый дизайн из всех. В дополнение к изменению скинов wp-admin , он также предоставит вам множество вариантов настройки.
Однако большинство из этих опций пересекаются с плагином WP Admin UI Customize, о котором я говорил ранее. Так что не думайте, что вам нужно покупать этот плагин только для этих функциональных надстроек.
После установки плагина вот что вы будете видеть каждый раз при входе в систему:
Первая административная тема WordPress стоит 20 долларов.
Подводя итог тому, как настроить админку WordPress
Сегодня мы многое обсудили! Вы узнали, как настроить каждый аспект вашего опыта wp-admin .От входа в систему до очистки, до изменения функциональности и даже полного изменения дизайна.
Теперь пришло время воплотить эти концепции в жизнь, настроить админку WordPress и создать идеальный раздел wp-admin !
Вам нужна помощь? Не стесняйтесь высказываться в комментариях!
Бесплатный гид
5 основных советов по ускорению работы вашего сайта на WordPress
Сократите время загрузки даже на 50-80%
, просто следуя простым советам. Об авторе: Колин Новичок — внештатный писатель, имеющий опыт работы в области SEO и аффилированного маркетинга. Он помогает клиентам повысить узнаваемость своих клиентов в Интернете, написав в основном на темы цифрового маркетинга, WordPress и B2B. Вы можете найти его на сайте www.cnewcomer.com.
Как войти в панель администратора WordPress
Обзор
Иногда вам может понадобиться создавать сообщения, устанавливать плагины или выполнять другие «внутренние» функции на своем сайте WordPress.Обычно это делается в вашей панели управления WordPress. Это руководство по статье предоставит информацию о том, как найти и войти в панель управления WordPress.
Если вы уже знаете, как просматривать экран входа в систему WordPress, но хотите узнать, как обновить пароль администратора WordPress, просмотрите нашу ссылку ниже:
Инструкции
URL
Быстрый способ — открыть веб-браузер и перейти по адресу:
example.com/wp-admin или example.com / wp-логин .
(замените example.com на ваше доменное имя)
- Экран входа в систему должен выглядеть примерно так:
- Введите имя пользователя / пароль WordPress.
(имейте в виду, что они отличаются от вашей учетной записи (mt) Media Temple Account Center или учетных данных вашей электронной почты). - После входа в систему панель управления должна выглядеть примерно так:
Примечание:
Если URL-адреса по умолчанию (пример.com / wp-admin или example.com/wp-login) не работают, возможно, на сайт WordPress добавлены приложения безопасности или другие настройки, чтобы сделать панель инструментов доступной только при определенных условиях. В этом случае лучше всего связаться с разработчиком, создавшим ваш сайт WordPress, чтобы узнать, могут ли они предоставить вам доступ к панели управления WordPress.
Плеск
Если вы установили WordPress с помощью «установщика Plesk в 1 клик», у вас будет возможность деформироваться в WordPress без необходимости вручную вводить имя пользователя / пароль WordPress.
- Войдите в панель управления Plesk
- Вы узнаете, установили ли вы WordPress через установщик в 1 щелчок, так как под вашим доменным именем должен появиться значок WordPress.
- Щелкните Login.
- Вы должны автоматически попасть в Личный кабинет без необходимости вводить имя пользователя и пароль.
Расчетный центр
Управляемые серверы WordPress позволяют вам перейти на панель управления WordPress, не требуя вручную вводить имя пользователя и пароль.
- Войдите в свою учетную запись Media Temple.
- Найдите желаемый сайт. Щелкните значок с тремя точками и выберите WP Admin .
- Вот и все! Вы должны попасть в панель администратора WordPress.
- Войдите в свой (mt) Media Temple Account Center.
- Нажмите синюю кнопку Admin рядом с вашим сервером WordPress.
- Наведите курсор на слот сайта, который вы хотите отредактировать.Затем щелкните « Manage Site».
- Щелкните синюю кнопку WP-ADMIN .
- После этого вы автоматически попадете в панель управления WordPress.
Примечание:
Если кнопка wp-admin не работает, возможно, на сайт WordPress добавлены приложения безопасности или другие настройки, которые делают панель инструментов доступной только при определенных условиях. В этом случае лучше всего связаться с разработчиком, создавшим ваш сайт WordPress, чтобы узнать, могут ли они предоставить вам доступ к панели управления WordPress.
