Как установить WordPress на VPS с Ubuntu 16.04, 16.10, 17.04? — INVS.RU
Главная / Поддержка / Частые вопросы / Как установить WordPress на VPS с Ubuntu 16.04, 16.10, 17.04
Эта инструкция для тех, кто хочет установить CMS WordPress на виртуальный сервер с операционной системой Ubuntu 16.04, 16.10 или 17.04.
1) Нужно зайти на виртуальный сервер по SSH.
2) Перед установкой WordPress (и любой другой CMS) нужно установить стек LAMP. Если вы его не устанавливали или не знаете как это сделать, мы написали инструкцию.
3) После установки LAMP создаем настраиваем базу данных для WordPress. Заходите в MySQL:
mysql -u root -p
4) Создаете базу данных для WordPress с удобным названием (у нас это wordpress123).
CREATE DATABASE wordpress123;
5) Создаете пользователя и пароль для управления базами данных. У нас пользователь invsrutest, а пароль 123456!qwerty.
CREATE USER 'invsrutest'@'localhost' IDENTIFIED BY '123456!qwerty';6) Разрешаете совершать действия созданному пользователю в созданной базу данных. Не забывайте ставить свои данные:
GRANT ALL PRIVILEGES ON wordpress123.* TO 'invsru'@'localhost';
7) Сохранением права:
FLUSH PRIVILEGES;
8) Выходим:
exit
9) Перезагружаем Apache для подключения настроек:
/etc/init.d/apache2 restart
11) Далее нам нужно скачать и установить WordPress. Заходите в каталог для хранения файлов:
cd /var/www/html
11) Скачиваем WordPress:
wget http://wordpress.org/latest.tar.gz
Это версия на английском языке, чтобы скачать сразу версию на русском, зайдите на по ссылке https://ru.wordpress.org/releases/, выберите версию WordPress, которую вы хотите установить на VPS, скопируйте ссылку на файл в правой колонке (tar. gz) и пишите команду:
gz) и пишите команду:
wget https://ru.wordpress.org/wordpress-4.7.1-ru_RU.tar.gz (тут нужно вставить вашу ссылку)
12) Распаковываем:
tar -xzvf latest.tar.gz
Если вы скачали русскую версию WordPress, то вам нужно изменить команду на:
tar -xzvf wordpress-4.7.1-ru_RU.tar.gz
13) Выдаем права папке:
chmod -R 777 /var/www/html/wordpress/wp-content
15) Опять перезагрузите Apache:
/etc/init.d/apache2 restart
16) Для продолжения установки нужно зайти в браузер по ссылке — http://ip_адрес_vps/wordpress/wp-admin/setup-config.php
17) На первом этапе нужно ввести все данные, которые вы указывали при создании базы данных и пользователя.
18) Потом нужно создать файл wp-config.php. Переходите в папку html:
cd /var/www/html
19) Создаем необходимый файл командой:
nano wp-config.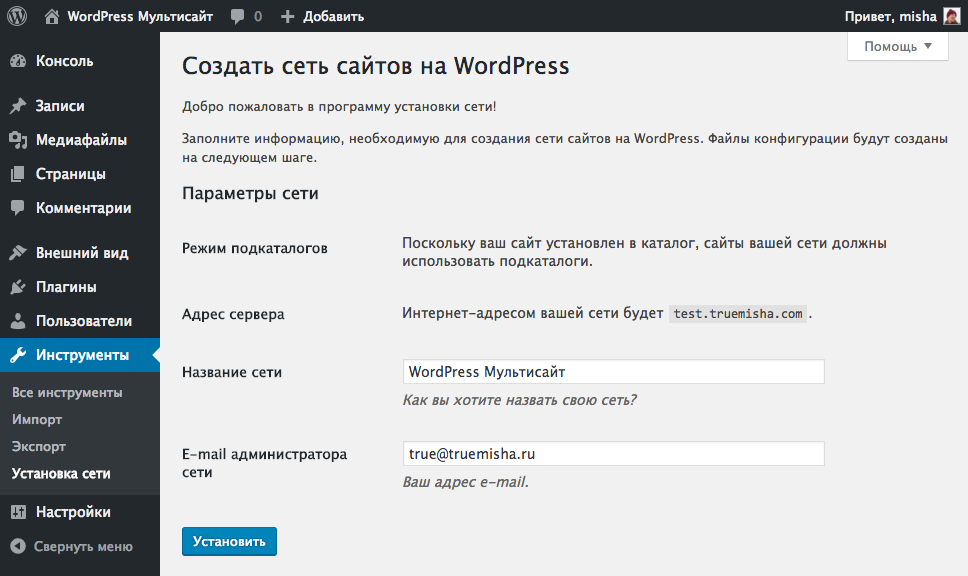 php
php
20) Копируйте текст из браузера. Нажимаем Ctrl+x и подтверждаете сохранение нажатием на кнопку “Y”.
21) После создания файла возвращайтесь к браузер для продолжения установки.
22) Вводите название сайта (потом можно поменять), логин и пароль администратора, указываете свою почту, подтверждайте установку на кнопку.
23) Авторизуйтесь в админке WordPress.
24) Все, WordPress установлен на виртуальный сервер с Ubuntu 16.04, 16.10, 17.04.
как установить WordPress на хостинг
В прошлой статье мы рассмотрели, как выбрать хостинг для сайта на WordPress, а теперь настало время научиться самостоятельно устанавливать WordPress на хостинг.
Cегодня мы рассмотрим два варианта установки актуальной версии WordPress: автоматическая установка с помощью Softaculous, а также самостоятельная установка вручную.
Требования к хостингу WordPress
Напомним, что хостинг на который будет устанавливаться WordPress, должен обладать следующими характеристиками:
- PHP >= 5.
 2.4, лучше если это будет PHP 7
2.4, лучше если это будет PHP 7 - MySQL >= 5.6. или MariaDB >= 10.0
- Nginx и Apache с модулем mod_rewrite
Это самый минимальный и необходимый набор требований для правильной работы сайта на WordPress.
Автоматическая установка WordPress
Softaculous — это система автоматической установки и обновления популярных CMS и скриптов.
Она поможет установить WordPress на хостинг буквально в пару кликов. Система не требует никаких дополнительных действий по загрузке файлов, созданию базы данных, настройки конфигурации.
Процесс автоматической установки предельно прост и интуитивно понятен. Поэтому подойдет для новичков, которые только недавно столкнулись с созданием своего сайта. Чтобы начать установку WordPress на вашем сайте, войдите в cPanel.
Перейдите к разделу «Softaculous Apps Installer» и нажмите пункт «WordPress»:
На странице с информацией о WordPress, нажмите кнопку «Установить»:
На следующем этапе появится форма для ввода информации о сайте.
Но при желании, вы можете изменить следующие параметры:
- Протокол HTTP или HTTPS
- Выбрать домен и каталог для установки WordPress
- Указать название и описание сайта
- Указать логин, пароль и email администратора сайта
- Выбрать язык установки
- Настроить базу данных
- Выбрать тему шаблона WordPress
После этого в конце формы необходимо нажать кнопку «Установить»
Самостоятельная установка WordPress
Чтобы самостоятельно установить WordPress на хостинг, понадобится немного больше времени и действий.
Скачайте актуальную версию WordPress
Для начала необходимо скачать актуальную версию установочного пакета WordPress.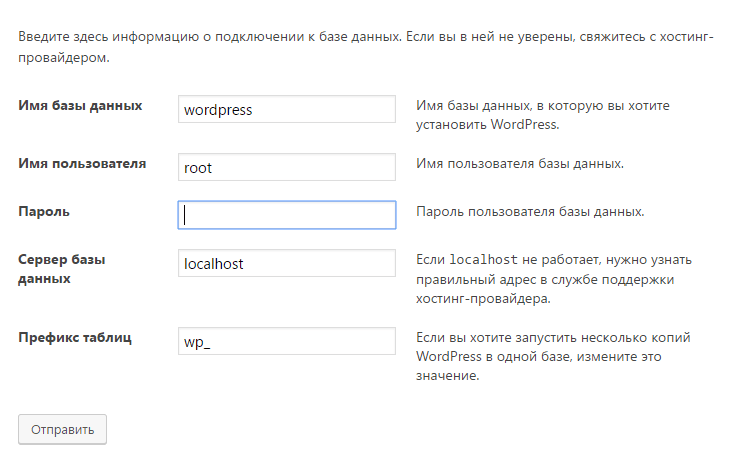 Лучше сделать это на официальном сайте платформы. Не стоит скачивать какие-либо версии со сторонних и неизвестных сайтов, так как в этом случае никто не может гарантировать правильной и безопасной работы системы после установки на хостинг.
Лучше сделать это на официальном сайте платформы. Не стоит скачивать какие-либо версии со сторонних и неизвестных сайтов, так как в этом случае никто не может гарантировать правильной и безопасной работы системы после установки на хостинг.
Подготовка установки WordPress
Для загрузки и установки WordPress на хостинг понадобится программа для соединения по FTP с хостингом, например, можно скачать программу FileZilla. Либо вы можете загрузить WordPress через встроенный в cPanel диспетчер файлов.
Загрузка WordPress через диспетчер файлов
Перейдите в cPanel и нажмите пункт «Диспетчер файлов»:
Вам будет доступен интерфейс для загрузки файлов WordPress на хостинг.
Загрузка WordPress через FileZilla
Для начала скачайте программу FileZilla и произведите установку на ваш компьютер. Откройте программу и для подключения к FTP хостинга в верхней части введите следующие данные: хост (IP адрес хостинга или адрес сайта), логин и пароль:
После этого вам будет доступно содержимое вашего хостинга и вы сможете загрузить файлы WordPress.
Создание базы данных для WordPress
Самое время создать базу данных для хранения информации вашего сайта. Перейдите в cPanel и нажмите пункт «Базы данных MySQL»:
На следующей странице создайте базу данных: придумайте ей имя. Создайте пользователя для доступа к базе данных, укажите: логин и пароль. Запишите или запомните данные, они понадобятся для подключения WordPress.
Установка WordPress на хостинге
Перейдите по адресу вашего сайта и на странице установки нажмите кнопку «Вперед»:
Укажите следующую информацию: имя базы данных, имя пользователя и пароль. Нажмите кнопку «Отправить»:
Если вся информация заполнена правильно, то вы увидите следующее:
Осталось совсем немного! Нажмите кнопку «Запустить установку». Теперь необходимо указать название вашего сайта, логин, пароль и email администратора сайта. После этого нажмите кнопку
Вот и все! Установка WordPress прошла успешно.
Теперь вы научились не только автоматической, но и ручной установке WordPress на хостинг. Если у вас возникнут вопросы или трудности, задавайте вопросы в комментариях и мы вместе постараемся во всем разработаться.
Установка плагина — Поддержка WordPress.com
Плагины — это инструменты для добавления дополнительных функций на сайт WordPress. Они создаются многими людьми и компаниями в сообществе WordPress. Это руководство покажет вам, как установить плагины в подходящем плане.
В этом руководстве
Перед установкой плагина
Веб-сайт WordPress.com имеет гораздо больше встроенных функций, чем собственный сайт WordPress, а это означает, что вам не понадобится плагин для многих общих функций. Перед установкой плагина проверьте этот список, чтобы убедиться, что эта функция еще не доступна на вашем сайте.
Все сайты WordPress.com включают:
- Защита безопасности
- Akismet (расширенная защита от спама)
- Essential SEO (поисковая оптимизация)
- Статистика WordPress.
 com (наша версия Google Analytics)
com (наша версия Google Analytics) - Контактные формы
- Подписки по электронной почте (кнопка подписки)
- Форма подписки Mailchimp
- Комментирование (включая лайки комментариев, упоминания пользователей, уведомления и т. д.)
- галерей (плюс мозаичные галереи, слайд-шоу и т. д.)
- Почтовая карусель
Добавив план WordPress.com на свой сайт, вы сможете воспользоваться следующими дополнительными функциями:
Кроме того, наш план электронной коммерции включает в себя все вышеперечисленные бесплатные и платные функции, а также все необходимое для запуска интернет-магазина.
Наши плагины Jetpack и Akismet предварительно установлены на вашем сайте и не могут быть деактивированы, поскольку они предоставляют многие из основных функций, перечисленных выше. Однако вы можете деактивировать определенные модули Jetpack на сайте с подключаемыми модулями. Для этого перейдите к

Как установить плагин
После того, как вы выбрали лучший плагин для ваших нужд, существует несколько различных способов его установки.
Установите плагин премиум-класса
Мы предлагаем выбор тщательно отобранных плагинов премиум-класса на торговой площадке WordPress.com.
В верхней части экрана Плагины
Вы также можете нажать Просмотреть все , чтобы просмотреть все доступные плагины премиум-класса в порядке убывания на основе обзоров плагинов.
Лучшие премиум-плагины на экране «Добавить плагины».Чтобы приобрести любой из премиум-плагинов на торговой площадке WordPress.com, выполните следующие действия:
- Нажмите на любой плагин из приведенных выше списков, чтобы узнать больше о том, что он делает.
- Нажмите Купить и активировать 9Кнопка 0038 для установки плагина на ваш сайт. Вверху вы можете выбрать между ежемесячным и годовым выставлением счетов:
Как и в случае с другими вашими подписками на WordPress. com, любыми премиум-плагинами, которые вы покупаете, можно управлять из раздела «Покупки» вашей учетной записи. Узнайте больше о том, как управлять своими покупками.
com, любыми премиум-плагинами, которые вы покупаете, можно управлять из раздела «Покупки» вашей учетной записи. Узнайте больше о том, как управлять своими покупками.
Установка других плагинов
Помимо плагинов премиум-класса на торговой площадке WordPress.com, для установки доступны тысячи других бесплатных и премиум-плагинов. Чтобы установить любой плагин:
- На панели инструментов нажмите Плагины .
- Прокрутите вниз, чтобы просмотреть популярные плагины в разделах Выбор редактора или Лучшие бесплатные плагины , или используйте окно поиска в верхней части экрана Плагины для поиска определенного плагина или функции.
- Нажмите на название плагина, чтобы прочитать о нем — какие функции он предоставляет, как он работает и как настроить его параметры.
- Нажмите кнопку Установить и активировать 9Кнопка 0038 для установки на ваш сайт:
Большинство плагинов создаются сторонними разработчиками, не связанными с WordPress. com. Плагины доступны для расширения функциональности вашего сайта WordPress.com. Перед установкой плагина вам необходимо проверить следующие критерии:
com. Плагины доступны для расширения функциональности вашего сайта WordPress.com. Перед установкой плагина вам необходимо проверить следующие критерии:
- Рейтинги : здесь отображаются отзывы клиентов, установивших плагин.
- Последнее обновление : недавняя дата указывает на то, что он активно поддерживается и работает над ним. Избегайте плагинов, которые давно не обновлялись.
- Активных установок: Большое число указывает на популярный и хорошо поддерживаемый плагин.
- Проверено до : убедитесь, что плагин совместим с используемой версией WordPress. Сайты WordPress.com всегда автоматически используют последнюю версию.
Вы можете определить, какая версия WordPress работает на вашем сайте, выбрав Настройки → Общие , затем Вид → Классический. В правом нижнем углу появится номер версии WordPress.
Дополнительная литература: Найдите и выберите лучшие плагины.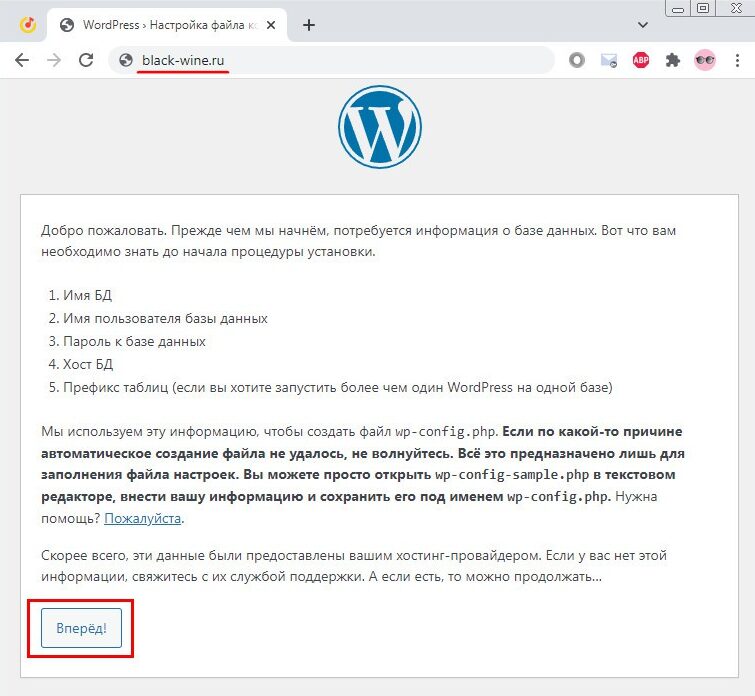
Установка подключаемого модуля с помощью ZIP-файла
Некоторые подключаемые модули могут не отображаться в результатах поиска подключаемых модулей, описанных в предыдущем разделе. В этих случаях вы можете получить плагин непосредственно с веб-сайта создателя. Обычно вы получаете ZIP-файл, который можете загрузить на свой сайт для установки плагина.
- На панели инструментов перейдите к Плагины и нажмите кнопку Загрузить в правом верхнем углу.
- Щелкните, чтобы найти местоположение ZIP-файла на вашем компьютере, или перетащите файл в поле. Не распаковывайте и не извлекайте файл перед загрузкой.
Плагин будет автоматически установлен и активирован на вашем сайте. Затем вы можете нажать кнопку Управление плагином , чтобы получить доступ к параметрам этого плагина.
Установка подключаемого модуля через SFTP
Вы также можете установить подключаемые модули через протокол безопасной передачи файлов (SFTP).
Деактивировать или удалить плагин
Вы можете деактивировать плагин на своем сайте, если он вам больше не нужен или вам нужно его временно отключить. Деактивация плагина не является разрушительной: плагин останется на вашем сайте, чтобы вы могли повторно активировать его, если вам это нужно. Когда вы повторно активируете плагин, все его настройки и содержимое вернутся к прежним.
Чтобы деактивировать плагин:
- Перейдите в раздел Плагины → Установленные плагины .
- Найдите плагин в списке.
- Щелкните Деактивировать.
Вы также можете навсегда удалить плагин с вашего сайта. Опция Удалить появится после деактивации плагина, выполнив шаги, описанные выше.
Удаление плагина часто приводит к удалению его настроек и содержимого, поэтому перед удалением убедитесь, что плагин вам больше не нужен.
Как установить WordPress — пошаговое руководство 2023
WordPress — самая популярная CMS (система управления контентом), и миллионы пользователей по всему миру могут поручиться за это. Одна из причин популярности WordPress заключается в том, что вести блог на WordPress относительно легко.
Одна из причин популярности WordPress заключается в том, что вести блог на WordPress относительно легко.
Если вы еще плохо знакомы с WordPress, приглашаем вас узнать о нем больше. Прежде чем показать вам, как установить WordPress, мы объясним, что вам нужно для начала установки.
Этот процесс может испугать пользователей с небольшим техническим опытом. Но прежде чем вы начнете волноваться, мы можем заверить вас, что даже полный новичок может установить WordPress всего за несколько минут. Это займет несколько шагов, но мы проведем вас через весь процесс.
Что нужно знать перед установкой WordPress
Хотя WordPress является платформой с открытым исходным кодом (что означает, что вы можете использовать ее бесплатно), есть несколько вещей, которые вы должны подготовить перед установкой WordPress. Чтобы ваш веб-сайт работал и работал, вам сначала понадобится услуга веб-хостинга и доменное имя.
Сколько стоит размещение веб-сайта?
Ниже приведена сравнительная таблица цен на начальный план на 1 год для 5 самых популярных хостинговых услуг WordPress с собственным доменным именем и специальной профессиональной учетной записью электронной почты.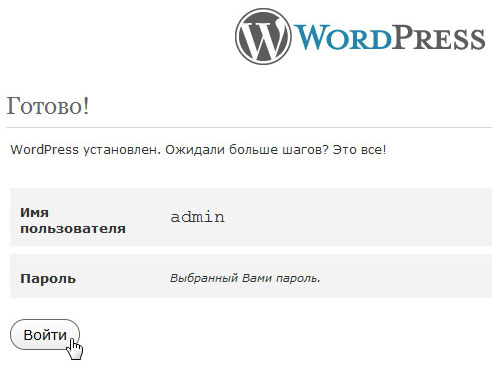
| Bluehost | DreamHost | GoDaddy | SiteGround | ||
| Цена со скидкой на услуги хостинга | Скидка 45% 4,95 доллара США в месяц ( выставляется в течение 1 года) | Без скидки 3,95 долл. США в месяц (выставляется в течение 1 года) | Скидка 89% 1,00 долл. США в месяц (выставляется в течение 1 года) | Скидка 56% 3,95 долл. США в месяц (оплата за 1 год) | Скидка 53% 6,99 долл. США в месяц (оплата за 1 год) |
| $8,99 в месяц (оплачивается за 1 год) | 3,95 долл. США в месяц (оплачивается за 1 год) | 9,99 долл. США в месяц (оплачивается за 1 год) | 8,95 долл. США в месяц (оплачивается за 1 год) США в месяц (оплачивается за 1 год) | 14,99 долл. США в месяц (оплачивается за 1 год) | |
| Регистрация доменного имени (.com) | Первый год бесплатно, цена продления 17,99 долларов США в год | Первый год бесплатно, цена продления 15,99 долларов США в год | Первый год бесплатно, цена продления 17,99 долларов США в год | Первый год бесплатно, цена продления 17,99 долларов США в год | 15,95 долларов США за год, Стоимость продления: 15,95 долл. США в год |
| SSL-сертификат | Бесплатно | Бесплатно | 6,67 долл. США в месяц (оплачивается за 1 год) | Бесплатно | Бесплатно |
| Специальная профессиональная электронная почта | Бесплатно (4 учетных записи электронной почты) | 19,99 долл. США в год (на учетную запись электронной почты) | Первый год бесплатно (Office 365) | Бесплатно (неограниченное количество учетных записей электронной почты) | Бесплатно (неограниченное количество учетных записей электронной почты) |
| Место для хранения* | 50 ГБ | Без ограничений | 30 ГБ | Без ограничений | 10 ГБ |
| Пропускная способность* | Un ограничено | Неограничено | Идеально подходит для посещения до 25 тыс.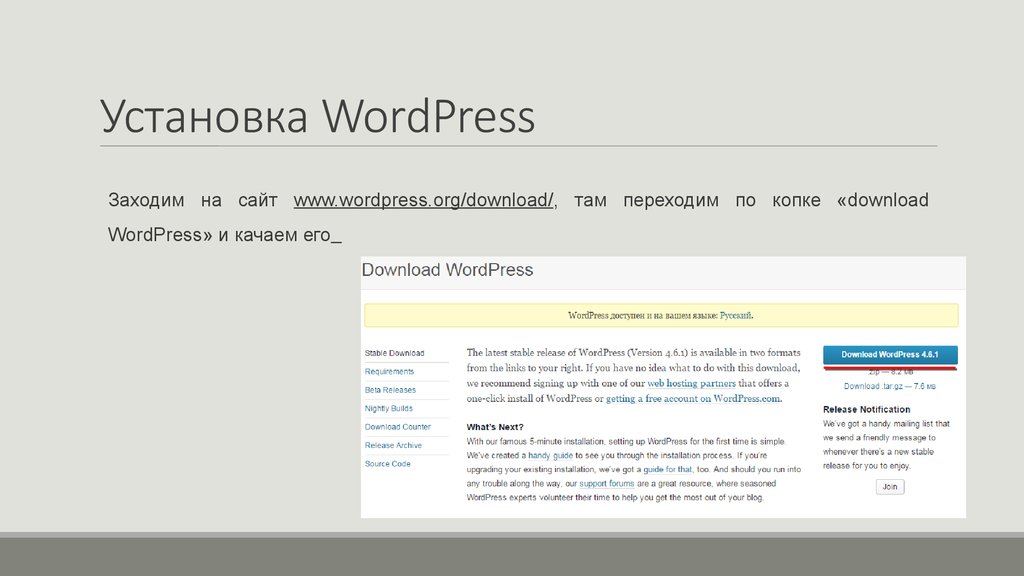 посетителей в месяц посетителей в месяц | Без ограничений | Без ограничений |
| Общая сумма за первый год | 59,40 долл. США | 47,40 долл. США 90 038 + 19,99 долларов США за учетную запись электронной почты (необязательно) | 12,00 долларов США + 79,99 долларов США SSL-сертификат (необязательно) | 50,53 $ | 83,88 $ + 15,95 $ доменное имя |
| Стоимость продления в год | 63,39 долл. США + 19,99 долл. США за учетную запись электронной почты | 137,87 долл. США + 79,99 долл. США SSL-сертификат + 71,88 долл. США в год (за электронное письмо) | 125,39 долл. США | 195,83 долл. США |
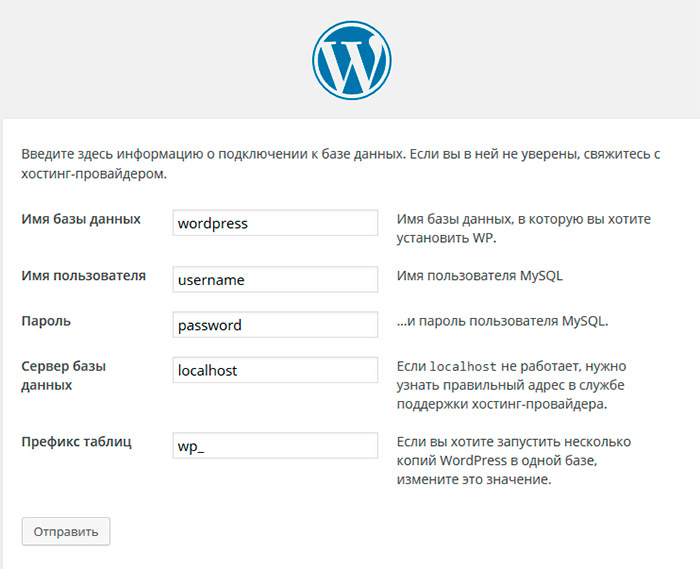 Пропускная способность — это объем данных, который ваш блог может передать посетителям. Эти два параметра важны, когда ваш блог начинает расти и набирать
Пропускная способность — это объем данных, который ваш блог может передать посетителям. Эти два параметра важны, когда ваш блог начинает расти и набирать Существуют десятки вариантов, когда речь идет о провайдерах веб-хостинга, поддерживающих программное обеспечение WordPress. Всего за 1 доллар в месяц вы можете получить место на сервере для размещения своего нового веб-сайта. Мы не сможем охватить их все в этом руководстве, но мы покажем вам, как это сделать с некоторыми из самых популярных компаний.
Установка WordPress с помощью Bluehost
- Перейдите на домашнюю страницу Bluehost и нажмите «Начать сейчас».
- Выберите тарифный план хостинга.
- Введите имя вашего домена.
- Зарегистрируйтесь на Bluehost.
BlueHost перенаправит вас к регистрационной форме, где вы должны заполнить платежные данные вместе с вашей личной информацией.
- Выберите пакет хостинга.
- Пакет доп.
- Платежная информация.

Введите платежную информацию, установите флажок, подтверждающий, что вы прочитали и соглашаетесь с TOS (Условиями предоставления услуг), и нажмите зеленую кнопку «Отправить».
Bluehost отправит вам электронное письмо с подтверждением после оплаты.
Далее вы настроите учетную запись Bluehost. Вы на шаг ближе к установке WordPress!
- Шаг 1. Нажмите кнопку «Создать учетную запись».
- Шаг 2. Введите свой пароль и завершите настройку учетной записи.
- Шаг 3. Ваша учетная запись готова к работе. Нажмите кнопку «Перейти к входу».
- Шаг 4. Войдите в свою учетную запись, введя «Электронная почта или доменное имя» и «Пароль».
После того, как вы войдете в учетную запись, Bluehost предложит 4-этапный процесс, который поможет вам установить WordPress и создать свой веб-сайт. Если вы впервые создаете веб-сайт WordPress, я предлагаю вам выполнить следующие шаги.
Вы также можете нажать кнопку «Пропустить этот шаг», если вы знакомы с процессами создания веб-сайтов и можете самостоятельно установить программное обеспечение WordPress в своей учетной записи Bluehost.
- Шаг 1. Ответьте на 3 вопроса: Что за сайт? Какой это тип? И для кого это?
- Шаг 2. Выберите, что еще вы хотите добавить на свой сайт. Есть пять вариантов: «Блог», «Магазин», «Обо мне», «Резюме» и «Пользовательский логотип».
- Шаг 3. Ответьте на несколько вопросов: Как вы хотите назвать свой сайт? Каков слоган вашего сайта? Вам удобно создавать сайты? Обратите внимание, что вы всегда можете изменить это позже.
- Шаг 4. Выбор бесплатной или платной темы.
Выполнив эти 4 шага, вы попадете на страницу своей учетной записи Bluehost. На данный момент программное обеспечение WordPress установлено!
Прямо сейчас, если вы введете свой домен в веб-браузере, вы увидите страницу «Скоро».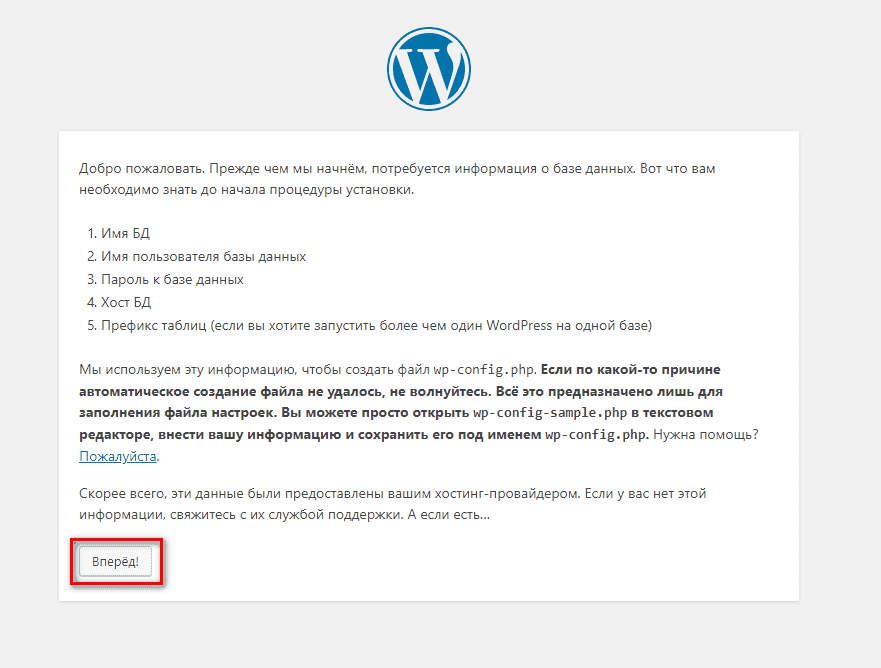 Давайте закончим процесс вместе и запустим ваш сайт!
Давайте закончим процесс вместе и запустим ваш сайт!
Внутри вашей учетной записи Bluehost вы увидите параметры для дальнейшей настройки вашего веб-сайта WordPress на основе рекомендаций Bluehost. Эти параметры здесь для вас, чтобы сделать некоторые настройки перед запуском.
После того, как вы нажмете кнопку « Запустить мой сайт », ваш сайт заработает!
Теперь вы можете войти в панель управления WordPress и начать работу над своим сайтом.
Подробнее:
Обзор хостинга Bluehost
Установка WordPress с помощью GoDaddy
Если у вас нет учетной записи GoDaddy, вам необходимо ее создать. Для новых пользователей GoDaddy предлагает отличный способ начать работу — базовый план хостинга WordPress по цене от 1 доллара США в месяц. Прежде чем приступить к установке WordPress и созданию своего первого веб-сайта, зарегистрируйтесь в одном из доступных планов.
- Выберите один из товаров, нажав кнопку «Добавить в корзину».

- Выберите продолжительность срока (1 месяц, 12, 24 или 36 месяцев).
- Выберите доменное имя (бесплатный домен включен в заказ хостинга).
- Просмотрите свой заказ и пройдите процедуру оформления заказа.
- В процессе оформления заказа вы также создадите учетную запись GoDaddy.
Однажды у вас есть веб-хостинг и доменное имя. Пришло время установить программное обеспечение WordPress. В зависимости от того, какой тип хостинга вы выбрали, установка WordPress может немного отличаться.
Если вы подписались на базовый управляемый хостинг WordPress, GoDaddy позволит вам установить WordPress и создать свой веб-сайт с помощью мастера быстрого запуска (удобно для начинающих пользователей). Вам нужно будет выполнить шаги и ответить на несколько вопросов, чтобы запустить свой веб-сайт WordPress.
- Войдите в свою учетную запись GoDaddy.
- Вы увидите список всех товаров и услуг.
- Найдите свою учетную запись хостинга WordPress и нажмите «Управление».

- Теперь вы можете установить WordPress и настроить свой сайт.
- Пройдите шаги и ответьте на вопросы.
Когда вы завершите процесс, программное обеспечение WordPress будет установлено, и вы сможете приступить к настройке своего веб-сайта.
Если вы подписались на стандартный план общего веб-хостинга на GoDaddy, вы будете устанавливать WordPress через cPanel (стандартная панель управления для установки любых приложений).
Вот шаги, которые необходимо выполнить, чтобы установить WordPress с помощью cPanel:
- Войдите в свою учетную запись GoDaddy.
- Вы увидите список всех товаров и услуг.
- Найдите свою учетную запись веб-хостинга и нажмите «Управление», чтобы открыть cPanel.
- Внутри cPanel, в разделе веб-приложений, найдите и щелкните WordPress.
- На странице обзора WordPress нажмите кнопку «Установить это приложение».
- Заполните информацию о своем сайте и нажмите кнопку «Установить».

Если вы застряли, посмотрите это полезное видео со всеми шагами, предоставленными GoDaddy.
Подробнее:
Обзор хостинга GoDaddy
Установка WordPress с помощью HostGator
Перед установкой WordPress с помощью HostGator вам необходимо подписаться на один из предлагаемых планов веб-хостинга. Когда у вас есть учетная запись хостинга, вы можете начать.
С помощью HostGator вы можете установить WordPress тремя различными способами. Они предлагают QuickInstall, Softaculous или ручную установку.
Давайте покажем вам самый быстрый и простой способ использования QuickInstall:
- Войдите в cPanel.
- Найдите раздел Программное обеспечение.
- Щелкните значок QuickInstall.
- Нажмите на плитку WordPress.
- Выберите домен, на котором должен быть установлен WordPress.
- Нажмите «Далее» и заполните форму своими данными.
- Подождите, пока индикатор выполнения заполнится, и вы сможете войти на свой новый сайт.

Примечание: Hostgator добавляет Softaculous к своим тарифным планам Shared, Reseller, VPS и Dedicated. На данный момент вы все еще можете использовать QuickInstall для установки приложений. Но они предлагают, если Softaculous доступен в вашем аккаунте, то вам следует использовать этот установщик приложения.
Вот их пошаговое видеоруководство по установке WordPress с помощью Softaculous.
Подробнее:
Обзор хостинга Hostgator
Установка WordPress с помощью Siteground
Siteground поставляется с удобной клиентской зоной, которая позволяет установить WordPress, выполнив несколько простых шагов:
- Войдите в клиентскую зону.
- Появится всплывающее окно с предложением «Создать новый веб-сайт».
- Выберите вариант, а затем щелкните значок WordPress.
- Введите данные для входа на новый сайт.
- Нажмите кнопку подтверждения.
- Выберите, хотите ли вы добавить улучшения, и нажмите кнопку «Завершить настройку».

Вот как установить WordPress с помощью мастера SiteGround.
Подробнее:
Обзор хостинга SiteGround
Установка WordPress с помощью DreamHost
DreamHost позволяет каждому установить WordPress одним щелчком мыши.
Все, что вам нужно сделать, это запустить программу установки и выполнить несколько простых шагов, прежде чем вы сможете войти на недавно установленный сайт WordPress:
- Перейдите в панель управления DreamHost.
- Перейдите к Домены -> Установка в один клик.
- Выберите WordPress из списка доступных программ.
- Заполните поля.
- Выберите свой домен для установки WordPress.
- Оставьте для полей базы данных автоматические настройки.
- Выберите вариант установки Deluxe.
- Нажмите «Установить сейчас!» кнопка.
Прочтите их пошаговое руководство по установке WordPress с помощью установщика в один клик.
Подробнее:
DreamHost Hosting Review
Как установить WordPress вручную
Как и любое другое программное обеспечение, WordPress можно установить вручную, передав необходимые файлы и настроив среду.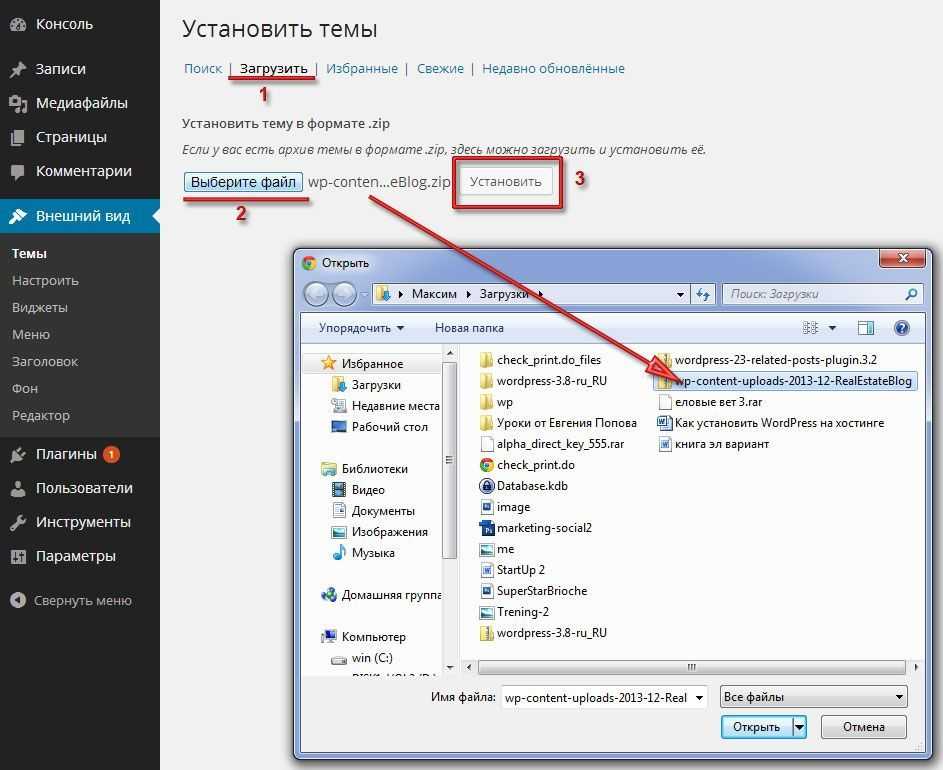 Но из-за его популярности опытные люди разработали множество приложений для браузера, которые могут установить WordPress для вас всего за несколько простых шагов. В этом уроке мы покажем вам, как установить WordPress вручную, а также как это сделать с помощью одного из самых популярных установщиков.
Но из-за его популярности опытные люди разработали множество приложений для браузера, которые могут установить WordPress для вас всего за несколько простых шагов. В этом уроке мы покажем вам, как установить WordPress вручную, а также как это сделать с помощью одного из самых популярных установщиков.
- Установка WordPress вручную с помощью Softaculous
- Установка WordPress вручную в любом месте (дополнительно)
Установка WordPress вручную с помощью Softaculous
Softaculous — одна из самых популярных библиотек сценариев, которая позволяет пользователям быстро устанавливать различное коммерческое программное обеспечение и программное обеспечение с открытым исходным кодом без любые технические знания. Среди более чем пятидесяти приложений, доступных в бесплатной версии, WordPress находится на первой позиции.
Поскольку для правильной работы Softaculous требуется административная область, такая как cPanel, первое, что нужно сделать, это войти в cPanel:
- Перейдите на https://www.
 yourdomain.com/cpanel, https://www.yourdomain.com:2083 или https://server-ip-address:2083
yourdomain.com/cpanel, https://www.yourdomain.com:2083 или https://server-ip-address:2083 - Введите имя пользователя и пароль.
- Нажмите кнопку «Войти».
После успешного входа постарайтесь не пугаться размеров cPanel. Эта панель управления обычно содержит бесчисленное количество настроек, которые предоставляют вам доступ ко всему, что связано с сервером. А пока забудьте обо всех других вариантах и сосредоточьтесь на установщике Softaculous, который поможет вам установить WordPress.
Чтобы найти вкладку Softaculous, прокрутите страницу вниз (в большинстве случаев Softaculous будет одной из последних вкладок в cPanel) и откройте скрипт WordPress.
Если вас интересуют подробности, вы можете переключаться между вкладками, чтобы увидеть скриншоты, демо, рейтинги и многое другое о скрипте WordPress в установщике. Когда все будет готово, нажмите кнопку «Установить сейчас» или перейдите на первую вкладку «Установить».
Настройка программного обеспечения
Выберите протокол, который будет использоваться для вашего нового сайта. По умолчанию в настройках отображается протокол HTTP. Но если у вас есть SSL-сертификат для вашего сайта, чтобы сделать его более безопасным, вам следует выбрать здесь протокол HTTPS. Вы также можете решить, будете ли вы использовать «www» перед адресом. Если вы не уверены во всем этом, обратитесь за подробностями к своему провайдеру или просто пока оставьте протокол HTTP, чтобы изменить эти данные позже.
По умолчанию в настройках отображается протокол HTTP. Но если у вас есть SSL-сертификат для вашего сайта, чтобы сделать его более безопасным, вам следует выбрать здесь протокол HTTPS. Вы также можете решить, будете ли вы использовать «www» перед адресом. Если вы не уверены во всем этом, обратитесь за подробностями к своему провайдеру или просто пока оставьте протокол HTTP, чтобы изменить эти данные позже.
Выберите домен, на который вы хотите установить WordPress. Если это ваш первый сайт, вероятно, у вас есть только один домен, который вы приобрели, поэтому оставьте его выбранным. Но если у вас более одного домена, будьте осторожны при выборе места для установки WordPress.
Выберите каталог, в который вы хотите установить файлы. Чтобы установить WordPress в корневой каталог, оставьте это поле пустым. Если это единственный сайт, который вы собираетесь разместить на сервере, мы рекомендуем оставить это поле пустым.
Настройки сайта
Выберите имя для своего сайта и дайте ему краткое описание. Поскольку это параметры, которые вы можете быстро изменить в настройках WordPress в любое время, не беспокойтесь о том, что писать.
Поскольку это параметры, которые вы можете быстро изменить в настройках WordPress в любое время, не беспокойтесь о том, что писать.
Если вы планируете активировать мультисайт WordPress, здесь нужно установить флажок. Если вы не знаете, что такое мультисайт, и это первый блог WordPress, который вы создаете, просто оставьте этот параметр не отмеченным.
Учетная запись администратора
Быстро создайте учетную запись администратора, которая позволит вам войти на свой сайт и начать работу над ним. Мы предлагаем заменить стандартное имя пользователя «admin» из соображений безопасности и выбрать уникальное, которое будет представлять вас. Например, используйте свое имя или псевдоним.
Создайте пароль для своего профиля и убедитесь, что вы держите его в тайне. Если вы недостаточно изобретательны, чтобы придумать надежный пароль, нажмите на значок маленького ключа справа. Затем WordPress автоматически сгенерирует надежный пароль, содержащий различные буквы, цифры и символы, чтобы создать безопасный пароль, который трудно угадать.
Прежде чем добавить свой адрес электронной почты в следующее поле, обязательно запомните или запишите имя пользователя и пароль, так как они понадобятся вам для входа в блог после установки.
Выберите язык
Хотя английский язык является языком по умолчанию для WordPress, вы можете изменить его здесь. Выберите любой другой доступный язык из списка, если хотите.
Выберите плагин(ы)
Программа установки Softaculous может предложить один или несколько плагинов, которые можно установить одновременно с WordPress. Мы предлагаем вам пропустить этот вариант, так как вы всегда можете установить плагины вручную. Но если есть плагин, который вы ранее использовали на других сайтах и хотите продолжать использовать, поставьте галочку рядом с его названием.
Дополнительные параметры
Эти дополнительные параметры влияют на базы данных, которые WordPress использует для правильной работы. По умолчанию дополнительные параметры скрыты. Если вы новичок и не понимаете эти параметры, мы предлагаем вообще их пропустить.
Здесь вы можете написать собственное имя базы данных и префикс. Однако те, которые генерирует Softacoulus, более чем адекватны и безопасны в использовании, поэтому нет необходимости их менять.
Если вы не хотите получать уведомления об обновлениях, выберите этот вариант.
Установщик позволяет выбрать параметры для автоматического обновления WordPress, плагинов и тем. Хотя это может показаться хорошей идеей, мы настоятельно рекомендуем не проверять эти параметры. Автоматические обновления могут иногда вызывать проблемы, и вы можете потерять все изменения, внесенные вами в определенные темы и плагины. Вы всегда можете включить их обратно, если вам нужно.
Выберите место для резервного копирования (мы предлагаем оставить место по умолчанию) и укажите, хотите ли вы, чтобы программа установки автоматически создавала резервные копии вашего сайта. Если у вас есть возможность, не стесняйтесь проверить ее. Как только вы решите, как часто вы хотите создавать резервные копии, вы можете расслабиться, зная, что вы можете периодически возвращаться к старым настройкам на случай, если с вашим сайтом случится что-то плохое.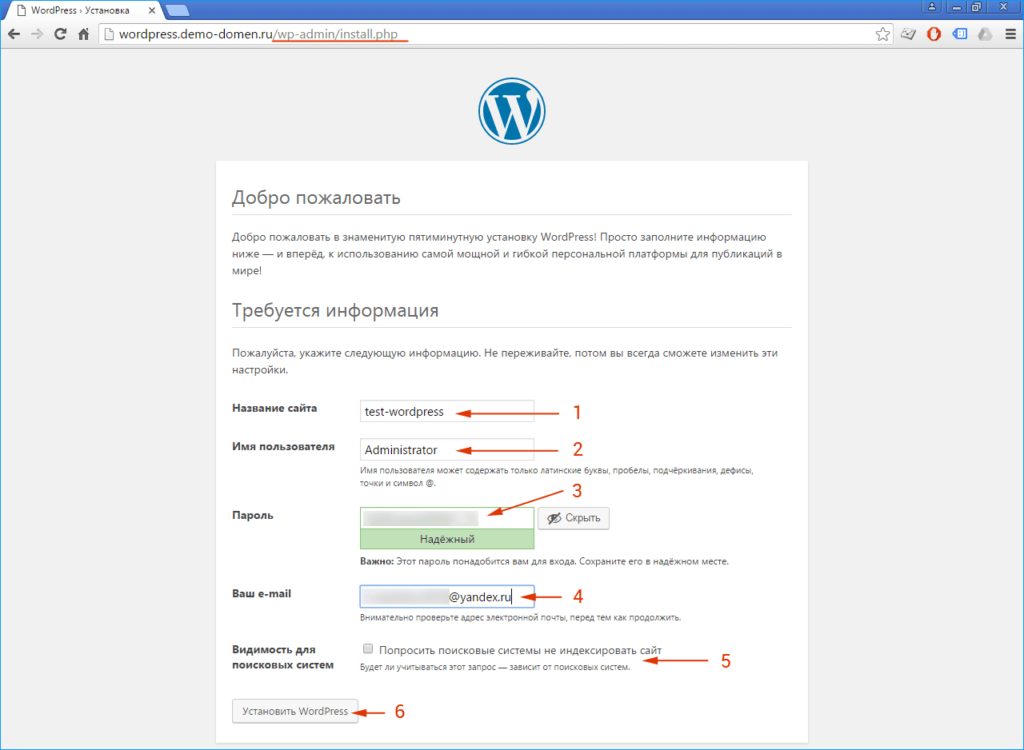 Если вы выберете число рядом с ротацией резервных копий, Softaculuos будет отслеживать количество резервных копий. Если предел достигнут, самая старая резервная копия будет автоматически удалена, чтобы освободить место для новой.
Если вы выберете число рядом с ротацией резервных копий, Softaculuos будет отслеживать количество резервных копий. Если предел достигнут, самая старая резервная копия будет автоматически удалена, чтобы освободить место для новой.
Выберите тему
Еще до установки WordPress приложение позволяет выбрать тему, которая станет активной в новом блоге. Хотя вы можете выбрать одну здесь, это необязательно, так как вы всегда можете установить новые темы через WordPress в любое время.
Установить
Прежде чем нажать кнопку «Установить», еще раз просмотрите все параметры и убедитесь, что каждая часть информации верна. Затем прокрутите вниз, введите свой адрес электронной почты, если хотите получить подтверждение, и нажмите кнопку.
Теперь вы можете перейти на http://yoursite.com, где вы должны увидеть новый веб-сайт. Чтобы войти на свой сайт с созданными вами учетными данными администратора, откройте http://yoursite.com/wp-admin.
Установка WordPress вручную в любом месте (дополнительно)
В отличие от использования установщика, который делает практически все за вас, WordPress можно установить самостоятельно.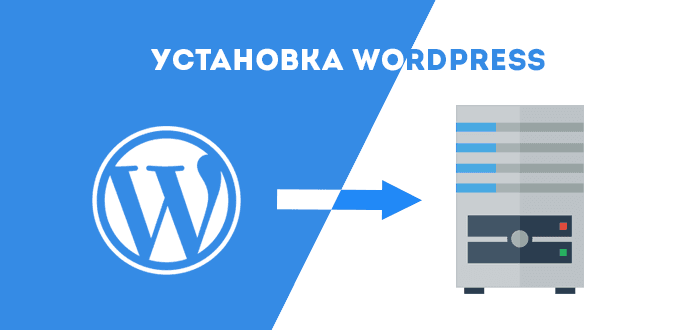 Для ручной установки WordPress требуется всего несколько шагов, но это немного сложнее, чем использование установщика, такого как Softaculous.
Для ручной установки WordPress требуется всего несколько шагов, но это немного сложнее, чем использование установщика, такого как Softaculous.
Поскольку процесс ручной установки можно разделить на несколько этапов, давайте пошагово, чтобы все было проще. Готовый?
Загрузите последнюю версию WordPress
- Перейдите на страницу WordPress.org/download.
- Нажмите синюю кнопку «Скачать WordPress».
- Сохраните последнюю версию WordPress в любое место на вашем компьютере.
- Дождитесь завершения загрузки.
- Распакуйте ZIP-файл (у вас должна быть одна папка с именем «WordPress»).
Загрузите WordPress на свой сервер
Этот шаг требует подключения к FTP-серверу. Перед подключением у вас должны быть учетные данные FTP от вашего хостинг-провайдера. Обычно вы получаете все эти данные в приветственном письме после регистрации учетной записи в хостинговой компании. Если вы не можете найти письмо, информация должна быть доступна в cPanel.
- Посетите https://www.yourdomain.com:2083 или https://server-ip-address:2083.
- Войдите в cPanel.
- Перейти в категорию «Файлы».
- Инструмент открытия учетных записей FTP.
- Прокрутите вниз до списка всех учетных записей FTP.
- Найдите учетную запись администратора FTP.
- Нажмите «Настроить FTP-клиент», чтобы просмотреть учетные данные.
Если у вас нет учетной записи FTP, вы можете создать ее на той же странице.
Когда у вас есть готовые учетные данные, пришло время загрузить файлы WordPress на новый сервер:
- Откройте FileZilla или любой другой FTP-клиент.
- Подключиться к FTP-серверу.
- Выберите все файлы из папки «WordPress», которую вы загрузили и распаковали ранее.
- Перетащите выбранные файлы с компьютера в папку «public_html» или «www», расположенную на сервере.
Создание базы данных MySQL
WordPress использует базы данных для управления вашим контентом. Итак, чтобы все заработало, следующим шагом будет создание базы данных MySQL и пользователя:
Итак, чтобы все заработало, следующим шагом будет создание базы данных MySQL и пользователя:
- . Перейдите в cPanel: http://yourdomainname.com/cpanel.
- Открыть базы данных MySQL.
- Введите имя базы данных по вашему выбору.
- Нажмите кнопку «Создать базу данных».
- Прокрутите вниз до пользовательского интерфейса MySQL.
- Введите имя пользователя, пароль и нажмите кнопку «Создать пользователя».
Завершение установки
Это последний шаг. Вам нужно будет ввести несколько деталей о базе данных и вашем сайте.
- Откройте браузер и перейдите по адресу http://yourdomain.com.
- Выберите язык, который вы хотите использовать для сайта.
- Подготовьте следующую информацию: имя базы данных, имя пользователя и пароль, которые вы создали.
- Хост должен оставаться «localhost» для большинства хостинговых компаний.
- Выберите любой префикс таблицы или оставьте префикс по умолчанию.


 2.4, лучше если это будет PHP 7
2.4, лучше если это будет PHP 7 com (наша версия Google Analytics)
com (наша версия Google Analytics)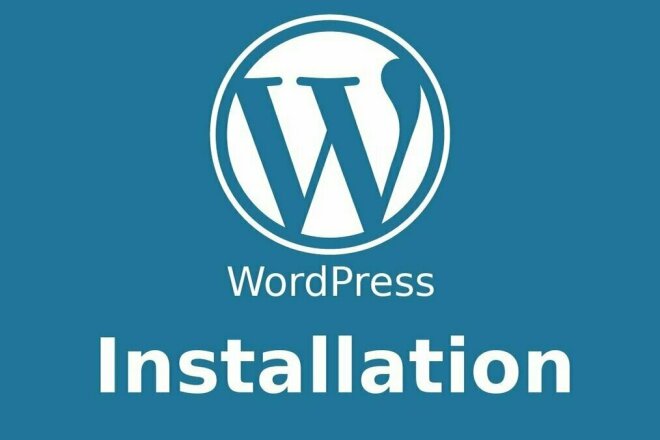
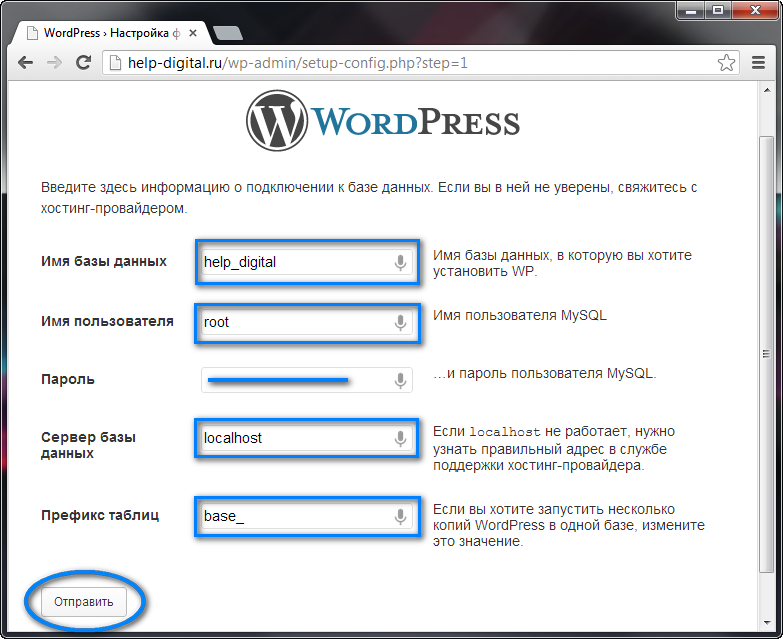
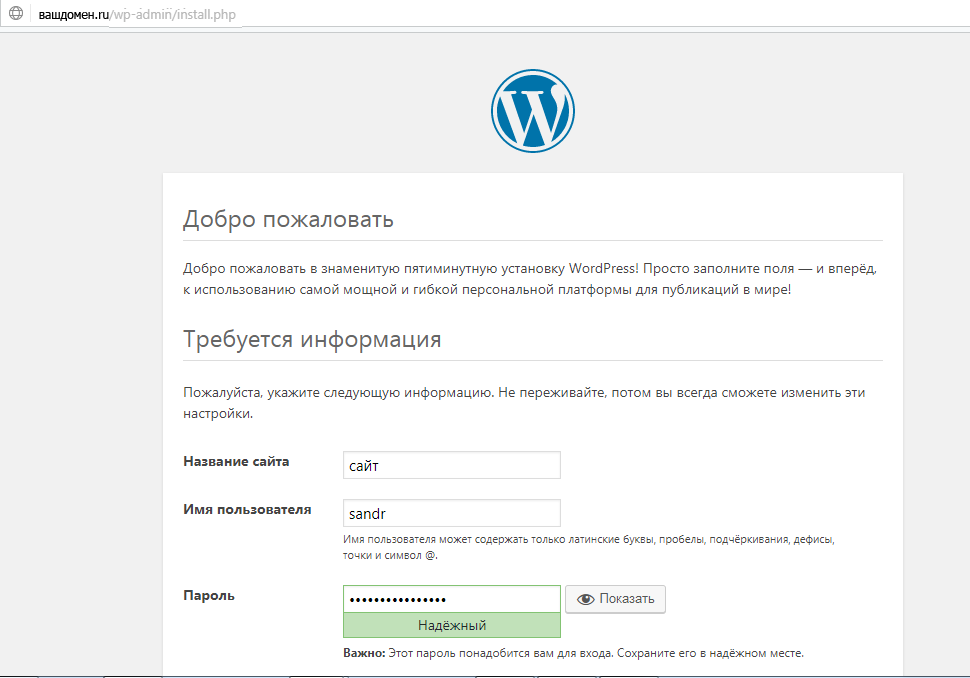


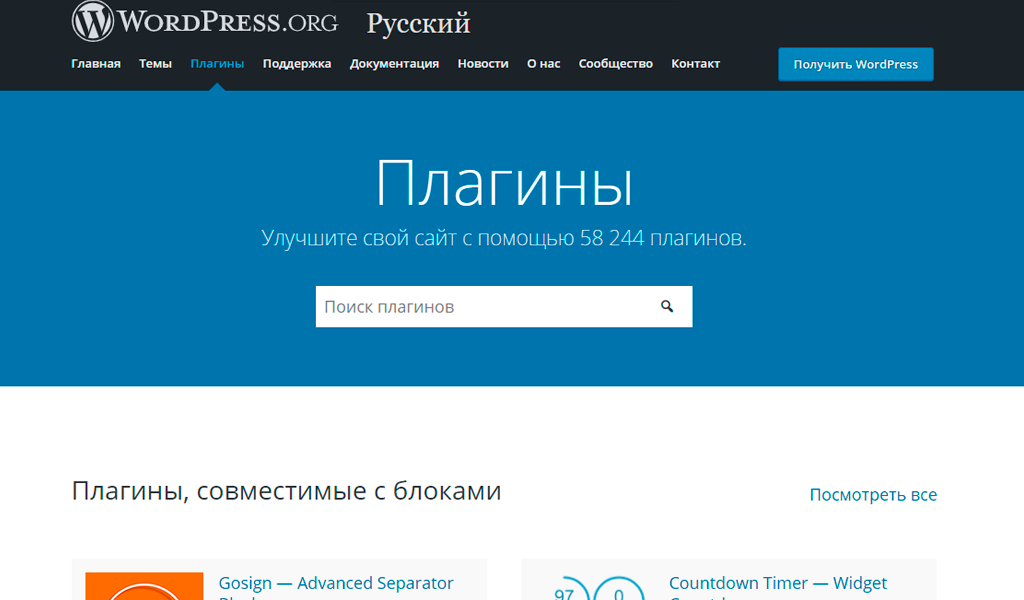
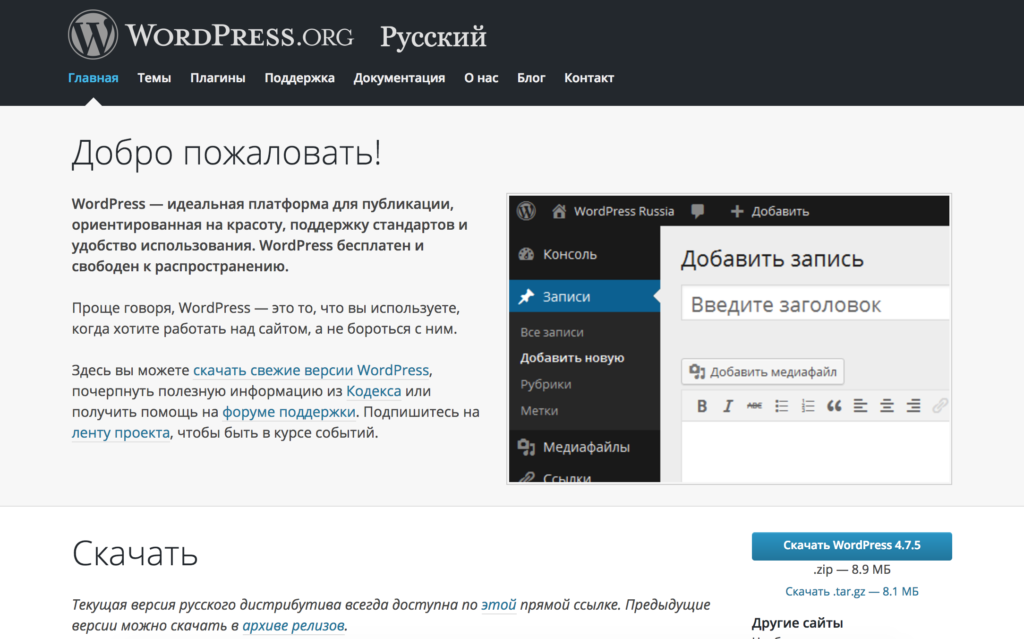 yourdomain.com/cpanel, https://www.yourdomain.com:2083 или https://server-ip-address:2083
yourdomain.com/cpanel, https://www.yourdomain.com:2083 или https://server-ip-address:2083