Как установить WordPress на VPS 2022
Учитывая, насколько он прост в использовании и гибок, неудивительно, что на WordPress работает более трети Интернета. Он подходит для проектов всех форм и размеров, и если вы думаете о том, чтобы начать новый онлайн-бизнес, вы, скорее всего, рассматриваете возможность использования самой популярной в мире системы управления контентом (CMS).
Один из шагов, который может вас немного напугать, — это процесс установки WordPress на вашу учетную запись хостинга. Но так ли это сложно, как кажется? Давайте разберемся.
Содержание
Подходит ли VPS-хостинг для WordPress?WordPress — далеко не самая ресурсоемкая CMS. Он может успешно работать на большинстве учетных записей общего хостинга, и если у вас ограниченный бюджет, это, вероятно, лучшее место для начала.
Тем не менее, учетная запись хостинга VPS даст вам гораздо лучшую производительность, безопасность и надежность всего за несколько дополнительных долларов в месяц.
В отличие от общего сервера, все аппаратные ресурсы VPS зарезервированы для вас. Вам не нужно беспокоиться о том, что другая учетная запись хостинга перегрузит сервер и поставит под угрозу производительность вашего сайта.
Кроме того, у вас есть выделенный IP. Только вы будете использовать его, так что вы можете быть уверены, что он не попадет в черные списки спама, потому что кто-то отправлял через него нежелательные электронные письма. Более того, некоторые эксперты утверждают, что это может улучшить ваш рейтинг в поисковых системах.
Однако, возможно, самым большим преимуществом использования виртуального частного сервера является его масштабируемость. Если ваш веб-сайт набирает популярность у пользователей и начинает привлекать более значительные уровни трафика, он быстро перерастет ограничения стандартной учетной записи виртуального хостинга.
Хосты предлагают общие планы с большей пропускной способностью, дисковым пространством и аппаратной мощностью, но сама настройка ограничивает их способность обеспечивать достаточную производительность для популярных проектов без ущерба для качества обслуживания остальных учетных записей на сервере.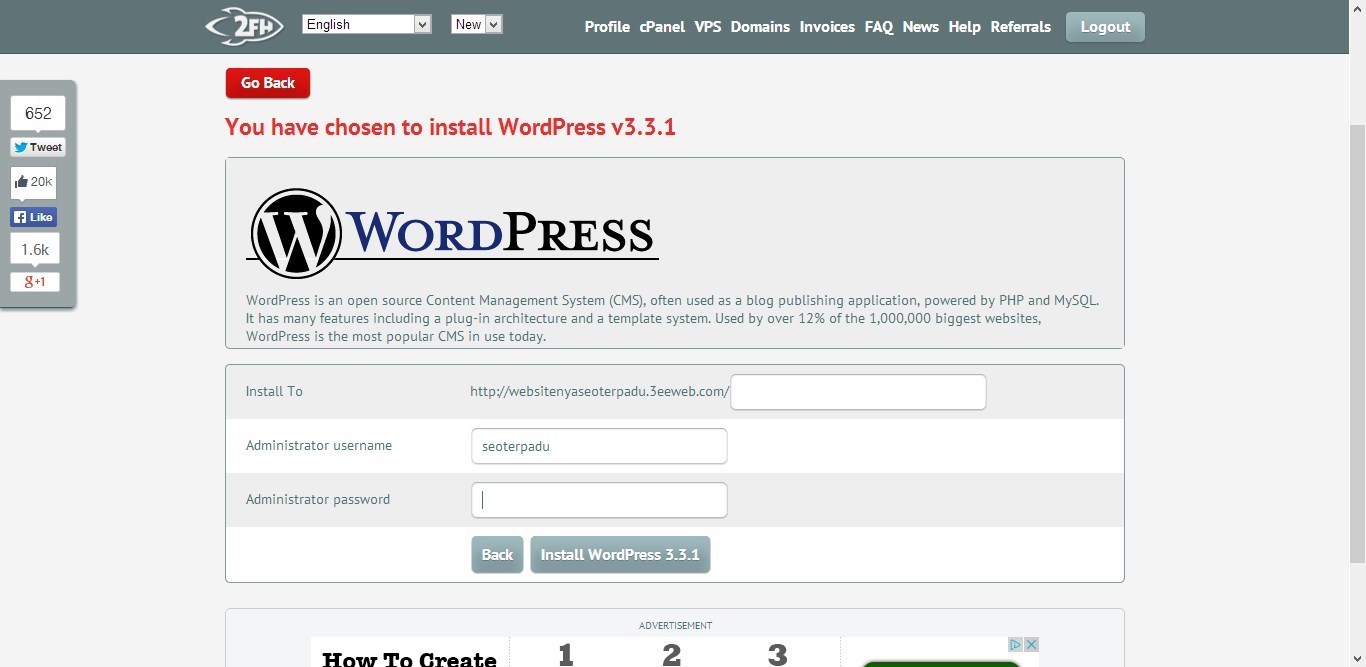
Напротив, когда вы достигаете предела возможностей своего виртуального частного сервера, вы можете просто модернизировать его аппаратные ресурсы и продолжать развивать свой бизнес. Большинство провайдеров VPS размещают свои виртуальные серверы в мощных облачных кластерах, поэтому они могут предоставить вам необходимые ресурсы, независимо от того, насколько велики ваши требования.
В целом, WordPress, работающий на VPS, может стать очень надежной платформой для развития вашего бизнеса. Давайте рассмотрим различные способы его настройки.
Установка WordPress на VPS с помощью панели управленияВам нужно подумать о нескольких вещах при выборе виртуального частного сервера для вашего проекта. В дополнение к аппаратным ресурсам также стоит подумать о настройке и инструментах, которые вы будете использовать для управления своим VPS.
Например, если вы не хотите делать все через интерфейс командной строки, вам нужно убедиться, что ваша учетная запись VPS поставляется с панелью управления веб-хостингом. Он предоставляет вам графический интерфейс пользователя (GUI), который помогает вам управлять многими задачами, связанными с управлением вашим виртуальным сервером и веб-сайтами, которые вы размещаете на нем.
Он предоставляет вам графический интерфейс пользователя (GUI), который помогает вам управлять многими задачами, связанными с управлением вашим виртуальным сервером и веб-сайтами, которые вы размещаете на нем.
Вы можете использовать его для настройки отдельных учетных записей для различных проектов, размещенных на сервере, загрузки и управления файлами и базами данных, настройки учетных записей электронной почты, создания резервных копий, управления записями DNS вашего домена и многого другого.
Все управляемые VPS-серверы в стандартной комплектации поставляются с панелью управления веб-хостингом, и вы также можете настроить ее на самоуправляемой машине. Существует множество различных панелей управления, каждая из которых предлагает немного разные наборы функций.
Тем не менее, почти все они дают вам простой способ настроить WordPress за считанные секунды. Часто он поставляется в виде автоматического установщика.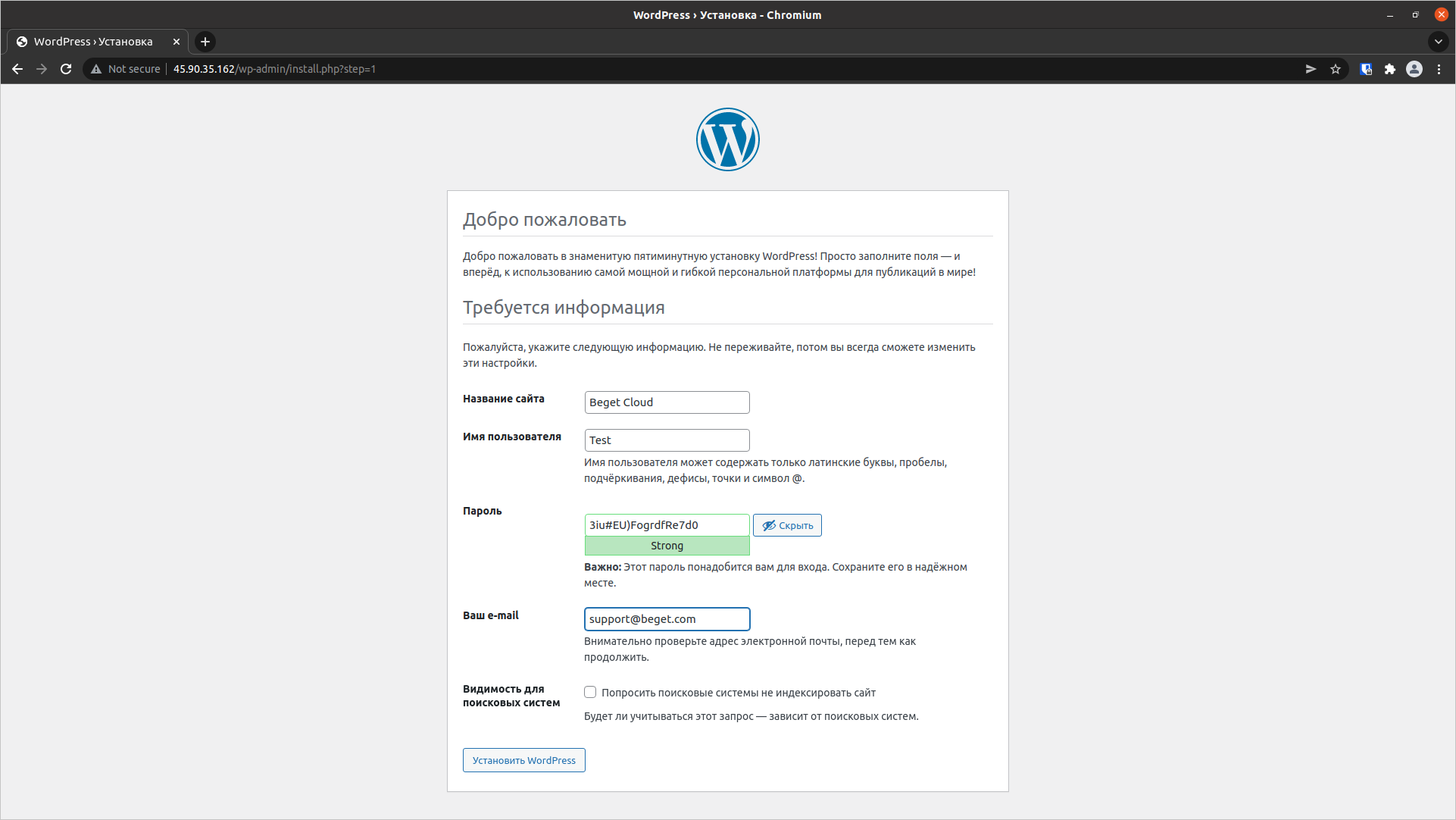
Plesk — один из самых популярных в мире автоустановщиков. С его помощью вы можете установить около 400 различных приложений для создания веб-сайтов одним щелчком мыши. Вам не нужно беспокоиться о настройке баз данных, загрузке файлов или извлечении архивов. может сделать все это за вас.
Вы должны иметь в виду, что все это удобство имеет свою цену. Некоторые хостинг-провайдеры включают лицензионные сборы в свои счета за хостинг, в то время как другие позволяют вам использовать их в обмен на дополнительные ежемесячные платежи. При этом установка приложения с помощью настолько проста, что многие пользователи считают, что стоит заплатить несколько дополнительных долларов в месяц.
Вот, например, как настроить WordPress с его помощью.
1. Войдите в панель управления вашей учетной записи хостинга.
Обычно доступен через домашнюю страницу пользовательского интерфейса панели управления.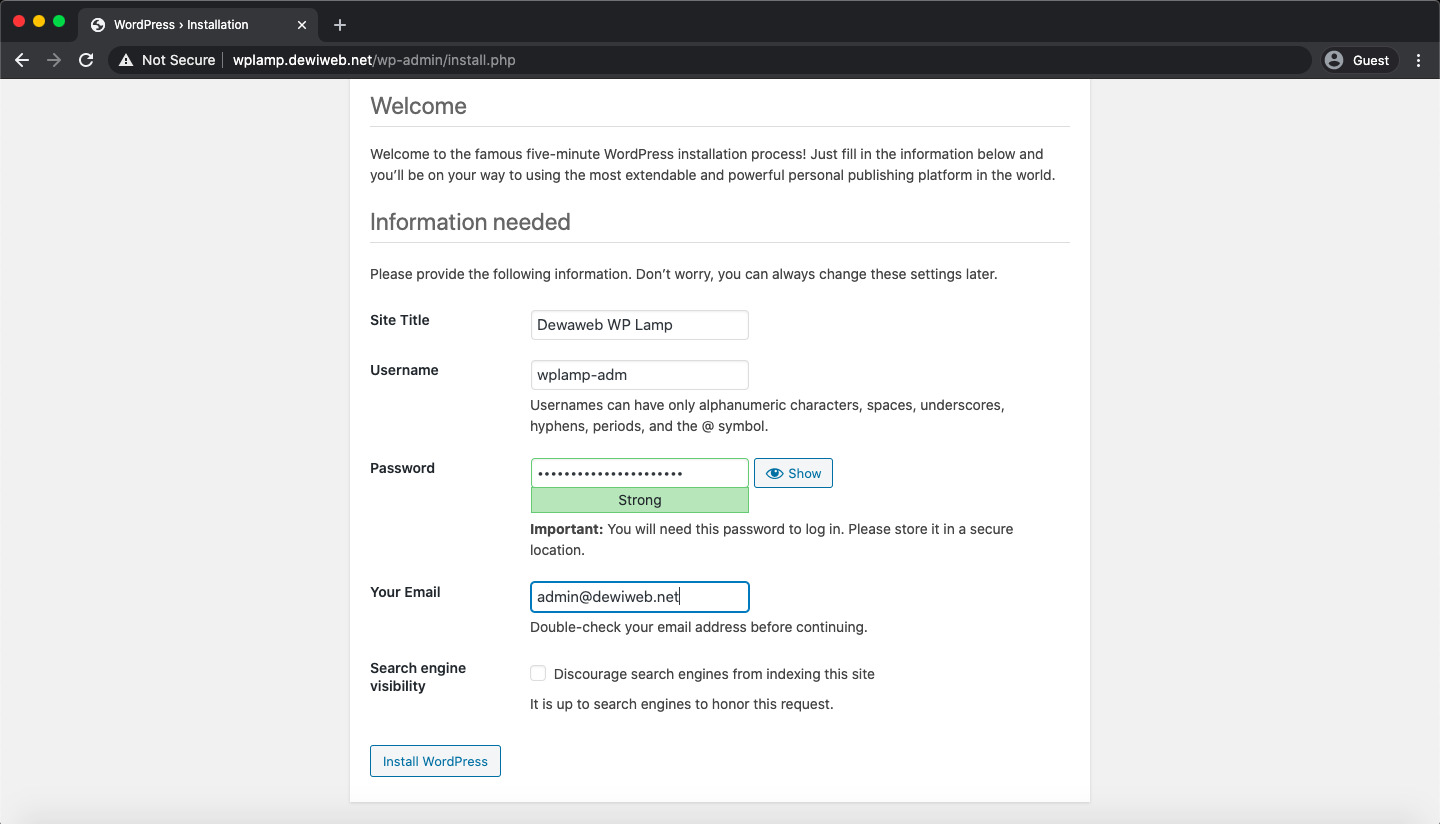 Если вы не можете найти его, свяжитесь со службой поддержки вашего хоста.
Если вы не можете найти его, свяжитесь со службой поддержки вашего хоста.
WordPress находится в самом верху списка поддерживаемых приложений. Наведите на него мышкой и нажмите «Установить».
На следующей странице вы можете настроить довольно много вещей, связанных с вашей установкой WordPress. Сначала вы можете выбрать, какую версию WordPress вы хотите установить, в разделе « Настройка программного обеспечения ». Вам всегда рекомендуется выбирать самую последнюю версию, так как она содержит новейшие функции и исправления безопасности.
Далее вы можете выбрать URL-адрес установки. В первом раскрывающемся списке перечислены параметры протокола и вы можете выбрать, будет ли веб-сайт загружаться с расширением www. перед доменом. Здесь вы также настраиваете WordPress для перенаправления всех посетителей через безопасные соединения HTTPS.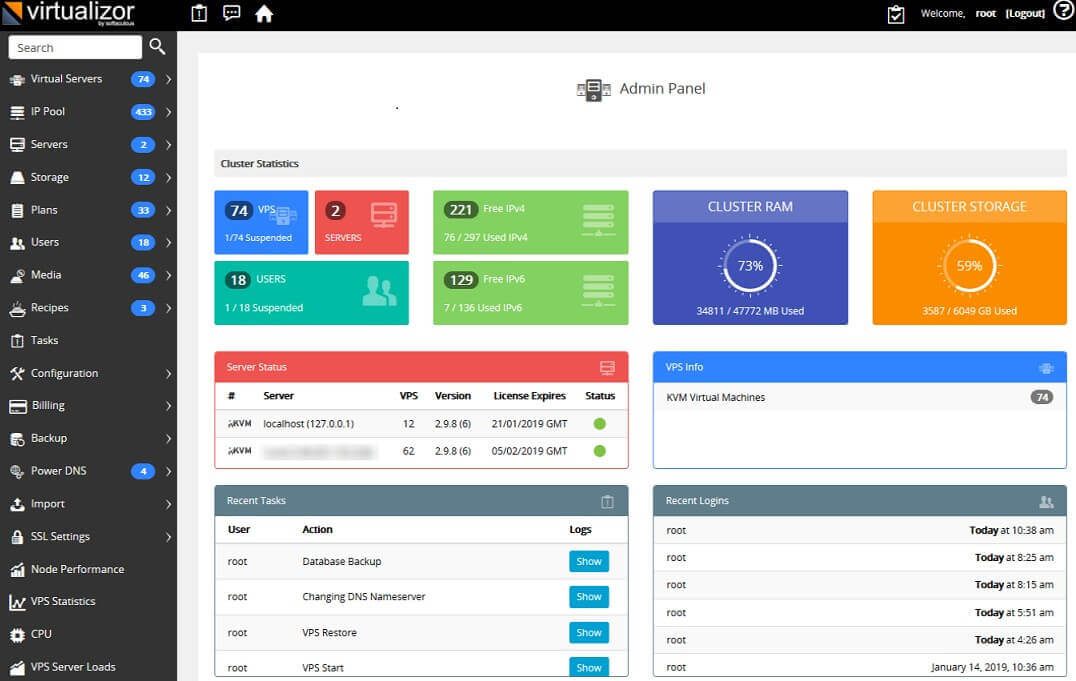 Для этого вам также понадобится SSL-сертификат, который вы сможете получить на более позднем этапе.
Для этого вам также понадобится SSL-сертификат, который вы сможете получить на более позднем этапе.
В раскрывающемся списке доменов перечислены все домены, размещенные в вашей учетной записи, и если вы хотите установить WordPress в подкаталог (например, https://example.com/blog), вам нужно ввести имя папки в последнее поле. Если вы оставите его пустым, установит WP в корневой каталог документов домена.
В разделе « Настройки сайта» вы можете выбрать название и описание веб-сайта и включить WordPress Multisite — функцию, которая позволяет вам управлять несколькими веб-сайтами с помощью одной панели инструментов WordPress. Отключение задания cron по умолчанию в WordPress также выполняется в этом разделе.
Настройка учетной записи администратора — ваша следующая задача. В полях запрашивается имя пользователя и пароль, которые вы будете использовать для доступа к панели инструментов WordPress, а также адрес электронной почты администратора.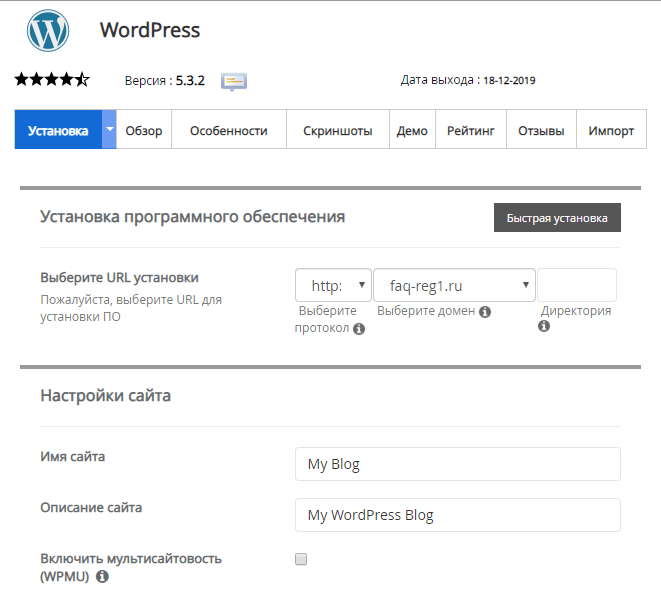
В следующих нескольких разделах позволяет вам выбрать язык для вашей панели управления WordPress, а также позволяет настроить установку с несколькими предустановленными и активированными плагинами и темами.
Через меню «Дополнительные параметры» вы можете управлять настройками, связанными с базой данных MySQL и системами автоматического обновления и резервного копирования WordPress.
Если вы довольны всеми настройками, нажмите кнопку « Установить » внизу страницы. Он настроит WordPress в соответствии с настроенной вами конфигурацией, и вскоре вы получите подтверждение на адрес электронной почты администратора, который вы указали ранее.
Установить WordPress через SPanelМы работаем в индустрии хостинга уже более десяти лет, за эти годы мы помогли многим проектам WordPress начать работу. Когда мы разрабатывали SPanel, мы хотели, чтобы фанаты WP могли еще проще настраивать свои веб-сайты и управлять ими.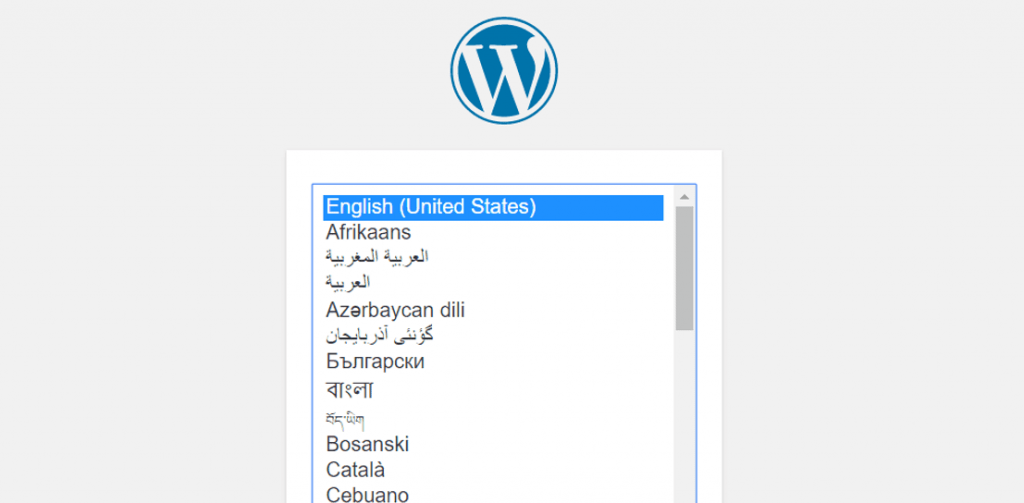
Результатом стал SWordPress — комплексный инструмент управления для установки и управления проектами WordPress, интегрированный в пользовательский интерфейс SPanel. С его помощью вы можете легко установить WordPress, клонировать установку, изменить пароль администратора для панели управления WP, управлять автоматическими обновлениями и многое другое. Вот как начать.
1. Откройте менеджер SWordPress.SWordPress доступен на домашней странице пользовательского интерфейса SPanel. Он доступен через интерфейс администратора (выбрав кнопку « Управление » в меню « Действия » рядом с учетной записью) или с использованием учетных данных учетной записи на странице https://[ваш домен]/spanel/.
2. Установите WordPressSWordPress предлагает простой в использовании интерфейс, где вы можете настроить все, что вам нужно, за пару кликов. Во-первых, вы можете выбрать URL-адрес установки.
Все домены, добавленные в вашу учетную запись, будут доступны в первом раскрывающемся списке, и если вы хотите разместить установку в подпапке, вам просто нужно ввести ее имя в поле. SWordPress автоматически создаст каталог, если он не существует.
Затем у вас есть возможность установить некоторые плагины вместе с WordPress и с самого начала получить конкурентное преимущество.
Они здесь:
- WooCommerce — самый популярный плагин электронной коммерции для WordPress и одна из наиболее широко используемых платформ для создания интернет-магазинов.
- JetPack — плагин, который предоставляет вам полный набор инструментов, предназначенных для повышения скорости и безопасности вашего веб-сайта.
- All in One SEO — SEO-плагин, который используется более чем 2 миллионами владельцев веб-сайтов и обещает поднять ваш сайт на страницы результатов поисковых систем.
- WPForms — одно из самых популярных дополнений WordPress для создания онлайн-форм.

- MonsterInsights — плагин, который переносит данные Google Analytics на вашу панель управления WordPress.
- OptinMonster — служба привлечения клиентов, которая обещает привлечь больше трафика и помочь вам увеличить продажи.
Когда вы решите, какие плагины вы хотите предварительно установить на своем веб-сайте, вы можете заполнить данные администратора WordPress. В дополнение к имени пользователя и паролю вам также потребуется ввести адрес электронной почты администратора.
Чтобы помочь вам повысить безопасность вашего веб-сайта, мы интегрировали генератор паролей, который позволяет защитить ваш веб — сайт паролем, который невозможно подобрать.
Кнопка « Установить WordPress » инициирует установку. После завершения вы получите подтверждение на адрес электронной почты администратора.
3. Управляйте своими установками WordPressSWordPress перечисляет все существующие установки WordPress в учетной записи.
- Блокировка безопасности — эта уникальная функция безопасности не позволяет злоумышленникам вмешиваться в файлы вашего веб-сайта. По умолчанию он отключен, потому что если он включен, вы не сможете устанавливать новые темы и плагины. Если вы хотите максимально защитить свой веб-сайт, лучше всего включить его после настройки внешнего вида и функциональности WP.
- Автообновление — если этот переключатель включен, обновления ядра WordPress, тем и плагинов будут устанавливаться автоматически. Всякий раз, когда доступно обновление, функция автоматического обновления временно отключит функцию
В дополнение к двум переключателям вы можете использовать раскрывающееся меню « Действия », чтобы изменить пароли администратора, клонировать установку для тестирования или удалить выбранный веб-сайт WordPress.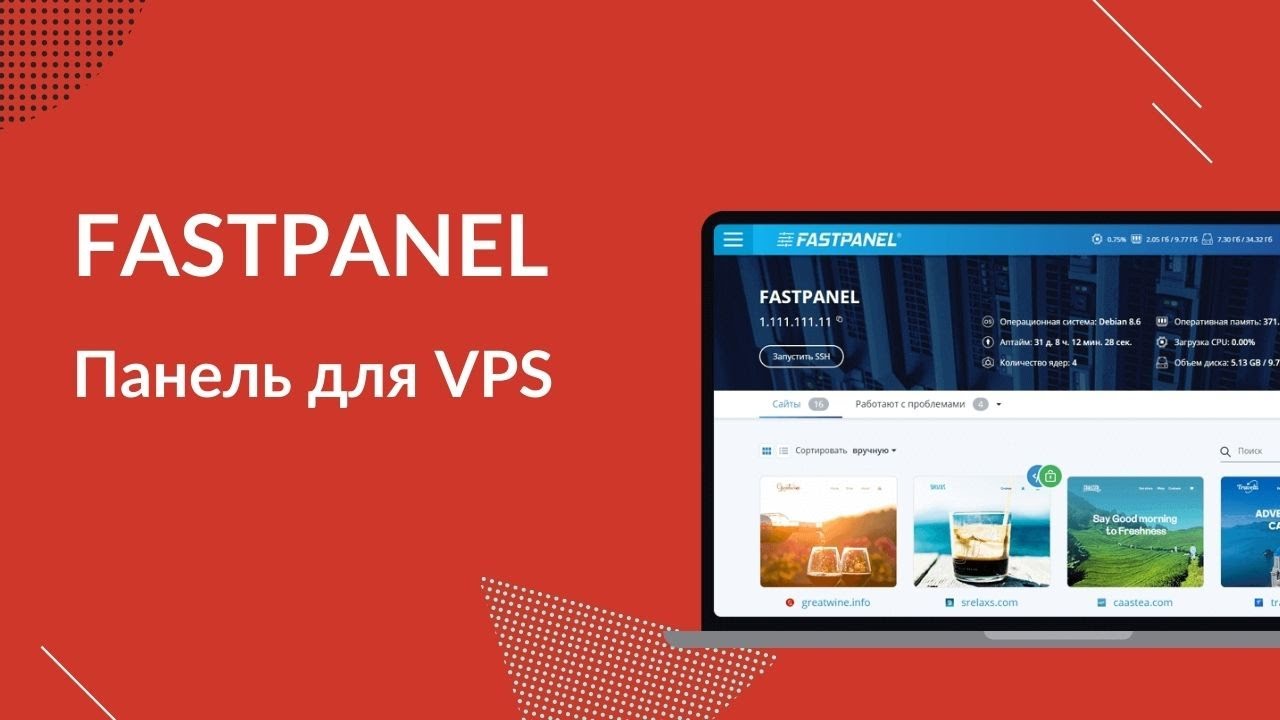
С помощью автоматического установщика и/или панели управления вы можете настроить WordPress за считанные секунды. Однако многие планы VPS, особенно самоуправляемые, по умолчанию не предлагают панель управления.
Как вы собираетесь начать свой проект на основе WP, если это так?
Есть два варианта.
Установить WordPress через FTPПервый метод включает в себя ручную загрузку файлов WordPress на виртуальный сервер и самостоятельное выполнение установки. Вот шаги:
1. Загрузите WordPress с https://wordpress.org.Как вы, наверное, знаете, WordPress имеет открытый исходный код и бесплатен для использования. Вы можете скачать его отсюда в виде архива ZIP или TAR.GZ.
2. Извлеките файлы WordPress и загрузите их на сервер.Сначала вам нужно извлечь файлы WordPress из архива. Затем вам нужно будет подключиться к вашему виртуальному серверу через FTP. Существует множество FTP-клиентов, но для многих лучшим решением является FileZilla.
Затем вам нужно будет подключиться к вашему виртуальному серверу через FTP. Существует множество FTP-клиентов, но для многих лучшим решением является FileZilla.
Одним из его основных преимуществ перед некоторыми конкурентами является то, что он позволяет перетаскивать файлы прямо в папку установки на удаленном сервере.
ПРИМЕЧАНИЕ. Дважды проверьте, чтобы убедиться, что вы выбрали правильную папку для установки. Если вы хотите настроить свой проект WP на своем основном домене, вам необходимо установить его в корневой каталог документа (т. е. в папку public_html ).
3. Создайте базу данных и пользователяПрежде чем вы сможете продолжить установку, вам нужно создать базу данных и настроить пользователя, чтобы WordPress мог получить к ней доступ. Как вы собираетесь подойти к этому, зависит от настройки вашего виртуального сервера.
Например, даже если у вас нет панели управления веб-хостингом, на VPS может быть приложение для управления базой данных с графическим интерфейсом, такое как phpMyAdmin.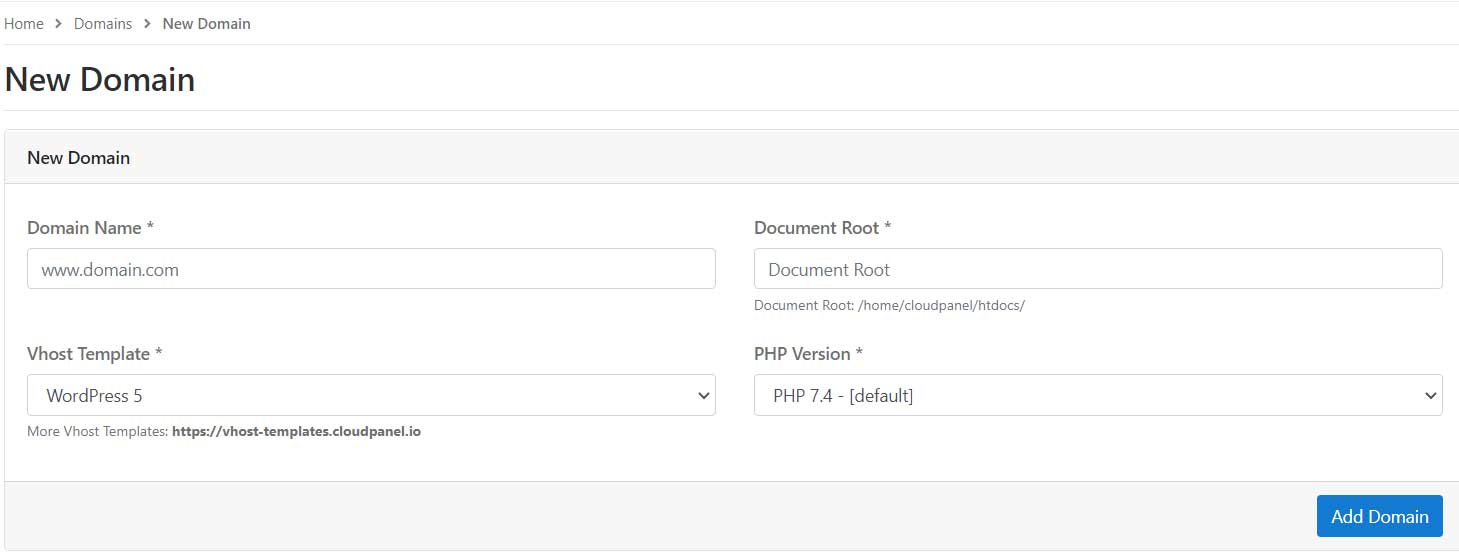
Кроме того, вы можете подключиться к серверу по SSH и использовать интерфейс командной строки для самостоятельного создания пользователя и базы данных. Во- первых, вам нужно войти в MySQL с паролем пользователя root, чтобы настроить нового пользователя и предоставить ему привилегии для создания базы данных.
Затем вам нужно выйти и снова войти в систему с пользователем, которого вы только что создали. Команда для создания новой базы данных — CREATE DATABASE. Более подробная информация о том, как управлять базами данных MySQL через командную строку, доступна в документации MySQL.
ПРИМЕЧАНИЕ. Убедитесь, что вы сохранили имя базы данных, пользователя и пароль, так как они понадобятся вам через минуту.
4. Запустите мастер установки.Заключительный этап процесса установки включает в себя запуск мастера установки WordPress и начало работы над вашим сайтом. Откройте окно браузера и перейдите к месту, где вы разместили установку WordPress. Если вы еще не указали свой домен на виртуальный сервер, вы можете использовать файл hosts вашего компьютера, чтобы убедиться, что вы видите установку.
Откройте окно браузера и перейдите к месту, где вы разместили установку WordPress. Если вы еще не указали свой домен на виртуальный сервер, вы можете использовать файл hosts вашего компьютера, чтобы убедиться, что вы видите установку.
Сначала вам будет предложено выбрать язык интерфейса.
Следующая страница уведомляет вас о том, что вы собираетесь настроить WordPress для работы с базой данных, которую вы создали на предыдущем шаге. Он также сообщает вам, что если что-то пойдет не так, вы можете исправить проблему, отредактировав файл wp-config-sample.php, расположенный в папке установки.
Кнопка « Поехали» приведет вас к шагу, где вам нужно ввести данные базы данных. Всего у вас есть пять полей, однако для стандартной установки вам нужно ввести только имя базы данных, имя пользователя и пароль.
Когда WordPress успешно взаимодействует с вашей базой данных, вы можете перейти к следующему шагу.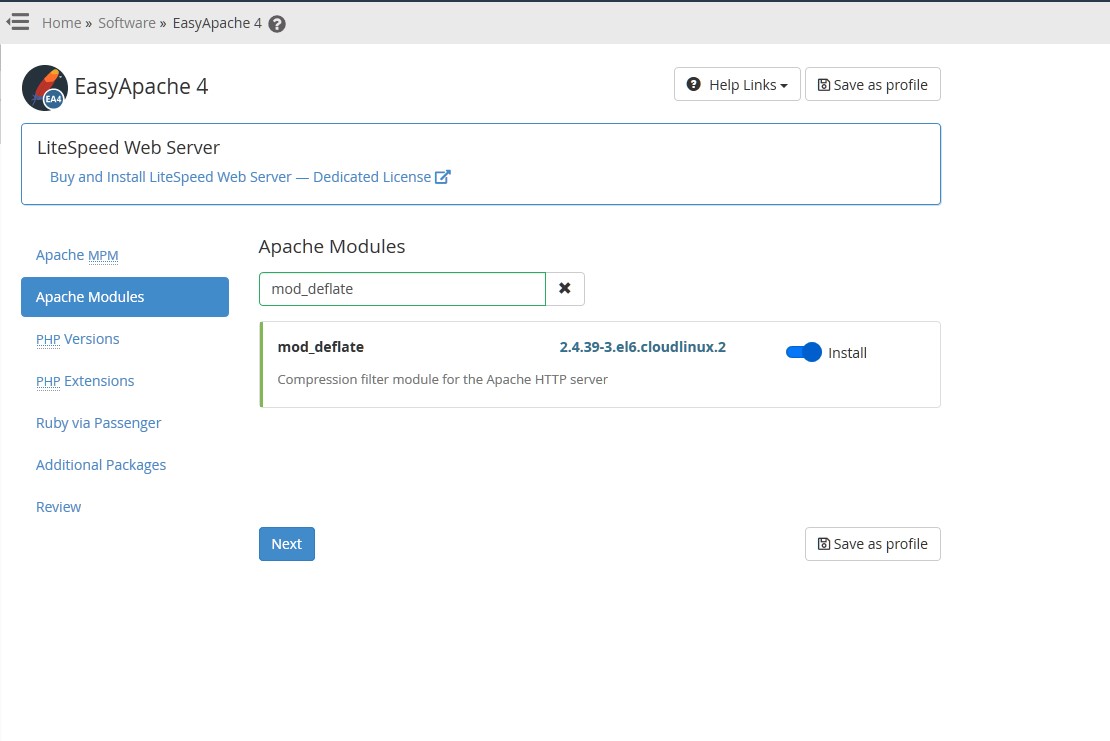
Пришло время настроить ваш новый веб-сайт WordPress. Сначала вам нужно ввести название сайта, а также имя пользователя и пароль, которые вы будете использовать для доступа к панели инструментов WordPress. Здесь вы также настраиваете адрес электронной почты администратора. Дважды проверьте его, прежде чем продолжить, потому что, если у вас нет доступа к электронной почте администратора, вам может быть трудно выполнить некоторые важные задачи, связанные с управлением вашим веб-сайтом.
Последний флажок запрещает поисковым системам сканировать ваш веб-сайт и индексировать его. Это может быть хорошей идеей, если вы все еще разрабатываете свой веб-сайт и еще не готовы показать его миру.
Когда вы будете довольны конфигурацией, нажмите « Установить WordPress », чтобы начать установку, и через несколько секунд вы сможете войти в свою панель управления WP и начать работу над своим веб-сайтом.
Как видите, ничего сложного в установке WordPress через FTP нет. Тем не менее, он включает в себя довольно много шагов, и вам нужно будет выделить более значительный отрезок времени, если вы решите пойти по этому пути.
Тем не менее, он включает в себя довольно много шагов, и вам нужно будет выделить более значительный отрезок времени, если вы решите пойти по этому пути.
Если вам удобно работать с Терминалом, вы можете использовать метод установки WordPress, который поможет вам работать намного быстрее. Он доступен благодаря инструменту под названием WP-CLI.
Установка WordPress с помощью WP-CLIWP-CLI — это интерфейс командной строки для WordPress. С его помощью вы можете устанавливать и удалять темы и плагины, менять пароли и основные настройки и даже публиковать страницы и посты. Все это вы делаете через Терминал.
Также можно установить WordPress с помощью WP-CLI, и это может быть предпочтительным методом для людей, привыкших к интерфейсу командной строки. Единственное, что вам нужно сделать, прежде чем начать, это создать базу данных и пользователя либо через Терминал, либо через приложение управления базой данных, предоставленное вашим хостом.
Вам также необходимо убедиться, что установлен WP-CLI. Поскольку это такой популярный инструмент, WP-CLI доступен на многих виртуальных серверах
После настройки базы данных вы можете использовать следующую команду для удаленной загрузки файлов WordPress на ваш виртуальный сервер.
скачать ядро wp
ПРИМЕЧАНИЕ. Убедитесь, что вы сначала перешли в каталог установки. Если вы хотите использовать WordPress для своего основного веб-сайта, вам необходимо установить его в корневую папку документа (обычно называемую public_html ).
Далее вам нужно подключить WordPress к базе данных.
Команда выглядит следующим образом:
wp core config –dbhost= [хост базы данных (обычно нужно ввести localhost )] – dbname= [имя базы данных] – dbuser= [пользователь базы данных] – dbpass= [пароль базы данных]
После того, как вы нажмете Enter, WP-CLI сгенерирует новый файл wp-config.
Вот команда:
wp core install –url= [ваше доменное имя] –title=” [название вашего сайта] “ – admin_name= [имя пользователя для вашей учетной записи администратора] admin_password= [ваш пароль администратора] – admin_email= [адрес электронной почты администратора]
Через несколько секунд WP-CLI сообщит вам об успешной установке, и вы сможете войти в свою панель управления WordPress и начать работу над своим сайтом.
ВыводОдной из вещей, которая делает WordPress таким популярным, является простота использования. Панель инструментов, как известно, удобна для пользователя, а невероятный набор надстроек и тем означает, что вы можете создать что-то действительно уникальное, не имея навыков программирования или веб-разработки.
Однако, прежде чем вы сможете добраться до этого, вам необходимо установить CMS — процесс, который, по крайней мере, на первый взгляд, намного сложнее. К счастью, инструменты и системы, помогающие вам устанавливать и настраивать WordPress, сильно развились за эти годы и достигли точки, когда они доступны и могут использоваться даже самыми неопытными администраторами веб-сайтов.
Вопросы-ОтветыПодходит ли VPS для WordPress?Хотя он будет успешно работать на менее мощной общей учетной записи, размещение вашего нового веб-сайта WordPress на виртуальном сервере дает вам более высокую производительность и возможность более эффективно развивать свой бизнес. Бесконечная масштабируемость означает, что хостинг VPS подходит для веб-сайтов всех форм и размеров и будет поддерживать ваш проект даже при увеличении уровня трафика.
Сложно ли установить WordPress на виртуальный сервер?Скорее всего, вам будет предоставлена панель управления веб-хостингом и автоматический установщик, который за считанные секунды установит WordPress на ваш VPS. Даже если вы этого не сделаете, существует несколько способов ручной установки самой популярной в мире системы управления контентом. Они включают в себя еще несколько шагов, но если вы не торопитесь, вы можете завершить процесс, даже если вы никогда не делали этого раньше.
Даже если вы этого не сделаете, существует несколько способов ручной установки самой популярной в мире системы управления контентом. Они включают в себя еще несколько шагов, но если вы не торопитесь, вы можете завершить процесс, даже если вы никогда не делали этого раньше.
Да, ты можешь. Вы можете либо загрузить файлы WordPress на сервер, настроить учетную запись администратора и настроить установку для работы с вашей базой данных, либо вы можете использовать WP-CLI для настройки и управления веб-сайтом WordPress через интерфейс командной строки.
Установка VPS (виртуального частного сервера) с WordPress
С VPS (Virtual Private Server) мы получаем больше мощности и полный контроль за вполне равную цену по сравнению с «шаред»/«разделяемыми» хостингами. Цена начинается с 5$ в месяц (например, Contabo или Server4You). Главный недостаток виртуального частного сервера — необходимость установки и настройки.
Главный недостаток виртуального частного сервера — необходимость установки и настройки.
Выглядит сложно, но содержит
- Выбор и настройка сервера
- Установка и настройка панели управления
- Развертывание WordPress
Выбор и настройка сервера#
Просто выберите любого понравившегося провайдера и тип сервера. Мы рекомендуем использовать следующих провайдеров из-за хороших цен и мощности: Contabo (отличное сочетание цены и немецкого качества, множество наград), Server4You (регион Европа и США), OVHCloud, Hostens, CloudWays (для региона Индии рекомендуется Linode), MakeCloud (регион Азии и России).
Давайте посмотрим на процесс в
Перейдите на страницу VPS (или VDS или VPS с большим объемом HDD, если необходимо), выберите нужный тариф и нажмите кнопку «Select».

Далее выберите необходимый набор опций. Пожалуйста, выберите Ubuntu 20.* (это важно) в качестве операционной системы. Также задайте логин и пароль root — они потребуются в дальнейших шагах. Затем нажмите «Next».
- Произвести
- Теперь ждите письма от Contabo о завершении установки и IP-адресе сервера. Теперь вы стали владельцем VPS сервера!
Наконец, установите IP-адрес нового сервера для имени нашего сайта.
Если при настройке нового сайта необходимо, чтобы предыдущий сайт работал, реальная настройка DNS должна быть выполнена в качестве последнего шага (после установки части WordPress). И новый IP-адрес должен быть временно установлен с помощью расширения Chrome Awesome Host Manager, добавив сопоставление IP-адреса с доменным именем.

После завершения тестирования временное сопоставление должно быть удалено, и, наконец, должен быть выполнен следующий шаг.
Ниже показано, как настроить DNS через CloudFlare для сайта mysite.com в настройках DNS.
Установка и настройка панели управления#
Чтобы сэкономить деньги, мы установим популярную бесплатную панель aaPanel, которая очень мощная и гибкая. FastPanel также бесплатен, но имеет меньшие возможности. Кроме того, многие хостинг-провайдеры предлагают платные панели управления, такие как мощная cPanel – их, безусловно, можно использовать тоже.
Установка#
- Запустите любой SSH-клиент (Mac, Windows), подключитесь, используя IP-адрес сервера, и войдите туда, используя логин и пароль root, которые были заданы при установке сервера.
Начните процесс установки, введя следующую команду и нажав Enter:
sudo apt-get update && sudo apt-get install wget && sudo wget http://www. aapanel.com/script/install-ubuntu_6.0_en.sh && sudo bash install-ubuntu_6.0_en.sh
aapanel.com/script/install-ubuntu_6.0_en.sh && sudo bash install-ubuntu_6.0_en.shВо время установки, пожалуйста, введите
yна вопросDo you want to install aaPanel to the /www directory now?(y/n)и введитеyesна вопросDo you need to enable the panel SSL? (yes/n).После успешной установки отобразится информация с Web-адресом панели, логином и паролем для входа в панель управления, например:
==================================================================
Congratulations! Installed successfully!
==================================================================
aaPanel: https://192.168.100.31:7800/c2a6f9dd
username: abc
password: ef1e70fe
Warning:
If you cannot access the panel,
release the following port (7800|888|80|443|20|21) in the security group
==================================================================
Time consumed: 2 Minute!
Примечание.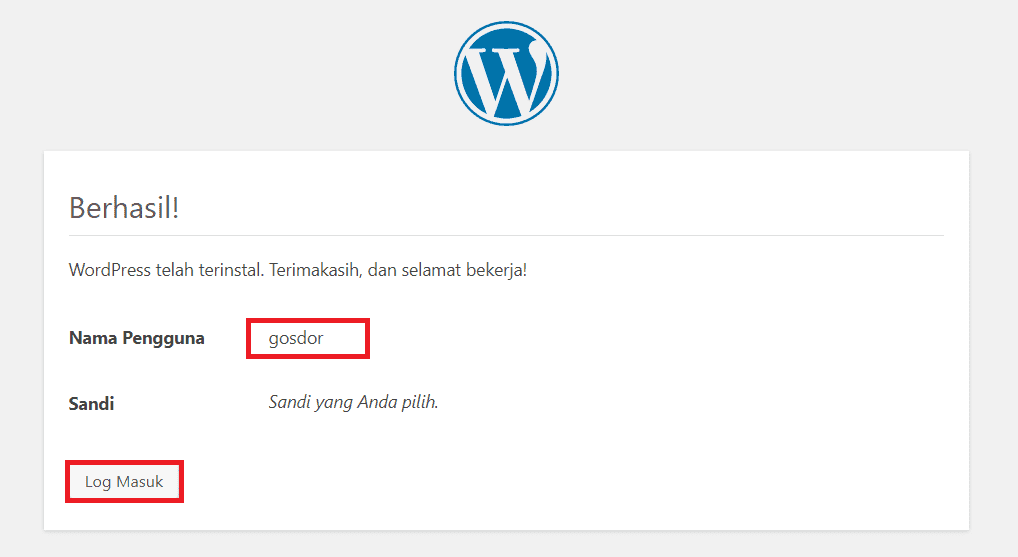 На некоторых хостингах (кроме Contabo) нужно будет открывать указанные порты в фаерволе вручную.
На некоторых хостингах (кроме Contabo) нужно будет открывать указанные порты в фаерволе вручную.
Настройка#
Введите в браузере предоставленный адрес (например, https://192.168.100.31:7800/c2a6f9dd).
Затем войдите в нашу панель управления, используя предоставленные имя пользователя и пароль.
Установите нужные пакеты. Выберите набор по умолчанию, если не уверены.
Затем дождитесь завершения установки. Это может занять некоторое время, пожалуйста, наберитесь терпения.
Теперь окно можно закрыть.
Отключите «putenv» в настройках PHP.
Включите SSL для «phpMyAdmin».
Добавьте и настройте сайт.
Если используется NGINX (это по умолчанию), то установите перезаписи для WordPress.
- Установите SSL сайта.

Развертывание WordPress#
Два варианта:
- Перемещение или копирование существующей инсталляции
- Новая инсталляция
Перемещение или копирование существующей инсталляции#
Это можно сделать:
Вручную
Это сложнее, но позволяет копировать большие базы данных и файлы.
Используя плагины Duplicator или UpdraftPlus
Это проще, но могут быть проблемы с копированием больших данных из-за того, что PHP часто имеет ограничения на размер файла и время выполнения.
Примечание. Если новый сайт не работает, то потребуется исправить некоторые конфигурационные файлы и таблицы базы данных, что выходит за рамки текущего руководства из-за сложности и вариативности возможных проблем.
Ручной режим#
Потребуется копия содержимого каталога сайта в виде zip – файла, например files. (он должен содержать такие файлы, как «wp-config.php» и все остальные файлы из каталога WordPress). Также потребуется копия базы данных в виде файла 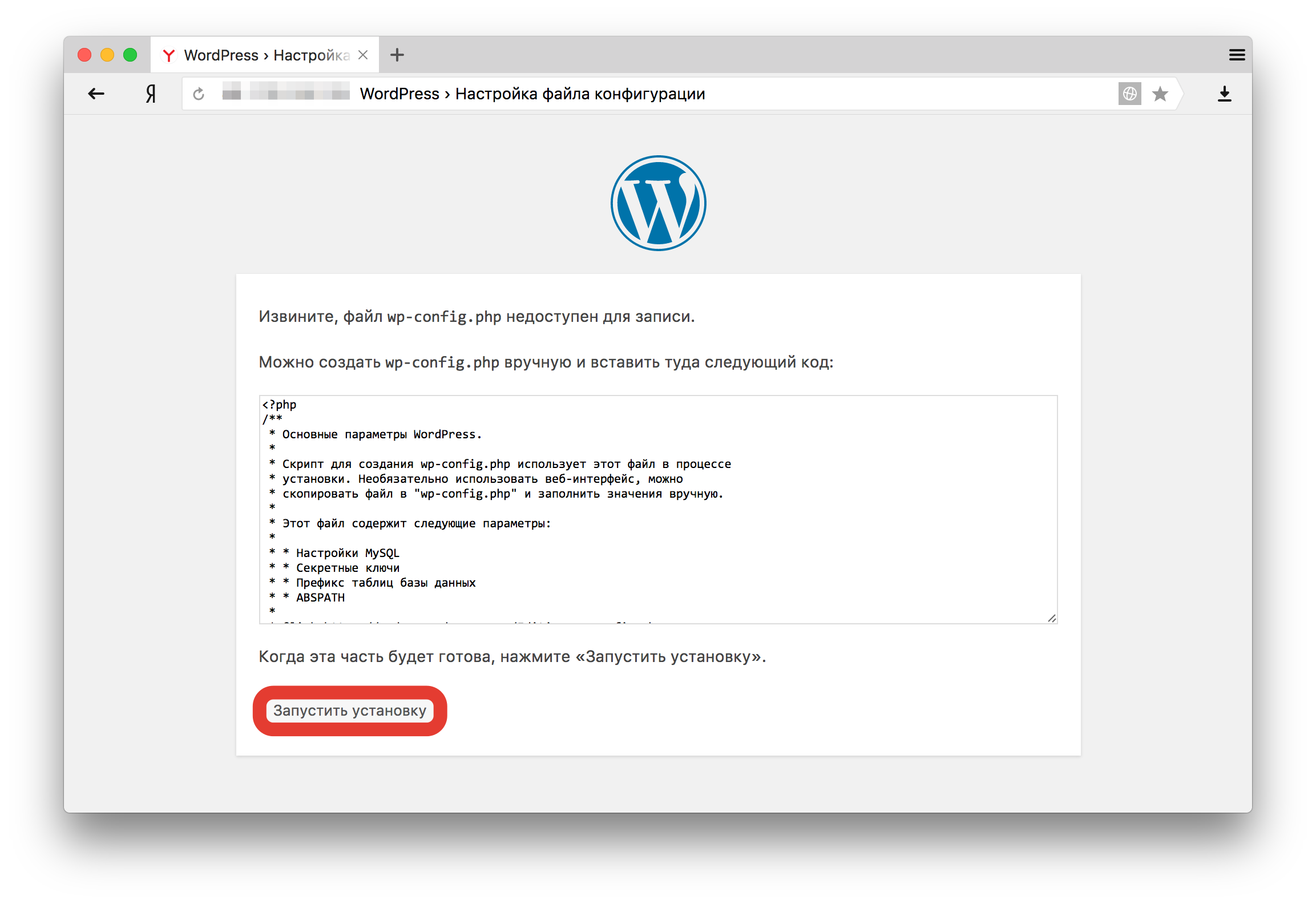 zip
zipsql или sql.gz, например database.sql.gz. Это можно сделать вручную или достать из резервной копии.
Используя плагин Duplicator#
Загрузите и установите плагин Duplicator на исходный сайт. Убедитесь, что резервная копия существует на исходном сайте, или сделайте ее.
- Теперь просто загрузите (как в ручном режиме) все созданные файлы в наш новый путь к сайту.
- Затем в браузере запустите имя сайта с добавлением
installer.php, например,https://mysite.com/installer.php, и следуйте инструкциям на экране.
Используя плагин UpdraftPlus#
Загрузите и установите плагин UpdraftPlus на исходный сайт. Убедитесь, что резервная копия существует на исходном сайте, или сделайте ее.
- Создайте новую установку WordPress и установите туда плагин UpdraftPlus.

- Теперь просто загрузите (как в ручном режиме) все резервные копии данных на наш новый путь к сайту в
wp-config/updraftкаталог, например,/www/wwwroot/mysite.com/wp-config/updraft. - Наконец, в админке целевого сайта в «Settings -> UpdraftPlus Backups» запустите поиск новых файлов и восстановите найденную резервную копию.
Новая инсталляция#
- Загрузите и распакуйте (как в ручном режиме) необходимый ZIP-архив WordPress в
/www/wwwroot. - Затем удалите существующий каталог веб-сайта (например
, mysite.com) и переименуйте каталогwordpressв имя каталога веб-сайта. - Затем в браузере откройте имя веб-сайта (например,
https://mysite.com) и следуйте инструкциям на экране.
Завершение#
Если предыдущий сайт оставался живым при развертывании нового, то теперь временный DNS можно отключить, а новый IP можно установить в настройках DNS.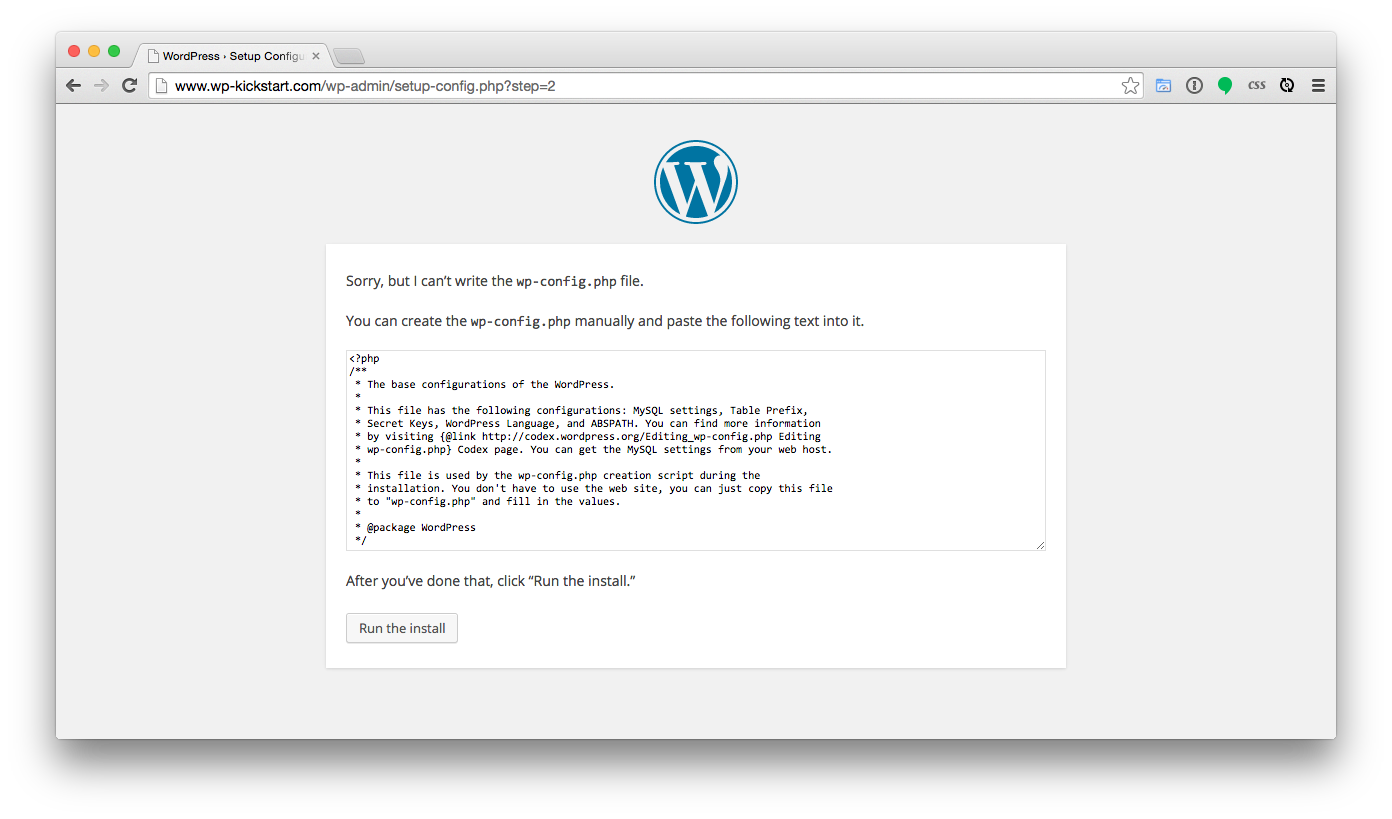
Как установить WordPress на VPS-сервер за 2 минуты
В этом посте вы узнаете, как установить WordPress на VPS-сервер за 2 минуты. Да, это так просто и быстро!
Процесс установки WordPress прост, так как включает всего несколько простых шагов. Но установка WordPress на VPS может оказаться сложной задачей, так как вам потребуются некоторые технические знания.
Не беспокойтесь; Я проведу вас через процесс шаг за шагом. Итак, приступим!
Как установить WordPress на VPS-сервер в 2022 годуЭто пошаговое руководство научит вас, как быстро и легко установить WordPress на ваш VPS-сервер.
Всего за несколько простых шагов ваш сайт заработает в кратчайшие сроки! Начнем с покупки услуг VPS хостинга для вас.
Вам необходимо подписаться на план хостинга VPS у надежного поставщика, такого как Contabo или DigitalOcean.
Ознакомьтесь с предложениями веб-хостинга и VPS, а также лучшим хостингом WordPress для вашего сайта.
Вот несколько советов по выбору лучшего хостинга VPS в 2022 году:
- Сравните цены разных провайдеров.
- Выберите наиболее доступный вариант, особенно если вы только начинаете.
- Убедитесь, что поставщик VPS предлагает отличную поддержку клиентов.
- Ознакомьтесь с отзывами других пользователей, чтобы получить представление о качестве услуги.
- После того, как вы выбрали провайдера, зарегистрируйте учетную запись и запустите VPS.
Я бы рекомендовал использовать VPS на базе Linux, так как он более стабилен и безопасен. И выберите программное обеспечение для автоматизации центров обработки данных Plesk server, так как это самый дешевый и удобный вариант.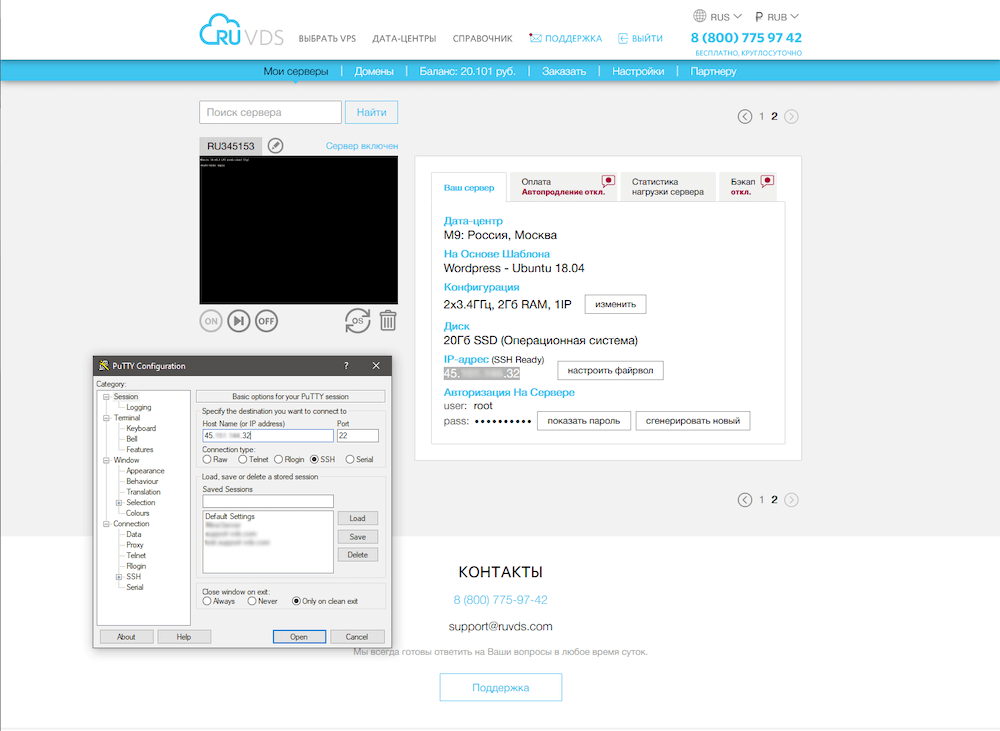
Позвольте мне помочь вам установить WordPress на Contabo без cPanel.
В любом случае, отправляйтесь в Контабо.
Выберите свой план. Я выбрал CLOUD VPS S как идеальную подписку для себя. всего 6,9$9 в месяц за 4 ядра виртуальных ЦП, 8 ГБ ОЗУ и 50 ГБ диск NVMe. И он легко справляется с трафиком 32 ТБ.
А теперь настройте свой VPS с помощью Contabo, выбрав:
- Длина срока.
- Обл. (в зависимости от вашей аудитории).
- Тип хранилища (достаточно 200 ГБ).
- Инструмент автоматизации (выберите Plesk + Linux).
- Учетные данные VPS.
- Сеть и другие надстройки.
Я бы рекомендовал « Plesk » при выборе программного обеспечения для веб-автоматизации, потому что это самый дешевый доступный вариант. Затем нажмите «Далее» и произведите оплату. Contabo отправит вам электронное письмо со всеми подробностями о вашем VPS.
Теперь ваш VPS-сервер запущен и работает! На следующем шаге вы узнаете, как подключиться к нему и установить WordPress.
Доступ к вашему сайту WordPress должен осуществляться с доменного имени, а не с IP-адреса VPS. Для этого вам сначала нужно будет указать ваше доменное имя на IP-адрес сервера.
- Скопируйте IP-адрес VPS.
- Обратитесь к регистратору вашего доменного имени.
- Перейти к записям DNS вашего доменного имени.
- Измените записи A и сохраните.
Теперь ваше доменное имя должно указывать на ваш VPS. Далее вам нужно будет установить WordPress на сервер и создать для него базу данных. Давайте начнем!
Шаг 3: Установите WordPress на ваш VPS-серверНа этом этапе вы узнаете, как установить WordPress на свой VPS-сервер с помощью Plesk. Если вы выбрали другой инструмент автоматизации, процесс может немного отличаться. Но не волнуйтесь, это по-прежнему просто и легко!
- Скопируйте URL-адрес для входа в Plesk, указанный в письме.

- Введите учетные данные для входа в свою учетную запись Plesk.
- Нажмите «Веб-сайты и домены» и добавьте доменное имя.
- И нажмите «Установить WordPress» в разделе «Инструменты разработчика».
- Введите имя пользователя и пароль для панели управления WordPress.
- Нажмите «Установить», и все готово.
Поздравляю, вы только что установили WordPress на свой VPS-сервер. Видишь, как это было легко? На следующем шаге вы научитесь настраивать SSL-сертификат для своего сайта.
Шаг 4: Настройка SSL-сертификата для вашего сайта WordPressНаличие SSL-сертификата необходимо для создания безопасного веб-сайта. Он шифрует соединение между вашим сервером и браузером посетителя, что затрудняет перехват данных хакерами.
Это также помогает завоевать доверие вашей аудитории, поскольку они увидят, что вы серьезно относитесь к безопасности. К счастью, настроить SSL-сертификат на вашем сайте WordPress довольно просто.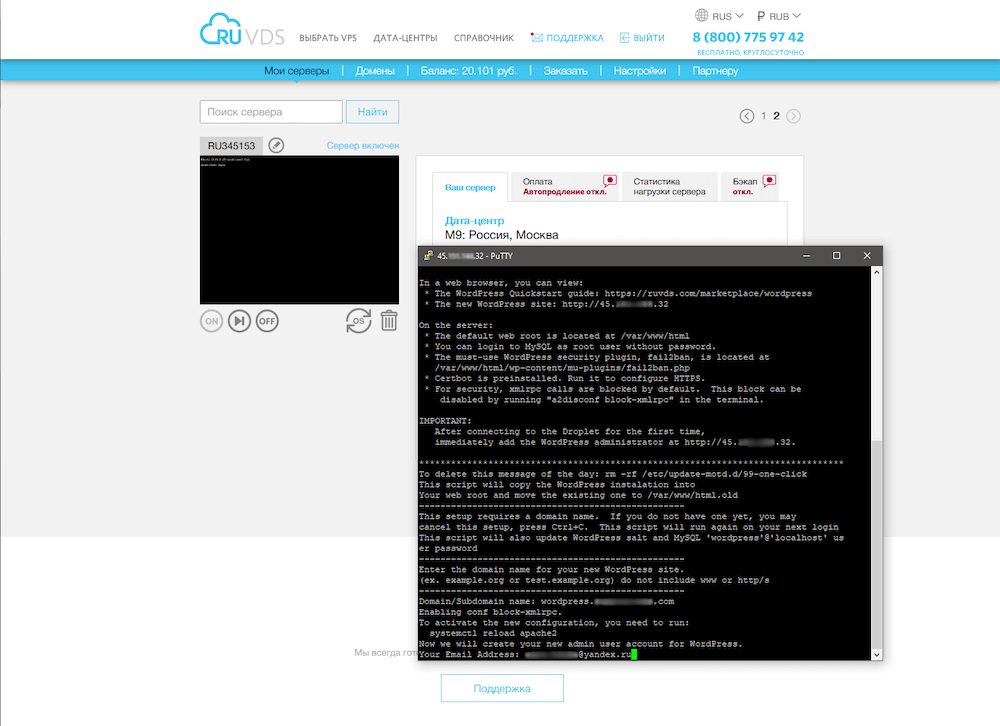
Во-первых, вам необходимо создать бесплатный SSL-сертификат с помощью Let’s Encrypt.
Перейдите в раздел «Веб-сайты и домены» и нажмите «Сертификаты SSL/TLS» на панели инструментов Plesk. Нажмите кнопку «Добавить сертификат», выберите «Зашифровать» в раскрывающемся меню и нажмите кнопку «Получить бесплатно».
Через несколько секунд ваш сайт получит бесплатный SSL-сертификат. Вы также можете приобрести платный SSL-сертификат, если хотите лучше контролировать безопасность своего сайта.
Вот оно! Теперь у вас есть полнофункциональный сайт WordPress, установленный на вашем VPS-сервере с помощью этих простых шагов. Поздравляем и наслаждаемся всеми преимуществами хостинга вашего сайта!
Что замечательно, так это то, что вы можете установить несколько блогов WordPress на один и тот же сервер, чтобы добавить больше веб-сайтов и доменных имен.
Часто задаваемые вопросы об установке WordPress на сервер VPS (2022) Теперь позвольте мне ответить на несколько часто задаваемых вопросов об установке WordPress на сервере VPS.
1/ Как установить WordPress на сервер VPS?
После покупки услуги хостинга VPS по вашему выбору следуйте пошаговым инструкциям, приведенным в этом посте. Обычно это включает в себя вход на ваш сервер с использованием безопасного имени пользователя и пароля, настройку программного обеспечения для управления доменами и установку WordPress.
2/ Сколько стоит установить WordPress на VPS?
Вам не нужно тратить ни копейки на установку WordPress на уже купленный VPS. Если вы хотите установить WordPress на арендованный у кого-то VPS, стоимость зависит от хостинговой компании.
И если вы хотите, чтобы кто-то другой установил WordPress. на своем VPS, то стоимость зависит от конкретного фрилансера. Но фрилансеры на Fiverr берут от 5 до 55 долларов за установку WordPress на VPS.
3/ Как мне получить доступ к моему сайту WordPress на VPS?
Чтобы получить доступ к вашему сайту WordPress на VPS, вы должны использовать FTP-клиент, такой как Filezilla или Cyberduck. Затем вы можете войти на свой сервер, используя учетные данные FTP, предоставленные вашим хостинг-провайдером.
Затем вы можете войти на свой сервер, используя учетные данные FTP, предоставленные вашим хостинг-провайдером.
4/ Как установить WordPress на VPS без cPanel?
Установка WordPress на VPS без cPanel не рекомендуется новичкам. Однако, если вам удобно работать с командными строками, вы можете следовать этому руководству по установке WordPress на сервер VPS без cPanel.
5/ Как установить WordPress на VPS без доменного имени?
Если у вас нет доменного имени, но вы все же хотите установить WordPress на свой VPS-сервер, проще всего настроить временный субдомен.
Например, вы можете ввести «yourvpsname.webhostingpanel.com» в мастере установки WordPress. Просто не забудьте изменить его на свое фактическое доменное имя после его покупки. Следуйте этому руководству для более подробной информации.
6/ Как установить WordPress на VPS с помощью cPanel?
Если у вас есть VPS с установленной cPanel, установить WordPress очень просто. Войдите в панель управления cPanel и выполните следующие действия:
- Перейдите в раздел «Программное обеспечение»
- Выберите «Установщик приложений Softaculous».

- В строке поиска введите «WordPress».
- Нажмите кнопку «Установить».
Следуйте инструкциям на экране для завершения установки. Вот и все — теперь у вас установлен WordPress на вашем VPS-сервере!
7/ Как установить WordPress на VPS с помощью Plesk?
Установка WordPress на VPS с помощью Plesk также очень проста. Просто войдите в свою панель управления Plesk и выполните следующие действия:
- Нажмите «Веб-сайты и домены» и добавьте доменное имя.
- И нажмите «Установить WordPress» в разделе «Инструменты разработчика».
- Введите имя пользователя и пароль для панели управления WordPress.
- Нажмите «Установить».
Вот и все — вы успешно установили WordPress на свой VPS-сервер с помощью Plesk! Я считаю, что это лучшее приложение для автоматизации маркетинга для управления вашим VPS, потому что оно позволяет легко устанавливать и управлять несколькими сайтами WordPress на вашем сервере.
Итак, если вы ищете надежный инструмент автоматизации маркетинга, который помогает повысить производительность веб-сайта, я настоятельно рекомендую попробовать Plesk уже сегодня!
Есть вопросы? Вы должны знать, как установить WordPress на сервер VPS всего за несколько минут.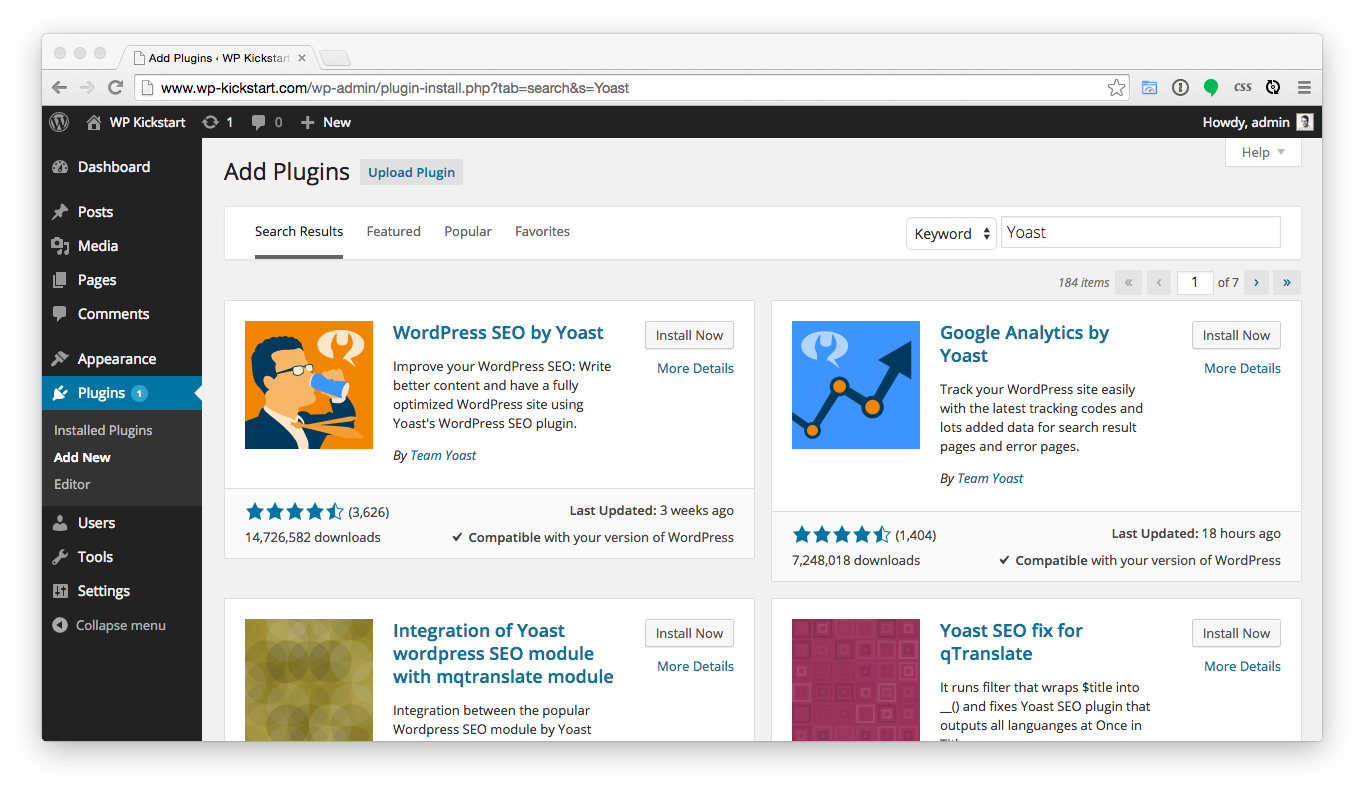 Если у вас все еще есть какие-либо сомнения или вопросы, оставьте их в разделе комментариев ниже, и я буду рад помочь!
Если у вас все еще есть какие-либо сомнения или вопросы, оставьте их в разделе комментариев ниже, и я буду рад помочь!
Как установить WordPress на VPS-хостинг как Absolute Pro
Вы когда-нибудь задумывались, как установить WordPress на VPS-хостинг? В этом руководстве я объясню, как вы можете установить WordPress на свой VPS, как настоящий профессионал.
Управление серверами как у профессионаловПреимущества работы WordPress на VPS
При переходе с виртуального хостинга перенос вашего сайта на VPS (что вообще такое VPS?) может быть пугающим. Но у него много преимуществ.
- Вы не делитесь ресурсами с другими веб-сайтами на сервере
- Вы можете легко масштабировать свой сервер по мере роста вашего сайта
- Обычно вы получаете большую производительность при меньших затратах
Различные способы установки WordPress на VPS
Есть несколько путей в Рим, даже если это сервер. В этом случае вы можете установить WordPress на VPS различными способами:
- Делайте все вручную (вот отличный курс по установке WordPress на VPS).

- Используйте сценарий установки, который заранее все определяет.
- Используйте панель управления или хост, который управляет установкой за вас.
- Наймите кого-нибудь, кто сделает это за вас, в Fiverr или Upwork.
В этом руководстве я покажу второй вариант, используя 9Скрипт установки 0009. Теперь для WordPress доступно несколько скриптов установки, таких как Easy Engine, Webinoly, Slickstack и WordOps. Я проверил их все и нашел WordOps наиболее удобным для работы.
WordOps великолепен, прост в использовании, предлагает SSL-сертификаты, оптимизированную скорость и не зависит от внешних поставщиков или провайдеров.
Некоторые провайдеры также предлагают управляемый VPS-хостинг, где вы можете войти в панель управления и легко установить WordPress. Это предпочтительный способ, если вы не хотите администрировать сервер.
Как установить WordPress на VPS с помощью WordOps
Итак, давайте перейдем к основной части «Как установить WordPress на VPS-хостинг».
1. Создайте SSH-ключ
Если вы собираетесь запустить VPS, вам необходимо войти в систему из удаленного места, чтобы управлять им. Это можно сделать через SSH, который является протоколом для безопасных соединений. Вход через SSH может быть выполнен с использованием ключей SSH или комбинации пользователя и пароля, где первый вариант обычно является лучшим вариантом.
Mac и Linux
В Mac и Linux вы можете просто открыть терминал или командную строку и использовать следующую команду:
ssh-keygen -t ed25519 -C "Любой комментарий, который вам нравится"
Мы будем используя ed25519 как вариант, который считается более безопасным. Тада, вы сгенерировали свои пары ключей!
Macbook хранит сгенерированные ключи в следующем месте: /Users/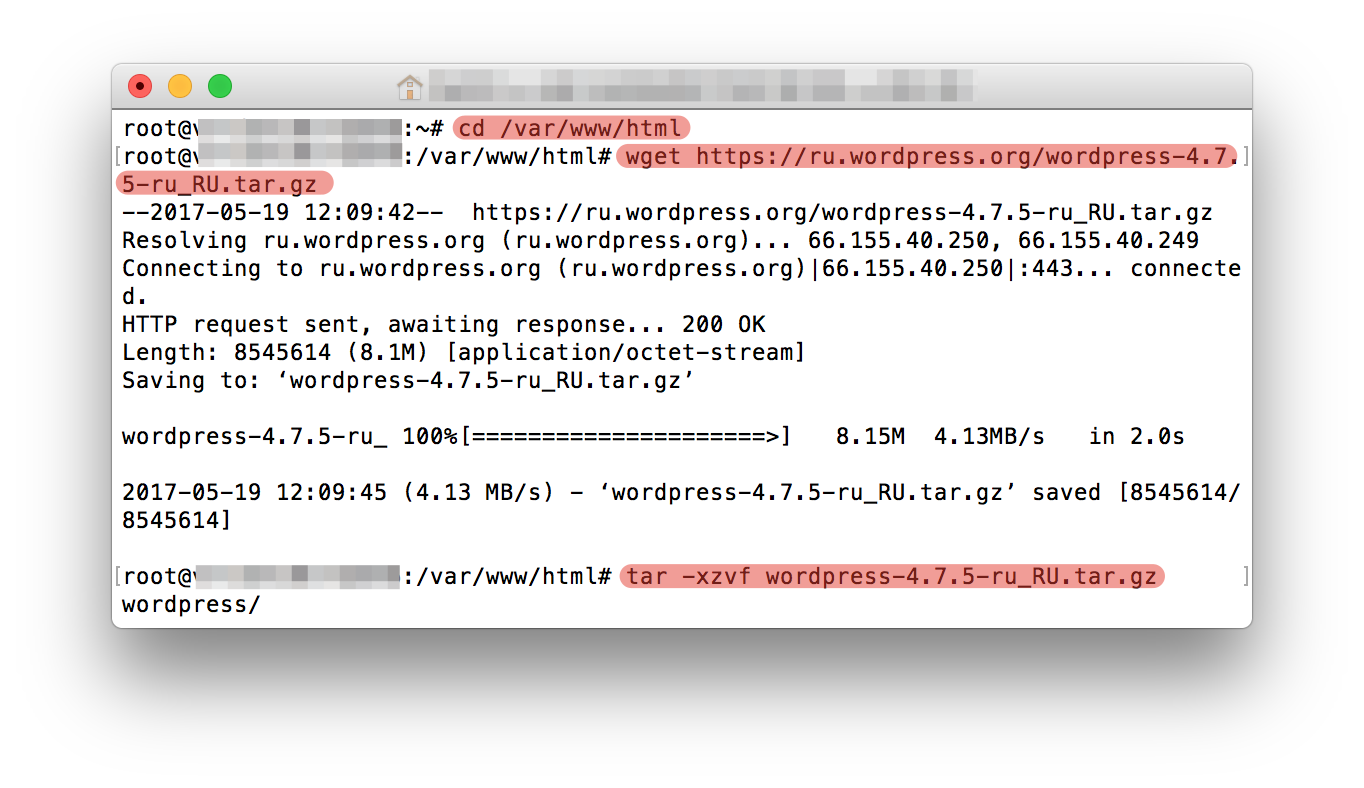 ssh
ssh
Windows
В Windows это немного сложнее.
- Во-первых, вы должны убедиться, что OpenSSH установлен. Перейдите в «Дополнительные функции» (в разделе «Приложения и функции» в настройках Windows) и найдите OpenSSH. Убедитесь, что он установлен.
- Теперь вы можете создать ключ SSH с помощью Powershell. Щелкните значок Windows на панели задач, найдите Powershell и щелкните правой кнопкой мыши «Запуск от имени администратора».
ssh-keygen -t ed25519 -C "Любой комментарий, который вам нравится"
- Запустите ту же команду, что и для Mac или Linux!
- По умолчанию Windows хранит ваши ключи в C:/Users/
/.ssh, если вы не используете собственное имя файла, тогда он сохранит файл в текущем каталоге, в котором вы находитесь. (Используйте cd .ssh для перехода в папку .ssh, если вы находитесь в папке C:/Users/ /). 
2. Создайте сервер у поставщика серверов
Очевидно, вам нужен VPS, если вы хотите запустить WordPress на VPS. Есть много провайдеров VPS, и многие из них действительно хороши. Я протестировал многие из них на производительности VPS, и у меня есть несколько любимых:
Три моих фаворита: Upcloud (начальные кредиты 25 долларов), Hetzner (начальные кредиты 20 долларов) и Vultr (начальные кредиты 100 долларов на 14 дней).
В этом руководстве я буду использовать Upcloud , но не стесняйтесь использовать любого провайдера по своему вкусу.
Добавьте свой SSH-ключ
Вы помните ключ, который вы только что создали в первой части? Вам нужно добавить его к вашему поставщику серверов, что обычно можно сделать в настройках вашей учетной записи.
- Итак, зайдите в свою учетную запись в облачном провайдере и найдите параметр с именем API-ключи.
- Откройте на своем компьютере только что созданный файл с расширением .
 pub, например id_ed25519.pub.
pub, например id_ed25519.pub. - Добавьте это значение в поле, когда вы нажимаете что-то вроде «Добавить ключ API».
Раскрутить новый сервер
Создадим новый VPS-сервер. Вот как это выглядит в Upcloud:
- В этом случае Upcloud предлагает множество локаций. Выберите место, которое находится как можно ближе к большинству ваших посетителей, так как это влияет на вашу производительность. Для меня в Германии хорошо.
- Выберите операционную систему, которая должна быть Ubuntu Server 20.04
- Выберите нужный ключ SSH для метода входа в систему, как показано на экране выше.
- Если провайдер поддерживает резервное копирование, вы можете включить его, если хотите создавать резервные копии на уровне сервера.
Запомните IP-адрес
Ваш сервер сейчас создается (обычно это занимает от 15 до 60 секунд), и у него будет IP-адрес.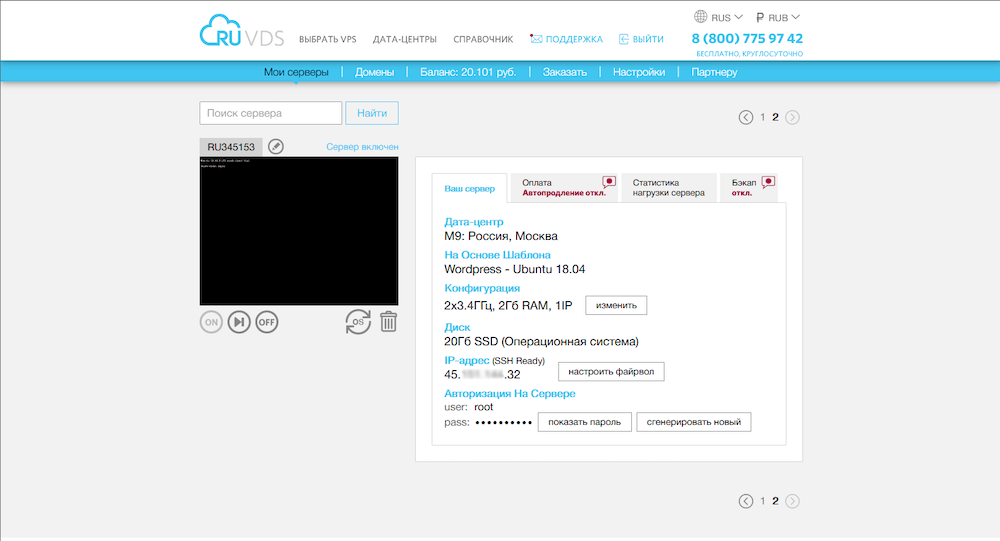 Скопируйте или запомните этот адрес, так как он понадобится вам позже.
Скопируйте или запомните этот адрес, так как он понадобится вам позже.
3. Направьте домены на IP-адрес вашего сервера
Прежде чем мы начнем установку WordPress, нам уже нужно указать домен(ы), которые вы собираетесь использовать, на IP-адрес сервера. Я использую Cloudflare для своих доменов, но подойдет любой регистр.
- Перейдите к своему домену в своем реестре, к чему-то вроде настроек домена или DNS.
- В настройках DNS добавьте запись A со следующими значениями: тип: A, имя: либо @, либо ваш домен, либо ваш поддомен, если вы хотите его использовать, значение:
, TTL auto или as low насколько это возможно. Как вы понимаете, следует заменить IP-адрес вашего сервера. - В моем случае я использовал wo в качестве поддомена (что приводит к wo.makeitworkpress.com)
4. Войдите на свой сервер
- Перейдите в свой Терминал или Powershell; если вы используете Windows. Введите следующую команду:
ssh root@
Очевидно, 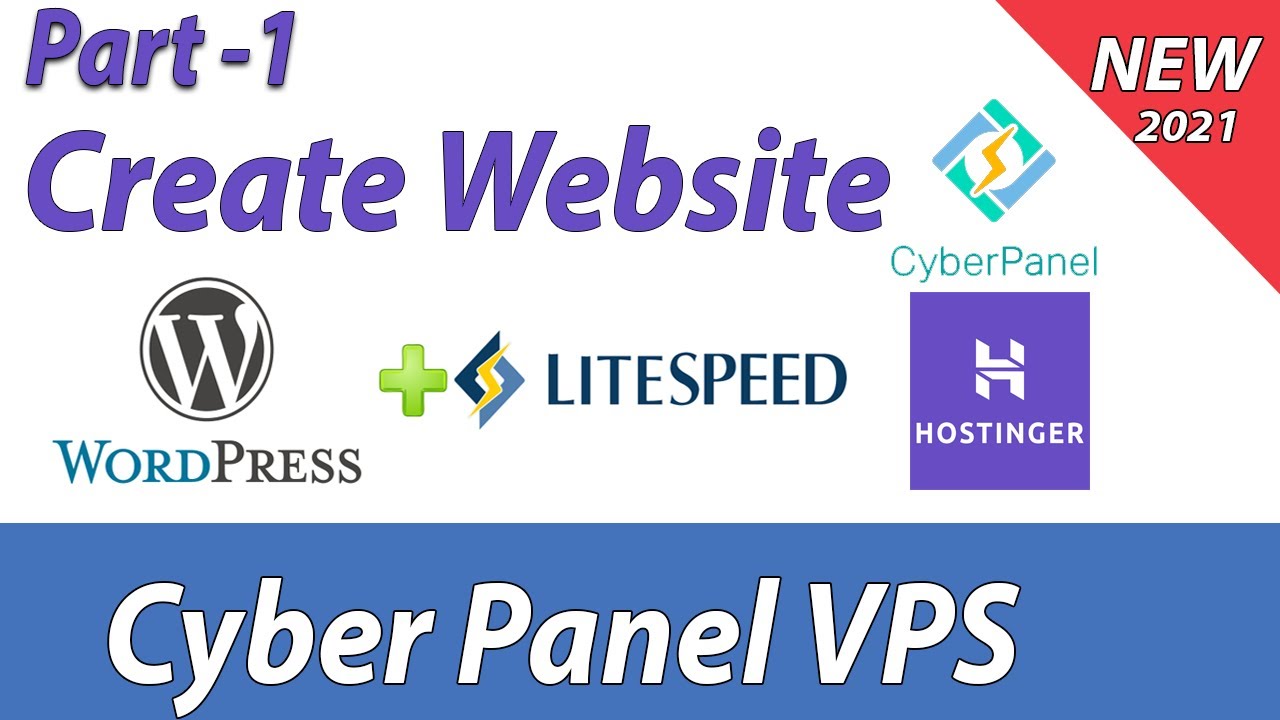 Вы успешно вошли в систему!
Вы успешно вошли в систему!
5. Используйте сценарий установки WordPress
В этом руководстве мы будем использовать WordOps, как я упоминал ранее. Это самая легкая часть.
- Сначала введите следующую команду в командной строке вашего сервера:
wget -qO wo wops.cc && sudo bash wo
- Вам нужно немного подождать, так как WordOps теперь устанавливает все необходимые зависимости.
- Теперь у вас есть команда «wo» со множеством мощных опций. Затем установите сайт WordPress с помощью следующей команды (замените <ваш_желаемый_домен> доменом, который вы хотите использовать, например wo.makeitworkpress.com ):
wo site create <ваш_желаемый_домен> --wp
- К этим командам можно добавить множество опций и флагов. В следующем примере будет установлен сайт WordPress с кэшем Nginx FastCGI (для повышения производительности) и сертификатом SSL от LetsEncrypt:
wo site create <ваш_желаемый_домен> --wpfc -le
Подробнее обо всех командах можно прочитать WordOps предлагает в своей отличной документации.
Вот и все, теперь вы установили WordPress на свой собственный VPS!
6. Наслаждайтесь чертовски быстрым веб-сайтом WordPress
И все готово, менее чем за 15 минут вы настроили веб-сайт WordPress на своем собственном VPS; с множеством других инструментов, доступных через скрипты WordPress.
Ваш сайт также будет работать довольно быстро. В моем тесте он мог поддерживать до 2100 запросов в секунду с включенным кэшированием и около 11 запросов в секунду при выключенном. И это на сервере за 5 долларов в месяц. Премиальная производительность, но не премиальная стоимость.
Какие VPS-провайдеры мне следует использовать?
В случае, если вы пропустили это в начале, вот три моих фаворита (и они также очень хорошо показывают себя в тестах производительности):
Upcloud обладает отличной производительностью, 100% временем безотказной работы SSL и конкурентоспособными ценами с центрами обработки данных.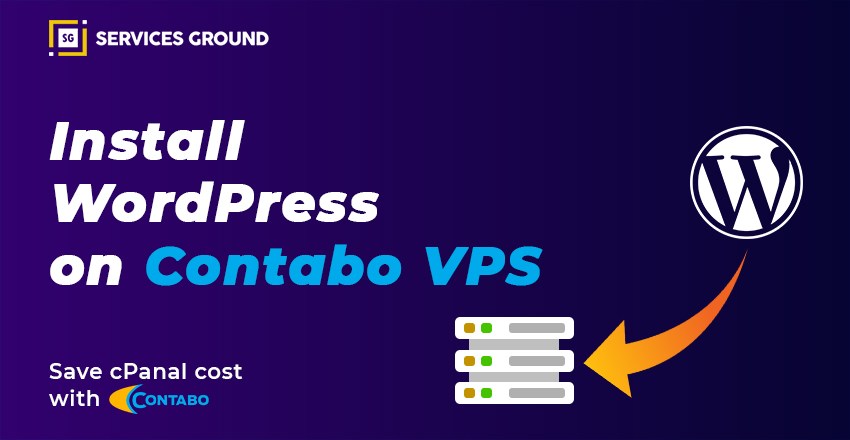 на многих континентах мира.
на многих континентах мира.
Hetzner обеспечивает максимальную отдачу от того, что вы платите, предлагая вдвое большую вычислительную мощность по сравнению с аналогичными поставщиками. У них есть дата-центры в Европе и Северной Америке. Их серверы также работают на устойчивой энергии.
VultrVultr обладает невероятной производительностью, предлагает быстрые VPS с процессорами с частотой 3,8 ГГц и имеет более 20 центров обработки данных по всему миру.
(Срок действия стартовых кредитов истекает через 14 дней)
Совет: используйте управляемые службы или панели управления
Запуск собственного VPS-сервера может быть сложным, и если вы не любите (или не любите) изучать системное администрирование и эти гиковские вещи, это не всегда рекомендуется. Однако есть несколько панелей управления и систем, которые я могу порекомендовать.
Панели управления
Панели управления значительно упрощают администрирование серверов за счет того, что в визуальном интерфейсе реализованы обычные задачи, такие как добавление веб-сайтов, повышение производительности, создание баз данных и т. д. По моему скромному мнению, это лучшие 3:
д. По моему скромному мнению, это лучшие 3:
RunCloud (для хостинга WordPress)
Runcloud — очень хорошая и экономичная платформа для управления виртуальными частными серверами (VPS). Поддержка быстрая, и производительность может быть хорошей.
Посмотреть обзорGridPane Панель хостинга WordPress
GridPane — это панель управления WordPress с отличной производительностью, удобством использования, невероятной поддержкой, но дорогой ценой. Это стоит того, если вы управляете многими серверами.
Посмотреть обзорWPCloudDeploy (плагин для хостинга)
WPCloudDeploy — отличный плагин, который можно использовать для настройки нового WordPress у нескольких облачных провайдеров. Он имеет справедливую цену, имеет отличный набор функций, производительность и прекрасную поддержку.
От $17,42 в месяц Получить WPCD
Посмотреть обзор Вы можете найти больше панелей управления в моем посте о лучших панелях управления для WordPress.

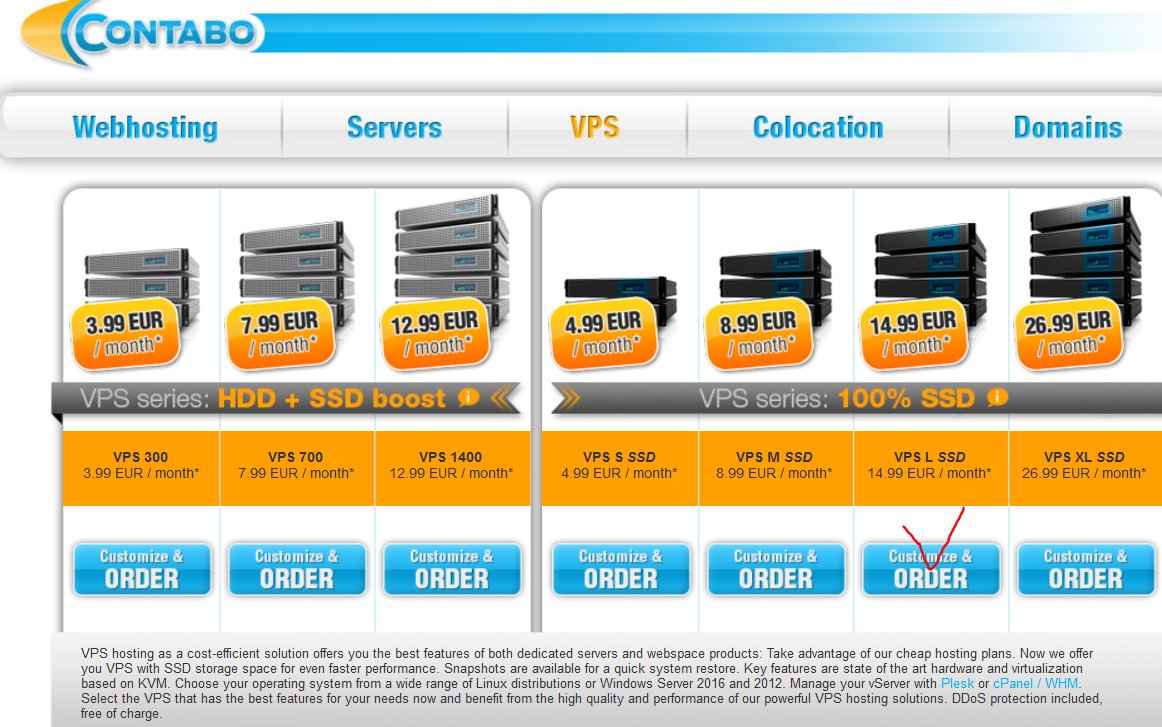
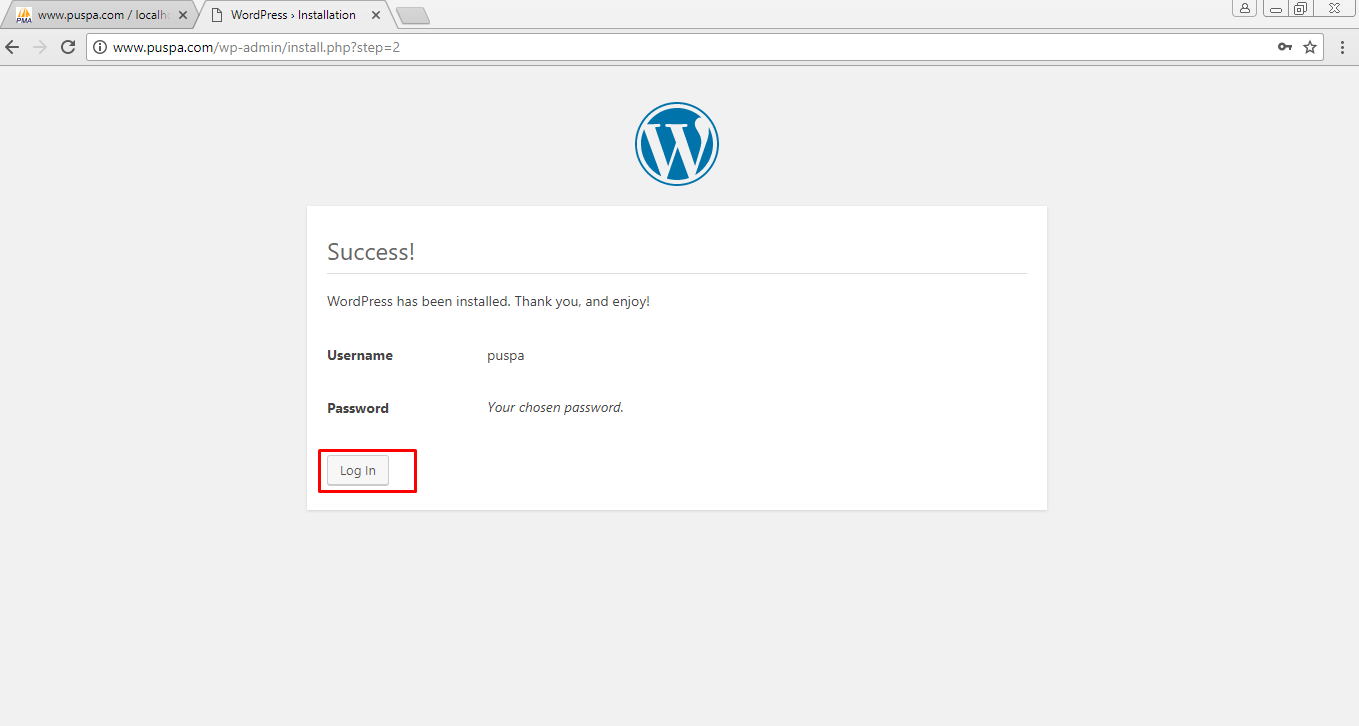
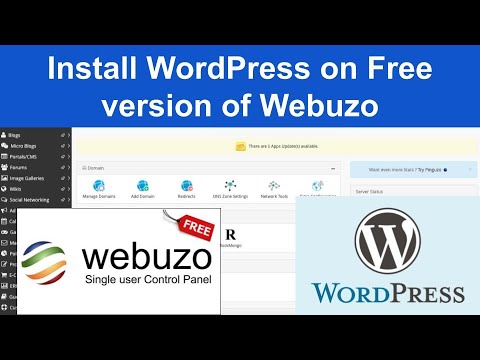
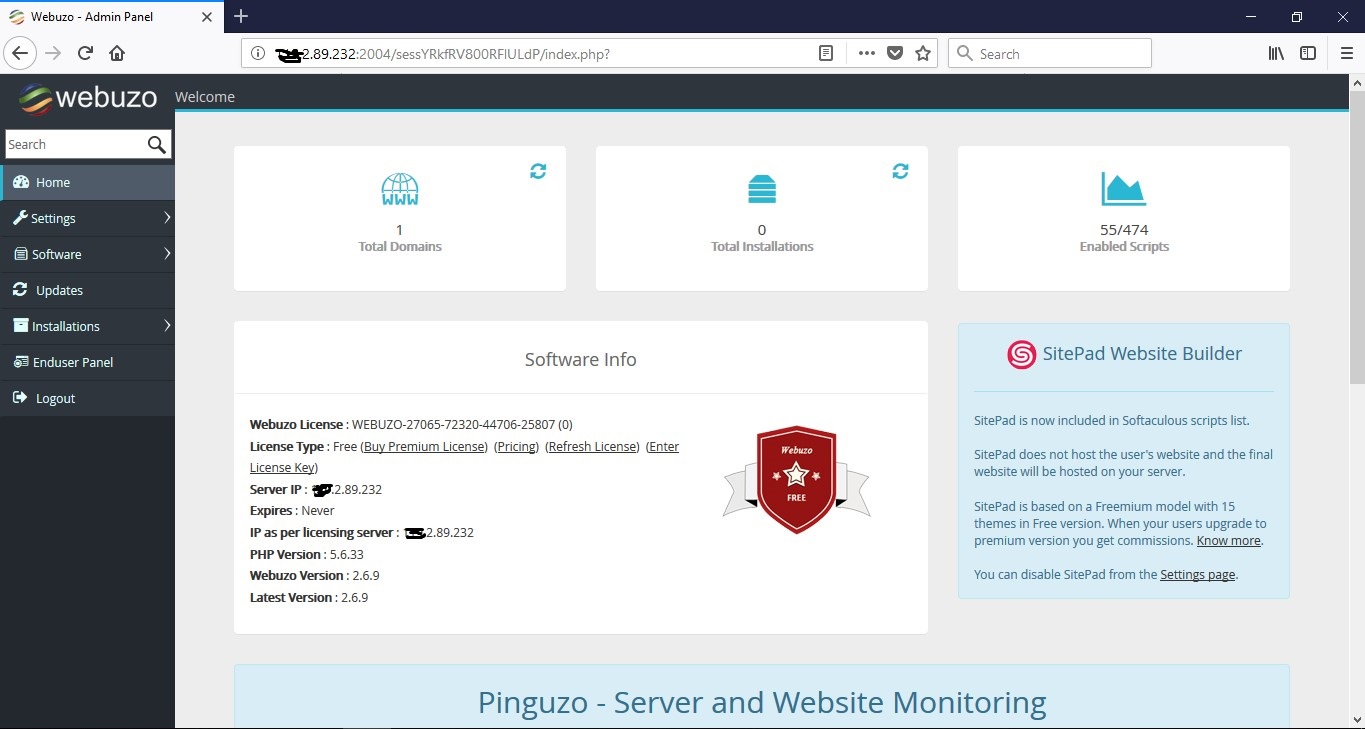 aapanel.com/script/install-ubuntu_6.0_en.sh && sudo bash install-ubuntu_6.0_en.sh
aapanel.com/script/install-ubuntu_6.0_en.sh && sudo bash install-ubuntu_6.0_en.sh

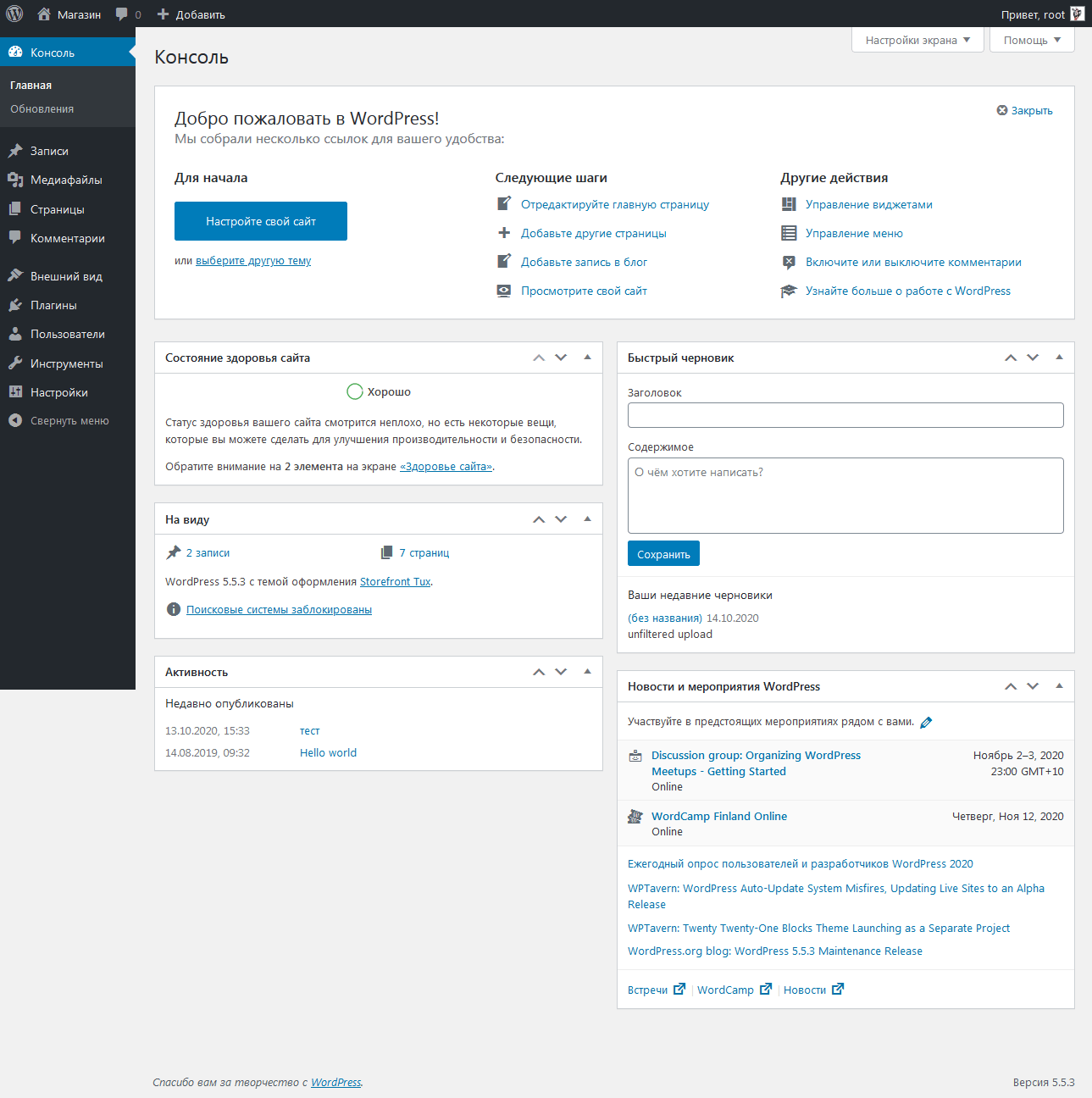


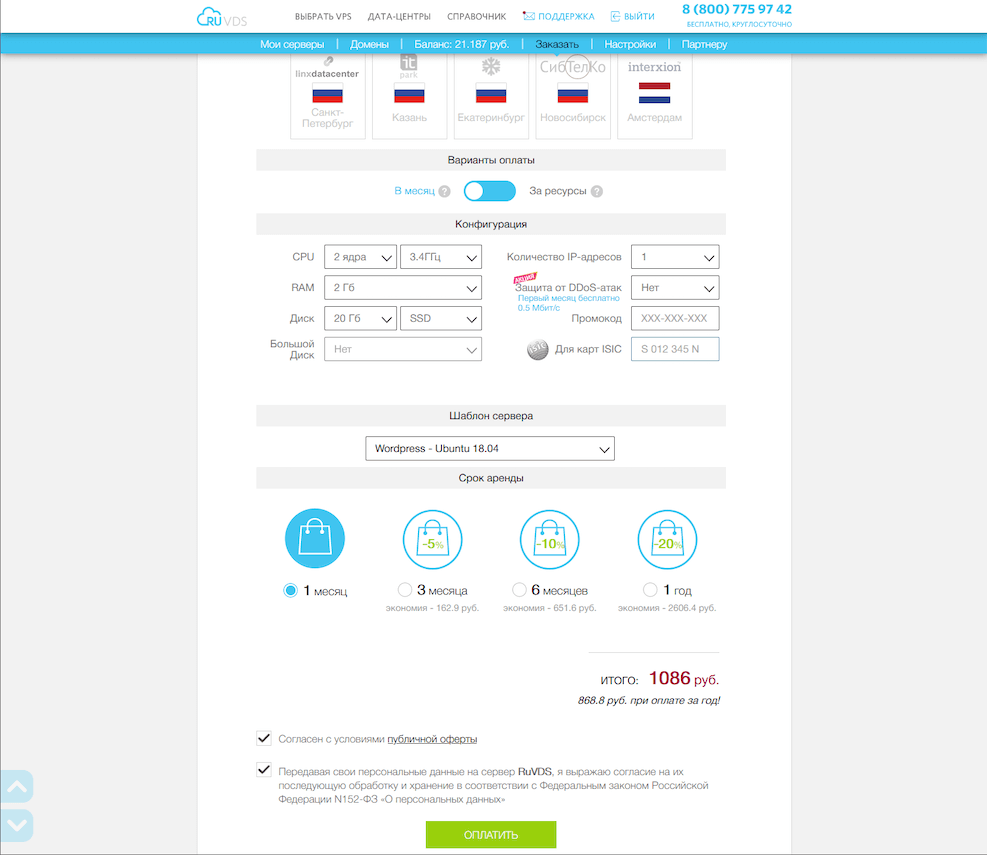
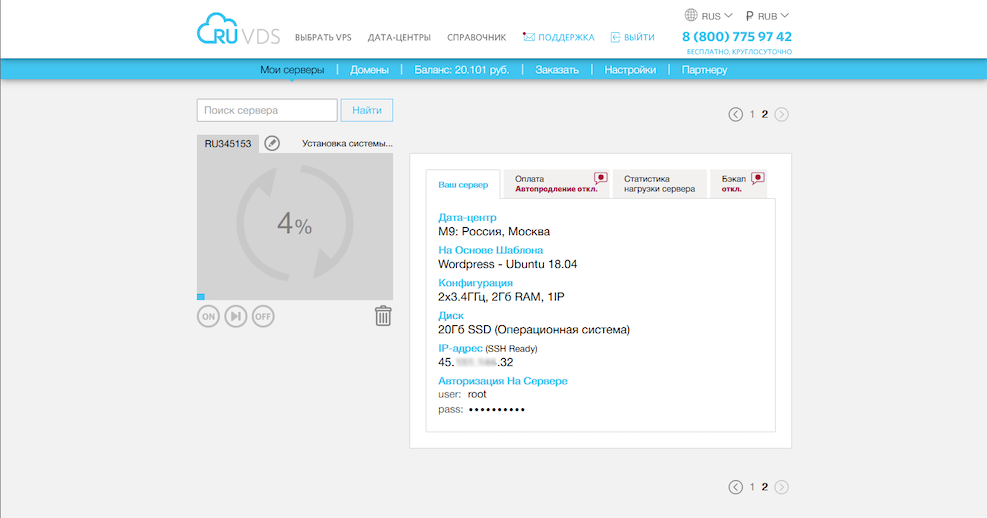 pub, например id_ed25519.pub.
pub, например id_ed25519.pub.