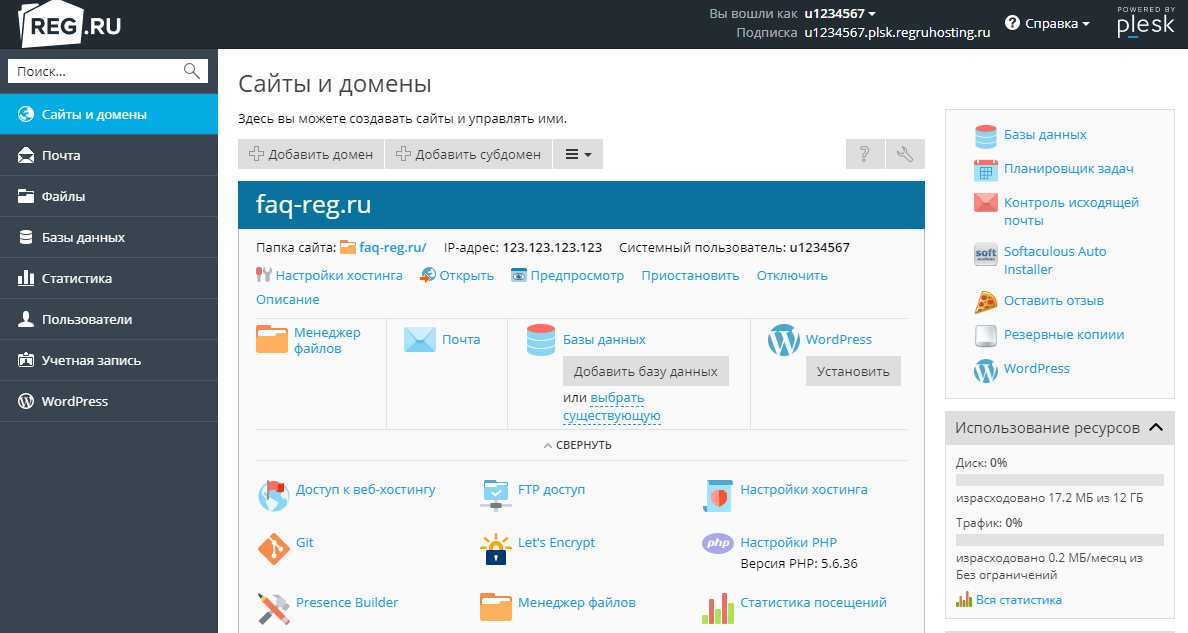Кликер для AdSense
Adsense Auto Click Bot для заработка на Google AdSense. Используйте на своих сайтах или блогах. Зарабатывайте от 400 до 900 долларов в месяц с помощью программы для скликивания Google AdSenseПрежде всего, позвольте рассказать вам об Adsense, а точнее о том, как они (Adsense) отслеживают, когда на объявления нажимают реальные люди, а когда автоматизированные боты (скрипты).
Для этого специальными роботами системы производится мониторинг многих атрибутов ПК пользователя. Этот список включает в себя разрешение экрана, размер шрифта, атрибуты браузера, случайные задержки, время пребывания на сайте, действия мышки… и многое другое. Отдельно следует сказать, что они пристально отслеживают посещаемость сайта. Это действительно важно. Adsense записывает всю информацию о трафике на сайте (источники трафика).
Купить AdSense Clicker
С помощью этих методов Adsense убеждается, что все клики, сделанные по рекламе, являются реальными.
Что такое Adsense Clicker? Это автоматизированный скрипт (кликбот) со 100% человеческим поведением при нажатии на контекстный блок рекламы от Adsense.
Как же кликер обеспечивает поведение человека? Этот скрипт (кликфрод программа) меняет все свои атрибуты за каждое посещение. Это гарантирует полную естественность действий и совершенно не обнаруживается системой Adsense. Для этого скрипт кликера меняет веб-браузер, версию браузера (более 3300 в списке в программном обеспечении), дату загрузки веб-браузера, пользовательские настройки веб-браузера, подключение браузера, разрешение экрана, размер шрифта, количество сделанных кликов на веб-сайте, количество кликов, сделанных по рекламе, время, проведенное на веб-сайте, время, проведенное на веб-сайте рекламодателя и многое другое.
Наряду с этим используются 2 алгоритма синхронизации для обеспечения случайных задержек, что обеспечивает 100% поведение человека. Также программная система скрипта использует 3 способа обеспечения подлинного трафика:
1. Прямое посещение. Скрипт зайдет прямо на ваш сайт с новыми IP-адресами и портами (proxy clicker).
2. Посещение через поисковые системы. Скрипт посетит ваш сайт, используя результаты поиска всех основных поисковых систем (Google, Яндекс, Yahoo и/или Bing). Скрипт будет вводить ваш сайт с новыми атрибутами и прокси в поисковых системах и посещать его, используя результаты поиска (traffic auto click bot).
3. Посещение ссылающихся сайтов. Вы можете вводить неограниченное количество ссылающихся сайтов. Скрипт сначала посетит ссылающийся сайт с новыми атрибутами и прокси. Затем он найдет ваш сайт на ссылающемся сайте и нажмет на него. После посещения он будет работать в соответствии с настройками (количество кликов, временные задержки и т.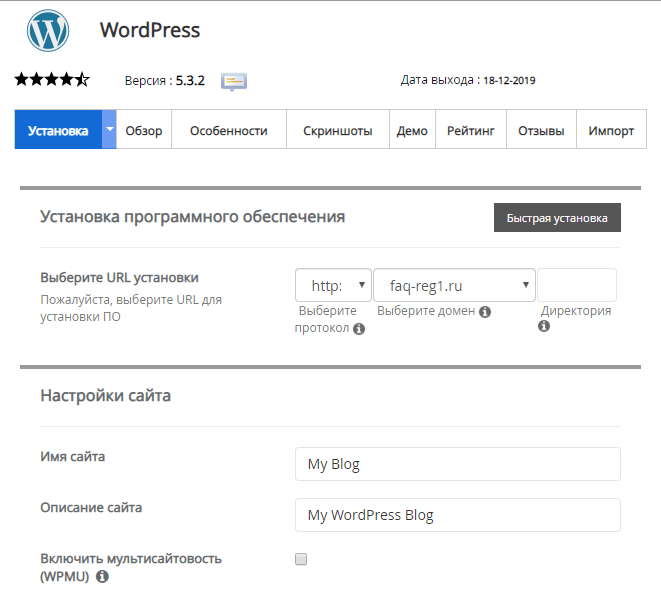
Вы можете использовать все эти методы одновременно или установить проценты и изменять все настройки для каждого веб-сайта.
Например:
| Прямое посещение: 5% | Посещение через ссылающиеся сайты: 15% |
Что еще есть в Adsense Clicker
Программа для скликивания рекламы в Adsense имеет ряд специальных функций:
а) Система фильтрации ключевых слов (может проверять конкретные ключевые слова в поиске. Таким образом, вы можете легко удвоить CPC).
б) Гибкая система прокси. Вы можете отсортировать прокси по порту, скорости и стране и таким образом обеспечить трафик из любой части мира! Программное обеспечение 24/7 и целевой трафик от многих компьютеров!
Доход Google Adsense одного из покупателей
Если вам сложно понять эту систему или остались вопросы, пожалуйста, добавьтесь в Telegram по кнопке ниже и мы ответим на все ваши вопросы.
Итог
Программа по накрутке кликов в Adsense включает в себе скрипт накрутки трафика (traffic auto click bot) на сайт (настройка ГЕО таргетинга по нужной стране мира или региону), proxy clicker и сам кликер для AdSense (Adsense Auto Click Bot). Все скрипты внедрены в одну программу.
Программа имеет удобный графический интерфейс. Имитирует посещение с рандомным времяпрепровождением посетителя на сайте, «передвижение» по сайту и, собственно, скликивание контекстной рекламы. Работает через удаленный безопасный прокси сервер в США.
Программа с 1 ключом до 10 сайтов. Обновляемая!Выдержала проверку в 2,5 года. Доходность: первый месяц — до 400$/мес, далее — от 400 до 900 (рекомендация в целях безопасности).
Для работы нужен удаленный сервер (аренда такого сервера 3$/мес).
Цена программы – 38 000 руб.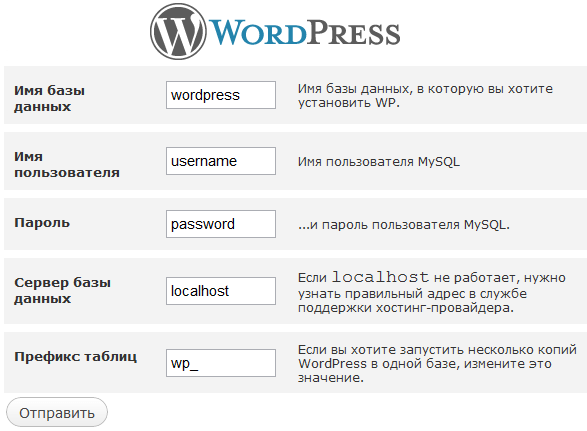 В стоимость входит вышеупомянутая прога (на английском языке), инструкция (на русском языке), подключение и настройка скрипта на сервере. Постоянная техподдержка в Telegram!
В стоимость входит вышеупомянутая прога (на английском языке), инструкция (на русском языке), подключение и настройка скрипта на сервере. Постоянная техподдержка в Telegram!
Гарантия
Мы гарантируем получение дохода с выплатой или возврат 100% от суммы заказа, если клики в Adsense не работают согласно описанному выше алгоритму или деньги системой не начисляются/списываются.
Купить AdSense Clicker
Если вам более удобен способ связи через Telegram, добавьтесь в чат по соответствующей кнопке на сайте.
Подробная инструкция по установке CMS WordPress на хостинг
Содержание
Система управления контентом WordPress настолько популярна, что сервисы хостинга предлагают его установку в автоматическом режиме. Но в этом случае владелец ограничен в выборе, какие настройки использовать, в какой каталог устанавливать CMS. Выгоднее освоить ручную процедуру, тем более правила инсталляции простые. С основной массой настроек справится даже новичок, без дополнительных подсказок. Все, что посложнее, легко освоить при наличии пошаговой инструкции по загрузке и развертыванию дистрибутива.
Все, что посложнее, легко освоить при наличии пошаговой инструкции по загрузке и развертыванию дистрибутива.
Что нужно для установки WP?
Перед инсталляцией любой CMS, включая WordPress, арендуют удаленный сервер под размещение блога (хостинг). И подбирается домен, который станет постоянной ссылкой нового ресурса. В большинстве случаев делается это через один сервис. Благодаря этому будет проще настраивать их в «единой связке». Перед началом установки в личном аккаунте зарегистрируйте доменное имя, чтобы система автоматически создала привязанный к нему каталог.
Последующие действия:
- На официальном сайте разработчика скачать последнюю версию CMS.
- Загрузить архив на хостинг с помощью панели управления или FTP-доступа.
- Разархивировать его в каталог, созданный под домен.
- Перейти в браузер и набрать домен.
После регистрации домена и настройки DNS часто приходится ждать до 24 часов пока все настройки пропишутся на серверах. До этого адрес будет нерабочим, начать инсталляцию не получится. Из-за этого тестовый вариант разворачивается на виртуальный хостинг, собранный при помощи того же Denwer’а.
До этого адрес будет нерабочим, начать инсталляцию не получится. Из-за этого тестовый вариант разворачивается на виртуальный хостинг, собранный при помощи того же Denwer’а.
То же относится к «рабочей» копии, для которой сначала надо подобрать подходящую тему, пишут контент. В остальных случаях работают сразу с хостингом. Чтобы упростить последнюю задачу, рекомендуется распечатать статью и использовать ее как пошаговый инструктаж. Тогда процедура пройдет быстрее, без запинок.
Установка за 5 минут – миф или реальность?
В качестве подтверждения простоты использования WordPress приводят результаты экспериментов на скорость его установки на хостинг. Минимальное время указано 5 минут, чего якобы вполне достаточно для настройки дистрибутива WP под конкретный ресурс (вплоть до запуска консоли). Вопрос, насколько реалистичны такие утверждения, постоянно поднимается. Подтвердить теорию или опровергнуть получится только при самостоятельной попытке быстрой инсталляции.
Процедура состоит из этапов:
- Закачать на сервер дистрибутив WordPress.

- Распаковать файлы в рабочий каталог.
- Создать базу данных, записать название и пароль.
- В адресную строку браузера ввести домен.
- Следовать инструкциям на экране.
- Ввести логин и пароль администратора консоли.
Все, остается перейти к настойкам CMS – выбору темы, установке плагинов, подключению систем аналитики, кабинета веб-мастера, других сторонних сервисов. При последовательном подходе это действительно занимает несколько минут. Если не отвлекаться на обдумывание логина и пароля, на процедуру уйдет от силы 3-4 минуты. Главное, чтобы заранее были прописаны DNS и ввод имени сайта в браузере вызывал стартовую страницу установки WP.
На практике редко гонятся за скоростью инсталляции. Основной считается вся дальнейшая работа по доводке ресурса до запланированного состояния. Все-таки стандартную тему оставляют редко.В большинстве случаев разрабатывается оригинальный дизайн, уникальный функционал, текстовый и графический контент. Также вручную настраивается доступ, система безопасности, чтобы с момента запуска ресурс был защищен от взлома, входа посторонних.
Пошаговая инструкция по установке
Система управления контентом ВордПресс автоматически создает все необходимые файлы, вносит в них настройки, которые нужны для успешного запуска сайта, его индексации. Только собственник должен понимать, что CMS представляет собой конструктор, каркас. Как его оформить, так он и будет функционировать.
Понятно, что, как и у любого программного обеспечения, есть «дыры», недостатки, требования к технической части сервера. Придется «соответствовать», чтобы не возникало проблем, сбоев ни при установке, ни при эксплуатации. Последнее отчасти решает создание резервной копии, но для полной уверенности нужна ручная настройка.
Скачивание дистрибутива WP
Официальный дистрибутив доступен по адресу https://ru.wordpress.org/download/. На этом ресурсе размещается свежая версия архива. Если по какой-то причине нужен один из старых релизов, они доступны по ссылке https://ru.wordpress.org/download/releases/. На странице скачивания также представлены бета-версии системы, счетчик скачивания, отображающий цифру более 41 млн экземпляров, и полный комплект с исходным кодом.
На этом этапе оценивается информация, какие параметры хостинга понадобятся. Разработчик дает следующие рекомендации:
- программная платформа PHP версии 7.3 или выше;
- база данных MySQL6 (или MariaDB 10.1) и старше;
- веб-сервис Apache любой версии (или Nginx).
Помимо выбора сервера, выбирается панель управления. Сервисы хостинга почти всегда предлагают несколько вариантов –Plesk, cPanel, ISPmanager. Они отличаются интерфейсом, из-за чего придется сначала освоиться в нем и только затем приступать к дальнейшим этапам. В каждый встроен модуль подключения доменов, файлового менеджера, управления. Ручных настроек будет минимум, в основном это касается ввода учетной информации.
В панели управления также осуществляется обновление программной платформы и других «частей» хостинга. Делают это по необходимости, когда CMS предупреждает об этом. Если все работает без таких сообщений, базовые параметры не трогают.
Загрузка и распаковка файлов
При регистрации домена в панели управления хостинга система автоматически создает каталог, где сразу размещает стандартный комплект файлов. Благодаря ему при вводе домена в адресной строке браузера открывается «парковочная» страница. На практике пользователь сразу очищает каталог от всего содержимого. Они не нужны для работы системы управления контентом, а новичкам сложно сориентироваться, что используется, а что фактически является мусором.
Последовательность действий:
- Открыть файловый менеджер, интегрированный в панель управления.
- В качестве альтернативы использовать FTP-доступ и офлайн программу вроде FileZilla.
- Загрузить архив с CMS на хостинг и распаковывать его в каталог.
- Перенести файлы из созданного подкаталога в корневую папку.
После этого удалить ненужный теперь архив и перейти к следующему этапу.
Созданные папки не трогать – нельзя менять их название, расположение, структуру. Иначе работоспособность ресурса будет под вопросом, ведь навскидку не скажешь, какой именно модуль за что отвечает. Это знают лишь разработчики с опытом, которые способны создать сайт с нуля, начиная от прототипа и рисования дизайна в Photoshop’е. В любом случае рекомендуется оставить их как есть и перейти к следующему этапу.
Создание базы данных
Теперь формируйте «хранилище», где будут хранится: статьи, страницы, плагины, их настройки, подключенные виджеты, оформление темы.Записи в базу данных осуществляются без участия пользователя, автоматически. При необходимости ручной корректировки пользуются спец. утилитой phpMyAdmin. В функционал панели управления входит резервное копирование, экспорт ранее созданных копий, проверка и исправление, если это возможно в автоматическом режиме. Еще на случай прекращения пользования порталом допускается ручное удаление.
Процедура создания:
- Выбрать соответствующий пункт панели управления.

- Нажать кнопку «Добавить базу данных».
- Внести имя латинскими буквами (часто указывают название домена).
- Выбрать сайт, к которому требуется ее закрепить.
- Задать имя пользователя, имеющего доступ к редактированию.
- Указать надежный пароль (слабый система не примет).
- Кликнуть по кнопке «Ок».
Защитный пароль допускается автоматически генерировать, но его придется запомнить (записать). Иначе впоследствии не получится получить доступ к корректировке содержимого базы данных. При ее удалении контент сайта «обнулится», поэтому фиксировать учетную информацию крайне важно. Имя пользователя, пароль и название понадобится при установке CMS. После запуска остается лишь настроить автоматическое резервирование, чтобы исключить потерю контента из-за технических сбоев, атак вирусов, хакеров.
Настройка wp-config.php (необязательный шаг)
Следующий шаг – создание и корректировка главного конфигурационного файла сайтов на WP. В нем система хранит секретные ключи безопасности, информацию по подключению к базе данных, вызову библиотек и другую информацию.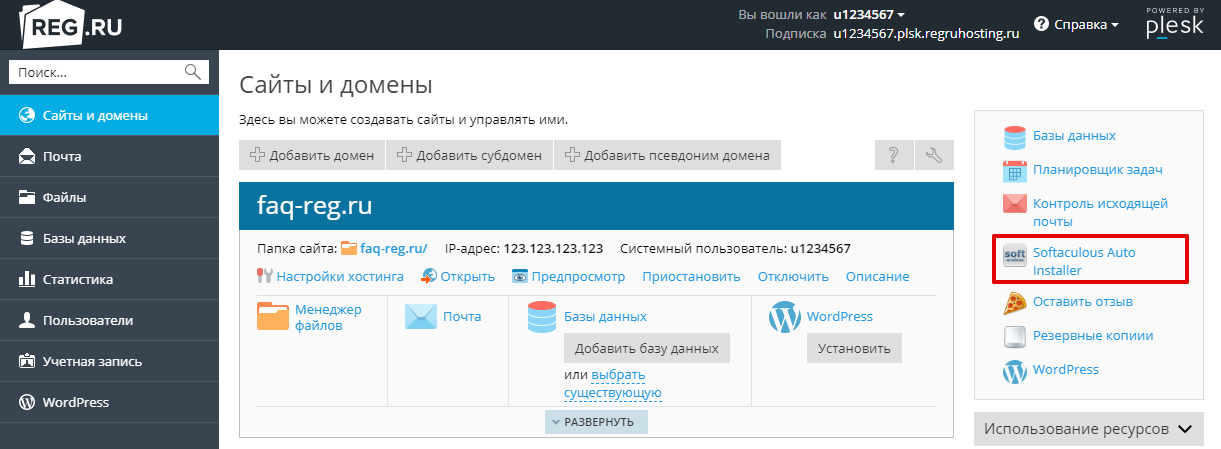 «По умолчанию» в него уже внесена масса настроек, с управлением которыми предлагается ознакомиться в официальной справке. В большинстве случаев обходятся внесением минимума изменений, либо их отсутствием.
«По умолчанию» в него уже внесена масса настроек, с управлением которыми предлагается ознакомиться в официальной справке. В большинстве случаев обходятся внесением минимума изменений, либо их отсутствием.
Настройка файла wp-config.php при инсталляции:
- Указать название ранее созданной базы данных.
- Внести имя пользователя с доступом к редактированию.
- Подтвердить его защитным паролем.
- Поправить наименование сервера.
Префикс таблиц обычно оставляют без изменений. Но из соображений повышенной безопасности его рекомендуется поменять. То же относится к ситуации, когда одна база используется для управления несколькими сайтами. Такой подход выгоден в плане управления доступом к контенту – чем меньше блоков в работе, тем проще просчитать риски несанкционированного открытия, копирования или корректировки.
Опасность доступа к файлу заключается в том, что через него легко подменить домен, изменить логины и пароли, просто испортить сайт, привести его в нерабочее состояние.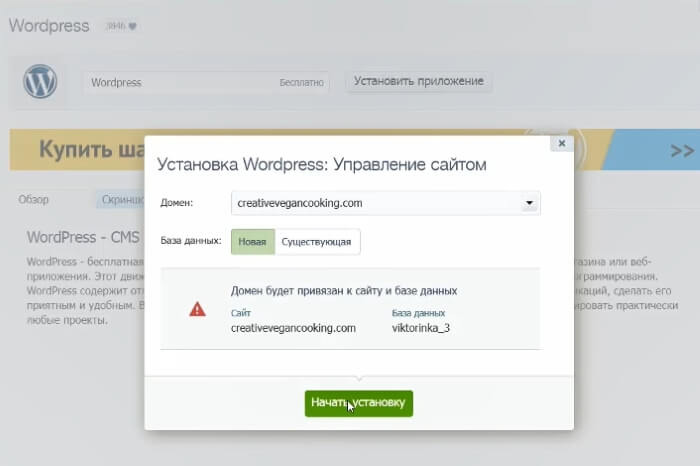 Чтобы исключить эти проблемы, в .htaccess вносят команды, блокирующие редактирование. При инсталляции системы управления контентом доступ к конфигурационному файлу открыт. Что часто приводит к потере новых сайтов – только успели установить, настроить и следом он оказался зараженным вирусом.
Чтобы исключить эти проблемы, в .htaccess вносят команды, блокирующие редактирование. При инсталляции системы управления контентом доступ к конфигурационному файлу открыт. Что часто приводит к потере новых сайтов – только успели установить, настроить и следом он оказался зараженным вирусом.
Типичная проблема: домен становится распространителем спама и рискует навсегда оказаться в бане поисковых систем. К тому же в базе данных часто содержатся контактные данные клиентов, что приводит к утрате персональной информации, отправке нежелательных писем с «авторитетного» для них ресурса.
Структура файлов
Во время установки CMS создается ряд каталогов, названия которых вносятся в конфигурационные файлы. Менять их вручную крайне не рекомендуется, хотя в ряде случаев приходится делать это. В большинстве случаев такая необходимость возникает при попытке ручной реанимации сайта после сбоев плагинов, тем. Иногда профи сразу задают новые имена каталогов, чтобы стандартные вирусы «не видели» их.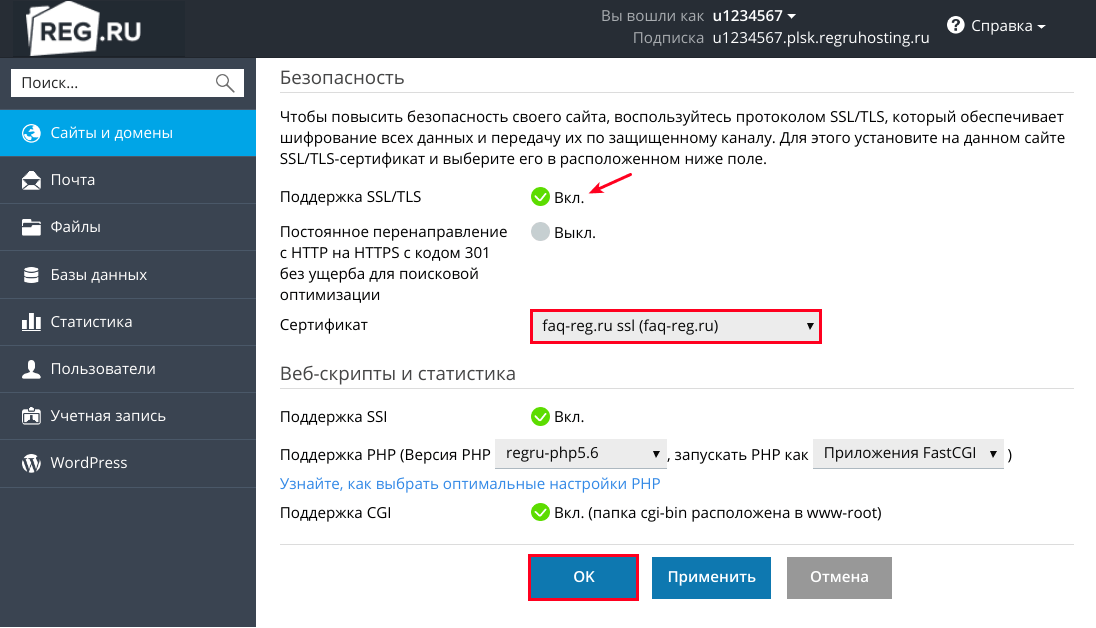
По умолчанию создаются каталоги:
- wp-admin – содержит рабочие файлы PHP, CSS, JS, за счет которых работает сайт;
- wp-content – место хранения темы, плагинов, языковых модулей, медиафайлов;
- wp-includes – здесь размещено ядро движка, пользовательский интерфейс.
Важно понимать, что настройки, касающиеся системных файлов, теряются при каждом обновлении CMS. Если владелец решил создать оригинальные наименования каталогов, придется отказаться от официального апгрейда. Тогда рекомендую отключить автоматическое обновление других систем (версию программного ядра PHP, базы данных SQL). Если этого не сделать, появляется риск сбоев из-за несовместимости с новыми релизами.
То же относится к вложенным подкаталогам:
- /css/ –стилиCSS;
- /js/ – программные модули JavaScript;
- /images/ – изображения, встроенные в тему;
- /languages/ – перевод, используемых тем.

Новичкам проще пользоваться тем, что уже есть. Так, блог создается при помощи index.php, а стилевое оформление параметрами style.css. При формировании собственных модулей, на них ставят ссылки, а основные файлы оставляйте практически без изменений. Такой подход создает предпосылки стабильной работы ресурса независимо от изменений в его коде. Если после установки обновлений корректировки слетели, их легко вернуть путем поправки ссылок.
Запуск установки
Перечисленное выше было всего лишь подготовкой. Теперь необходимо открыть браузер, ввести в адресную строку название домена и пройти несколько шагов инсталляции.Первое, что отобразится на экране – приветствие с краткой справкой. Система предупреждает, что на следующем шаге будет необходимо ввести учетную информацию для доступа к базе данных. Их пользователь формирует и сохраняет на одном из подготовительных этапов.
После нажатия кнопки «Вперед!» откроется окно, где и вносят логин, пароль, название базы данных, имя хоста. На этом шаге проверьте, правильно ли была зафиксирована информация. Если верно, то система перейдет к следующему этапу, непосредственно инсталляции CMS. Для этого нажмите кнопку «Запустить установку».
На этом шаге проверьте, правильно ли была зафиксирована информация. Если верно, то система перейдет к следующему этапу, непосредственно инсталляции CMS. Для этого нажмите кнопку «Запустить установку».
После чего открывается окно ввода учетных данных администратора консоли. Название сайта, имя пользователя, пароль и e-mail меняются в параметрах WordPress, поэтому не критично, если будут внесены любые данные. Лишь бы владелец запомнил их, чтобы суметь войти в консоль и поменять на актуальные.
Проблемы при установке и их решение
Обычно движок WP устанавливается без проблем. Если все делать правильно, не менять настройки вручную, инсталляция действительно займет не более 5 минут. Но иногда встречается ряд ошибок, избежать которых не получается даже у опытных разработчиков. Причина банальна – сервер может иметь другие параметры «по умолчанию», чем при предыдущих установках. Например, кодировка базы данных указана как win-1251, а инсталлятор CMS настроен на UTF-8. В таком случае на экране вместо русских символов пользователь увидит крякозяблы.
Решить такую проблему поможет страница phpMyAdmin:
- открыть окно «Сопоставление соединения с MySQL»;
- выбрать «utf8_general_ci», если нужна кодировка win-1251;
- отметить «utf-8_unicode_ci», когда сервер работает с UTF-8.
Еще встречаются ошибки доступа. Например, выдается сообщение «Error establishing a data base connection». Оно указывает на неверно указанный логин, пароль, название созданной под сайт базы. Или при вводе домена в адресную строку по-прежнему открывается страница парковки. В этом случае проверяем правильность пути, куда был распаковать дистрибутив CMS. Пока сайт не настроен, проще заново полностью очистить нужный каталог и вновь загрузить в него архив с WP.Большинство других ситуаций в основном связано с ограничениями из-за не настроенных прав доступа. Они регулируются параметрами внутри консоли или изменениями .htaccess.
Установка WordPress на хостинг через FTP-клиент
Помимо файлового менеджера, встроенного в панель управления хостингом, используются утилиты доступа по FTP-протоколу. Например, FileZilla. Настраиваем доступ после регистрации сайта. По умолчанию функция создается, но без пользователей. Перед использованием способа вносят одного или более участников.
Например, FileZilla. Настраиваем доступ после регистрации сайта. По умолчанию функция создается, но без пользователей. Перед использованием способа вносят одного или более участников.
Настройка простая:
- имя учетной записи – любое слово латинскими буквами;
- домашняя папка – по умолчанию весь сайт, допускается указать конкретный подкаталог;
- новый пароль –понятно и без комментариев, как и «подтверждение пароля».
Пользователей создают столько, сколько людей будет работать с файлами сайта. Один доступ потом запутает, кто и что сделал, лучше разделять статистику. Плюс такой подход упрощает отключение отдельных сотрудников, если остальные продолжают работать над ресурсом.
Файловый менеджер FileZilla используется для копирования архива CMS на диск хостинга, его распаковки, удаления ненужных каталогов. В дальнейшем с его помощью будут изменять отдельные файлы вроде .htaccess, robots.txt. Процесс инсталляции при использовании FTP ничем не отличается. Базу придется создавать средствами панели управления.
Базу придется создавать средствами панели управления.
Что такое «автоматическая установка» и как она работает?
Сервисы хостинга часто предлагают инсталлировать WordPress по «нажатию одной кнопки». Такая функция есть, например, у REG.RU. Она доступна в любой панели управления. В том же Plesk пункт, позволяющий установить CMS, появляется после регистрации домена (наравне с настройкой FTP, загрузки SSL-сертификата, настройки почтовых имен и DNS).
Технически никаких различий между ручным и автоматическим способом нет. Есть разница лишь в выборе паролей (собственные фразы или сгенерированная комбинация). Остальное одинаково – ввод логина и пароля, корректировка wp-config, других модулей, участвующих в безопасности. При автоматическом режиме сразу инсталлируется последняя версия CMS. Доступ к каталогу открыт, как через файловый менеджер панели управления, так и по FTP-протоколу.
Если вы нашли ошибку, пожалуйста, выделите фрагмент текста и нажмите Ctrl+Enter.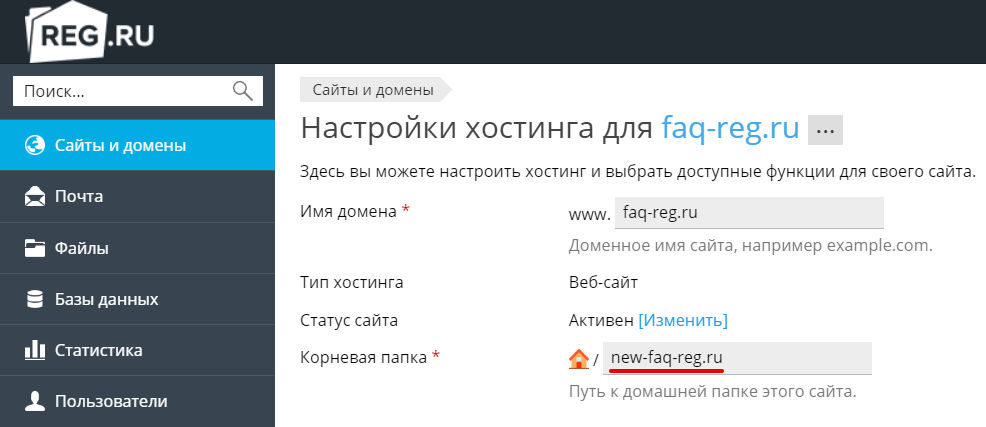
Как установить WordPress на DigitalOcean
DigitalOcean — один из самых популярных поставщиков серверов. Он предназначен для разработчиков, и их цены всегда были прозрачными. Вы можете подключить серверы, размещенные у любого провайдера, к SpinupWP, но проще предоставить новые серверы с помощью DigitalOcean. DigitalOcean полностью интегрирован со SpinupWP, что означает, что вы можете подключить SpinupWP к своей учетной записи DigitalOcean и запускать серверы в DigitalOcean прямо с панели управления SpinupWP. Нет необходимости переключаться между двумя информационными панелями, копируя и вставляя фрагменты информации.
Если вы еще этого не сделали, вам необходимо зарегистрироваться в SpinupWP и нажать Развернуть новый сервер на панели инструментов.
В этом документе мы рассмотрим:
- Добавление DigitalOcean в качестве поставщика серверов
- Инициализация сервера
- Опции сервера DigitalOcean
- Настройки сервера
- Настройки базы данных
- Установка MySQL
- Использование внешней базы данных
- Запустить резерв
- Следующие шаги
Добавление DigitalOcean в качестве поставщика серверов
Давайте продолжим и подключимся к DigitalOcean.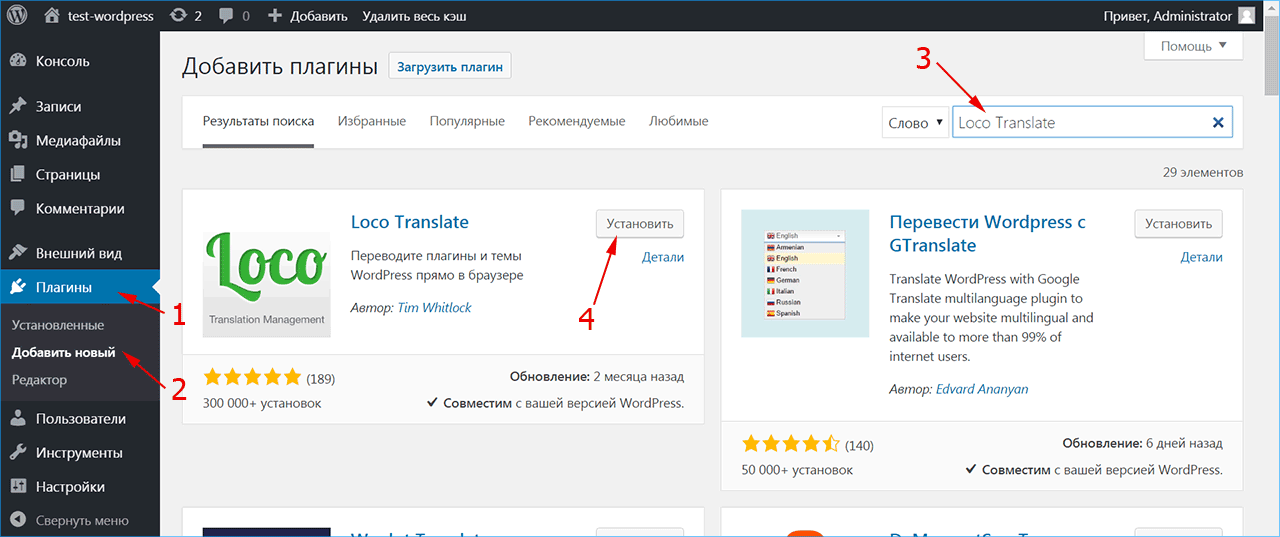 Прежде чем начать этот процесс, вам необходимо зарегистрировать учетную запись DigitalOcean, если у вас ее еще нет.
Прежде чем начать этот процесс, вам необходимо зарегистрировать учетную запись DigitalOcean, если у вас ее еще нет.
Выберите DigitalOcean из списка доступных провайдеров, и SpinupWP предложит вам авторизоваться с помощью вашей учетной записи DigitalOcean.
Если вы еще не вошли в систему DigitalOcean, вам будет предложено сделать это, а затем вам будет предложено авторизовать SpinupWP для доступа к вашей учетной записи DigitalOcean. Если у вас более одной команды в вашей учетной записи DigitalOcean, вам нужно будет выбрать, какие серверы команд, которые вы предоставляете через SpinupWP, должны быть созданы.
Подготовка сервера
Опции сервера DigitalOcean
Теперь вы выбираете размер сервера и регион DigitalOcean, в котором он должен находиться. Мы рекомендуем, чтобы рабочие серверы имели 2 ГБ или более памяти. Серверы всегда можно обновить до большего размера позже с панели управления DigitalOcean, но сервер будет отключен, пока он изменяет размер. Дополнительные сведения о выборе размера сервера см. в документе Размер сервера.
Дополнительные сведения о выборе размера сервера см. в документе Размер сервера.
Мы также можем выбрать, чтобы DigitalOcean выполнял полное резервное копирование серверов за дополнительную плату. Это не следует путать с функцией резервного копирования сайта SpinupWP, которая создает резервные копии только файлов сайта и базы данных, а не всего сервера.
Настройки сервера
Далее вам нужно ввести имя хоста для сервера, чтобы вы могли отличать серверы друг от друга. Например, если вы запускаете новый сервер для клиентского сайта, такого как xyzvanlines.com , то рекомендуется использовать доменное имя. Если вы запускаете сервер для своего агентства, чтобы использовать его для нескольких промежуточных сайтов клиентов, вы можете использовать что-то вроде staging.turnipjuice.media .
На этом экране вы также сможете настроить часовой пояс сервера. Выбранный часовой пояс будет определять время запуска заданий cron сервера, а также формат даты некоторых файлов журналов.
На этом экране у вас также будет возможность ввести необязательный сценарий после подготовки. Это одноразовый сценарий, который будет запущен на сервере после завершения процесса предоставления. Это удобно, если у вас есть дополнительные пакеты, которые вы хотите установить на сервер.
Настройки базы данных
Наконец, вы можете установить MySQL на сервер или подключить внешний сервер базы данных.
Установка MySQL
Установка MySQL на новый сервер очень проста. Единственный вариант, о котором вам нужно подумать, — это пароль root базы данных.
Для вас создается случайный безопасный пароль root базы данных, но вы можете изменить его на любой другой, если хотите. Вы можете записать его или сохранить в менеджере паролей для дальнейшего использования, но вы всегда можете сбросить его в SpinupWP позже.
Использование внешней базы данных
Использование внешней базы данных требует немного большей настройки, но дает много преимуществ.
При использовании внешней базы данных вам потребуется выбрать из ранее определенной внешней базы данных или предоставить информацию о соединении для новой базы данных. Эта информация об имени хоста, порте, имени пользователя и пароле должна быть доступна вам в интерфейсе поставщика базы данных.
Если вы хотите использовать выделенную внешнюю базу данных в своей учетной записи DigitalOcean и еще не подготовили ее, самое время это сделать. Следуйте нашему документу «Настройка MySQL, управляемого DigitalOcean», чтобы получить пошаговые инструкции.
Имя, которое вы указываете для внешней базы данных, помогает различать разные внешние базы данных в SpinupWP. Обязательно выберите что-то значимое.
Многие поставщики размещенных баз данных требуют, чтобы вы поддерживали белый список разрешенных IP-адресов. Не забудьте добавить IP-адрес нового сервера, который мы предоставляем, в этот список, когда он станет доступен через несколько шагов.
Запустить предоставление
Если вы довольны настройками, нажмите Provision Server , и сервер начнет подготавливаться для вас.
Этот процесс занимает около 10 минут, но вам не нужно оставаться на экране и ждать. Мы отправим вам электронное письмо, когда оно будет завершено, и поместим уведомление в верхнюю панель приложения.
Во время этого процесса будет предоставлен IP-адрес вашего нового сервера. Если вы используете внешнюю базу данных, не забудьте добавить ее в любые белые списки поставщика размещенной базы данных.
Это можно сделать на панели управления DigitalOcean, выбрав База данных в левом навигационном меню, выбрав соответствующую базу данных из списка и щелкнув раздел для защиты этого кластера базы данных . Отсюда вы можете добавлять или удалять IP-адреса для управления доступом.
На сервере установлено новейшее стабильное серверное программное обеспечение (Nginx, PHP-FPM, Redis) для размещения сайтов WordPress. Следующие документы помогут вам больше узнать о настройке и настройке сервера:
- Понимание пользователей системы
- Владение файлом и разрешения
- Пути и расположения серверов
- Понимание пулов PHP
- Демон кэша SpinupWP
Следующие шаги
Когда ваш сервер настроен, мы можем перейти к следующей части: добавлению сайтов. У вас будет возможность перенести существующий сайт или добавить новый сайт. Следуйте нашему руководству по началу работы для дальнейших шагов.
У вас будет возможность перенести существующий сайт или добавить новый сайт. Следуйте нашему руководству по началу работы для дальнейших шагов.
Как мне установить WordPress на мой пакет хостинга?
Эта статья поможет вам установить WordPress или другое приложение одним щелчком мыши
Пошаговые инструкции помогут вам установить такое приложение, как WordPress, на пакет хостинга.
Просто нажмите на заголовок ниже, чтобы перейти к наиболее подходящему FAQ. Вы также можете нажать кнопку «Верх», чтобы вернуться и сделать другой выбор.
Top
Планы веб-хостинга, приобретенные после июля 2020 г. / Премиум-хостинговые планы, приобретенные после августа 2020 г. (cPanel)
Шаг 1 из 6
Начните с доступа к панели управления веб-хостингом.
Шаг 2 из 6
Выберите Установка в разделе «Приложения» на панели управления вашей учетной записи.
Шаг 3 из 6
Вы попадете на страницу Браузера приложений.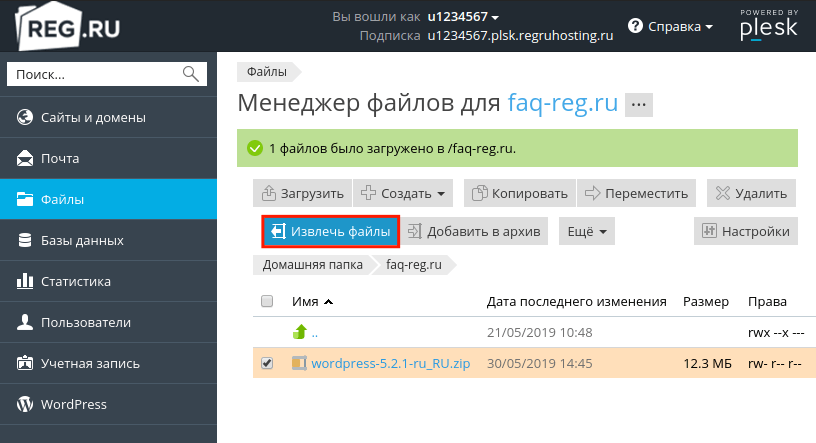 Оттуда выберите Блог WordPress в разделе Приложения для управления контентом.
Оттуда выберите Блог WordPress в разделе Приложения для управления контентом.
Шаг 4 из 6
Выберите + установите это приложение 9Опция 0006, которая появляется справа .
Шаг 5 из 6
Введите доменное имя, которое вы хотите использовать, в поле Location – Domain . Запишите имя пользователя и пароль администратора, так как эти данные понадобятся вам для входа на сайт WordPress.
Шаг 6 из 6
После этого выберите Установить внизу страницы.
Топ
Планы веб-хостинга, приобретенные в период с апреля 2015 г. по июль 2020 г. / Планы премиум-хостинга, приобретенные до августа 2020 г.
Шаг 1 из 13
Начните с входа в свою панель управления 123 Reg.
Шаг 2 из 13
Оттуда выберите Веб-хостинг в разделе «Управление активными продуктами», а затем выберите Управление напротив «Управление веб-хостингом (приобретенным до 07. 09.20)».
09.20)».
Шаг 3 из 13
Это покажет вам обзор ваших текущих пакетов хостинга. Нажмите Управление для учетной записи, которую вы хотите использовать.
Шаг 4 из 13
На следующей странице выберите Управление для домена, который вы хотите обновить.
Шаг 5 из 13
Откроется панель управления веб-хостингом. Прокрутите страницу вниз до раздела «Веб-инструменты» и щелкните значок Блог WordPress или значок приложения, которое вы хотите установить, например Joomla или Drupal.
Шаг 6 из 13
Теперь вы можете выбрать, хотите ли вы установить свое приложение в альтернативную папку каталога в вашем пакете веб-хостинга. Оставьте Каталог установки пустым , если вы хотите, чтобы ваше приложение было установлено прямо на ваше доменное имя.
Чтобы получить дополнительную информацию по этому вопросу, просмотрите обучающее видео в верхней части этого раздела часто задаваемых вопросов.