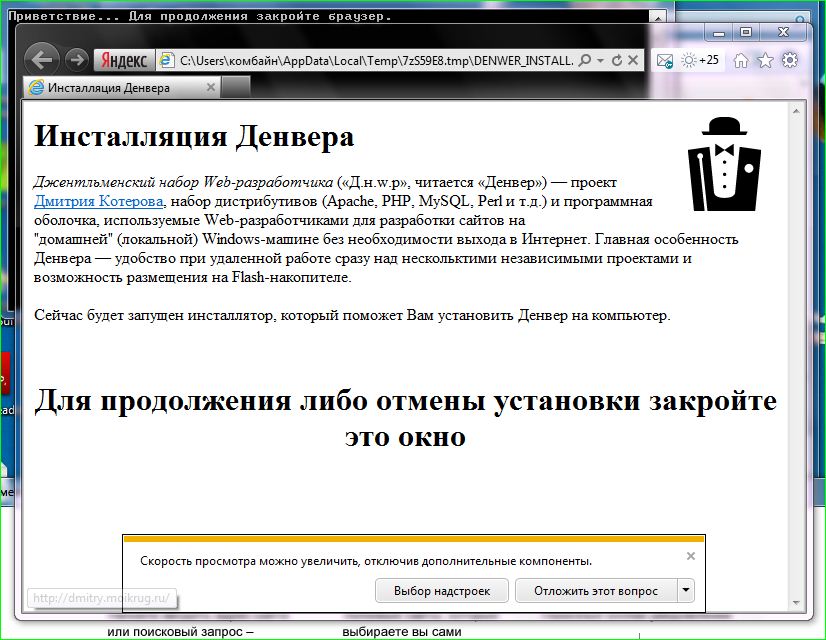Установка и настройка WordPress на локальный сервер
В данной статье Вы узнаете как можно установить и настроить WordPress на денвере. Очень подойдет для тех кто только начинает работу с этим движком или у кого просто нет пока хостинга с доменом, но опробовать WP и его функционал хочется.
Скачать
Содержание
Шаг 1. Наличие денвера
Для начала установки WordPress Вам понадобится сам денвер, если он уже есть на компьютере и правильно установлен — преходите к шагу 2. Если у вас еще нет денвера, скачайте его и за подсказками которые будут Вам предлагаться завершите успешно установку.
Шаг 2. Распаковка архива и создание БД
Распакуйте в папку test1.ru/www (это стандартная папка) архив с движком WordPress, чтобы все файлы были в папке www.
Шаг 3. Создание и подключение БД к движку WordPress
Наберите в браузере: localhost и нажмите на «Заведение новых БД и пользователей MySQL» там создайте новую базу данных, за пример имя и логин БД: wp, пароль: 777, поле пароль администратора оставляете пустым.
Перейдя из Вашего браузера по ссылке: test1.ru (адрес можно изменять и он может быть разным) Вы увидите следующее:
Жмете на кнопку «Создать файл настроек». Далее Вы увидите следующее окно:
Жмете на кнопку «Вперед». Затем Вы увидите следующее:
Здесь вам нужно ввести данные для подключения к базе данных, а именно те что мы чуть ранее создавали:
Имя пользователя: wp
Пароль: 777
Сервер базы данных: так и оставляете localhost
Префикс таблиц (это как будут в БД начинаться таблицы): пусть так и будет wp_
После того как ввели данные для подключения к БД жмите на кнопку «Отправить», Вы увидите следующий текст:
Нажимаете на кнопку «Запустить установку» и Вы увидите:
Шаг 4.
 Основные параметры и настройки для сайта
Основные параметры и настройки для сайтаНа этой странице Вас просят ввести:
- Название сайта — здесь нужно вести как бы Вы хотели чтобы назывался Ваш сайт, например: Мой блог.
- Имя пользователя — будет отображаться на сайте, а также использоваться для входа на сайт, например: Nickname.
- Пароль — по нему Вы будете входить на сайт, например: 777.
- Ваш E-Mail — на него будут приходить системные письма (на денвере все письма хранятся в одной папке), например:admin@wp.ru.
- Вы также можете разрешить или запретить поисковым системам индексировать сайт (на денвере выбор роли не играет, но если Вы будете перемещать свой сайт на хостинг например, то там это роль как раз играет).
После того как заполнили правильно все поля, жмете на кнопку «Установить WordPress». Затем Вы увидите следующее:
Жмем на кнопку «Войти» и увидим поля для входа на сайт:
Вводите свои имя пользователя и пароль, затем снова-таки жмем на кнопку «Войти».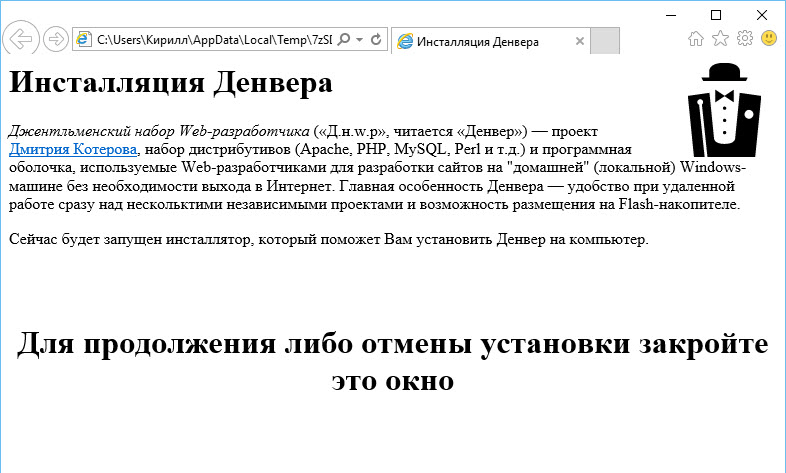 Вы увидите:
Вы увидите:
Шаг 5. Завершение установки
На этом установка WordPress на Denwer успешно завершена! Теперь Вы можете настроить сайт на свое усмотрение, изменить тему и многое другое.
Работать над созданием сайта и делать всяческие изменения на денвере очень удобно, легко и быстро. Очень подойдет этот вариант работы над созданием сайта для тех у кого медленный интернет, т.е к примеру на денвере сайт дополняете, изменяете, работаете с кодом и т.д., а на хостинг только выгружаете уже готовые изменения что вы сделали, это сильно экономит время и упрощает работу. Проверено на собственном опыте.
Установка и настройка локального сервера Denver
В этом разделе я расскажу, как устанавливать Denwer на локальный компьютер, может для кого-то покажется что я рассказываю слишком подробно, но в настоящее время у многих пользователей черное окно doc вызывает панику и испуг, поэтому я расписал все очень подробно )
Денвер (Denwer)- это локальный сервер, замечательная сборка всех необходимых инструментов для web разработки, он включает в себя Apache, PHP, MySQL, phpMyAdmin.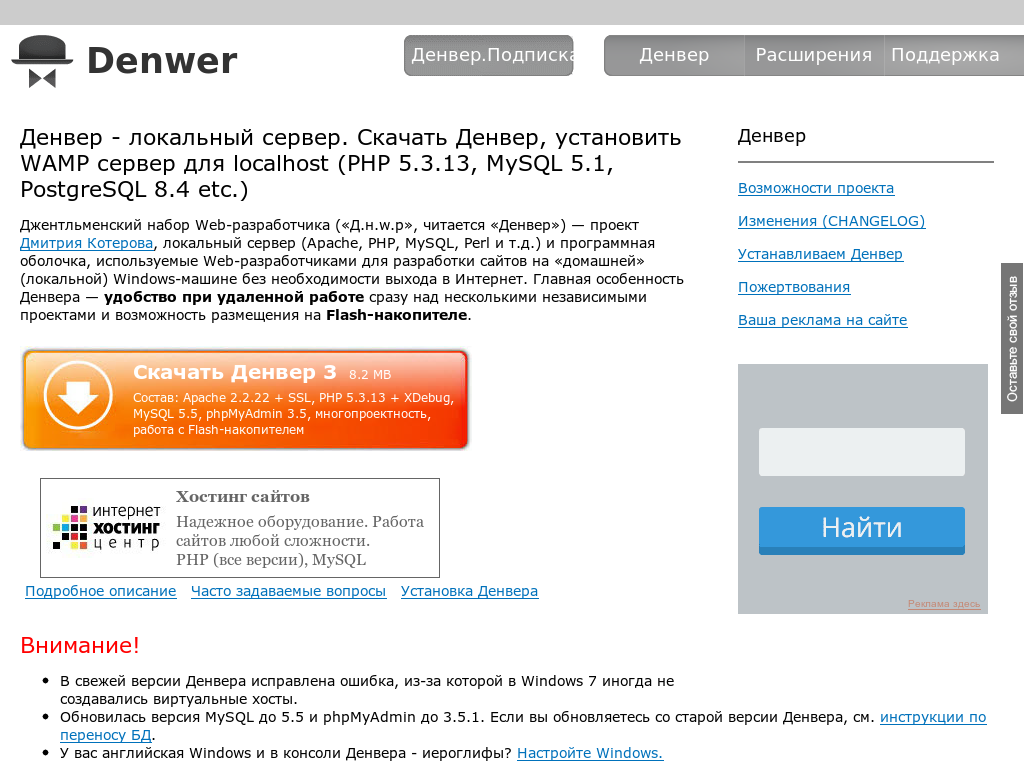
Денвер очень удобен для разработки и изменения сайтов на локальном (персональном) компьютере, он не требует выхода в интернет и очень гибок в настройках.
1) Для того, чтобы скачать Denwer, нам необходимо зайти на сайт www.denwer.ru и нажать на кнопку «Скачать Денвер».
2) В появившемся окне вводим любую фамилию, имя (можно в этих полях написать что угодно, это нигде не учитывается ) и свой e-mai нажимаем кнопку «Получить ссылку на скачивание».
3) После чего Вам на почту должно прийти письмо от Denwer project <download@denwer.ru> со следующим содержимым.
4) Нажимаем на ссылку и скачиваем файл denwer3_base_2013.exe. Запускам его, в появившемся окне нажимаем enter.
5)Теперь нам предлагаю выбрать путь куда мы будем устанавливать денвер. Тут можно указать любой путь куда вы хотите установить денвер. Я буду ставить в директорию по умолчанию, поэтом просто нажимаю enter.
6) Далее нас просят подтвердить «установить в директорию *******» Если путь установки вас устраивает то смело нажимаем «Y» а затем enter.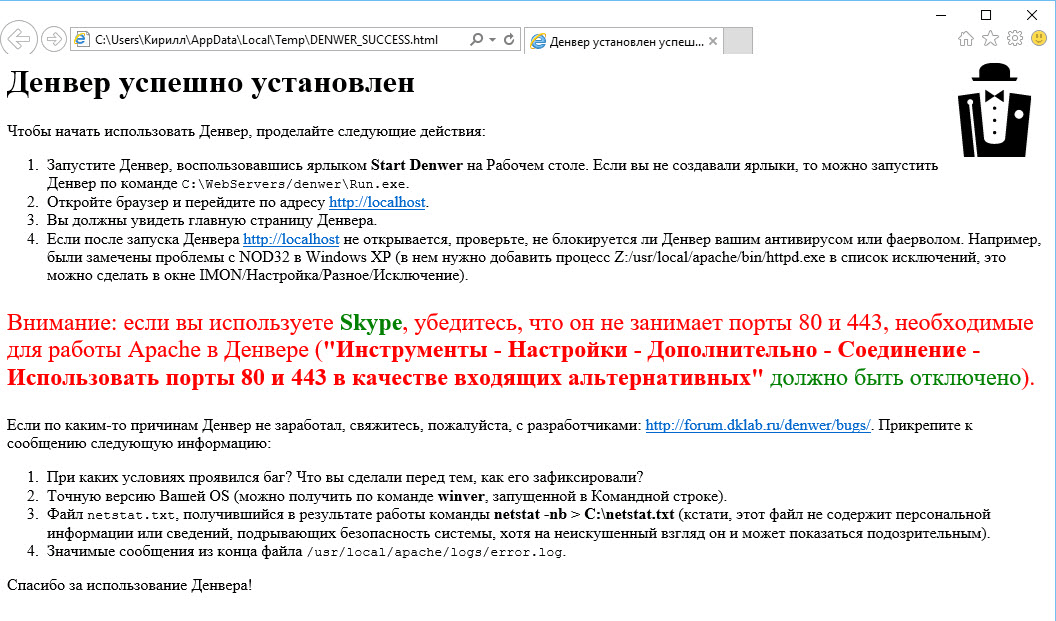
7) Теперь нас просят ввести букву будущего виртуального диска. По умолчанию это диск Z. Если данный диск у Вас не занят, то смело нажимаем enter иначе вы можете ввести любой диск. Это не на что не влияет!
На этом локального сервера Denwer завершена!
Очень важный момент если вы используете skype обязательно в его настройках сделаете следующее:
Заходим в skype далее Инструменты — Настройки — Дополнительно — Соединение — Использовать порты 80 и 443 в качестве входящих альтернативных» должно быть отключено.
Если установка денвера прошла успешно то у вас на рабочем столе должны появится ярлыки, если не появились то их можно найти по адресу C:\WebServers\denwer\ Run.exe (запустить Denwer), Stop.exe(выключить Denwer) и Restart.exe (перезагрузить Denwer)
Что ж настало время запустить его. Нажимаем на ярлык Start Denwer или Run.