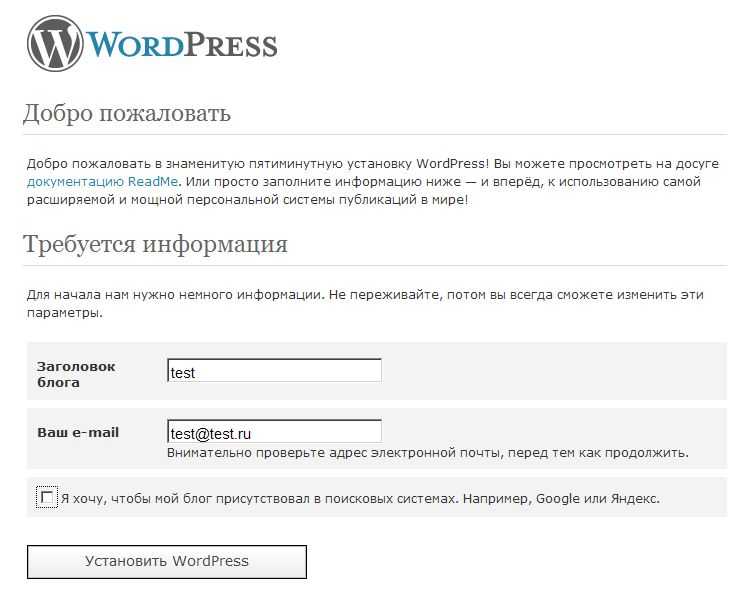Как установить WordPress на Denwer: пошаговая инструкция
#php #tools #wordpress #denwer #localhost
4983
0
Начинающие пользователи, которые хотят использовать WordPress для редактирования шаблонов, проверки плагинов и других действий, сталкиваются с проблемой установки. Не у каждого получается правильно установить WordPress на Denwer. Для таких случаев ниже приведена инструкция, что нужно делать для корректной установки.
Этап подготовки
Для начала нужно скачать программу Denwer. Сделать это можно с официального сайта www.denwer.ru. Устанавливать Денвер нужно как обычную программу. Устанавливается он командной строкой, которая подразумевает следующие ответы:
- Директория может быть C:\WebServers, но можете выбрать и другую папку (главное, чтобы она была пустой).
- Для буквы нового виртуального диска выберите одну из последних буквы латинского алфавита.

- Соглашаемся на создание ярлыка на рабочем столе, если он нужен.
- Выбор способа функционирования программы Denwer.
Если вы все сделали правильно, должно всплыть HTML-окно с уведомлением об успешной установке Денвера. На Windows 10 окно не откроется, так как оно будет пытаться открыться в Internet Explorer, которого здесь уже нет. Можно проверить установку следующим образом:
Онлайн тесты
- Тест на знание основ HTML
- Тест на знание основ PHP
- Тест на знание ООП в PHP
Все тесты
- Открыть программу с помощью ярлыка Start Denwer на рабочем столе (или файлу Run.exe в папке с программой).
- Вбить в адресную строку http://localhost/
- Опять же открывается HTML-окно, которое говорит об успехе установки.
База данных
Установка WordPress на Denwer подразумевает собой создание базы данных. Для этого сначала нужно запустить Денвер. Наберите в адресную строку вашего браузера следующее: http://localhost/tools/phpmyadmin. Это вызовет рабочую панель. В окне PhpMyAdmin в верхнем меню выберите кнопку «База данных». Теперь нужно дать название своей базе в графе «База данных». Я назвал её просто — wordpess. Также справа от названия базы нужно выбрать кодировку
Для этого сначала нужно запустить Денвер. Наберите в адресную строку вашего браузера следующее: http://localhost/tools/phpmyadmin. Это вызовет рабочую панель. В окне PhpMyAdmin в верхнем меню выберите кнопку «База данных». Теперь нужно дать название своей базе в графе «База данных». Я назвал её просто — wordpess. Также справа от названия базы нужно выбрать кодировку
Алгоритмические задачи
- Привет, мир!
- Развернуть строку
- Чётные числа
- Числа Фибоначчи
Все задачи
По умолчанию в качестве имени пользователя используется [email protected] (то есть логин вашей базы данных будет root), а пароль пока не потребуется. Вы можете изменить имя пользователя и пароль позже, когда ваша база данных расширится и потребуется поставить на нее защиту.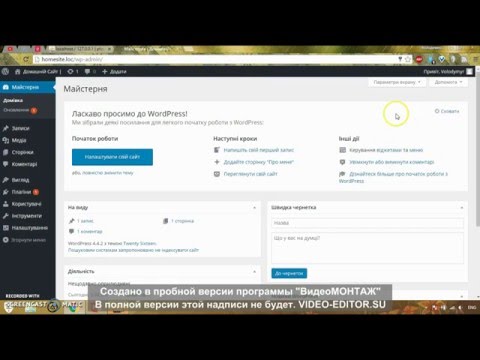
Установка WordPress на Denwer
Вот мы и дошли до самой главной части, как установить WordPress на Denwer. Первым шагом будет создание директории для файлов своего сайта. Для этого заходим в директорию уже установленного Денвера и переходим по следующему пути: C:\WebServers\home. В ней мы создадим корневую папку. Название для нее можно выбрать какое угодно, я же решил назвать её wordpess.loc.
В ней мы создаём ещё одну папку с названием www и распаковываем уже в неё скачанный архив с WordPress, который мы предварительно скачали с wordpress.org. Должно получиться так:
Теперь запускаем Denwer (или перезапускаем, если он был запущен ранее, чтобы наша новая папочка подхватилась). В браузерную строку вбиваем адрес сайта. Это должно выглядеть следующим образом: http://wordpress.loc/ (это в моём случае, если вы назвали по-другому, то тут должно быть имя вашей папки). Если вы всё сделали верно, должно открыться окно с предложением ввести настройки.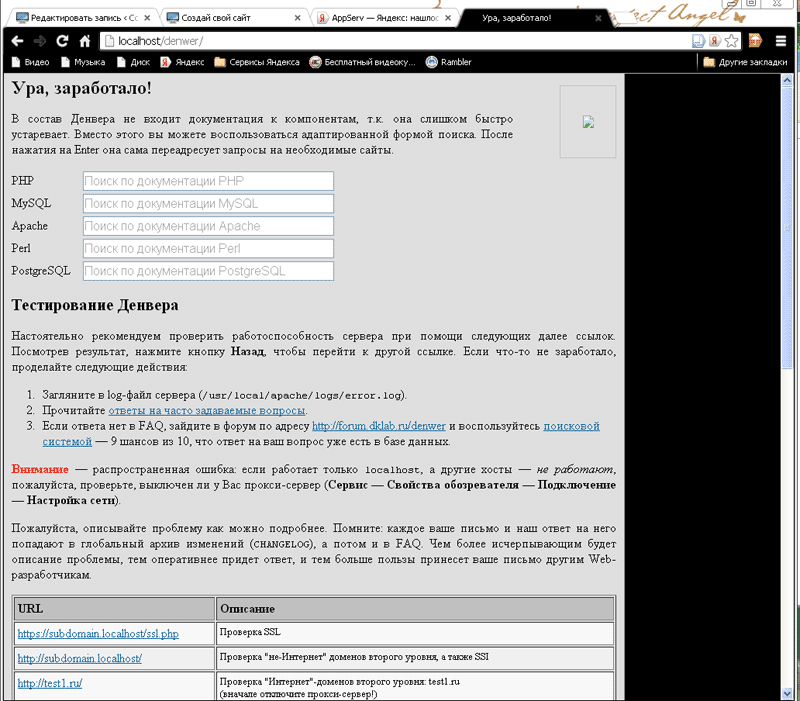 Заполняйте его очень аккуратно, чтобы не пришлось переделывать:
Заполняйте его очень аккуратно, чтобы не пришлось переделывать:
- В строку «Имя базы данных» надо вбить название своей базы (в нашем случае wordpress).
- «Имя пользователя» – сюда пишем логин базы данных, то есть
- Поле «Пароль базы данных» оставляем пустым.
- В «Имя сервера» вписываем localhost.
Дальнейшие пункты трогать не нужно, так как программа позаботится о них сама. Если все заполнено правильно, нигде не допущено ошибок, появится окно с установкой WordPress. В нем вам потребуется указать:
- название вашего сайта;
- логин администратора;
- дважды ввести пароль администратора;
- ваш рабочий почтовый ящик.
На этом установка WordPress на Денвер закончена. При следующем вводе своего логина и администраторского пароля вы попадете в административную панель своего сайта. Теперь на правах администратора вы можете управлять своим сайтом (настраивать WordPress, изменять контент и так далее).
В принципе, в админке всё довольно интуитивно понятно и здесь не требуются какие-либо дополнительные пояснения.
Посмотреть на свой сайт можно по адресу http://wordpress.loc/. На этом установка WordPress на denwer успешно завершена.
#php #tools #wordpress #denwer #localhost
4983
0
Установка WordPress на денвер? 3 этапа – легкая и простая инструкция
В этой статье предоставлен материал о том, как выполняется простая установка wordpress на денвер в 3 этапа — пошаговые инструкции на локальном компьютере. Мы уверены, что это будет очень полезно для вашего сайта.
Denwer — это программа, созданная очень давно русскими программистами. Она предназначена для разработки не на прямую через сервер, а через компьютер.
Она предназначена для разработки не на прямую через сервер, а через компьютер.
Главная особенность программного пакета Денвер – это простота его установки, удобство при удаленной работе сразу над несколькими независимыми проектами и возможность размещения на Flash-накопителе.
Содержание
- Установка wordpress на денвер
- Для того, чтобы установить
- После проделанной работы
- Далее нужно
- После настройки phpMyAdmin
- После переходим в test-blog
- В завершении
Установка wordpress на денвер
Для того, чтобы установить
WordPress на денвер, необходимо запустить денвер и убедиться в том, что оболочка сервера стабильно работает с браузером и не блокирует HOST.
Зачастую антивирусная система дает сбой из-за того, что денвер часто блокирует файл HOST.
Далее следует:
- Запустить программу
- В строку поиска ввести LOCALHOST
- Если все заработает, то на экране высветится надпись «Ура! Заработало»
После проделанной работы
крутим колесико мыши вниз и находим утилиты, нужно выбрать phpMyAdmin-администрирование СУБД MySQL.
Далее в phpMyAdmin необходимо создать базу данных. Для этого нужно:
- Зайти в раздел база данных
- Ввести название
- Нажать кнопку создать
- В левой колонке наблюдаем новую базу данных.
Далее нужно
защитить базу данных логином и паролем и провести стандартную настройку.
- Открыть вкладку пользователь
- Выбираем добавить
- Пишем название созданной базы данных
- Из предложенного списка выбираем локальный для LOCALHOST
- Устанавливаем пароль
- Подтверждаем пароль
- Предоставляем root права
- Проводим глобальную настройку
- Даем подтверждение
- Добавляем пользователя
После настройки phpMyAdmin
необходимо начать загрузку самого WordPress на денвер. Для этого нужно на сайте www.wordpress.org скачать последнюю версию WordPress. Установить можно как и с помощью архивирования файла, так и распаковать файл. По умолчанию денвер находится на диске С, нужно создать новый и загрузить в него файл WordPress.
Для этого нужно на сайте www.wordpress.org скачать последнюю версию WordPress. Установить можно как и с помощью архивирования файла, так и распаковать файл. По умолчанию денвер находится на диске С, нужно создать новый и загрузить в него файл WordPress.
Для этой работы:
- Переходим по данному пути C:\WebServers\home\localhost\www
- Создаем здесь папку сайта (test-blog или любое название, например test1) данное название — это URL ресурса на wordpress
- В архиве выделяем всё
- Перетаскиваем выделенное в директорию
После переходим в test-blog
в нем находится wordpress. Далее следует открыть папку редактирования wp-config-sample.php правой кнопкой мыши выбрать редактор. Далее:
- Имя (DB_NAME) вписываем wp
- Админ (DB_USER) также wp
- Пароль (DB_PASSWORD) прописываем 1234
- Не забываем сохранить изменения из меню файл, или комбинацией CNTRL+S
В завершении
установки вводим адресную строку. На экране высветится окно приветствия.
На экране высветится окно приветствия.
Настраиваем установку по своему усмотрению, вводим логин, пароль, почту, и остальные пункты. Запоминаем данные и нажимаем “Установить WordPress”. На следующей странице вас поздравят и предложат войти в административную панель. Жмём «Войти».
На этом всё! Вот так в три простых шага вы можете легко установить WordPress на денвер и наслаждаться комфортом в работе, который предоставляет денвер.
Установите WordPress на Denwer.
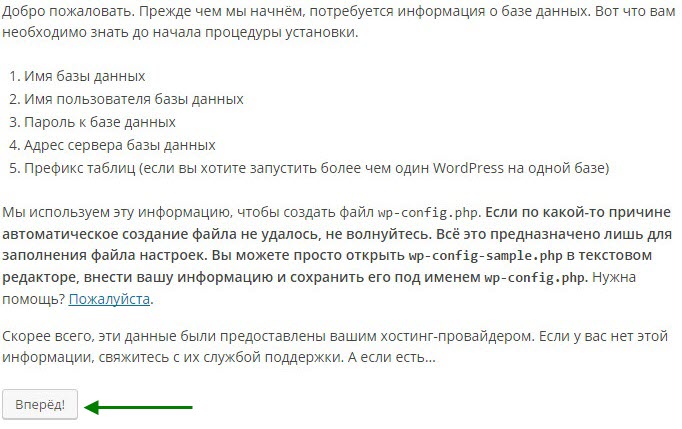 Локальный сервер Денвера. WordPress English
Локальный сервер Денвера. WordPress EnglishЕсли вы начинающий пользователь и собираетесь установить WordPress на свой компьютер, чтобы в нем разбираться, настраивать и тестировать различные плагины, то эта статья как раз для вас. Дело в том, что нюансов очень много, и довольно важных, без которых не обойтись. Хотя установка WordPress на Denwer проходит в несколько простых шагов, новичку это может быть непонятно, так что давайте начнем разбираться.
Немного общей информации
Прежде чем приступить к созданию собственного сайта непосредственно в Интернете, имеет смысл попробовать его на собственном компьютере. Здесь вы можете узнать, подходит ли вам эта платформа. Если говорить проще, для начала ваш полигон — это локальный сервер. У такой схемы есть несколько очевидных преимуществ, например, можно найти неисправности в плагинах и устранить их, то же самое касается и других глюков. Таким образом, вы можете выполнить все необходимые настройки, удалить все ненужные плагины и поставить нужные.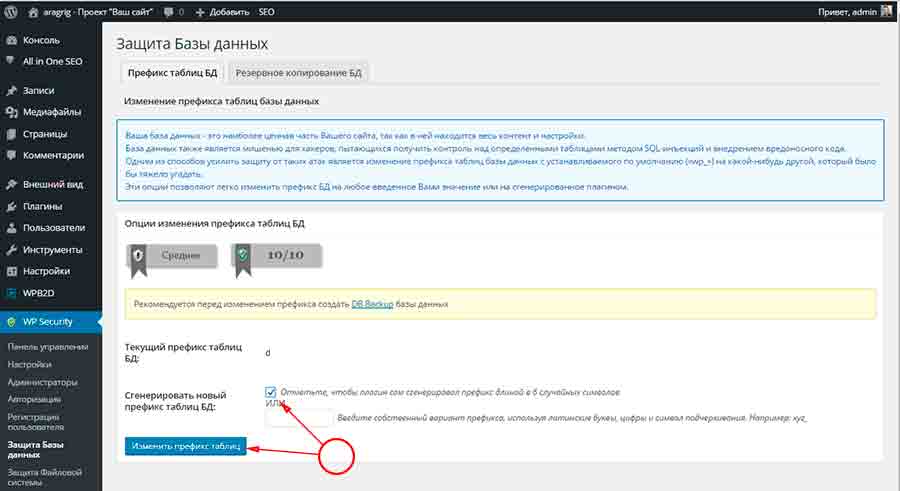 Эксперименты с шаблонами — еще одно преимущество локального сервера Denwer. Все дело в том, что на сайте, который могут найти пользователи, это делать крайне неудобно, и ему придется остановить свою работу, что непременно скажется на репутации и рейтинге, а это очевидные убытки.
Эксперименты с шаблонами — еще одно преимущество локального сервера Denwer. Все дело в том, что на сайте, который могут найти пользователи, это делать крайне неудобно, и ему придется остановить свою работу, что непременно скажется на репутации и рейтинге, а это очевидные убытки.
Установка WordPress на Denwer: первые шаги
Прежде всего вам необходимо загрузить последнюю версию «WordPhess» на свой компьютер. Лучше всего использовать официальный сайт или те, где есть большое количество положительных отзывов от посетителей. Далее нужно запустить собственно «Денвер», сделать это можно с рабочего стола компьютера или через «Пуск». Здесь вы увидите диск Z, он создается автоматически при установке программы. Нам нужно найти папку под названием Home и создать в ней еще одну папку, назвав ее именем нашего будущего сайта. После того, как вам нужно открыть его и создать еще одну папку с именем www. После этого идем туда, где мы распаковали движок WordPress, копируем все файлы из папки и сохраняем их на www. Теперь переходим к следующему этапу — создаем базу данных для сайта.
Теперь переходим к следующему этапу — создаем базу данных для сайта.
Как создать базу данных?
Итак, чтобы начать, нам нужно войти в наш браузер. Там в адресной строке нужно написать следующее: localhost/Tools/phpMyAdmin. Подтвердите переход, нажав клавишу Enter. По сути, это основной инструмент «Денвера», который позволяет хоть как-то работать с базами данных. Вы увидите небольшое окно, нам нужно перейти в раздел «База данных», а после — выбрать «Создать». Один важный момент: не забудьте указать правильную кодировку, это должен быть формат utf8_general. Теперь вы можете легко добавить нового пользователя. Но как показывает практика, локальный denwer сервер имеет ряд особенностей, в которых большинство новичков не могут разобраться самостоятельно, поэтому давайте рассмотрим шаг добавления нового пользователя более подробно. Важно сделать все максимально правильно.
Как добавить пользователя в базу данных?
Не лишним будет сказать, что изначально Denver был выставлен в настройках по умолчанию, поэтому имя пользователя отображается как root. Что касается пароля, то он вообще отсутствует. Можно не устанавливать, хотя на реальном хостинге это просто необходимо сделать. Первое, что нам нужно сделать, это зайти в раздел «Пользователи» и выбрать «Создать пользователя». Есть довольно простая форма. Нужно ввести имя и пароль, а также хост, и все это подтверждается. Это занимает не более пяти минут. В разделе «Глобальные привилегии» следует отметить «Выбрать все». Этот пункт необходим для того, чтобы у вас были все инструменты для редактирования базы данных. После этого нажмите «Далее» и выйдите. Добавление пользователя можно считать завершенным.
Что касается пароля, то он вообще отсутствует. Можно не устанавливать, хотя на реальном хостинге это просто необходимо сделать. Первое, что нам нужно сделать, это зайти в раздел «Пользователи» и выбрать «Создать пользователя». Есть довольно простая форма. Нужно ввести имя и пароль, а также хост, и все это подтверждается. Это занимает не более пяти минут. В разделе «Глобальные привилегии» следует отметить «Выбрать все». Этот пункт необходим для того, чтобы у вас были все инструменты для редактирования базы данных. После этого нажмите «Далее» и выйдите. Добавление пользователя можно считать завершенным.
Как редактировать wp-config?
Этот файл необходим для связи WordPress с Денвером. На самом деле ничего сложного нет, но в любом случае вам нужно отредактировать этот файл. Для этого необходимо найти папку CMS и открыть wp-config/simple.php. Его можно открыть практически в любом текстовом редакторе. Проще всего это сделать с помощью блокнота. Здесь нужно заполнить несколько строк. Одним из них является имя базы данных, а затем имя пользователя и, конечно же, пароль. Не трогайте ничего другого. Не забудьте сохранить изменения, но вам нужно отредактировать имя файла, а если быть точнее удалить слово простое. Файл нужно положить в ту же директорию, откуда мы его собственно и взяли. Но все это не будет работать, если вы не перезапустите денвер, для этого нужно нажать перезапустить денвер. Запускаем и видим, что все работает так, как должно быть. А теперь переходим к следующему, не менее важному этапу.
Одним из них является имя базы данных, а затем имя пользователя и, конечно же, пароль. Не трогайте ничего другого. Не забудьте сохранить изменения, но вам нужно отредактировать имя файла, а если быть точнее удалить слово простое. Файл нужно положить в ту же директорию, откуда мы его собственно и взяли. Но все это не будет работать, если вы не перезапустите денвер, для этого нужно нажать перезапустить денвер. Запускаем и видим, что все работает так, как должно быть. А теперь переходим к следующему, не менее важному этапу.
Разбираемся с меню WordPress или первый запуск
Хотелось бы сказать пару слов о том, что лучше всего использовать русскоязычные интерфейсы. Во-первых, так намного проще освоить азы, а во-вторых, вы намного быстрее разберетесь во всех тонкостях WordPress. Русский язык выбрать нельзя, поэтому нужно скачать последнюю версию с официального сайта, и в ней будет нужный нам интерфейс. Для того, чтобы запустить движок «ВордПресс», нужно зайти в браузер и написать wptest. ru. Здесь вы увидите окно, в нем нужно выбрать «Создать файл настроек». Затем заполняем все поля и идем дальше, после чего нажимаем «Начать установку». Вам будет предложено ввести свой почтовый адрес, а также название будущего сайта, его название. После того, как вы это сделаете, останется дождаться завершения установки. На почту придет письмо с паролем от админа. Итак, ваш сайт готов, его имя wptest.ru. Если вам нужно зайти в администрацию, то это wptest.ru/wp-admin. Ну а теперь перейдем к завершающему этапу, ведь мы уже разобрались, как устанавливается WordPress на Denwer, и убедились, что особо сложного ничего нет.
ru. Здесь вы увидите окно, в нем нужно выбрать «Создать файл настроек». Затем заполняем все поля и идем дальше, после чего нажимаем «Начать установку». Вам будет предложено ввести свой почтовый адрес, а также название будущего сайта, его название. После того, как вы это сделаете, останется дождаться завершения установки. На почту придет письмо с паролем от админа. Итак, ваш сайт готов, его имя wptest.ru. Если вам нужно зайти в администрацию, то это wptest.ru/wp-admin. Ну а теперь перейдем к завершающему этапу, ведь мы уже разобрались, как устанавливается WordPress на Denwer, и убедились, что особо сложного ничего нет.
Зачем мне устанавливать «Денвер»?
Ответ на этот вопрос очень прост. Дело в том, что если вы собираетесь создать свой блог, а такого опыта у вас нет, то вам нужно потренироваться на локальном сервере. Уже полностью оптимизированный под поисковые запросы сайт можно поставить на хостинг, это хороший Denwer. Windows 8.7, XP — все эти платформы поддерживаются, так что не беспокойтесь по этому поводу.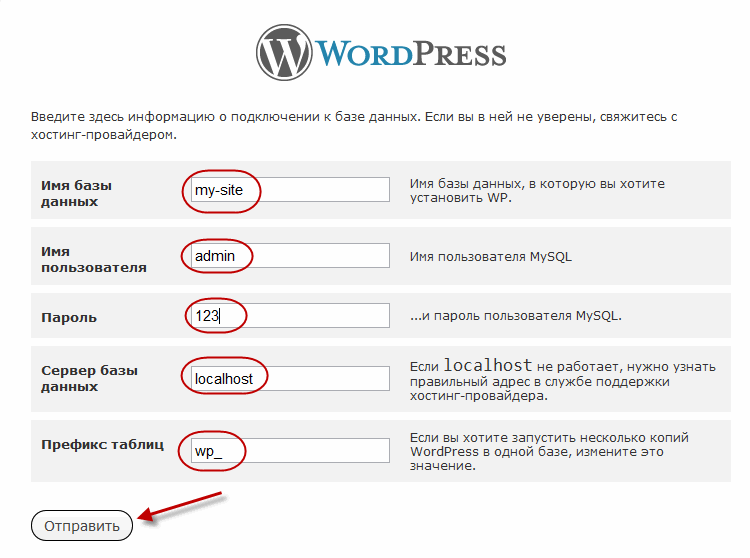 На самом деле, вы не можете использовать этот метод, но есть риск потерять деньги и реальных посетителей, что при конкуренции в Интернете просто недопустимо. Вы можете полностью понять, как работают плагины для WordPress и не переживать, что это навредит вашему сайту, ведь его никто не увидит, ведь это ваш собственный полигон. То есть это отличный шанс попасть в сеть с некоторыми знаниями. Конечно, стать профессионалом в этой среде не получится, ведь только на хостинге вы сможете освоить все нюансы и тонкости, которых немало. Но хорошее начало — это полдела.
На самом деле, вы не можете использовать этот метод, но есть риск потерять деньги и реальных посетителей, что при конкуренции в Интернете просто недопустимо. Вы можете полностью понять, как работают плагины для WordPress и не переживать, что это навредит вашему сайту, ведь его никто не увидит, ведь это ваш собственный полигон. То есть это отличный шанс попасть в сеть с некоторыми знаниями. Конечно, стать профессионалом в этой среде не получится, ведь только на хостинге вы сможете освоить все нюансы и тонкости, которых немало. Но хорошее начало — это полдела.
Несколько интересных и важных деталей
За мощность своего железа можно вообще не переживать, так как тот же «Денвер» занимает на винчестере около 15 мегабайт, что не очень много. Что касается самого «ВордФесса», то тут и говорить нечего, потому что движок будет работать практически на любом оборудовании. Обратите внимание, что после завершения установки WordPress на Denwer вы увидите несколько новых ярлыков на рабочем столе. Один из них — запуск, второй — отключение локального сервера. Также будет третий, отвечающий за перезапуск. Стоит отметить, что «Денвер» содержит ряд необходимых веб-разработчику дистрибутивов, таких как MySQL, PHP, Perl и многие другие. Поэтому есть все необходимое для работы на локальном сервере. Их могут использовать как профессиональные программисты, так и начинающие пользователи.
Один из них — запуск, второй — отключение локального сервера. Также будет третий, отвечающий за перезапуск. Стоит отметить, что «Денвер» содержит ряд необходимых веб-разработчику дистрибутивов, таких как MySQL, PHP, Perl и многие другие. Поэтому есть все необходимое для работы на локальном сервере. Их могут использовать как профессиональные программисты, так и начинающие пользователи.
Заключение
Подытожу все сказанное выше. Как видите, ничего особо сложного в этой операции нет. Вам понадобится Интернет, чтобы загрузить «Денвер», и вам придется набраться немного терпения, чтобы настроить базу данных. Помните, все делается без выхода в интернет, то есть на локальном сервере. Это первые практические знания. Но не стоит недооценивать этот метод. Вы можете создать свой собственный блог на своем ПК, настроить его так, как считаете нужным, отладить его, а затем выпустить на хостинг. Вот, пожалуй, и все, что можно сказать на эту тему. Достаточно просто найти час свободного времени — и вы сможете разобраться с плагинами WordPress и принципом работы этой платформы. Желательно, чтобы интерфейс был русскоязычным, так вам будет намного проще. Кроме того, лучше всего использовать последнюю версию, поскольку она содержит все последние обновления плагинов. Как показывает практика, самое сложное — это начать работать с WordPress. Denwer поможет вам быстро во всем разобраться.
Желательно, чтобы интерфейс был русскоязычным, так вам будет намного проще. Кроме того, лучше всего использовать последнюю версию, поскольку она содержит все последние обновления плагинов. Как показывает практика, самое сложное — это начать работать с WordPress. Denwer поможет вам быстро во всем разобраться.
Как установить WordPress на сервер
Проблемы:
- Права доступа к базе данных должны быть переработаны, чтобы включить только те, которые необходимы
Описание
работает онлайн. Этот урок познакомит вас с инструментами, а также с шагами, необходимыми для установки WordPress на рабочем сервере.
Цели
После завершения этого урока вы сможете:
- Загрузите и распакуйте установочные файлы WordPress
- Подключите свой сервер к (S)FTP.
- Установите WordPress.
- Настроить базу данных для WordPress.
- Сценарий установки.
- Предвидеть и устранять любые возможные проблемы.

Предварительные навыки
Вы будете лучше подготовлены к работе с этим уроком, если:
- Приобрели доменное имя и учетную запись хостинга
Активы
- Исходные файлы WordPress
- FTP-клиент Cyberduck
- Утилита архивирования (например, 7-Zip)
Контрольные вопросы
- У вас уже есть доменное имя и учетная запись хостинга?
- Вы использовали WordPress раньше?
- Знаете ли вы, как использовать программное обеспечение (S)FTP?
- Вы знаете, что такое база данных?
Заметки учителя
- Вам понадобится учетная запись хостинга для демонстрации
- Убедитесь, что вы проверяете возможность подключения к учетной записи хостинга в месте, где вы проводите обучение. Некоторые школы и сети блокируют (S)FTP-соединения, и вам нужно будет запросить возможность использования (S)FTP-соединений (порт 21 для FTP, порт 22 для SFTP).
- Иногда загрузка WordPress может занять некоторое время.
 Вы можете захотеть, чтобы файлы WordPress уже были загружены на сервер, прежде чем вы начнете. Затем вы должны показать, как подключиться к серверу по FTP, показать, как выглядят файлы после их загрузки, а затем перейти к настройке базы данных и сценарию установки.
Вы можете захотеть, чтобы файлы WordPress уже были загружены на сервер, прежде чем вы начнете. Затем вы должны показать, как подключиться к серверу по FTP, показать, как выглядят файлы после их загрузки, а затем перейти к настройке базы данных и сценарию установки.
Практическое руководство
Следующие шаги помогут установить WordPress.
Зачем вам нужно доменное имя и учетная запись хостинга
Доменное имя — это то, что люди вводят в браузере для доступа к вашему веб-сайту. Например, yourdomain.com — это доменное имя. Для этого упражнения мы будем использовать доменное имя wordpresshostingexample.com . Вы можете приобрести доменное имя в той же компании, где вы приобрели учетную запись хостинга. Учетная запись хостинга или сервер хранит файлы для вашего сайта. Когда вы настраиваете и устанавливаете WordPress, вы делаете это на своем сервере или в учетной записи хостинга. Если использовать метафору, подумайте о доменном имени как об адресе дома, а об учетной записи хостинга — как о самом доме. В процессе установки вам нужно будет войти в систему или подключиться к своей учетной записи хостинга, чтобы создать базу данных или загрузить файлы WordPress. WordPress.org предлагает список некоторых хостинг-провайдеров, у которых вы можете приобрести доменное имя и учетную запись хостинга. Однако существует множество других хостинговых компаний, при покупке учетной записи хостинга вы должны убедиться, что они поддерживают WordPress. В этом пошаговом руководстве мы будем использовать Bluehost.
В процессе установки вам нужно будет войти в систему или подключиться к своей учетной записи хостинга, чтобы создать базу данных или загрузить файлы WordPress. WordPress.org предлагает список некоторых хостинг-провайдеров, у которых вы можете приобрести доменное имя и учетную запись хостинга. Однако существует множество других хостинговых компаний, при покупке учетной записи хостинга вы должны убедиться, что они поддерживают WordPress. В этом пошаговом руководстве мы будем использовать Bluehost.
Прежде чем загрузить WordPress на свой сервер, вы должны сначала загрузить его. Перейдите на страницу загрузки WordPress и загрузите последнюю версию WordPress на свой локальный компьютер. Вы можете использовать бесплатный кроссплатформенный архиватор 7-Zip. После установки 7-Zip найдите файл wordpress.zip, который вы только что загрузили на свой компьютер. Дважды щелкните файл, чтобы открыть 7-Zip.
Выберите папку wordpress и извлеките файлы в доступное место.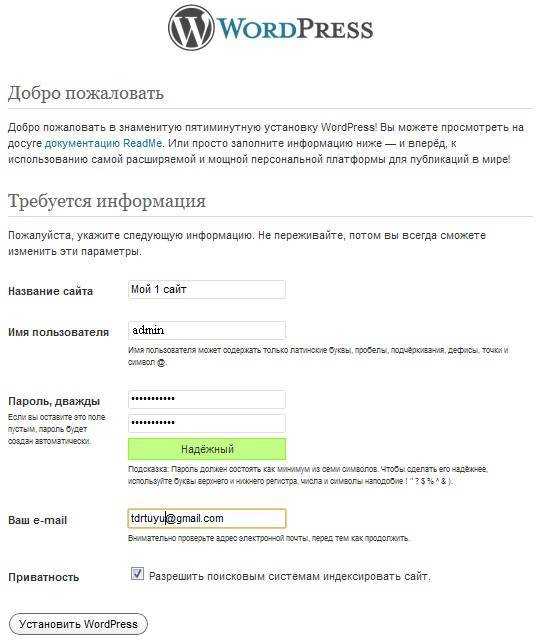
Как подключиться к вашему серверу с помощью FTP
Протокол передачи файлов (FTP) Программное обеспечение позволяет вам подключаться к вашей учетной записи хостинга и перетаскивать файлы с вашего компьютера на сервер и с него. Когда вы загружаете файлы на свой сервер, они становятся видимыми для людей, посещающих ваше доменное имя.
В этом примере мы будем использовать бесплатное кроссплатформенное программное обеспечение FTP Cyberduck. После установки и открытия Cyberduck нажмите Open Connection и введите следующую информацию для подключения к серверу:
- Сервер: доменное имя вашего сайта
- Имя пользователя: следует получить в приветственном письме от хостинг-провайдера
- Пароль: следует получить в приветственном письме от хостинг-провайдера
Вы должны были получить эту информацию от вашей хостинговой компании начальное приветственное письмо. Во время входа в систему вы можете получить сообщение о том, что вы используете незащищенное соединение и что безопасное соединение доступно. Небезопасный метод подключения называется FTP, а безопасный — SFTP. Если вы видите это сообщение, это означает, что SFTP доступен, и вам следует попробовать нажать «Изменить», чтобы использовать более безопасный метод подключения. SFTP является предпочтительным методом подключения к вашему серверу, поскольку он защищает ваши учетные данные при входе в систему.
Небезопасный метод подключения называется FTP, а безопасный — SFTP. Если вы видите это сообщение, это означает, что SFTP доступен, и вам следует попробовать нажать «Изменить», чтобы использовать более безопасный метод подключения. SFTP является предпочтительным методом подключения к вашему серверу, поскольку он защищает ваши учетные данные при входе в систему.
Если вы решите использовать SFTP, вам может потребоваться нажать «Продолжить», чтобы принять сертификат безопасности SFTP.
После подключения к серверу вы должны увидеть экран, показывающий файлы корневого уровня, к которым у вас есть доступ. В большинстве учетных записей общего хостинга при первом входе в систему с помощью (S)FTP вы увидите несколько папок, одна из которых называется public_html.
В зависимости от вашего хостинг-провайдера ваша папка public_html может иметь альтернативное имя, например «htdocs». Идите вперед и щелкните в папку public_html (или htdocs). Все, что находится в этой папке, будет доступно на вашем сайте.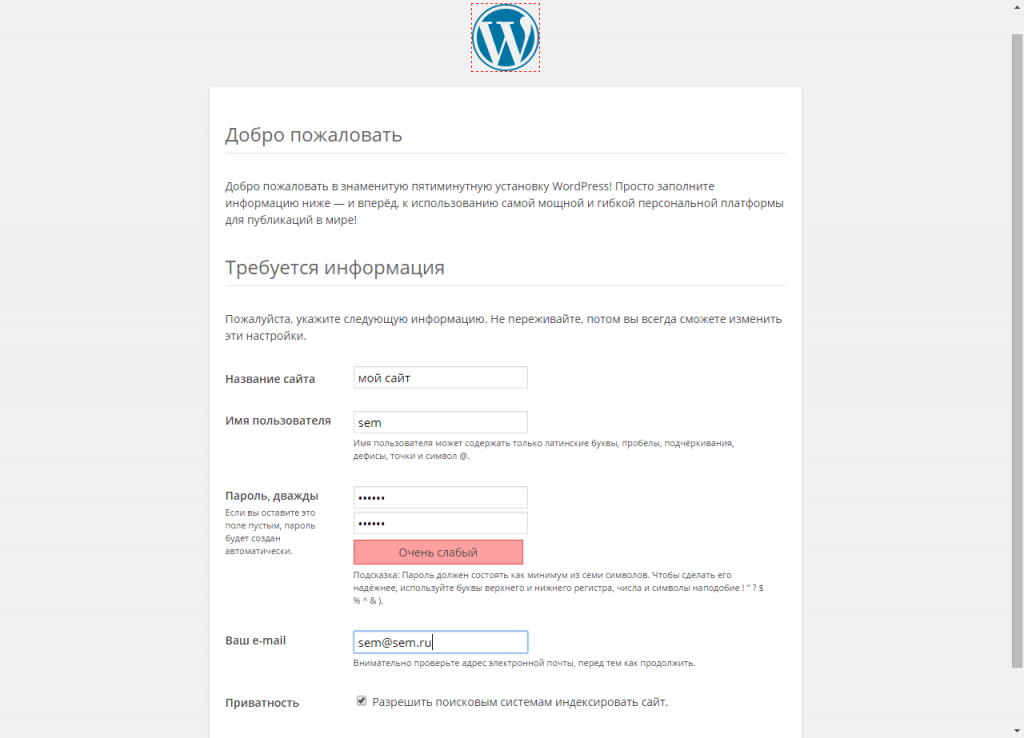 Здесь мы будем устанавливать WordPress.
Здесь мы будем устанавливать WordPress.
ПРИМЕЧАНИЕ. Если при входе в систему с помощью (S)FTP вы не видите ни одной папки public_html или htdocs, это означает, что вы, вероятно, уже находитесь в нужной папке и можете перейти к следующему шагу.
Загрузка файлов WordPress
Войдите на свой сервер с помощью (S)FTP и перейдите в папку, в которую вы хотите установить WordPress.
Если вы хотите установить WordPress в корень вашего сайта, например, на yourdomain.com, вы загрузите файлы WordPress прямо в папку public_html. Однако, если вы хотите установить WordPress по адресу yourdomain.com/test/, вам нужно перейти в папку public_html, создать новую папку с именем «test», а затем перейти в эту папку. Как только вы перейдете в нужную папку на своем сервере, выберите все файлы WordPress и перетащите их со своего компьютера в окно Cyberduck. Убедитесь, что вы перетаскиваете настоящие файлы, а не настоящую папку WordPress.
Загрузка всех файлов может занять некоторое время.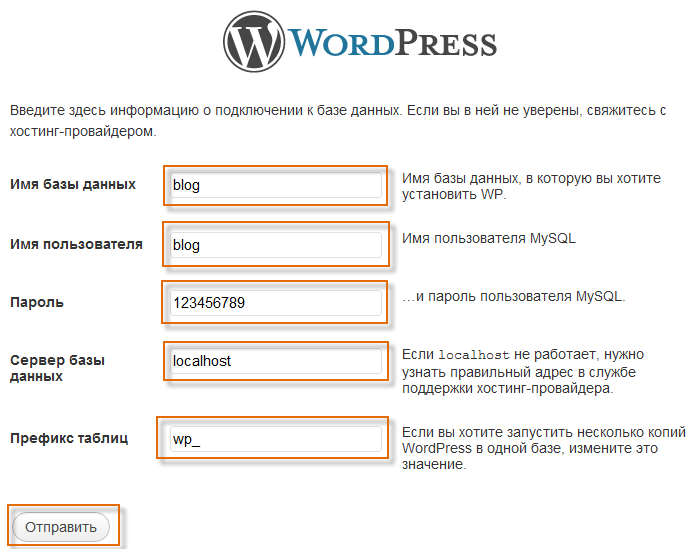 Если процесс прерывается, лучше всего удалить загруженные файлы, а затем начать все сначала с пустой папкой public_html. Пока вы ждете загрузки ваших файлов, вы можете перейти к следующему шагу установки базы данных.
Если процесс прерывается, лучше всего удалить загруженные файлы, а затем начать все сначала с пустой папкой public_html. Пока вы ждете загрузки ваших файлов, вы можете перейти к следующему шагу установки базы данных.
Как настроить базу данных для WordPress
WordPress хранит весь свой текстовый контент в базе данных, инструменте для хранения и организации информации. Это означает, что когда вы публикуете страницу или сообщение, все содержимое этого сообщения сохраняется в базе данных.
Процесс настройки базы данных меняется в зависимости от хостинг-провайдеров. Однако большинство хостов используют программный инструмент, известный как cPanel, для управления процессом настройки баз данных. Если у вашего хостинг-провайдера нет cPanel, вы можете поискать в их базе знаний, как создать базу данных. Для нашего примера сайта, используя Bluehost, мы входим в систему, а затем нажимаем Hosting и cPanel .
Чтобы настроить базу данных, войдите в панель управления хостингом cPanel, найдите и нажмите Мастер БД MySQL .
Первый шаг процесса установки включает присвоение имени вашей базе данных. Вы можете выбрать свое собственное короткое имя без пробелов, однако в этом примере мы собираемся использовать wp, чтобы указать, что база данных предназначена для WordPress. Обратите внимание, что wp добавляется в конец уникального имени пользователя для вашей учетной записи хостинга. Итак, хотя мы вводим только wp, фактическое имя базы данных будет wordprz4_wp. Обязательно запишите имя базы данных, потому что оно понадобится вам позже.
Далее вам будет предложено создать имя пользователя. В нашем примере мы будем использовать wpuser, однако вы можете выбрать свое собственное имя пользователя. Еще раз обратите внимание, что окончательное имя пользователя будет уникальным именем пользователя для сервера плюс имя пользователя базы данных, которое вы создадите. Итак, для нашего примера окончательное имя пользователя базы данных — wordprz4_wpuser, а не просто wpuser. cPanel предлагает генератор надежных паролей, который автоматически генерирует надежный пароль.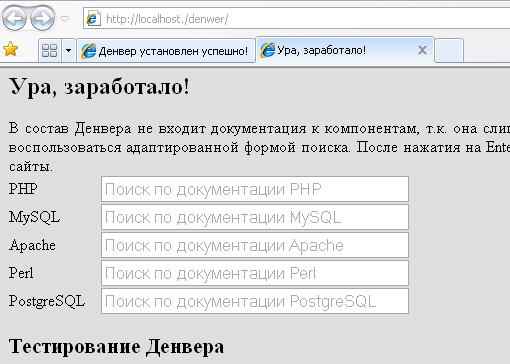 Если вы решите сделать свой собственный пароль, убедитесь, что он надежный. Если вы выберете пароль с низкой надежностью, хакеры легко смогут угадать ваш пароль, скомпрометировав вашу базу данных и, возможно, ваш сайт. Обязательно запишите где-нибудь пароль, потому что он понадобится вам при выполнении сценария установки.
Если вы решите сделать свой собственный пароль, убедитесь, что он надежный. Если вы выберете пароль с низкой надежностью, хакеры легко смогут угадать ваш пароль, скомпрометировав вашу базу данных и, возможно, ваш сайт. Обязательно запишите где-нибудь пароль, потому что он понадобится вам при выполнении сценария установки.
На последнем шаге вы предоставляете пользователю доступ к базе данных. Установите флажок Все привилегии , а затем Следующий шаг . Теперь у вас должно быть следующее:
- Имя вашей базы данных (например, wordprz4_wp)
- Имя пользователя вашей базы данных (например, wordprz4_wpuser)
- Пароль вашей базы данных (что-то безопасное)
- Предоставленные права пользователя на базу данных
Теперь, когда у нас есть наши файлы WordPress загружены на сервер и наша база данных настроена, мы можем перейти к последнему шагу процесса установки, проходя через сценарий установки.
Сценарий установки WordPress
Сценарий установки WordPress представляет собой серию страниц, на которых вы выбираете и устанавливаете параметры для настройки WordPress.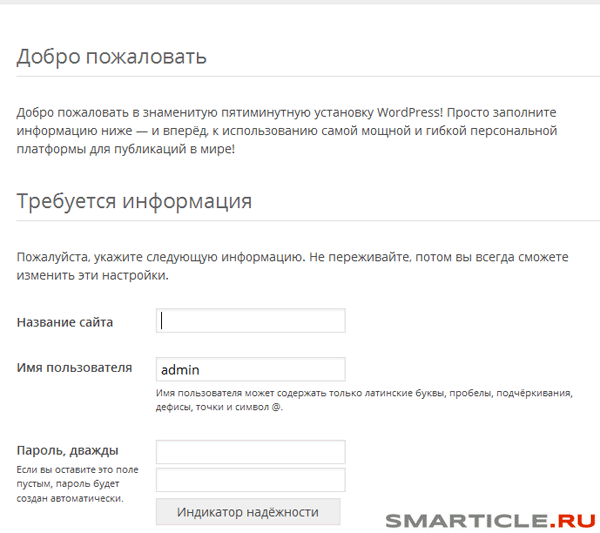 После загрузки файлов и создания базы данных вы можете получить доступ к сценарию установки, используя браузер, перейдя по URL-адресу, по которому у вас загружены файлы WordPress (в нашем примере: wordpresshostingexample.com). Вы будете перенаправлены на страницу установки.
После загрузки файлов и создания базы данных вы можете получить доступ к сценарию установки, используя браузер, перейдя по URL-адресу, по которому у вас загружены файлы WordPress (в нашем примере: wordpresshostingexample.com). Вы будете перенаправлены на страницу установки.
Сначала выберите язык и нажмите Продолжить . Затем вам будет представлен экран с запросом информации о вашей базе данных. У вас должны быть все эти значения из предыдущих шагов, поэтому введите информацию и нажмите на Поехали! Кнопка для движения вперед.
Сначала введите имя базы данных, имя пользователя и пароль, которые мы создали ранее. Хост базы данных, скорее всего, будет локальным хостом, и вы можете оставить это значение. Некоторые хостинг-провайдеры, такие как MediaTemple, заставляют вас использовать что-то другое (подробности об этом см. в разделе «Возможные проблемы»). Префикс таблицы — это то, что вы захотите изменить из соображений безопасности. Напишите что-нибудь из 3-6 символов, за которыми следует подчеркивание.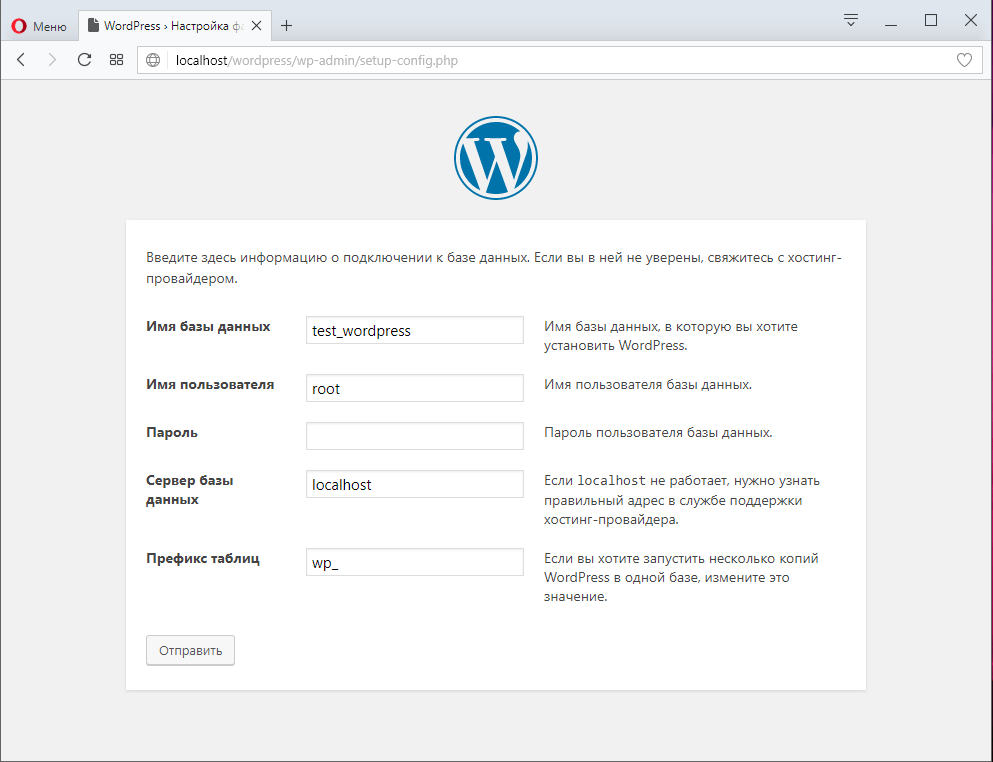 Для нашей демонстрации мы выбираем «myexm_» в качестве префикса таблицы.
Для нашей демонстрации мы выбираем «myexm_» в качестве префикса таблицы.
Когда вы заполните форму, нажмите Submit , и вы должны перейти к экрану, который говорит, что он смог подключиться к вашей базе данных и готов к запуску остальной части установки.
Нажмите, чтобы Запустить установку .
На последнем шаге вы вводите информацию о самом сайте WordPress. Здесь вы можете установить заголовок для сайта, который вы можете изменить позже, если это необходимо. Вы также выберете имя пользователя и пароль для входа на сайт WordPress. Это должна быть информация, отличная от имени пользователя и пароля вашей базы данных. Также не забудьте ввести правильный адрес электронной почты. WordPress будет использовать это для сброса пароля и уведомлений сайта.
Флажок «Конфиденциальность» добавляет на ваш сайт код, подобный файлу robots.txt, который дает поисковым системам инструкции о том, следует ли индексировать контент с вашего сайта. При создании сайта вы должны снять этот флажок.
При создании сайта вы должны снять этот флажок.
Когда вы закончите настройку своего сайта и он будет готов для широкой публики, вы можете обновить этот параметр в разделе «Настройки» > «Чтение» > «Поисковая видимость» .
Обратите внимание, что снятие этого флажка не сделает ваш сайт закрытым и не запретит его посещение людьми. Он только требует, чтобы поисковые системы не посещали сайт, однако, как указывает WordPress, «поисковые системы должны выполнить этот запрос».
После заполнения формы нажмите Установить WordPress , и вы должны увидеть последний экран, сообщающий, что WordPress установлен. Вы также увидите свое имя пользователя и ссылку для входа.
Как войти в WordPress
Чтобы войти на свой сайт WordPress, просто введите URL-адрес своего сайта и добавьте /wp-admin/ в конец. Например, URL-адрес входа для нашей тестовой части — http://wordpresshostingexample.com/wp-admin/. Это приведет вас на страницу, где вы сможете ввести свое имя пользователя и пароль, а также получить инструкции по сбросу пароля. Если на сайте WordPress включена регистрация, вы также увидите ссылку «Зарегистрироваться» на этой странице.
Если на сайте WordPress включена регистрация, вы также увидите ссылку «Зарегистрироваться» на этой странице.
Возможные проблемы
При установке WordPress вы можете столкнуться с некоторыми из следующих проблем:
Не удается войти с помощью (S)FTP
Если у вас возникли проблемы с подключением к (S)FTP-клиенту, выполните несколько шагов. вы можете взять:
- Попробуйте скопировать и вставить данные для входа в программный клиент (S)FTP вместо того, чтобы вводить их. Вы также можете попробовать печатать вместо копирования и вставки.
- Убедитесь, что вы можете получить доступ к своему доменному имени из браузера. Если вы не можете посетить свое доменное имя в браузере, и вы приобрели свое доменное имя и хостинг у разных компаний, вам может потребоваться обновить что-то, называемое вашим DNS. В этом случае попробуйте обратиться за помощью к регистратору доменных имен или хостинг-провайдеру.
- Проверьте свои порты. Если вы решите использовать (S)FTP, вам, вероятно, потребуется ввести другое значение в поле Порт.
 Ваш хостинг-провайдер может сообщить вам, если это так.
Ваш хостинг-провайдер может сообщить вам, если это так.
В общем, если у вас возникли проблемы с (S)FTP, ваша хостинговая компания должна помочь вам решить эту проблему.
Файлы не завершают загрузку
Загрузка файлов WordPress может занять много времени, и вы рискуете, что что-то прервет процесс загрузки. Если это произойдет, лучше всего удалить все загруженные файлы и начать процесс заново. Однако убедитесь, что вы не удаляете свою фактическую папку public_html, так как это нарушит вашу учетную запись хостинга.
Проблема с подключением к базе данных
Во время выполнения части скрипта установки с базой данных вы можете увидеть вышеприведенное сообщение об ошибке, говорящее о том, что WordPress не удалось подключиться к вашей базе данных. Если это произойдет, попробуйте выполнить следующие шаги:
- Дважды проверьте имя базы данных, имя пользователя и пароль
- Если вы забыли какую-либо из этих сведений, войдите в cPanel и щелкните Базы данных MySQL.
 На этой странице вы можете увидеть названия вашей базы данных и имя пользователя, а также возможность сбросить пароль
На этой странице вы можете увидеть названия вашей базы данных и имя пользователя, а также возможность сбросить пароль - Спросите, использует ли ваш хост localhost в качестве значения узла базы данных.
- Если ничего из этого не работает, попробуйте удалить базу данных и снова выполните мастер баз данных MySQL.
Белый экран смерти
Иногда люди получают белый экран смерти при попытке установить WordPress. Эта ошибка проявляется в виде чистого белого экрана, когда вы заходите на свой сайт и входите в систему. Вы можете попробовать поискать «WordPress White Screen of Death After Install» для ряда статей и веток форума поддержки, посвященных этой теме. Однако обычное решение можно найти, просто удалив файлы WordPress, настроив новую базу данных и снова запустив процесс установки.
Упражнения
Следующие упражнения укрепляют навыки, необходимые для установки WordPress: Практика использования программного обеспечения (S)FTP Это упражнение поможет вам потренироваться входить на сервер, а также загружать и удалять файлы.
- Используйте программное обеспечение (S)FTP для входа на сервер
- Попробуйте создать новую папку с именем test и загрузите файлы в эту папку
- Попрактикуйтесь в удалении файлов и папок после того, как вы закончите загрузку0002 Практика настройки баз данных Это упражнение поможет вам попрактиковаться в создании и удалении баз данных.
- Попрактикуйтесь в настройке другой базы данных и пользователя в cPanel
- Затем найдите главную страницу баз данных MySQL в cPanel и попробуйте удалить базу данных и пользователя
Установка WordPress в другую папку Иногда вам придется установить WordPress внутри подпапку вашей основной папки public_html. Это упражнение поможет вам попрактиковаться в этом процессе.
- Создайте новую папку внутри вашей папки public_html с именем «test» или что-то подобное
- Попробуйте установить WordPress внутри этой папки
Удаление сайта WordPress «тест» или что-то подобное
- Попробуйте установить WordPress внутри этой папки.





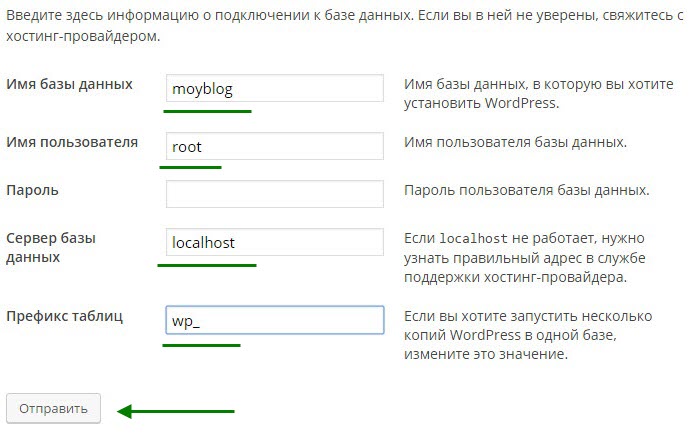 Вы можете захотеть, чтобы файлы WordPress уже были загружены на сервер, прежде чем вы начнете. Затем вы должны показать, как подключиться к серверу по FTP, показать, как выглядят файлы после их загрузки, а затем перейти к настройке базы данных и сценарию установки.
Вы можете захотеть, чтобы файлы WordPress уже были загружены на сервер, прежде чем вы начнете. Затем вы должны показать, как подключиться к серверу по FTP, показать, как выглядят файлы после их загрузки, а затем перейти к настройке базы данных и сценарию установки. Ваш хостинг-провайдер может сообщить вам, если это так.
Ваш хостинг-провайдер может сообщить вам, если это так.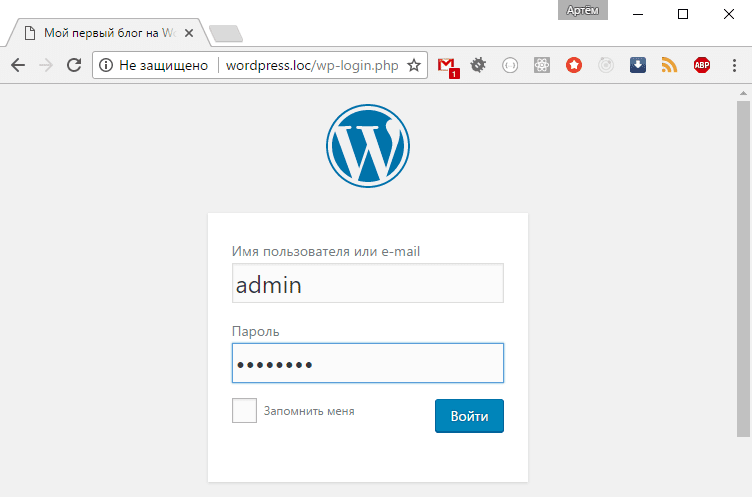 На этой странице вы можете увидеть названия вашей базы данных и имя пользователя, а также возможность сбросить пароль
На этой странице вы можете увидеть названия вашей базы данных и имя пользователя, а также возможность сбросить пароль