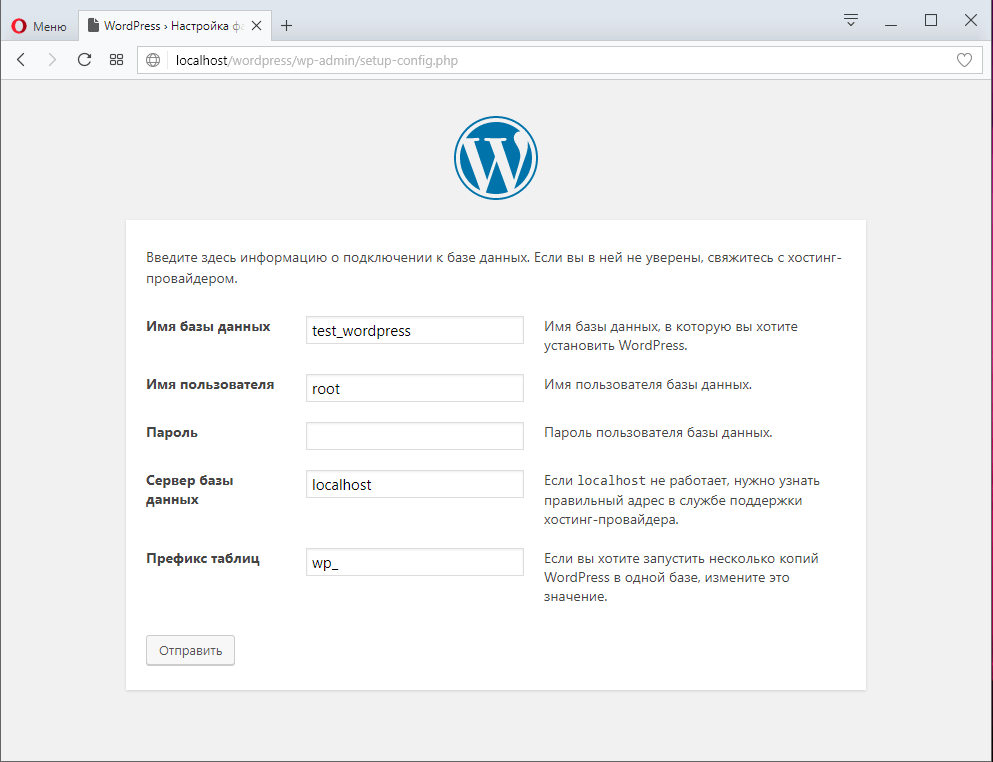Как установить тему WordPress — Azbuka WordPress
2 178
В этой статье я расскажу, как выбрать и как установить тему WordPress на примере премиум темы Ronneby, которую можно приобрести на популярной бирже шаблонов Themeforest.
Как выбрать и установить тему WordPress
После того как вы установили и настроили WordPress, необходимо выбрать тему или, как еще говорят, шаблон.
Тема WordPress отвечает за то, как будет выглядеть и работать ваш сайт. С помощью нее вы кастомизируете сайт.
Тема – это набор css, js и php файлов.
При выборе темы WordPress обращайте внимание на:
- выбор верстки. Верстка бывает обычная и адаптивная. Если вы не собираетесь делать отдельную мобильную версию сайта – выбирайте адаптивную верстку. Он сделает сайт mobile-friendly – сайт будет одинаково хорошо смотреться как на ПК, так и на мобильном.
- бесплатная или платная? Совет: выбирайте платную, потому что вы получите постоянные обновления и техподдержку от разработчиков.

- выбор языка. Ориентируйтесь на аудиторию, потому что клиент должен видеть «загрузить еще» и «оставить комментарий», а не «load more» и «leave a comment». Но! Выбор русскоязычных тем не такой большой, как англоязычных, что снижает вероятность уникальности вашего сайта. Проще говоря, таких сайтов может быть много. Очень.
Лайфхак
Если у вас есть навыки html, php или вы знакомы со специалистом — не поленитесь и переведите/дайте перевести англоязычную тему.
Так шансы уникальности и достойного юзабилити вашего сайта увеличатся многократно!
Где искать тему?
На биржах шаблонов, таких как Themeforest, TemplateMonster и пр.
Если выбираете русскую версию и не хотите возиться с переводами – ищите в гугле, по запросу «темы вордпресс». Биржи предлагают тысячи тем, отличающихся по дизайну, стилю и функциональности, среди которых вы найдете подходящую.
Итак, тема выбрана и следующий наш шаг – создание сайта, точнее его графической составляющей.
Скачайте дистрибутив темы:
- В панели управления выберите пункт «Внешний вид» – Темы – Установить (Install)
- В меню установки укажите путь к дистрибутиву (Install from file)
Осталось активировать тему:
В пункте меню «Внешний вид» – Темы выберите понравившийся шаблон и активируйте.
Теперь вы знаете, как установить тему WordPress.
Следующий шаг – настройка.
Как настроить тему WordPress
Несмотря на то, что шаблонов WordPress очень много, и все они отличаются по интерфейсу и функционалу – базовые настройки у всех одинаковые.
В меню административной панели выбираем Внешний вид – Настроить, после чего начинаем изучать доступные возможности.
Функционал достаточно богатый, можно изменить всё – начиная от заголовков сайта и заканчивая структурой его главного меню.
Шрифты, фоновые изображения, контент и количество слайдеров – всё редактируется в соответствующих разделах.
Проще всего изучать вопрос о том, как настроить тему WordPress на конкретном примере – ведь структура каждого сайта уникальна. Не бойтесь экспериментировать, особенно на начальном этапе работы.
И не гонитесь за большим числом виджетов, по крайней мере, сразу.
Изучение основ на примере простого проекта даст вам необходимый опыт, а использование дополнительного функционала – следующая ступень мастерства.
Кстати, многие темы содержат часть контента на английском языке и нуждаются в русификации. Подобная работа может быть выполнена как вручную, так и с привлечением стороннего ПО.
В качестве примера можно привести Poedit – мощное и проверенное средство по русификации тем для WordPress с весьма дружелюбным интерфейсом.
Вы также можете посмотреть видео «Как установить тему WordPress», где показан весь процесс установки.
Надеюсь, статья была полезной.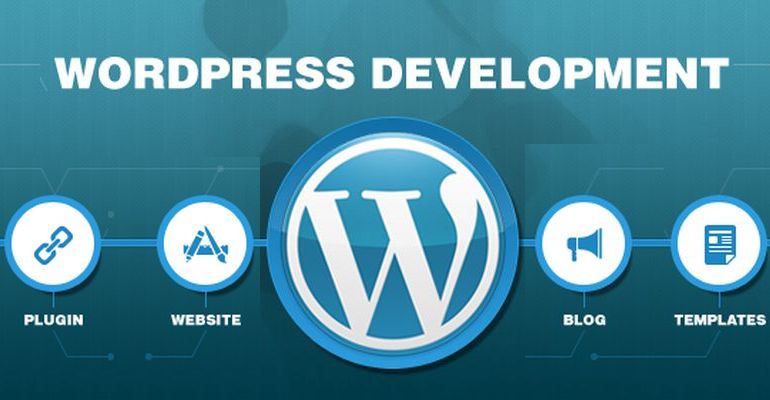
Вам может быть интересно:
Подборка лучших бесплатных тем WordPress.
Обзоры премиум тем WordPress:
Впервые делаете сайт? Смотрите пошаговое руководство «Как сделать сайт на WordPress.»
А также 18 типов сайта, которые можно сделать на WordPress.
И наша подробная инструкция по SEO оптимизации сайта: главные аспекты, сравнение плагинов.
Если у вас есть вопросы, пишите в комментариях.
Как установить шаблон на wordpress
Установка шаблона на Вордпресс – это один из самых первых шагов во время создания собственного ресурса. Новичкам этот этап может показаться сложным. Порой люди уже купившие шаблон и заказавшие хотсинг, не знают куда добавлять тему, и отказываются от затеи создать личный сайт. Но стоит во всем разобраться, как становится понятно – настроить тему не так сложно.
Гораздо труднее предварительно выбрать ее. Ведь от шаблона, который будет украшать ваши страницы, многое зависит.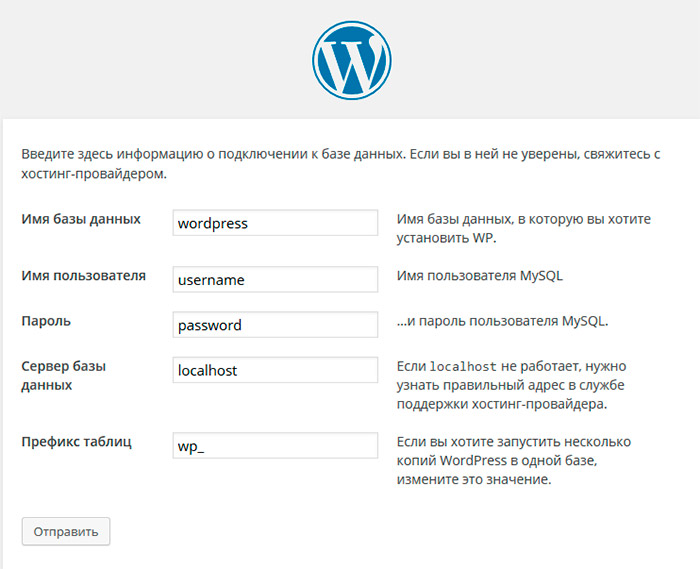
Первое впечатление от ресурса может либо превратить посетителя в «постоянника», либо отпугнуть его навсегда. И чтобы не играть в лотерею с судьбой вашей площадки, не спешите с выбором первой темы оформления.
Заранее подготовьтесь: подумайте о чем будет сайт, какой план написания статей, и какой стиль подойдет для этой тематики. Только после этого отправляйтесь в каталог с готовыми темами, и выбирайте подходящую для ваших потребностей.
2 способа как добавить шаблон в Вордпресс
Первый способ. Для начала вам необходимо загрузить выбранный вами шаблон страницы. Учтите, что он должен быть в формате zip. Иногда на сайтах размещают темы в формате rar. Не переживайте, если вы скачали такой файл – разархивируйте его, и заново запакуйте, только уже в zip-архив. Следующий шаг – авторизация в административной панели Вордпресс. Чтобы настроить тему, найдите вкладку «Дизайн» (или «Внешний вид») в левой части «админки». В этом разделе вы обнаружите несколько пунктов, среди которых будет фраза со словом «Установить».
Жмем на загрузку темы. Вордпресс потребует от вас файл формата zip. А поскольку вы уже его подготовили, то нажимайте «Установить тему формата zip». Далее через «Обзор» находите расположение файла на компьютере, и нажимаете «Загрузить» (или «Открыть»). Далее жмем «Установить». После того, как произошла установка шаблона WordPress, вы можете посмотреть, как преобразился ваш сайт.
Второй способ. Установка темы WordPress этим методом куда сложнее и неудобнее, чем предыдущий способ, так как еще нужно будет зайти на хостинг. Если вы не любите копаться в папках, и вообще лишний раз открывать хостинг, тогда постарайтесь обойтись первым вариантом установки шаблона страницы. Единственное преимущество этого способа – тему не нужно переводить в формат zip-архива.
Суть второго варианта настройки шаблона страницы в том, что вам необходимо предварительно загрузить тему на хостинг. Для этого заходите на свой сервер, и авторизуетесь.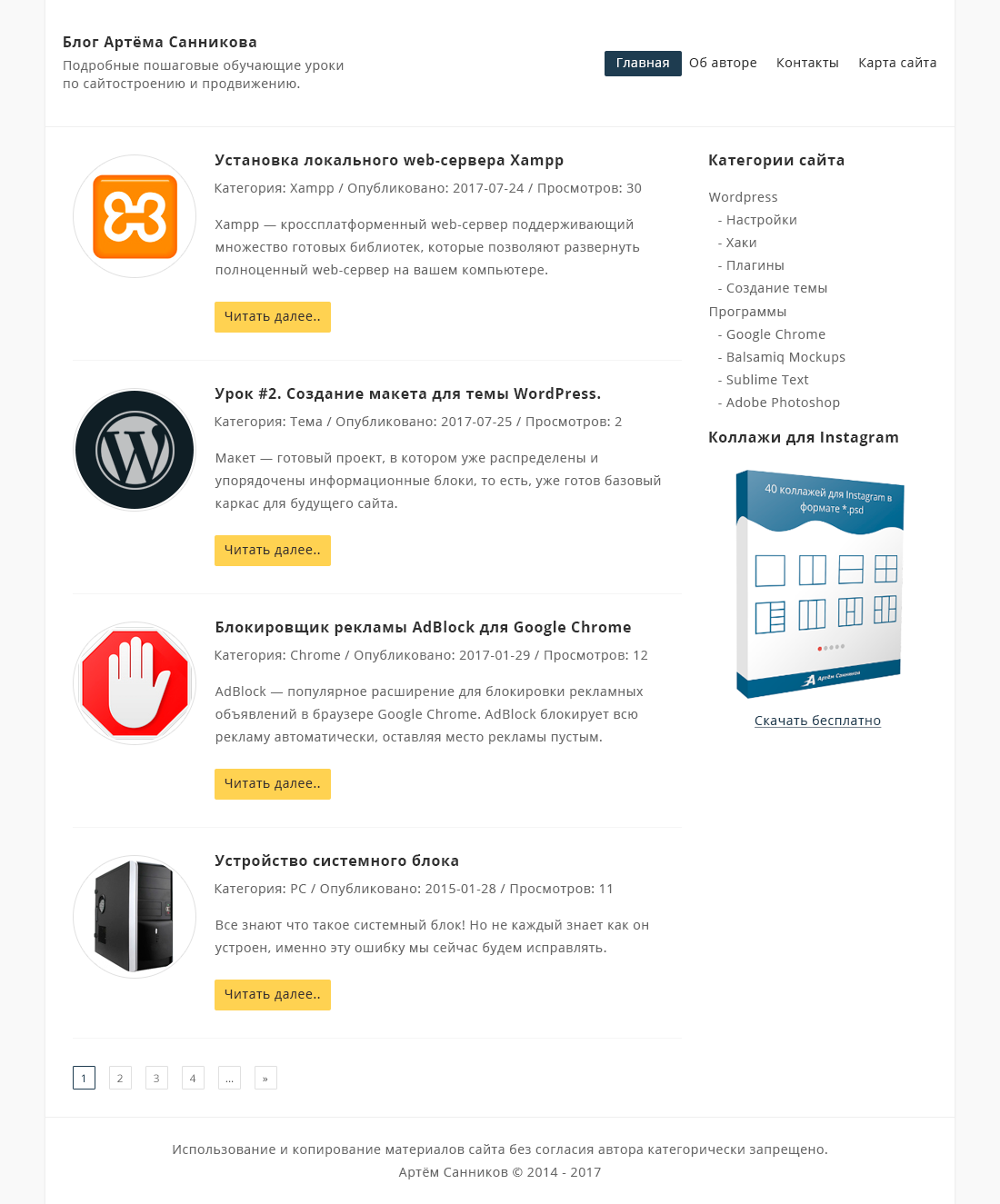 Далее разархивируете шаблон (навряд ли, вы скачали уже разархивированную тему). Потом нужно влезть в хостинг в раздел с директориями сайта. Найдите папку «wp-content». В ней должна быть директория с темами, обычно называется «themes». Загрузите папку с файлами шаблона страницы в эту директорию. А потом возвращайтесь в «админку» Вордпресс, и активируйте загруженный шаблон через соответственный раздел.
Далее разархивируете шаблон (навряд ли, вы скачали уже разархивированную тему). Потом нужно влезть в хостинг в раздел с директориями сайта. Найдите папку «wp-content». В ней должна быть директория с темами, обычно называется «themes». Загрузите папку с файлами шаблона страницы в эту директорию. А потом возвращайтесь в «админку» Вордпресс, и активируйте загруженный шаблон через соответственный раздел.
У каждого свой метод активации темы страницы. Кому-то проще зайти на хостинг, другие не любят работать с директориями на сервере, и предпочитают сразу добавить тему в движок Вордпресс. Со временем и вы поймете, как установить шаблон WordPress быстрее всего. А теперь разберем следующий не менее важный момент – настройка html темы под Вордпресс.
Как натянуть html тему на Вордпресс
Такое тоже случается. Порой у вебмастера есть готовый макет сайта, который он уже хочет загружать на хостинг. Но дело в том, что «голый» html не будет работать с движком Worpdress. Необходимо ввести некоторые корректировки в html макет, прежде чем пытаться его интегрировать.
Начать можете с изменения файла «style.css». Именно с этого файла движок начнет идентификацию вашей темы html. Вам необходимо добавить информацию о шаблоне в начале кода, а именно:
- Theme Name.
- Theme URL.
- Description.
- Author.
- Author URL.
Далее вам необходимо создать файл «header.php». Он будет состоять из фрагментов кода страницы «index», которая является основой html шаблона страницы. «Header» отвечает за вывод шапки на главной. Вам предстоит скопировать весь кусок кода, который в html был предназначен для определения стиля верхней части сайта – это параметры Title, информация о примененном стиле (раздел кода «link»), и все, что между тегами
<div></div>
По аналогии с «header» создается и файл «index. php». Он будет ответственен за контент, который отображается на главной странице сайта. Чтобы его создать, необходимо скопировать часть html файла «index» и слегка подкорректировать ее. Необходимо будет добавить разметку php, чтобы Вордпресс воспринимал этот код как команды. То же самое касается касается и других функций движка – вам предстоит настроить сайдбар (sidebar.php), отображение архивных записей на главной странице (archive.php), поиск по сайту через главную (Search.php), параметры вывода одиночного поста (Single.php) и одиночной страницы (Page.php), вывод комментариев (Comments.php) и другие функции.
php». Он будет ответственен за контент, который отображается на главной странице сайта. Чтобы его создать, необходимо скопировать часть html файла «index» и слегка подкорректировать ее. Необходимо будет добавить разметку php, чтобы Вордпресс воспринимал этот код как команды. То же самое касается касается и других функций движка – вам предстоит настроить сайдбар (sidebar.php), отображение архивных записей на главной странице (archive.php), поиск по сайту через главную (Search.php), параметры вывода одиночного поста (Single.php) и одиночной страницы (Page.php), вывод комментариев (Comments.php) и другие функции.
Указанных действий достаточно, чтобы натянуть html на движок, но могут возникнуть различные нюансы. Потому чтобы сделать все предельно качественно, вам предстоит найти информацию по каждому пункту, и делать все по инструкции. Хотя гораздо проще скачать уже подготовленный макет, который можно применить к Вордпресс, и в течение 10 минут установить его на сайт. Редактируйте html-шаблон только в том случае, если он идеально подходит для ваших целей, и сильно отличается от сайтов конкурентов. Если это не что-то грандиозное, лучше не тратьте на это силы.
Если это не что-то грандиозное, лучше не тратьте на это силы.
Как управлять установленным шаблоном
Теперь, когда тема уже установлена на сайт, стоит разобрать способы управлению ее. Если вы не разбираетесь в кодах, тогда большинство из указанных методов для вас не подойдут:
- Через административную панель можно вручную настроить тему при помощи изменения кода. Движок предоставит вам для этого редактор с кодом, уже поделенным на функциональные части.
- Настройка при помощи файлового менеджера через хостинг.
- Редактирование через ftp-клиент.
- Любительская настройка через «админку» в разделе «Внешний вид» – «Настроить». Этот способ идеально подойдет для новичка.
Темы для WordPress. Как выбрать и установить?
Темы для WordPress. Как выбрать и установить?
Сразу же после установки появляется необходимость в настройке блога исходя из собственных нужд, сделать его удобным и в тоже время уникальным, не похожим на миллионы других блогов размещенных на Вордпресс.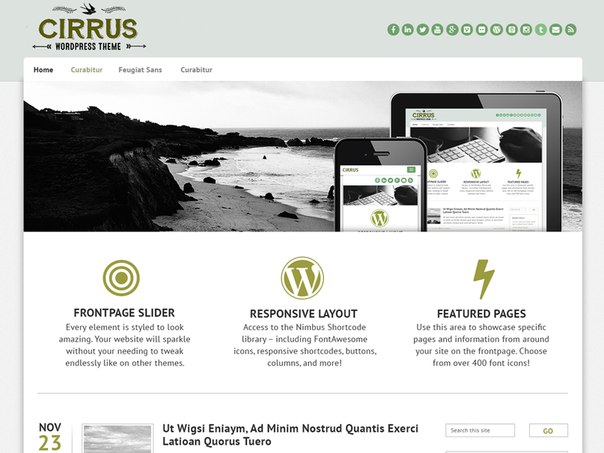 В этом нам помогут темы для WordPress.
В этом нам помогут темы для WordPress.
Данные темы распространяются обычно бесплатно, с их помощью у вас есть возможность до неузнаваемости изменить собственный хостинг. Давайте научимся установке тем для WordPress. Перед установкой темы ее естественно необходимо выбрать, в этом вам сослужат хорошую службу специальные ссылки.
Где можно найти тему для вордпресс?
Самое доступное место – это официальный сайт WordPress со своим обширным архивом тем, отсортированных по различным необходимым критериям. В этом преимущество официального архива, но есть и определенные недостатки. К ним можно отнести следующее.
Все находящиеся в архиве темы не русифицированы, каждая из них, как минимум была скачана несколько тысяч раз другими пользователями и соответственно ваш блог, при использовании данных тем будет не совсем «единственным и неповторимым».
Для блоггеров, которых не устраивают темы с официального архива, есть альтернативные сайты со своими темами для Вордпресс. Если вы хотя бы немного знакомы с принципами работы в HTML, сможете кардинально изменить свой ресурс. Для изменения дизайна блога необходимо открыть функцию внешнего редактирования соответствующих файлов WordPress, затем в панели администратора Вордпресс выбрать пункт меню «Вид», после этого перейти в «Редактор тем» и в коде изменить требующиеся места. При выполнении данных действий необходимо быть крайне осторожным, чтобы не уничтожить настройки собственного сайта и остаться ни с чем. Без определенных навыков в программировании этим вообще лучше не заниматься.
Если вы хотя бы немного знакомы с принципами работы в HTML, сможете кардинально изменить свой ресурс. Для изменения дизайна блога необходимо открыть функцию внешнего редактирования соответствующих файлов WordPress, затем в панели администратора Вордпресс выбрать пункт меню «Вид», после этого перейти в «Редактор тем» и в коде изменить требующиеся места. При выполнении данных действий необходимо быть крайне осторожным, чтобы не уничтожить настройки собственного сайта и остаться ни с чем. Без определенных навыков в программировании этим вообще лучше не заниматься.
Что нужно знать для установки темы?
Процесс установки темы не представляет ничего сложного. После скачивания файлов понравившегося шаблона, помещаем их в следующую папку public_html/wp-content/themes/имя вашей темы WordPress. После данных действий в административной панели сайта появится возможность активировать тему. Выбираем пункт меню «Вид», затем «Темы», выбираем требующуюся и кликаем по ней.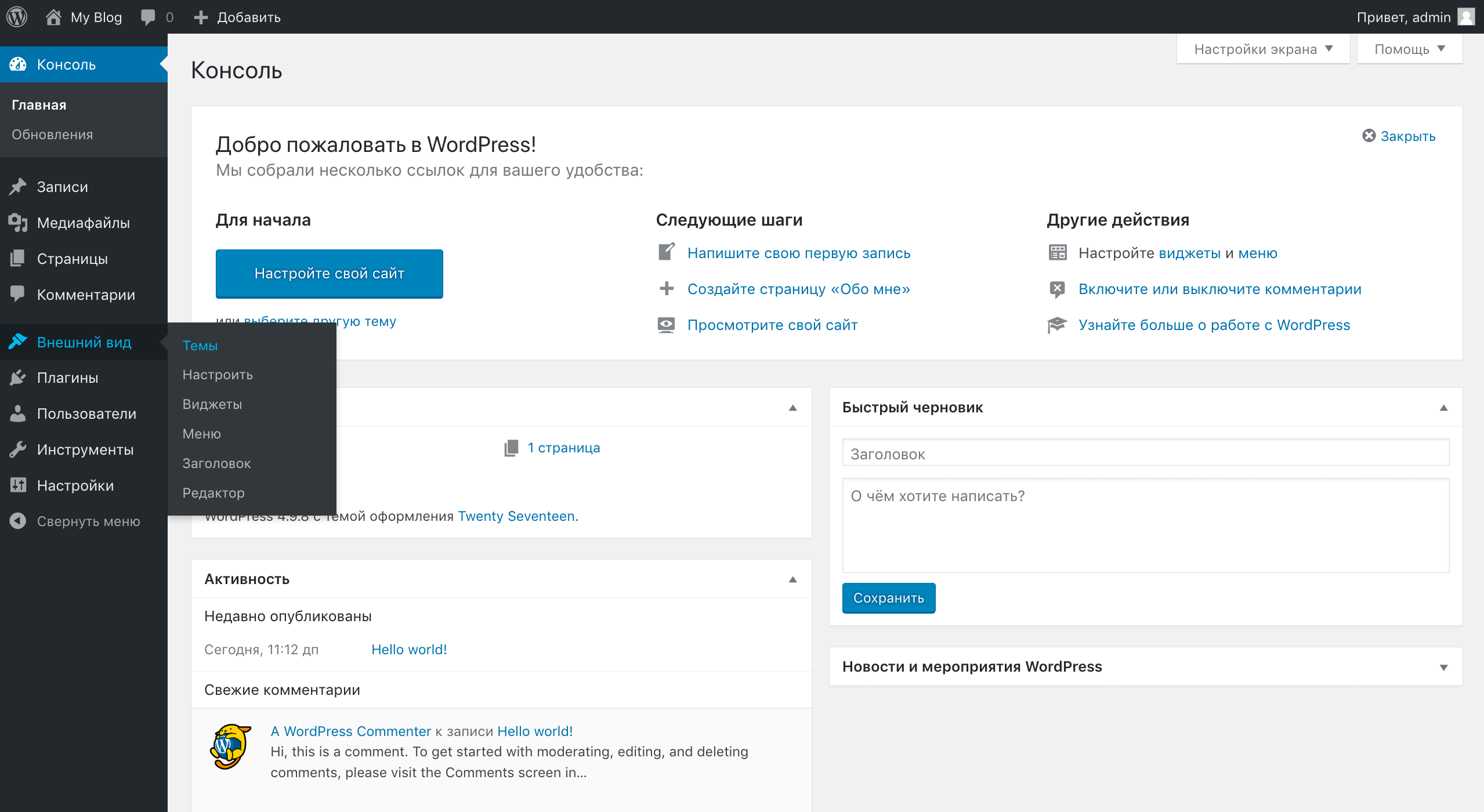 Если все сделано верно сайт незамедлительно изменит свой внешний вид.
Если все сделано верно сайт незамедлительно изменит свой внешний вид.
Как установить wordpress тему
Существует два способа с помощью которых можно установить wordpress тему:
- Установка WordPress с помощью админ-панели.
- Установка WordPress с помощью метода загрузки.
Рассмотрим подробней каждый из способов.
Установка WordPress с помощью админ-панелиЧтобы установить бесплатные темы из WordPress каталога, войдите в свою учетную запись и нажмите внешний вид > Темы.
Нажмите на кнопку Добавить новую, чтобы добавить новую тему.
Нажмите на кнопку Фильтр характеристик.
Посмотрите на снимок выше, здесь вы увидите опции для фильтра, здесь вы можете фильтровать поиск тем, применяя свой выбор для разметки страницы, функций и темы.
Посмотрите на снимок выше, мы выбрали 4 критерия фильтра, теперь нажмите на кнопку применить фильтры , чтобы применить фильтры. WordPress предложит вам на выбор различные темы, которые соответствуют вашим параметрам.
WordPress предложит вам на выбор различные темы, которые соответствуют вашим параметрам.
Посмотрите на снимок выше, выберите тему и наведите на нее курсор мыши. Нажмите на кнопку Установить.
Посмотрите на снимок выше, наша тема установлена. Чтобы активировать его, нажмите на кнопку Активировать. И вы успешно активировали свою тему WordPress. Теперь можно переходить к настройкам темы.
Установка WordPress с помощью метода загрузкиВышеуказанный метод применим только для установки бесплатных тем, которые доступны только в каталоге WordPress. Но если вы хотите установить премиум темы, то вы должны выбрать установку WP с помощью метода загрузки. Этот метод может быть использован для установки как премиум, так и бесплатных тем.
Загрузка темыСам сайт имеет большую коллекцию тем. Все темы на сайте WordPress полностью изучены и протестированы. Если вы не удовлетворены этими темами, вы можете перейти на другие сайты, чтобы загрузить тему.
Если вы не удовлетворены этими темами, вы можете перейти на другие сайты, чтобы загрузить тему.
Убедитесь, что вы выбрали надежный сайт для загрузки темы.
Перейдите на сайт wordpress.org.
Посмотрите на снимок выше, это сайт. Здесь нажмите на темы. Вы будете перенаправлены на следующую страницу.
Посмотрите на снимок выше, на этой странице у вас будет много вариантов выбора тем.
Выберите тему и нажмите кнопку Загрузить. Тема будет загружена в формате zip в вашей системе.
Установка темыЧтобы установить загруженную тему, вы должны войти в свой WordPress и нажать на внешний вид > Темы.
Теперь нажмите на кнопку Добавить новый, следующий экран появится перед вами.
Посмотрите на снимок выше, нажмите на кнопку Загрузить тему.
Посмотрите на снимок выше, выберите файл, который вы загрузили ранее и нажмите кнопку Установить сейчас.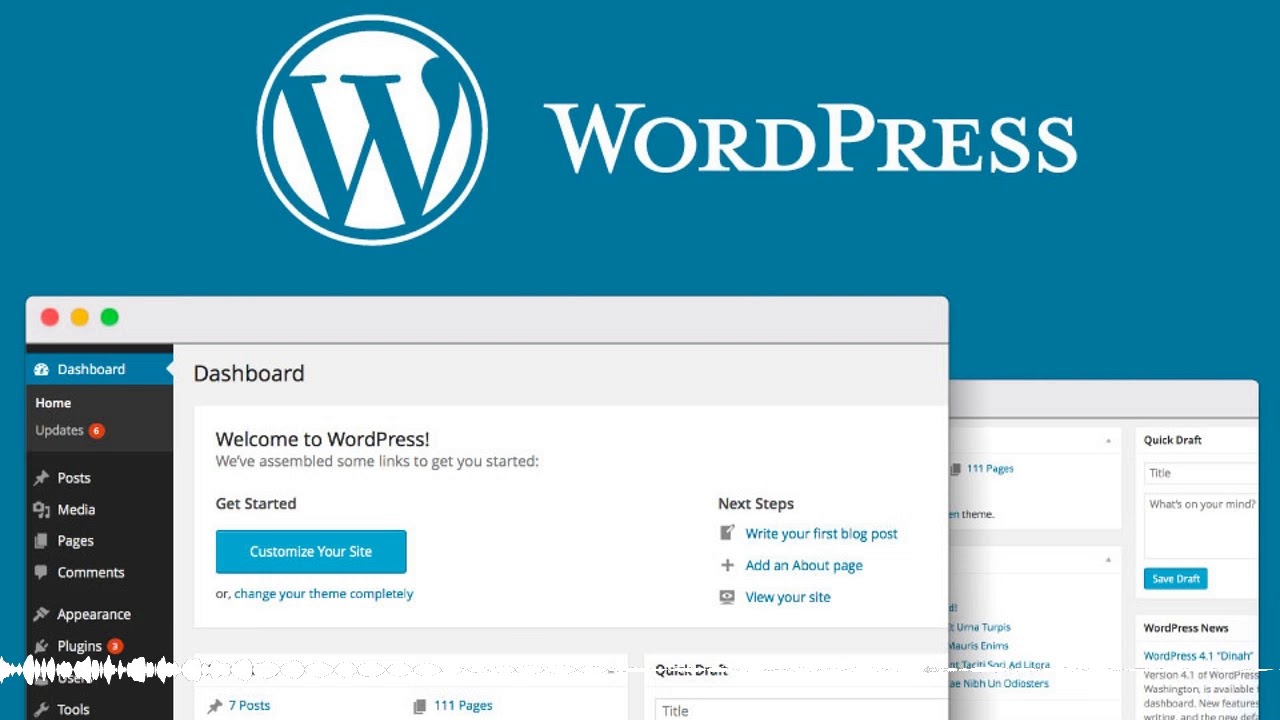
Посмотрите на снимок выше, как только ваша тема будет установлена, вы получите сообщение об успешной установке. Теперь нажмите на кнопку Активировать, и ваша тема будет успешно установлена.
Теперь вы можете настроить ее в соответствии с вашим выбором.
Установка платной темы на WordPress
Здравствуйте! Меня зовут Андрей Игинов. В прошлой статье мы говорили о том, насколько важен хороший дизайн сайта. В этой статье я расскажу вам как установить платную тему на WordPress и импортировать демо-данные. Давайте же приступим.
Подготавливаем файлы
Установка платной темы на WordPress начинается со скачивания архива. Далее вы распаковываете его и заходите в папку.
Содержимое папок, у каждой платной темы к сожалению может отличаться. Но это не должно вас пугать так как всё что нас интересует это два архива с названием нашей темы. Здесь я их не наблюдаю, а в папке “licensing” лежат текстовые файлы с лицензией. Поэтому нам ничего не остаётся как заглянуть внутрь папки “code”. Так давайте же это сделаем.
Поэтому нам ничего не остаётся как заглянуть внутрь папки “code”. Так давайте же это сделаем.
Вот мы и нашли эти два архива. Сама тема находится внутри архива под названием sw_revo_theme_v3.5.3.zip, а вот внутри архива под названием revo-child-theme.zip находится дочерняя тема.
Устанавливать дочернюю тему не обязательно. Так как она нужна только в том случае если вы планируете править такие файлы как:
- functions.php;
- index.php;
- style.css;
- и т. д.
При этом не хотите что бы ваши правки в этих файлах удалялись после каждого обновления. Так-как обновляется именно основная тема. Править все эти файлы нужно именно в дочерней теме, а не в основной. Иначе после обновления все ваши изменения исчезнут.
Важно!
Правки внесённые к примеру через плагин WPBakery, Elementor или через любой другой конструктор страниц, никуда не денутся, не важно была ли установлена дочерняя тема или нет.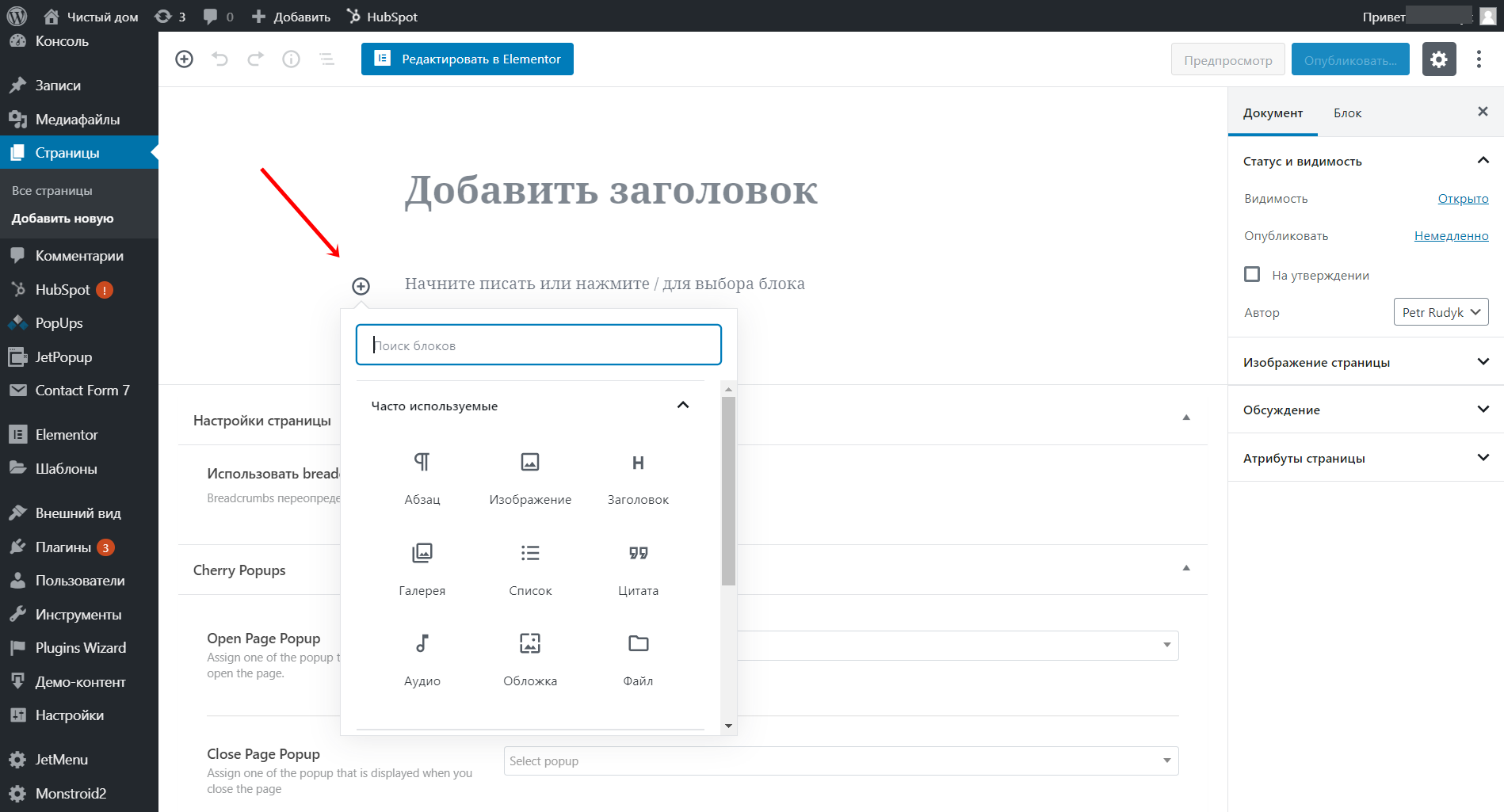 Данные об изменениях через эти конструкторы сохраняются в базе данных.
Данные об изменениях через эти конструкторы сохраняются в базе данных.
Как понять в каком из архивов находится основная тема, а в каком дочерняя. В первую очередь в названии архива с дочерней темой будет присутствовать упоминание – “child theme” что с английского и переводится как дочерняя тема. Во вторых это вес. Дочерняя тема всегда значительно меньше весит. Обратите внимание на скриншот.
А вот на этом скриншоте вы можете лицезреть, то что находится внутри архива с дочерней темой. В других дочерних темах может быть другое содержание. К тому же вы можете сами добавлять или удалять от сюда что либо, но статья не об этом.
Сначала мы установим без дочерней темы, а уже потом с ней.
Устанавливаем без дочерней темы
И так начнём. Для начала нам нужно с вами переместиться в админ панель и кликнуть по пункту темы в разделе внешний вид.
Теперь мы видим с вами следующею картину, у нас есть два пути которые приведут в одно и то же место. Кликайте туда куда вам больше нравится.
Кликайте туда куда вам больше нравится.
Мы попадаем с вами в магазин с бесплатными темами для WordPress. Здесь можно ознакомится и установить понравившуюся тему абсолютно бесплатно и при этом легально. Но у нас уже имеется купленная, поэтому мы жмём на кнопку “загрузить тему”.
Здесь тоже, имеется два варианта сделать одно и то же действие. Вы можете жмакнуть по кнопке “выберите файл” или с зажатой левой кнопкой мыши перетянуть архив внутрь границ кнопки “выберите файл”. Лично мне нравится больше перетаскивать, но в данном случае я всё-таки нажму.
Добравшись до места, где лежат эти два архива я выбираю архив с основной темой.
Жмём установить! Установка темы может занять некоторое время, это зависит от того сколько весит тема и насколько быстрый у вас интернет.
Мы видим с вами что WordPress извлёк файлы из архива и успешно установил тему. Поэтому мы смело можем нажать на слово активировать.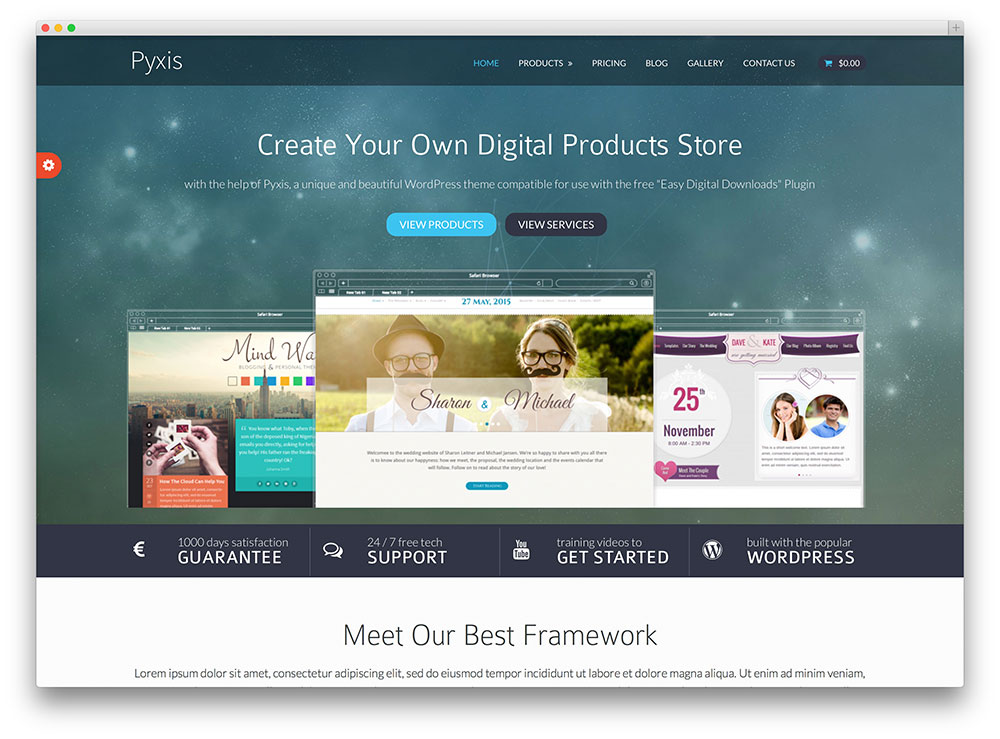
Устанавливаем и активируем плагины
После того как тема была активирована, в обязательном порядке нужно установить и активировать плагины, которые идут в комплекте с темой. Без них она не будет функционировать.
Для того чтобы установить плагины нам нужно нажать на выпадающий список под названием “действия”, и выбрать пункт “install” что в переводе с английского означает установить.
Теперь нам необходимо отметить плагины которые мы хотим установить. У меня это все. Поэтому что бы не выбирать каждый плагин по одному, я выберу все сразу.
Жмём на кнопку применить и дожидаемся их установки.
Видим что каждый из плагинов подсвечен зелёным, это означает что установка прошла успешно.
После установки плагины нужно активировать. Проделываем практически всё то же самое, с той лишь разницей что в выпадающем списке “действия” выбираем “activate”.
В моём случае выбираем все плагины.
И жмём применить.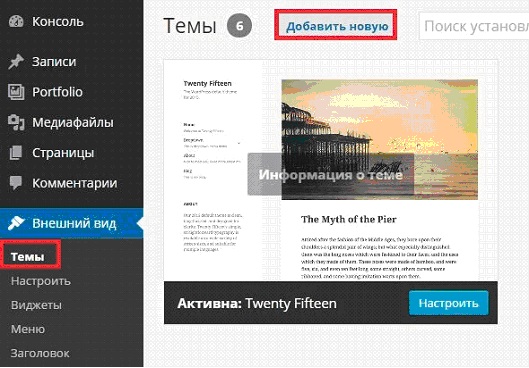 Обязательно дождитесь конца их активации.
Обязательно дождитесь конца их активации.
Видим “зелёный свет” и жмём на “Return to the Dashboard” (с англ. Вернуться на панель инструментов).
Мы вернулись 🙂
Смотрим что получилось
Переходим на наш сайт, что бы посмотреть что получилось.
А получилось что-то не очень… Ну никак это не смахивает на интернет-магазин, да и на сайт в принципе. Всё потому что мы не импортировали демо контент. Так давайте же сделаем это.
Импортируем демо данные
Возвращаемся в админ панель и в разделе внешний вид выбираем пункт “Import Demo Data” (с англ. Импорт демонстрационных данных). Должен отметить что зачастую пункт “Import Demo Data”, в каждой теме находится в разных местах и нужно постараться что бы его найти. Но в этот раз мне повезло и я его нашёл довольно быстро.
Видим что на выбор у нас с вами некоторое количество пресетов. В каждой теме количество пресетов разное. Где-то пресетов много, где-то мало, а в некоторых темах он вообще один.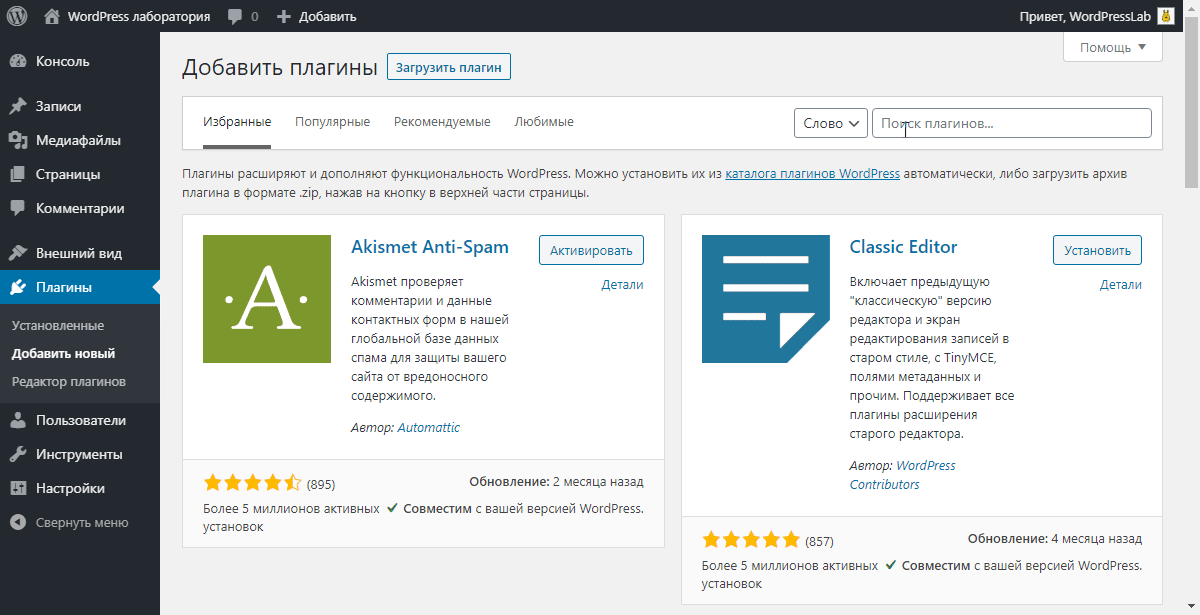 В моём случае их среднее количество. Вы видите лишь часть. Все показывать не вижу смысла. Идём дальше.
В моём случае их среднее количество. Вы видите лишь часть. Все показывать не вижу смысла. Идём дальше.
Жмём на синюю кнопку “Import”.
Всплывает окошко, которое уточняет у нас – “Are you sure?” (с англ. Вы уверены?). Если вы уверены, то жмите “Yes, import!” (с англ. Да, импортировать!). Я вот уверен, поэтому жму 🙂
Ожидаем завершения импорта и не уходим со страницы!
Видим сообщения об успешном завершении импорта. Замечательно!
Перейдём на сайт, для того чтобы посмотреть на то что у нас получилось.
Готово
О, чудо! Сайт значительно преобразился и выглядит более полноценно. Теперь он гораздо больше похож на интернет-магазин. Но самые внимательные заметили, что результат отличается от того что было на превью пресета. Нет большинства картинок. Это по причине того что автор темы, купил права только на одноразовое использование этих картинок. Поэтому нам он их передать не имеет права. К сожалению так практически во всех темах. В том числе и в платных.
Устанавливаем вместе с дочерней темой
Теперь настало время установить основную тему вместе с дочерней. На самом деле там ничего сложного. Нужно будет проделать практически всё то же самое. Установить основную тему и дочернюю, но активировать только дочернюю. Но давайте рассмотрим этот процесс более детально и поэтапно.
Выбираем файл с архивом основной темы.
Жмём установить и ожидаем окончания установки.
Вместо того чтобы нажать “активировать” как в прошлый раз, мы жмём “вернуться на страницу тем”.
Снова кликаем на “выберите файл”.
Но теперь мы выбираем дочернюю тему.
Жмём установить и дожидаемся конца установки.
Основную тему мы не активировали, а вот дочернюю активируем.
Финал
После активации дочерней темы нас перебрасывает на страницу плагинов. Все дальнейшие действия повторяются с теми что мы делали выше. Поэтому объяснять их снова я не вижу смысла.
На этом я завершаю свою инструкцию. Я постарался описать все необходимые действия максимально подробно.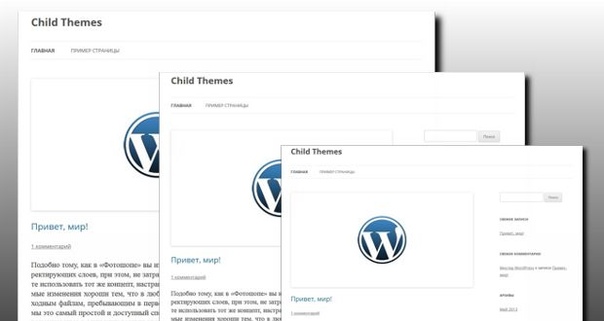 Надеюсь вам теперь понятно как установить платную тему на WordPress. Спасибо вам за то, что прочитали всё внимательно и до конца. Рекомендую вам также почитать мою статью об оптимизации изображений для сайта. Это очень важный момент, благодаря которому ваш сайт будет загружаться быстрее. Что в свою очередь уменьшит процент отказов на сайте. Увидимся в следующих статьях. До скорых встреч.
Надеюсь вам теперь понятно как установить платную тему на WordPress. Спасибо вам за то, что прочитали всё внимательно и до конца. Рекомендую вам также почитать мою статью об оптимизации изображений для сайта. Это очень важный момент, благодаря которому ваш сайт будет загружаться быстрее. Что в свою очередь уменьшит процент отказов на сайте. Увидимся в следующих статьях. До скорых встреч.
Выбор и установка темы WordPress
Содержание рубрики
Виджеты / Меню для сайта / Выбор и установка темы на WordPress
Дизайн – тема (шаблон) WordPress – это набор служебных файлов, которые перестраивают дизайн сайта, полностью меняя его внешний вид.
Темы для WordPress довольно разнообразны. В зависимости от предпочтений и специфики сайта можно выбрать тему с несколькими колонками, с фиксированными или резиновыми размерами, в светлых или темных тонах, с различными оттенками цвета и так далее.
Перед установкой и активацией новой темы опубликуйте несколько записей и страниц для объективной оценки темы – подойдет ли она сайту.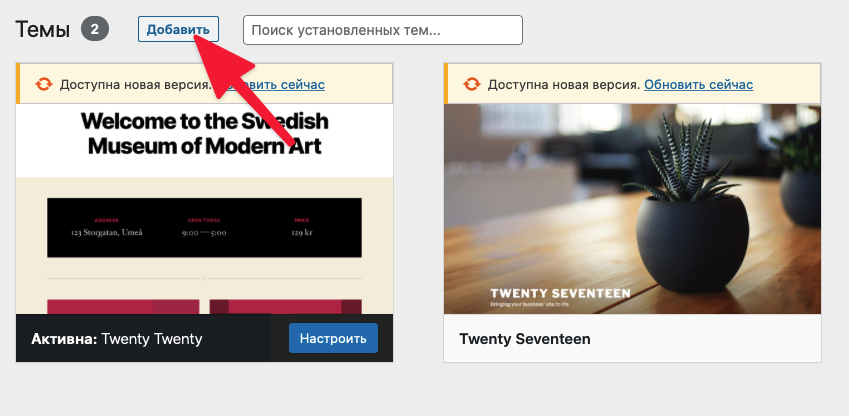
Для поиска темы есть три варианта:
1. В арсенале WordPress уже есть несколько предустановленных тем и для перехода к ним в разделе «Внешний вид» панели управления выберите меню «Темы».
В открывшемся окне вы увидите темы, уже установленные в WordPress вами и предустановленные по умолчанию.
На первых порах, пока не нашли свою оригинальную тему, можно воспользоваться предустановленными. Но только на первых порах. Вы же не хотите, чтобы ваш сайт был похож на тысячи других?
2. Во втором варианте вы можете установить новую тему из официального каталога WordPress. Сделать это можно на вкладке «Добавить новую» из пункта меню «Темы» раздела «Внешний вид» панели управления.
В этом окне можно найти нужные темы по определенным ключевым словам.
В поле для поиска впишите фильтр поиска, например — светлые, три колонки, фотоблог, или установкой галочек выберите критерии, которым должны соответствовать искомые темы. В этом случае темы, не соответствующие заданным фильтрам и критериям, будут отсеяны.
В этом случае темы, не соответствующие заданным фильтрам и критериям, будут отсеяны.
Однако, большинство из найденных тем предназначены для англоязычной аудитории и вам либо не подойдут, либо придется переводить тему на русский язык самостоятельно. Как перевести тему WordPress я подробно написал в этой статье.
3. Третий вариант поиска тем самый распространенный. Просто задайте в поле поиска вашего поисковика соответствующий поисковый запрос, например – «Темы WordPress». Поисковая машина найдет тысячи ссылок на сайты, где можно скачать бесплатные, переведенные на русский язык темы. Спрос рождает предложение 😯 .
Для установки понравившейся и скачанной темы перейдите на вкладку «Загрузить» пункта «Темы» раздела «Внешний вид» вашей админки, выберите файл скачанной темы (должна быть сжата в формат zip) и нажмите на кнопку «Установить«.
Все установленные темы находятся на вкладке «Темы«. Для активации выбранной нажмите «Активировать». Для предварительного просмотра перед активацией нажмите «Просмотреть«.
Для активации выбранной нажмите «Активировать». Для предварительного просмотра перед активацией нажмите «Просмотреть«.
Советую не останавливаться на первой понравившейся теме, может вы найдете что-нибудь более стоящее, экспериментируйте.
И напоследок хочу предупредить вас о подводных камнях, которые могут вам встретиться при активации новых тем. Об этом многие локализаторы тем умалчивают.
1. Перед активацией новой темы, если в старой есть контрольная панель, нажмите в ней на кнопку «Сброс настроек». Это нужно для того, чтобы сбросить настройки старого шаблона перед активацией нового, так как настройки шаблона через контрольную панель могут затрагивать базу данных.
2. Скачав новую тему, не поленитесь проверить ее антивирусом.
3. Установите на блог плагин TAC для проверки шаблона на предмет наличия в нем посторонних внешних статических ссылок и зашифрованного вредоносного кода. Подробнее об этом и о плагине прочтите в моей статье https://wordpress-book.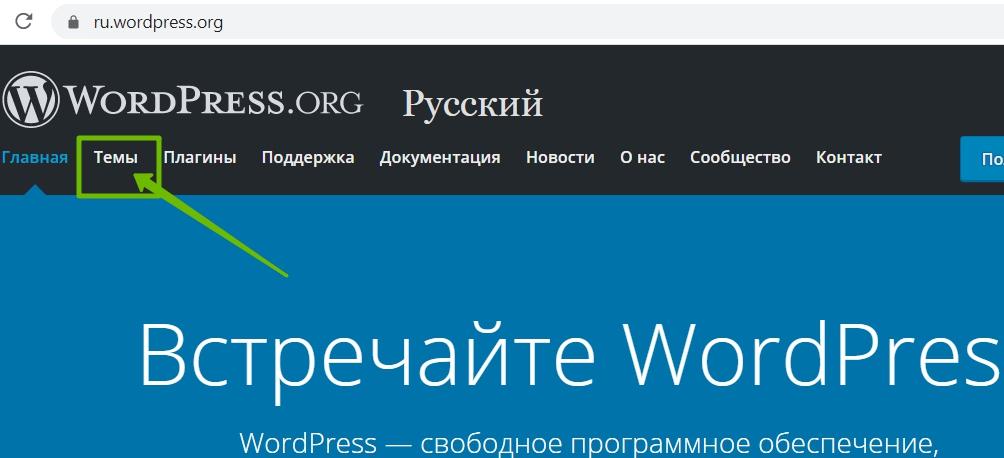 ru/administrirovanie/tas/.
ru/administrirovanie/tas/.
Как установить демо WordPress шаблона купленного на Themeforest
Как установить демо WordPress шаблона купленного на Themeforest
Создание сайта 27.07.2015При установке новой темы на сайт созданный на WordPress, может возникнуть иллюзия, что над нами пошутили, потому что вместо красивой главной страницы сайта, который мы наблюдали в демо версии, мы видим полупустую страницу, с заголовком Привет Мир. Если шаблон бесплатный. нас это особо не смущает, но слегка может расстроить. Совсем другое дело, когда мы устанавливаем платный WordPress шаблон приобретенный на Themeforest, за который нам пришлось заплатить примерно 50 американских гульденов.
Спешу вас успокоить! Расстраиваться не стоит!
У проблемы есть простое решение.
Установка WordPress темы купленной на сайте Themeforest
На данном этапе, как правило, ни у кого не возникает затруднений. Мы оплачиваем выбранный шаблон на Themeforest и сразу можем скачать его. «На руки» мы получаем архив в котором содержится несколько файлов и папок (возможно тоже в архивах), обычно это архив с WP темой для установки, руководство по настройке в PDF или HTML формате, файлы для установки демо и лицензия. В некоторых темах могут идти еще необходимые для данной темы WordPress плагины.
«На руки» мы получаем архив в котором содержится несколько файлов и папок (возможно тоже в архивах), обычно это архив с WP темой для установки, руководство по настройке в PDF или HTML формате, файлы для установки демо и лицензия. В некоторых темах могут идти еще необходимые для данной темы WordPress плагины.
Например в шаблоне Ad Hoc Portfolio — Agency & Photography Portfolio их всего четыре:
Для установки шаблона с демо нам понадобится: (1) файлы WP темы и (2) файлы для установки демо. Делать мы это будем в два этапа. Сначала установим шаблон, а затем до-установим демо.
1 этап
Для установки шаблона достаточно выполнить стандартную процедуру, загрузив его из консоли управления нашего сайта или через FTP. В результате в разделе Внешний вид -> Темы, мы увидим новую тему, которую нужно активировать.
А вот далее, при установке демо шаблона, у нас могут возникнуть непонятные проблемы, которые мы все, по очереди, постараемся озвучить и предложить простые способы решения.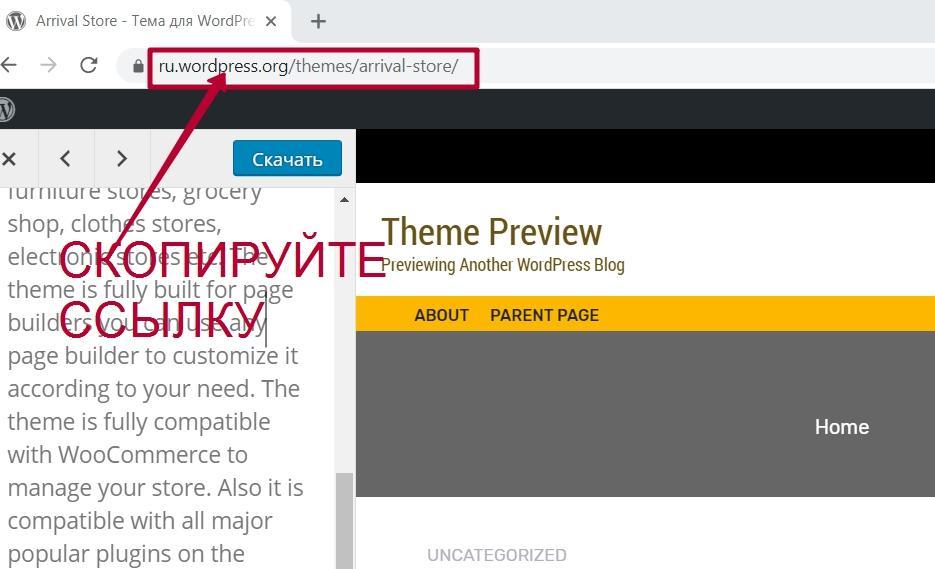
2 этап
Для установки демо в шаблонах Themeforest обычно используют файлы с расширением XML. Например, в теме Ad Hoc Portfolio — Agency & Photography Portfolio, мы увидим целых четыре файла XML. Это четыре разных варианта демо, поэтому устанавливать нужно только один из четырех, а не все четыре по очереди.
Подготовка и импорт демо из XML
Импорт демо происходит из файла с расширением XML стандартными средствами WordPress. Делается это следующим образом:
На отечественных хостингах импорт демо может происходить довольно долго, до 10-20 минут или вовсе закончится выводом сообщения об ошибке из-за недостаточного количества выделенных хостингом ресурсов.
Что в этом случае делать рассмотрим ниже.
Как проверить, что импорт демо произведен
Убедиться в том, что что импорт демо произведен можно по внешним признакам.
Во-первых, обновите фронтальную страницу сайта и убедитесь, что цветовая схема и дизайн поменялся и стал как на демо.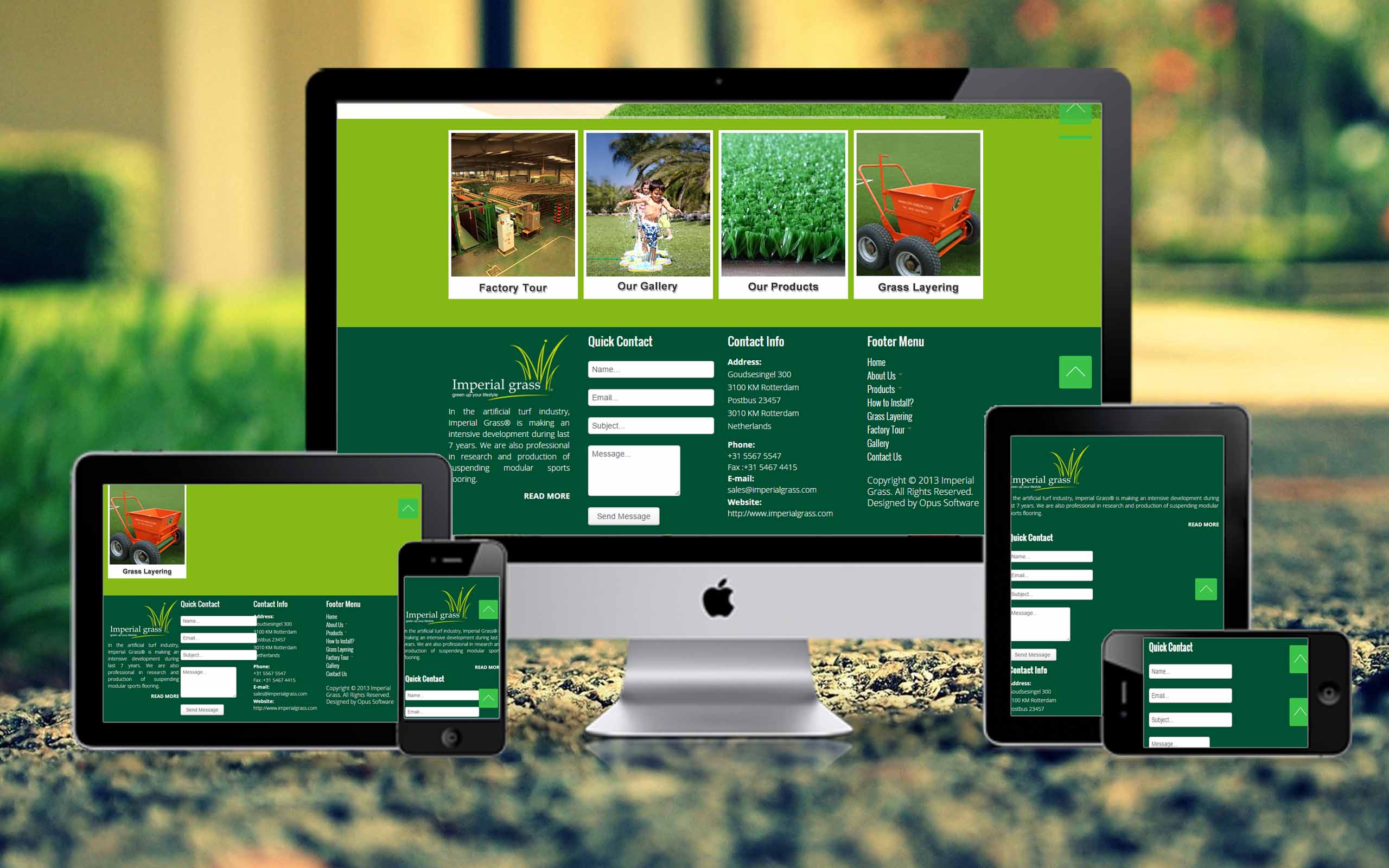
Во-вторых, в консоли, зайдите в левом меню в Страницы, Записи и Портфолио (если оно есть в вашей теме) и посмотрите, не появились ли в них несколько новых документов (изначально эти разделы или вовсе пустые или содержат по одной записи, для примера).
Что делать если импорт не был произведен или закончился ошибкой
В этом случае необходимо всю процедуру произвести на локальном сервере, а после установки демо перенести файлы сайта и базу MySQL на хостинг. Сделать это можно с помощью программы локального сервера Денвер.
Что делать, если после импорта главная страница по прежнему пустая
Если после завершения импорта демо вы видите, что изменилась цветовая схема и дизайн, но при этом на главной странице пусто или отсутствует главное меню как в демо, нужно сделать следующее.
2. Перейдите в консоли, в раздел Внешний вид -> Меню и создайте меню из импортированных страниц из демо. Присвойте меню к доступной области темы (первое или второе меню).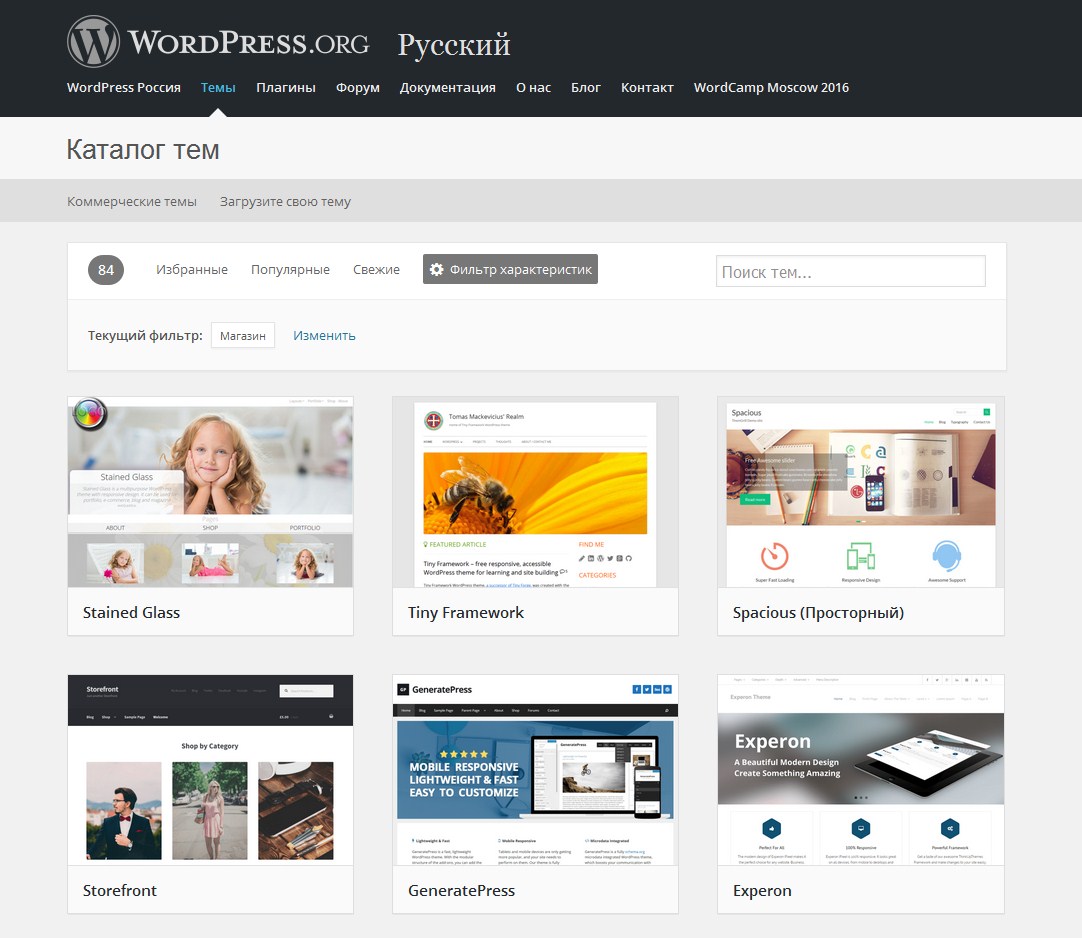 Сохраните новое меню.
Сохраните новое меню.
Как правило этого этих двух завершающих установку демо шаблона действий бывает достаточно, чтобы по адресу вашего сайта появился выбранный вами и установленный шаблон во всей своей красе.
Выводы
Если что-то не получается с установкой шаблона, для начала главное не паниковать, посмотреть спокойно документацию, попробовать описанные в данной статье способы, а если уж совсем никак не выходит, написать о проблеме создателю шаблона на Themeforest с просьбой помочь разобраться с проблемой. Так же можете обратиться лично ко мне или написать комментарий ниже.
Еще статьи по теме
Как загрузить тему в WordPress
Вы думаете о покупке темы WordPress премиум-класса, но не уверены, сможете ли вы ее установить? Что ж, мы здесь, чтобы успокоить вас. Загрузить и установить тему WordPress очень просто. В этом посте мы покажем вам, как это делается.
Для загрузки темы не требуются навыки программирования или знания веб-дизайна.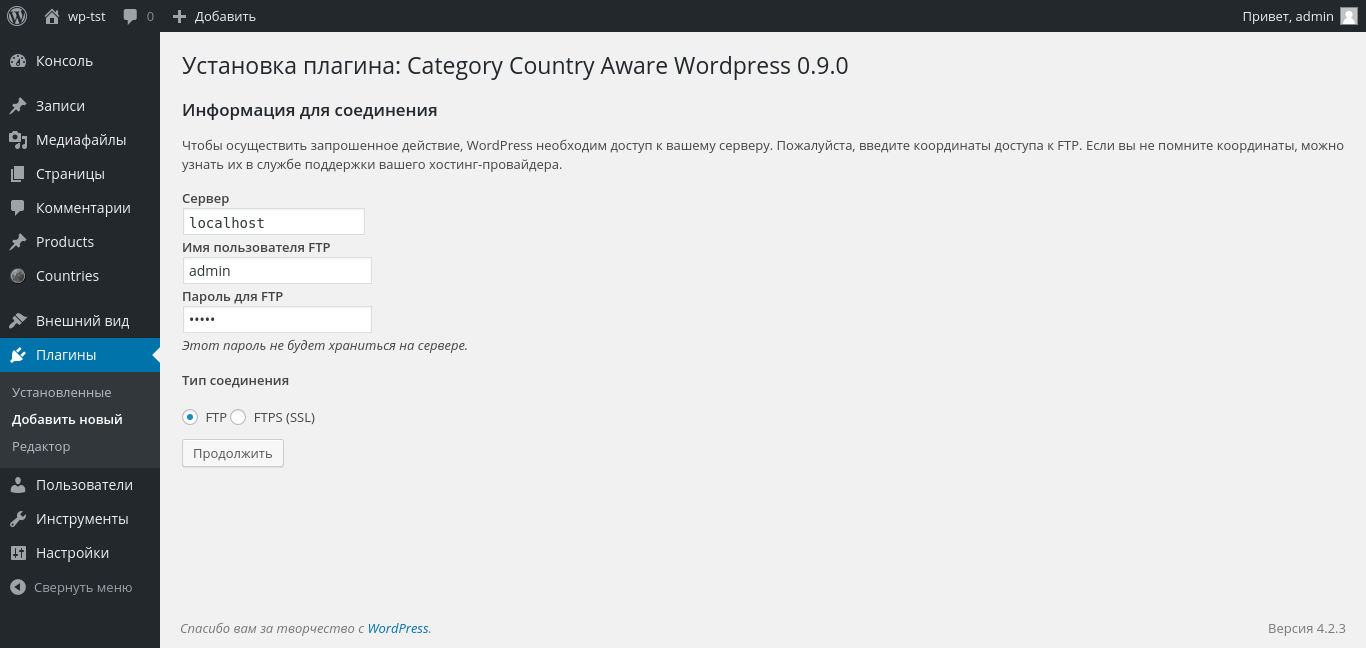 WordPress упрощает этот процесс. Хотя многие люди часто сталкиваются с проблемами при загрузке тем из-за простых ошибок.Например, вы забыли разархивировать загруженные файлы или возникли проблемы с загрузчиком тем WordPress. Подробнее об этом позже.
WordPress упрощает этот процесс. Хотя многие люди часто сталкиваются с проблемами при загрузке тем из-за простых ошибок.Например, вы забыли разархивировать загруженные файлы или возникли проблемы с загрузчиком тем WordPress. Подробнее об этом позже.
Есть несколько способов загрузить и установить тему WordPress. Продолжайте читать, чтобы узнать, что они из себя представляют.
Получите все необходимое для создания своего следующего веб-сайта с помощью одной простой подписки. От 16 долларов в месяц вы получите неограниченный доступ почти к 2 миллионам тем WordPress, веб-шаблонам, шрифтам, графике и фотографиям.
Создайте свой следующий веб-сайт
Зачем использовать премиум-темы?
В официальном каталоге тем WordPress доступно более 5700 тем.В среднем большинство этих тем активно используется более чем на 1000 веб-сайтах. Не все так уж уникально!
Использование премиум-темы — это не только выделение из толпы, но и улучшение дизайна с большей индивидуальностью.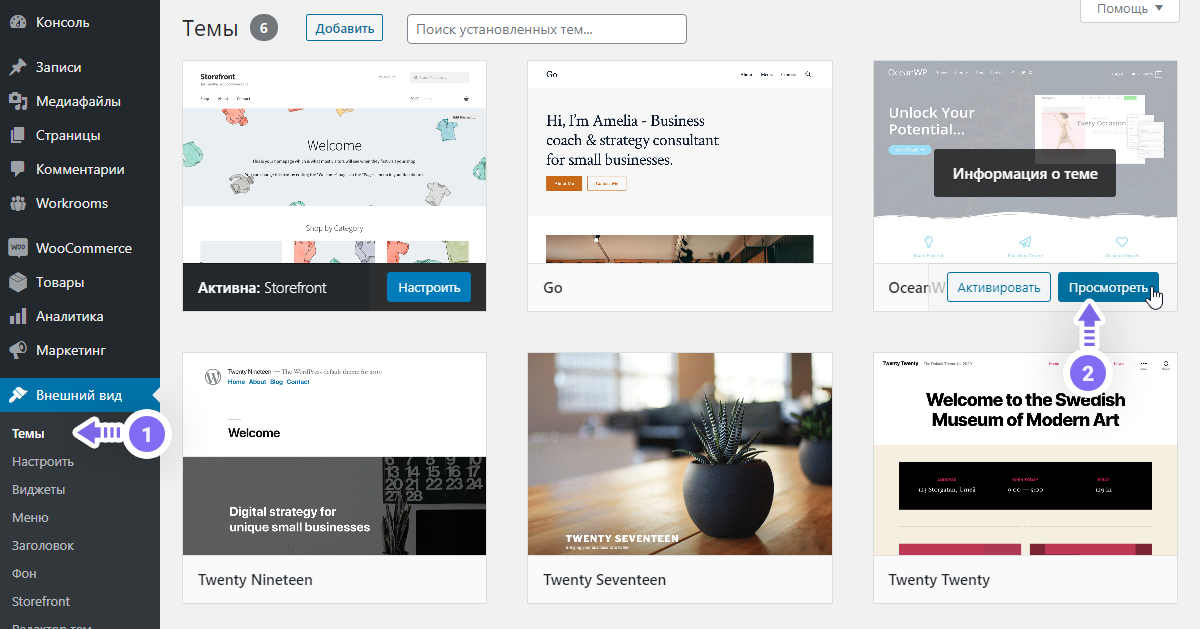 Вы сможете полностью контролировать тему и настраивать ее в соответствии с вашим собственным брендом без каких-либо ограничений.
Вы сможете полностью контролировать тему и настраивать ее в соответствии с вашим собственным брендом без каких-либо ограничений.
Premium лучше кодируются профессиональными веб-разработчиками и проверяются на торговых площадках. Они защищены от уязвимостей, обеспечивают лучшую защиту и имеют поддержку клиентов.
Есть еще много причин выбрать премиальную тему вместо бесплатной темы WordPress. Так что не позволяйте сложностям, связанным с загрузкой и установкой сторонних тем, сдерживать вас. Вот как легко загрузить тему в WordPress.
Как загрузить премиум-тему WordPress
Хотя вы можете легко найти и установить бесплатную тему WordPress прямо из панели администратора, установка сторонней премиальной темы отличается.
Темы из сторонних торговых площадок WordPress, такие как наши собственные темы Theme Junkie, недоступны в официальном каталоге тем WordPress.Это означает, что когда вы покупаете или загружаете тему со сторонней торговой площадки, вам необходимо вручную загрузить тему на свой веб-сайт WordPress, чтобы установить ее.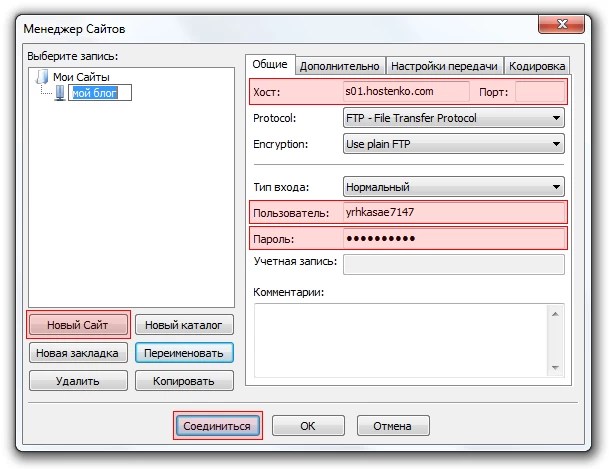
Есть 3 различных способа загрузки темы. Мы шаг за шагом рассмотрим каждый метод.
Важно: Загрузка и установка темы заменит ваш текущий дизайн веб-сайта новым. Изменения, внесенные вами в текущую тему, будут изменены. Обязательно сделайте резервную копию своего сайта перед установкой темы, на всякий случай.
Скачать файл темы
Перед загрузкой темы обязательно загрузите и найдите правильный файл темы.
Исходный файл, который вы загружаете с торговой площадки тем, будет включать множество дополнительного содержимого, например документацию, дочерние темы, информацию о лицензировании и плагины. Вы не можете загрузить этот файл в WordPress как есть.
Сначала разархивируйте загруженный файл и найдите файл темы WordPress, который представляет собой легкий файл .Zip.
Это файл темы, который необходимо загрузить в WordPress для установки темы.
1. Загрузить тему с помощью панели управления WordPress
Самый простой и легкий способ загрузить вашу тему в WordPress — использовать панель администратора. Этот метод не требует использования программного обеспечения или поиска сложных каталогов. Это можно сделать за несколько простых шагов.
Этот метод не требует использования программного обеспечения или поиска сложных каталогов. Это можно сделать за несколько простых шагов.
Шаг 1: Перейдите в Внешний вид >> Темы и нажмите Добавить новую кнопку .
Шаг 2: Выберите тему загрузки .
Шаг 3: Нажмите кнопку Выберите файл , чтобы просмотреть компьютер и найти файл темы. После выбора темы нажмите кнопку Установить сейчас , чтобы начать загрузку темы.
Шаг 4: После завершения процесса загрузки нажмите кнопку Активировать , чтобы сделать загруженную тему вашим дизайном веб-сайта по умолчанию.
2.Загрузить тему с помощью CPanel
В некоторых случаях вы можете столкнуться с проблемами при загрузке темы прямо из панели администратора WordPress.
Кроме того, максимальный размер загружаемых файлов тем в WordPress составляет 5 МБ. Итак, если у вас возникнут какие-либо проблемы или размер файла темы превышает 5 МБ, вам нужно будет найти альтернативный способ загрузки файла темы.
Итак, если у вас возникнут какие-либо проблемы или размер файла темы превышает 5 МБ, вам нужно будет найти альтернативный способ загрузки файла темы.
Один из альтернативных способов загрузки темы в WordPress — использовать CPanel. Если вы используете план общего хостинга или план управляемого хостинга WordPress, у вас будет доступ к CPanel.
CPanel — это панель управления, которая позволяет вам управлять учетной записью хостинга вашего веб-сайта, включая установку WordPress, учетные записи электронной почты и базы данных. CPanel также включает в себя простой в использовании инструмент File Manager, который позволяет вам просматривать файлы и папки, в которых установлен ваш веб-сайт. Вы можете загрузить файл темы с помощью этого инструмента.
Шаг 1: Войдите на свой сайт CPanel. Обычно вы можете получить доступ к CPanel, набрав его в конце URL-адреса вашего веб-сайта (например: www.yourdomain.com / cpanel )
Шаг 2: Щелкните значок File Manager и выберите Web Root.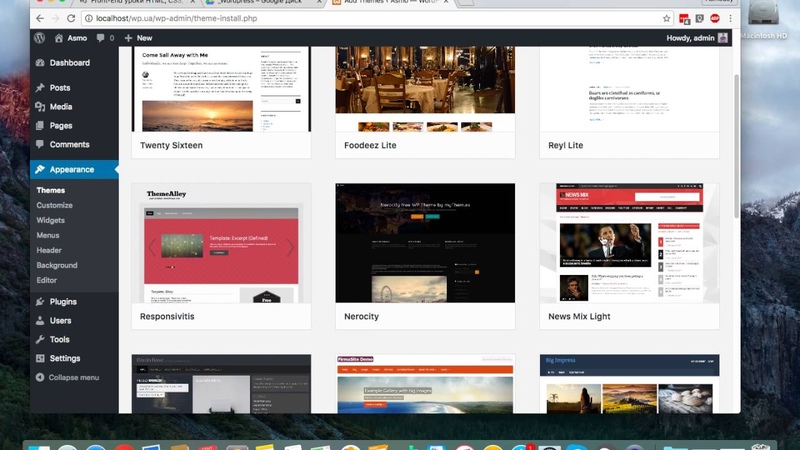
Шаг 3: Перейдите в папку WP-Content >> Themes
Шаг 4: Нажмите кнопку Загрузить и загрузите файл темы.
Шаг 5: После завершения загрузки обновите папку Темы, и вы увидите свою тему.Zip-файл. Щелкните правой кнопкой мыши на этом файле и выберите Извлечь , чтобы распаковать файл.
Тема теперь появится в разделе Темы панели инструментов WordPress. Перейдите туда и нажмите «Активировать», чтобы установить новую тему.
3. Загрузить тему с помощью FTP-клиента
Если у вас нет доступа к CPanel (например, при использовании хостинга VPS), вы можете использовать FTP-клиент для загрузки своей темы.
Шаг 1: Установите FTP-клиент (например, WinSCP или FileZilla).
Шаг 2: Введите данные для входа и получите доступ к серверу.
Шаг 3: Найдите папку WP-Content >> Themes .
Шаг 4: Перетащите файл темы в FTP-клиент, чтобы загрузить тему.
Шаг 5: Чтобы распаковать файл .Zip, щелкните правой кнопкой мыши файл темы, перейдите к File Custom Commands и выберите Enter .
Шаг 6: В окне Custom Command введите unzip «!» (в кавычках) и нажмите ОК , чтобы подтвердить команду.
Это распакует файл темы в том же каталоге, и тема будет доступна для активации на панели инструментов WordPress.
Завершение
Вот и все! Теперь вы знаете, как вручную загрузить и установить тему в WordPress.
Если тема также прибыла с плагинами, используйте тот же метод для загрузки плагинов. При загрузке плагинов вместо этого выберите папку WP-Content >> Plugins .
Теперь осталось настроить вашу тему.В разных темах есть разные способы редактирования дизайна. Ознакомьтесь с документацией по теме, чтобы найти инструкции.
Если вы все еще не нашли подходящую тему для своего веб-сайта, ознакомьтесь с нашей коллекцией тем премиум-класса.
Учебное пособие по установке темы WordPress
Существуют тысячи бесплатных и коммерческих тем для настройки внешнего вида вашего сайта WordPress. В этом руководстве мы покажем вам, как найти и установить тему WordPress из панели управления администратора, а также как вручную установить тему, которую вы загрузили.
Установка темы WordPress с помощью встроенного поиска
Существует множество утвержденных тем WordPress, доступных непосредственно на панели инструментов. Вы можете найти их с помощью встроенного инструмента поиска, а затем легко установить.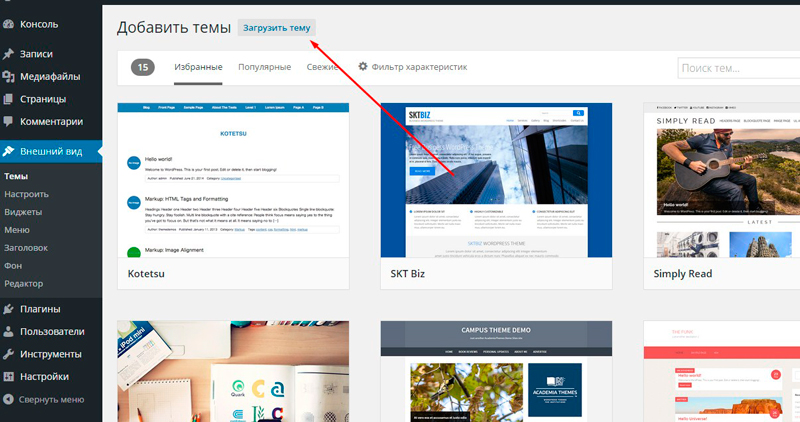 В этом разделе мы покажем вам, как это сделать.
В этом разделе мы покажем вам, как это сделать.
- Войдите в свою панель управления WordPress.
- Щелкните Внешний вид , затем щелкните Темы .
- Нажмите кнопку Добавить новую тему .
- После этого отобразятся темы « Featured ».Наведите указатель мыши на тему и нажмите Preview , чтобы проверить:
Вы можете искать дополнительные темы в доступном поле:
Щелкните ссылки вверху, чтобы просмотреть « Popular », « Latest , »Или« Favorite »Темы:
Кроме того, щелчок по фильтру функций позволяет просматривать темы по Цветам , Макет , Функции или Тема :
- Когда вы найдете Тема, которую вы хотите использовать; наведите указатель мыши на него и нажмите кнопку Установить .
- После того, как вы увидите сообщение « Успешно установлен », нажмите кнопку Активировать , чтобы использовать тему.

Установка загруженной вами темы WordPress
Когда вы покупаете тему, она часто предоставляется вам в виде загруженного файла .zip (сжатого). В этом случае вам нужно будет загрузить тему, прежде чем ее можно будет установить. Вот шаги, чтобы вручную установить тему WordPress.
- Войдите в свою панель управления WordPress.
- Щелкните Внешний вид , затем Темы в меню навигации.
- Нажмите кнопку Добавить новый .
- Нажмите кнопку « Загрузить тему ».
- Нажмите кнопку Выбрать файл , затем выберите и откройте загруженный файл темы. Он должен быть в формате «.zip».
- Нажмите кнопку Установить сейчас .
- Тема будет установлена. Нажмите кнопку Активировать , чтобы включить эту тему.Вы также можете ознакомиться с нашим полным руководством о том, как изменить тему WordPress.

Поздравляем, теперь вы знаете, как установить тему WordPress с помощью поиска или с помощью загруженного файла! Посетите наш образовательный канал WordPress, где есть еще много полезных руководств.
Узнайте больше о возможностях тем WordPress и о том, как они могут упростить создание и обслуживание вашего веб-сайта.
Джон-Пол БрионесДжон-Пол — инженер-электронщик, большую часть своей карьеры проработавший в сфере информационных технологий.Он был техническим писателем в InMotion с 2013 года.
Еще статьи от Джона-ПолаУстановка темы WordPress — современные темы
Важно: Если вы получили сообщение об ошибке : отсутствует таблица стилей style.css , то вы должны открыть пакет темы , который вы только что пытались загрузить, и установить файл .zip темы внутри пакета .
Хотите, чтобы мы установили и настроили тему? 15 $ — Установка
Прокрутите страницу вниз для получения подробных инструкций
Установить тему с помощью программы загрузки тем
- Загрузите и разархивируйте пакет темы ( Примечание: Некоторые браузеры, такие как Safari, также разархивируют содержимое, когда вы их загружаете, поэтому вы должны повторно заархивировать папку темы , чтобы загрузить тему через загрузчик WordPress.)
- Войдите в свою панель управления WordPress (например, examplesite.com/wp-admin)
- Нажмите Внешний вид> Темы
- На странице «Темы» нажмите кнопку Добавить новый вверху страницы
- Нажмите кнопку Загрузить тему
- Выберите [themename] .zip из загружаемого пакета тем.
- Нажмите кнопку Установить сейчас
- Вернитесь на страницу тем, нажмите Активировать
Установить тему через FTP
- Загрузите и разархивируйте пакет тем
- Найдите папку [Название темы] внутри папки пакета темы
- Подключитесь к серверу с помощью FTP-клиента и откройте папку wp-content
- Откройте папку тем
- Загрузите папку [Название темы] из папки пакета темы и поместите в папку wp-content / themes на своем сервере
- Войдите в свою панель управления WordPress (т.э .: examplesite.com/wp-admin)
- Нажмите Внешний вид> Темы
- Вернитесь на страницу тем, нажмите Активировать
Как установить новую тему WordPress
Эта статья покажет вам, как найти и установить тему для вашего сайта WordPress.
Нужен хостинг для нового или существующего сайта WordPress? Зарегистрируйтесь на HostMonster.com.
- Когда вы войдете в свою панель управления WordPress, вы увидите свое главное меню слева. Щелкните Внешний вид .
- Вы попадете в раздел «Внешний вид» вашего сайта. Чтобы найти новую тему, выберите Добавить новую .
- Вы можете найти новую тему, щелкнув Фильтр функций , и отсортировать темы по цветовой схеме, макету, функциям и многому другому.
- Выбрав понравившуюся тему, нажмите кнопку « Установить », которая появляется при наведении указателя мыши на тему.
- Теперь, когда тема установлена, вы можете нажать Активировать , чтобы ваш сайт сразу же начал использовать эту тему.

Если вы уже приобрели тему, вы можете установить ее на свой сайт WordPress аналогично процессу выше
- Когда вы дойдете до раздела «Внешний вид» и нажмете «Добавить», вы выберете опцию «Загрузить тему».
- Папка темы должна быть в формате .zip. Выберите «Обзор» и найдите тему на своем компьютере. Затем нажмите «Установить сейчас».
- После установки темы вы можете нажать «Активировать», и теперь ваш сайт будет использовать эту тему.
Рекомендуемое содержимое справки
Установка плагинов Эти шаги помогут вам установить и выбрать плагин WordPress для вашего блога.На панели инструментов WordPress выберите ссылку «Добавить новый» в меню «Плагины».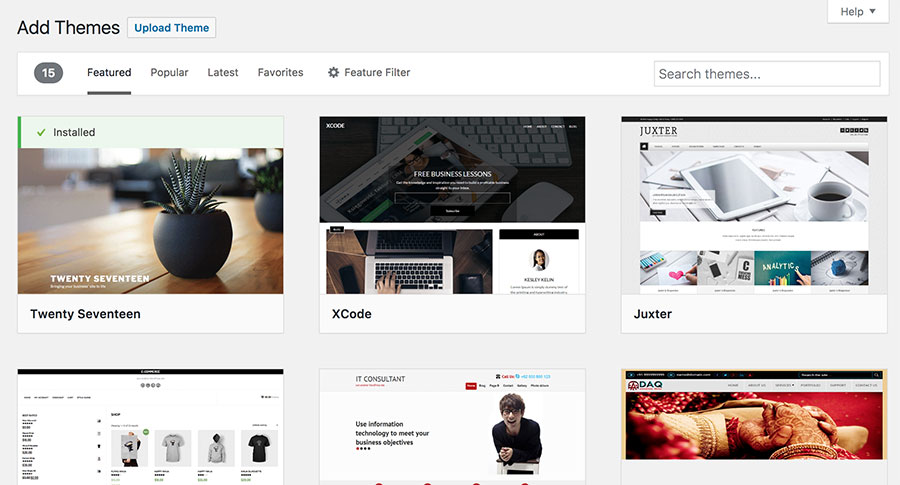 Можно поискать вилку
Можно поискать вилку
Есть несколько различных способов установить тему, которую вы приобрели для своего сайта WordPress. Эта статья объяснит два наших рекомендуемых метода установки.
В этой статье объясняется, как деактивировать, изменить или удалить темы и плагины на сайте WordPress без панели инструментов.
Соответствующее содержимое справки
В сообществе WordPress доступно большое количество тем, и мы предприняли дополнительные шаги, чтобы проверить качество наших тем.
HostMonster Marketplace помогает вам просматривать, покупать, устанавливать и управлять темами, плагинами и надстройками WordPress прямо с панели инструментов HostMonster.com. Выбирайте из более чем 900 премиальных тем WordPress, десятков плагинов и надстроек WooCommerce для электронной коммерции и даже профессионального ser
Мы предоставляем программу, которая упрощает установку сторонних скриптов в вашу учетную запись хостинга.Если вы хотите, чтобы на вашем веб-сайте был блог WordPress, вы можете использовать MOJO Marketplace для установки WordPress.
Для первого шага процесса требуется тема WordPress, желательно та, которая включает демо-импорт одним щелчком мыши. Любая из сертифицированных тем HostMonster на HostMonster должна иметь эту функцию.
Предотвращение спама Эти шаги помогут вам предотвратить публикацию спама пользователями и роботами в вашем блоге WordPress. На панели инструментов WordPress выберите «Настройки» на панели навигации слева. С G
Бесплатная тема может подойти, если ваша цель — просто вести блог. Рассмотрите тему премиум-класса, если вы планируете иметь больше функциональности и / или чутья, например, сайт электронной коммерции.
Рассмотрите тему премиум-класса, если вы планируете иметь больше функциональности и / или чутья, например, сайт электронной коммерции.
Узнайте, как использовать WordPress. WordPress начинался как просто система ведения блогов, но впоследствии стал использоваться как полноценная система управления контентом и многое другое благодаря тысячам доступных плагинов, виджетов и тем.
Это руководство проведет вас через настройку вашей темы WordPress, чтобы вы могли быстро перейти к самой интересной части — настройке вашего сайта!
Как установить тему WordPress на локальный сервер (на основе WAMP)
Из этого руководства вы узнаете, как установить тему WordPress на локальный сервер с помощью программного обеспечения WAMP.
WAMP — это бесплатное программное обеспечение, позволяющее запускать локальный сервер на вашем компьютере для настройки веб-сайтов. Если вы не знаете, где его взять, посетите официальный сайт WAMP и загрузите его пакет отсюда.
Пожалуйста, ознакомьтесь с руководством по установке среды веб-разработки WAMP, чтобы узнать больше об установке WAMP на ваш компьютер.
В случае, если вы хотите использовать другую среду веб-разработки, ознакомьтесь с руководствами, перечисленными ниже.
Когда установлен WAMP , вы можете запустить его на своем компьютере.
Подготовка к установке WordPress
Второй шаг — установка WordPress. Это требует некоторой подготовки, например, настройки параметров WAMP и создания базы данных, поэтому нам нужно будет сделать это, прежде чем мы приступим к установке движка WordPress.
- Щелкните значок WAMP в правом нижнем углу панели задач.
- Выберите опцию Запустить все службы .
 Значок WAMP должен стать зеленым. Это означает, что WAMP запущен на вашем компьютере и все работает правильно.
Значок WAMP должен стать зеленым. Это означает, что WAMP запущен на вашем компьютере и все работает правильно. - Теперь давайте настроим его настройки в соответствии с вашими потребностями. Проверьте необходимые требования к движку WordPress. Вот они:
- PHP версия 7 или выше
- MySQL версия 5.6 или выше
- Поддержка HTTPS
- Откройте меню WAMP и перейдите на вкладку PHP> Версия . Здесь выберите версию, которая необходима для правильной работы WordPress.
- Затем перейдите на вкладку MySQL> Версия и выберите необходимую версию, указанную в требованиях.
- Теперь давайте откроем вкладку PhpMyAdmin .
- Вы увидите экран Добро пожаловать в phpMyAdmin . Здесь вы можете выбрать язык , который вам удобнее.

- Введите имя пользователя базы данных (в большинстве случаев это root ). Если вы впервые используете инструмент phpMyAdmin , скорее всего, нет пароля .
Итак, нажмите кнопку Go , оставив поле Password пустым. - Теперь, когда вы получили доступ к домашнему экрану phpMyAdmin , вам нужно создать новую базу данных, чтобы использовать ее для WordPress. Для этого нажмите New option в левом столбце.
- На вкладке Базы данных найдите блок Создать базу данных . Здесь вам нужно ввести имя базы данных (например, новый ). После этого нажмите кнопку Create .
Установить WordPress
- Теперь мы почти готовы к установке WordPress.Для этого скачайте последнюю версию WordPress на свой жесткий диск. Распаковать архив.
 После этого у вас будет папка wordpress со всеми необходимыми файлами. Скопируйте эту папку в буфер обмена.
После этого у вас будет папка wordpress со всеми необходимыми файлами. Скопируйте эту папку в буфер обмена. - Теперь найдите папку WAMP . Здесь перейдите в папку www в нем. Здесь вам нужно вставить каталог wordpress , который вы ранее скопировали.
- После этого нажмите значок WAMP в правом нижнем углу.Здесь щелкните Localhost и войдите в папку wordpress через браузер (например, http: // localhost / wordpress / ).
- Если вы все сделали правильно, вы увидите экран установки WordPress.
- Обратите внимание, что в поле База данных вы должны ввести имя базы данных, созданной в phpMyAdmin , а имя пользователя базы данных должно быть root . Если не было пароля для пользователя root, оставьте это поле пустым , как показано на экране ниже.

- После установки движка WordPress вы сможете получить доступ к своему веб-сайту из браузера. Здесь введите имя пользователя администратора WordPress и пароль , которые вы задали при установке WordPress.
Установите тему WordPress на локальный сервер
- Давайте установим тему на ваш новый локальный веб-сайт. Для этого вы должны поместить папку темы в каталог wordpress / wp-content / themes .
- Затем перезапустите сервер WAMP и откройте Localhost для доступа к вашему веб-сайту.
- Войдите в Личный кабинет вашего веб-сайта, используя свое имя пользователя и пароль и перейдите на вкладку Внешний вид> Темы в левом столбце.
- Теперь вы можете увидеть тему, которую вы поместили в папку wp-content / themes , в списке доступных тем. Нажмите кнопку Активировать , чтобы активировать его на своем сайте.

- Пожалуйста, прочтите руководство по установке шаблонов с помощью Cherry Theme Wizard, чтобы узнать об установке плагинов и демонстрационного контента.
- Вы также можете импортировать существующий демонстрационный контент с помощью инструмента phpMyAdmin. Чтобы узнать, как это сделать, прочтите руководство «Как изменить префиксы базы данных и импортировать файл SQL».
Теперь вы можете наслаждаться результатами. Вы успешно установили тему WordPress на локальный сервер! Если вам нужно перенести ваш сайт с локального на активный сервер, прочтите, пожалуйста, Как перенести сайт с локального сервера на живой сервер.
Как установить тему WordPress: пошаговое руководство
Темы— это один из компонентов WordPress, который делает его одной из самых мощных систем управления контентом (CMS).
Весь внешний вид вашего сайта будет основан на вашей теме. В этом посте я покажу вам, как установить тему WordPress.
Два типа тем WordPress
Пользователям доступны два типа тем WordPress. У вас есть бесплатных тем , к которым вы можете получить доступ в WordPress. Затем есть тем премиум-класса от сторонних компаний, таких как мы. Какой метод установки вы выберете, будет зависеть от того, какой тип темы вы выберете для использования.
У вас есть бесплатных тем , к которым вы можете получить доступ в WordPress. Затем есть тем премиум-класса от сторонних компаний, таких как мы. Какой метод установки вы выберете, будет зависеть от того, какой тип темы вы выберете для использования.
Бесплатные версии неплохие. Чего им действительно не хватает, так это функций и поддержки. Что является справедливым компромиссом, учитывая, что они ничего не стоят пользователям. Вы будете удивлены, узнав, сколько тем доступно сейчас в репозитории тем WordPress.
ВерсииPremium обычно предлагают лучшую поддержку и имеют массу полезных функций. Какую тему выбрать, в конечном итоге будет зависеть от того, какие функции вам нужны. Однако они могут быть довольно дорогими. Средняя цена премиальных тем составляет около 40 долларов.
Но что касается дизайна, бесплатные и премиальные версии предлагают разнообразие. Однако версии Premium предлагают большую гибкость и возможность настройки.
Как установить тему WordPress
Давайте прямо сейчас займемся этим, не так ли? Вот как установить тему WordPress для вашего сайта.
Установка бесплатной темы
Бесплатные темы можно установить из репозитория WordPress. Это действительно просто сделать, и это займет всего пару минут от начала до конца.Чтобы установить новую тему, вы должны войти в свою учетную запись.
Шаг 1. Поиск темы
У вас уже должна быть установлена тема по умолчанию. WordPress обновляет тему по умолчанию ежегодно. Независимо от того, какую тему вы установили, вы следуете тому же процессу.
Из панели управления WordPress перейдите на боковую панель. Перейдите к Внешний вид> Темы . На главном экране вы найдете кнопку Добавить новый . Щелкните по нему.
Шаг 2. Установка темы
Отсюда у вас будет несколько вариантов.Вы можете просматривать темы по категориям (Избранные, Популярные, Последние и Избранное).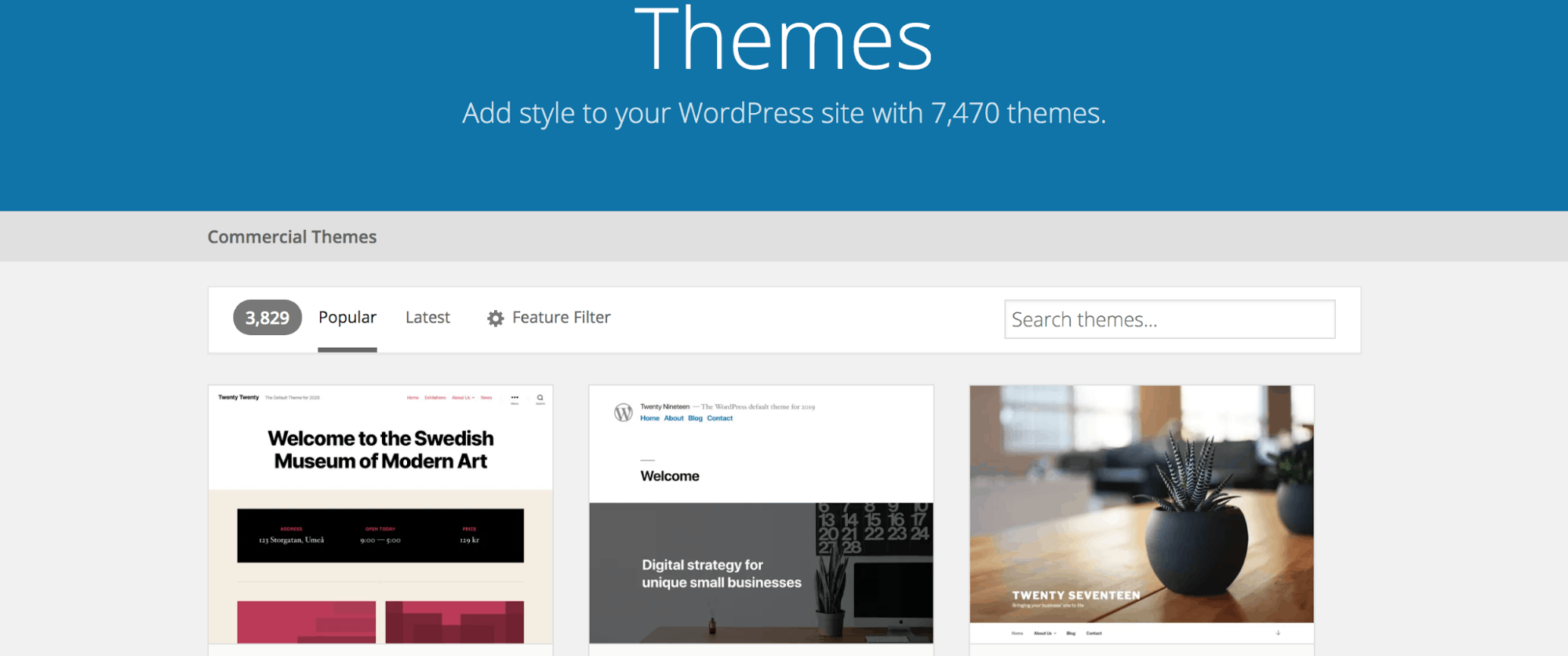 Вы также можете использовать поле поиска для поиска определенной темы. Это удобно, если вы провели исследование и уже знаете, какую тему хотите установить.
Вы также можете использовать поле поиска для поиска определенной темы. Это удобно, если вы провели исследование и уже знаете, какую тему хотите установить.
Вы можете нажать кнопку Preview , если хотите увидеть, как будет выглядеть тема. Продолжайте работу и, выбрав тему, просто нажмите Установить .
Шаг 3. Активация темы
На этом этапе у вас должна быть установлена тема.Но мы еще не закончили. Тема все равно не будет отражена на вашем сайте. Для этого вам нужно будет активировать тему.
После завершения загрузки темы кнопка Установить будет заменена кнопкой Активировать . Нажатие Активировать заменит вашу текущую тему на ту, которую вы только что установили.
Если вы еще не готовы к установке, вы можете сделать это позже. После активации темы вы можете начать настраивать ее по своему вкусу.
Установка премиум-темы
Установить премиум-тему будет не так просто, как установить бесплатную версию. Но просто следуйте этому руководству о том, как установить тему WordPress, и все будет в порядке. Как и раньше, вы должны войти в свою учетную запись, чтобы продолжить.
Но просто следуйте этому руководству о том, как установить тему WordPress, и все будет в порядке. Как и раньше, вы должны войти в свою учетную запись, чтобы продолжить.
Шаг 1. Скачивание темы
Вы не сможете скачать тему из WordPress. Вместо этого вам придется обратиться к стороннему разработчику темы и купить у него свою тему. Сразу после покупки они должны предоставить вам zip-папку с только что купленной темой.Это то, что вы будете использовать для установки темы.
Шаг 2. Загрузка темы в WordPress
Из панели управления WordPress перейдите на боковую панель. Перейдите в Внешний вид> Темы . Идите вперед и нажмите кнопку Добавить новый . В верхнем левом углу главного экрана вы найдете кнопку Загрузить тему . Он находится рядом с текстом «Добавить темы». Щелкните по нему.
При нажатии кнопки «Загрузить тему » открывается программа для загрузки.Нажмите кнопку «Выбрать файл» и выберите загруженную тему. Загрузите zip-файл. После этого нажмите кнопку Установить сейчас .
Загрузите zip-файл. После этого нажмите кнопку Установить сейчас .
Шаг 3. Активация темы
После завершения загрузки тема будет установлена автоматически. После этого нужно активировать тему. Вам будет предложено три варианта действий. Вы можете выполнить предварительный просмотр в реальном времени и посмотреть, как будет выглядеть ваш сайт после активации темы. Вы также можете вернуться на страницу тем, если хотите продолжить просмотр тем.Или вы можете активировать купленную тему.
После активации вы можете настроить тему прямо из WordPress.
Поздравляем, вы только что установили свою тему WordPress. Получайте удовольствие от обновленного веб-сайта.
Примечание: Некоторые темы требуют установки определенных подключаемых модулей, прежде чем их можно будет активировать. В этом случае вам будет предложено сообщение « Начать установку подключаемого модуля ». Просто нажмите на кнопку и установите все необходимые плагины. Затем он продолжит активацию вашего плагина.
Затем он продолжит активацию вашего плагина.
# Демо-контент
Если ваша тема не похожа на демонстрацию, которую вы видели от разработчиков, вам не о чем беспокоиться. Темы можно настраивать, и, скорее всего, разработчики изменили свою тему, из-за чего она немного отличается от той, которую вы скачали.
Если вы хотите, чтобы ваш сайт выглядел точно так же, как в предварительном просмотре, разработчики обычно добавляют так называемый демонстрационный контент . Это серия инструкций, которые можно найти в документации по теме.
К сожалению, каждая тема отличается, поэтому действия, которые вам придется предпринять, будут отличаться от темы к теме. Хотя это все необязательно. Если вас устраивает то, что у вас есть, нет необходимости проходить этот процесс.
Небольшое предупреждение. Внесение изменений в вашу тему отменяет все изменения, внесенные вами до этого момента. Если вы используете Demo Content , сразу после активации плагина.
# Изменение темы WordPress
Хорошая вещь в WordPress заключается в том, что вы не ограничены использованием одной или двух тем.Вы можете менять его сколько угодно раз. Есть тысячи на выбор. Некоторые из них больше ориентированы на сайты блогов, некоторые предназначены для фотографии, а есть темы, которые интегрируют электронную коммерцию.
Чтобы изменить тему WordPress, просто выполните те же шаги, перечисленные выше. Вот руководство по лучшим темам WordPress, которые вам следует рассмотреть.
# Настройка темы
Если вы хотите внести изменения в свою тему, просто перейдите на боковую панель и выберите Внешний вид> Настроить .Оттуда вы сможете изменить название сайта, фотографии, цвета, текст, меню и виджеты на вашем сайте.
Возможные изменения будут зависеть от выбранной темы. Некоторые темы более мощные, чем другие. Вот почему так важен выбор правильной темы. Однако большинство тем предлагают одни и те же базовые параметры настройки.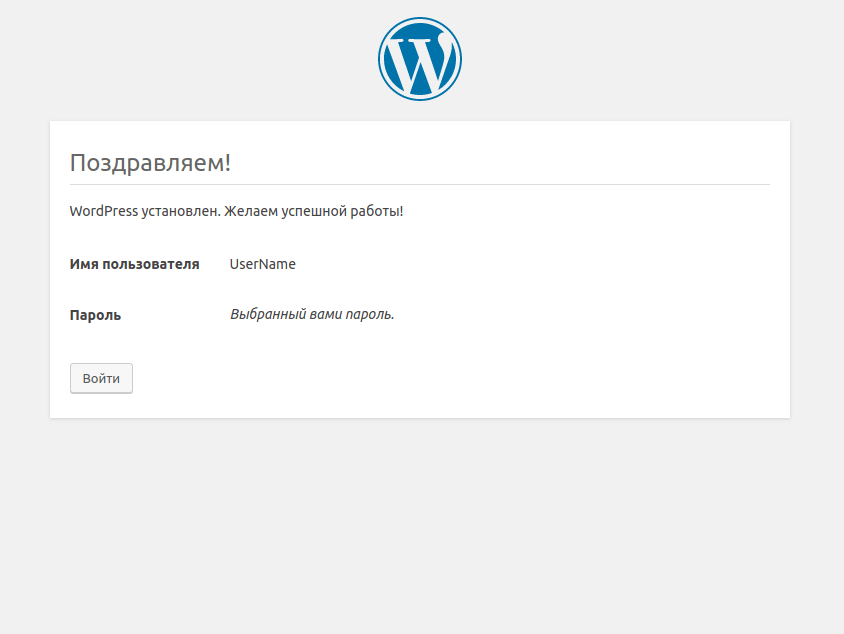
Изменения, которые вы вносите в редакторе, не сразу отразятся на вашем сайте. Так что не стесняйтесь экспериментировать с вариантами, пока не будете удовлетворены своим выбором.Когда будете готовы, нажмите кнопку Сохранить и опубликовать .
Заключение
Я надеюсь, что это руководство помогло вам установить тему WordPress. Так что, если у вас есть какие-либо вопросы или вам нужна помощь, дайте нам знать в комментариях ниже.
Решение проблем с установкой темы WordPress
Чтобы использовать свою тему WordPress, вам необходимо правильно загрузить и установить тему, и этот процесс обычно не занимает больше, чем несколько простых щелчков мышью на панели инструментов WordPress.Если у вас возникли проблемы с установкой темы WordPress или вы не знаете, где и как установить тему в WordPress, ознакомьтесь со следующим обзором решений наиболее распространенных проблем при установке тем WordPress.
Где скачать последнюю версию / обновления темы
В случае, если доступна новая версия для вашей премиальной темы WordPress от MH Themes, вы можете загрузить последнюю версию своей темы через свою учетную запись MH Themes, если ваш доступ к обновлениям темы и поддержке не истек.
Как и где установить темы WordPress
Если вы используете собственный веб-сайт WordPress, вы можете просто загрузить и установить свою тему WordPress через панель управления WordPress в разделе Внешний вид => Темы => Добавить новый . Обязательно загрузите свою тему WordPress в виде zip-файла. Если вы уже разархивировали zip-файл, который вы скачали после покупки, пожалуйста, повторно загрузите тему, потому что для установки темы через панель управления WordPress требуется zip-файл.Если вы запускаете на своем компьютере программу, которая автоматически извлекает zip-файлы после загрузки, отключите эту программу.
Если вы никогда раньше не загружали и не устанавливали темы WordPress через панель управления WordPress и если вам нужна дополнительная помощь, посмотрите это видео. В видео показан пример того, как установить нашу популярную тему MH Magazine через панель управления WordPress. Для получения дополнительной информации вы также можете посмотреть это руководство: Как установить тему WordPress.
Ошибка размера файла при загрузке темы WordPress
При загрузке тем WordPress через панель управления WordPress может случиться так, что вы получите сообщение об ошибке, касающееся размера файла вашей темы. Эти сообщения об ошибках связаны с ограничениями на вашем сервере, которые обычно легко исправить. Если вы получаете такое сообщение об ошибке, в котором говорится, что загруженный файл превышает максимальный размер файла , см. Следующую статью поддержки, которая поможет вам понять и решить эту проблему: Как увеличить лимит памяти и загрузки в WordPress.
В качестве альтернативы устранению ограничений на вашем сервере вы также можете загрузить свою тему WordPress на свой сервер с помощью FTP-клиента. Местоположение файлов тем в WordPress находится в папке / wp-content / themes / . Если вы не знакомы с загрузкой файлов на свой сервер и / или FTP-клиенты, вы можете обратиться к своему хостинг-провайдеру за дополнительной помощью.
Сообщение об ошибке, что тема WordPress не может быть установлена как плагин
Почему-то иногда люди пытаются установить темы как плагины или наоборот.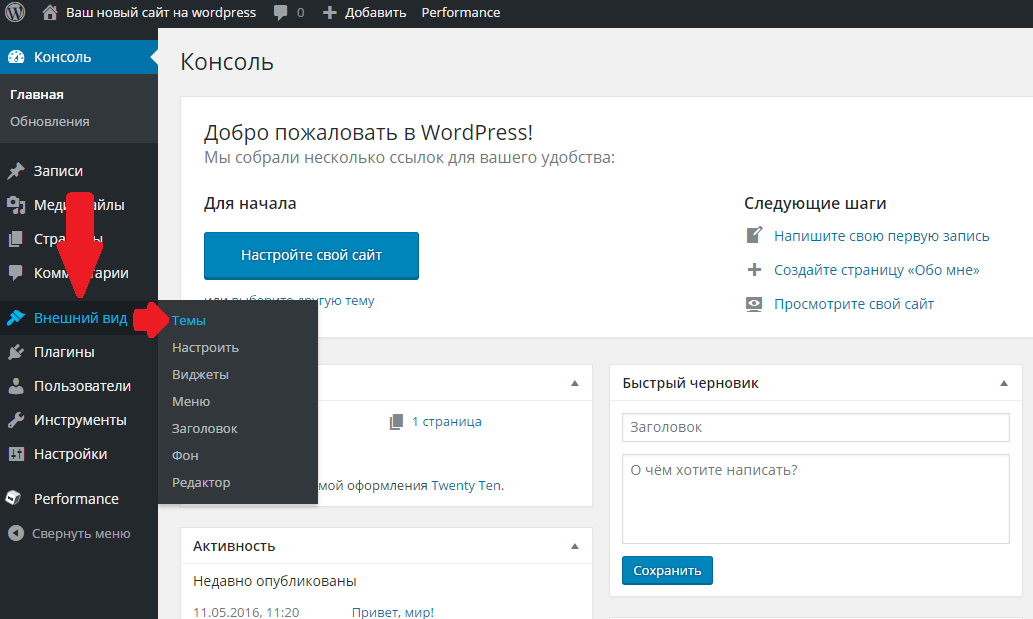 Имейте в виду, что вы пытаетесь установить тему WordPress, это означает, что установка темы в качестве плагина — неправильный подход. Если вы получаете сообщение об ошибке при установке темы WordPress через экран плагина, пожалуйста, загрузите свою тему еще раз в правильное место. Чтобы загрузить и установить тему WordPress, перейдите к Внешний вид => Темы => Добавить новый на панели инструментов WordPress и просто следуйте инструкциям на экране.
Имейте в виду, что вы пытаетесь установить тему WordPress, это означает, что установка темы в качестве плагина — неправильный подход. Если вы получаете сообщение об ошибке при установке темы WordPress через экран плагина, пожалуйста, загрузите свою тему еще раз в правильное место. Чтобы загрузить и установить тему WordPress, перейдите к Внешний вид => Темы => Добавить новый на панели инструментов WordPress и просто следуйте инструкциям на экране.
Ошибка PCLZIP_ERR_BAD_FORMAT (-10) во время установки темы
При загрузке и установке тем или плагинов WordPress через панель управления WordPress может возникнуть следующая ошибка:
PCLZIP_ERR_BAD_FORMAT (-10): невозможно найти подпись конца записи центрального каталога
Первое, что вы можете подумать, это проблема с zip-файлом вашей темы или плагина WordPress, но обычно это не так.Причина этого сообщения об ошибке обычно заключается в том, что на вашем сервере заканчивается место для хранения, выделенное для вашего экземпляра WordPress. Это означает, что единственное, что вам нужно сделать для решения этой проблемы, — это увеличить пространство для хранения, доступное на вашем сервере, ваша хостинговая компания может вам в этом помочь.
Это означает, что единственное, что вам нужно сделать для решения этой проблемы, — это увеличить пространство для хранения, доступное на вашем сервере, ваша хостинговая компания может вам в этом помочь.
В очень редких случаях также возможно, что вы получите эту ошибку во время автоматического обновления темы или плагина через панель управления WordPress. Если на вашем сервере достаточно места для хранения, причина проблемы может быть связана с механизмом обновления WordPress (очень редко!).В этом случае рекомендуется обновить вашу тему или плагин вручную, используя FTP-клиенты, такие как FileZilla, и вручную загрузить / заменить файлы на вашем сервере.
Как установить дочернюю тему в WordPress
Если вы знакомы с кодированием и хотите настроить код своей темы WordPress, обычно рекомендуется использовать дочерние темы, чтобы гарантировать, что ваш собственный код не потеряется после обновления темы. Наши премиальные темы WordPress обычно уже включают готовую к использованию дочернюю тему, которую вы можете найти в папке / add-ons вашей темы WordPress.
Установка дочерних тем работает точно так же, как установка родительских тем, просто убедитесь, что вы также сохранили родительскую тему вашей дочерней темы (не удаляйте родительскую тему), потому что дочерняя тема зависит от родительской темы для правильной работы. См. Также: Родительская тема отсутствует при установке темы.
Как обновиться со старой версии до MH Magazine v3.0.0 +
Если вы используете старую версию нашей популярной темы WordPress MH Magazine и хотите обновить ее до v3.0.0+, обратите внимание, что новая версия MH Magazine должна быть установлена как отдельная новая тема, потому что были внесены значительные улучшения внутри, и тема была сильно перекодирована в соответствии с современными стандартами, которые делают ее готовой к будущей разработке.
Самый быстрый способ обновить ваш веб-сайт до новой версии MH Magazine v3.0.0 + — это установить тему как новую тему в WordPress, а затем следовать инструкциям в документации по теме, чтобы настроить тему по своему усмотрению (см. Также: Видеоурок) .Убедитесь, что вы также обновились до последней версии WordPress. Дополнительные сведения о новой теме MH Magazine и дальнейшие инструкции см. В этой статье: Тема MH Magazine WordPress v3.0.0.
Как сохранить настройки из облегченной темы при обновлении до премиум-версии
Если вы используете бесплатную тему lite и приобрели премиум-версию своей темы WordPress, чтобы воспользоваться дополнительными функциями, опциями и настраиваемыми виджетами, вы можете установить премиум-тему так же, как и обычную новую тему (см. инструкции), а затем следуйте инструкциям в документации по вашей теме, чтобы настроить свой веб-сайт по своему усмотрению.
Поскольку вы в основном устанавливаете автономную тему с дополнительными функциями при обновлении до темы премиум-класса, обычно требуется выполнить некоторую первоначальную настройку, как указано в документации по вашей теме, чтобы использовать недавно приобретенные функции, дополнительные параметры и убедитесь, что все на месте. Это включает в себя базовую конфигурацию, такую как загрузка вашего логотипа, организация ваших пользовательских меню, размещение виджетов, выбор предпочтительной цветовой схемы или другие незначительные изменения, чтобы ваш сайт выглядел так, как вам нравится.
Вы не нашли решения своей проблемы?
Если вы не нашли ответов на свои вопросы в этой статье поддержки, ознакомьтесь также с другими нашими темами поддержки, так как очень вероятно, что вы найдете там свой ответ. Если вы приобрели тему WordPress от MH Themes и имеете действующую лицензию на доступ к обновлениям темы и поддержке, вы также можете отправить запрос в службу поддержки для получения дополнительной помощи.
.
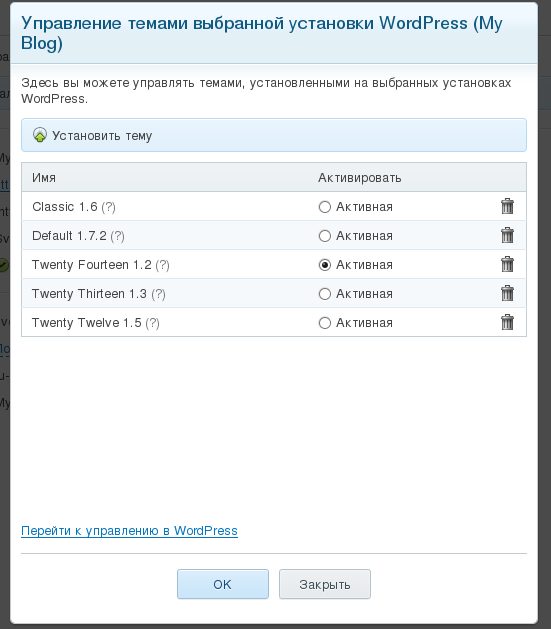



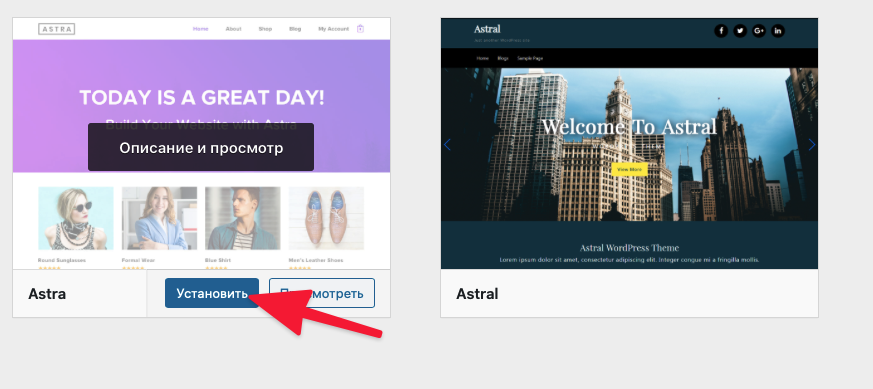 Значок WAMP должен стать зеленым. Это означает, что WAMP запущен на вашем компьютере и все работает правильно.
Значок WAMP должен стать зеленым. Это означает, что WAMP запущен на вашем компьютере и все работает правильно.
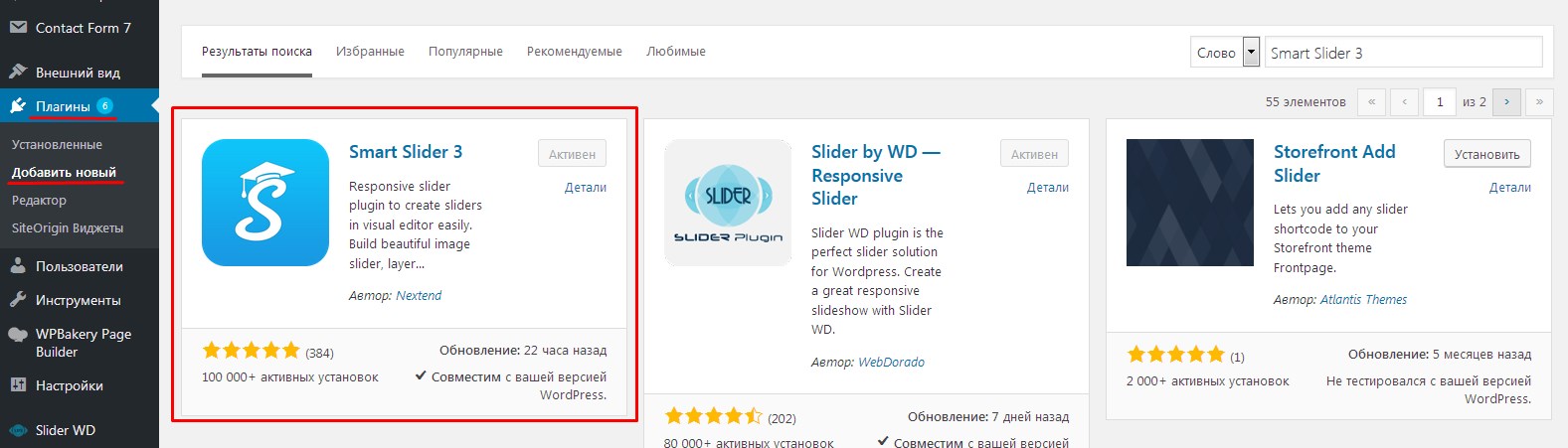 После этого у вас будет папка wordpress со всеми необходимыми файлами. Скопируйте эту папку в буфер обмена.
После этого у вас будет папка wordpress со всеми необходимыми файлами. Скопируйте эту папку в буфер обмена.