Как установить WordPress и PhpMyAdmin используя Docker Compose на Ubuntu 20.04
Введение
Задумывались о создании своего собственного сайта на WordPress? Тогда вы по адресу, ведь в этой публикации я продемонстрирую как установить WordPress и PhpMyAdmin на Ubuntu 20.04 сервер используя Docker Compose.
Docker Compose позволяет работать с многоконтейнерными приложениями Docker выступая в роли его инструмента.
Для его работы необходимо предварительно установить Docker, в нашем случае мы будем использовать предустановленную версию Docker.
Чтобы установить Docker, воспользуйтесь нашей инструкцией или создайте сервер в Serverspace с уже установленным приложением.
Что требуется
- Установленный Docker на вашем сервере, установку можно выполнить благодаря нашей инструкции.
- Сервер под операционной системой Linux Ubuntu 20.04
- 4 Gb оперативной памяти или больше
Проверка готовности системы
Первым делом проверим, работает Docker на вашем сервере, используя команду.
systemctl status dockerПараметр «active» должен быть «running».
Обновляем пакеты на сервере.
sudo apt-get update && apt-get upgradeДля будущей установки, необходимо установить пакет curl, он понадобится для установки Docker Compose.
sudo apt-get install curl -yУстановка Docker Compose
Последняя версия Docker Compose 2.12.2, используйте команду ниже для скачивания репозитория на ваш сервер. Проверить последнюю версию можно здесь.
sudo curl -L "https://github.com/docker/compose/releases/download/v2.12.2/docker-compose-$(uname -s)-$(uname -m)" -o /home/docker-composeПримечание: Репозиторий будет находиться по пути /home/docker-compose.
После установки, скачанный репозиторий требуется сделать исполняемым.
sudo chmod +x /home/docker-composeДля проверки можно использовать команду ls -la чтобы проверить выдачи прав на папку.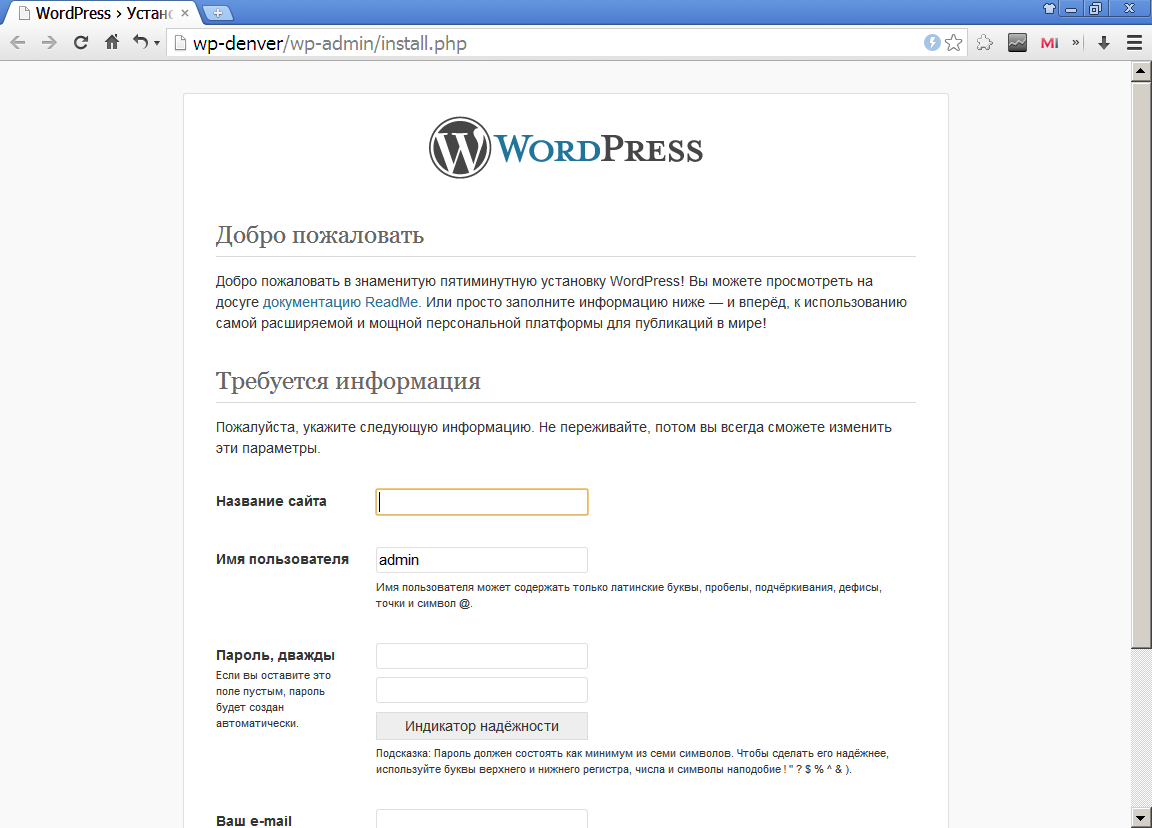
Скопируйте репозиторий в системный путь.
sudo mv /home/docker-compose /usr/local/bin/Проверьте установку выполнив команду docker-compose, в результате вы получите список возможных команд.
docker-composeПримечание: Если при запуске возникает ошибка -bash: /usr/local/bin/docker-compose: No such file or directory, проверьте скопировали ли вы репозиторий в системную папку. Может возникнуть ошибка -bash: /usr/local/bin/docker-compose: Permission denied , она говорит о том что репозиторий является не исполняемым, выдайте ему права используя команду выше.
Установка WordPress и MySQL
Перед установкой, требуется создать каталог и конфиг для нашего Docker Compose.
mkdir wordpressИ так же создаем конфиг.
nano wordpress/docker-compose.ymlВ этом конфиге нам потребуется указать образ самого wordpress, так и образ базы данных MySql которая нужна для работы WordPress.
Примечание: Вы можете поменять порт, на тот который считаете нужным.
Запустите докер, для скачивания и проверки конфига.
sudo docker-compose upПосле запуска, уже можно перейти на веб страницу нашего сайта wordpress, используя «https://yourip:8080».
Установка PhpMyAdmin
Перед его установкой, выключите docker compose.
sudo docker-compose downДля установки, потребуется вернуться в наш конфиг докера, и вписать параметры образа и сети.
phpmyadmin:
image: phpmyadmin/phpmyadmin
environment:
PMA_HOST: db
restart: always
ports:
- '8081:80'
depends_on:
- dbvolumes:
wordpress:
db:
Для установки и проверки работоспособности, запустите докер.
sudo docker-compose upПосле запуска, перейдите на веб страницу используя «https://yourip:8081».
Установка успешно завершена.
Вывод
Докер, позволяет установить разные пакеты буквально за пару минут, тем самым экономит ваше время. Благодаря ему, можно установить любую версию определенного пакета для тестирования ваших плагинов и программ.
Благодаря этой публикации, вы с легкостью развернете свой собственный сайт на WordPress, а так же веб-интерфейс для администрирования СУБД MySQL — PhpMyAdmin.
VestaCP: Установка WordPress в консоли
Установить популярную CMS WordPress можно прямо в консоли Linux сервера, который работает под управлением бесплатной панели управления VestaCP.
В панели VestaCP по умолчанию один пользователь с именем admin. От имени этого пользователя создадим на сервере домен, базу данных и выдадим SSL сертификат для домена. После чего скачаем установочные файлы WordPress на сервер и завершим установку в браузере.
Для этого:
1.Подключитесь к серверу по SSH (как это сделать)
2. Создайте на сервере домен, на котором будет установлен WordPress.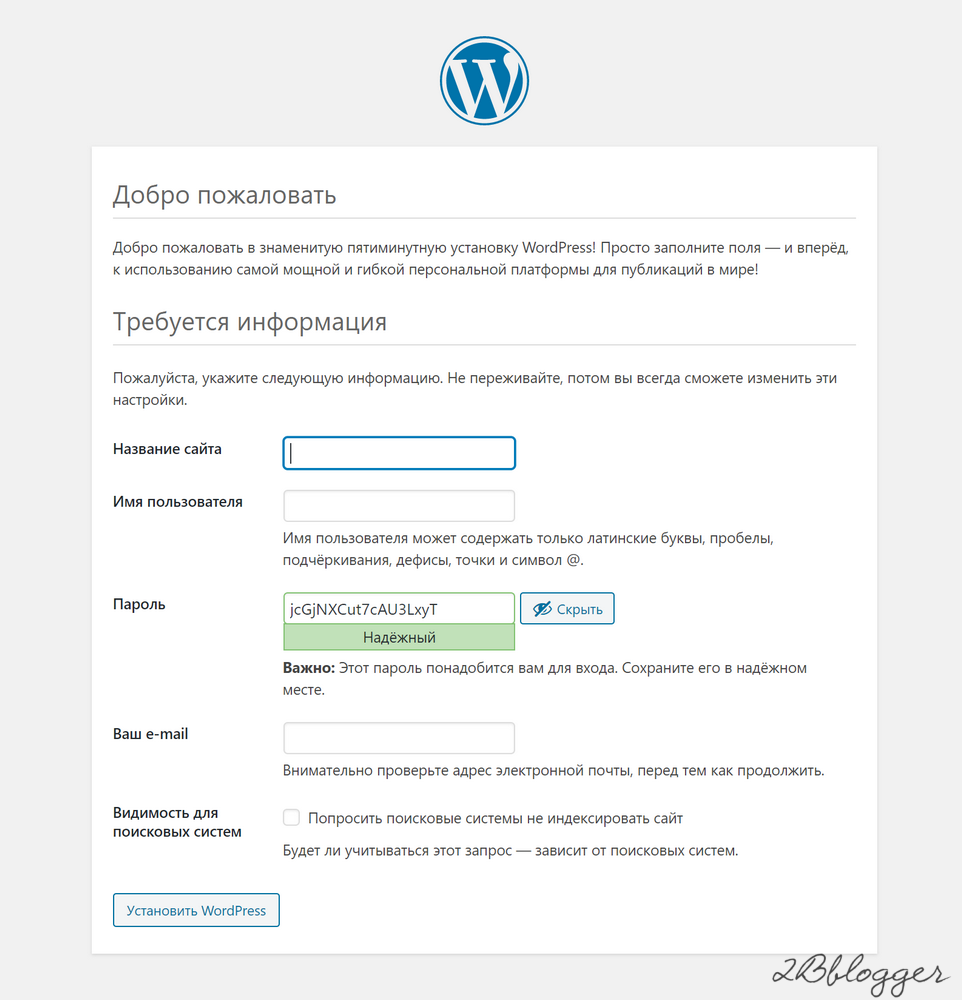 выполнив команду:
выполнив команду:
/usr/local/vesta/bin/v-add-domain admin site.com
где site.com — имя Вашего домена
3. Для будущего сайта необходимо создать базу данных. Для этого введите команду:
/usr/local/vesta/bin/v-add-database admin dbname dbuser dbpassw
где
dbname — название базы данных, например, dbsite
dbuser — имя пользователя (может совпадать с именем БД)
dbpassw — пароль
Для примера, Ваша команда может быть такого вида:
/usr/local/vesta/bin/v-add-database admin dbmysite dbmysite THPuGyCXB8r4
Необходимо обратить внимание, что к имени БД и к имени пользователя БД будет автоматически добавлено имя пользователя панели VestaCP. При этом общее количество символов (вместе с префиксом) не должна превышать 16. В нашем примере имя базы данных и имя пользователя БД будет admin_dbmysite.
4. Чтобы сайт работал по протоколу https, необходимо выдать SSL сертификат для домена.
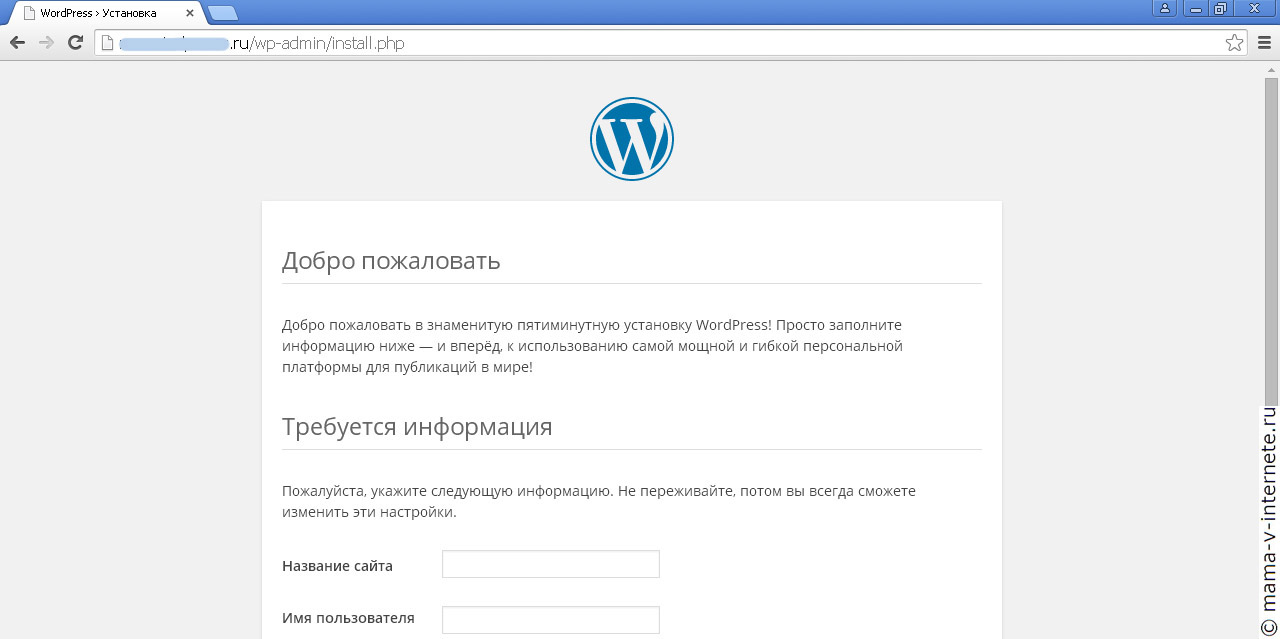 Для этого необходимо, чтобы домен был направлен на сервер. Проверить можно по ссылке https://check-host.net/. В результате проверки получим IP сервера, на котором будет размещен сайт.
Для этого необходимо, чтобы домен был направлен на сервер. Проверить можно по ссылке https://check-host.net/. В результате проверки получим IP сервера, на котором будет размещен сайт.Для выдачи SSLсертификата для домена, выполните команду
/usr/local/vesta/bin/v-add-letsencrypt-domain admin site.com
где site.com — имя Вашего домена
В результате, Ваш сайт по адресу https://site.com должен открыть в браузере страницу по умолчанию панели VestaCP
5. Перейдем к установке WordPress.
Вначале скачаем установочные файлы на наш сервер. Для этого выполним команду:
cd /root && wget https://ru.wordpress.org/latest-ru_RU.tar.gz && tar -xvf latest-ru_RU.tar.gz
Перейдем в папку сайта
cd /home/admin/web/site.com/public_html/
где site.com — имя Вашего домена
И перенесем установочные файлы в папку нашего сайта, удалив перед этим созданные панелью дефолтные index.
rm -f index.html && rm -f robots.txt && mv /root/wordpress/* .
Осталось установить права на фалы и папки командой
chmod -R 777 wp-content && cd .. && chown -R admin:admin ./ && cd public_html/
Завершим установку WordPress в браузере.
Откройте в браузере Ваш сайт. Должно открыться окно приветствие.
Смело жмем «Вперед!»
На следующей странице необходимо ввести данные доступа базы данных (которую мы создали в п.3). Обратите внимание, что в имени базы данных и имени пользователя необходимо добавить имя пользователя VestaCP (в нашем случае это admin).
Жмем «Отправить» и «Запустить установку»
Теперь пропишите Название сайта, Имя пользователя (этим пользователем Вы сможете войти в админ панель сайта), Пароль пользователя (его рекомендую записать или сменить на свой), Email и нажмите «Установить WordPress»
Через мгновение WordPress установлен
Готово!
Сайт доступен по адресу: https://site. com
com
где site.com — имя Вашего домена
Админ панель: https://site.com/wp-login.php
Имя пользователя: admin
Пароль: который указали для пользователя admin
В результате Вы создали сайт на базе популярной CMS WordPress c нуля до готового сайта.
Установить WordPress у популярных провайдеров | Справочник по административным и административным вопросам Справочник
Главы
Темы
- Установка WordPress на Atlantic.Net
- Установка WordPress на AWS
- Установка WordPress в DigitalOcean
- Установка WordPress на Linode
- Установка WordPress в Microsoft Azure
- Список изменений
- Как установить WordPress на облачный сервер Ubuntu 14.04 LTS
Вы также можете установить WordPress на Ubuntu одним щелчком мыши Хостинг WordPress.
- WordPress сертифицирован Bitnami и Automattic. WordPress — самая популярная в мире платформа для управления контентом.
 Он включает в себя новый редактор Gutenberg и более 45 000 тем и плагинов. Этот образ сертифицирован Bitnami как безопасный, актуальный и упакован с использованием лучших отраслевых практик, а также одобрен Automattic, экспертами WordPress.
Он включает в себя новый редактор Gutenberg и более 45 000 тем и плагинов. Этот образ сертифицирован Bitnami как безопасный, актуальный и упакован с использованием лучших отраслевых практик, а также одобрен Automattic, экспертами WordPress. - WordPress с NGINX и SSL, сертифицированным Bitnami и Automattic. WordPress с NGINX и SSL дополняет WordPress автоматической настройкой SSL и высокопроизводительным веб-сервером NGINX. Этот образ сертифицирован Bitnami как безопасный, актуальный и упакован с использованием лучших отраслевых практик, а также одобрен Automattic, экспертами WordPress.
- WordPress с кешем LiteSpeed (на базе OpenLiteSpeed). Этот образ OLS + WordPress в 200+ раз быстрее, чем обычный образ WordPress.
- Мультисайт WordPress сертифицирован Bitnami и Automattic. WordPress Multisite упрощает управление несколькими веб-сайтами WordPress с одного сервера и интерфейса. Этот образ сертифицирован Bitnami как безопасный, актуальный и упакован с использованием лучших отраслевых практик, а также одобрен Automattic, экспертами WordPress.

- Создание высокомасштабируемого сайта WordPress в AWS Руководство по созданию более дорогой высокомасштабируемой реализации AWS с использованием реляционного хранилища данных Amazon (RDS).
- Как установить WordPress на Ubuntu 12.04
- Как установить WordPress на Ubuntu 14.04
- Как установить WordPress с LAMP на Ubuntu 16.04
- Как установить WordPress с LAMP на Ubuntu 18.04
- Как установить WordPress на Ubuntu 20.04 со стеком LAMP
- Как установить WordPress на Ubuntu 22.04 со стеком LAMP
- Как использовать Ansible для установки и настройки WordPress с LAMP в Ubuntu 18.04
- Как установить WordPress с LAMP на Debian 9
- Как установить WordPress с LAMP на Debian 10
- Установите WordPress на Ubuntu 16.04
- Установите WordPress на Ubuntu 18.04
- Установите WordPress на Ubuntu 20.04
- Установите WordPress на Ubuntu 22.04
- Установить WordPress на Debian 10
- Установить WordPress на AlmaLinux 8
- Установка WordPress на Microsoft Azure выполняется всего в несколько кликов.
 Пространство для хостинга и база данных MySQL будут созданы и настроены, так что вы будете готовы начать создавать в течение нескольких секунд.
Пространство для хостинга и база данных MySQL будут созданы и настроены, так что вы будете готовы начать создавать в течение нескольких секунд. - Возникли проблемы и вам нужно устранить неполадки на сайте WordPress в Azure? Следуйте этому удобному руководству по устранению неполадок для WordPress на Azure.
- Для другого контента, связанного с WordPress, или для конкретных вопросов, связанных с WordPress, вы можете выполнить поиск по терминам, связанным с WordPress, в Microsoft Learn.
- 20.01.2023: Контент, перенесенный из раздела «Установка WordPress» в популярных хостинговых компаниях.
Как установить WordPress за 5 шагов
WordPress позволяет более 30 процентам интернет-пользователей самостоятельно размещать и создавать собственные веб-сайты. Несмотря на это, новички могут потратить больше, чем знаменитые пять минут, на то, чтобы узнать, как загрузить WordPress, не говоря уже об его установке.
Существует два основных способа установки WordPress.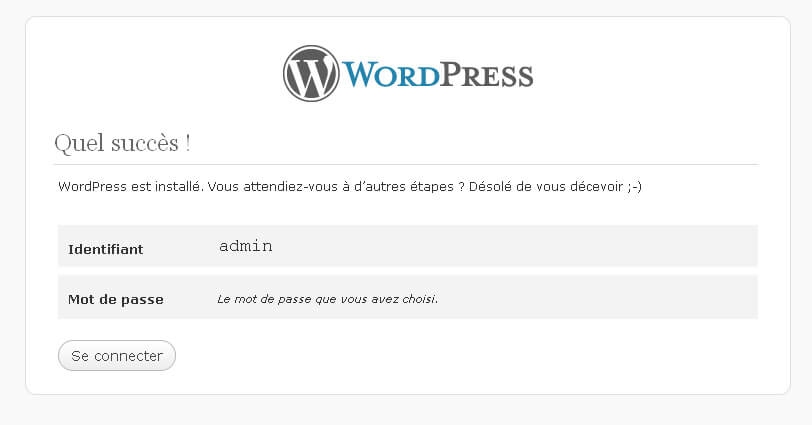 Длинный путь позволяет с самого начала адаптировать установку к вашим конкретным потребностям. С другой стороны, подход в один клик является быстрым, но может оставить работу на потом. В этой статье мы поможем вам загрузить и установить WordPress. Лучше всего, это займет всего пять шагов.
Длинный путь позволяет с самого начала адаптировать установку к вашим конкретным потребностям. С другой стороны, подход в один клик является быстрым, но может оставить работу на потом. В этой статье мы поможем вам загрузить и установить WordPress. Лучше всего, это займет всего пять шагов.
Перед этим давайте обсудим, что вам понадобится!
Что вам потребуется для установки WordPress
Прежде чем приступить к установке WordPress, вам потребуется ряд элементов:
- Доступ к серверу обязателен. Без него вы не сможете разместить свой сайт.
- Подходящий текстовый редактор (например, Atom с открытым исходным кодом).
- Клиент протокола передачи файлов (FTP), например FileZilla. На панели инструментов GoDaddy также есть надежный доступ к файлам.
С учетом этих требований у вас будет все необходимое для начала работы!
Как установить WordPress за 5 шагов
Готовы узнать, как загрузить WordPress? Давайте идти. Это не так сложно, но вы все равно должны выделить какое-то время.
- Загрузите ZIP-файл WordPress.
- Создайте базу данных WordPress и пользователя.
- Настройте wp-config.php.
- Загрузите файлы WordPress через FTP.
- Запустите программу установки WordPress.
В зависимости от вашего опыта некоторые из этих шагов могут занять больше времени, чем другие. Однако первый шаг должен быть легким.
1. Загрузите ZIP-файл WordPress
Сначала вам нужно загрузить сам WordPress. К счастью, этот шаг будет легким, если у вас есть опыт работы в Интернете. Перейдите на страницу загрузки WordPress и нажмите синюю кнопку справа.
Вы также увидите Загрузите .tar.gz по ссылке внизу, но вы можете спокойно ее игнорировать — файл .zip — это все, что вам нужно. Сохраните его на свой компьютер, а затем разархивируйте файлы, прежде чем двигаться дальше.
2. Создайте базу данных WordPress и пользователя
Далее вам нужно решить, создавать ли базу данных WordPress и пользователя. Возможно, вам не придется делать это в зависимости от вашего хоста, поэтому стоит продолжить расследование. Ответ может быть в документации вашего хостинга, или вы можете спросить напрямую.
Возможно, вам не придется делать это в зависимости от вашего хоста, поэтому стоит продолжить расследование. Ответ может быть в документации вашего хостинга, или вы можете спросить напрямую.
Если вам нужно создать базу данных и пользователя вручную, вам также необходимо знать, какую панель управления веб-хостингом вы используете. Вероятными кандидатами будут либо Plesk, либо cPanel. Пакеты веб-хостинга GoDaddy работают на последнем.
Выполнив несколько шагов установки, вы сможете создать базу данных и пользователя. Оттуда вам нужно будет изменить основные файлы WordPress.
3. Настройте wp-config.php
Следующим шагом в изучении загрузки WordPress является доступ к основному файлу WordPress — wp-config.php — чтобы разрешить WordPress подключаться к вашей базе данных. Это может быть сделано позже, когда вы запустите установщик WordPress. Однако, если это не сработает, вам придется повторить свои шаги, поэтому лучше настроить файл сейчас.
Сначала перейдите к файлам WordPress на своем компьютере и переименуйте файл wp-config-sample.php в wp-config.php . Откройте файл в выбранном вами текстовом редакторе и найдите эту строку:
// ** Настройки MySQL — вы можете получить эту информацию на своем веб-хостинге ** //.
Ниже вы увидите список параметров:
Хотя параметры DB_CHARSET и DB_COLLATE следует оставить без изменений, вам потребуется настроить следующее, используя учетные данные, созданные на втором этапе:
DB_NAME — Имя вашей базы данных
DB_USER — Ваше имя пользователя
DB_PASSWORD — Ваш пароль
DB_HOST — Ваше имя хоста (обычно localhost)
Затем найдите * Уникальные ключи и соли аутентификации 9Раздел 0115:
Здесь вам нужно сгенерировать набор секретных ключей и вставить их. Это поможет вам защитить и укрепить вашу установку WordPress.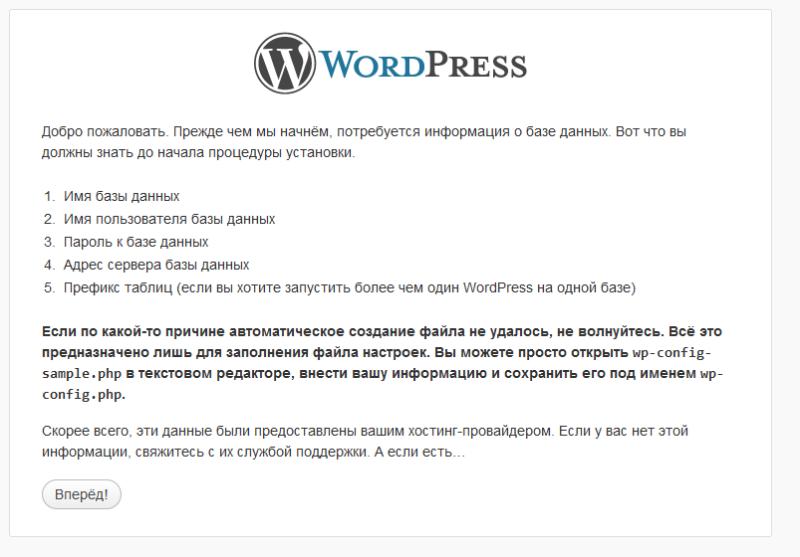 Когда вы закончите, сохраните изменения и приготовьтесь к загрузке файлов.
Когда вы закончите, сохраните изменения и приготовьтесь к загрузке файлов.
4. Загрузите файлы WordPress через FTP
Теперь вы готовы установить его на свой сервер. Вам потребуется доступ к своим учетным данным FTP, которые обычно можно найти в панели хостинга. Отсюда откройте FileZilla, войдите на свой сервер и перейдите в корневой каталог на правой панели. Обычно его называют www или public_html .
Перейдите в папку WordPress вашего компьютера на левой панели. В зависимости от того, загружаете ли вы его в корневой каталог или в подкаталог, выполните следующие действия:
- Корневой каталог — загрузите файлы, но не папку wordpress , непосредственно в корневой каталог.
- Подкаталог — Переименуйте папку wordpress во что-нибудь уникальное, а затем загрузите папку и ее содержимое на свой сервер.
На этом все сделано, кроме фактической установки.
5. Запустите программу установки WordPress
Наконец, вам нужно запустить программу установки WordPress. Откройте свой любимый браузер и выполните один из следующих шагов в зависимости от того, где вы установили WordPress:
- Корневой каталог — перейдите к http://example.com/wp-admin/install.php .
- Подкаталог — Посетите http://example.com/blogname/wp-admin/install.php , где «имя блога» — это имя вашей папки с последнего шага.
Вы должны увидеть логотип WordPress и экран с настройками, которые могут различаться в зависимости от вашего хоста:
Многие параметры здесь можно настроить позже на экране общих настроек . Однако вам нужно будет записать свое имя пользователя и пароль. Наконец, нажмите Установить WordPress . Как только он будет завершен, вы сможете войти на свой новый сайт! Вот несколько советов о том, что делать дальше после того, как вы установили WordPress.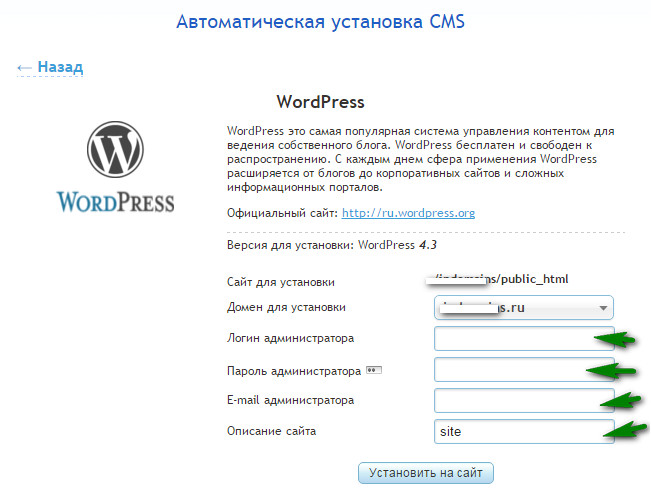
Как ускорить установку
Конечно, есть более простой способ настроить и запустить WordPress.
Выделяясь среди хостинг-провайдеров, GoDaddy предлагает ряд пакетов для пользователей WordPress всех мастей — без сложного процесса установки.
GoDaddy предлагает несколько пакетов хостинга для WordPress. План Ultimate включает жизненно важные вредоносные программы и функции безопасности, которые постоянно отслеживают ваш сайт на предмет вредоносной активности. Вы также получаете бесплатный SSL-сертификат для защиты данных ваших посетителей и мастер SEO, который поможет вам занять более высокое место в поисковых системах.
Наконец, вы можете сократить время установки WordPress на 40 процентов — обучение использованию веб-сайтов WordPress занимает всего три минуты! Если вам нужна помощь в установке WordPress на Linux или Windows, ознакомьтесь с нашим руководством по установке WordPress на cPanel или Plesk.
В заключение
Если вы никогда не учились скачивать и устанавливать WordPress — этот процесс может показаться пугающим.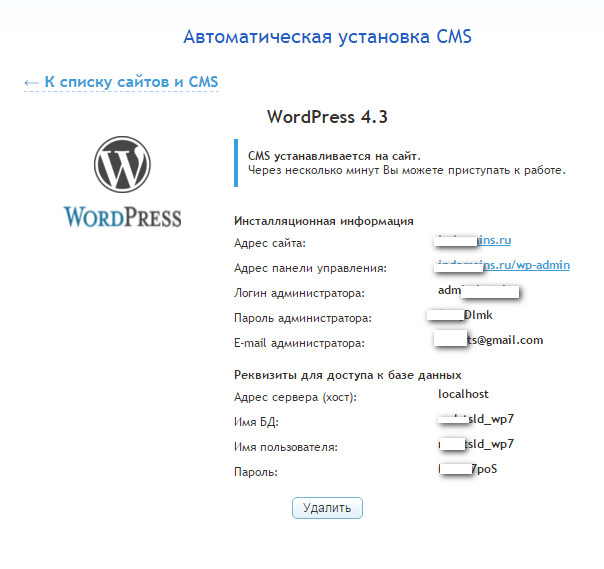

 Он включает в себя новый редактор Gutenberg и более 45 000 тем и плагинов. Этот образ сертифицирован Bitnami как безопасный, актуальный и упакован с использованием лучших отраслевых практик, а также одобрен Automattic, экспертами WordPress.
Он включает в себя новый редактор Gutenberg и более 45 000 тем и плагинов. Этот образ сертифицирован Bitnami как безопасный, актуальный и упакован с использованием лучших отраслевых практик, а также одобрен Automattic, экспертами WordPress.
 Пространство для хостинга и база данных MySQL будут созданы и настроены, так что вы будете готовы начать создавать в течение нескольких секунд.
Пространство для хостинга и база данных MySQL будут созданы и настроены, так что вы будете готовы начать создавать в течение нескольких секунд.