Установка WordPress на хостинг — пошаговая инструкция ✒️
Инструкция по установке зависит от выбранного способа инсталляции CMS.
Способы установки WordPress
- Ручной через панель управления.
- Через FTP.
- Автоматический.
Чтобы установить WordPress первым или вторым способом, предполагается предварительно скачать архив этой платформы с официального сайта, расположенного по адресу ru.wordpress.org. Целесообразно скачивать новейшую версию, т.к. с точки зрения разработчика она менее уязвима.
Ручная установка через ISPManager
Настройка PHP
Для успешной работы CMS WordPress потребуется предварительно поменять режим работы PHP на CGI и установить PHP версии 7.4 или выше. Как сменить версию PHP описано здесь.
Создание БД сайта блога
1. Запустить панель управления ISPManager.
2. На левой панели выбрать «Главное» — «Базы данных» и нажать «Создать базу данных».
3. Указать имя базы. В качестве сервера базы данных указываем mariadb-10. 3.
3.
4. В поле выпадающего списка найти имя существующего пользователя или создать нового, а затем подставить его. Для вновь созданного пользователя в имени автоматически подставится префикс базы.
5. Задать пароль пользователя (можно, путем генерации) и кликнуть кнопку «Оk».
Подробнее процесс создания базы данных рассмотрен здесь.
Загрузка и распаковка файла архива платформы
1. Открыть ISPManager.
2. Перейти в раздел «WWW» в левой панели и выбрать пункт «WWW-домены».
4. Выбрать домен сайта или создать новый WWW-домен, для которого загружается CMS и нажать кнопку «Файлы сайта».
5. В новом каталоге WWW-домена будут созданы файлы парковочной страницы (index.html), которые необходимо удалить. Для этого выбираем файл и нажимаем «Редактировать» → «Удалить» в верхнем меню.
6. Нажать кнопку «Загрузить».
7. Выберите архив CMS, расположенный на локальном диске компьютера. Нажать «Ok».
9. Выделить загруженный архив и распаковать его нажатием кнопки «Извлечь». Распаковка будет произведена во вложенный каталог WordPress.
Распаковка будет произведена во вложенный каталог WordPress.
10. Файлы из каталога «wordpress» необходимо переместить в корневую папку инсталляции домена. Для этой цели потребуется вернуться в каталог «wordpress» и выделить все его файлы, а затем — нажать «Копировать».
11. Указать каталог инсталляции сайта блога.
12. Включить опцию «Перенести файлы» и кликнуть «Оk».
13. Убедиться, что файлы CMS загружены корректно. С этой целью необходимо в браузере открыть сайт. Дальнейшая установка WordPress на хостинг будет возможна в случае успешного открытия стартовой страницы.
Установка CMS
1. Запустить сайт в браузере.
2. На открывшейся стартовой странице нажать кнопку «Вперед».
3. Заполнить параметры соединения с БД. Наименование базы данных, имя пользователя и его пароль должны совпадать с теми, что были заданы на этапе создании базы. Для сервера базы данных MariaDB 10.3 вместо localhost указываем адрес 127.0.0.1:3310. Рекомендуется заменить префикс «wp» на другой. Префикс должен состоять из букв латинского алфавита, а также цифр. По окончании заполнения реквизитов нажать кнопку «Отправить».
Рекомендуется заменить префикс «wp» на другой. Префикс должен состоять из букв латинского алфавита, а также цифр. По окончании заполнения реквизитов нажать кнопку «Отправить».
4. Далее, если все поля были заполнены правильно, следует нажать кнопку «Запустить установку». В противном случае потребуется повторная настройка полей реквизитов подключения к базе.
После установки будет выдано приглашение к авторизации: набрать логин с паролем и кликнуть кнопку «Войти».
Установка при помощи FTP
Если по какой-либо причине панель управления хостинг-провайдера не позволяет распаковать на сервере архив WordPress, то его следует распаковать на локальном носителе информации (HDD, SSD, Flash). Затем с помощью FTP-клиента (FileZilla, FAR, Total Commander или др.) загрузить файлы на сервер хостинга.
В остальном описание инсталляции совпадает с приведенным в предыдущем пункте.
Автоматическая установка
Установка WordPress через встроенный скрипт допустима, если она включена в сервис хостинг-провайдера, согласно тарифному плану. При таком способе пользователю панели управления доступны дополнительные функции.
При таком способе пользователю панели управления доступны дополнительные функции.
В частности, в ISPManager запуск автоматической установки возможен в разделе «WWW» → «WWW-домены», выбираем нужный домен одним кликом и нажимаем «CMS» в верхнем меню.
В появившемся окне нажимаем «Установить» напротив WordPress. Учитывайте, что в панели может использоваться не самая последняя версия CMS.
Этот способ целесообразно использовать только при условии, что пользователь приобрел и привязал к хостингу свой домен. Если функция автоматического запуска скриптов отсутствует в панели управления, то CMS ставится вручную. Ниже представлена пошаговая инструкция по такой установке.
Как установить WordPress на хостинг? Пошаговая инструкция
Последнее обновление: 22 сентября 2021 г.
Автоматическая установка
На виртуальном хостинге FastFox вы можете автоматически установить WordPress при помощи автоустановщика.
Чтобы установить WordPress в один клик, воспользуйтесь инструкцией:
Автоматическая установка CMS
Ручная установка WordPress
Создание базы данных
Мы рекомендуем создавать базу для WordPress на альтернативной версии MariaDB 10. 3.
3.
Создайте базу данных по инструкции ниже. Запишите название базы данных, имя пользователя и пароль — они понадобятся в шаге №3.
Как создать базу данных
Загрузка и распаковка архива WordPress на хостинге
Перед тем как начать, скачайте актуальный дистрибутив WordPress по ссылке или с официального сайта. Далее следуйте инструкции.
1. На странице «WWW-домены» выберите домен, для которого хотите загрузить сайт, и нажмите Файлы сайта:
2. Нажмите кнопку Закачать, выберите архив WordPress на вашем компьютере и нажмите Ok:
3. Выделите архив и нажмите Извлечь (убедитесь, что выбран каталог сайта в дереве файлов и нажмите Ок):
4. Архив будет извлечён во вложенный каталог wordpress. Затем переместите файлы WordPress непосредственно в каталог сайта. Для этого перейдите в каталог wordpress, выделите все файлы и нажмите Копировать.
В открывшемся окне укажите каталог сайта (в нашем случае это kb-fastfox.ffox.site), поставьте галочку в графе «Перенести файлы» и нажмите ОК:
Готово! После чего можно удалить архив с папкой WordPress:
Установка WordPress
После того, как вы загрузили файлы WordPress в ваш корневой каталог, перейдите по адресу вашего сайта.
1. При переходе на ваш сайт вы увидите стартовую страницу установки WordPress. Нажмите Вперёд:
2. Заполните поля реквизитами подключения к базе данных из шага № 1.
Если Вы не записали данные, то узнать их можно по инструкции:
Сервер, пользователь и пароль для подключения к БД MySQL
«Префикс таблиц» — в целях повышения безопасности рекомендуем изменить стандартный префикс «wp_» на любой другой. В префиксе могут быть буквы латинского алфавита и цифры.
3. Если вы верно ввели данные в предыдущем шаге, вы увидите сообщение, что всё в порядке. Нажмите Запустить установку:
Нажмите Запустить установку:
Если же вы видите ошибку, вернитесь на прошлый шаг и проверьте корректность введённых данных для подключения к БД.
4. Заполните следующие данные:
-
Название сайта;
-
Имя пользователя — логин, под которым будет происходить авторизация в админке;
-
Пароль, который будет использоваться для авторизации в админке;
-
Контактный e-mail — электронный адрес администратора, с помощью которого можно будет восстановить пароль в случае утери.
Затем нажмите Установить WordPress:
Готово! Установка WordPress завершена. Чтобы приступить к созданию своего сайта, нажмите Войти:
Обратите внимание: специалисты хостинга FastFox не оказывают поддержки по вопросам создания и редактирования сайтов на WordPress.
Как установить WordPress: 4 метода
WordPress известен тем, что является одним из самых популярных вариантов программного обеспечения системы управления контентом (CMS), доступных на сегодняшний день. Одна из основных причин этого заключается в том, что WordPress прост в использовании и отвечает потребностям практически любого типа веб-сайта и бизнеса.
Установка CMS — это простой процесс, который занимает всего около пяти минут. Но если вы новичок в программном обеспечении, установка WordPress может показаться сложной.
Вот почему мы создали это руководство, чтобы шаг за шагом провести вас через процесс установки, чтобы вы могли быстро настроить и запустить свой веб-сайт. См. четыре распространенных метода установки WordPress ниже.
Как установить WordPress за 5 минут
- В разделе автоматической установки в cPanel щелкните значок WordPress.
- Вы будете перенаправлены на страницу, где вы можете нажать «Установить сейчас»
- В разделе «Протокол» по умолчанию используется «http».
 Мы рекомендуем вам придерживаться этого, если вы не установили SSL-сертификат — в этом случае вам следует использовать «https».
Мы рекомендуем вам придерживаться этого, если вы не установили SSL-сертификат — в этом случае вам следует использовать «https». - Последнее, что вам нужно сделать, это заполнить информацию на странице администратора.
3 шага для подготовки к установке WordPress
Прежде чем приступить к процессу установки, вам нужно решить эти три простых задачи. Эти шаги помогут ускорить процесс установки и обеспечат полную готовность к работе.
1. Получите доступ к веб-серверу.
Перед установкой WordPress убедитесь, что у вас есть доступ к веб-серверу. Веб-серверы — это программное обеспечение, предназначенное для хостинга или «обслуживания» веб-сайтов. Веб-серверы хранят, обрабатывают и доставляют ваши веб-страницы тем, кто ищет ваш сайт в Интернете.
Одним из самых популярных вариантов программного обеспечения веб-сервера является Apache. Можно создать собственный веб-сервер для установки WordPress; однако пользователи чаще покупают хостинг-провайдера, работающего на веб-сервере, например Bluehost или SiteGround.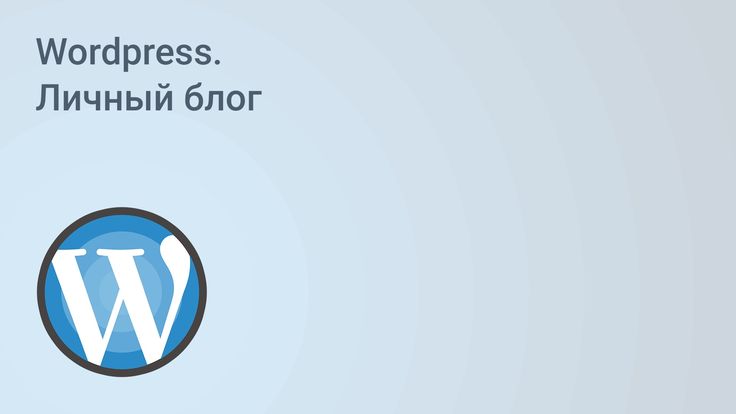
Если вы используете хостинг-провайдера, перед установкой вам необходимо убедиться, что он соответствует трем требованиям WordPress. Эти требования включают:
- Версия PHP 7.2 или выше.
- MySQL версии 5.6 или выше ИЛИ MariaDB версии 10.0 или выше.
- Поддержка HTTPS.
2. Получите FTP-клиент.
FTP или протокол передачи файлов — это метод, с помощью которого вы будете загружать, скачивать и управлять файлами WordPress на своем сервере. Если вы выбираете хостинг-провайдера, об этом должны позаботиться за вас.
3. Загрузите последнюю версию WordPress.
Вы всегда можете убедиться, что у вас установлена последняя версия WordPress, посетив их веб-сайт и загрузив самое последнее обновление.
Теперь давайте рассмотрим параметры установки WordPress.
Как установить WordPress
Установка WordPress проста. Независимо от того, какой метод вы выберете, процесс займет всего около пяти минут. Ниже мы обсудим четыре варианта установки WordPress и для кого они наиболее выгодны.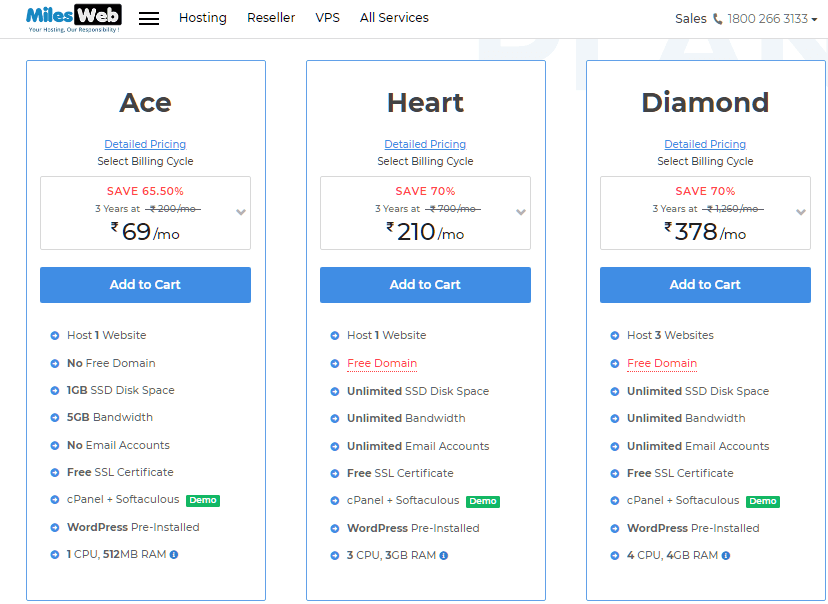
Мы рекомендуем самый простой вариант — найти хостинг-провайдера, предлагающего автоматическую установку WordPress. Но решать вам.
См. четыре метода ниже.
1. Выберите хостинг-провайдера с автоматической установкой WordPress.
Есть несколько провайдеров хостинга веб-сайтов, которые предлагают автоматическую установку WordPress, например Kinsta, Bluehost, WP Engine или Dreamhost, что делает этот способ установки самым простым. Это отличный вариант, если вы новичок в WordPress или не имеете опыта веб-разработки.
Если вы не уверены, предлагает ли ваш провайдер автоматическую установку WordPress, посетите их веб-сайт. Эта информация обычно указана на их странице поддержки.
2. Установите WordPress на свой компьютер.
Вы можете установить WordPress прямо на свой компьютер. Этот метод необычен, потому что, хотя у вас будет полнофункциональный веб-сайт, WordPress будет доступен только локально.
Этот метод полезен только в том случае, если вы просто хотите поиграть с CMS самостоятельно и не хотите, чтобы веб-сайт был доступен для других.
Вот как вы можете установить WordPress на свой Windows:
Шаг 1. Загрузите WAMP
Вам необходимо загрузить лучшую версию для вашего компьютера в соответствии с типом его ОС. Чтобы найти свою операционную систему, перейдите в «Панель управления»> «Система и безопасность»> «Система», а затем найдите раздел «Тип системы».
Шаг 2. Установите WampServer
После загрузки файла откройте сохраненную папку. Затем следуйте инструкциям по установке и укажите место для установки WampServer.
Источник изображения
Шаг 3. Запустите phpMyAdmin и войдите в систему
После завершения установки запустите программу из меню «Пуск». Убедитесь, что значок зеленый. Это означает, что все работает правильно. Однако, если вы заметили желтый или красный значок, вам необходимо решить проблему, перезапустив программу.
Источник изображения
Нажмите на phpMyAdmin, чтобы управлять базой данных MySQL. Вы можете получить доступ к экрану phpMyAdmin через браузер, введя localhost. Откроется страница конфигурации WampServer.
Вы можете получить доступ к экрану phpMyAdmin через браузер, введя localhost. Откроется страница конфигурации WampServer.
Затем нажмите «Перейти», чтобы получить доступ к панели управления.
Шаг 4. Создайте базу данных и установите WordPress
На вкладках в верхней части страницы выберите Базы данных. Создайте новую базу данных для своего веб-сайта WordPress, введите имя и выберите «Сортировка» в раскрывающемся меню.
Источник изображения
Шаг 5. Загрузите платформу
Перейдите на WordPress.org и выберите Получить WordPress. Извлеките ZIP-файл и скопируйте его. Затем найдите папку, в которую вы установили WAMP, и вставьте папку WordPress в ее корневой каталог.
Источник изображения
Переименуйте папку WordPress во что угодно. Помните, что это станет URL-адресом и названием вашего локального сайта WordPress, вы должны сделать его описательным и ясным.
Шаг 6. Посетите свой сайт
Посетите свой сайт
Завершите установку WampServer WordPress, откройте браузер и перейдите по адресу http://localhost/mytestingsite. Замените «mytestingsite» на выбранное вами имя.
Чтобы начать настройку WordPress, вам нужно будет выбрать язык. Добавляя свои данные, используйте «root» в качестве имени пользователя и оставьте поле для пароля пустым.
Источник изображения
Теперь WordPress подключится к вашей базе данных. Вы можете продолжить процесс установки. Введите имя пользователя, название сайта, адрес электронной почты и пароль для вашей учетной записи WordPress всякий раз, когда вы видите экран приветствия.
Затем нажмите «Войти», чтобы получить доступ к панели инструментов WordPress локального сайта. После этого вы можете провести любой тест или устранить неполадки, которые хотите.
3. Используйте cPanel и автоустановщики.
Установка WordPress через cPanel — хороший вариант, если вы хотите немного больше практического опыта. Это чаще встречается у веб-разработчиков или людей с техническим образованием, которые хотят адаптировать процесс установки.
Это чаще встречается у веб-разработчиков или людей с техническим образованием, которые хотят адаптировать процесс установки.
cPanel — это панель инструментов, к которой многие хостинг-провайдеры предоставляют вам доступ после регистрации. После того, как вы войдете в свою панель с учетными данными, предоставленными вашим хостом, вы должны увидеть раздел в своей cPanel под названием «автоустановщики».
Примечание : не все панели cPanel выглядят одинаково, но процесс установки WordPress одинаков. Поэтому, если ваша панель выглядит как-то иначе, не волнуйтесь, вы все равно сможете следовать за ней.
Источник изображения
Шаг 1. В разделе автоматической установки в cPanel щелкните значок WordPress.
Источник изображения
Шаг 2. Вы будете перенаправлены на страницу, где сможете нажать «Установить сейчас». После того, как вы нажмете эту кнопку, вам будет предложено ввести доменное имя, на которое вы хотите установить WordPress.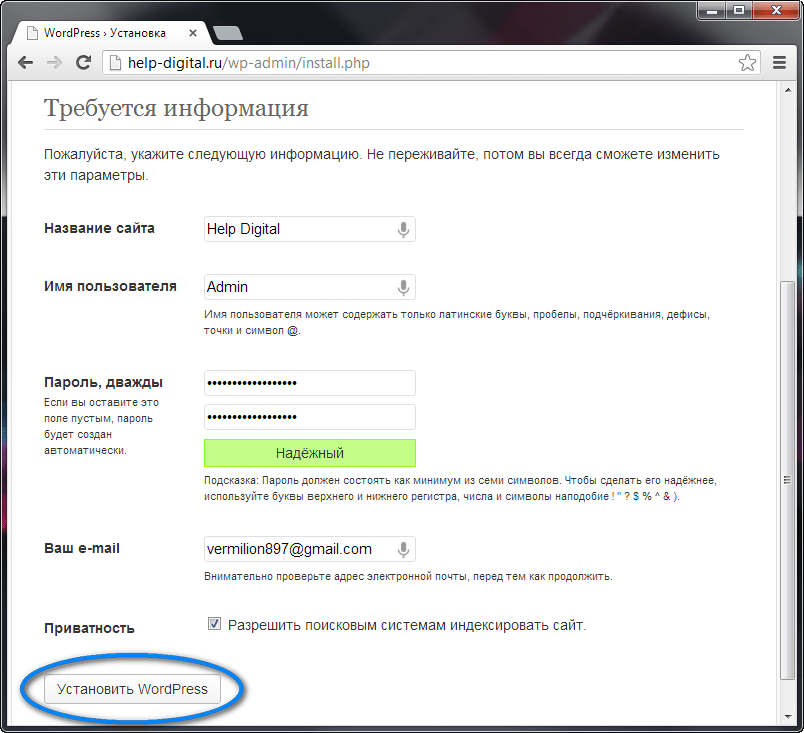 Независимо от того, какую cPanel или автоустановщик вы используете, эта страница должна выглядеть одинаково.
Независимо от того, какую cPanel или автоустановщик вы используете, эта страница должна выглядеть одинаково.
Источник изображения
Шаг 3. В разделе «Протокол» по умолчанию используется «http». Мы рекомендуем вам придерживаться этого, если вы не установили сертификат SSL, в котором вы должны использовать «https».
Вас также спросят, хотите ли вы войти в «Каталог». В большинстве случаев вы захотите оставить это поле пустым, чтобы убедиться, что WordPress установлен на вашем основном домене.
Если вы оставите это поле пустым, ваш URL-адрес будет выглядеть так: www.mysite.com . Если вы войдете в каталог, ваш URL будет выглядеть так: www.mysite.com/blog , что означает, что WordPress будет установлен только на части вашего сайта.
Вы также можете ввести название своего веб-сайта (читай: название компании ) и описание (читай: цель вашего сайта ) в разделе «Настройки сайта».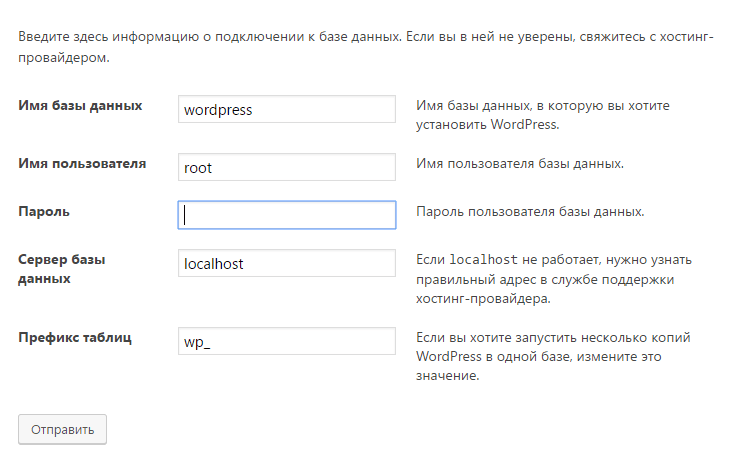 Если вы хотите изменить их позже, вы всегда можете вернуться и обновить их.
Если вы хотите изменить их позже, вы всегда можете вернуться и обновить их.
Источник изображения
Шаг 4. Последнее, что вам нужно сделать, это заполнить информацию на странице администратора. Введите имя пользователя администратора, пароль, адрес электронной почты и все, что требуется — может быть еще несколько вопросов, которые необходимо заполнить в зависимости от выбранного вами автоустановщика. Затем нажмите «Установить».
Источник изображения
Теперь у вас должен быть доступ к серверной части вашего сайта на WordPress по адресу www.mysite.com/wp-admin . Здесь вы также можете изменить свои данные администратора, если это необходимо.
4. Установка вручную с помощью
FTP Между количеством провайдеров веб-хостинга, которые автоматически устанавливают WordPress для вас, а также автоматическими установщиками, доступными в вашей cPanel, на самом деле нет необходимости устанавливать программное обеспечение вручную. с FTP. Однако, если вы выберете этот путь установки, вы можете выполнить следующие действия.
с FTP. Однако, если вы выберете этот путь установки, вы можете выполнить следующие действия.
Шаг 1. Вам понадобится программа FTP, такая как SmartFTP или FileZilla (как указано в пяти задачах, которые необходимо выполнить перед началом установки).
Затем перейдите на сайт WordPress и загрузите последнюю версию CMS.
Источник изображения
Шаг 2. Затем разархивируйте файл WordPress и загрузите его в общедоступный каталог , который должен выглядеть примерно так: public_html .
Источник изображения
Шаг 3. Перейдите в cPanel и найдите кнопку «Базы данных MySQL». Все панели cPanel должны выглядеть одинаково, хотя кнопка MySQL может располагаться немного в другом месте.
Источник изображения
Следуйте подсказке, которая попросит вас ввести имя вашей базы данных. Сделав это, нажмите «Создать базу данных».
Источник изображения
Шаг 4.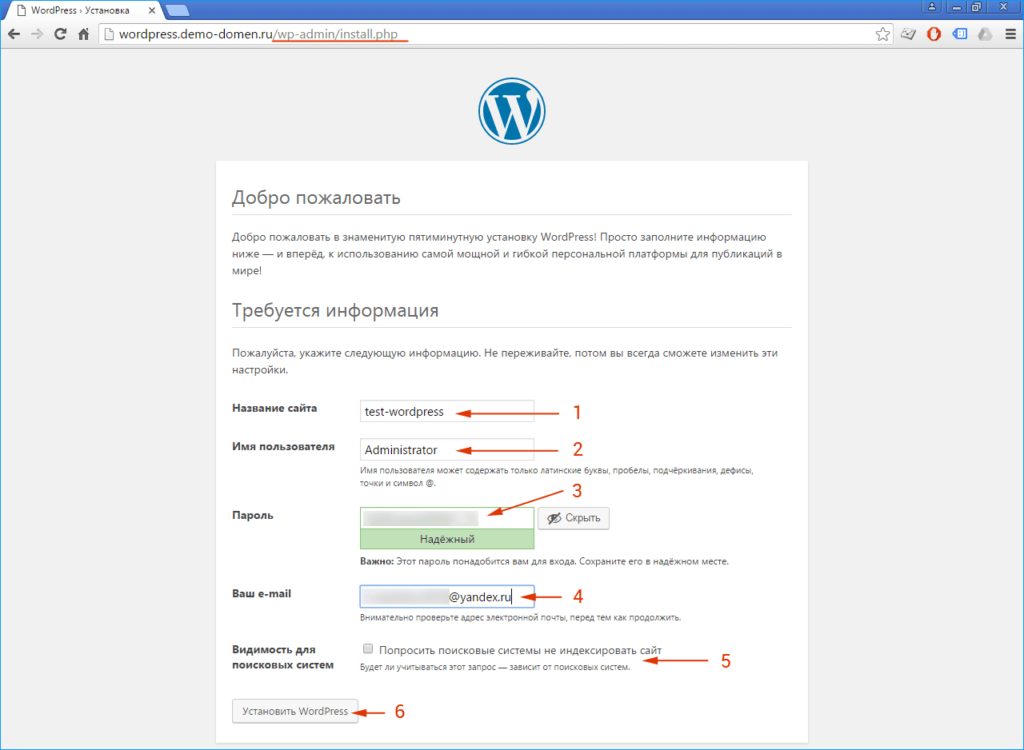 Теперь, когда база данных создана, вам будет предложено создать «пользователя» для вашей учетной записи MySQL. Введите имя пользователя и пароль и нажмите «Создать пользователя».
Теперь, когда база данных создана, вам будет предложено создать «пользователя» для вашей учетной записи MySQL. Введите имя пользователя и пароль и нажмите «Создать пользователя».
Источник изображения
Предоставьте этому пользователю доступ к вашей базе данных, добавив его информацию, а также имя базы данных, в которую вы их добавляете.
Источник изображения
Шаг 5. На следующей странице вас спросят о привилегиях, которые вы хотите предоставить этому пользователю — убедитесь, что они отмечены всеми.
Источник изображения
К настоящему моменту ваша FTP-передача должна быть завершена, и пришло время посетить ваш домен, чтобы завершить установку. Если передача прошла успешно, WordPress предложит вам выбрать язык при посещении домена.
Шаг 6. Выберите нужный язык и нажмите «Продолжить».
Источник изображения
Шаг 7. Затем вам будет предложено ввести «Имя», «Имя пользователя», «Пароль», «Хост базы данных» и «Префикс таблицы» вашей базы данных.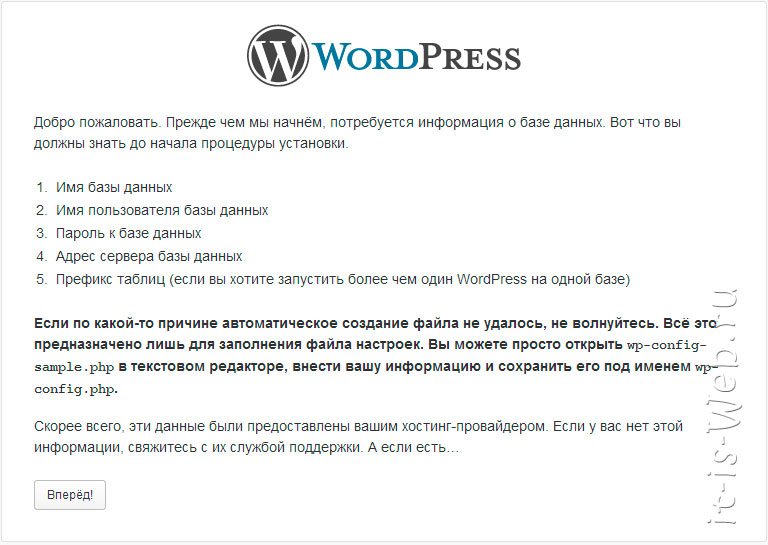
Заполнив эти поля, нажмите «Отправить».
Источник изображения
Шаг 8. Нажмите кнопку с надписью «Запустить установку». Вас попросят предоставить WordPress информацию администратора. Это будет включать ваше «Название сайта», «Имя пользователя», «Пароль» и «Электронную почту», которые вы создали ранее.
Источник изображения
Шаг 9. Наконец, нажмите «Установить WordPress». Теперь вы сможете войти в WordPress, используя свое имя пользователя и пароль.
Поздравляю! Вы вручную установили WordPress.
Заключительные мысли об установке WordPress
Если вы сможете выбрать хостинг-провайдера, который соответствует вашим потребностям, установка WordPress будет простой и автоматической — этот вариант настоятельно рекомендуется всем, кто совсем не знаком с WordPress или созданием веб-сайтов в целом.
Однако, если вы решите установить WordPress самостоятельно, ваши варианты по-прежнему просты и легки в использовании.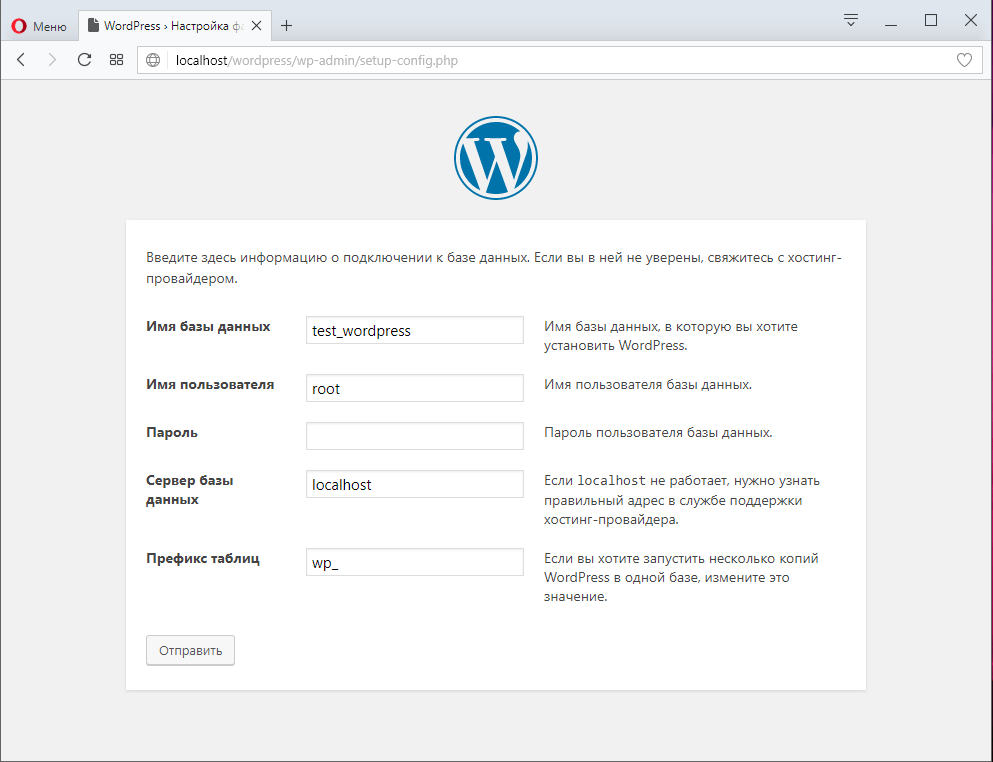
Если вам нужна помощь на любом этапе процесса установки, ознакомьтесь с часто задаваемыми вопросами WordPress или страницами устранения неполадок.
Независимо от вашего опыта, процесс установки WordPress быстр и прост, что дает вам больше времени, чтобы сосредоточиться на важных вещах, таких как настройка вашего веб-сайта и создание удобного пользовательского опыта для ваших посетителей.
Примечание редактора. Этот пост был первоначально опубликован в ноябре 2018 г. и был обновлен для полноты картины.
WordPress с панелью управления cPanel на базе Linux-сервера Установка домена | Хостинг для Linux (cPanel)
Хостинг для Linux (cPanel) Hilfe
Мы используем WordPress на своем веб-сайте и в своем блоге, если WordPress подключен к их хостингу.
- Gehen Sie zur GoDaddy- Продуктсейте.
- Wählen Sie unter Webhosting neben dem gewünschten Linux-Hosting-Konto die Option Verwalten .

- Wählen Sie im Konto- Dashboard im Bereich Websites
- Wählen Sie im Abschnitt Приложения для управления контентом (Управление контентом — приложения) Блог WordPress (Блог WordPress) aus.
- Wählen Sie + установите это приложение (+ Diese Anwendung installieren).
- Füllen Sie die folgenden Felder aus und wählen Sie dann Install (Installieren):
Фельд Auszuführende Schritte Wählen Sie den Domainnamen aus, den Sie verwenden möchten. Написано: Wenn Sie eine Subdomain verwenden möchten (z.
 B. subdomain .coolesbeispiel.com), fügen Sie zuerst die Subdomain zu Ihrem Konto hinzu und aktualisieren Sie dann die Anwendungsbrowser -Seite.
B. subdomain .coolesbeispiel.com), fügen Sie zuerst die Subdomain zu Ihrem Konto hinzu und aktualisieren Sie dann die Anwendungsbrowser -Seite.Speicherort — Verzeichnis (опционально) Geben Sie das Verzeichnis ein, в дем Sie WordPress installieren möchten. Um WordPress für die Domain zu verwenden, die Sie im Feld «Домен» ausgewählt haben, stellen Sie sicher, dass dieses Feld Hinweis: Wenn Sie ein Wort in das Feld eingeben, umfasst die Webdresse (URL) for die Website, die Sie erstellen, dieses Wort im Verzeichnisnamen. Wenn Sie in diesem Feld beispielsweise
Blogeingeben, lauet die Webdresse for Ihre WordPress-Websitecoolesbeispiel.com/blog.Версия Wir empfehlen, alle diese Standardeinstellungen zu verwenden. 
Hier gibt es eine Vielzahl von Optionen, die Automatic Generiert werden. Wir schlagen vor, dass Sie Ihren eigenen Administrator-Benutzernamen und Ihr Administrator-Password eingeben, um sich diese Angaben einfach merken zu können, und dass Sie die die Administrator-E-Mail-Adresse in ein Konto än Sie regelmäßig nutzen. Предупреждение: Положительный код имени пользователя и пароль для включения в список WordPress-сайта.
Ändern Sie den Website-Titel in den Namen Ihrer Website, und ändern Sie den Website-SloganBehalten Sie zunächst die Standardeinstellungen für Двухфакторная аутентификация (Zwei-Faktor-Authentifizierung), Ограничение попыток входа (Anmeldeversuche beschränken) и Enable Multi-Site (Multisite aktivieren) bei.


 Мы рекомендуем вам придерживаться этого, если вы не установили SSL-сертификат — в этом случае вам следует использовать «https».
Мы рекомендуем вам придерживаться этого, если вы не установили SSL-сертификат — в этом случае вам следует использовать «https».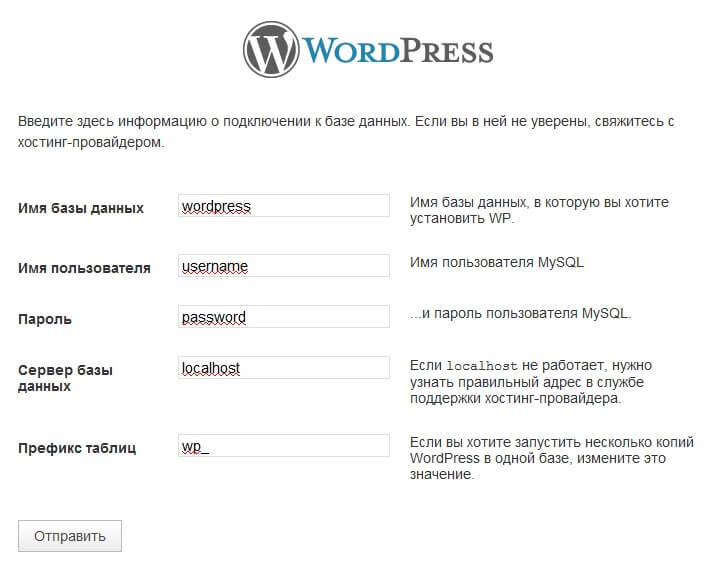
 B. subdomain .coolesbeispiel.com), fügen Sie zuerst die Subdomain zu Ihrem Konto hinzu und aktualisieren Sie dann die Anwendungsbrowser -Seite.
B. subdomain .coolesbeispiel.com), fügen Sie zuerst die Subdomain zu Ihrem Konto hinzu und aktualisieren Sie dann die Anwendungsbrowser -Seite.
