Как установить WordPress на хостинг? — Хостинг
Как установить WordPress на хостинг? — Хостинг — База знанийУстановка WordPress
26.05.2022 379 0
Установить WordPress можно путем скачивания дистрибутива продукта и загрузки на хостинг, либо с помощью систем автоматической установки. Сначала мы рассмотрим упрощенный автоматический способ установки, а потом разберем, как установить CMS вручную.
Установка WordPress в ISPmanager 6
- В левом меню панели ISPmanager 6 раскройте раздел «Доп. приложения» и нажмите «Softaculous».
- На открывшейся странице выберите WordPress > Install.
- На странице «WordPress» выберите домен (если на хостинге размещаете несколько сайтов), на который будет установлен WordPress.

- Выберите протокол (http:// или https://).
- Заполните имя пользователя и пароль администратора (обязательно сохраните их в надежном месте). По желанию можно заполнить название и описание сайта (это также можно будет сделать после установки через панель администратора).
- Нажмите «Установка» внизу страницы.
Поздравляем, установка завершена! На странице будет указан адрес панели администратора нового сайта, сохраните его для удобства.
Установка WordPress в ISPmanager 5
Установка WordPress в DirectAdmin
- В меню панели DirectAdmin в разделе «Инструменты» выберите «Installatron Applications Installer».
- На открывшейся странице в разделе «Приложения для управления контентом» выберите «WordPress».
- Далее нажмите «Установить это приложение».
- На открывшейся странице выберите адрес сайта, для которого нужно выполнить установку WordPress (например: http://test.ru, https://test.ru или https://www.
 test.ru)
test.ru)
- Заполните имя пользователя и пароль администратора (обязательно сохраните их в надежном месте). По желанию можно заполнить название и описание сайта (это также можно будет сделать после установки через панель администратора).
- Нажмите «Установить» внизу страницы.
После завершения установки можно перейти в панель администратора для дальнейшей работы над сайтом.
Установка WordPress в DirectAdmin
Установка WordPress в Cpanel
- В меню панели cPanel в разделе «Программное обеспечение» выберите «Installatron Applications Installer» (если раздел скрыт, нажмите на знак «+»).
- На открывшейся странице в разделе «Приложения для управления контентом» выберите «WordPress».
- Далее нажмите «Установить это приложение».
- На открывшейся странице выберите адрес сайта, для которого нужно выполнить установку WordPress (например: http://wiki.u-host.in, https://wiki.u-host.
 in или https://www.wiki.u-host.in)
in или https://www.wiki.u-host.in) - Нажмите «Установить» внизу страницы.
После завершения установки можно перейти в панель администратора для дальнейшей разработки сайта.
Установка WordPress в Cpanel
Установка WordPress на хостинг вручную
Скачайте дистрибутив с официального сайта WordPress https://ru.wordpress.org/download/ в формате tar.gz.
Теперь нужно распаковать полученный архив с WordPress и загрузить файлы в корневой каталог сайта. Определить корневой каталог можно здесь https://lite.host/faq/hosting/razmeshchenie-faylov-dlya-domennogo-imeni.
Рассмотрим, как загрузить файлы WordPress через FTP.
- Откройте файловый менеджер FileZilla (инструкция, где его скачать и как пользоваться, здесь https://lite.
 host/faq/hosting/rabota-po-ftp-cherez-filezilla).
host/faq/hosting/rabota-po-ftp-cherez-filezilla).
После загрузки WordPress нужно создать базу данных для сайта. Ознакомиться с инструкцией можно по ссылке https://lite.host/faq/hosting/sozdanie-bazi-dannih.
Далее перейдите на сайт WordPress, чтобы закончить установку.
Заполните все поля, подставив имя созданной базы данных (прописывается полностью, с префиксом, например, heqqxfdg_wp), имя пользователя (от созданной базы данных), пароль (который указывали при создании базы данных), сервер localhost, префикс таблиц можно оставить по умолчанию.
Нажмите «Отправить» и «Запустить установку».
- На следующей странице заполните все поля (обязательно сохраните их в надежном месте, они понадобятся для дальнейшей работы с сайтом) и нажмите «Установить WordPress».
На этом установка WordPress завершена. Теперь можно зайти в панель администратора нового сайта, используя указанные при его создании имя пользователя и пароль.
Контакты
Отдел продаж:Технический отдел:
Отдел жалоб:
Часы работы
Круглосуточно Время ожидания ответа от нескольких минут до 24 часов.Как установить WordPress на хостинг? Как и установить движок?
Как установить WordPress на хостинг. Рассказываем о разных способах.
Согласной рейтингу CMS от iTrack, доля сайтов на WordPress (далее — WP) в интернете составляет почти 45%. Причем, у его ближайшего конкурента 1С-Битрикс — немногим более 13%.
Так что эта система управления контентом требует внимания. Вы, наверняка, будете рассматривать ее при выборе CMS для веб-ресурса.
Мы в GMHOST подготовили подробную инструкцию по установке этой системы и рассмотрели несколько способов, как это сделать. Изучайте и выбирайте удобный для вас.
Изучайте и выбирайте удобный для вас.
Перед началом “заливки”. Как выбрать хостинг для WordPress и понять, что ваш hosting-тариф для этого подходит.
Чтобы «Вордпресс» работал без сбоев, тариф должен соответствовать требованиям:
- Поддержка PHP версии 7.4 и более новых.
- Поддержка баз данных MySQL (ver. 5.6 и новее) либо Maria DB (ver. от 10.1).
- Возможность работы по протоколу HTTP.
Получить такую информацию обычно можно на сайте хостинг-провайдера в описании тарифа или непосредственно в панели управления хостингом. в нашем случае такая информация содержится во вкладке «Главная».
Автоматическая установка — самый простой способ развернуть «Вордпресс».
Некоторые хостинг-провайдеры в качестве бесплатной опции предлагают установку CMS в автоматическом режиме. У нас в GMHOST это возможно на любом тарифе.
Делается все просто, в несколько шагов (рассказываем на примере ISPmanager):
1. Перейдите в раздел Доп. приложения -> Softaculous.
2. В появившемся окне найдите значок системы, наведите мышь на него и нажмите «Install».
3. В появившемся окне укажите директорию, описание, логин и пароль для базы данных для устанавливаемого движка. Обязательно укажите актуальный e-mail. Он вам может понадобиться в случае утери реквизитов для доступа к базе данных.
4. Выберите плагины, тему по умолчанию и другие опции (если требуется).
5. Нажиме кнопку инсталляции внизу страницы.
Готово. Движок автоматически установится. Для входа в админку перейдите по адресу: http://your_site.xz/wp-login.php. Система запросит логин и пароль, указанные при регистрации.
Если ваш провайдер не поддерживает возможность автоматической инсталляции, читайте дальше.
Скачивание CMS
Перед тем, как установить «Вордпресс» на сервер, скачайте актуальную версию системы с официального сайта. Здесь нужно нажать кнопку «Получить WordPress» и вы получите zip-архив со всем необходимым.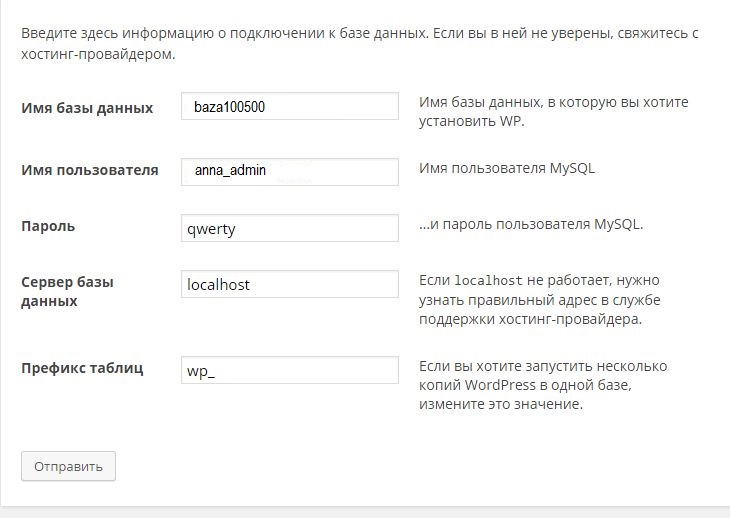 Разархивируйте его в любую директорию на компьютере (чтобы потом не заниматься разархивированием на сервере).
Разархивируйте его в любую директорию на компьютере (чтобы потом не заниматься разархивированием на сервере).
Рекомендуем скачивать систему управления контентом именно с официального сайта. За счет того, что она имеет открытый исходный код, у злоумышленников есть возможность модификации CMS. Если качать ее из непроверенных источников, есть большая вероятность получения системы с вирусами и вредоносными скриптами.
Как загрузить и установить движок на хостинг
Процесс можно разделить на 3 этапа:
- Создание базы данных.
- Загрузка файлов CMS.
- Установка.
Как создать базу данных
Перейдите в панель управления БД (рассмотрим вариант с phpMyAdmin, в других разделы могут называться иначе, но смысл такой же) и нажмите «Создать БД».
На открывшейся странице введите имя БД и нажмите кнопку «Создать». Готово. База данных создана. Создавать таблицы не надо — все, что необходимо сделает движок после завершения инсталляции.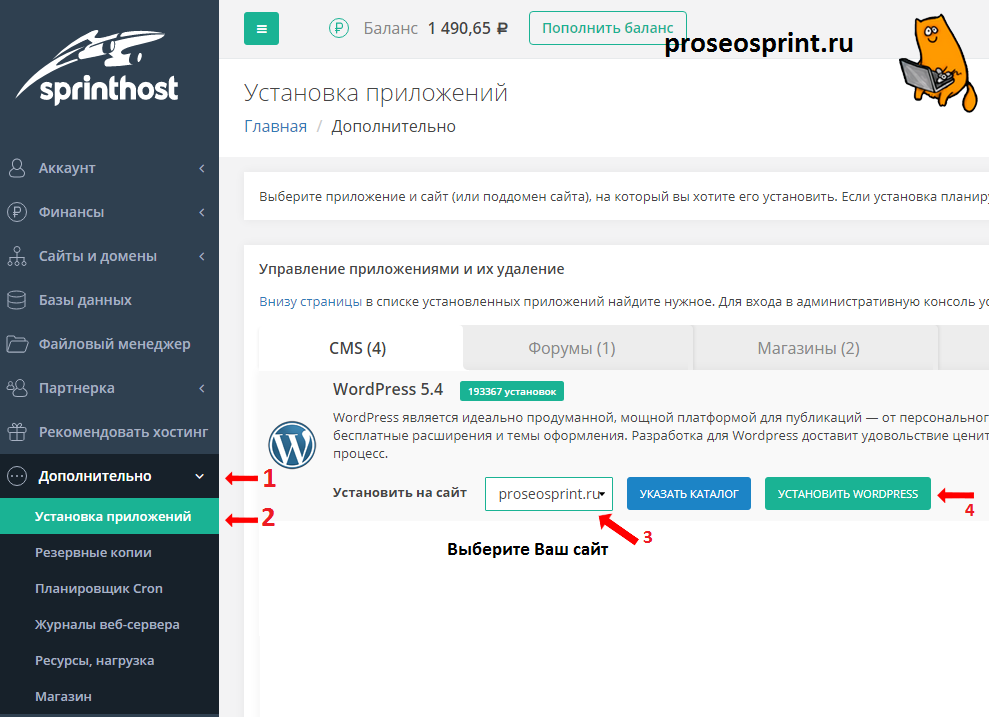
Как загрузить файлы на hosting-сервер. 3 способа
Залить все можно через панель управления, через FTP-клиент или через SSH.
Загрузка «Вордпресс» через панель управления
На примере ISPmanager это выглядит так (в других — по аналогии):
- Перейдите в раздел Главное->Менеджер файлов.
- Зайдите в раздел www (здесь размещаются директории со всеми сайтами).
- Перейдите в папку сайта, куда нужно установить WordPress.
- Нажмите кнопку «Закачать». В открывшемся окне кликните по пункту «Файл с локального компьютера», выберите нужные из папки с разархивированным zip-архивом и загрузите их.
При таком методе можно закачать только файлы. А в дистрибутиве с движком есть еще и вложенные директории. Чтобы загрузить их и все содержимое, придется создать вручную через панель и загрузить в них все файлы (важно точно повторить структуру исходного архива). Для создания папок используйте кнопку «Создать».
Готово.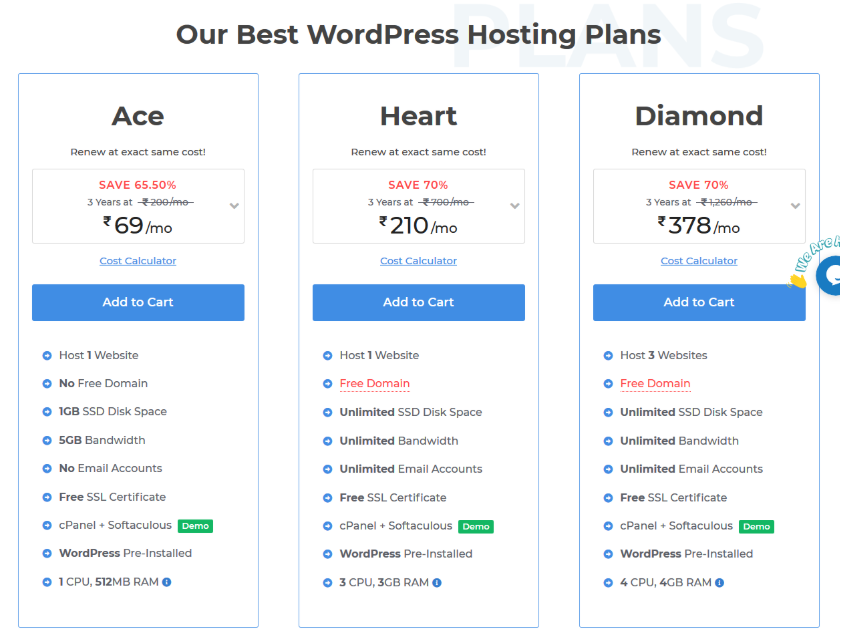 Можно приступать к инсталляции.
Можно приступать к инсталляции.
Загрузка WP по FTP
Способ лишен недостатка предыдущего и создавать вручную ничего не придется — все закачивается в несколько кликов. Поможет в этом FTP-клиент FileZilla.
Скачайте его на компьютер, запустите, введите в соответствующие поля данные для подключения по FTP, нажмите “Быстрое соединение”. Их присылает провайдер при e-mail после регистрации услуги. Если потеряли — уточните в саппорте.
После подключения FileZilla в правом окне программы вы увидите структуру папок на нем. В левом — директории на локальном компьютере.
В левом окне перейдите в папку с разархивированным WordPress, в правом — в удаленную директорию. Выделите все слева, кликните по выделению правой кнопкой и выберите «Закачать на сервер». Готово. Все загрузится на хостинг, и не нужно будет вручную создавать директории, как в предыдущем случае.
Если не боитесь работать с командной строкой. Загрузка по SSH — самый быстрый способ.
Через командную строку Windows или терминал MacOS или Linux залить WP тоже можно.
Для этого запустите командную строку или терминал и введите код вида scp /local_directory [email protected]:www/directory/remote_site и нажмите Enter. Система запросит пароль (вместе с логином и IP-адресом выдается хостером), после его ввода начнется загрузка.
Здесь:
- login — логин для подключения по SSH.
- /local_directory — папка на компьютере, в которую вы распаковали содержимое zip-архива.
- XXX.YY.XX.YYY — IP-адрес сервера (уточняйте у хостера).
- www/directory/remote_site — папка с файлами вашего web-site на сервере, куда нужно поставить «Вордпресс».
После закачки движка на удаленный хостинг его нужно еще инсталлировать. Это — последний этап.
Установка на хостинг
После загрузки WP перейдите по адресу веб-ресурса. Если все ОК, откроется окно с предложением перейти к настройке конфигурации. Жмите «Вперед».
На следующем этапе введите имя БД, которую будет использовать WP (ее создали выше), имя пользователя и пароль для доступа к ней. СОВЕТ. Изменить/посмотреть имена пользователей и passwords для доступа к БД, а также добавить новые можно в phpMyAdmin (Главная страница->Учетные записи пользователей).
СОВЕТ. Изменить/посмотреть имена пользователей и passwords для доступа к БД, а также добавить новые можно в phpMyAdmin (Главная страница->Учетные записи пользователей).
После ввода сведений нажмите «Отправить». WP отправит запрос на сервер. Если все верно, вы увидите следующую картину.
Это — предложение к инсталляции. Кликните «Запустить установку».
В появившемся окне заполните поля формы:
- «Название сайта». Это «служебное» имя вашего веб-ресурса, которое будет отображаться в админке.
- «Имя пользователя». Оно понадобится вам для входа в админ-панель.
- «Пароль». Придумайте надежный код для входа в админ-панель веб-ресурса. Если он будет отмечен как «Ненадежный», но вы все равно хотите использовать его, поставьте галочку напротив пункта «Разрешить использовать ненадежные пароли».
- Ваш e-mail. Укажите действующий адрес, к которому есть доступ. С помощью e-mail можно будет восстановить утерянные права для входа в админку, в случае чего.

Нажмите кнопку «Установить WordPress» для запуска процесса инсталляции.
После инсталляции зайдите по адресу http://адрес_вашего_ресурса.xyz/wp-login.php. Появится форма для ввода логина (он же «Имя пользователя», которое задали выше) и пароля. После этого откроется админ панель. А web-ресурс станет доступным по своему адресу.
Можете устанавливать тему, плагины и работать.
Видно, что установить эту CMS на хостинг своими силами несложно. Более того, сделать это можно разными способами — выбирайте подходящий и вперед.
Если же что-то не получается, обратитесь в службу технической поддержки GMHOST. Наши специалисты помогут сделать все правильно: создать базу данных, загрузить сборку WP на сервер, установить и выполнить первоначальные настройки. Не забывайте и про автоматическую установку, реализованную у нас. В этом случае все проходит беспроблемно с первого раза. Доступны 15+ популярных движков для блогов, интернет-магазинов, корпоративных порталов и других типов web-ресурсов.
Назад
Остались вопросы или хотите протестировать наши услуги?
Просто свяжитесь с нашим менеджером
Связаться с менеджером
Введите доменное имя в форму выше
Доменное имя может содержать только буквы цифры и дефис!
reg_error_email_desc_empty
reg_error_email_desc_email
reg_error_email_email_exist
reg_error_passwd_desc_empty
reg_error_passwd_desc_password_dict
reg_error_passwd_desc_password_weak
reg_error_field_7
reg_error_field_8
login_error_badpassword
restore_error_desc_empty
restore_error_desc_email
https://gmhost.ua/avtorization
https://gmhost.ua/register
https://gmhost.ua/rezult
установка WordPress | Простые инструкции для вашего блога
Мы используем файлы cookie на нашем веб-сайте, чтобы предоставить вам наилучшие возможности для пользователей. Продолжая использовать наш веб-сайт или услуги, вы соглашаетесь на их использование. Дополнительная информация.
Продолжая использовать наш веб-сайт или услуги, вы соглашаетесь на их использование. Дополнительная информация.
Sie sehen jetzt ionos.com. Wechseln Sie in den deutschen Магазин, um auf ionos.de
Магазинная документация
- Полное руководство
- Assistant Setup
- Обновления безопасности
См. Планы
Обзор плана
БЕСПЛАТНЫЙ Домен
СЕРТИ СЕРТИЯ
24/7. установка WordPress
Начните установку WordPress просто и быстро. После покупки пакета управляемого WordPress выберите «Начать свой веб-проект» на странице подтверждения.
Когда вы уже находитесь в панели управления — центральном клиентском портале для вашего опыта работы с IONOS — вы можете начать.
Название и регистрационные данные
Решите, как будет называться ваш сайт, и введите его в поле «Название». Затем введите желаемые данные для входа (имя пользователя и пароль), которые вы будете использовать для доступа к своему блогу WordPress.
Затем введите желаемые данные для входа (имя пользователя и пароль), которые вы будете использовать для доступа к своему блогу WordPress.
Будут предоставлены несколько советов по созданию надежного пароля для обеспечения безопасности вашего блога.
Управление WordPress самостоятельно или через службу поддержки
Если вы хотите самостоятельно управлять установкой WordPress, плагинами и обновлениями, выберите «Продолжить с WordPress». В противном случае вы можете выбрать «Управляемый WordPress», и мы позаботимся обо всех важных плагинах и обновлениях для вас.
В любом случае наш помощник по настройке всегда доступен.
Все готово — об остальном позаботимся мы!
Помощник по настройке IONOS установит экземпляр WordPress, и все необходимые базы данных будут настроены автоматически. Для вас создается пользователь WordPress и устанавливаются ваши языковые настройки. Ассистент настройки также соединяет выбранный вами домен с каталогом вашего веб-пространства.
При необходимости вы можете продолжить установку экземпляра WordPress вручную. Возможна также локальная установка.
Войдите в систему и начните работу
Вы можете войти на свою страницу WordPress через «Редактировать веб-сайт», используя данные для входа, которые вы выбрали ранее.
Посмотреть планы
Бесплатное руководство по WordPress
Впервые в WordPress? Наша бесплатная электронная книга расскажет вам все, что вам нужно знать о самой популярной в мире системе управления контентом. Обложек «WordPress для начинающих»:
- Создание проектов и контента
- Плагины и темы
- Безопасность и производительность
Ваш личный консультант
Полезные советы из одного контакта. Исключительно для вас. Опыт обслуживания клиентов на совершенно новом уровне. Все это и многое другое бесплатно.
Все это и многое другое бесплатно.
Узнать больше
Краткий обзор основных характеристик
Автоматические обновления безопасности
Если вы выбрали управляемый режим для установки WordPress через приложение IONOS Click&Build, исправления и обновления безопасности выполняются автоматически. Если вы выбрали бесплатный режим, вы несете ответственность за текущее состояние вашей установки WordPress.
Тем не менее, WordPress будет информировать вас по электронной почте, если будет доступно новое обновление, чтобы поддерживать ваш блог в актуальном состоянии. Само обновление легко осуществить всего за несколько кликов в меню администрирования вашего блога.
Посмотреть планы
Большой выбор плагинов
Вы можете установить плагины WordPress в бесплатном режиме (в любое время также возможен переход из управляемого режима), чтобы расширить функциональность вашего блога WordPress. Хотите ли вы счетчик посетителей, защиту от спам-комментариев или свой собственный форум, вы можете настроить блог именно так, как вам нужно.
Хотите ли вы счетчик посетителей, защиту от спам-комментариев или свой собственный форум, вы можете настроить блог именно так, как вам нужно.
Плагины WordPress можно установить в области администрирования вашего блога WordPress или загрузить плагин прямо с веб-сайта WordPress. Затем вы можете загрузить файлы в каталог подключаемых модулей блога через SFTP.
Легко меняйте темы
WordPress позволяет вам изменить внешний вид вашего блога всего за несколько кликов. С помощью готовых дизайнов под названием «Темы» можно легко полностью настроить свой блог. Вы можете изменить тему в любое время через интерфейс администрирования или загрузить любую тему через SFTP в соответствующий каталог WordPress.
Высокий уровень безопасности
Для обеспечения дополнительной безопасности ключ безопасности (SECRET_KEY) является стандартным, начиная с версии 2.5. Исходный ключ безопасности теперь расширен и теперь включает в себя несколько ключей безопасности, каждый из которых играет важную роль в шифровании информации, хранящейся в файлах cookie WordPress. Когда вы устанавливаете WordPress вручную, ключи безопасности также необходимо вводить вручную.
Когда вы устанавливаете WordPress вручную, ключи безопасности также необходимо вводить вручную.
Для этого вы можете создать его по адресу: https://api.wordpress.org/secret-key/1.1/salt/ и ввести эти ключи в файл wp-config.php. Кроме того, существуют специальные плагины безопасности для обеспечения дополнительной защиты. Они ограничивают, например, количество попыток входа в вашу административную область, не позволяя хакерам-преступникам тестировать различные пароли в течение нескольких часов подряд, пока они не добьются успеха. Просто найдите эти плагины в официальном каталоге плагинов WordPress в разделе «Безопасность». Установка плагина выполняется быстро и легко, а также обеспечивает дополнительную безопасность.
Что вы хотите делать с управляемым WordPress?
Создать блог
Наша рекомендация:
Управляемый WP Essential
Если вы хотите создать блог для личного проекта, пакет Essential — это все, что вам нужно.
- IONOS Assistant упрощает и ускоряет настройку
- Предустановленные плагины
- Бесплатный домен
Возьми
Регулярно обновлять содержимое веб-сайта
Наша рекомендация:
Управляемый WP Business
Для веб-сайта WordPress с регулярными обновлениями контента и большим трафиком мы рекомендуем пакет Business.
- Более высокая производительность
- 100 Гб SSD-хранилища
- Создавайте состояния данных на срок до 6 дней, чтобы восстановить что-либо
- Бесплатный домен
Возьми
Продавайте онлайн с помощью WooCommerce
Наша рекомендация:
Управляемый WP Business
Для размещения интернет-магазина WooCommerce мы рекомендуем как минимум пакет Business.
- Хранилище объемом 100 ГБ позволяет размещать несколько высококачественных изображений всех ваших продуктов
- Красивые шаблоны, которые идеально работают с WooCommerce
- Предустановленные плагины для поддержки вашего магазина
Возьми
Посмотреть другие варианты для продажи в Интернете
Разместите веб-сайт с высокой посещаемостью
Наша рекомендация:
Управляемый WP Unlimited
Если вы размещаете веб-сайт WordPress с большим трафиком или требовательными плагинами, мы рекомендуем высокопроизводительный план Pro.
- Высочайшая производительность с 2 ГБ оперативной памяти гарантирована
- Защита от вредоносных программ SiteLock
- Сеть доставки контента Cloudflare повышает производительность вашего веб-сайта, распределяя его по 62 центрам обработки данных по всему миру
Возьми
Благодаря управляемому хостингу WordPress от IONOS наши клиенты могут с легкостью создавать и обновлять собственные блоги. Благодаря автоматическим обновлениям до последних версий и регулярным обновлениям безопасности веб-сайты наших клиентов загружаются быстро и остаются защищенными.
Не нашли то, что искали?
У нас все еще может быть идеальное решение для вас.
Бесплатный SSL
Хостинг WordPress
Webspace
Сделки веб -хостинга
Дешевые доменные имена
БЕСПЛАТНЫЕ ДОМАННЫЕ ИМЯ
Woocommerce Hosting
Мобильный веб -сайт
Создание бизнес -веб -сайт
. домен
домен
.cc домен
Премиум домен
Свяжитесь с нами
1-484-254-5555
Мы здесь, когда вам нужно, 24 часа в сутки, 7 дней в неделю.
Живой чат
Пообщайтесь с одним из наших экспертов IONOS.
Чат
Автоматическая установка WordPress.
В этом руководстве по WordPress мы покажем вам, как установить WordPress автоматически, используя автоустановщик Softaculous. Автоматический установщик доступен для всех наших пакетов хостинга WordPress совершенно бесплатно, и вы можете использовать его для установки более 300 приложений одним щелчком мыши.
КАК УСТАНОВИТЬ WORDPRESS АВТОМАТИЧЕСКИ
Прежде чем продолжить автоматическую установку WordPress, мы укажем требования к хостингу WordPress. Вам потребуется среда хостинга, отвечающая следующим требованиям:
PHP 5.6.x
MySQL 5.6 или выше
Apache mod_rewrite включен
Чтобы продолжить автоматическую установку, сначала вам необходимо получить доступ к своей учетной записи cPanel. После входа в систему перейдите к установке WordPress, расположенной в разделе «Softaculous Apps Installer» вашей cPanel:
После входа в систему перейдите к установке WordPress, расположенной в разделе «Softaculous Apps Installer» вашей cPanel:
При нажатии на значок WordPress запустится Softaculous и откроется главная страница установки WordPress. Как вы можете видеть на следующем экране, есть несколько разных вкладок, которые предоставят вам информацию о WordPress. Самая важная вкладка — «Установить», из которой вы можете запустить процесс автоматической установки WordPress:
НАСТРОЙКА SOFTACULOUS WORDPRESS
Как только вы нажмете на вкладку «Установить», вы перейдете к фактической настройке WordPress. . Там вам нужно будет ввести несколько деталей, связанных с вашей новой установкой WordPress, а автоустановщик выполнит остальную часть процесса:0003
В части установки программного обеспечения вам нужно будет выбрать ваше доменное имя, протокол, который вы хотите использовать, и каталог, в который вы хотите установить WordPress.
Выберите протокол: если у вас уже установлен активный SSL-сертификат для вашего доменного имени, вы можете смело выбирать HTTPS. В противном случае выберите HTTP и решите, использовать префикс «www» или нет.
В противном случае выберите HTTP и решите, использовать префикс «www» или нет.
Выберите домен: если у вас есть только одно доменное имя (основное для вашей учетной записи), просто пропустите эту часть. Однако, если у вас более одного домена или вы хотите установить WordPress на поддомен, выберите предпочтительный домен из списка.
В каталоге: вы можете ввести конкретный подкаталог, в котором вы можете установить приложение. Если вы хотите использовать корневую папку (public_html), оставьте поле пустым.
После того, как вы правильно ввели всю информацию, пора переходить к следующей части процесса.
НАСТРОЙКИ САЙТА WORDPRESS
В следующей части автоматической установки WordPress вам нужно будет ввести предпочтительное имя вашего нового сайта WordPress, его описание и учетную запись администратора по умолчанию:
На данный момент вы можете оставить значения по умолчанию, так как вы можете легко изменить эту информацию позже в области администрирования WordPress вашего сайта. Следующий экран позволит вам создать учетную запись администратора по умолчанию, которую вы будете использовать для доступа к области администрирования вашего веб-сайта:
Следующий экран позволит вам создать учетную запись администратора по умолчанию, которую вы будете использовать для доступа к области администрирования вашего веб-сайта:
Имя пользователя администратора: определите имя пользователя для вашей учетной записи администратора. В целях безопасности рекомендуется изменить имя пользователя «admin» по умолчанию на другое.
Пароль администратора: введите пароль для учетной записи администратора по умолчанию. Всегда используйте надежные пароли. Вы можете использовать желтую клавишу, чтобы сгенерировать надежный пароль и использовать его в дальнейшем.
Электронная почта администратора: установите здесь адрес электронной почты администратора по умолчанию. Убедитесь, что вы используете действующую учетную запись электронной почты, так как на нее будут приходить уведомления и другие важные данные.
Установка WordPress
После того, как все данные установлены, все, что вам нужно сделать, это начать процесс установки, нажав кнопку «Установить» внизу страницы:
Когда процесс начнется, вам придется подождать пару секунд и установка будет успешно завершена.

 test.ru)
test.ru) in или https://www.wiki.u-host.in)
in или https://www.wiki.u-host.in) host/faq/hosting/rabota-po-ftp-cherez-filezilla).
host/faq/hosting/rabota-po-ftp-cherez-filezilla).