Как установить WordPress локально на компьютеры с Windows или Mac
Без сомнения, WordPress является самой популярной системой управления контентом для любителей и профессиональных веб-мастеров. Он включает 25.4% всех веб-сайтов в мире вместе с более чем 76.5 миллионами блогов с 2004.
Благодаря своей непревзойденной популярности большинство веб-хостинга компании предлагают 1-нажмите приложения для установки WordPress прямо с панели управления — позволяет пользователям начать строительство сайта в течение нескольких минут.
Этот процесс работает, устанавливая WordPress прямо на ваш веб-сервер. А поскольку он размещен в Интернете, вы можете получить доступ к своей панели из любого места, пока у вас есть подключение к Интернету.
Конечно, возможность доступа к вашему сайту WordPress с любого устройства удобна, но установка CMS на локальном компьютере также имеет ряд преимуществ:
- Точное тестирование скорости. Тестирование вашего сайта, не зависящее от подключения к Интернету, поможет вам точно масштабировать его
- Личная резервная копия. Проектирование и разработка локального сайта также означает, что у вас всегда есть личная резервная копия.
- Улучшенный процесс проектирования. Использование WordPress в автономном режиме позволяет вам изменять дизайн, не затрагивая опыт живых посетителей.
Нужна помощь Настройка сайта WordPress?
WHSR теперь является партнером Codeable.io, чтобы помочь пользователям, которые нуждаются в профессиональных службах разработки / настройки WP.
Чтобы получить бесплатную котировку, заполните эту форму запроса.
Чтобы установить WordPress на компьютер под управлением Windows или Mac, выполните следующие действия:
Чтобы установить WordPress на ПК с Windows, вам необходимо использовать программу WAMP, которую можно загрузить с их Официальный сайт.
Обратите внимание, что WAMP доступен в двух версиях — 64-битной и 32-битной. Чтобы узнать, какая версия совместима с вашим ПК, выберите «Пуск»> «Настройки»> «Система»> «О программе» (для пользователей Windows 10) или «Пуск»> «Выполнить», введите «sysdm.cpl» и щелкните вкладку «Общие».
Чтобы узнать, какая версия совместима с вашим ПК, выберите «Пуск»> «Настройки»> «Система»> «О программе» (для пользователей Windows 10) или «Пуск»> «Выполнить», введите «sysdm.cpl» и щелкните вкладку «Общие».
Появится уведомление о нажатии кнопки загрузки для соответствующей версии. Идите дальше и нажмите «скачать прямо», чтобы продолжить.
После завершения загрузки продолжите установку, следуя инструкциям на экране. Внимательно прочитайте все поскольку WAMP имеет очень специфические требования для правильной установки. Ниже приведены несколько советов:
- Запустите установщик с правами администратора (щелкните правой кнопкой мыши> «Запуск от имени администратора»).
- Убедитесь, что у вас есть обновленные распространяемые пакеты VC9, VC10, VC11, VC13 и VC14. Ссылки на скачивание для них включены в программу установки.
- Закрыть Skype перед установкой и использованием WampServer.
- Отключить IIS.
- Установите WAMP в корневой каталог вашего основного локального диска. Например, каталог установки должен находиться в «c: \ wamp \», если Windows установлена на локальном диске («C:»).
- Не забудьте установить флажок «Создать значок на рабочем столе», чтобы позже можно было легко получить доступ к WAMP.
Когда вас попросят выбрать браузер по умолчанию, помните, что вам нужно найти файл .exe. Хорошая стратегия — щелкнуть правой кнопкой мыши ярлык вашего браузера на рабочем столе, выбрать «Свойства» и перейти на вкладку «Ярлык». Расположение файла .exe должно быть в поле «Цель».
После успешной установки и запуска WAMP найдите значок «W» в области уведомлений панели задач. Если этот значок красный, это означает, что сервер WAMP в настоящее время отключен. Зеленый, с другой стороны, означает, что сервер полностью в сети. В этом случае теперь вы можете получить доступ к своему серверу, набрав «localhost» или 127.0.0.1 в своем веб-браузере.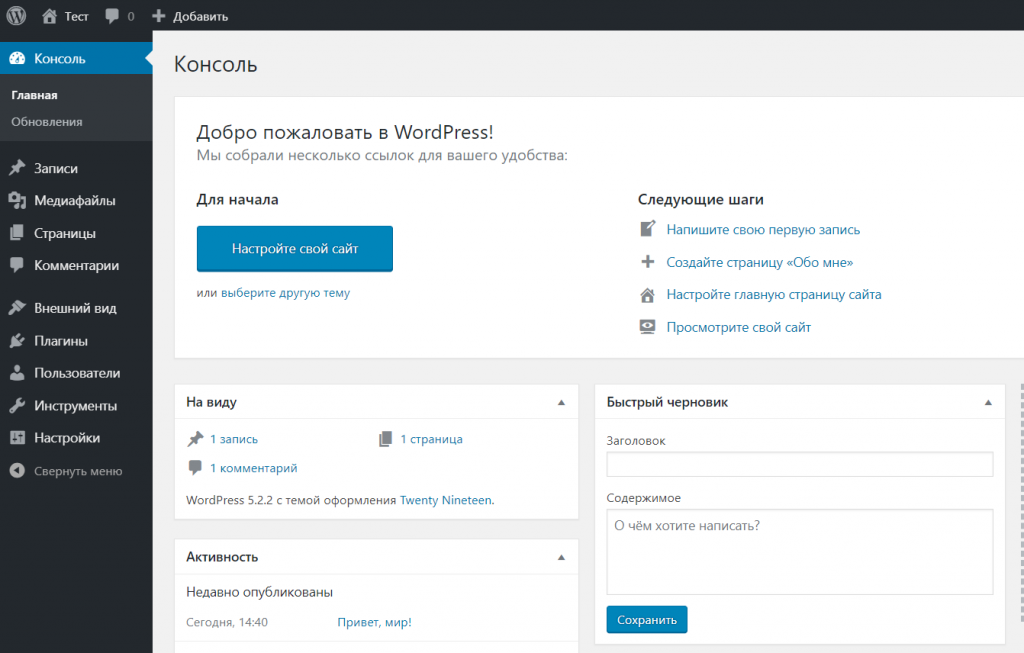 Вы также можете оставить щелкнуть значок «W» и щелкнуть «Localhost».
Вы также можете оставить щелкнуть значок «W» и щелкнуть «Localhost».
На главной странице информации о WAMP щелкните «phpMyAdmin» в разделе «Инструменты». Это позволит вам управлять и создавать базу данных для автономной установки WordPress. Кроме того, вы можете ввести http://127.0.0.1/phpmyadmin/ в свой веб-браузер.
Чтобы создать новую базу данных в phpMyAdmin, перейдите в «Базы данных» в главном меню. Вы можете использовать любое имя, но лучше использовать что-нибудь идентифицируемое, например «wordpress-local». Обратите внимание, что имя базы данных не чувствительно к регистру.
Установка WordPress
Следующий шаг — загрузить WordPress из своего главный сайт. Помните, что загрузка находится в формате сжатой папки. Вам нужно только извлечь папку WordPress в подкаталог «www» WAMP. Например, если вы установили WAMP в «C: \ wamp \», вы должны извлечь папку WordPress в каталог «C: \ wamp \ www \».
Чтобы загрузить WordPress, перейдите по адресу http: // localhost / wordpress /. Сначала вам будет предложено, что вам нужен файл «wp-config.php». Просто нажмите «Создать файл конфигурации», чтобы продолжить.
Когда это будет сделано, вы можете продолжить установку WordPress так же, как с помощью веб-хостинга. Просто не забудьте использовать «localhost» в качестве хоста базы данных и использовать правильное имя базы данных, которое вы указали ранее. Когда дело доходит до вашего имени пользователя MySQL, используйте корень и оставьте пароль пустым.
Установка WordPress на ПК Mac
Наконец, установка WordPress на ПК Mac включает в себя те же шаги. Но вместо использования WAMP вам нужно использовать другое программное обеспечение, известное как MAMP. Как и предыдущий, вы можете скачать это прямо из своего Официальный сайт.
После установки MAMP обязательно настройте приложение на использование порта 80 Apache и порта 3306 MySQL. Это позволит вам запустить локальный веб-сайт, используя адрес http: // localhost. Просто перейдите в «Настройки»> «Порты» и введите правильные значения.
Просто перейдите в «Настройки»> «Порты» и введите правильные значения.
Просто помните, что вам нужно создать апаш сервера, поэтому убедитесь, что этот параметр выделен при создании вашего корня документа. Затем вы можете запустить сервер Apache и MySQL с помощью основного приложения.
Чтобы создать новую базу данных с помощью MAMP, нажмите «Открыть стартовую страницу» и перейдите в «phpMyAdmin». Оттуда вы можете выполнить аналогичные шаги из учебника WAMP, как показано выше.
Заключение
Устанавливать и использовать WordPress локально имеет множество преимуществ. Не забудьте следовать приведенным выше инструкциям очень осторожно для обеспечения успешной установки.
Instant WordPress: Быстрая установка WordPress на компьютер без головной боли
Привет, друзья IdeaFox!
Все мои контентные проекты на данный момент крутятся на WordPress. Как ни пытаюсь сбежать на другой движок, все равно возвращаюсь к WP : )
Естественно, в связи с этим приходится много тестировать, проверять новые возможности на локальном сервере, прежде чем запускать новые функции на реальных сайтах. Раньше я по старинке пользовался Denwer, затем перешел на OpenServer и еще каким-то мутным проектом.
Это отличные инструменты, но иногда глючат. Например, OpenServer отказывается запускаться когда включен Skype + требует танцев с бубном при первом запуске.
Короче, мне это все надоело, и стал искать что-то более простое и быстрое для тестов. Знаете, нашел почти сразу.
Instant WordPress
Этот софт делает следующее: буквально за 2-3 минуты создает локальный сервер на компьютере и сразу устанавливает на него WordPress. На все это уходит не более 2-3 минут (!). После копошения с другими сборками локальных серверов – это похоже на чудо : )
Смотрите, как это работает:
1. Скачиваем программу Instant WordPress с официального сайта:
http://www.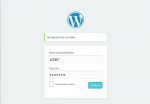 instantwp.com/download/
instantwp.com/download/
2. Устанавливаем локальный сервер в любой каталог на компьютере (можно даже на флэшку)
3. Обратите внимание, что происходит просто распаковка в указанный каталог. И для старта локального сервера нужно пройти в каталог, куда поставили локальный сервер + запустить файл
InstantWP.exe
4. Попадаем в главное меню:
5. Здесь все прозрачно:
WordPress Frontpage отправит на главную страницу тестового блога WordPress. Или просто пройдите по ссылке http://127.0.0.1:4001/wordpress/ в своем браузере
WordPress Admin дает доступ в админку тестового блога.
- Логин: admin
- Пароль: password
Можно сразу обновиться, так как по умолчанию ставится WP 3.6
6. Другие пункты меню:
- Plugin Folder — открывает каталог с плагинами
- Themes Folder – каталог с темами
- MySQL Admin – доступ к базе данных
Как видите, все чрезвычайно просто, без лишних заморочек. Те, кто работают с локальными серверами, отлично знают, что установка тестового движка на компьютер часто выливается в пару часов возни. То Скайп мешает, то антивирус возмущается, то просто не работает движок.
Есть и минусы, конечно
Для серьезной работы навряд ли подойдет, так как настроек все-таки маловато. Например, нельзя прописать разные домены, сделать более тонкие настройки базы данных, и.т.д.
А вот для быстрых тестов – лучше не придумаешь.
Еще почитать:
- Решение проблемы с All in One Seo Pack и ужасным тегом canonical : )
- BenchMark–любопытный сервис рассылок для начинающих блогеров, и куда девать неактивную базу подписчиков?
Как установить wordpress на компьютере (локальном сервере)
Чтобы создавать свои сайты на компьютере с помощью wordpress без подключения к Интернету, необходимо установить локальный сервер с поддержкой языка программирования PHP и базы данных MySQL (где и находятся все записи и страницы блога).
Для корректной установки сервера, пользователям, которые используют антивирусную программу Avast!, рекомендуется отключить её на время установки (хотя бы на 10 минут). Это можно сделать внизу в трее, нажав правую кнопку мыши и выбрав пункт Управление экранами avast!>Отключить на 10 минут и подтвердить отключение антивируса, нажатием кнопки Да.
Запускаем установку сервера и распаковываем базовый пакет. Для продолжения установки необходимо закрыть браузер, который только что открылся и нажимаем Enter.
Если путь к установке Denwer Вас устраивает, жмём Enter, если же нет — прописываем свой путь, подтверждаем сначала нажатием клавиши y, а затем Enter
Для продолжения жмём Enter и вводим букву будущего виртуального диска. Если диск Z свободен — жмем Enter, если нет — вводим букву свободного виртуального диска (для быстрого открытия файлов будущего сайта, созданного на данном локальном сервере).
Далее нажимаем Enter до тех пор, пока не высветится следующее окно: Копируются файлы, ждите…
Здесь рекомендуется выбрать цифру 1, так как этот способ наиболее удобен и безопасен в использовании, а вот для способа 2 при каждом отключении виртуального диска, потребуется перезагрузка компьютера (в случае, если windows не умеет правильно отключать виртуальный диск). Впрочем во время установки Вам дается подробнейшая инструкция о том, что необходимо ввести, что лучше выбрать и для чего это вообще все нужно.
Переходим к завершающему этапу установки сервера на компьютер (далее всегда нажимаем Enter), после чего откроется браузер с уведомлением о том, что Denwer успешно установлен!
Теперь перейдём к следующему шагу — установке wordpress. После установки нашего сервера, на рабочем столе появились три ярлыка.
Теперь если Denwer ещё не запущен — запускаем (Start Denwer), если он уже запущен — перезапускаем (Restart Denwer). Также хочу напомнить о том, что вообще необходимо для установки WordPress на компьютере:
- Качаем и устанавливаем сервер (Denwer).
- Качаем и устанавливаем WordPress.
- Создаем БД (MySQL) и подключаемся к WordPress.
Итак, переходим к третьему шагу. Есть два варианта создания БД.
1). В адресной строке браузера введём следующий путь для открытия базы данных: http://localhost/Tools/phpmyadmin/index.php
Сверху выбираем раздел Базы данных, вводим новое имя базы данных (например newbase) и жмём Создать. Затем вверху переходим на раздел Пользователи и внизу нажимаем Добавить пользователя: Придумываем имя пользователя, пароль, подтверждаем пароль. В поле Хост прописываем localhost. Далее в Глобальных привилегиях Отмечаем все и нажимаем кнопку Добавить пользователя.
2). Еще один вариант создания БД — перейти на страницу http://localhost/denwer/Tools/addmuser/index.php, заполнить все поля, кроме Пароль администратора MySQL, и нажать на кнопку Создать БД и пользователя.
Все эти адреса несложно найти, если в адресную строку браузера ввести http://localhost/. В пункте Утилиты (внизу страницы) есть ссылки для создания базы данных, открытия phpMySQL, просмотра зарегистрированных доменов (если домен в списке не существует, а в директории z:\home\ваш_домен уже есть, но не открывается в браузере — перезагрузите denwer) и мн.
База Данных создана успешно, теперь возвращаемся к завершающему этапу установки wordpress. В браузере открываем созданный ранее домен (например http://fortran-new.ru), нажимаем кнопки Создать файл настроек и Вперед. Затем заполняем поля Имя базы данных, Имя пользователя (Логин пользователя), Пароль, которые вводили во время создания базы данных. Сервер базы данных оставляем localhost. Префикс таблиц не трогаем.
Как установить wordpress на компьютере
Нажимаем кнопку Отправить и потом Запустить установку. Вводим название сайта, пароль к сайту и особенно внимательно e-mail почту. В случае, если вдруг Вы забудете свой пароль, его можно будет восстановить по почте. Теперь нажимаем Установить WordPress и Войти.
Поздравляем! WordPress успешно установлен на локальном сервере! Чтобы войти в консоль сайта, используйте следующий путь: http://ваш_домен/wp-login.php или http://ваш_домен/wp-admin. А чтобы проще было войти на сайт, переместите на сайдбар виджет Управление.
Как установить WordPress на компьютеры с Windows 10
Автор Белов Олег На чтение 5 мин. Просмотров 62 Опубликовано
Ваш блог WordPress может быть размещен на двух платформах: на веб-сервере, который является наиболее популярным среди блоггеров, или на компьютере, на котором установлен пакет программного обеспечения WordPress.
Если вы планируете установить WordPress локально на свой компьютер с Windows 10, вы находитесь в правильном месте. Эта статья представляет собой пошаговое руководство по настройке вашего компьютера в качестве собственного веб-сервера для размещения WordPress.
Единственным видимым отличием, когда вы размещаете свой блог WordPress на своем компьютере с Windows, является адрес: вы будете использовать http: // localhost […] вместо обычного веб-адреса.
Что касается взаимодействия с пользователем, то, разместив WordPress на своем компьютере, вы можете работать в автономном режиме, быстрее тестировать изменения и полировать их, прежде чем переходить на действующий веб-сайт.
Вот чтобы установить WordPress локально на Windows 10
Решение 1 – Используйте InstantWP
Если вы хотите создать веб-сайт WordPress на своем ПК, вы можете сделать это легко с помощью программного обеспечения InstantWP.
По словам создателей, это портативная и автономная среда для разработчиков WordPress, поэтому она идеально подходит, если вы хотите ознакомиться с WordPress или если вы являетесь разработчиком WordPress.
Чтобы установить WordPress на локальный компьютер, вам нужно сделать следующее:
- Загрузите InstantWP для Windows.
- Загрузив архив, дважды щелкните его, чтобы запустить.
- После открытия архива распакуйте его в нужное место.
- Перейдите в папку для извлечения и запустите файл Start-InstantWP.bat .
- Если вы получили запрос брандмауэра, нажмите кнопку Разрешить доступ .
- Руководство появится на экране. Нажимайте кнопку Далее , пока не дойдете до конца.
После этого WordPress будет установлен и готов к работе на вашем ПК.
Чтобы запустить WordPress на вашем компьютере, просто сделайте следующее:
- Перейдите в каталог извлечения и дважды щелкните файл Start-InstantWP. bat .
- Теперь должно появиться несколько окон командной строки. Это совершенно нормально, поэтому нет причин для беспокойства.
- Подождите, пока сервер запускается. Это может занять около 60 секунд, так что наберитесь терпения.
- Теперь нажмите кнопку Администратор WordPress .
- Это откроет новую вкладку в вашем браузере и позволит вам войти на сайт WordPress на вашем ПК.
Имейте в виду, что иногда вы не можете получить доступ к своей странице WordPress на вашем ПК. Это связано с тем, что сервер все еще запускается в фоновом режиме, поэтому вам придется подождать еще несколько минут, пока сервер полностью запустится.
Как видите, это простой и быстрый способ запуска WordPress на вашем ПК. Стоит отметить, что этот инструмент полностью переносим, поэтому вы можете просто перенести его и запустить на любом другом ПК.
- ЧИТАЙТЕ ТАКЖЕ: 5 лучших программ для веб-дизайна для WordPress, которые улучшат ваш сайт
Решение 2 – Используйте ServerPress
Еще один метод, который вы можете использовать для установки WordPress на свой компьютер, – это использование инструмента SeverPress. Этот инструмент поставляется в двух версиях: бесплатной и премиальной, и хотя бесплатная версия ограничена по функциональности, ее должно быть более чем достаточно для всех ваших потребностей.
Чтобы установить WordPress с помощью инструмента SeverPress, вам необходимо сделать следующее:
- Загрузите и установите бесплатную версию SeverPress. Вам нужно будет добавить бесплатную версию в корзину и ввести адрес электронной почты, чтобы получить ссылку для скачивания.
- После того, как вы получите ссылку для скачивания, нажмите ее и используйте для загрузки инструмента.
- По завершении загрузки найдите архив загрузки, откройте его и распакуйте в нужное место.
- После извлечения архива перейдите в место извлечения и запустите файл Установить DSL v392 .
- Когда появится новое окно, нажмите Продолжить . Это перезапустит установку и запустит ее с правами администратора.
- Нажмите кнопку Далее и следуйте инструкциям на экране.
Теперь вам просто нужно запустить свой сервер. Для этого выполните следующие действия:
- Перейдите в каталог C: xampplite и запустите файл exe от имени администратора. Для этого щелкните правой кнопкой мыши файл .exe и выберите в меню Запуск от имени администратора .
- Выберите Запустить службы Apache и MySQL и нажмите Далее .

- Если вы получаете приглашение брандмауэра, обязательно нажмите Разрешить доступ .
- Нажмите Далее , чтобы продолжить.
- Выберите Создать новый веб-сайт для разработчиков и нажмите Далее .
- Теперь установите желаемое имя и корень сайта. Мы предлагаем оставить их такими, какие они есть. Что касается Blueprint, убедитесь, что выбран WordPress. Нажмите Создать , чтобы продолжить. Запомните URL-адрес, потому что он понадобится вам в будущем.
- Подождите, пока мастер создаст необходимые файлы и папки. Это может занять около минуты или двух, так что наберитесь терпения.
- После завершения процесса просто перейдите по URL-адресу Шаг 6 , по умолчанию он должен быть http://www.example.dev.cc . Теперь вам просто нужно ввести необходимую информацию, и ваша локальная страница WordPress должна быть настроена.
После этого вы можете получить доступ к своей странице и изменить ее по своему усмотрению.
Итак, вот два метода, которые вы можете использовать для настройки страницы WordPress на локальном компьютере. Оба метода похожи, хотя первый может быть более простым для начинающих пользователей.
Установка WordPress на OpenServer — Как создать сайт на локальном компьютере (сервере) | Александр Дащинский
Ранее мы рассматривали, как сделать сайт на хостинге. Но есть и другой вариант – выполнить проект локально на ПК, а после этого уже перенести его на хостинг. Для этого чаще всего используется Openserver, за который не нужно платить. К тому же он удобный, и на него можно установить WordPress. А как это сделать, вы узнаете из сегодняшней статьи.
❗❗❗ Для тех кто прочитает статью до конца, я внизу статьи оставлю ссылочку на пошаговую инструкцию создание сайта, блога и форума. И более 50 бесплатных видеоурока. ❗❗❗
Openserver — что это такое?
Опен сервер представляет собой комплекс программ с серверным программным обеспечением. Он бесплатный, с многофункциональным и удобным интерфейсом, широкими возможностями настроек и администрирования. Платформа идеально подходит для разработки и тестирования веб-ресурсов, их предоставления в локальных сетях. Openserver состоит из:
Он бесплатный, с многофункциональным и удобным интерфейсом, широкими возможностями настроек и администрирования. Платформа идеально подходит для разработки и тестирования веб-ресурсов, их предоставления в локальных сетях. Openserver состоит из:
- Apache;
- MySQL 5.1.73 5. — 8.0.15;
- OSPanel;
- MongoDB;
- Sendmail;
- PHP 5.2.17 — 7.3.2;
- MariaDB;
- PostgreSQL;
- PHPMyAdmin;
- Nginx;
- Bind;
- Git;
- ImageMagick и др.
Сборка выполняется в двух версиях: частично в 64-битной и 32-битной.
Книга «Как сделать сайт и начать зарабатывать»
Если ты новичок в создании сайтов, то рекомендую начать изучение с книги — «Как сделать сайт и начать зарабатывать».
Почему WordPress и Openserver подходят друг другу?
При установке вордпресс на Openserver обычно проблем не возникает ни на первоначальном этапе, ни в процессе эксплуатации, так как системы взаимосвязаны. Параметры сервера на официальном сайте соответствуют требованиям движка:
- PHP 5.6.20 и выше, PHP 7;
- Сервер nginx или apache;
- MySQL 5.0.15 и выше либо MariaDB.
Также следует учитывать системные требования при работе с Openserver:
- Windows 7 SP 1 и выше;
- Microsoft Visual C++ 2005-2008-2010-2012-2013-2017 Redistributable Package;
- От 500 МБ свободной RAM и 3 ГБ свободного места на HDD.
Начало работы или как установить Openserver
Переходим к пошаговому алгоритму установки WordPress на Openserver. Прежде всего, нам понадобится, чтобы на компьютере были:
- Корректный Openserver (будет гореть зеленый значок).

- Редактор, например, notepad++.
- CMS (принципы работы мы уже рассматривали ранее).
Обратите внимание, что скачивать продукты следует на официальном сайте. Так как нас интересует WordPress, то находим версию движка на сайте wordpress.org. Когда на ПК дистрибутив загрузится, нужно создать папку вордпресс в папке Openserver и перенести туда архив.
Если локального сервера у вас еще нет, то действуем по следующей схеме:
- Заходим на официальный сайт ospanel.io и скачиваем опен сервер. Здесь можно выбрать базовую версию или воспользоваться платным архивом с высокой скоростью, заплатив 3 рубля.
- Далее распаковываем скачанный архив, в загрузках появится папка OSPanel.
- В ней размещены два файла: «Open Server x86» и «Open Server x64». Нажимаем на тот, который вам подходит. Выбираем язык и устанавливаем Microsoft Visual C++ Runtime & Patches.
- После этого ярлык запускаем еще раз.
- Внизу справа появится иконка, показывающая, что программа запущена. Кликаем на значок и нажимаем «Запустить».
- Чтобы проверить, все ли получилось, в браузере нужно прописать: «localhost». Если появится сообщение: «Добро пожаловать! Open Server Panel работает ;-)», значит, все получилось.
Кстати, если у вас возникнут трудности в процессе установки Openserver, можете посмотреть подробный мануал на официальном сайте.
Когда все будет установлено, как вы помните, нам нужно загрузить архив CMS в папку Openserver. Для этого открываем эту папку, переходим в «domains» и создаем новую папку для WP, куда и загружаем архив. Не забывайте распаковать архив.
Как создать базу данных
WordPress хранит информацию в БД MySQL. Это говорит о том, что создается динамический сайт. Что это значит? Пользователь переходит на какую-то страничку, а в это время из элементов базы данных образуется HTML код, который посетитель и видит в итоге. Поэтому чтобы админка работала корректно, нужна база данных и ее администратор. Самый простой способ создать БД с помощью утилиты PhPMyAdmin, которая уже есть в Openserver.
Самый простой способ создать БД с помощью утилиты PhPMyAdmin, которая уже есть в Openserver.
После открытия утилиты появится окно входа. Там уже будет логин «root» по умолчанию, а вот пароль останется пустым.
Кликаем «ОК» и видим интерфейс утилиты. Нам необходимо добавить пользователя и прикрепить БД. Для этого на вкладке «Пользователи» нажимаем «Добавить пользователя» и последовательно выполняем предложенные действия:
- Вводим пользовательское имя.
- Придумываем сложный пароль.
- Ставим флажки в нужных нам рубриках.
- Отмечаем флажками все поля, дающие возможность осуществлять любые действия с БД.
- Сохраняем себе на компьютер в надежное место пароль и логин, чтобы не потерять.
- Кликаем «ОК».
Теперь у нас в распоряжении пользователь и база данных.
Для дальнейших манипуляций необходимо переименовать конфигурационный файл в папке с WP. Находим «wp-config-sample.php» и называем его «wp-config.php».
В этот файл вписываем логин пользователя, пароль, адрес базы данных. Для реализации этого нужно открыть «wp-config.php», используя NotePad++. Здесь в полях вводим данные, причем имя пользователя и название БД будут совпадать. Фай сохраняем, и теперь можно устанавливать CMS.
Как загрузить WordPress на Openserver
— создаем сайт на локальном компьютере (сервере)Чтобы открылось окно установки WP, нужно ввести адрес в браузере или открыть CMS через Openserver.
Далее заполняем запрашиваемую информацию:
- Название веб-ресурса. Обращаю внимание, что это не доменное имя, а то, что будет видно пользователю в шапке сайта.
- Имя пользователя вводится латинскими буквами, можно использовать дефисы, пробелы, точки, подчеркивания, символ @. При необходимости потом при помощи дополнительного плагина можно будет поменять имя администратора на кириллицу.
- Пароль. Чем он будет сложнее, тем лучше защита от взломов.
- Email. Указывайте действующий адрес, так как он может понадобиться в случае необходимости восстановления пароля.

- Устанавливаем флажок на robots.txt для индексации. Но если вам на наполнение сайта потребуется время, то лучше пока его убрать.
- Кликаем «Установить WordPress».
Снимать флажок с поля разрешения индексировать сайт все же не рекомендуется. Лучше сразу наполнить основные разделы веб-ресурса. Чем раньше его увидят поисковые системы, тем быстрее вы сможете получить пользователей. Сама же индексация занимает примерно 2-4 недели. Не стоит продлевать этот срок.
Если все было сделано правильно, появится окошко с подтверждением установки вордпресс. Теперь нам нужно проверить корректность работы CMS, перейдя на пользовательскую часть ресурса. Также проверяем админку, правильно ли работает база данных. На этом этапе установка WordPress на Openserver завершается.
Частые проблемы установки WordPress на Openserver и их устранение
Мы рассмотрели ситуацию, когда все проходит гладко, но так бывает не всегда. Иногда установка WordPress на Openserver может вызывать непредвиденные трудности на любом этапе. Самая частая проблема – это запуск сервера. Чтобы ее устранить, нужно выполнить яд действий, которые и приводятся ниже. После каждого пункта пробуйте запустить сервер, возможно, все заработает. Если этого не произошло, тогда переходим к следующему шагу. И так после каждого, пока не будет нужный результат.
- Заходим в «Меню», переходим во вкладку «Дополнительно», нажимаем «Первый запуск». Если нужно, на этом этапе вносим фиксы в реестр, согласившись на предложение системы.
- Проверяем в настройках IP-адрес, так и другие настройки должны быть правильными.
- OSPanel должен не блокироваться антивирусом или файерфолом, поэтому добавляем программу в доверенные или выставляем соответствующие настройки.
- Заходим в «Меню», открываем «Просмотр логов», ищем причину проблемы здесь.
- Переходим в настройки OSPanel и включаем опцию «Запускать сервер в отладочном режиме».
- Запускаем консоль от имени администратора и выполняем команду attrib -s -r -h -a C:\Windows\system32\drivers\etc\hosts
- Если DNS отключена, запускаем ее, а также отключаем службы, в названии которых есть IIS.

- Если на ПК есть проксификаторы или глобальные прокси, отключаем их.
Довольно часто еще встречается проблема, когда занят порт 80. Виновник такой ситуации обычно программа Skype. Чтобы это устранить, нужно перейти в настройки Скайпа, нажать «Дополнительно», «Соединение» и убрать галочку напротив строки «Использовать порты 80 и 443 в качестве альтернативных.
Почему WordPress на Openserver – это удобно и практично?
Разработчики и вебместера выбирают для WP именно локальный сервер, так как новый установки на CMS можно сделать моментально. Так как опен сервер размещается на компьютере локально, изменения быстро загружаются и сразу же отображаются в браузере.
Хотите протестировать новый плагин или тему? Скопируйте объект и вставьте в папку ядра WP, загрузка будет мгновенной. Точно так же и с кодом, и с любыми другими настройками. Здесь нет задержек, все осуществляется в режиме реального времени. Тестировать можно все, что угодно, не боясь за плачевные последствия.
И еще один несомненный плюс: если у вас установлена WordPress на Openserver, то работать с сайтом можно, даже есть отсутствует подключение к интернету. Веб-ресурс изолирован от лишних взглядов и хакеров на локальном сервере, поэтому вы можете быть уверены в безопасности.
Полезные плейлисты на Youtube канале:
Заключение
Openserver – это удобный способ создать локальную среду на ноутбуке или компьютере, если вы работаете на Windows. Причем за пользование сервером не придется платить (если вы не задумали супер функциональность и самостоятельную поддержку проекта). WordPress на Openserver – это отличная возможность тестировать плагины, шаблоны, сайты, скрипты и др.
На начальном этапе вам не нужно будет покупать хостинг для WP при работе с сайтом, а также вы сэкономите драгоценное время на отладке и тестировании проекта. А еще вы можете создать столько баз данных и экземпляров вордпресс, сколько захотите.
Итак, давайте подытожим и вспомним процесс установки WordPress на Openserver:
- Создание БД.

- Загрузка WordPress, распаковка.
- Копирование файлов в domains опен сервера.
- Привязка БД к WP.
- Ввод основной информации для установки.
Получилось разобраться с локальным компьютером? Вас можно поздравить. Теперь можно расширять свои знания и приобретать навыки. Делитесь своими наблюдениями в комментариях, ставьте лайки, если статья понравилась. Успехов в ваших начинаниях!
P.S. Советую посмотреть полезную информацию по установке WordPress на Openserver в моем блоге.
Бесплатный курс по созданию сайта, блога, интернет-магазина, клуба, форума и более 50 видеоурокв на YouTube, можете найти у меня в блоге — Самостоятельное создание сайта.
❗ Мой Youtube канал — здесь вы найдете видеоуроки по созданию сайта, продвижению сайтов и заработку в интернете.
❗ Дополнительную информацию вы найдете — у меня в блоге.
❗ Бесплатная консультация на — форуме вебмастеров.
❗ Услуги: по продвижение сайтов в интернете.
Рекомендую статьи, которые будут полезны вам, на Дзене:
#вордпресс на опенсервер #wordpress openserver #openserver #создание сайта с нуля #создание сайта на пк #создание сайта на компьютере #как сделать сайт на локальном сервере #локальный сервер #локальный компьютер #вордпресс на пк
Как установить блог WordPress локально на ваш компьютер
Ваш блог, я веду блог, все блоги, и одно из имен, которое выделяется в мире блогов, — это WordPress. За последние несколько лет он стал основным выбором для блогов по всему миру, включая тот, который вы сейчас читаете.Основные причины: это очень хорошо и очень бесплатно — не говоря уже об очень расширяемых функциях и очень гибких на вид, если вы используете WordPress с собственным хостингом.
Учитывая эти факты, меня удивляет, что многие люди все еще боятся (самодостаточного) WordPress. «WordPress для гиков, — говорят они, — для меня это слишком сложно».
Ну, ты не можешь любить то, чего не знаешь. Итак, первый шаг — познакомиться с ним и каким лучшим способом узнать больше о WordPress, чем устанавливать WordPress локально на свой компьютер? Будь то Windows, Mac или Linux ПК. Кроме того, это также лучший способ проверить плагины и темы перед их использованием в реальном мире онлайн-блогов (и начать создавать свои собственные темы и плагины WordPress — если вы решите зайти так далеко).
Вот как вы это делаете:
Шаг 1: Создание локального «веб-сервера»Чтобы установить WordPress локально, вам нужно иметь базу данных SQL и среду PHP на вашем компьютере. Прежде чем спросить со страхом, что это за существа, позвольте мне уточнить, что в эти дни вы можете легко вызвать их, просто скачав и установив одно из них:
- Для Windows: XAMPP или WAMP (прочитайте обзор MakeUseOf
)
- Для Mac: MAMP
- Для Linux: LAMP
Я использую Mac, поэтому приведенные ниже шаги объясняются с помощью MAMP. Но шаги действительны для любой ОС, поэтому следует ожидать небольших различий.
Шаг 2: Создание базы данныхОткройте приложение AMP, и сервер автоматически включится.
Веб-интерфейс будет отображаться в вашем браузере. Выберите вкладку «phpMyAdmin».
Найдите поле «Создать новую базу данных», введите имя и нажмите «Создать»
Шаг 3: Получение WordPressЗагрузите последнюю версию WordPress (на момент написания статьи это версия 2.7)
Распакуйте zip-файл в HTDOCS папка внутри папки AMP. Там автоматически будет создана папка «wordpress».
Шаг 4: Настройка базы данных WordPressЗайдите в папку WordPress, затем найдите и откройте файл сор-конфиг-sample.php используя любой текстовый редактор.
— Найти эти строки:
-> «DB_NAME» и замените «имя_пользователя здесь» на «имя базы данных из шага 2»
-> «DB_USER» и измените «usernamehere» с «˜root»
-> «DB_PASSWORD» и измените «ваш пароль здесь» с помощью «˜root»
Сохраните файл как wp-config.php
Шаг 5: Установка WordPressОткройте этот адрес в браузере: http: // localhost: 8888 / wordpress / wp-admin / install.php
Вас попросят ввести название блога и адрес электронной почты. Нажмите «Установить WordPress» после заполнения этих полей.
WordPress сгенерирует для вас имя пользователя (admin) и случайный пароль. Пожалуйста, храните пароль в безопасности, пока у вас не будет возможности изменить его позже. Нажмите «Войти», чтобы продолжить.
Введите имя пользователя и пароль и нажмите «Войти» еще раз.
Шаг 6: Смена пароляПоздравляем, вы только что создали свой собственный локальный блог WordPress для экспериментов. Но есть еще один важный шаг: изменение случайно сгенерированного пароля на что-то, что вы можете легко запомнить.
Зайдите в меню Пользователи -> Авторы Пользователи -> Администратор -> Редактировать
Найдите два поля пароля внизу страницы, заполните пустые поля предпочитаемым паролем.
Нажмите «Обновить профиль».
Это оно! Почему бы не начать экспериментировать с вашим блогом WordPress и посмотреть, как вам это понравится. Если у вас возникли проблемы, оставьте комментарий, и мы посмотрим, сможем ли мы помочь.
Как установить WordPress на компьютер: полное пошаговое руководство
Любой вэб-разработчик использует локальный сервер для создания и тестирования сайтов. Всем известно, что аренда хостинга предусматривает наличие интерпретатора PHP, MySQL и какой-либо CMS, чаще всего это WordPress, Drupal и другие. Часто приходится тестировать созданные сайты на локальном компьютере с установленным сервером. Это бесплатный вариант хостинга без возможности публикаций страниц во всемирной сети.
WordPress можно установить и на localhost, с помощью которого будет вестись разработка и обновление контента на сайте. Есть несколько способов его установки: ручная процедура на разные серверы и с помощью вспомогательного софта. Рассмотрим подробнее все возможные варианты.
Пошаговая установка WordPress на локальный компьютер и сервер Laragon
Для начала требуется установить пакет разработчика Laragon. Данная программа — это комплексная среда разработки вэб-приложений на PHP, Java, Ruby, Python и Node Js. В компоненты установки прилагается и локальный сервер с уже настроенными конфигурациями, и базой данных.
Загрузка и установкаЗагрузить ее можно с официального сайта. Для того, чтобы воспользоваться всеми возможности программы, рекомендуется загрузить полную версию.
Порядок действий:
- Перейти на официальный сайт Laragon (https://laragon.org/).
- Перейти во вкладку «Download».
- Кликнуть по ссылке «Загрузить Laragon — Полный».
- Запустить файл установки и выбрать язык.
- Указать место расположения файлов локального сервера.
По завершению установки требуется перезагрузить компьютер. Это позволит программе внести нужные изменения в файлы операционной системы. Подтверждением успешной установки станет наличие значка в панели системных уведомлений (трее). Бывает такое, что данный значок отсутствует. Тогда программу нужно запустить с помощью исполнительного файла (exe).
Запуск программыДля запуска Laragon требуется осуществить следующие действия:
- Кликнуть на иконку Laragon на рабочем столе или в меню Пуск, либо зайти в папку с установленной программой и запустить файл largon.exe.
- В открывшемся окне нажать на кнопку «Запустить все».
 В это время происходит активация сервера Apache и СУБД MySQL, которые входят в пакет программы.
В это время происходит активация сервера Apache и СУБД MySQL, которые входят в пакет программы.
При успешном запуске активации сервера и базы данных, в окне напротив их названия появится сообщение «Запущено».
Laragon успешно запущен и работает.Установка WordPress на локальный компьютерЧтобы установить WordPress на компьютер с помощью Laragon, необходимо произвести гораздо меньше действий, чем при ручной установке. Такой подход не требует создания базы данных и осуществления настроек wordpress.
Установка выполняется в следующей последовательности:
- В трее операционной системы нужно нажать на значке Laragon правой кнопкой мыши, выбрать пункт «Быстро создать» и выбрать подпункт «Wordpress». Если значок отсутствует в трее, то аналогичную операцию можно проделать, открыв главное окно программы и кликнув внутри окна правой кнопкой мыши.
- В открывшемся окне ввести название будущего проекта и нажать «ОК».
- После этого начнется процедура установки wordpress и базы данных. Когда обе шкалы установки будут полностью заполнены, нужно нажать на кнопку «Перейти на сайт».
- Автоматически запустится браузер с созданным проектом. Здесь нужно выбрать язык рабочей среды движка.
- Затем откроется страница, где нужно ввести информацию о сайте, а также логин и пароль. Также следует ввести действующий почтовый ящик для возможности восстановления доступа к сайту. После этого, нужно нажать кнопку «Установить WordPress».
- В следующем окне нужно авторизироваться по ранее созданному логину и паролю для входа в панель разработки движка.

На этом этапе установка окончена. После авторизации перед пользователем откроется главное окно разработчика WordPress. Автоматически созданные файлы сайта находятся в корневой папке Laragon по адресу «C:\laragon\www\название проекта».
Кроме Laragon есть и ряд других локальных серверов, привычных для разных разработчиков: Denwer, Openserver, XAMPP, WAMP, MAMP, Apache и ряд других. Чтобы не теряться при необходимости установки движка на другие серверы, следует также знать порядок процедуры, который немного отличим от установки на Laragon.
Общий
порядок работЧтобы понимать общую картину установки движка на локальный компьютер, нужно знать, что для этого требуется. Процедура включает следующие процессы:
- Загрузка CMS с официального сайта.
- Создание папки проекта и размещение в ней файлов WordPress.
- Создание отдельной базы данных для WordPress.
- Процесс установки движка.
- Синхронизация файлов движка и базы данных.
- Регистрация аккаунта в CMS с созданием логина и пароля.
Невозможно усановить вордпресс без создания отдельной базы данных. Аккаунт wordpress должен быть защищен авторизационными данными. Это позволит загружать все необходимые и индивидуальные компоненты сайта конкретного разработчика. Регистрация базы данных требуется для работы самого движка. При его установке, все компоненты разработчика копируются именно в БД. При взаимодействии с движком, компоненты сайта хранятся и берутся из созданной базы данных.
Установка на XAMPP
Установить WordPress c помощью XAMPP на сервер Apache можно двумя способами: ручной установкой движка на локальную машину и с помощью модуля.
Ручная установка на XAMPPДанный способ более длительный, но его нужно освоить обязательно. Для начала нужно осуществить создание базы данных. Запустить программу XAMPP. Справа от иконки «MySQL» нажать кнопку «Start» и подождать пока MySQL перекрасится в зеленый цвет. Затем нужно нажать на кнопку «Admin» и автоматически запустится браузер с открытым окном phpMyAdmin. Здесь нужно создать новую БД. Для этого надо нажать кнопку «Создать БД», написать ее имя и выставить параметр «Сравнение», а затем нажать «Создать».
Запустить программу XAMPP. Справа от иконки «MySQL» нажать кнопку «Start» и подождать пока MySQL перекрасится в зеленый цвет. Затем нужно нажать на кнопку «Admin» и автоматически запустится браузер с открытым окном phpMyAdmin. Здесь нужно создать новую БД. Для этого надо нажать кнопку «Создать БД», написать ее имя и выставить параметр «Сравнение», а затем нажать «Создать».
Создание нового сайта:
- Перейти в корневую XAMPP.
- В папке htdocs создать отдельную папку для файлов вордпресс.
- Загрузить движок и скопировать его файлы в эту папку.
- Открыть браузер и перейти по адресу http://localhost/папка с движком.
- В появившемся окне нажать «Вперед». В новом окне ввести информацию о базе данных.
- В строке «Сервер» оставить «localhost».
- Имя пользователя оставить «root».
- Префикс таблиц оставить «wp_».
- Нажать «Отправить».
- Нажать «Запустить установку.
Далее действия осуществляются по принципу установки движка на Laragon. Нужно ввести информацию о сайте и авторизационные данные.
С помощью модуля движок устанавливается следующим образом:
- Скачать файлы WordPress со страницы расширений на официальном сайте.
- Запустить загруженный файл и начать установку.
- Вбить путь к корневой папке XAMPP.
- Вписать запрашиваемые данные.
- Ввести название блога.
- По завершению установки откроется браузер с адресом папки wordpress (http://127.0.0.1/wordpress/). Чтобы авторизироваться, нужно ввести адрес http://127.0.0.1/wordpress/wp-login.php.
Как видно, расширение предоставляет более короткий путь для установки wordpress. Не требуется даже создавать базу данных. Безопасность аккаунта гарантирует пароль. Такой способ удобен. Однако для самообразования лучше научиться устанавливать файлы вручную.
Установка WP на Openserver
Openserver — мощный локальный сервер с большим количеством инструментов для разработки сайтов. Инсталляция на Openserver осуществляется аналогично ручной процедуре, описанными выше способами. Единственное отличие — выбор директории для копирования файлов WordPress.
Инсталляция на Openserver осуществляется аналогично ручной процедуре, описанными выше способами. Единственное отличие — выбор директории для копирования файлов WordPress.
Процедура установки выполняется следующим образом:
- Открыть главное окно Openserver.
- Кликнуть правой кнопкой мыши и выбрать «Папка с сайтами».
- Откроется каталог «domains», находящийся в корневой папке сервера.
- Здесь нужно создать новую папку и скопировать в нее файлы движка.
Остальной порядок действий аналогичен ручной установке.
Denwer
Локальный сервер Denwer — худшее решение для продвинутого разработчика. Он не обновляется и поддерживает только старые версии PHP, Apache, MySQL. Сайты с Denwer лучше не переносить на хостинг, так как они могут работать не корректно из-за устаревших модулей сервера. При этом, инсталляция WordPress на этот сервер выполняется только в ручном режиме.
Опытные разработчики уже давно отказались от Denwer. Новичкам также не следует с него начинать. Несмотря на то, что Denver изначально имеет все готовые и настроенные файлы Apache, PHP и MySQL, могут возникать различные проблемы при синхронизации инструментов. Поэтому, лучше выбрать какой-нибудь другой сервер.
Установка WordPress Localhost — Как это сделать, пошаговое руководство
Установка WordPress локально на компьютер под управлением Windows или Mac часто является первым шагом в любом процессе разработки веб-сайта WordPress. Это считается установкой локального хоста WordPress . Локальный хост здесь относится к вашей машине Windows или Mac.
Чтобы установить WordPress локально, вам потребуется серверное приложение localhost. Существует множество серверных приложений localhost, которые вы можете использовать, и все они работают очень хорошо.Типичными примерами являются WAMP, XAMPP, Local by Flywheel и Desktop Server.
В этом руководстве мы будем использовать XAMPP для установки WordPress на localhost.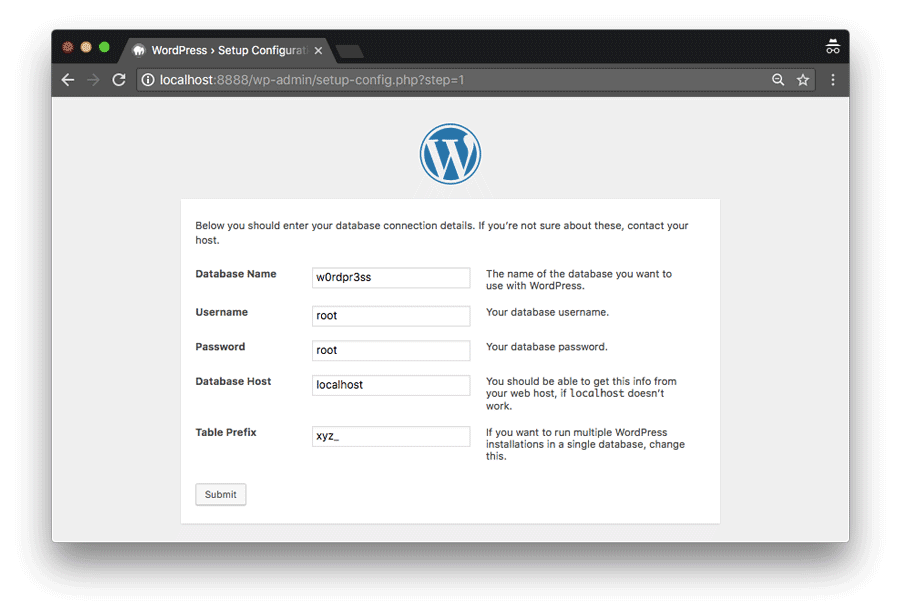
Содержание:
Зачем устанавливать WordPress локально
Вам может быть интересно, стоит ли локальная установка WordPress на вашем компьютере усилий. Краткий ответ — да! Вот некоторые из преимуществ , если сначала установить его на компьютер, а затем перенести его в онлайн .
1. Обеспечивает гибкость и экономит время:Создание современного веб-сайта на WordPress с нуля требует времени.Если бы вы пошли прямым путем (установка и разработка WordPress на работающем сервере), вы бы потратили часы онлайн, чтобы настроить и запустить свой веб-сайт.
Однако, если вы выберете локальную установку, подключение к Интернету потребуется только тогда, когда вы захотите запустить веб-сайт .
2. Минимизирует время простоя:Вы не можете позволить себе кардинальные изменения — например, изменение темы — на действующем веб-сайте. Это может привести к поломке вашего сайта, что серьезно скажется на его работоспособности и репутации.
Лучшим вариантом является тестирование в автономном режиме, а затем внесение изменений в работу после исчерпывающего тестирования .
3. Более быстрое развитие:Локальная установка WordPress дает вам возможность быстро протестировать плагины и темы . И вы можете сделать это, ничего не сломав на своем действующем сайте.
Тем не менее, давайте перейдем к делу: как установить XAMPP.
Как установить XAMPP для успешной установки WordPress на локальный хост
Для работы WordPress необходимо наличие трех вещей:
- Серверный язык программирования, например PHP
- Приложение веб-сервера.Apache самый распространенный
- Технология управления базами данных, такая как MySQL
Хотя вы можете установить все три платформы по отдельности, ситуация может выйти из-под контроля, особенно если у вас нет опыта. Чтобы сэкономить время и избавиться от лишней головной боли, просто установите XAMPP .
XAMPP — это аббревиатура кросс-платформы (X), Apache MySQL, Pearl и PHP. По сути, он предоставляет полную среду, необходимую WordPress для работы. XAMPP — это бесплатный, сверхлегкий, простой в использовании и установке.
Итак, чтобы начать работу с XAMPP, перейдите на официальный сайт и загрузите его.
Вам нужно будет выбрать вашу операционную систему.
В этом руководстве по установке XAMPP для локального хоста WordPress мы проиллюстрируем, как это сделать в Windows, но шаги очень похожи для Mac.
После завершения загрузки запустите установочный файл. Процесс установки довольно прост и понятен.
После завершения установки запустите XAMPP.Запустите Apache и MySQL.
Вот что вы должны увидеть при запуске Apache и MySQL
Решение ошибки XAMPP в Windows
Часто пользователи Windows сообщают об ошибках порта при первой попытке запустить XAMPP. Вот скриншот ошибки Apache.
(Примечание: если у вас не было проблем с запуском Apache и MySQL, перейдите к следующему разделу).
Если вы столкнулись с такой ошибкой, не паникуйте! Это произошло потому, что другая программа на вашем компьютере использует тот же порт, что и Apache и MySQL: порт 80 или 443.
Вот как решить проблему.
1: Закрыть XAMPP
2: Запустите брандмауэр Защитника Windows. Вы можете сделать это, нажав кнопку меню и выполнив поиск.
3: В Защитнике Windows щелкните Дополнительные параметры
4: На следующей странице щелкните Правила для входящих подключений слева и щелкните Новые правила в правом меню.
5: Выберите Порт в качестве типа правила и нажмите Далее
6: Выберите TCP.Введите 80 и 443 в Определенные локальные порты .
Нажмите «Далее». На следующем экране отметьте Разрешить соединение , нажмите следующую кнопку
Перед продолжением убедитесь, что отмечены все три параметра.
7: Введите имя в поле ввода имени. Вы можете указать любое имя, какое пожелаете. В этом примере мы по-прежнему будем использовать «testwebsite». Описание не является обязательным, поэтому его можно не указывать. Затем нажмите «Готово».
8: Повторите процесс полностью. На этот раз измените имя на «testwebsite2». Когда вы закончите, перезагрузите компьютер. Теперь все должно работать нормально.
Как выполнить установку локального хоста WordPress на XAMPP
Теперь у нас есть XAMPP, давайте настроим WordPress, выполнив следующие действия.
Шаг 1. Загрузите WordPressПерейдите на официальный сайт загрузки WordPress, чтобы получить последнюю версию WordPress
. Шаг 2: Извлеките загруженную папкуWordPress поставляется в заархивированном формате, поэтому сначала вам нужно его распаковать.Это должно быть довольно просто.
Шаг 3. Скопируйте извлеченную папку в реестр XAMPPПоскольку мы используем Windows, скопируйте извлеченную папку в:
C: \ xampp \ htdocs
Для пользователей Mac реестр XAMPP принимает следующую форму:
Приложение / XAMPP / htdocs
Шаг 4: Переименуйте папкуХотя это необязательно, мы рекомендуем вам переименовать папку. В этом руководстве по установке WordPress localhost мы переименуем папку в «testwebsite»
. Шаг 5. Запустите веб-сайт в браузереПока XAMPP все еще работает, откройте Google Chrome (или любой другой браузер по вашему выбору).Введите «localhost / testwebsite» на вкладке
.Далее вы увидите:
Шаг 6. Создайте базу данныхКак видно на скриншоте, для работы WordPress необходима база данных. Итак, давайте создадим его! Для этого вернитесь в XAMPP и в разделе MySQL нажмите Admin.
Откроется страница localhost / phpmyadmin в вашем браузере. Щелкните «Базы данных «.
Введите имя для своей базы данных.В этом случае мы будем использовать то же имя, что и папка WordPress. Наконец, нажмите Create.
Теперь мы создали нашу базу данных WordPress, вернитесь к тому месту, где остановились на шаге 5. Нажмите Поехали. Заполните поля ввода следующим образом:
Щелкните Запустите установку .
Наконец, выберите заголовок сайта, установите свой паспорт, введите свой адрес электронной почты и продолжите установку WordPress localhost.
После установки войдите в свою панель управления WordPress и начните разработку, проектирование или тестирование.
Поздравляем, ваш локальный сайт запущен и работает.
Используя имя папки из нашего примера, вы можете получить доступ к локальному сайту WordPress, перейдя на localhost / testwebsite, и в админку WordPress, перейдя на localhost / testwebsite / wp-admin.
Заключение по установке WordPress Localhost
Установка WordPress на ваш компьютер — довольно простой процесс. Даже самые опытные разработчики начинают с локальной настройки WordPress, прежде чем перенести его в онлайн.
Как вы видели, XAMPP достаточно для успешной установки локального хоста WordPress. Но для разнообразия вы можете протестировать другие локальные серверные приложения, упомянутые в этой статье.
Если вы нашли эту статью полезной, поделитесь ею с другими. Для получения дополнительных пошаговых руководств по WordPress следите за нашим блогом WordPress.
Дополнительные ресурсы:
Прочитайте больше полезных статей:Как установить WordPress на Mac с помощью MAMP
Когда я только начал программировать, одной из вещей, с которой я больше всего боролся, было определение моей «установки.«Я хотел знать, как и программиста получают свой код в Интернете: где они его пишут? Как они переходят между созданием сайта и его реализацией? Где все файлы живут? Где вы вносите правки, если хотите изменить файл, который уже находится в Интернете? В то время я не знал, но на самом деле мой вопрос был таков: «Как мне настроить среду программирования?»
Это хороший вопрос, потому что оптимизация среды программирования особенно важна в WordPress.
Вы когда-нибудь тестировали небольшое изменение на своем сайте WordPress только для того, чтобы весь сайт рушился? Или, может быть, вы пытались создать новый сайт — пока не хотите, чтобы мир его увидел — только для того, чтобы заметить, что ваш тестовый сайт получает трафик от Google.
Решением подобных (и других) проблем является создание веб-сайтов локально с помощью бесплатного приложения MAMP. Когда вы разрабатываете сайт локально, это означает, что вы можете создать его на своем компьютере и смоделировать онлайн-среду без того, чтобы размещал свой сайт в сети для всеобщего обозрения. MAMP позволяет создавать и тестировать сайты WordPress в автономном режиме, полностью на вашем собственном компьютере.
Я создал это пошаговое руководство, чтобы показать новичкам (как и я!), Как установить и запустить MAMP на вашем компьютере, чтобы у вас была полнофункциональная среда кодирования для разработки сайта WordPress.
Из этой статьи вы узнаете:
- Что такое MAMP и почему его следует использовать
- Как установить и настроить MAMP на вашем компьютере
- Как установить WordPress на свой компьютер (и где его хранить)
- И как использовать MAMP в будущем с другими сайтами, которые вы хотите протестировать.
Если это звучит сложно, не волнуйтесь. Я расскажу обо всем по шагам, со скриншотами и дополнительными статьями, к которым вы можете обратиться.
Что такое МАМП?
MAMP означает Macintosh, Apache, MySQL и PHP.По сути, это бесплатное приложение, которое вы можете установить на свой компьютер Mac, которое дает вам доступ к локальному серверу Apache и серверу с открытым исходным кодом.
Вот четыре компонента MAMP:
- Macintosh: операционная система
- Apache: веб-сервер с открытым исходным кодом
- MySQL: самая доступная реляционная база данных в мире (все сайты WordPress используют базы данных MySQL)
- PHP: язык сценариев на стороне сервера (на котором работают сайты WordPress)
Когда эти четыре компонента объединяются, они создают локальный веб-сервер только на вашем компьютере .Это означает, что вы можете создавать целые веб-сайты и видеть, как они будут выглядеть в Интернете, без подключения к Интернету.
Все веб-сайты, которые мы посещаем в режиме онлайн изо дня в день, работают на веб-серверах, назначенных компьютерах, которые запрограммированы на одно: предоставление информации из базы данных в окно вашего браузера. Каждый раз, когда вы посещаете веб-страницу, сервер берет информацию из базы данных (фактическое здание, заполненное хранилищем) и отправляет ее обратно в ваш браузер.
Однако компьютеры, которые мы с вами используем каждый день, не находятся на веб-серверах.И они не подключены напрямую к Интернету. Вместо этого мы подключаемся к Интернету косвенно через интернет-провайдеров (ISP). (Если вы не знаете, как работает Интернет, я настоятельно рекомендую посмотреть это короткое видео на YouTube.)
По сути, просто знайте, что MAMP позволяет запускать сайт WordPress на вашем компьютере только (никто другой не сможет его увидеть, потому что это не на самом деле в Интернете), поэтому MAMP отлично подходит для тестирования новые функции на существующем сайте, внесение больших изменений или создание всего сайта с нуля.(Если вы хотите узнать больше о местных разработках, вы можете прочитать больше здесь.)
В то время как MAMP предназначен для пользователей Macintosh, WAMP доступен для пользователей Windows. Аналогичным образом он работает с Apache, PHP и MySQL. Его также можно загрузить бесплатно. (Для получения инструкций по настройке для WAMP посмотрите это видео.)
Зачем использовать МАМП?
MAMP позволяет:
- Разрабатывайте и проектируйте свой сайт локально — не нужно беспокоиться о том, чтобы «сломать» работающий сайт, протестировав несколько изменений.
- Создавайте сайты, которые вы не хотите, чтобы мир видел (поскольку поисковые системы не могут индексировать ваш локальный сайт)
- Работа в более быстрой среде разработки (поскольку она не требует подключения к Интернету и связи с веб-сервером)
- Работа в автономном режиме (отлично подходит для поездок в самолетах)
- Используйте локальную установку как частичную резервную копию существующего сайта
- Разрабатывайте сайты в безопасной среде (опять же, поскольку сайты MAMP не в сети, это делает практически невозможным взлом или какое-либо другое нарушение безопасности)
11 шагов для локальной установки WordPress
Шаг 1. Установите последнюю версию WordPress
Сначала загрузите последнюю версию WordPress в виде zip-файла.Это займет всего несколько секунд. Просто посетите WordPress.org и нажмите кнопку Download WordPress . Держите полученный файл .zip — он нам понадобится позже.
Затем откройте новое окно поиска (⌘N) на рабочем столе. Вы должны быть в своем пользовательском каталоге. В вашем пользовательском каталоге (у меня « laurencebradford ») создайте новую папку с именем «Sites» , если у вас ее еще нет.
Шаг 2: Установите MAMP на свой компьютер
Затем вы хотите установить MAMP на свой компьютер.Сделайте это, перейдя на официальный сайт MAMP.
(Для успешной установки MAMP вы должны использовать Mac OS X 10.6.6 или новее.) Нажмите Загрузить под бесплатной версией, которой должно быть достаточно для новичков.
На этой странице нажмите оранжевую кнопку Загрузить , как показано выше. MAMP должен начать загрузку автоматически. Скачивание может занять несколько минут. Когда все будет готово, щелкните загруженный файл, и появится типичное окно установки.
Продолжите шаги после установки.
Шаг 3. Запуск MAMP из папки приложений
Перейдите в папку Applications (где MAMP должен был быть сохранен на предыдущем шаге) и щелкните папку MAMP .
Оказавшись внутри, вы должны увидеть содержимое папки, подобное изображенному ниже.
Щелкните значок слона MAMP , и вы увидите следующее окно:
При первом запуске MAMP он может спросить вас об обновлении до версии PRO.Вы можете пока игнорировать это.
Шаг 4: Настройка портов
Щелкните Preferences и убедитесь, что выбрана вкладка Ports .
Мои порты (на фото выше) установлены по умолчанию: 8888 для Apache и 8889 для MySQL.
Однако другие рекомендуют установить для него рекомендуемые порты 80 и 3306. Если вы более опытный пользователь и хотите узнать об использовании этих портов и настройке многосайтовых установок WordPress, ознакомьтесь с этим руководством.В противном случае придерживайтесь указанных выше значений по умолчанию.
Шаг 5. Настройка веб-сервера и корневого каталога документов
Теперь щелкните вкладку Web Server . Убедитесь, что выбран веб-сервер Apache .
Теперь вам нужно установить корень документа . В корне документа будут храниться все ваши файлы для вашего локального веб-сервера.
Корневой каталог документа по умолчанию, как показано на фотографии выше: Macintosh HD> Applications> MAMP> htdocs .Нам нужно это изменить!
Помните, на первом шаге мы создали нашу новую папку «Сайты» с новым установочным zip-файлом WordPress? Это будет корень нашего документа.
Чтобы изменить / установить корень документа, щелкните серый значок папки с тремя белыми точками . Появится окно поиска, в котором вы можете выбрать корень документа.
Ниже показано, как ваш каталог должен выглядеть, когда вы устанавливаете корень в каталог «Сайты» (за исключением вашего имени, а не «laurencebradford» ).
Путь к папке будет: Пользователи> laurencebradford> Сайты
Однако важно понимать, что, устанавливая корень документа, вы не меняете местоположение MAMP (приложения). Вы просто указываете, где MAMP будет искать файлы.
( Pro совет: Я храню и приложение MAMP, и корневую папку с документами в доке в нижней части экрана для быстрого доступа.)
Шаг 6. Запустите серверы
Давайте убедимся, что до этого момента все работает.Щелкните на опции Открыть стартовую страницу в поле MAMP. (Если вы не можете щелкнуть по нему, возможно, ваши серверы не включены. Зеленый цвет в крошечных прямоугольниках в правом верхнем углу указывает на то, что серверы действительно включены, как показано выше. Если эти индикаторы не горят , нажмите Start Servers .)
.После нажатия Открыть стартовую страницу вы попадете на страницу, которая выглядит следующим образом:
Информация на этой стартовой странице указывает на вашу настройку и другие новости / информацию о MAMP.
Шаг 7. Создание базы данных MySQL
Прежде чем вы сможете приступить к работе с WordPress локально, вам необходимо создать базу данных, в которой будет работать ваша установка.
MySQL — одна из самых популярных реляционных баз данных в мире. Это открытый исходный код и, без сомнения, самый доступный. И все сайты WordPress работают на базе данных MySQL.
Чтобы создавать простые сайты WordPress, вам не нужно знать все тонкости MySQL или баз данных в целом. Просто поймите, что базы данных используются для хранения данных — таких как имена пользователей, сообщения в блогах, комментарии, изображения и т. Д. — на большинстве веб-сайтов и веб-приложений.(Однако для создания сайта не нужна база данных . Вы можете создать простой одностраничный сайт, используя только HTML и CSS — без базы данных — и это все равно будет веб-сайт. Это будет просто статический сайт. чем динамический.)
При использовании MAMP вы создаете новые базы данных в phpMyAdmin . (Каждый раз, когда вы хотите создать новый сайт WordPress локально, вы должны создать новую базу данных!)
Есть два варианта доступа к phpMyAdmin:
- Посетите URL-адрес http: // localhost: 8888 / phpMyAdmin
- Или на стартовой странице MAMP в вашем браузере щелкните ссылку phpMyAdmin
Ваша панель phpMyAdmin будет выглядеть примерно так…
… за исключением отсутствия всех баз данных, перечисленных на левой боковой панели.(Это названия баз данных, которые я создал в прошлом для моих собственных локальных сайтов WordPress.)
Но вы должны увидеть эти три на боковой панели:
- information_schema
- MySQL
- performance_schema
Теперь вы хотите создать базу данных для вашего локального сайта WordPress. Щелкните вкладку баз данных в крайнем левом углу верхней панели навигации.
Назовите свою базу данных как хотите. Обычно я называю свой, чтобы знать, с каким сайтом он связан.(Хотя, как вы можете видеть, в прошлом некоторые из моих вариантов имени базы данных были немного расплывчатыми…)
Я назвал свою новую базу данных « skillcrush_db ».
После присвоения имени базе данных нажмите кнопку Create .
Шаг 8: Распаковка WordPress Установить
Теперь найдите установочный файл .zip WordPress, который мы загрузили на первом шаге, и распакуйте его (он же дважды щелкните файл .zip). Вы получите папку «wordpress». Переименуйте его во что-нибудь, имеющее отношение к сайту, который вы будете создавать / тестировать локально.(Я назову свой « skillcrush ».)
Возьмите эту папку и сохраните в папке Sites .
Откройте новую папку. Это должно выглядеть так, как показано ниже.
Шаг 9: Знаменитая пятиминутная установка
Теперь перейдите в предпочтительный браузер и введите URL-адрес, указывающий на папку вашего сайта. Для меня это будет localhost: 8888 / skillcrush . (Поскольку имя папки в моей корневой папке — «skillcrush» .) Если все сделано правильно, вы должны увидеть этот экран.
Щелкните Продолжить на выбранном языке.
Во-первых, все о базе данных! Нажмите Поехали! на следующем информационном экране. Затем вы введете информацию о своей базе данных.
Помните, как мы ранее в phpMyAdmin создавали базу данных под названием «skillcrush_db»? Здесь мы можем рассказать обо всем WordPress, чтобы он мог продолжить установку.
Дайте WordPress имя базы данных и введите «root» в качестве имени пользователя и пароля базы данных.Остальные поля оставьте в покое; они в порядке, как есть. Щелкните Отправить .
Затем WordPress запрашивает у нас некоторую общую информацию о сайте (которую вы можете изменить позже, если хотите), а также информацию для входа в систему. Учетные данные, которые вы здесь настроили, — это то, что вы будете использовать для входа в панель управления WordPress позже, поэтому запомните, что вы вводите для своего имени пользователя и пароля.
Небольшое примечание о флажке Privacy : установка или снятие флажка для видимости в поисковой системе не имеет особого значения, потому что сайт не в сети, а это означает, что поисковая система не может его проиндексировать.Я все равно снял отметку со своего.
После того, как вы заполнили всю информацию, нажмите кнопку Установить WordPress . Почти сразу вы должны увидеть экран успеха.
И теперь вы можете войти в личный кабинет WordPress.
Шаг 10: Вход в панель управления WordPress
Вы можете войти на свой новый локальный сайт, посетив: http: // localhost: 8888 / site-directory / wp-admin
Поскольку мой WordPress установлен в папке с именем «skillcrush», мой URL-адрес выглядит так: http: // localhost: 8888 / skillcrush / wp-admin
После перехода по правильному URL-адресу для входа в систему вы должны увидеть экран, как показано ниже:
Введите имя пользователя и пароль, которые вы создали на предыдущем шаге (шаг 9).После успешного входа в систему вы должны увидеть это на своей панели инструментов:
Woohoo !!! Вы устанавливаете WordPress локально !!
Если вы наведете курсор на заголовок своего сайта в верхнем левом углу (у меня Skillcrush MAMP Install ), появится раскрывающийся вариант Посетить сайт . Щелкните по нему, и вы должны увидеть тему 2017, как показано на рисунке ниже.
Шаг 11: Использование MAMP в будущем
Отлично! Какой марафон! Вы добрались до конца и можете приступить к разработке сайта WordPress на своем локальном компьютере.Но что произойдет, если вы сделаете перерыв, выключите компьютер и попытаетесь вернуться?
Вернуться на локальный сайт, который вы только что настроили, очень просто.
- Включите сервер MAMP, открыв приложение MAMP. Если он не запускается автоматически, нажмите «Запустить серверы» и подождите, пока два маленьких прямоугольника в правом верхнем углу станут зелеными, указывая на то, что MAMP запущен и работает.
- Посетите URL-адрес с именем папки, следующим за « localhost: 8888 » (в данном случае у меня «localhost: 8888 / skillcrush»).
- Для входа в систему добавьте «/ wp-admin» после имени папки — http: // localhost: 8888 / site-directory / wp-admin
Допустим, вы готовы начать новую локальную установку WordPress? Не беспокоиться!
Чтобы создать новый локальный сайт WordPress, просто выполните действия, описанные в этой статье, начиная с самого начала — за исключением установки MAMP (он все еще должен быть на вашем компьютере) и настройки параметров MAMP (шаги 4–5).
Вам по-прежнему необходимо:
- Загрузите последнюю версию WordPress на WordPress.org и распакуйте zip-файл WordPress.
- Переименуйте папку, чтобы она соответствовала вашему сайту, и поместите ее в папку «Сайты».
- Настройте новую базу данных MySQL для сайта в phpMyAdmin.
- Пройдите знаменитую пятиминутную установку WordPress.
Как установить тестовый сайт WordPress на свой компьютер
Один из лучших способов протестировать новый веб-сайт, который вы разрабатываете, — это установить на свой компьютер тестовый сайт WordPress.Протестируйте его локально, убедитесь, что все выглядит и работает нормально, а затем сразу загрузите его на действующий сайт.
Когда дело доходит до WordPress, при локальном запуске следует учитывать несколько моментов. Вам понадобится рабочая установка WordPress, доступная база данных SQL и локальный веб-сервер, на котором все будет работать.
Вы можете без особых усилий настроить все три на локальном компьютере, используя процесс, описанный ниже.
Установите локальный веб-сервер
Первое, что вам понадобится для запуска локального тестового сайта WordPress, — это веб-сервер, работающий на вашем локальном компьютере.Запуск веб-сервера включает в себя обеспечение работы правильных портов, установку библиотек языков программирования PHP и Perl, а также возможность надлежащего обслуживания страниц вашим браузером программным обеспечением веб-сервера.
Подобно настройке FTP-сервера или локального сервера Minecraft, существуют приложения Windows для запуска локального веб-сервера. Один из самых популярных из них — XAMPP.
XAMPP — это веб-сервер Apache с открытым исходным кодом, который можно установить в Windows 10, Linux или macOS.Он включает в себя все, что вам нужно, в одном пакете.
Для начала просто загрузите и установите программное обеспечение XAMPP на свой настольный или портативный компьютер.
1. Запустите установщик, убедитесь, что все компоненты включены, и выберите Next , чтобы продолжить.
2. Выберите место для вашего веб-сервера. Наилучший вариант — выбрать папку по умолчанию в корне диска C :, для которой будут правильно установлены разрешения. Для продолжения выберите Next .
3. Выберите языки и выберите Далее . Не отключайте Bitnami, это поможет вам установить WordPress после установки. Выберите Далее . Наконец, еще раз выберите Next , чтобы установить XAMPP.
Установка займет около пяти минут. После завершения откроется панель управления XAMPP. Закройте его пока.
Установите WordPress на свой веб-сервер XAMPP
Снова запустите панель управления от имени администратора, выбрав Пуск, набрав XAMPP, щелкнув правой кнопкой мыши приложение XAMPP и выбрав Запуск от имени администратора .Возможно, вам потребуется подтвердить, когда Windows спросит, хотите ли вы, чтобы приложение запускалось с правами администратора.
После запуска выберите Start справа от Apache и MySQL, чтобы запустить веб-сервер и базу данных SQL, необходимую для правильной работы вашего тестового сайта WordPress.
Вы можете увидеть файловую структуру веб-сервера, посмотрев на место, где вы установили XAMPP. В этом примере XAMPP установлен в C: \ XAMPP. Здесь будут находиться все ваши веб-файлы, которые можно будет просматривать в вашем браузере.
XAMPP поставляется с Bitnami, что позволяет быстро установить WordPress поверх вашего текущего веб-сервера XAMPP.
1. Откройте веб-браузер и введите localhost в поле URL. Нажмите Введите . Когда появится панель управления XAMPP, прокрутите вниз до нижней части страницы, где вы увидите раздел Bitnami.
2. Выберите значок WordPress внизу страницы. На сайте Bitnami прокрутите вниз до раздела WordPress и выберите ссылку Windows , чтобы загрузить WordPress.
3. После завершения загрузки дважды щелкните файл, чтобы запустить установочный пакет. При необходимости выберите Next , чтобы пройти через модуль Bitnami WordPress. Убедитесь, что папка, указанная для установки, соответствует папке установки XAMPP.
4. На следующем шаге настройте логин администратора, имя, адрес электронной почты и пароль, которые вы хотите использовать на своем тестовом сайте WordPress.
5. По завершении выберите Next , введите имя тестового сайта WordPress и выберите Next .На следующей странице вы можете настроить поддержку по электронной почте, чтобы ваш тестовый сайт мог отправлять уведомления на вашу электронную почту. Это необязательно.
6. Вы можете отменить выбор Запустить wordpress в облаке с Bitnami , так как это будет просто локальный тестовый сайт WordPress на вашем компьютере. Для продолжения выберите Next . Снова выберите Next , чтобы начать установку. После завершения установки выберите Finish , чтобы запустить модуль Bitnami WordPress.
Это запустит ваш веб-браузер по умолчанию с загруженным новым локальным тестовым сайтом WordPress.Ссылка будет включать IP-адрес вашего локального хоста (IP-адрес вашего компьютера) с / wordpress / в конце, где хранится ваш сайт.
Путь к этим файлам WordPress: C: \ XAMPP \ apps \ wordpress \ htdocs \
Теперь вы готовы настроить свой тестовый сайт WordPress и начать его использовать.
Использование тестового сайта WordPress
Чтобы получить доступ к своей локальной странице администратора WordPress, введите http: // localhost / wordpress / wp-admin в поле URL-адреса браузера и войдите в WordPress, используя учетные данные, которые вы указали во время установки WordPress выше.
Есть несколько вещей, которые вы можете сделать с этим новым локальным тестовым сайтом WordPress.
Импортируйте копию вашего действующего сайта
Вы можете экспортировать свой действующий онлайн-сайт и загрузить его в эту установку для тестирования.
Для этого вам нужно сделать резервную копию вашего сайта WordPress и базы данных WordPress. Это предоставит вам заархивированную папку со всеми файлами WordPress, а также файл * .gz, который является резервной копией вашей базы данных mySQL.
Вы можете скопировать резервные копии файлов WordPress прямо в локальные папки WordPress.Вы также можете импортировать файл базы данных mySQL * .gz в локальную базу данных mySQL с помощью phpMyAdmin.
1. Откройте phpMyAdmin, посетив http: // localhost / phpmyadmin / в своем браузере.
2. Выберите вкладку Import и нажмите кнопку Choose File под File to import .
3. Найдите резервную копию файла базы данных * .gz, и phpMyAdmin импортирует все сообщения и настройки WordPress на ваш тестовый сайт WordPress.
Когда вы закончите и снова откроете локальную установку WordPress, используя ту же ссылку, что и выше, вы увидите, что ваш исходный онлайн-сайт теперь работает на вашем локальном компьютере.
Другие возможности тестового сайта WordPress
В дополнение к запуску вашего действующего сайта на локальном компьютере, есть много других полезных вещей, которые вы можете делать с локальным тестовым сайтом WordPress.
- Установите и протестируйте любую тему WordPress
- Протестируйте внесение изменений в код вашего сайта WordPress
- Установите и протестируйте конфигурации плагинов WordPress
- Поиграйте с конфигурациями WordPress, чтобы увидеть, как они меняют ваш сайт
Вы можете сделать все эти вещи в безопасности вашего локального тестового сайта WordPress, потому что каждое изменение, которое вы вносите, происходит только на вашем компьютере, а не в Интернете.
Установите WordPress на ПК с Windows с WAMP — Обзор лучшего хоста
Многие пользователи WordPress и веб-разработчики могут захотеть протестировать свои сайты WordPress на ПК локально перед запуском. Сайты WordPress требуют базы данных PHP и MySQL. Как настроить локальную тестовую среду WordPress с поддержкой Apache, PHP и MySQL? Могу ли я установить WordPress на компьютер с Windows, кроме как на действующем сервере хостинга WordPress? В этом руководстве мы покажем вам полные шаги по использованию WAMP для создания локальных сайтов WordPress на ПК с Windows.
Установите WordPress на ПК с Windows с WAMP
WampServer, также известный как WAMP, представляет собой среду веб-разработки для Windows. Он позволяет создавать веб-приложения на локальном компьютере, для которых требуются базы данных Apache, PHP и MySQL, такие как WordPress, Joomla, Drupal и т. Д. Чтобы установить WordPress локально на компьютер с Windows с помощью WAMP, вам необходимо загрузить и установить WAMP на свой компьютер. , затем создайте базу данных MySQL с помощью WAMP, после чего загрузите пакет WordPress и установите WordPress на свой компьютер с Windows.Мы разберемся на шаги, как показано ниже.
Установите сервер WAMP на ПК с Windows
Зайдите, чтобы загрузить установщик WAMP на ваш компьютер с Windows. WAMP для Windows поставляется с двумя версиями: 32-разрядной и 64-разрядной. На момент написания его последняя версия — V 2.5 , WAMPServer 3 был выпущен 12.11.2015, вы можете получить его по этой ссылке. Если вы не знаете, является ли ваша система 32-разрядной или 64-разрядной, щелкните правой кнопкой мыши Мой компьютер на рабочем столе, а затем выберите Свойства из раскрывающегося меню, найдите Тип системы во всплывающем диалоге.Если вам не нравятся хлопоты, просто скачайте 32-битную версию, потому что она также будет работать с 64-битными версиями Windows. 64-разрядная ОС имеет обратную совместимость, поэтому на ней можно запускать большинство 32-разрядных приложений.
Примечание: Wampserver 2.5 несовместим с Windows XP, ни с SP3, ни с Windows Server 2003. Вы можете установить WordPress только в Windows Vista, Windows 7, Windows 8, Windows 10 с последней версией
WAMP 2.5, теперь версия 3.0 .6. Более старые версии WampServer все еще доступны на SourceForge.
После того, как вы загрузили WAMP на свой компьютер, дважды щелкните загруженный установщик и следуйте инструкциям по настройке WAMP на вашем компьютере. Все в автоматическом режиме. По умолчанию каталог «www» будет автоматически создан в c: \ wamp \ www. Это корневая папка по умолчанию для всех ваших локальных веб-приложений и установок. Если вы планируете создать только один сайт WordPress на своем компьютере с Windows, вы можете просто поместить все свои файлы WordPress в эту папку «www».Если вам нужно создать несколько сайтов WordPress локально или с другими веб-сайтами, вы можете создать подкаталоги в корневом каталоге «www» и поместить свои файлы PHP в каждую подпапку для каждого сайта.
Создайте базу данных для WordPress с помощью WAMP
УстановленWAMP, настроена серверная среда Apache и PHP. Чтобы проверить это, вы можете запустить WAMP на своем ПК, а затем открыть эту ссылку в своем веб-браузере http: // localhost . Теперь перейдем к созданию базы данных MySQL с помощью WAMP.Поскольку WordPress требует и PHP, и MySQL.
WampServer поставляется со следующими приложениями:
- Apache
- MySQL
- PHP / phpMyAdmin
PhpMyAdmin в WAMP позволяет нам легко настраивать, управлять, создавать резервные копии и восстанавливать базы данных MySQL на наших локальных компьютерах с Windows. Запустите сервер WAMP, затем значок Wampserver появится на панели задач Windows, щелкните значок WAMP и выберите phpMyAdmin, чтобы открыть его в окне браузера.
В качестве альтернативы вы можете просто запустить сервер WAMP, затем открыть свой интернет-браузер и напрямую перейти по URL-адресу: http: // localhost / phpmyadmin / . Щелкните Базы данных в phpmMyAdmin, введите имя своей базы данных, нажмите кнопку Create , чтобы создать новую базу данных для WordPress.
Установить WordPress на ПК с Windows
Перейдите на страницу http://wordpress.org/download/, чтобы загрузить пакет WordPress. Это будет zip-архив. Переместите этот файл в корневой каталог WAMP, по умолчанию это «C: \ WAMP \ www».Распакуйте zip-архив WordPress, вы получите новую папку с именем «wordpress», и это будет ваш домашний каталог WordPress по умолчанию «C: \ WAMP \ www \ wordpress». Ваш URL-адрес для локальной установки WordPress на ПК будет http: // localhost / wordpress . Если вы хотите его изменить, ничего страшного. Вы можете переместить все свои файлы WordPress в папку www и получить доступ к локальному сайту WordPress с http: // localhost / , вы также можете переименовать локальный домашний каталог WordPress, а затем получить к нему доступ из веб-браузера с адресом, например http: // localhost / новая папка .
Прежде чем мы откроем наш локальный сайт WordPress на ПК и начнем писать или тестировать, вам необходимо настроить соединение между WordPress и его базой данных. Помните, что мы создали базу данных MySQL для WordPress с помощью phpMyAdmin, описанного выше? Теперь нам нужно связать локальный сервер Apache с локальным сервером MySQL.
Откройте домашний каталог WordPress на жестком диске «C: \ WAMP \ www \ wordpress». Затем вы найдете файл конфигурации с именем «wp-config-sample.php». Переименуйте его в wp-config.php.Откройте его в текстовом редакторе на вашем ПК, например в Блокноте.
Затем внесите следующие изменения:
- Имя базы данных: имя базы данных, созданное с помощью phpMyAdmin
- Имя пользователя: root
- Пароль: оставьте пустым Хост базы данных
- : оставьте значение по умолчанию (localhost)
Вместо использования пользователя базы данных по умолчанию, вы также можете вручную создать нового пользователя и добавить его в базу данных в phpMyAdmin. См. в этом руководстве, чтобы создать базу данных и добавить пользователя в базу данных в phpMyAdmin .Когда вы сталкиваетесь с проблемой подключения к базе данных, которая не установлена, это может быть исправлением.
Завершить установку WordPress на компьютер с Windows
Теперь вы готовы к установке WordPress на свой ПК с Windows. Откройте веб-браузер и посетите http: // localhost / , http: // localhost / wordpress или другой локальный URL-адрес вашего WordPress на локальном компьютере. Все еще помните уловку URL-адресов WordPress? Это зависит от того, в каком каталоге вы храните файлы WordPress.Дважды проверьте папку WAMP, если вы не уверены. Как только вы посетите локальный URL-адрес сайта WordPress в браузере, вы увидите следующий экран:
Просто введите необходимую информацию, такую как заголовок сайта, имя администратора и его пароль, ваш адрес электронной почты, нажмите кнопку «Установить WordPress», и ваш локальный WordPress на ПК с Windows будет создан.
Дополнительные советы по установке и хостингу WordPress
- Существует множество локальных создателей WordPress или инструментов с открытым исходным кодом, которые также могут помочь вам создавать локальные сайты WordPress на компьютерах Mac или Windows.Ниже приведены лишь некоторые из наиболее примечательных:
- Когда вы закончили тестирование или разработку WordPress в среде локального компьютера и хотите запустить его, вам нужно найти службу хостинга WordPress и перенести WordPress с локального компьютера на рабочий сервер.
Как установить WordPress на Mac с MAMP?
Как установить WordPress на ПК с Windows с XAMPP?
Как установить XAMPP и WordPress на Windows Localhost
Когда вы почувствуете скорость и надежность, пути назад нет.Помните эпоху до появления высокоскоростного интернета, когда вам приходилось ждать, пока видео буферизуется? Ужасные времена. Три ура за современные скорости интернета!
Если вы привыкли разрабатывать свои сайты на живом сервере, это именно то, на что будет похож переход на локальную среду разработки, такую как XAMPP. Сверхбыстрая разработка и исключительная надежность. Вы никогда не сможете вернуться к старым путям.
В этом посте я покажу вам, как установить XAMPP на ваш ПК с Windows и запустить на нем сайт WordPress (включая Multisite) всего за несколько минут.Я также расскажу о некоторых типичных проблемах, с которыми вы можете столкнуться, и о том, как их решить.
Пошли.
Если вы предпочитаете видео, мы поможем вам!
Что такое XAMPP?
Вкратце, XAMPP — это локальный сервер, который вы можете установить на свой ноутбук / настольный компьютер для имитации реального веб-сервера.
Это полностью бесплатный дистрибутив сервера Apache с открытым исходным кодом, включающий MariaDB (ранее MySQL), PHP и Perl. XAMPP доступен для всех основных операционных систем и чрезвычайно прост в установке и использовании.Это объясняет, почему это самая популярная среда разработки PHP.
Вот что обозначают алфавиты в XAMPP:
- X — кроссплатформенный (X), так как поддерживает несколько операционных систем
- A — HTTP-сервер Apache
- M — MariaDB (ранее MySQL)
- P — филиппинских песо
- P — PERL
Помимо основных компонентов, упомянутых выше, XAMPP обычно поставляется с другими полезными инструментами, такими как почтовый сервер Mercury , phpMyAdmin для администрирования баз данных, Webalizer для анализа журналов веб-сервера, OpenSSL , Apache Tomcat для с запущенным кодом Java и FTP-сервером FileZilla .
Почему XAMPP?
Как профессиональный разработчик WordPress, я не могу не подчеркнуть, насколько выгодно иметь локальную среду разработки. Это позволяет мне мгновенно устанавливать новые установки WordPress. А поскольку он размещен локально на моем компьютере, нет никаких задержек с загрузкой моих изменений и их отображением в браузере.
Хотите попробовать новую тему? Просто скопируйте и вставьте его в каталог wp-content / themes . И бац! Загружается мгновенно. То же самое с плагинами и изменением любых настроек.Никаких задержек с сервером, никаких проблем с загрузкой, никакого ненужного времени ожидания. Все происходит в реальном времени.
Это все равно, что вывести свою машину на гоночную трассу и довести ее до предела. Идеальная среда для тестирования, позволяющая разойтись без каких-либо последствий (ну, почти).
Установив XAMPP на мой компьютер, я могу продолжить работу на своем сайте, даже если я нахожусь в удаленном месте без подключения к Интернету. Локальная разработка также намного безопасна, поскольку ваш сайт отключен от посторонних глаз хакеров (и надоедливых клиентов).
Почему XAMPP для WordPress?
Как и все программное обеспечение, WordPress имеет определенные предпосылки для запуска. Текущие рекомендуемые требования WordPress:
- PHP версии 7.3 или выше
- MySQL версии 5.6 или выше ИЛИ MariaDB версии 10.1 или выше
- Поддержка HTTPS
- Сервер Apache ИЛИ nginx
XAMPP проверяет все перечисленные выше поля. Он бесплатный, надежный, простой в использовании и работает на всех основных платформах. Вы не ошибетесь.
Давайте установим XAMPP в Windows
Шаг 1: Загрузите XAMPP
Начните с загрузки последней версии XAMPP с веб-сайта Apache Friends. Текущая последняя версия XAMPP — 7.3.8 / PHP 7.3.8.
Примечание. Если вы используете Linux или OSX, шаги по установке практически такие же. Просто убедитесь, что вы скачали соответствующую версию XAMPP для вашей ОС.
Шаг 2: Установите XAMPP
После загрузки запустите установочный файл XAMPP.
Мастер установки XAMPP Перед установкой вы можете получить предупреждение UAC. Нажмите ОК и продолжите.Выберите компоненты, которые вы хотите установить. Если вы планируете установить сайт WordPress с XAMPP, вам потребуется только Apache , MySQL , PHP и phpMyAdmin . Я проверю все компоненты, так как позже хочу поэкспериментировать с ними.
Выберите каталог для установки XAMPP (рекомендуется по умолчанию).
Снимите отметку Подробнее о параметре Bitnami .Bitnami предоставляет универсальные инструменты для установки популярных приложений с открытым исходным кодом поверх XAMPP. Сюда входят и дополнительные модули для установки WordPress. Однако здесь мы установим его вручную.
В конце установки может появиться сообщение Windows Security Alert . Вам необходимо внести Apache HTTP Server в белый список из брандмауэра Защитника Windows , нажав кнопку Разрешить доступ . Обязательно установите флажок « Частные сети, такие как моя домашняя или рабочая сеть» .Это очень важно. XAMPP не будет работать, если вы не установите этот флажок и нажмите Разрешить доступ.
Завершите настройку и запустите Панель управления XAMPP .
Примечание по установке 1. Отключите UAC в настройках Windows
Windows может выдать предупреждение User Access Control (UAC) . Не о чем сильно беспокоиться. Просто убедитесь, что вы не устанавливаете XAMPP в каталог Program Files , поскольку UAC может помешать разрешению XAMPP на запись в этот каталог.Каталог установки по умолчанию — C: \ XAMPP . Так что, если вы не измените его, у вас все будет хорошо.
Если вы хотите узнать, как деактивировать UAC (не рекомендуется, за исключением случаев крайней необходимости), поддержка Microsoft Windows — хорошее место для начала.
Примечание по установке 2: временно отключить антивирус и / или брандмауэр
Некоторые антивирусные программы или брандмауэры могут вызывать проблемы с установкой XAMPP. В этом случае рекомендуется временно отключить их, пока XAMPP не будет успешно установлен.
Подробнее читайте на странице часто задаваемых вопросов XAMPP Windows.
Шаг 3. Откройте панель управления XAMPP
Панель управления XAMPP имеет простой пользовательский интерфейс, в котором перечислены все модули вашего локального сервера. Это позволяет вам запускать / останавливать отдельные модули, получать доступ к их области Admin , файлам конфигурации и журналам одним щелчком мыши. В его нижней части также отображаются все ваши действия и ошибки (если есть).
Помимо параметров, описанных выше, панель управления XAMPP также имеет другие кнопки с правой стороны:
- Конфигурация: для настройки общих параметров XAMPP
- Netstat: отображает все активные TCP-соединения (и порты) на вашем компьютере
- Оболочка: запускает XAMPP в настраиваемой командной строке (CMD)
- Explorer: открывает корневую папку XAMPP в проводнике Windows
- Services: показывает все службы Windows в консоли управления Microsoft
- Справка: ссылок на форум поддержки друзей Apache
- Quit: выйти из панели управления XAMPP (сервер продолжит работу в фоновом режиме)
Шаг 4. Запустите модули Apache и MySQL
Нажмите кнопку Start рядом с модулем Apache.Если все настроено правильно, ваш сервер Apache должен успешно запуститься под портами 83 и 443.
Вы можете получить доступ к панели управления вашего сервера Apache, нажав кнопку Admin рядом с ней. Кроме того, вы также можете получить к нему доступ через http: // localhost / dashboard / URL в своем браузере.
Затем Запустите модуль MySQL. Если вы получили предупреждение системы безопасности Windows для внесения в белый список mysqld.exe , нажмите Разрешить доступ .Как и раньше, убедитесь, что вы выбрали вариант « Частные сети,… ».
Не забудьте поставить галочку напротив «Частные сети».Вы можете получить доступ к панели управления phpMyAdmin, нажав кнопку Admin рядом с модулем MySQL. Или вы можете просто перейти по адресу http: // localhost / phpmyadmin / в своем браузере. Здесь вы можете управлять базами данных MariaDB (или MySQL) ваших веб-проектов.
Панель управления phpMyAdminНа этом мы завершаем настройку XAMPP в качестве локальной среды разработки.Теперь он готов к размещению любого программного обеспечения на основе PHP (например, WordPress).
Тестирование установки XAMPP
Лучший способ проверить, правильно ли установлен и настроен ваш локальный сервер, — это создать тестовую страницу PHP , поместить ее в папку localhost XAMPP и затем попытаться получить к ней доступ через браузер.
Давайте сделаем это сейчас. Создайте новую папку с именем test в каталоге C: \ xampp \ htdocs \ . К этому каталогу также можно легко получить доступ, нажав кнопку Explorer на панели управления XAMPP, а затем перейдя в папку htdocs .
Создайте файл с именем test.php с приведенным ниже кодом и поместите его в папку C: \ xampp \ htdocs \ test .
Попробуйте посетить в браузере http: //localhost/test/test.php . Если он отображает слова « Hello World! Добро пожаловать в WPMU DEV », значит XAMPP успешно установлен и настроен в вашей системе.
Установка WordPress локально с XAMPP
Шаг 1. Создайте новую базу данных MySQL для вашей установки WordPress
Перед установкой WordPress нам понадобится база данных.
В панели управления XAMPP нажмите кнопку Admin в разделе MySQL. Новое окно браузера автоматически откроется с интерфейсом панели управления phpMyAdmin. Нажмите Базы данных в верхнем левом углу.
Теперь вам будет предложено создать новую базу данных. Я назвал свой wpmudev .
После ввода имени нажмите Создать и закройте окно.
Шаг 2: Загрузите и установите WordPress
Загрузите последнюю версию WordPress.
Распакуйте WordPress в правую папку под XAMPP. В моем случае это C: / xampp / htdocs . Переименуйте его как хотите, но рекомендуется дать этой папке имя вашего сайта. Я назову эту установку WordPress wptest .
Теперь перейдите в папку WP вашего сайта, найдите файл wp-config-sample.php и переименуйте его в wp-config.php .
Откройте файл и прокрутите вниз, пока не увидите следующие строки:
Эти строки кода определяют данные для входа в вашу базу данных.Обновите их, следуя инструкциям ниже:
- Замените «database_name_here» на имя вашей базы данных, которое в моем случае — wpmudev .
- Замените «username_here» на «root» и отредактируйте поле «password_here», чтобы оно было пустым.
- Сохраните файл и закройте его
Теперь мы можем продолжить установку WordPress. Откройте браузер и перейдите по адресу http: // localhost / wptest / .
Вы должны увидеть загрузку экрана выбора языка установки WordPress.
После выбора языка переходите к следующему экрану. Введите название вашего сайта, имя пользователя администратора и пароль. Нажмите Установить WordPress .
Поздравляем, вы успешно установили WordPress на локальный сервер.
Локальная настройка мультисайта WordPress с помощью XAMPP
Шаг 1. Включите WP Multisite в файле
wp-config.phpОткройте файл wp-config.php и добавьте следующую строку чуть выше строки с надписью / * Вот и все, прекратите редактирование! Удачной публикации.* / .
определить ('WP_ALLOW_MULTISITE', истина)
Это активирует режим установки Multisite на вашем сайте WordPress.
Шаг 2. Настройка многосайтовой сети
Перейдите в панель управления WordPress, а затем в Инструменты > Настройка сети .
Введите имя вашей многосайтовой сети и адрес электронной почты администратора сети. Затем нажмите Установить .
WordPress предложит вам отредактировать файл wp-config.php и .htaccess файлов.
Следуйте приведенным инструкциям.Шаг 3. Следуйте инструкциям на экране WordPress.
Снова откройте ваш wp-config.php и добавьте код, предоставленный WordPress, под вашим предыдущим редактированием.
Затем откройте файл .htaccess и замените весь его код кодом, предоставленным WordPress (примечание: вам придется полностью заменить содержимое здесь, а не просто добавить / отредактировать).
Если вы не можете найти .htaccess , убедитесь, что на вашем компьютере включен параметр отображать скрытые файлы . Если вы все еще не можете его найти, создайте его в том же каталоге, что и ваш файл wp-config.php .
Multisite теперь должен быть успешно активирован в вашей установке WordPress.
Вам нужно будет снова войти в систему. И когда вы это сделаете, вы сможете получить доступ к отдельным сайтам в вашей многосайтовой сети из своей панели управления.
Отсюда вы также можете создать новый сетевой сайт, нажав кнопку Добавить новый .
Добавление нового сетевого сайтаУстранение распространенных проблем с XAMPP и WordPress
Хотя моя установка XAMPP и WordPress прошла без сучка и задоринки, не всем так повезло. XAMPP может бросить вам вызов на любом этапе своей установки и установки WordPress. Вот несколько распространенных проблем, связанных с XAMPP (щелкните, чтобы перейти к решению):
XAMPPing Up
XAMPP позволяет легко настроить локальную серверную среду на вашем компьютере с Windows. Самое лучшее в нем то, что он полностью бесплатный и с открытым исходным кодом.После установки вы забудете, что он вообще там есть. Вы даже можете установить XAMPP на USB-накопитель вместе с WordPress.
С помощью XAMPP вы можете быстро разрабатывать и тестировать сайты WordPress в своей системе, вместо того, чтобы делать это жестким способом на действующем сайте. Вы можете попробовать разные темы и плагины, протестировать их различные функции и поэкспериментировать со многими другими аспектами своего сайта, не беспокоясь.
Более того, вы также можете установить любое количество экземпляров WordPress (включая Multisite).Кто знал, что поговорка « думай глобально, действуй локально, » верна и для веб-разработки!
Бесплатное видео Почему 100 НЕ является идеальным показателем скорости загрузки страницы в Google (* 5 минут просмотра) Узнайте, как использовать Google PageSpeed Insights, чтобы ставить реалистичные цели, повышать скорость работы сайта и почему стремиться к 100 баллам — НЕПРАВИЛЬНАЯ цель.
Теги:Использование XAMPP для установки WordPress на локальный компьютер
XAMPP можно установить как на Mac (MAMP), так и на Windows, чтобы обеспечить локальную разработку WordPress на вашем ПК, а не на активном интернет-сервере.
XAMPP — это еще одна версия WAMP, которая делает то же самое, и обе являются программным обеспечением с открытым исходным кодом.
Вы можете использовать любую программу для восстановления файлов резервных копий и размещения их на локальном компьютере.
Это еще одно решение, которое автоматически устанавливает MySql для баз данных, локальный сервер Apache, Php и все необходимое для локальной установки и запуска WordPress.
Однако есть плюсы и минусы обоих, о которых вы можете прочитать в конце этого поста.
XAMPP Загрузить версии
Xampp предлагает различные версии на выбор, так что вы можете выбрать версию с включенным установщиком или загрузить zip-файл.Загрузка установочной версии Xampp — самый простой и быстрый способ начать работу.
Загрузите версию XAMPP 1.7.7 здесь
XAMPP для Windows
Вот что включено в вашу загрузку:
- Apache 2.2.21
- MySQL 5.5.16
- PHP 5.3.8
- phpMyAdmin 3.4.5
- FTP-сервер FileZilla 0.9.39
Все эти компоненты потребуются для настройки WordPress с использованием Xampp. Cpanel, который вы будете использовать, — это панель управления XAMPP.
Установить XAMPP локально
После загрузки Xampp на локальный компьютер самое время начать установку. Просто щелкните значок XAMPP, чтобы начать установку. Перед тем, как начать, вам будут предложены варианты установки, которые будут выглядеть следующим образом:
Лучше использовать настройки по умолчанию при установке, чем ставить дополнительные флажки, как у меня
Панель управления XAMPP
Установкаможет занять некоторое время, так как это довольно большая программа.После завершения у вас будет доступ к панели управления Xampp, которая выглядит так:
Теперь запустите Apache и My Sql, если они еще не работают зеленым цветом. Затем вы можете протестировать сервер, набрав в браузере http: // localhost. Если вы получили ошибку 404, перезагрузите компьютер и убедитесь, что на вашем компьютере не установлены другие серверы.
Если вы видите этот экран после ввода http: // localhost в свой браузер, значит, вы успешно завершили установку XAMPP.
В зависимости от вашей операционной системы, вы теперь являетесь счастливым владельцем сервера WAMP (пользователи Windows), MAMP (пользователи Mac OS X) или LAMP (пользователи Linux) прямо внутри вашего компьютера.
Установите WordPress на WAMP
Установка WordPress на Xampp похожа на установку WordPress вручную. Это не сложно, но похоже на долгий путь домой.
Настройка базы данных
Перейдите по адресу http: // locahost / phpmyadmin / в своем браузере и создайте новую базу данных в PhpMyAdmin.Если вы получаете сообщение об ошибке с паролем, используйте тестовый сертификат для проверки вашего соединения, а затем повторите попытку. На этом экране может потребоваться добавить исключение.
Создать базу данных Имя: Щелкните вкладку База данных, введите имя для своей базы данных и нажмите Создать.
Создать имя пользователя базы данных : щелкните значок Home , затем щелкните Privileges и Добавить нового пользователя . Обязательно запишите имя базы данных, имя пользователя и пароль, так как вам нужно будет ввести их позже в конфигурации WordPress.php файл
При создании нового пользователя вы можете одновременно создать новую базу данных с тем же именем
Выберите Check All Privilege s для своего пользователя и нажмите Go .
Созданный вами пользователь должен иметь доступ к созданной вами базе данных, поэтому проще сначала создать имя пользователя и одновременно добавить базу данных, используя эту опцию. Должно выглядеть примерно так, если вы добились успеха.
Локальная установка
Пришло время загрузить последнюю версию WordPress и установить ее локально.
Вы также можете найти это руководство по установке WordPress вручную. Ниже я еще раз пройду через весь процесс установки.
Распакуйте содержимое только что загруженного ZIP-файла WordPress в папку C: \ xampp \ htdocs
.
Должно выглядеть так
Настроить детали моей базы данных Sql
Теперь пришло время ввести детали базы данных, которые вы создали ранее. Вам понадобится:
- Имя в базе данных — haymanpl
- Имя пользователя базы данных — haymanpl
- Пароль базы данных — 123456
- Хост базы данных — localhost
wp-config.php файл
Добавьте сведения о своей базе данных в файл wp-config.php, расположенный в папке wordpress в этом каталоге C: \ xampp \ htdocs
Имя файла необходимо переименовать с wp-config-sample.php на wp-config. php после добавления сведений о базе данных
Запустить сценарий установки
Введите этот адрес в свой браузер http: //localhost/wordpress/wp-admin/install.php
Это позволит получить доступ к установочному файлу в wp-admin, если вы все настроили правильно.В противном случае вам придется вернуться и найти проблему или повторить процесс.
Форум WordPress — лучшее место, где можно найти помощь, если вы застряли, поскольку они имеют многолетний опыт установки.
Успех. Если вы зашли так далеко и получили этот экран, то вы легенда! Введите свое имя пользователя , пароль , адрес электронной почты и нажмите Установите WordPress и готовьте на газу !!!
Просто следуйте инструкциям по установке, и вот ваши данные для доступа:
- Ваш сайт WordPress http: // localhost / wordpress /
- Ваш вход в WordPress http: // localhost / wordpress / wp-login.php
Что дальше?
Возьмите бесплатное руководство по началу работы с WordPress и создайте веб-сайт или блог мирового класса с помощью WordPress. Поздравляю!
Еще одно решение для локальной установки WordPress — это Microsoft Webmatrix, которая работает только в Windows, но значительно упрощает установку и настройку WordPress локально, чем XAMPP.
Заключение:Использование XAMPP для локальной установки WordPress требует много времени и усилий и не рекомендуется новичкам, если у вас нет достаточно времени и терпения.Использовать Microsoft Webmatrix намного проще, поскольку все происходит автоматически.
Самым большим преимуществом использования XAMPP является то, что вы сможете использовать PhpMyAdmin в той же форме, что и на вашем реальном сервере, и узнать гораздо больше о серверной стороне вещей, чем с Webmatrix. Развернуть WordPress на живом сервере с Webmatrix намного проще, но вы также упускаете возможность обучения.
Самый простой способ установить WordPress
Использование лучших веб-хостов WordPress — это, безусловно, самый быстрый и простой способ установить WordPress, поскольку все они обеспечивают «установку WordPress в один клик».
Примечание. Сервер WAMP и XAMPP — это не одна и та же программа, но они очень похожи в настройке и установке. Если вы застряли, свяжитесь со мной или попробуйте форум WAMP.
Как установить WordPress на ПК с Windows с помощью XAMPP | Автор: Сандеш Кумар
Первоначально опубликовано на www.geekbuddha.com
Вы когда-нибудь задумывались, как установить WordPress локально на свой ПК с Windows? Сегодня давайте посмотрим, как установить WordPress на ПК с Windows локально с помощью XAMPP.Предполагая, что вы уже установили XAMPP на свой ПК с Windows. Если вы еще не установили XAMPP, загрузите — Нажмите здесь, чтобы загрузить XAMPP
. Следуйте пошаговым инструкциям ниже, чтобы установить WordPress на ПК с Windows
Шаг 1: Загрузите WordPress
Загрузите последнюю версию WordPress с www.wordpress. org
Шаг 2: Разархивируйте папку WordPress внутри XAMPP / htdocs
Чтобы WordPress работал с XAMPP, сначала нам нужно распаковать WordPress в нужную папку.Перейдите в папку XAMPP в вашей системе и откройте папку htdocs — например. C: / Program Files / XAMPP / htdocs.
Распакуйте WordPress в отдельную папку и переименуйте в любое удобное для вас имя. Для упрощения выбора назовем эту установку WordPress — «geekpress», чтобы она соответствовала имени базы данных «geekpress», которая уже создана в phpmyadmin
Шаг 3: Настройте параметры WordPress и базы данных:
Откройте папку «geekpress», где вы сохранили WordPress, найдите файл wp-config-sample.php и переименуйте его в wp-config.php. Откройте файл и прокрутите вниз, пока не увидите следующие строки:
Этот код, упомянутый выше, определяет данные для входа в вашу базу данных:
Замените «database_name_here» на имя вашей базы данных, в нашем случае это «geekpress»
Замените «username_here» на «root» и оставьте поле «password_here» пустым
Сохраните файл и закройте его
Шаг 4: Установите WordPress
Теперь вы можете приступить к фактической установке WordPress.






 В это время происходит активация сервера Apache и СУБД MySQL, которые входят в пакет программы.
В это время происходит активация сервера Apache и СУБД MySQL, которые входят в пакет программы.